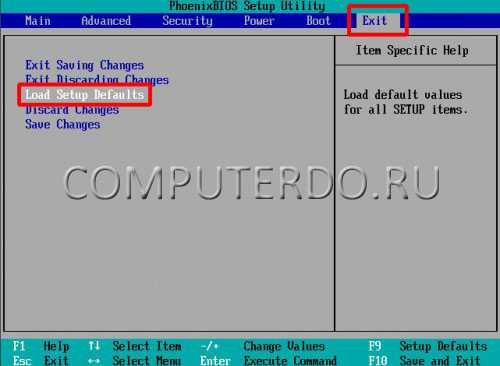Почему компьютер зависает: причины и методы решения. Компьютер зависает при работе
9 ПРИЧИН ПОЧЕМУ ЗАВИСАЕТ КОМПЬЮТЕР!? - Советы "бывалых" - Каталог статей - Каталог статей
Зависает компьютер? Жалуетесь на работу новых ПК? Немудрено, ведь и система, и программы запускаются мгновенно. Однако со временем они начинают замечать, что система работает всё медленнее и с перебоями. В конце концов, вообще зависает компьютер. Причин этому великое множество, но мы выделили 9 общих.
Компьютер зависает и тормозит в следующих случаях.
Помимо того, что шпионские программы и вирусы создают существенную угрозу безопасности системы, они также могут серьёзно уменьшить производительность компьютера и в некоторых случаях привести к зависанию компьютера. Первый этап сражения с такими программами — сканирование системы при помощи последних версий антишпионского и антивирусного ПО.
Эти приложения помогают обнаружить и удалить имеющееся на компьютере вредоносное ПО. Если программные сканеры не помогают в уничтожении шпионских программ, попробуйте сделать следующее:
- Найдите подозрительные процессы и завершите их работу посредством Диспетчера задач Windows (Task Manager).
- Найдите подозрительные процессы и завершите их работу посредством консоли Управление компьютером (Computer Management).
- Найдите подозрительные процессы, элементы автозагрузки и завершите их работу посредством утилиты Настройка системы (System Configuration, Msconfig.exe).
- Найдите и удалите записи реестра, связанные с подозрительными процессами и элементами автозагрузки.
- Найдите и удалите подозрительные файлы.
- Установите и используйте несколько программ для обнаружения и удаления шпионского ПО.
Примечание: если вышеуказанные методы не помогли, запустите Windows в Безопасном режиме (Safe Mode) и попробуйте снова. Алгоритм удаления вируса зависит от типа вирусной программы.
PS: Если у меня зависает компьютер, то я первым делом запускаю антивирусную проверку или ищу обновления для антивирусника.
Современные процессоры выделяют много тепла. Поэтому для их работы необходимо наличие охлаждающего элемента, обычно кулера. На машины, использующиеся для игр и прочих видов деятельности, создающих сильную нагрузку на процессор, часто устанавливаются специальные системы с водяным охлаждением или системы на основе хладагентов.
При превышении предельно допустимой температуры процессора система начинает работать медленно или с перебоями и как следствие зависает компьютер.
В современные материнские платы встроена технология отслеживания температуры процессора, отчёты которой можно просмотреть в BIOS.Остановка вентилятора на кулере процессора может быть вызвана несколькими причинами:
- Большое количество пыли препятствует нормальному вращению вентилятора.
- Произошел отказ двигателя вентилятора.
- Из-за износа подшипников вентилятор начал «трястись».
Определить, имеются ли неполадки в работе кулера, можно прислушавшись и/или потрогав компьютер. Вентилятор с разболтанными подшипниками начинает трястись и вызывает дрожание корпуса. При этом издаётся характерный шум, если хорошо прислушаться.
Однако на такой шум часто не обращают внимания даже опытные пользователи. Но по прошествии времени звуки и дрожь становятся слишком заметными, и единственное решение, которое приходит в голову пользователя — произвести замену кулера.Тем не менее, замена вентилятора нужна далеко не всегда. Если дело в пыли, достаточно убрать её напором сжатого воздуха. Но имейте в виду, что даже если удастся снова запустить вентилятор, при чрезмерной нагрузке его срок жизни будет стремительно сокращаться.
Поэтому, на случай выхода кулера из строя, желательно купить ещё один про запас.Существует множество утилит по отслеживанию температуры процессора и его корпуса которые помогут Вам избежать зависание компьютера.
Неполадки в работе оперативной памяти могут приводить к зависанию компьютера из-за того, что:
• Процессы оперативной памяти синхронизируются медленнее, чем положено.• Модуль оперативной памяти имеет незначительные дефекты, которые можно выявить только во время полного тестирования.• Произошел перегрев модуля оперативной памяти.
Во времена господства FRM RAM покупка оперативной памяти проходила довольно просто. Достаточно было знать, какую скорость способна поддерживать материнская плата и максимальный размер памяти для каждого слота.
В наши дни существует различные типы оперативной памяти, работающие на разных скоростях. Передовые материнские платы поддерживают работу памяти на скоростях ниже максимальных показателей.
К примеру, некоторые платы поддерживают ECC RAM, но способны работать и с отличным от этого типом памяти, или могут поддерживать оба вида памяти DIMM: PC2700 и PC3200. Учтите, что в таком случае, вероятно, придётся изменить настройки соответствующих параметров BIOS, также при этом могут уменьшиться показатели производительности.
Небольшие дефекты модулей оперативной памяти могут привести к нестабильной и медленной работе системы. Дешевые чипы часто имеют такие недостатки, в результате которых происходят сбои и периодически появляется «синий экран».
Несмотря на то, что встроенные механизмы способны обеспечивать продолжительность работы системы, дефекты модулей оперативной памяти неизбежно оборачиваются снижением производительности и в некоторых случаях приводят к зависанию компьютера.Раньше не существовало проблемы перегрева чипов ОЗУ, так как они не выделяли большого количества тепла, но всё изменилось с появлением новых видов памяти, в частности SDRAM. Чтобы проверить, не перегрелся ли чип, выключите ПК, откройте системный блок компьютера, выньте шнур питания и дотронетесь до пластика на чипе.
Если он окажется слишком горячим, следует приобрести отдельный кулер для обдува модуля памяти. При отсутствии слота для такого кулера на материнской плате можно воспользоваться кулером-картой (fan card), вставляющейся в PCI слот.
Также можно купить «теплоотводы» — специальные комплекты охлаждения для модулей оперативной памяти (RAM heatsink), улучшающие рассеивание тепла и снижающие риск перегрева.На заметку: некоторые материнские платы позволяют смешивать скорости, однако по умолчанию они работают на самых медленных из установленных модулей памяти.
Существует несколько признаков неминуемой гибели винчестера, в зависимости от типа неполадок (механические, электронные, логические или программно-аппаратные) это может быть:
- Низкая скорость доступа к диску.
- Увеличивающееся число поврежденных секторов при запуске утилит сканирования и проверки диска (scandisk/chkdsk).
- Необъяснимые появления «синего экрана».
- Периодические сбои в процессе загрузки.
Обнаружить неполадки в работе жёсткого диска порой сложно, поскольку их ранние признаки могут быть не слишком заметны. Опытные профессионалы узнают о них по изменению звука вращения диска (слышны щелчки, потрескивание или высокочастотный писк). Дальнейшее повреждение винчестера может привести к отказу системы.
Процесс записи проходит очень медленно, так как системе требуется время, чтобы найти неповреждённые блоки (это происходит, если диск имеет надёжную файловую систему типа NTFS, на дисках с другими файловыми системами вероятнее всего будет появляться «синий экран»).
Возможны появления сообщения «Ошибка отложенной записи» (Windows delayed write failure) на компьютерах с ОС Windows.Если система работает медленнее, чем обычно, запустите утилиту сканирования или проверки диска (scandisk или chkdsk), в зависимости от установленной на компьютер платформы.
Обнаружение повреждённого сектора на месте, где ранее находился исправный, сигнализирует о неполадке в винчестере. Сделайте резервную копию содержимого диска и готовьтесь к его отправке к праотцам.
Запасной винчестер лучше купить заблаговременно и произвести замену уже после выхода первого диска из строя или сразу после обнаружения первых признаков неисправностей.Издаваемый диском шум и отчёты проверки/сканирования диска — лучшие показатели неполадок винчестера, ведущих к повреждению системы.
Одной из часто игнорируемых причин медленной работы системы является неправильная настройка параметров BIOS. Большинство пользователей оставляют нетронутыми предзаданные разработчиками настройки.
Однако если параметры BIOS не соответствует оптимальной конфигурации для данной машины, система начинает работать значительно медленнее. Повысить производительность компьютера можно, выявив оптимальные значения BIOS, которые могут отличаться от фабричных.Не существует центральной базы данных оптимальных установочных параметров BIOS, но узнать их можно, выполнив поиск по запросу «название материнской платы BIOS». Еще одним способом увеличения производительности компьютера является «перепрошивка» BIOS.
Для этого понадобится получить соответствующее ПО и инструкции (их может предоставить фирма-производитель материнской платы).
Предположим, что недавно купленный диск UDMA-100 работает не быстрее остальных установленных винчестеров. Отчёты тестов на производительность всех дисков выдают идентичные результаты. В чём же дело?Возможно, материнская плата не поддерживает дополнительные функции UDMA 100. Посмотрите в документации, с каким типом IDE-интерфейса она может работать.
Если материнская плата поддерживает только UDMA 33 или 66, это значит, что для обеспечения совместимости производительность диска UDMA 100 будет уменьшена. Решить такую проблему можно, купив расширительную плату для этого винчестера.Другой причиной может быть тип используемого кабеля. Дискам UDMA 66 и более поздним версиям для работы нужен иной тип кабеля. Они могут просто не запуститься с устаревшим видом кабеля.
Старые провода со временем выходят из строя, особенно если они слишком плотно сложены, и температура внутри корпуса постоянно высокая. Время от времени полезно заменять кабель и смотреть, не улучшилась ли производительность.Также следует учитывать тот факт, что каждые 12-18 месяцев происходят кардинальные изменения в технологиях разработки жёстких дисков, способствующие резкому увеличению их вместимости и скорости работы.
Поэтому замена старых винчестеров, даже если они полностью исправны, повышает производительность компьютера. Новые диски Serial ATA (SATA) работают гораздо быстрее, чем старые Parallel ATA.
Большинство служб Windows включены по умолчанию. Многие из них не обязательны для нормальной работы системы. Следует узнать, какие службы запущены на вашем ПК с ОС Windows XP/Windows 2000 и отключить те, что не нужны.
Чтобы определить, какие именно службы работают, откройте апплет Службы (Services) из меню Администрирование. Для этого щёлкните на ярлыке Мой компьютер (My Computer) и в контекстном меню выберите пункт Управление(Manage).
Информация, представленная в консоли «Службы» имеет среди прочих параметры: Имя (Name), Состояние (Status) и Тип запуска (Startup Type). Более подробную информацию по той или иной службе можно получить, дважды щёлкнув по соответствующему элементу списка, чтобы открыть окно свойств службы.
Остановить работу службы можно, нажав кнопку Остановка службы (Stop). Если уверены, что служба не нужна, в окне её свойств раскройте список значений опции Тип запуска (Startup Type) и выберите Отключено (Disabled). Если не уверены — выберите Вручную (Manual). В этом случае можно самостоятельно запустить службу, когда понадобится.
Список работающих служб также отображается в окне утилиты msconfig. Откройте диалоговое окно Выполнить (Run) и введите в текстовую строку msconfig. В столбце Базовые указаны службы, которые Microsoft считает основными для работы компьютера.
Тем не менее, далеко не все требуемые службы отображены в окне утилиты Настройка системы (System Configuration). Чтобы отменить запуск службы при запуске системы, уберите отметку слева от неё.
Известно, что работу систем Windows 2000/Windows XP замедляет Служба индексирования (Indexing Service). Она регистрирует содержимое каждого диска в целях обеспечения более быстрого соответствующей системной утилитой (Search). Если не содержите сайт, для которого нужна это служба, отключите её.
Для выполнения «неконтролируемых» процессов (runaway processes) требуются все циклы процессора. Обычные причины: неверно прописанные буквы дисков и установленное на новой операционной системе устаревшее ПО.
Определить наличие таких процессов можно, посмотрев в список Диспетчера задач (Task Manager). Процессы, которые загружают почти 100% циклов ЦП, скорее всего, являются неконтролируемыми.
Есть исключение. На хорошо работающей системе процесс Бездействие системы (System Idle) будет часто забирать большинство циклов ЦП. Любые другие процессы, отнимающие 98% циклов ЦП, являются неконтролируемыми.
При обнаружении такого процесса, щёлкните по нему правой кнопкой и выберите команду Завершить процесс (End Process). Неконтролируемые системные службы можно остановить при помощи консоли Службы (Services). Если консоль не помогает, попробуйте перезагрузить систему.
Для управления процессами Windows можно воспользоваться следующим программным обеспечением:ProcessScanner 1.1 – Сканер процессов системыProcess Explorer for Windows 11.04PC Wizard 2008.1.84 – полная информация о системе.
В связи с постоянным добавлением, удалением и заменой файлов, их содержимое может разделяться между секторами из разных областей диска. Этот процесс называется фрагментацией. Старые операционные системы, например Windows NT, не были снабжены встроенными утилитами дефрагментации.
Если такая система установлена на вашем ПК, воспользуйтесь программой от сторонних производителей, к примеру, Background Optimizer.
Фрагментация жёсткого диска может значительно влиять на скорость работы системы, потому что головкам винчестера приходится постоянно двигаться вперёд и назад в поиске разбросанных фрагментов файла.
Частой причиной этому является переполненность диска, поэтому для минимизации фрагментации и улучшенной работы утилиты дефрагментации желательно всегда сохранять 20-25% свободного пространства. Если диск переполнен, удалите часть файлов и перезапустите дефрагментатор.
Для настройки расписания выполнения дефрагментации в системе Windows XP есть утилита командной строки defrag.exe. В системе Windows 2000 — программа AutoDefrag.
Зависает компьютер? Жалуетесь на работу новых ПК? Немудрено, ведь и система, и программы запускаются мгновенно. Однако со временем они начинают замечать, что система работает всё медленнее и с перебоями. В конце концов, вообще зависает компьютер. Причин этому великое множество, но мы выделили 9 общих.
kompus.info
Зависает ПК в браузере
Зависает компьютер в браузере чуть ли не у каждого второго юзера в мире. Компьютер зависает при включении браузера и ничего с этим поделать нельзя, особенно, если пользователь и понятия не имеет, какие действия следует предпринимать.
Все любят полазить в интернете, почитать новости или гороскопы, но когда стабильно работающий компьютер впадает в «кому» из-за включенного браузера… Владелец машины начинает рвать и метать, звонить своему интернет-провайдеру и ругаться с оператором, хотя они тут совсем не при делах. Кстати, если вы все еще не в курсе, то браузер – это специальная программа для просмотра сайтов в интернете. Самые популярные из них – Opera, Google Chrome, Mozilla. Сегодняшний пост призван помочь пользователям с зависшими программами и «мертвыми компьютерами».
Почему зависает ПК в интернете?
Компьютер зависает при включении браузера из-за множества причин, о которых мы сейчас и поговорим. Перво-наперво, куда следует обращать свой ничего не подозревающий взгляд – воздействие вредоносного программного обеспечения. Все мы знаем, что подцепить вирус можно в сети практически на каждом углу. Вредоносные трояны и прочие утилиты с древнегреческими названиями любят модифицировать значения в системном реестре, менять содержимое файлов и ковыряться, где только им вздумается. После этого, сами браузеры, а так же операционная система начинают работать крайне неадекватно. Обычно, неадекватность проявляется в виде тормозов компьютера.
Зависает компьютер при работе в опере и любом другом браузере из-за несогласованности программ. К примеру, может выдавать ошибки сам Flash-плеер. Нередко причиной заторможенности машины являются новые приложения, которые будут конфликтовать с самим браузером, а может и с операционной системой.
Если с программным уровнем все в порядке, тогда почему же зависает компьютер в браузере? Даже если вы полностью переустановили Windows, конечно, это крайняя мера, а работа в интернете по-прежнему спускается на тормоза, значит, ответ надо искать на аппаратном уровне. Браузер, как вы уже поняли, это программа, которая имеет благородное происхождение. Но как и любая другая программа, просмотрщику веб-страниц необходимы вычислительные ресурсы. Кстати, попробуйте открыть диспетчер процессов и оцените, сколько оперативной памяти и ресурсов ЦП кушает эта простая программка. Таким образом, недостаток ОЗУ, слишком ограниченное место на жестком диске или слишком слабый процессор – основные причины «компьютерных» тормозов.
Комп зависает при работе в интернете, что делать?
Итак, привожу несколько ответов на вопрос «зависает компьютер намертво при работе в интернете, как исправить?». Первым делом, обратите внимание на тот факт, что у вас может отсутствовать антивирусная программа. Обычно, при ее отсутствии, именно вирусы являются основными виновниками заторможенности компа. Помните, что кроме браузера, могут тормозить и другие программы. Так что необходимо быстренько и бодренько скачать антивирус, рекомендую использовать DrWeb или Avast! – самые простые и бесплатные программки. Как только установите антивирус, просканируйте систему на наличие вирусов.
Внутри самого браузера постоянно скапливаются файлы истории. Само собой, каждая открытая страница – это новый файл, который заполняет память. Не забывайте очищать историю вашего браузера и делать это следует как можно чаще!
Обрабатывать программные ошибки бывает очень трудно, поэтому этот вариант считается самым неприятным. Наверняка на вашем компьютере установлен не один десяток, а может и не одна сотня приложений. Если компьютер зависает при включении браузера не так давно, то попробуйте вспомнить, какую утилиту вы ставили последней. Затем удалите ее и после перезагрузки ПК, вновь проверьте свой ПК на производительность при работе в интернете. Как вариант можно провести полную чистку компьютера от программного мусора, которая также очистит кэш системы и браузера в частности, его истории и прочие ненужные файлы. Советую использовать Ccleaner. Подробнее о том, как правильно производить чистку ПК читайте здесь.
Помимо всего вышеописанного, необходимо проверить версию с неисправной аппаратурой. Итак, нам необходимо войти в BIOS (клавиша DEL или F2 при перезагрузке компьютера), затем находим функцию гипертрейдинга, отключаем ее, сохраняем изменения и выходим из BIOS. Слишком быстро? Тогда чуть подробней.
Hyper-threading что это?
Остановимся на этом вопросе. Функция, о которой мы говорили чуть выше, называется гипертрейдинг или Hyper-threading. Это классическая технология, которая позволяет создавать одновременную мультиточность в процессорах. Работает оно так – процессор, представленный, как одно физическое ядро, определяется Windows, как два отдельных чипсета. Таким образом, эта технология в разы повышает производительность и стабилизирует нагрузку на железо.
Отключить Hyper-threading можно в BIOS, простой перейдите в раздел с настройками CPU. Затем ищите графу Hyper-threading Function, как оно показано на моем примере. В зависимости от версии БИОСа, путь к этой настройке может быть немного другим. Обращайте внимание на указанные фразы – это самый верный способ!
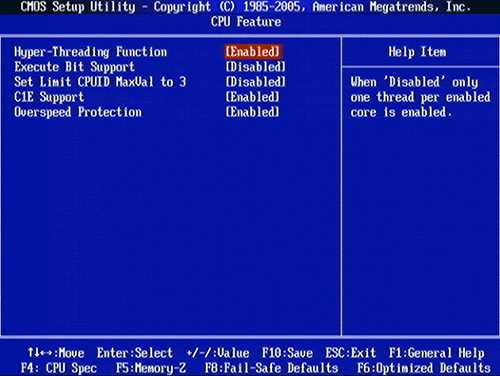
Смените положение Enabled на Disabled. Затем сохраняем изменения клавишей F10 и перезагружаемся.
Дополнительный софт для проверки производительности железа
В большинстве случаев, зависает компьютер при работе в опере или Google Chrome, поскольку это одни из самых «прожорливых» программ. Существует специальный софт, позволяющий протестировать работу HDD или оперативки на самом глубоком уровне. Вам необходимо создать загрузочный диск или флешку, чтобы запустить программки Victoria, MHDD, Memtest или Testmem для проверки работоспособности винта и ОЗУ.
На последок, можно будет проверить и сетевое оборудование. Попробуйте подключиться к сети по другому каналу связи, по Wi-Fi, к примеру, вместо обыкновенного патч-корда.

Можно заменить модем, что тоже может принести положительный результат.
Заключение
Теперь мы знаем, как справиться с зависшим компьютером во время веб-серфинга. Не забывайте чистить ПК от программного мусора, и установите антивирус. Это отличная профилактика! Удачной работы!
pomoshkomp.ru
Почему компьютер зависает: причины и методы решения

Современный персональный компьютер – это техника, которой часто свойственны как аппаратные поломки, так и программные сбои.
Когда ПК реагирует на действия пользователя с замедлением, а то и вовсе перестает подавать признаки жизни, это является причиной того, что в нем наблюдаются неполадки. В основном это случается при установке новых программ, просмотре видео или работе с файлами, скачанными из ненадежных источников, а также при включении и выключении компьютера или некорректном выходе из спящего режима.
Если обращаться к сервисным центрам слишком часто, это нанесет ущерб семейному бюджету. Чтобы сэкономить средства на более насущные потребности, стоит самостоятельно разобраться в том, почему машина зависает, не реагирует на действия пользователя, а также научиться решать данную проблему стандартными методами.
Перезагрузка — крайний выход
Пользоваться кнопками перезагрузки следует лишь в крайних случаях. При внезапном выключении появляются критические ошибки, которые могут привести к непоправимым сбоям в файлах при загрузке операционной системы Windows, установленной на большинстве домашних ПК. Поэтому делать это не рекомендуется.
Чтобы посмотреть, реагирует ли программа на действия пользователя, нужно запустить диспетчер задач Windows при помощи комбинации клавиш CTRL, ALT и DEL. При просмотре в диалоговом окне будут показаны все запущенные процессы и их состояние. Если программа «Не отвечает», стоит воспользоваться кнопкой «Снять задачу». В случае, когда делать это невозможно и ни одна мера не дает желаемого результата, следует выполнить перезагрузку при помощи кнопок по выключении ПК в меню «Пуск»-«Завершение работы». Там же можно назначить и включение спящего режима. Только в случае, если ПК не реагирует и на это действие, следует использовать клавишу «Reset».
Давайте разберемся, почему настольный компьютер зависает и тормозит во время работы, при включении или выключении, подключении новых устройств (флешки, мыши, клавиатуры, работающих от usb) и как оперативно устранить проблему.
Требовательные программы
В большинстве случаев причины кроются в самом программном обеспечении. Перед установкой новых программ, а также при подключении новых usb-устройств (флешки, мыши и т. д.), рекомендуется ознакомиться с техническими требованиями продукта: очень часто пользователи устанавливают их на устаревшее железо. Из-за низкой производительности Windows будет искать способы перераспределения вычислительной мощности, замедлив работу тех или иных служб. Решением данной проблемы может стать «апгрейд» железа — делать раз в несколько лет.
Вирусы
Второй причиной, по которым компьютер не реагирует на любые манипуляции, тормозит и зависает даже при запуске и просмотре видео, является вредоносное программное обеспечение, известное в народе как «вирусы». Они могут попасть в систему из различных источников: их можно «подцепить» в интернете, при подключении флешки или загрузке диска, после установки программ от ненадежных источников и т. д.
Верным решением и профилактикой данной проблемы является антивирус – программа, сканирующая Windows на наличие подобного ПО. В большинстве случаев при тщательной проверке и устранении вируса система будет вылечена, однако, если он успел распространиться по корневой папке, стоит задуматься о её переустановке. Качественный антивирус может уберечь ОС от проникновения вредоносных программ, при проверке будет мониторить каждое usb-устройство, подключенное к нему, а также каждую страницу в интернете на предмет наличия вирусов. Стоит отметить, что антивирус сам предложить сделать это при подключении нового устройства. Кроме того, уберечь свой ПК можно простым способом: не присоединять флешки и прочие usb устройства, а также не производить запуск диска, попавшего к вам из сомнительного источника и не посещать подозрительные сайты во время путешествий в интернете.
Лишние файлы
Также в большинстве случаев компьютер тормозит из-за замусоривания ОС. Ответ на вопрос «почему?» очень прост. В процессе работы Windows оставляет огромнейшее количество ненужных файлов, занимающих память жесткого диска, что само по себе влияет на стабильную работу системы. К примеру, при просмотре фильмов, видео и картинок в интернете они грузятся в кэш браузера, занимая место в памяти жесткого диска. Зависание компьютера может произойти, когда диск полностью переполнен. Решением данной проблемы может стать установка программ и утилит, позволяющих делать чистку памяти от ненужного «мусора» без вмешательства пользователя.
Тормозит операционную систему и программное обеспечение, работающее в фоновом режиме. Даже если пользователь не задействует данную программу, она все равно использует оперативную память для поддержания работы. Чтобы решить данную проблему нужно делать следующее: войти в меню настройки системы, перейти во вкладку «Автозагрузки» и поснимать галочки с ненужных программ, включающихся при запуске.
Зависание при просмотре видео в интернете или с жёсткого диска являются основной проблемой большинства устаревших компьютеров. Чтобы решить эту проблему, следует делать апгрейд железа или переустановить кодеки.
Так же компьютер зависает и из-за некорректного драйвера устройства. В этом случае ПК не реагирует на манипуляции и тормозит уже при запуске. Кроме того, подобная ошибка очень часто вызывает синий экран смерти, даже при включении или выключении компьютера. Прежде, чем начать поиск решения данной проблемы, стоит разобраться с тем, что представляет собой данный сбой и почему он вызывает зависание системы.
Синий экран
Синий экран смерти – это сообщение о критической ошибке в работе Windows.
Синий экран связан не только с драйверами устройств. При любом аппаратном, программном или системном крахе перед глазами пользователя появляется синий экран, на котором будет написан код ошибки. В Windows 8 же при запуске синий экран не сообщает об ошибке, а выводит на экран изображение с грустным смайликом и просьбой делать перезагрузку.В зависимости от причины проблему, в связи с которой возникает синий экран, можно решить по-разному. Если сбой произошел из-за драйверов устройств, ПК следует запустить из-под безопасного режима и воспользоваться функцией восстановления из последней точки стабильной работы системы, создаваемой при выходе из системы. Синий экран при аппаратных поломках и перегреве процессора, оперативной памяти, нестабильной работы жёсткого диска пропадет лишь после замены одной из этих деталей, а системная ошибка, приводящая к синему экрану, будет устранена после переустановки Windows.
Спящий режим
Довольно часто пользователи жалуются на то, что компьютер зависает при загрузке системы при выходе из спящего режима. В основном подобная проблема появляется у пользователей лэптопов и ноутбуков. Зависание этих устройств объясняется тем, что именно к ним подключается огромнейшее количество различных usb-устройств (флешки, внешнего жесткого диска, usb-мыши, веб-камеры и т. д.), которые нужно КОРРЕКТНО отключать, если вы хотите пользоваться возможностями спящего режима. Если устройства были отсоединены некорректно, после «пробуждения» система будет делать попытку найти их, что приведет к критической ошибке, следовательно – к зависанию. Стоит удостовериться, что при подключении устройство было установлено правильно. Еще одной причиной, почему ПК зависает является переход в спящий режим при просмотре видео. Чтобы устранить данную проблему, перед включением спящего режима нужно выключить видео или произвести изъятие диска с видео из дисковода.
Обновления
Еще одной причиной того, что компьютер зависает и тормозит, являются обновления. Большинство фоновых процессов при обновлении (антивирус, центр обновлений Windows и т. д.) используют оперативную память, что влияет на быстродействие компьютера в целом. Пиратская копия Windows, установленная на ПК большинства пользователей, не может подключиться к серверу обновлений, вызывая системный конфликт. Что делать, чтобы избежать этого? Следует отключить Центр обновлений Windows.
Переустановка Windows (которую можно сделать с флешки или любого другого usb-источника) является одним из самых эффективных решений по устранению зависаний и тормозов компьютера. Большинство компаний (включая Microsoft) при выпуске нового продукта часто ориентируются на современные ПК, забывая оптимизировать собственные творения под машины старого поколения, из-за чего и возникают проблемы при подключении новых устройств или установки программ и их обновлений.
Если ваш компьютер зависает и тормозит даже при просмотре видео и вы хотите устранить эту проблему раз и навсегда, следует уделить ему чуть больше внимания: регулярная чистка системы, замена компонентов, обновление некоторых программ и разработка графика режима чистки поможет уберечь его от возникновения подобных проблем и сделать надёжнее!
instcomputer.ru
Что делать если зависает компьютер при работе
Здравствуйте дорогие друзья!! Сегодня мне хотелось бы немного поговорить о проблеме зависания компьютера. От чего же иногда зависает компьютер при работе? Причин может быть множенство, и их перечислить нереально. Иногда бывает так, что пользователь включает программу и, не дождавшись ее загрузки, включает сразу другую.
Иногда такое может проходить, даже на хороших, мощных компьютерах. Но часто бывает так, что компьютер просто виснет, и рабочий стол зависает, часто не работает даже мышка.
На днях я работал над чисткой кода нового шаблона, сменой дизайна и у меня была открыта программа Notepad++, запущен FTP клиент FileZilla, фотошоп, программа SnagIt-для редактирования, PhotoFiltre, так же программа Ворд. Вообщем, работа шла полным ходом, была несохраненная информация.
Когда мне нужно было сделать скриншот, я стал это делать и внезапно компьютер завис. Мышка не стала реагировать. Что делать в этом случае? Я понял что зависание компьютера произошло именно из-за программы SnagIt ( причины не знаю, больше такого ни разу не повторялось).
Что делать если зависает компьютер при работе
1.Вот что я сделал. Так как мышка не работала, а мне нужно было выйти в «Диспетчер задач» я нажал на клавиатуре сочетание следующих клавиш: AltGr+Ctrl+Delete
2.Должно выскочить окно «Диспетчера задач» вот так оно выглядит. См. рис. Выбираем вкладку «Процессы» см. рис.

3. Теперь находим программу, из-за которой у вас произошло зависание компьютера при работе, в моем случае это программа SnagIt. Вот я ее нашел в «Диспетчере задач» я ее выделяю, кликая один раз по ней мышкой ( на» Диспетчере задач» у меня мышка работала) и жмем на «Завершить процесс».
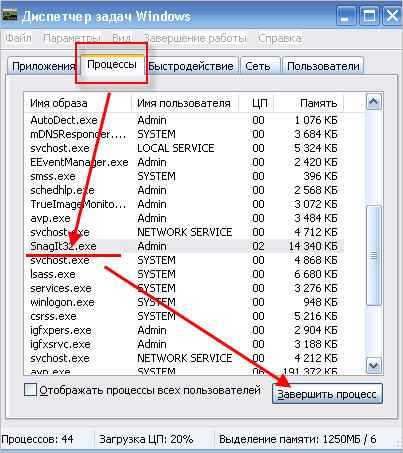
В основном этого хватает, что бы продолжить работу дальше, чаще компьютер зависает при работе, когда пользователь жмет что попало, сразу открывает по несколько программ. Этого делать не нужно.
Возможно, такая процедура не поможет, тогда придется принудительно перезагрузить компьютер. Если зависание компьютера происходит часто, то я советую сделать следующее.
1.Проверить компьютер на вирусы. Скачайте антивирус доктор веб с официального сайта и прогоните компьютер с его помощью. 99,% что какие-то вирусы найдутся.
2. Сделайте проверку на ошибки, для этого зайдите «Мой компьютер»- «Локальный диск «С»- наводим мышкой на иконку локального диска и жмем правую кнопку, выбираем вкладку «Свойства» — «Сервис» и делаем проверку. См. рис. Проверка исправление ошибок начнется после перезагрузки.

3. Так же обязательно сделайте «Дефрагментацию» см. рис выше. Ее делают тоже из той же вкладки что и «Проверка»
Все эти действия помогут решить такую проблему: зависает компьютер при работе. Надеюсь, что мои советы будут полезны новичкам, желаю всем удачи.
С уважением, Александр.
Посмотрите еще интересные записи:
Работа с windows зависает компьютер
blogomaniy.ru
Почему зависает компьютер и что с этим делать
Проблемы с устройствами ввода
Зависает компьютер при работе. Как пользователь компьютера определяет это? По отсутствию реагирования мыши и клавиатуры на его действия. Первое, что необходимо сделать, это проверить связь мыши и клавиатуры с материнской платой, не отошли ли провода от разъемов. Если же этот комплект беспроводной, то проверьте сначала батарейки в устройствах, переткните адаптер для беспроводной связи.
Зависания из-за материнской платы
Предположим, что мышь и клавиатура запитываются USB кабелем, который воткнут в один из портов на материнской плате. Стал зависать компьютер, что с этим делать? Помогает только перезагрузка системы. Надо посмотреть, горят ли индикаторы питания на этих устройствах, например, на клавиатуре понажимать клавиши CapsLock или NumLock. Возможная причина отсутствия питания – это неисправность USB портов на материнской плате. Чтобы диагностировать это, воткнем в один из портов флешку. Если для выхода в интернет используется Wi-Fi адаптер, то посмотреть по лампочке на нем, работает ли он. Если эти устройства не работают, то дело наверняка в подвисании USB портов. Это случается в основном, когда материнская плата проработала уже много лет, и начинаются проблемы в распределении питания между ее элементами, происходит их нагрев. Перезагрузка компьютера позволяет решить эту проблему на время. В таком случае лучше довериться специалистам и отвезти системный блок целиком в сервисный центр. Надо будет готовиться к замене материнской платы.
Причина зависания компьютера при работе – это и перегрев конденсаторов на материнской плате. А электролит, вытекший из конденсаторов, может вызвать замыкания.
Неполадки с блоком питания
Компоненты компьютера получают питание от блока питания. Поэтому при его выборе лучше не экономить и купить хотя бы средний по цене. Дешевый же блок может начать выдавать повышенное или пониженное напряжение при скачках напряжения в сети, что отразится на работе элементов системы, и компьютер зависнет. Если вдруг напряжение скаканет выше 250 В, то это может привести к выходу из строя полкомпьютера.
На наклейке БП должны быть написаны диапазоны напряжений, при каких он работает. Если напряжение в сети меньше нижнего порога, то он не включится. В рабочем диапазоне выходные напряжения в норме. При повышенном напряжении система автоматически отключается. Так должен работать хороший распределитель питания, который содержит в себе стабилизатор напряжения.
Проверить надежность блока питания, можно открыв его и обратив внимание на качество его сборки. Пайка в недешевом блоке должна быть сделана добротно. Поэтому для предотвращения будущих зависаний в случае с некачественным блоком питания, лучше его быстрее заменить.
Но от повышенного напряжения и соответственно от выключения компьютера защитит только UPS, который переведет систему на режим работы от батареи. За это время можно спокойно отключить компьютер без последствий для его устройств.
Некорректный температурный режим
Причины зависания системы разнообразны, но самой распространенной, как вы догадались, можно назвать температурный режим в корпусе. Повышение температуры процессора, элементов системной платы или видеокарты приводят к возникновению "тормозов" и зависаний. Поэтому все компоненты, которые потребляют много энергии, снабжаются вентиляторами. Также применяются и корпусные кулеры, которые поддерживают стабильный отвод тепла из корпуса. Но их необходимо правильно установить, чтобы они работали на выдув.
Перегрев может наступить из-за разгона центрального процессора или графической карты (например, при помощи поднятия частоты системной шины FSB, напряжения процессора или оперативной памяти, частоты GPU видеокарты).
Случается и перегрев жесткого диска. Для проверки его температуры применяются специальные утилиты, следящие за важными параметрами этого самого ценного устройства в компьютере. Если температура поднялась выше 50 ºС, то лучше рядом с диском поставить дополнительный кулер, если позволяет конструкция корпуса.
Системный блок располагается совсем рядом с системами отопления? Немедленно поищите для него новое место. В жаркое время можно снять одну крышку корпуса компьютера для лучшей вентиляции.
Нехватка мощности компьютера
Приложения и игры становятся более требовательными к ресурсам. В этом случае компьютер старой конфигурации может работать некорректно, самопроизвольно зависать. Сейчас для нормальной работы необходимо как минимум 8 ГБ оперативной памяти и 2-х ядерный процессор с частотой от 3 ГГц.
Зависание может происходить, например, только при запуске тяжелых игр, когда процессор и видеокарта полностью нагружаются. В таком случае можно посоветовать для начала обновить драйвера для видеокарты, скачав их с официального сайта фирмы изготовителя.
Плавность прохождения видеоигры зависит и от работы оперативной памяти. Обычно для 2-х или 4-х канального режима в системном блоке установлено несколько ее планок. Попробуйте вытаскивать их поочередно и проверять систему на работоспособность.
Если это не помогло, то необходимо установить специальную программу для мониторинга температур процессора и видеокарты прямо во время игры. Наиболее распространенной программой является MSI Afterburner.

С помощью нее можно мониторить температуру каждого из нескольких ядер центрального процессора.

Программные проблемы зависания
Зависания могут быть связаны и с самой операционной системой Windows или недавно установленными драйверами. В этом может помочь утилита по оптимизации компьютера или откат предыдущей версии драйвера. Если же проблемы возникают из-за обновлений Windows, то попробуйте сделать восстановление windows до предыдущей сборки.
Необходимо постоянно следить за обновлениями антивирусных баз. Ведь вирусы, попавшие на компьютер через всемирную сеть интернет или внешний накопитель, могут также влиять на стабильность системы.
Можно столкнуться с глюками и зависаниями во время работы системы. Причины для этого разнообразны – от нехватки оперативной памяти до перегрева центрального процессора. Если содержать системный блок в чистоте, не разгонять комплектующие и заранее приобрести качественный блок питания, то вероятность этого уменьшится.
comprost.ru
Что делать, если компьютер зависает?
 Очень часто пользователи могут сталкиваться с проблемой, когда ПК зависает в процессе работы, в играх, при загрузке или при инсталляции операционки. В этом случае определить причину зависания довольно сложно.
Очень часто пользователи могут сталкиваться с проблемой, когда ПК зависает в процессе работы, в играх, при загрузке или при инсталляции операционки. В этом случае определить причину зависания довольно сложно.
Необходимо разобраться с причинами зависания компьютера или лэптопа на последних версиях ОС Windows и методами их устранения. Кроме того, рекомендуется отдельно ознакомиться с информацией, почему зависает инсталляция операционки Windows на ПК и лэптопах.
Стоит отметить, что некоторые манипуляции невозможно проводить на зависшем ПК, но они вполне подходят для применения в безопасном режиме. Этот момент нужно учитывать.
Утилиты в автозагрузке, вредоносные элементы и не толькоИзучать подобную проблему рекомендуется с самой распространенной причины, когда ПК начинает зависать при загрузке операционки или же сразу после этого, однако, через некоторое время все начинает нормально работать. Иногда этого не происходит, но решить эту проблему все равно можно.
Сразу стоит отметить, что такое зависание из всех существующих – самый простой, так как она не влияет на аппаратные элементы работы операционки. В общем, когда компьютер зависает при загрузке операционки, тогда перечень причин сокращается.
В автозапуске компьютера может располагаться большое количество утилит, что приводит к тому, что при включении ПК или ноутбука, особенно маломощного, он зависает до того момента, пока все программы полностью не загрузятся.
Также причиной зависания при старте ПК может быть наличие вредоносных элементов или вирусов на ПК. Помимо этого, подключенные внешние накопители и оборудование может вызывать зависание, поскольку на их определение системой необходимо время, на протяжении которого операционка не отвечает.
В этом случае требуется поступить определенным образом. Во-первых, необходимо первым делом удалить все ненужные в автозагрузке программы. Как это сделать, можно найти на просторах интернета, где подробно описаны все манипуляции.
Во-вторых, необходимо применять сканирование антивирусом и специальными утилитами для выявления вредоносных элементов. В этом случае можно использовать тандем Dr.Web CureIt с AdwCleaner или Malwarebytes Anti-Malware. Также отлично подойдут загрузочные накопители с антивирусными программами для сканирования ПК.
Третий вариант возникает довольно редко и исключительно с устаревшими компьютерами. Однако, если есть подозрения, что какое-то устройство может вызывать подобную проблему, необходимо выключить компьютер, отсоединить от него все ненужное оборудование, кроме элементов управления, включить ПК и проверить зависает ли он.
Кроме того, желательно ознакомиться с перечнем процессов в диспетчере задач системы. Очень хорошо, если получится открыть диспетчер до зависания компьютера. Здесь можно посмотреть, какая именно программа способствует зависанию ПК. Для этого нужно посмотреть на процесс: если какая-то программа на 100% загружает процессор, ее необходимо удалить или остановить.
Если нажать на заголовок колонки ЦП, можно отсортировать активные приложения по уровню загрузки процессора. Это очень удобно при поиске программы, которая тормозит операционку.
Два антивирусаОсновная масса юзеров знает, что одного антивируса вполне достаточно, при этом встроенный «Защитник Windows» не идет в расчет. Однако, некоторые пользователи все равно устанавливают на свои ПК по два антивируса. Если так и есть, то, возможно, причина зависания ПК именно в этом. В этом случае выход только один – удалить какой-то из антивирусов.
Стоит отметить, что на компьютерах, где установлено несколько антивирусов, ликвидировать сторонний защитник может быть не так просто. Рекомендуется использовать специальные программы от разработчиков антивируса, вместо того, чтобы использовать «Программы и компоненты».
Нехватка места на системном отделе винчестераЕще одной распространенной ситуацией, при которой ПК зависает является нехватка места на системном диске. Если на диске С осталось меньше 2 ГБ свободного пространства, то такое положение дел может привести к тому, что ПК начнет зависать в любой момент.
Если такое имеет место на компьютере, тогда необходимо ознакомиться с тем, каким образом можно очистить диск от мусора и увеличить системный диск.
Устройство зависает через некоторое время после включенияЕсли ПК постоянно, через какое-то время после запуска по непонятным причинам зависает и для возобновления его работоспособности необходимо его отключить или перезапустить, а после этого проблема снова проявляется через какое-то время, то на это может влиять несколько причин.
Первым делом стоит обратить внимание на нагрев компонентов. Чтобы удостовериться, что чрезмерный нагрев является причиной зависания персонального компьютера, необходимо установить специальную программу, которая способна определять температуру многих компонентов ПК. Определить эту причину проблемы можно в процессе игры или выполнении ресурсоемких процессов. В этом случае компьютер должен притормаживать или зависать.
Для устранения этой причины, необходимо прочистить вентиляционные отверстия, удалить всю пыль из корпуса компьютера. Также может понадобиться замена термопасты.Кроме того, зависание ПК может вызывать наличие проблемных утилит в автозапуске.
Также на это могут влиять драйвера оборудования, которое вызывает зависание. В таком положении дел, необходимо перейти в безопасный режим и ликвидировать ненужные в автозапуске утилиты и проверить драйвера оборудования. После этого требуется инсталлировать новые драйвера всех компонентов компьютера, которые следует скачать с официального ресурса производителя устройства.
Существует еще один распространенный случай, который относится рассматриваемой проблеме – зависание ПК при выходе в интернет. Если это так, тогда необходимо провести обновление драйверов сетевой платы или Wi-Fi-модуля. В этом случае необходимо воспользоваться официальным источником драйверов от производителя. Не стоит прибегать к помощи диспетчера устройств операционки, поскольку там всегда отображается, что обновление не требуется. После этого требуется провести сканирование компьютера на наличие вредоносного ПО, которое может способствовать зависанию в процессе подключения к глобальной сети.
Также причиной зависания ПК с аналогичными симптомами могут быть проблемы с оперативкой компьютера. В этом случае необходимо попытаться запустить компьютер с одной платой памяти, если зависания повторяются, тогда подключить другую. Таким образом нужно поступать до обнаружения проблемного модуля. Также можно выполнить сканирование оперативки с помощью специальных утилит.
Зависание ПК из-за проблем с винчестеромЕще одной причиной проблемы является винчестер ПК или лэптопа. Чтобы понять, что проблема именно в этом, необходимо знать ее симптомы. Стоит заметить, что, если в процессе работы компьютера он зависает, при этом курсор мыши продолжает перемещаться, но ничего не получается открыть. Но в какое-то время все возвращается в нормальный режим.
Кроме того, при зависании винчестер начинает странно звучать в процессе работы. Помимо этого, может случиться так, что после простоя и при открытии другой программы, ПК зависает на время, но через время все возвращается и он функционирует нормально.
Последняя проблема в основном появляется на лэптопах и не означает о каких-либо проблемах в ПК или винчестером. В таком случае необходимо перейти в настройки электропитания и посмотреть, чтобы не было установлено «отключать диски» через какой-то промежуток времени при простое для экономии электричества. В таком случае простоем может быть и время работы без обращения к винчестеру.
После этого, когда необходим диск, нужно время, пока он раскрутиться, что для юзера может казаться, как зависание компьютера. Эту функцию можно изменить в настройках схемы электропитания, если необходимо подкорректировать поведение и выключить сон для винчестера.
Первый вариант из всех вышеописанных диагностируется намного труднее и причиной его возникновения могут быть самые разные. Среди факторов появления причин можно отметить повреждение файлов на винчестере или его механический дефект. В таком случае необходимо просканировать винчестер встроенными средствами операционки или сторонними программами типа Victoria. Кроме того, нужно проверить данные S.M.A.R.T. винчестера.
Помимо этого, зависание могут вызывать проблемы с питанием винчестера. Это можетбыть нехватка питания винчестера из-за поломки блока питания ПК, а также множество потребителей. В таком случае стоит отключить ненужные устройства, что позволит понять причину этого.
Также может создавать проблемы некачественное подключение винчестера. Необходимо поверить подсоединение всех шлейфов к материнке и винчестеру и при необходимости переподключить их.
Дополнительная информацияЕсли до какого-то момента компьютер работал нормально, а затем начал зависать, тогда стоит попытаться восстановить последовательность выполненных действий. Может быть так, что устанавливалось какое-то новое оборудование или приложения, выполнялись различные манипуляции по очистке ПК и тому подобное. В этом случае может помочь откат до метки восстановления системы, если такие есть.
Если ничего из вышеописанного не помогает, тогда необходимо обратиться в сервисный центр и рассказать, что происходило до появления проблемы.
computerologia.ru
Почему зависает компьютер во время работы и как устранить?
Помнится, когда я собирал свой предыдущий ПК, радости не было предела — работал он очень шустро, совершенно не тормозил и вообще не доставлял никаких хлопот. Но лишь до поры, до времени — со временем появились тормоза, подвисания и прочие «прелести». Причин такого поведения компьютера было несколько. Именно о них я расскажу вам сегодня, плюс поведаю вам и о других возможных проблемах, которые способны вызывать зависания. Давайте начнем.
Нехватка оперативной памяти
Вы помните то время, когда флеш можно было встретить только в забавных играх? Те дни давно миновали, а флеш-технология есть сегодня на каждом втором сайте, что в свою очередь требует дополнительных мощностей, в особенности оперативной памяти. YouTube, ВКонтакте, Одноклассники — все они построены вокруг флеша и зачастую «кушают» столько памяти, что мало не покажется… Да что там говорить, если даже один только запуск браузера Mozilla требует по меньшей мере 500 Мб (!!!) памяти.
Это, в общем-то, основная причина проблемы. К тому же внимательно посмотрите на количество запущенных процессов при запуске компьютера — вполне возможно, что их слишком много, причем многие из них вообще желательно отключить, так как вы ими все равно не пользуетесь.
Иногда, правда, неполадка заключается в самом модуле памяти, что на деле происходит крайне редко. Тем не менее, если вы считаете, что имеется механическое повреждение, например, то можно обследовать планку на предмет изъянов или тех же повреждений. Вот только делать это должен специалист, потому как обычному пользователю найденный изъян вряд ли о чем-либо скажет.
Если же проблема в недостатке памяти, надо просто приобрести дополнительную планку. К счастью, стоимость таких комплектующих относительно невелика. Только нужно знать, сколько всего памяти поддерживает материнская плата и какую именно планку нужно покупать (они могут быть различными).
Слышал также, что «оперативка» имеет свойство перегреваться, хотя лично с этим не сталкивался. «Лечение» простое — ставим дополнительное охлаждение в системный блок, не забывая при этом избавиться от пыли и грязи в нем.
Перегрев процессора
А вот с этой трудностью сталкивались и продолжают сталкиваться многие из нас. Проблема актуальна по большей части для тех компьютеров, в которых установлены мощные многоядерные процессоры, которые выводят очень много тепла и которое необходимо правильно отводить. Для этого и существуют кулеры. Только при выборе комплектующих пользователь нередко экономит на деталях типа того же кулера, за что в итоге потом расплачивается. Поэтому вентилятор нужно выбирать с запасом, что бы он мог справиться даже с большим потоком тепла, которое выводит процессор. В принципе, можно даже приобрести водяное охлаждение — судя по отзывам, работает оно в разы эффективнее воздушного, но пока стоит не так уж дешево, к тому же для наших пользователей это новинка и не все готовы сделать выбор именно в пользу водяного охлаждения. Я, к слову, сам из таких.
Как только температура достигает критической отметки и кулер уже не в состоянии отводить тепло, температура самого процессора также начинает повышаться, что в свою очередь влияет на работу компьютера в целом — он начинает «тормозить», зависать и т.п. В случае, если температура достигнет критической отметки, компьютер, скорее всего, либо автоматически перезагрузится, либо попросту выключится.
Кстати, проблема с перегревом часто наблюдается в том случае, если системный блок набивается пылью. Рекомендую проводить чистку хотя бы один раз в месяц.
Вирусы, трояны и т.д.
Ненамного реже, а то и чаще, причиной зависаний является наличие какой-нибудь бяки на компьютере. Если лет 15 назад о вирусах мало кто слышал, то сегодня они буквально заполонили сеть!
Собственно, проблема наличия вирусов заключается даже не столько в тех же зависаниях, сколько в том, что именно «черви» могут делать с вашей системой. Так, многие вирусы умеют воровать данные с ПК и отправлять их злоумышленнику (логины, пароли, номера банковских карт и т.д.), подменять файл HOSTS, показывать всевозможную рекламу в браузере…
Некоторые из них действительно воздействуют на компьютер таким образом, что он начинает тормозит, причем настолько сильно, что даже одно движение стрелки мыши может длиться несколько минут. В чем смысл таких вирусов, непонятно, но избавляться от них нужно в любом случае. Вам может помочь использование антивирусов или, например, специальных утилит типа Cureit от Dr.Web. Причем далеко не факт, что эти программы вам помогут — зачастую они просто не видят вирус. В этом случае может помочь, к примеру, восстановление системы или исправление реестра через загрузочный диск.
Работа жесткого диска
Достаточно сильное влияние на работу всей системы в целом оказывает жесткий диск. Вернее, неполадки в нем. Дело в том, что винчестер — устройство, которое требует бережного отношения к себе. Некоторые модели достаточно потрясти в руке и они могут попросту перестать работать.
Причины неполадок жесткого диска могут быть совершенно иными. Например, это частые сбои в работе системы, использование специальных утилит для реанимации поврежденных секторов на диске и т.д. Забавное плохое в этом то, что на первых порах винчестер никак не дает знать о проблемах, их можно выявить, лишь запустив специальную программу для сканирования устройства. Однако в дальнейшем неполадки непременно скажутся на скорости его работы.
Если вы считаете, что проблема кроется именно в жестком диске, проверьте его работу с помощью фирменной утилиты (обычно ее можно скачать с официального сайта производителя). Если есть возможность, реанимируйте поврежденные сектора. В худших случаях приобретите новый диск и загрузите на него всю важную информацию, пока старый не приказал долго жить.
Что касается SSD-дисков, то они тоже не сильно отличаются долговечностью своей работы. При этом работают в десятки раз быстрее, чем обычные винчестеры. Что выбрать, каждый решает сам. Могу сказать лишь, что SSD-диск подходит только для операционной системы и программ, а вот для складирования файлов его использовать нежелательно.
Реестр: ошибки, много ненужных записей
О да, это ведь действительно проблема. Мы всегда устанавливаем кучу программ, которыми зачастую не пользуемся, а ведь они не только завивают реестр ненужными записями, но и редактируют его. Кроме того, после удаления программ остается много ненужных записей, которые в свою очередь негативным образом сказываются на скорости работы вашего ПК.
Что делать? Нужно очищать реестр. «Хардкорщики» могут сделать это вручную, однако большинство пользователей даже не знает, что такое реестр, поэтому я советую воспользоваться сторонними утилитами типа Vit Registry Fix или моей любимой CCleaner. Программа все сделает за вас, хотя перед ее запуском лучше создать точку восстановления — на всякий случай.
Как сильно повлияет чистка реестра на производительность ПК? Это сказать трудно. Возможно, вообще не повлияет, так как причина проблемы в другом. Но попробовать все же стоит.
Проблемы с операционной системой
Проблемы с «операционкой» могут быть самыми различными. Например, бывает несовместимость программ, которые вызывают зависания. Обычно помогает удаление программ и последующая очистка реестра от «хвостов».
Куда реже проблему вызывают работающие службы, которые вам совершенно не нужны, но почему-то запускаются вместе с системой. Отключить их очень просто («Компьютер» — «Управление» — «Службы и приложения» — «Службы»), но тут есть одна загвоздка — нужно внимательно следить за тем, какие именно службы вы отключаете. Ведь если отключить нужные, то в следующий раз система может просто не загрузиться.
Существуют также неконтролируемые процессы, с которыми я, признаться, никогда не сталкивался. Судя по отзывам, возникают они в том случае, если современное ПО установить на «старое железо». Возникает несовместимость и ПО задействует систему на полную мощность, вызывая проблемы с работоспособностью. Процесс надо завершить с помощью «Диспетчера задач», а ПО — немедленно удалить.
Перегрев видеокарты
Нередко можно слышать вопрос вида «Почему компьютер виснет во время игры»? С этой проблемой я лично встречался и не один раз. Все просто — происходит перегрев видеокарты. Сначала компьютер может слегка подвисать, а когда температура выйдет на критическую отметку, то система попросту повиснет.
Если вы часто сталкиваетесь с перегревом, могу порекомендовать вам поставить дополнительное охлаждение видеокарты, поскольку устройство может попросту сгореть. Как вариант, можно попробовать поставить «слабые» параметры, что позволит видеокарте не перегреваться, но это далеко не самый лучший выход из положения.
Наконец, можно приобрести другую видеокарту с мощным охлаждением, проблем с которой у вас вообще не будет. Вот только стоит она в среднем 400-500 долларов, что по карману далеко не каждому пользователю.
fulltienich.com
- Подключена но не заряжается

- Как посмотреть удаленные файлы на компьютере
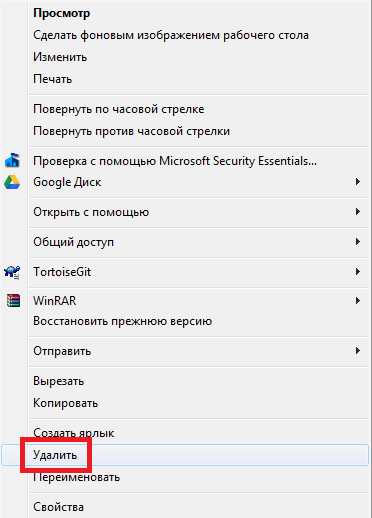
- Бесплатно удалить вирусы с компьютера
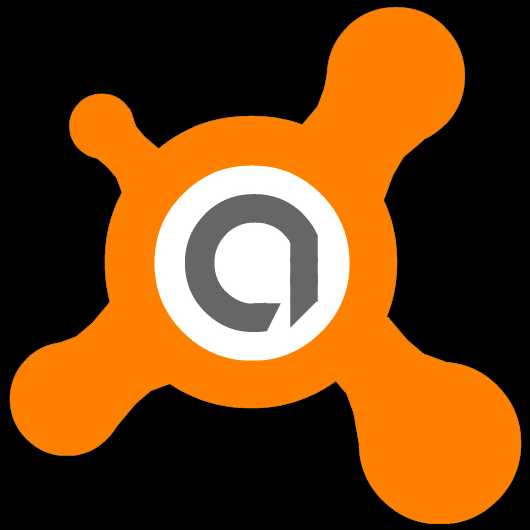
- Сочетания клавиш excel
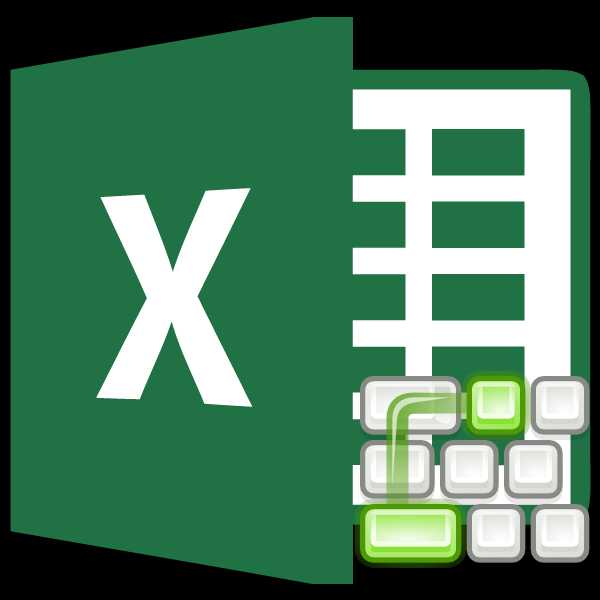
- Как оплатить через кошелек вебмани

- Как дарить в одноклассниках бесплатные подарки в одноклассниках

- Как выполнить сканирование документа на компьютере

- Коды смерти синий экран
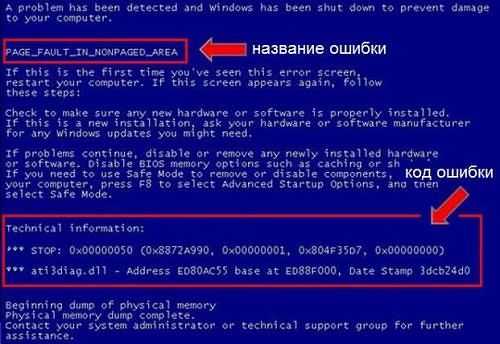
- Как по ип узнать адрес

- Как загрузить точку восстановления windows 10
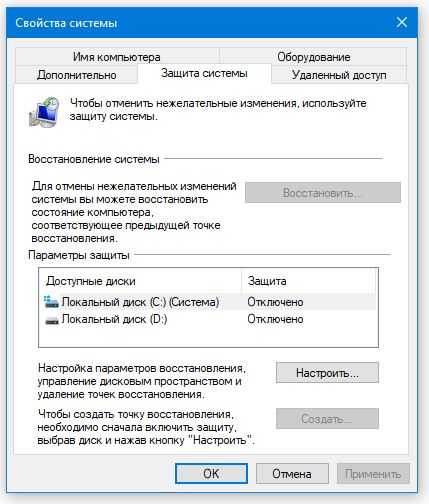
- Как вытащить биос батарейку