Как перезагрузить мазилу: 3 способы перезагрузки браузера Mozilla Firefox
Как перезапустить или обновить браузер
Браузеры, как и все другие компьютерные программы иногда требуют перезагрузку (чаще всего в контакте и одноклассниках).
Раньше они очень часто зависали и чтобы продолжить работу, их требовалось обновить или перезапустить.
Сегодня браузеры работают стабильно, тем не менее, иногда их нужно перезагрузить, перезапустить или обновить.
Если вы захотите перезапустить веб обозреватель, то потеряете открытую страницу со всеми вкладками, а вот если обновить, то все сохранится.
Рассмотрим подробнее как восстановить работоспособность браузера, используя несколько способов перезагрузки, в частности опера, мозила, интернет эксплорер, Google Chrome (хром).
Универсальный способ перезагрузить браузер
Если по какой либо причине у вас браузер начал «вытворять чудеса», то существует универсальный способ быстро его обновить.
Он подходит не только ко всем веб обозревателям, но и к большинству компьютерных программ.
От вас требуется просто нажать клавишу F5, иногда может понадобиться сочетание с еще одной — Ctrl+F5.
Есть и другие способы сугубо индивидуальные. Рассмотрим для основных браузеров по отдельности.
Как перезагрузить браузер опера
Во многих веб обозревателях для перезагрузки, есть специальная кнопка, в опере она не предусмотрена.
Это не беда. Кликните в любом месте на открытой странице оперы, правой клавишей мыши и нажмите на строку: «обновить».
Опера перезагрузится и откроется на той же странице или вкладке.
Как перезагрузить браузер мозила
Мозила в отношении перезагрузки более продвинута. Вам понадобится лишь нажать на кнопку находящуюся в конце адресной строки.
Сразу после нажатия мозила обновится и откроется на той же странице, где вы были.
Как перезагрузить браузер интернет эксплорер
Чтобы перезагрузить интернет эксплорер, вам, как и в случае с мазилой, нужно кликнуть на кнопку в конце адресной строки.
После этого в интернет эксплорер начнется процесс обновления страницы. Откроется та же что и была открыта.
Как перезагрузить браузер Google Chrome (хром)
В Google Chrome (хром) кнопка перезагрузки предусмотрена, только находится не в конце адресной строки, как в других веб обозревателях, а вначале.
После нажатия, страница или вкладка обновится и вы сможете продолжать работать.
Как перезагрузить зависший браузер
Все бы было хорошо, если бы не но! Иногда веб обозреватель может зависнуть намертво – обычные способы (описанные выше) помочь не смогут.
Как перезапустить тогда, покажу на примере интернет эксплорер. Нажмите три клавиши Ctrl+Shift+Esc одновременно.
Запустится диспетчер задач. Теперь как показано на рисунке выше выделите браузер, который хотите перезапустить.
В моем случае интернет эксплорер. Затем внизу просто нажмите на опцию «снять задачу».
После этого появится вкладка для подтверждения. В ней нажмите на параметр: «завершить сейчас».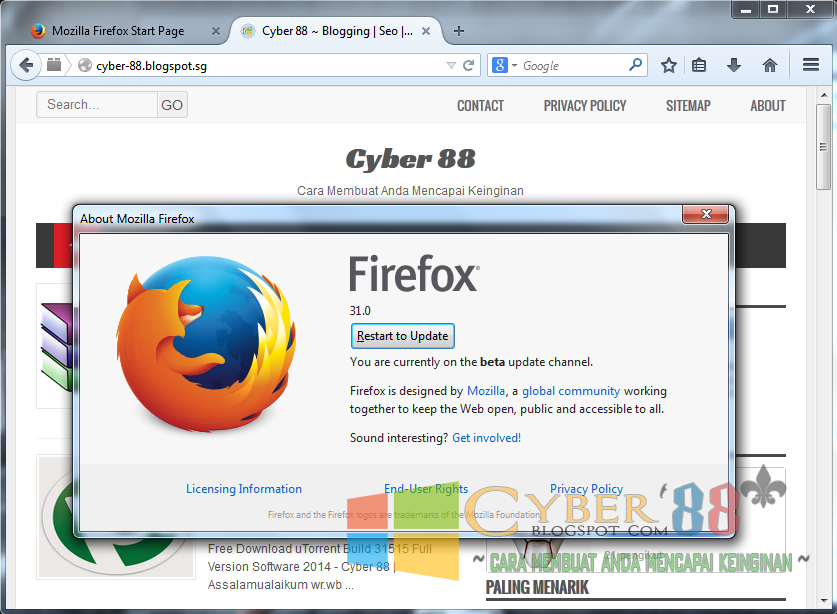 Вот и все. Надеюсь, разобрались. Успехов.
Вот и все. Надеюсь, разобрались. Успехов.
Как перезагрузить браузер и сохранить все открытые вкладки
В Chrome, в адресной строке нужно набрать — chrome://restart и нажать Enter.
Если не получается, то «Свойствах» ярлыка, в строке «Объект» нужно добавить пробел и прописать —disable-restore-session-state
В Firefox нажмите Shift+F2 и в появившейся внизу строке напишите restart и нажмите Enter.
В Internet Explorer нужно его закрыть и снова открыть IE, после чего нажать Ctrl + T и в открывшемся окне найти и нажать вкладку «Повторно открыть последний сеанс».
Как сбросить Firefox по умолчанию в Windows
Есть два способа сброса настроек Firefox: частичный и полный, чтобы браузер был как будто вы его только что установили. В сегодняшней статье рассмотрим оба способа сброса Firefox по умолчанию.
Очистить Firefox
Функция очистки делает частичный сброс браузера, путём создания новой папки для профиля и сохранения важных данных.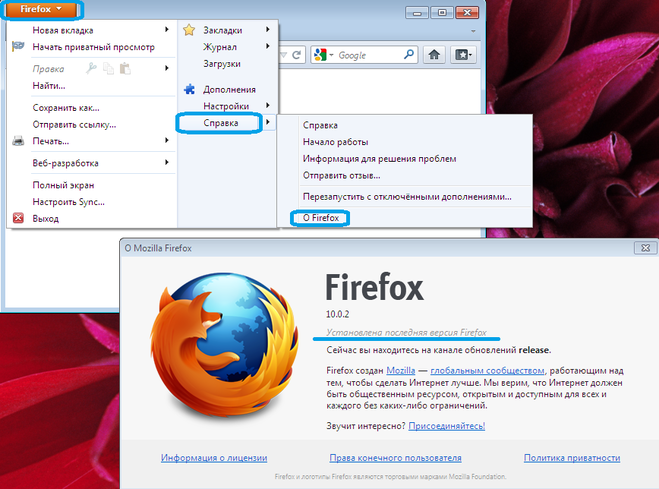 Дополнения, которые обычно хранятся в папке профиля, будут удалены.
Дополнения, которые обычно хранятся в папке профиля, будут удалены.
Firefox при сбросе сохранит:
- закладки;
- история просмотров и загрузок;
- открытые окна и вкладки;
- cookie;
- пароли;
- формы автоматического заполнения;
- личный словарь.
Firefox при сбросе удалит:
- расширения и темы, разрешения веб-сайтов, измененные настройки, добавленные поисковые системы, сертификаты безопасности, настройки устройств, настройки плагинов, настройки панели инструментов, пользовательские стили.
Во время сброса будет сделана резервная копия вашего старого профиля на рабочий стол. То есть, после сброса браузера, вы найдете на рабочем столе папку со старыми данными “Старые данные Firefox”. Если вам старые данные точно не нужны – удалите эту папку. Если вам нужно будет восстановить какие-то данные, их можно скопировать с этой папки в новую папку профиля, которую можно открыть вставив в адресной строке проводника %AppData%\Mozilla и нажав Enter.
1.Откройте Firefox, нажмите на три линии справа вверху и в открывшемся меню выберите “Справка”;
2.Нажмите на “Информация для решения проблем”;
3. С правой стороны нажимаем левой клавишей мыши на “Очистить Firefox”.
4. Подтвердите сброс браузера нажав на “Очистить Firefox”;
5.Во время очистки будут импортированы старые данные;
Откроется Firefox с сброшенными настройками.
Полный сброс Firefox
Если вы хотите полностью сбросить браузер Firefox по умолчанию, без сохранения данных – этот способ для вас. Будут сброшены все настройки по умолчанию, удаление профиля, темы, закладок, расширений, история посещенных страниц, куки, пароли, формы автоматического заполнения. Единственное, что сброшено не будет – ярлыки 🙂
1. Закрываем Firefox, если он открыт;
2.Открываем проводник и в адресной строке вводим или вставляем %LocalAppData%\Mozilla\Firefox после чего нажимаем Enter;
3.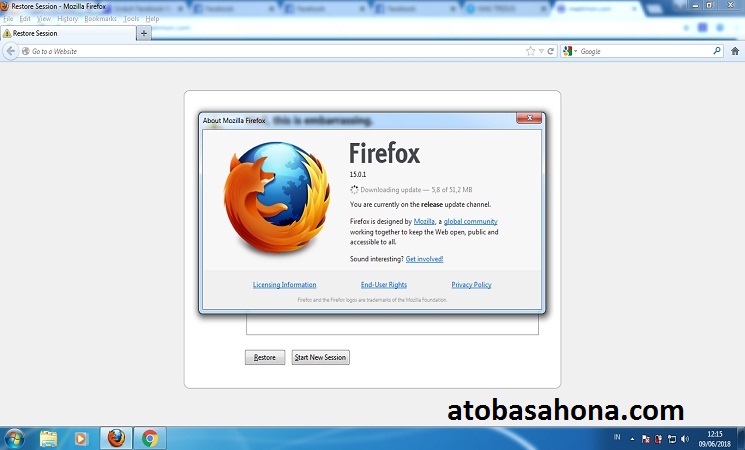 Удаляем папку Profiles, которая находится внутри, то есть нажимаем на нее правой клавишей мыши и выбираем “Удалить”;
Удаляем папку Profiles, которая находится внутри, то есть нажимаем на нее правой клавишей мыши и выбираем “Удалить”;
4.Подтверждаем удаление нажав на “Да”;
5.В адресной строке проводника прописываем или вставляем %AppData%\Mozilla и нажимаем Enter;
6.Удаляем обе папки, можно их обе выделить с помощью клавиш Ctrl+A и нажать правой клавишей мыши “Удалить”, или на каждую папку по очереди нажимаете правой клавишей мыши – удалить;
7.Подтверждаем удаление нажав на “Да”;
Всё, теперь при открытии браузер будет как новый, предложит импорт закладок и настроить по умолчанию.
Если сброс браузера проблемы не решил – вы можете посмотреть статью Как сделать браузер снова быстрым, она может помочь решить многие проблемы браузера и системы. Также проверьте ярлыки браузера на предмет лишних ссылок, то есть нажмите на ярлык правой клавишей мыши => выберите “Свойства” => в поле “Объект” после firefox. exe” ничего не должно быть, если там ссылка – удалите, если нет -просто закройте окно.
exe” ничего не должно быть, если там ссылка – удалите, если нет -просто закройте окно.
На сегодня всё, если есть дополнения пишите комментарии! Удачи Вам 🙂
FacebookTwitterPinterestПочта
Как перезапустить Firefox на компьютере 4 способами
Firefox поставляется с внутренними функциями, которые позволяют вам перезапустить браузер парой щелчков мышью. Само собой разумеется, что вы можете просто закрыть все вкладки в Firefox и снова открыть браузер. Но этот тривиальный метод предлагает очень мало функций. Firefox поддерживает два встроенных метода, которые вы можете использовать для перезапуска браузера, не закрывая открытые вкладки. Оба могут быть использованы для экономии вашего времени и сеанса просмотра.
Перезапуск браузера может быть вызван несколькими причинами. Да, мы можем закрыть браузер, а затем снова открыть его, щелкнув его значок на рабочем столе или в меню «Пуск», но таким образом мы потеряем все запущенные вкладки и окна. Вам нужно будет вручную восстановить все предыдущие вкладки и окна, используя опцию восстановления предыдущего сеанса. В таких ситуациях нам нужна специальная кнопка перезагрузки, чтобы перезапустить наш веб-браузер без потери вкладок.
Вам нужно будет вручную восстановить все предыдущие вкладки и окна, используя опцию восстановления предыдущего сеанса. В таких ситуациях нам нужна специальная кнопка перезагрузки, чтобы перезапустить наш веб-браузер без потери вкладок.
В старых версиях Firefox использовалась панель инструментов разработчика (GCLI) для быстрого перезапуска браузера. К сожалению, эта функция была удалена из более новых версий Firefox. Но не волнуйтесь! Есть и другие способы быстро перезапустить браузер Firefox без потери запущенных вкладок. Прочитайте это руководство, чтобы узнать.
Связанный: 8 лучших надстроек Google Meet Firefox
Четыре способа перезапуска Firefox на ПК
Во многих случаях вам может понадобиться перезапустить браузер Firefox. Например, когда вы внесли некоторые изменения в настройки своего браузера, используя about:config или когда вам нужно выполнить установку надстройки/расширения или применить некоторые изменения, сделанные на странице расширенной конфигурации.
Однако Mozilla Firefox поставляется со специальной страницей для управления профилями пользователей в браузере. Вы можете использовать эту страницу для перезапуска веб-браузера Firefox.
Способ 1: Очень легко перезапустить обычный режим (используя about:restartrequired)
Это самый простой способ довольно быстро перезапустить Firefox.
В Firefox щелкните адресную строку и нажмите «Удалить», чтобы удалить URL-адрес и сделать его пустым.
Затем введите about:restartrequired в адресную строку окна браузера Firefox.
Нажмите Перезапустите Firefox .
Способ 2: Обычный перезапуск (используя about:profiles)
Если вы просто хотите перезапустить браузер, чтобы исправить некоторые небольшие проблемы, включая установку обновления, то вот как вы можете это сделать.
В Firefox щелкните адресную строку и нажмите «Удалить», чтобы удалить URL-адрес и сделать его пустым.
Затем введите about:profiles в адресную строку окна браузера Firefox и нажмите Введите .
Нажмите Перезагрузить в обычном режиме… при перезагрузке
Способ 3. Перезапустите Firefox с отключенными надстройками
Этот вариант полезен, если вы подозреваете, что надстройка вызывает какие-либо проблемы. Это позволит вам временно отключить надстройки и использовать браузер без них, чтобы подтвердить, связана ли проблема с надстройками или нет. Вот как перезапустить Firefox с отключенными надстройками.
В Firefox щелкните адресную строку и нажмите «Удалить», чтобы удалить URL-адрес и сделать его пустым.
Затем введите about:profiles в адресную строку окна браузера Firefox.
Нажмите Перезагрузить с отключенными надстройками…
Способ 4: Перезапустите Firefox в безопасном режиме с помощью командной строки
Безопасный режим — это специальный режим Firefox, который можно использовать для диагностики и устранения проблем. Когда вы запускаете Firefox в безопасном режиме, он временно отключает надстройки (расширения и темы), отключает аппаратное ускорение и некоторые другие функции, а также игнорирует некоторые настройки.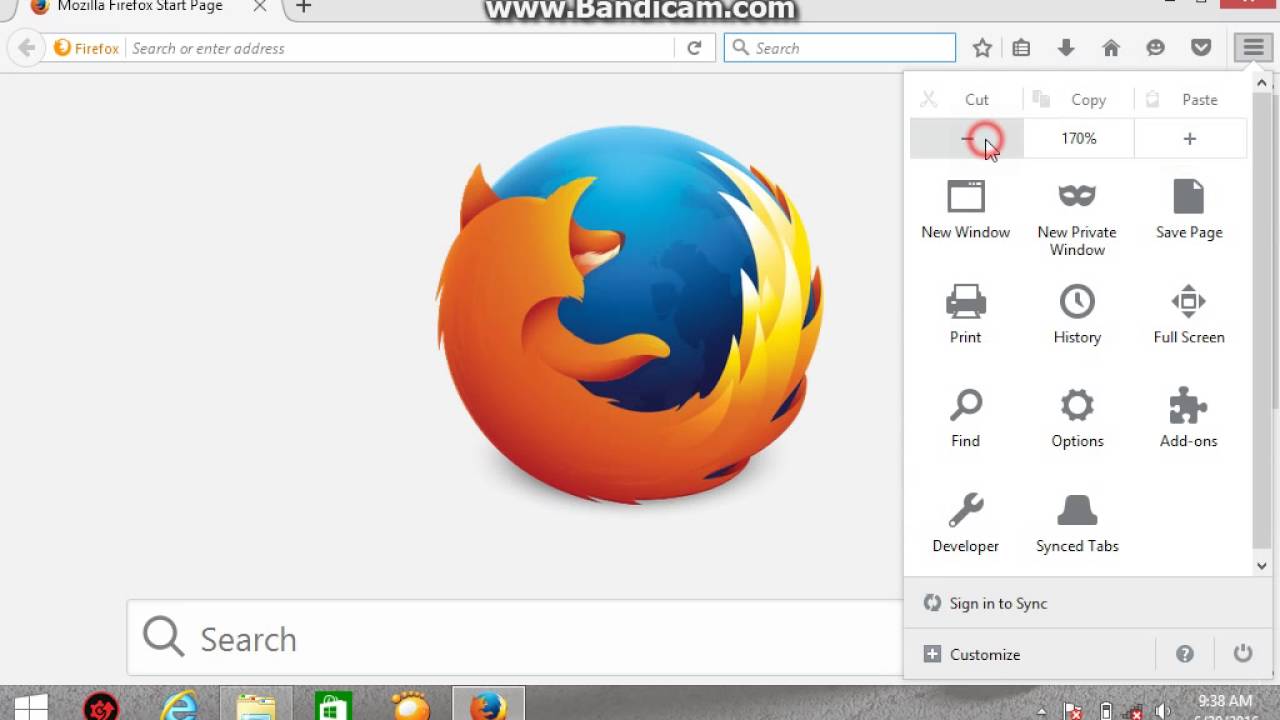
Это внешний метод, который не восстанавливает ваши ранее открытые вкладки и окна, но может использоваться для диагностики проблем, таких как сбой, вызванный ошибочным дополнением.
Вот как запустить Firefox в режиме сохранения с помощью CMD.
Прежде всего, закройте все открытые окна Firefox, если они есть.
Теперь щелкните логотип Windows в левом нижнем углу экрана (или нажмите клавишу Windows на клавиатуре), чтобы открыть меню «Пуск».
Тип Командная строка .
Нажмите на приложение Командная строка .
В окне командной строки введите start firefox -safe-mode и нажмите Введите .
Нажмите Открыть.
Как очень быстро сбросить Firefox
Что ж, сбросив настройки браузера Firefox, вы можете удалить сделанные вами настройки, включая расширения/надстройки, которые вы установили. Это позволит вам начать использовать Firefox заново, в то время как ваши закладки и пароли будут в безопасности.
Чтобы сбросить Firefox, следуйте инструкциям выше, чтобы перезапустить Firefox в безопасном режиме, но вместо того, чтобы нажимать «Открыть» (как показано в последнем абзаце выше), нажмите «Обновить Firefox» .
Нажмите Обновить Firefox еще раз, чтобы сбросить установку Firefox.
Как устранить неполадки в Firefox
В Firefox есть режим устранения неполадок, и он называется безопасным режимом.
используйте наше руководство выше, чтобы перезапустить Firefox в безопасном режиме. Теперь используйте браузер как обычно, в том числе протестируйте его на веб-страницах и прочем, где у вас возникли проблемы.
Если проблемы с браузером исчезают в безопасном режиме, проблема может быть вызвана одним или несколькими установленными вами надстройками. Вы можете позаботиться об этом, отключив проблемные надстройки. Вот как это сделать.
Как отключать надстройки (расширения) вручную по одному
Нажмите кнопку трехстрочного меню в правом верхнем углу окна браузера.
Нажмите Дополнения и темы .
Click Расширения .
Нажмите синий переключатель для расширения, которое вы хотите отключить.
Примечание. Отключение расширения отключит его без удаления из браузера. Вы можете снова включить расширение, снова щелкнув его переключатель. Синий переключатель означает, что расширение включено.
Чтобы удалить расширение, щелкните его значок с тремя точками, а затем нажмите Удалить.
Часто задаваемые вопросы
Что по существу делает перезапуск Firefox? Когда я должен это сделать?
Перезапуск Firefox закрывает ваши текущие вкладки и окна Firefox и запускает другой экземпляр Firefox с теми же URL-адресами, которые были открыты в предыдущих вкладках и окнах. Если у вас открыто более одного окна Firefox и вы выполняете процедуру перезапуска в одном из них, то Firefox обязательно перезапустит оба или все окна по отдельности.
Могу ли я запустить Firefox в безопасном режиме, не отключая надстройки?
Вы не можете. Часть определения «безопасного режима» заключается в том, что он запускается с отключенными надстройками. Это связано с тем, что определенные надстройки или комбинации надстроек могут привести к резкому замедлению или немедленному сбою Firefox. Если бы вы могли обойти или настроить этот режим, он больше не был бы «безопасным». Безопасный режим действительно следует использовать только для удаления надстройки или настроек, которые в первую очередь вызвали сбой.
Часть определения «безопасного режима» заключается в том, что он запускается с отключенными надстройками. Это связано с тем, что определенные надстройки или комбинации надстроек могут привести к резкому замедлению или немедленному сбою Firefox. Если бы вы могли обойти или настроить этот режим, он больше не был бы «безопасным». Безопасный режим действительно следует использовать только для удаления надстройки или настроек, которые в первую очередь вызвали сбой.
Делает ли обновление и сброс Firefox одно и то же?
Нет, обновление Firefox — это стандартное действие, которое удаляет одни настройки и сохраняет другие. С другой стороны, сброс — это ручная процедура, когда пользователь должен выбрать, какие настройки он хочет сбросить.
Что делает функция обновления?
Функция обновления восстанавливает состояние браузера по умолчанию, сохраняя при этом важную информацию, например закладки и пароли. Firefox хранит все ваши настройки и личную информацию в папке профиля. Функция обновления создает новую папку профиля и сохраняет важные данные. Он удаляет надстройки, обычно хранящиеся в папке профиля Firefox (такие как расширения и темы). Надстройки, хранящиеся в других местах, не удаляются.
Функция обновления создает новую папку профиля и сохраняет важные данные. Он удаляет надстройки, обычно хранящиеся в папке профиля Firefox (такие как расширения и темы). Надстройки, хранящиеся в других местах, не удаляются.
Какие элементы и настройки Firefox сохранит после обновления?
Закладки, история посещений и загрузок, пароли, файлы cookie, информация для автоматического заполнения веб-форм, личный словарь.
Какие элементы и настройки Firefox удалит после обновления?
Расширения и темы, Разрешения для веб-сайтов, Измененные настройки, Добавленные поисковые системы, Хранилище DOM, Сертификат безопасности и настройки устройства, Действия при загрузке, Настройки панели инструментов, Пользовательские стили.
Я слишком часто использую эту функцию. Что мне сделать, чтобы сделать перезапуск Firefox более удобным?
Вы можете закрепить about:profiles на панели закладок.
Что происходит с вашими закладками после перезапуска Firefox?
Ничего, они остаются такими как при обычном перезапуске, так и при перезапуске в безопасном режиме.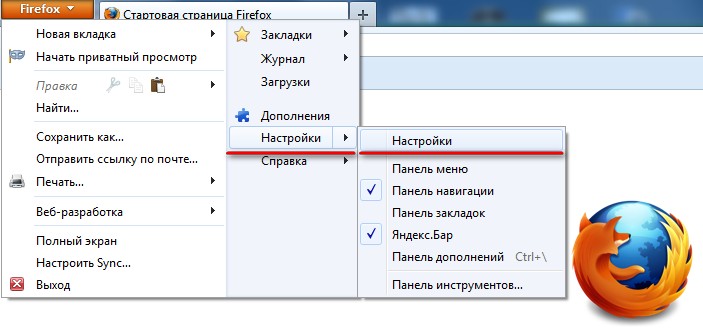
Есть ли способ закрыть Firefox без потери всех моих окон и их вкладок при следующем запуске Firefox?
Если ваш браузер был внезапно закрыт или ваш компьютер неожиданно вышел из строя, вы можете использовать опцию «Восстановить предыдущую сессию» на странице настроек Firefox. Но по какой-то причине пользователи могут обнаружить, что кнопка «Восстановить предыдущую сессию» неактивна и неактивна. В этом случае единственный способ восстановить ваши окна и вкладки для следующего сеанса просмотра — это перейти в историю Firefox и вручную выбрать URL-адреса, которые вы помните, использовали в последнем сеансе.
Если у вас есть еще вопросы, не стесняйтесь задавать их в разделе комментариев ниже.
СВЯЗАННЫЕ
- Лучшие советы по Firefox Relay, которые вы должны знать
- Как использовать Firefox Relay, чтобы скрыть свой адрес электронной почты в Интернете
- Как отключить новости в Firefox в соответствии с рекомендациями Pocket
- Firefox Relay против Apple Hide My Email: что использовать и почему
- 8 лучших надстроек Google Meet для Firefox в 2021 году
Как перезапустить Firefox на компьютере 4 способами
Firefox поставляется с внутренними функциями, которые позволяют вам перезапустить браузер парой щелчков мышью. Само собой разумеется, что вы можете просто закрыть все вкладки в Firefox и снова открыть браузер. Но этот тривиальный метод предлагает очень мало функций. Firefox поддерживает два встроенных метода, которые вы можете использовать для перезапуска браузера, не закрывая открытые вкладки. Оба могут быть использованы для экономии вашего времени и сеанса просмотра.
Само собой разумеется, что вы можете просто закрыть все вкладки в Firefox и снова открыть браузер. Но этот тривиальный метод предлагает очень мало функций. Firefox поддерживает два встроенных метода, которые вы можете использовать для перезапуска браузера, не закрывая открытые вкладки. Оба могут быть использованы для экономии вашего времени и сеанса просмотра.
Перезапуск браузера может быть вызван несколькими причинами. Да, мы можем закрыть браузер, а затем снова открыть его, щелкнув его значок на рабочем столе или в меню «Пуск», но таким образом мы потеряем все запущенные вкладки и окна. Вам нужно будет вручную восстановить все предыдущие вкладки и окна, используя опцию восстановления предыдущего сеанса. В таких ситуациях нам нужна специальная кнопка перезагрузки, чтобы перезапустить наш веб-браузер без потери вкладок.
В старых версиях Firefox использовалась панель инструментов разработчика (GCLI) для быстрого перезапуска браузера. К сожалению, эта функция была удалена из более новых версий Firefox. Но не волнуйтесь! Есть и другие способы быстро перезапустить браузер Firefox без потери запущенных вкладок. Прочитайте это руководство, чтобы узнать.
Но не волнуйтесь! Есть и другие способы быстро перезапустить браузер Firefox без потери запущенных вкладок. Прочитайте это руководство, чтобы узнать.
Связанный: 8 лучших надстроек Google Meet Firefox
Четыре способа перезапуска Firefox на ПК
Во многих случаях вам может понадобиться перезапустить браузер Firefox. Например, когда вы внесли некоторые изменения в настройки своего браузера, используя about:config или когда вам нужно выполнить установку надстройки/расширения или применить некоторые изменения, сделанные на странице расширенной конфигурации.
Однако Mozilla Firefox поставляется со специальной страницей для управления профилями пользователей в браузере. Вы можете использовать эту страницу для перезапуска веб-браузера Firefox.
Способ 1: Очень легко перезапустить обычный режим (используя about:restartrequired)
Это самый простой способ довольно быстро перезапустить Firefox.
В Firefox щелкните адресную строку и нажмите «Удалить», чтобы удалить URL-адрес и сделать его пустым.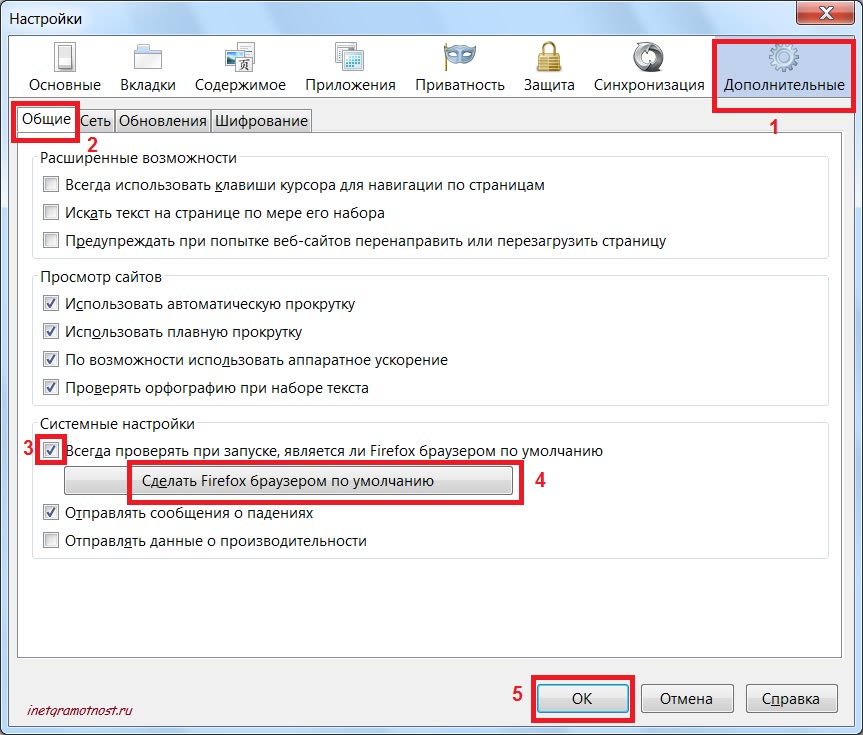
Затем введите about:restartrequired в адресную строку окна браузера Firefox.
Нажмите Перезапустите Firefox .
Способ 2: Обычный перезапуск (используя about:profiles)
Если вы просто хотите перезапустить браузер, чтобы исправить некоторые небольшие проблемы, включая установку обновления, то вот как вы можете это сделать.
В Firefox щелкните адресную строку и нажмите «Удалить», чтобы удалить URL-адрес и сделать его пустым.
Затем введите about:profiles в адресную строку окна браузера Firefox и нажмите Введите .
Нажмите Перезагрузить в обычном режиме… при перезагрузке
Способ 3. Перезапустите Firefox с отключенными надстройками
Этот вариант полезен, если вы подозреваете, что надстройка вызывает какие-либо проблемы. Это позволит вам временно отключить надстройки и использовать браузер без них, чтобы подтвердить, связана ли проблема с надстройками или нет.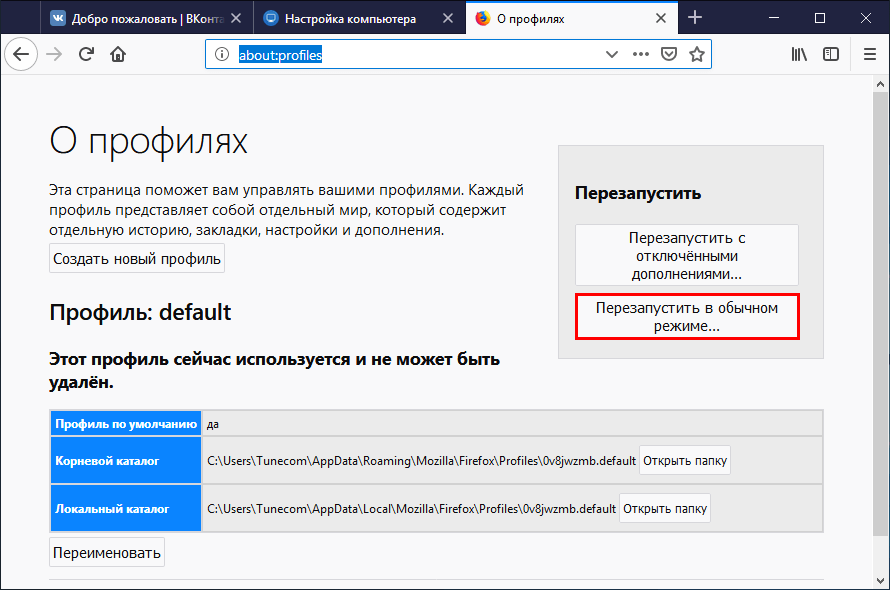 Вот как перезапустить Firefox с отключенными надстройками.
Вот как перезапустить Firefox с отключенными надстройками.
В Firefox щелкните адресную строку и нажмите «Удалить», чтобы удалить URL-адрес и сделать его пустым.
Затем введите about:profiles в адресную строку окна браузера Firefox.
Нажмите Перезагрузить с отключенными надстройками…
Способ 4: Перезапустите Firefox в безопасном режиме с помощью командной строки
Безопасный режим — это специальный режим Firefox, который можно использовать для диагностики и устранения проблем. Когда вы запускаете Firefox в безопасном режиме, он временно отключает надстройки (расширения и темы), отключает аппаратное ускорение и некоторые другие функции, а также игнорирует некоторые настройки.
Это внешний метод, который не восстанавливает ваши ранее открытые вкладки и окна, но может использоваться для диагностики проблем, таких как сбой, вызванный ошибочным дополнением.
Вот как запустить Firefox в режиме сохранения с помощью CMD.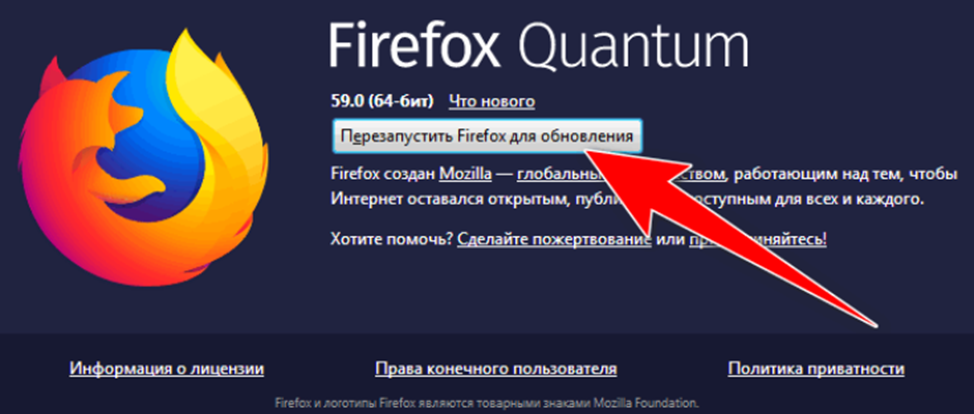
Прежде всего, закройте все открытые окна Firefox, если они есть.
Теперь щелкните логотип Windows в левом нижнем углу экрана (или нажмите клавишу Windows на клавиатуре), чтобы открыть меню «Пуск».
Тип Командная строка .
Нажмите на приложение Командная строка .
В окне командной строки введите start firefox -safe-mode и нажмите Введите .
Нажмите Открыть.
Как очень быстро сбросить Firefox
Что ж, сбросив настройки браузера Firefox, вы можете удалить сделанные вами настройки, включая расширения/надстройки, которые вы установили. Это позволит вам начать использовать Firefox заново, в то время как ваши закладки и пароли будут в безопасности.
Чтобы сбросить Firefox, следуйте инструкциям выше, чтобы перезапустить Firefox в безопасном режиме, но вместо того, чтобы нажимать «Открыть» (как показано в последнем абзаце выше), нажмите «Обновить Firefox» .
Нажмите Обновить Firefox еще раз, чтобы сбросить установку Firefox.
Как устранить неполадки в Firefox
В Firefox есть режим устранения неполадок, и он называется безопасным режимом.
используйте наше руководство выше, чтобы перезапустить Firefox в безопасном режиме. Теперь используйте браузер как обычно, в том числе протестируйте его на веб-страницах и прочем, где у вас возникли проблемы.
Если проблемы с браузером исчезают в безопасном режиме, проблема может быть вызвана одним или несколькими установленными вами надстройками. Вы можете позаботиться об этом, отключив проблемные надстройки. Вот как это сделать.
Как отключать надстройки (расширения) вручную по одному
Нажмите кнопку трехстрочного меню в правом верхнем углу окна браузера.
Нажмите Дополнения и темы .
Click Расширения .
Нажмите синий переключатель для расширения, которое вы хотите отключить.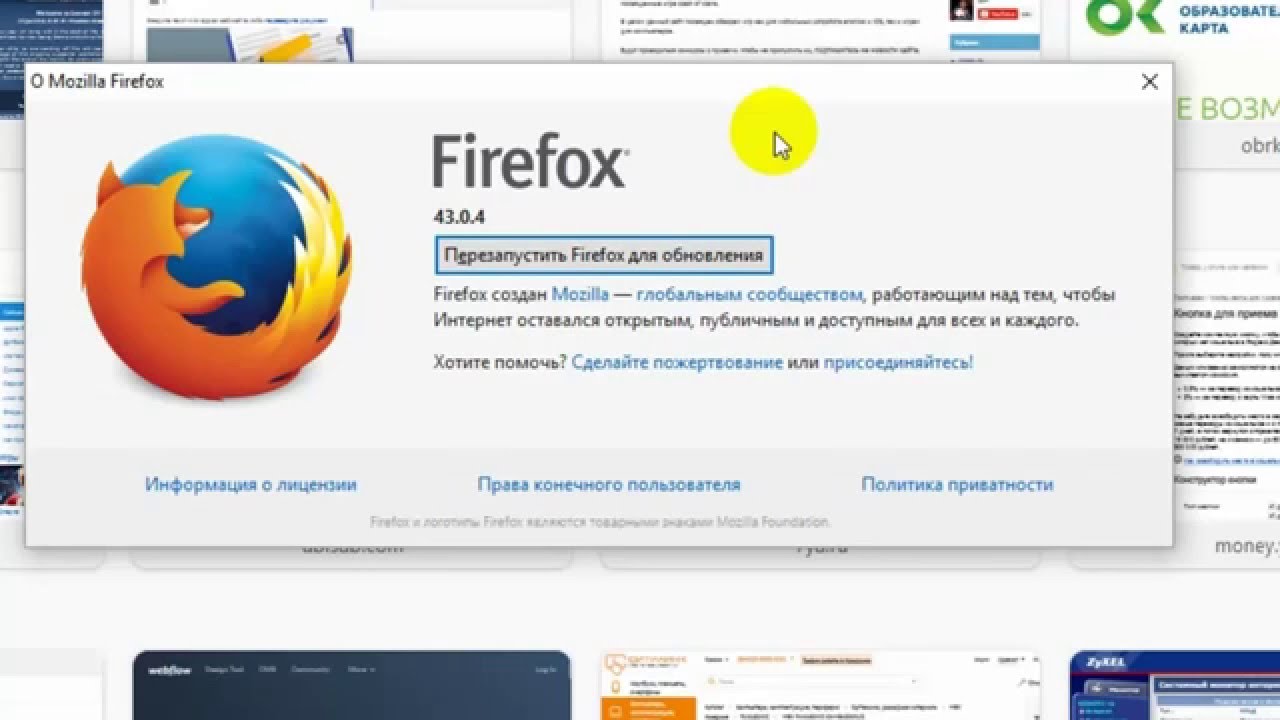
Примечание. Отключение расширения отключит его без удаления из браузера. Вы можете снова включить расширение, снова щелкнув его переключатель. Синий переключатель означает, что расширение включено.
Чтобы удалить расширение, щелкните его значок с тремя точками, а затем нажмите Удалить.
Часто задаваемые вопросы
Что по существу делает перезапуск Firefox? Когда я должен это сделать?
Перезапуск Firefox закрывает ваши текущие вкладки и окна Firefox и запускает другой экземпляр Firefox с теми же URL-адресами, которые были открыты в предыдущих вкладках и окнах. Если у вас открыто более одного окна Firefox и вы выполняете процедуру перезапуска в одном из них, то Firefox обязательно перезапустит оба или все окна по отдельности.
Могу ли я запустить Firefox в безопасном режиме, не отключая надстройки?
Вы не можете. Часть определения «безопасного режима» заключается в том, что он запускается с отключенными надстройками.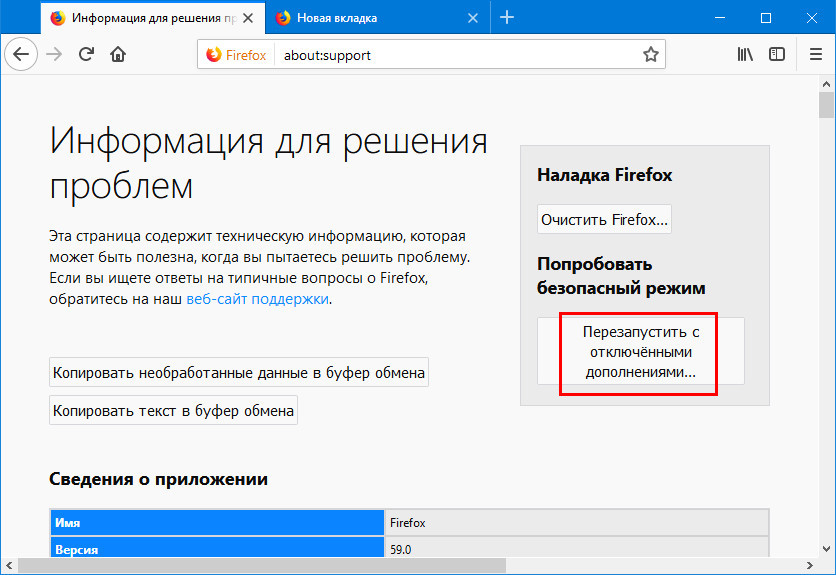 Это связано с тем, что определенные надстройки или комбинации надстроек могут привести к резкому замедлению или немедленному сбою Firefox. Если бы вы могли обойти или настроить этот режим, он больше не был бы «безопасным». Безопасный режим действительно следует использовать только для удаления надстройки или настроек, которые в первую очередь вызвали сбой.
Это связано с тем, что определенные надстройки или комбинации надстроек могут привести к резкому замедлению или немедленному сбою Firefox. Если бы вы могли обойти или настроить этот режим, он больше не был бы «безопасным». Безопасный режим действительно следует использовать только для удаления надстройки или настроек, которые в первую очередь вызвали сбой.
Делает ли обновление и сброс Firefox одно и то же?
Нет, обновление Firefox — это стандартное действие, которое удаляет одни настройки и сохраняет другие. С другой стороны, сброс — это ручная процедура, когда пользователь должен выбрать, какие настройки он хочет сбросить.
Что делает функция обновления?
Функция обновления восстанавливает состояние браузера по умолчанию, сохраняя при этом важную информацию, например закладки и пароли. Firefox хранит все ваши настройки и личную информацию в папке профиля. Функция обновления создает новую папку профиля и сохраняет важные данные. Он удаляет надстройки, обычно хранящиеся в папке профиля Firefox (такие как расширения и темы). Надстройки, хранящиеся в других местах, не удаляются.
Надстройки, хранящиеся в других местах, не удаляются.
Какие элементы и настройки Firefox сохранит после обновления?
Закладки, история посещений и загрузок, пароли, файлы cookie, информация для автоматического заполнения веб-форм, личный словарь.
Какие элементы и настройки Firefox удалит после обновления?
Расширения и темы, Разрешения для веб-сайтов, Измененные настройки, Добавленные поисковые системы, Хранилище DOM, Сертификат безопасности и настройки устройства, Действия при загрузке, Настройки панели инструментов, Пользовательские стили.
Я слишком часто использую эту функцию. Что мне сделать, чтобы сделать перезапуск Firefox более удобным?
Вы можете закрепить about:profiles на панели закладок.
Что происходит с вашими закладками после перезапуска Firefox?
Ничего, они остаются такими как при обычном перезапуске, так и при перезапуске в безопасном режиме.
Есть ли способ закрыть Firefox без потери всех моих окон и их вкладок при следующем запуске Firefox?
Если ваш браузер был внезапно закрыт или ваш компьютер неожиданно вышел из строя, вы можете использовать опцию «Восстановить предыдущую сессию» на странице настроек Firefox.