Как записать образ с помощью ультра исо на флешку: USB Flash () UltraISO
CRACK UltraISO Premium Edition V9.3.3.2685 Серийный (последний) [ Kk ] (#1109) · Проблемы · Общедоступный IAH / HPyloriDegradosomeAnalysis · GitLab
Если вы ищете мощный и простой в использовании инструмент для создания, редактирования, преобразования и записи файлов образов ISO CD/DVD, вам следует попробуйте CRACK UltraISO Premium Edition v9.3.3.2685 Серийный номер (последний) [ kk ] . Это взломанная версия популярного программного обеспечения UltraISO Premium Edition, которое позволяет вам пользоваться всеми его функциями, не платя ни копейки.
Download Zip › https://planalodapa.blogspot.com/?download=2uG5FK
В этой статье мы покажем вам, как загрузить и установить CRACK UltraISO Premium Edition v9.3.3.2685 Serial(latest) [ kk ] , и как используйте его для создания и управления собственными образами CD/DVD.
Как скачать и установить CRACK UltraISO Premium Edition v9.3.3.2685 Серийный (последний) [ kk ]
Чтобы загрузить CRACK UltraISO Premium Edition v9.3.3.2685 Серийный (последний) [ kk ] , вы можете использовать приведенную ниже ссылку, которая приведет вас на страницу Google Диска, где вы можете скачать zip-файл.
Загрузить CRACK UltraISO Premium Edition v9.3.3.2685 Серийный (последний) [ kk ]
После загрузки zip-файла вам необходимо разархивировать его с помощью такого инструмента, как WinRAR или 7-Zip. Вы получите два файла: ultra.iso.v9.3.3.exe (установочный файл) и serial.txt (серийный ключ).
Чтобы установить CRACK UltraISO Premium Edition v9.3.3.2685 Serial(latest) [ kk ] , необходимо запустить установочный файл и следовать инструкциям на экране.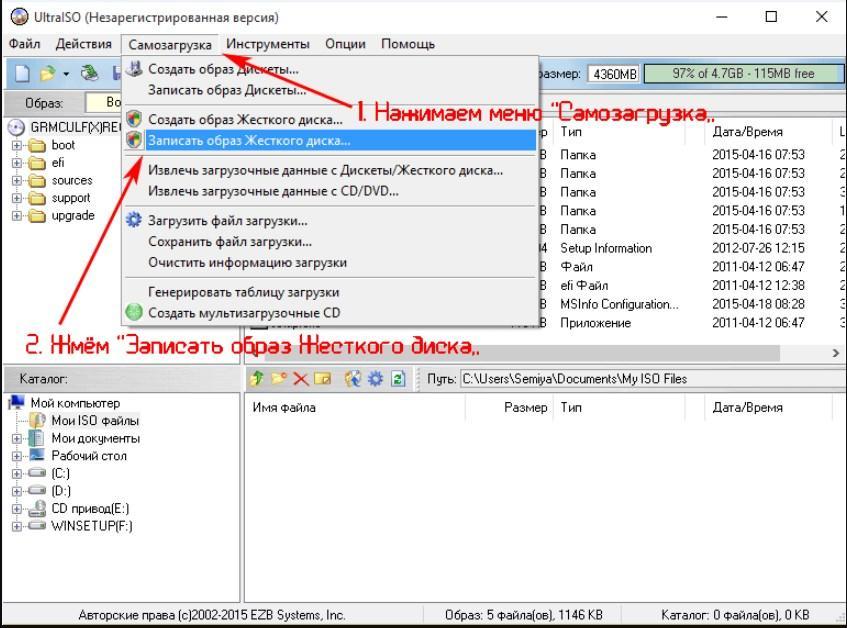 При появлении запроса на ввод регистрационного кода вам необходимо скопировать и вставить серийный ключ из файла serial.txt.
При появлении запроса на ввод регистрационного кода вам необходимо скопировать и вставить серийный ключ из файла serial.txt.
После завершения установки вы можете запустить UltraISO с рабочего стола или из меню «Пуск».
Как использовать CRACK UltraISO Premium Edition v9.3.3.2685 Serial(latest) [ kk ] для создания образов CD/DVD и управления ими
- Создавайте файлы ISO из документов на жестком диске или с компакт-дисков или DVD-дисков.
- Редактируйте файлы ISO непосредственно в программе или извлекайте из них файлы и папки.
- Добавлять, удалять, переименовывать или скрывать файлы и папки в файлах ISO.
- Преобразование различных форматов образов CD/DVD в формат ISO.
- Создание загрузочных CD/DVD или флэш-накопителей из файлов ISO.

- Записывайте файлы ISO на CD/DVD или монтируйте их как виртуальные диски.
Чтобы создать файл ISO из документов на жестком диске или CD/DVD-ROM, необходимо нажать кнопку «Создать» на панели инструментов или выбрать «Файл» > «Создать» > «Образ CD/DVD с данными».
Вы увидите окно, в котором вы можете перетаскивать файлы и папки с вашего компьютера или просматривать их с помощью панели проводника с левой стороны.
Вы также можете настроить некоторые параметры вашего ISO-файла, такие как метка тома, тип файловой системы, загрузочная информация и т. д., нажав кнопку «Свойства» на панели инструментов или выбрав «Файл» > «Свойства».
Когда вы закончите добавлять и упорядочивать файлы и папки, вам нужно нажать кнопку «Сохранить» на панели инструментов или выбрать «Файл» > «Сохранить как», чтобы сохранить файл ISO в нужном месте.
Чтобы отредактировать файл ISO непосредственно в программе или извлечь из него файлы и папки, вам необходимо открыть его, нажав кнопку «Открыть» на панели инструментов или выбрав «Файл» > «Открыть».
Вы увидите окно, в котором вы можете просматривать и изменять содержимое вашего ISO-файла, используя панель проводника слева и панель списка файлов справа.
Вы можете добавлять новые файлы и папки, перетаскивая их с компьютера или используя кнопку «Добавить» на панели инструментов или выбрав «Действие» > «Добавить файлы/папки».
Вы можете удалить файлы и папки, выделив их и нажав кнопку «Удалить» на клавиатуре или нажав кнопку «Удалить» на панели инструментов или выбрав «Действие» > «Удалить».
Вы можете переименовать файлы и папки, выделив их и нажав F2 на клавиатуре, или нажав кнопку «Переименовать» на панели инструментов, или выбрав «Действие» > «Переименовать».
Вы можете скрыть файлы и папки, выделив их и нажав Ctrl+H на клавиатуре, или нажав кнопку «Скрыть» на панели инструментов, или выбрав «Действие» > «Скрыть/показать файлы/папки».
Вы можете извлечь файлы и папки, выделив их и нажав Ctrl+E на клавиатуре, или нажав кнопку «Извлечь» на панели инструментов, или выбрав «Действие» > «Извлечь файлы/папки».
Вы также можете оптимизировать файл ISO, нажав кнопку «Оптимизировать» на панели инструментов или выбрав «Инструменты» > «Оптимизировать структуру файла образа ISO», что удалит все неиспользуемое пространство и переупорядочит ваши файлы и папки для более быстрого доступа и меньшего размера.
Чтобы преобразовать различные форматы образов CD/DVD в формат ISO, вам необходимо открыть их, нажав кнопку «Открыть» на панели инструментов или выбрав «Файл» > «Открыть».
Вы увидите окно, в котором вы можете просмотреть их содержимое, как если бы они были файлами ISO.
Затем вы можете сохранить их как файлы ISO, нажав кнопку «Сохранить» на панели инструментов или выбрав «Файл» > «Сохранить как».
Вы также можете одновременно конвертировать несколько файлов образов CD/DVD, нажав кнопку «Пакетное преобразование» на панели инструментов или выбрав «Инструменты» > «Пакетное преобразование», что позволит вам выбрать несколько исходных файлов и папку назначения для процесса преобразования.
Чтобы создать загрузочные CD/DVD или флешки из файлов ISO, вам нужно открыть их, нажав кнопку «Открыть» на панели инструментов или выбрав «Файл» > «Открыть».
Вы увидите окно, в котором вы можете просмотреть их содержимое, как если бы они были файлами ISO.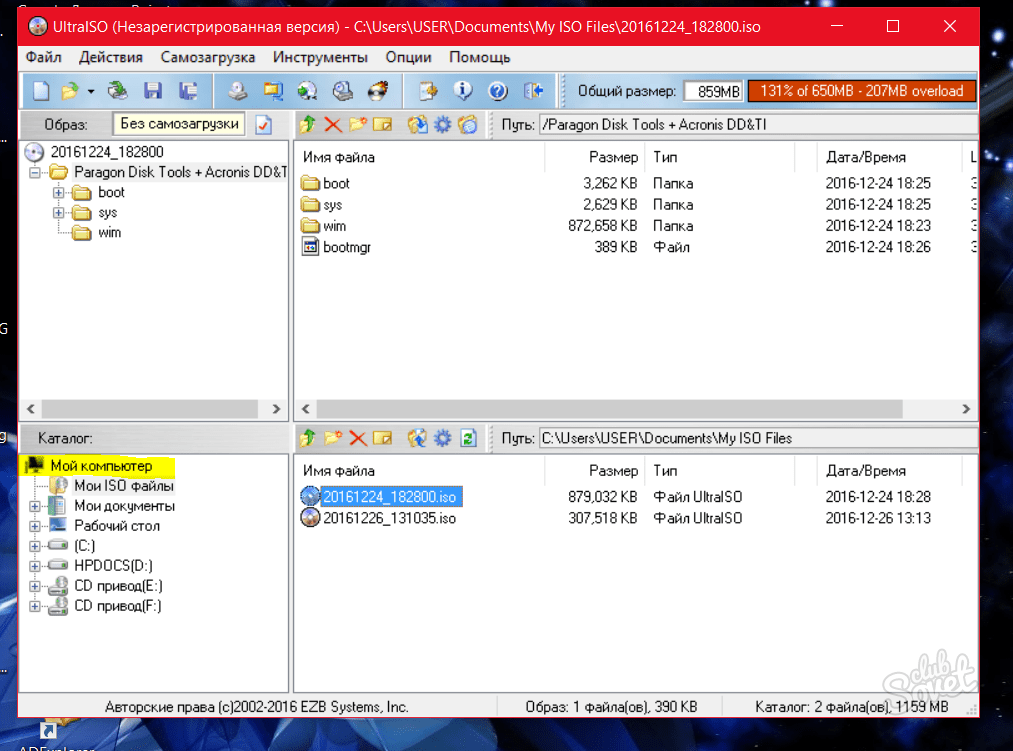
Затем вы можете записать их на CD/DVD, нажав кнопку «Записать» на панели инструментов или выбрав «Инструменты» > «Записать образ CD/DVD», что позволит вам выбрать записывающее устройство, скорость записи, режим записи и т. д. для процесса записи.
Вы также можете создавать загрузочные флэш-накопители из файлов ISO, нажав кнопку «Записать образ диска» на панели инструментов или выбрав «Инструменты» > «Записать образ диска», что позволит вам выбрать устройство флэш-накопителя, метод записи и т. д. для процесса записи.
Чтобы смонтировать ISO-файлы как виртуальные диски, вам нужно нажать кнопку «Монтировать» на панели инструментов или перейти в «Инструменты»> «Монтировать виртуальный диск», что позволит вам выбрать доступную букву диска и ISO-файл для монтирования. Затем вы можете получить доступ к смонтированному файлу ISO, как если бы это был настоящий привод CD/DVD на вашем компьютере.
Заключение
CRACK UltraISO Premium Edition v9.3.3.2685 Серийный (последний) [ kk ] — отличный инструмент для простого создания образов CD/DVD и управления ими. Он имеет множество функций, которые делают его универсальным и удобным для различных целей. Вы можете скачать его бесплатно по нашей ссылке ниже и пользоваться всеми его функциями без каких-либо ограничений. Мы надеемся, что эта статья помогла вам понять, как использовать CRACK UltraISO Premium Edition v9.3.3.2685 Serial (последняя) [ kk ] эффективно. Если у вас есть какие-либо вопросы или отзывы, пожалуйста, не стесняйтесь оставлять комментарии ниже. Спасибо за чтение!
Как использовать CRACK UltraISO Premium Edition v9.3.3.2685 Serial(latest) [kk] для загрузки и установки программного обеспечения
Еще одна полезная функция CRACK UltraISO Premium Edition v9. 3.3.2685 Serial(latest) [kk] заключается в том, что он может помочь вам загрузить и установить программное обеспечение из файлов ISO.
3.3.2685 Serial(latest) [kk] заключается в том, что он может помочь вам загрузить и установить программное обеспечение из файлов ISO.
Многие разработчики программного обеспечения распространяют свои продукты в формате ISO, которые представляют собой сжатые и зашифрованные файлы, содержащие все необходимые файлы и инструкции по установке.
Чтобы загрузить и установить программное обеспечение из файлов ISO, необходимо выполнить следующие действия:
- Найдите в Интернете ISO-файл программного обеспечения, которое вы хотите загрузить и установить. Вы можете использовать поисковую систему, такую как Google или Bing, чтобы найти его, или вы можете посетить надежный веб-сайт, который предлагает загрузку программного обеспечения.
- Загрузите файл ISO на свой компьютер с помощью диспетчера загрузки или расширения браузера, поддерживающего функции возобновления и паузы.

- Откройте CRACK UltraISO Premium Edition v9.3.3.2685 Серийный (последний) [kk] и нажмите кнопку «Открыть» на панели инструментов или выберите «Файл» > «Открыть», чтобы открыть загруженный файл ISO.
- Вы увидите окно, в котором вы можете просмотреть содержимое файла ISO, как если бы это был CD/DVD.
- Если файл ISO содержит файл autorun.inf, вы можете дважды щелкнуть его, чтобы начать процесс установки. Если нет, вы можете найти файл setup.exe или install.exe и дважды щелкнуть его, чтобы начать процесс установки.
- Следуйте инструкциям на экране, чтобы завершить процесс установки.
Вы также можете смонтировать ISO-файл как виртуальный диск и запустить его оттуда или записать его на CD/DVD и запустить оттуда, используя CRACK UltraISO Premium Edition v9.3.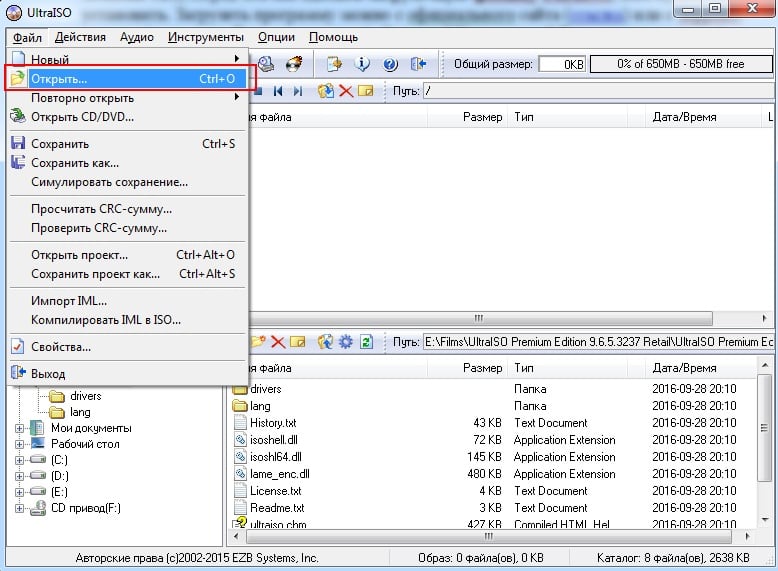 3.2685 Serial (последняя) [ kk ] .
3.2685 Serial (последняя) [ kk ] .
Как использовать CRACK UltraISO Premium Edition v9.3.3.2685 Serial (последняя) [ kk ] для резервного копирования и восстановления данных
CRACK UltraISO Premium Edition v9.3.3.2685 Serial (последняя) [ kk ] также может помочь вам сделать резервную копию и восстановить данные с помощью файлов ISO.
Резервное копирование данных означает создание копии важных файлов и папок на случай, если что-то случится с исходными данными, например случайное удаление, заражение вирусом, сбой оборудования и т. д.
Восстановление данных означает восстановление потерянных или поврежденных файлов и папок из резервной копии.
Для резервного копирования и восстановления данных с помощью файлов ISO необходимо выполнить следующие действия:
- Выберите файлы и папки для резервного копирования с компьютера или внешнего устройства хранения.

- Откройте CRACK UltraISO Premium Edition v9.3.3.2685 Serial (последняя) [kk] и нажмите кнопку «Создать» на панели инструментов или выберите «Файл» > «Создать» > «Образ CD/DVD с данными».
- Вы увидите окно, в котором вы можете перетащить выбранные файлы и папки с вашего компьютера или просмотреть их с помощью панели проводника с левой стороны.
- Вы также можете настроить некоторые параметры резервного файла ISO, такие как метка тома, тип файловой системы, уровень сжатия, защита паролем и т. д., нажав
Получить Android 14 | Разработчики Android
Вы можете получить Android 14 любым из следующих способов:
- Получить Android 14 на устройстве Google Pixel
- Получите бета-версию Android 14 на партнерском устройстве
- Настройка эмулятора Android
- Получить общий образ системы (GSI)
Получите бета-версию Android 14 на устройстве Google Pixel
Самый простой способ получить Android 14 на поддерживаемом устройстве Google Pixel — это
зарегистрируйте свое устройство в программе бета-тестирования Android для Pixel.
Регистрация — это простой и быстрый процесс, который настоятельно рекомендуется для первых
усыновители и разработчики. В большинстве случаев вам не нужно делать полный сброс
ваши данные для перехода на бета-версию Android 14, но рекомендуется сделать резервную копию
данные перед регистрацией устройства.
После регистрации ваше устройство будет получать регулярные беспроводные (OTA) обновления для
продолжительность цикла выпуска платформы, включая ежеквартальный выпуск платформы
Релизы (QPR) — если вы не откажетесь ранее.
В течение цикла выпуска бета-версии Android для Pixel существует четыре стабильных
выпуски для публики (официальный выпуск платформы, за которым следуют три
Ежеквартальные выпуски платформы). Когда вы применяете обновление стабильного выпуска, вы можете
отказаться от будущих бета-обновлений без очистки данных в течение ограниченного времени (до
вы примените следующее бета-обновление, если решите это сделать).
Зарегистрируйтесь в бета-версии Android 14 для Pixel
Прошивка или установка образа системы вручную
В качестве альтернативы, если вы предпочитаете прошивать свое устройство, мы рекомендуем использовать
Инструмент для прошивки Android.
Если вам по какой-либо другой причине необходимо прошить устройство вручную, вы можете получить
Образ системы Android 14 для вашего устройства на
Страница загрузок пикселей. См. общие
инструкции на странице загрузок о том, как прошить образ системы на ваш
устройство. Этот подход может быть полезен, когда вам нужно больше контроля над тестированием,
например, для автоматизированного тестирования или регрессионного тестирования.
Образы Android 14 Beta доступны для следующих устройств Google Pixel:
- Pixel 4a (5G)
- Пиксели 5 и 5a
- Пиксели 6 и 6 Pro
- Пиксель 6а
- Пиксели 7 и 7 Pro
- Пиксель 7а
- Пиксельный складной
- Пиксельный планшет
Примечание: После того, как вы прошиваете сборку Developer Preview или Beta в поддерживаемую
Pixel, вы автоматически подключаетесь к беспроводным обновлениям всех
последующие предварительные версии для разработчиков и бета-версии до окончательного выпуска.
Загрузите бета-версию Android 14 на партнерское устройство
Следующие партнеры-производители устройств предлагают бета-версию Android 14 для вас.
на некоторых из их лучших устройств:
- iQOO
- Леново
- Ничего
- OnePlus
- ОППО
- реалме
- ТЕКНО
- живой
- Сяоми
Вы можете узнать, как установить бета-версию Android 14, посетив сайт каждого партнера.
Каждый партнер предоставляет образ системы, который вы можете загрузить и прошить. Некоторый
партнеры также могут поддерживать доставку по беспроводной сети (OTA). Каждый партнер предоставляет
ресурсы поддержки, которые помогут вам в процессе установки — используйте
Получите ссылку на бета-версию на устройствах с бета-версией Android 14.
страницу, чтобы перейти к загрузке партнера и информации OTA.
Каждый партнер Android 14 Beta предоставляет собственный канал для сообщения о найденных проблемах
на поддерживаемых бета-устройствах. Мы настоятельно рекомендуем использовать
Мы настоятельно рекомендуем использовать
канал обратной связи, чтобы сообщать об ошибках и отзывах, характерных для их устройств.
Перейти к списку партнеров
Настройка эмулятора Android
Настройка эмулятора Android для запуска Android 14 — отличное решение для
изучение новых функций и API и тестирование изменений поведения Android 14. Параметр
эмулятор быстрый и удобный и позволяет эмулировать различные экранные
размеры и характеристики устройства.
В зависимости от типа тестирования, которое вам нужно провести, рассмотрите возможность настройки различных
виртуальных устройств из следующих категорий устройств:
- Телефон
- Планшет или устройство с большим экраном
Настройка виртуального устройства (телефона)
Чтобы настроить виртуальное устройство для эмуляции обычного телефона, выполните следующие действия:
- Установите последнюю предварительную сборку Android Studio.

- В Android Studio щелкните Инструменты > Диспетчер SDK .
- На вкладке SDK Tools выберите последнюю версию Android Emulator ,
и нажмите OK . Это действие устанавливает последнюю версию, если она не
уже установлено. В Android Studio щелкните Tools > AVD Manager и следуйте
инструкции по созданию нового виртуального устройства Android (AVD).Обязательно выберите определение устройства для поддерживаемого устройства Pixel.
и 64-битный образ системы эмулятора Android 14. Если у вас еще нет
Установлен образ системы Android 14, соответствующий определению вашего устройства, нажмите
Загрузите рядом с названием версии , чтобы получить его.Вернитесь к списку виртуальных устройств в AVD Manager, а затем
дважды щелкните свое виртуальное устройство Android 14, чтобы запустить его.
Настройка виртуального устройства (планшета или устройства с большим экраном)
Чтобы настроить виртуальное устройство для эмуляции планшета или другого устройства с большим экраном,
выполните следующие действия:
- Установите последнюю предварительную сборку Android Studio.

В Android Studio щелкните Инструменты > Диспетчер SDK .
На вкладке SDK Tools выберите последнюю версию Android Emulator ,
и нажмите OK . Это действие устанавливает последнюю версию, если она не
уже установлено.В Android Studio нажмите Инструменты > Диспетчер устройств , затем нажмите Создать
устройство в диспетчере устройств на панели .Выберите определение устройства с большим экраном, например Pixel C в
планшет категории или 7,6-дюймовый складывающийся внешний дисплей в
Категория телефона , затем нажмите Далее .Найдите образ системы Android 14 под названием Android API Upside Down Cake ,
и нажмите Загрузить , чтобы получить его. После завершения загрузки выберите этот
После завершения загрузки выберите этот
образ системы и нажмите Next .Завершите другие настройки для вашего виртуального устройства, затем нажмите Готово .
Вернувшись к списку виртуальных устройств в Диспетчере устройств, найдите
ваше виртуальное устройство Android 14 и нажмите Запустить
к
Начни это.
Повторите эти шаги, чтобы создать определения устройств с большим экраном, которые можно использовать для
протестируйте свое приложение в различных сценариях с большим экраном.
Эмулятор с изменяемым размером
В дополнение к виртуальным устройствам с большим экраном, которые можно настроить для Android
14 вы можете попробовать новую конфигурацию устройства с изменяемым размером, включенную в
Android-студия Бурундук | 2021.2.1 или выше. Когда вы используете изменяемый размер
определение устройства с образом системы Android 14, эмулятор Android позволяет вам
быстро переключаться между четырьмя эталонными устройствами: телефоном, складным устройством, планшетом и
рабочий стол.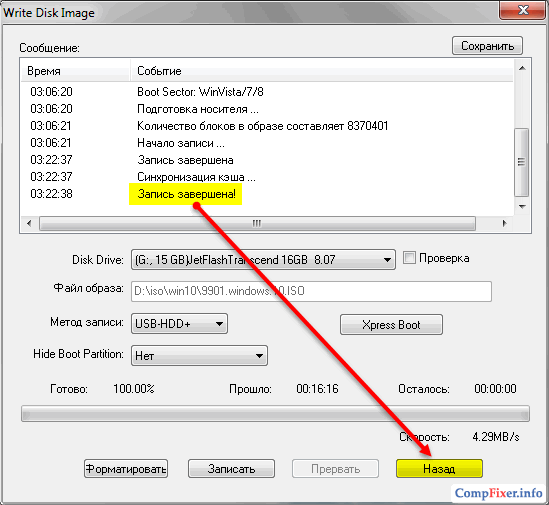 При использовании складного эталонного устройства вы также можете переключаться между
При использовании складного эталонного устройства вы также можете переключаться между
сложенном и развернутом состояниях.
Такая гибкость упрощает как проверку макета во время разработки, так и
проверить поведение во время выполнения, используя те же эталонные устройства. Чтобы создать новый
эмулятор с изменяемым размером, используйте диспетчер устройств в Android Studio, чтобы создать новый
виртуальное устройство и выберите определение устройства Resizable в телефоне .
категория.
Используйте новое определение устройства с изменяемым размером для эмулятора Android
чтобы протестировать Android 14 в различных сценариях с большим экраном.
Получить общий образ системы (GSI)
Двоичные файлы Android Generic System Image (GSI)
доступны разработчикам для тестирования и проверки приложений на поддерживаемых
Устройства, совместимые с высокими частотами. Вы можете использовать эти изображения для решения любой совместимости
проблемы, а также обнаруживать и сообщать о проблемах ОС и фреймворка.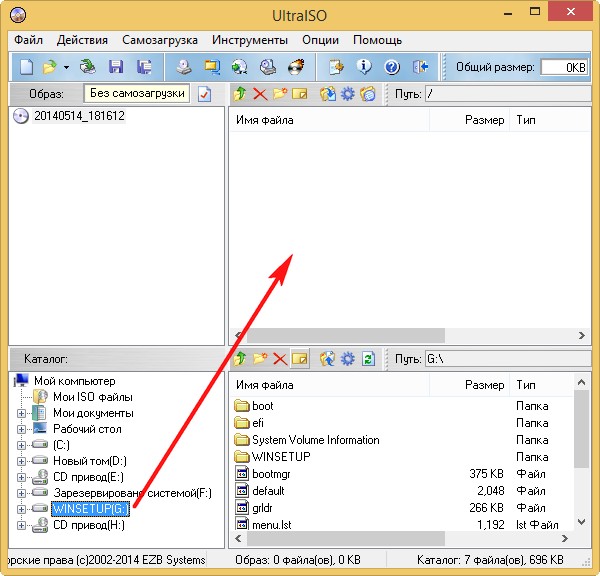



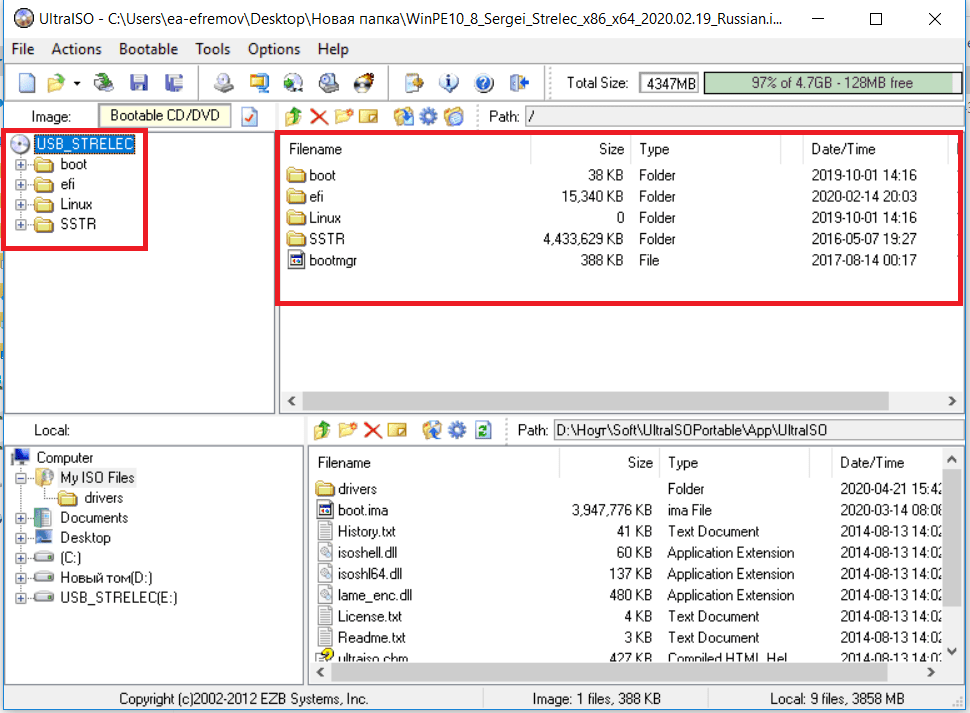

 После завершения загрузки выберите этот
После завершения загрузки выберите этот