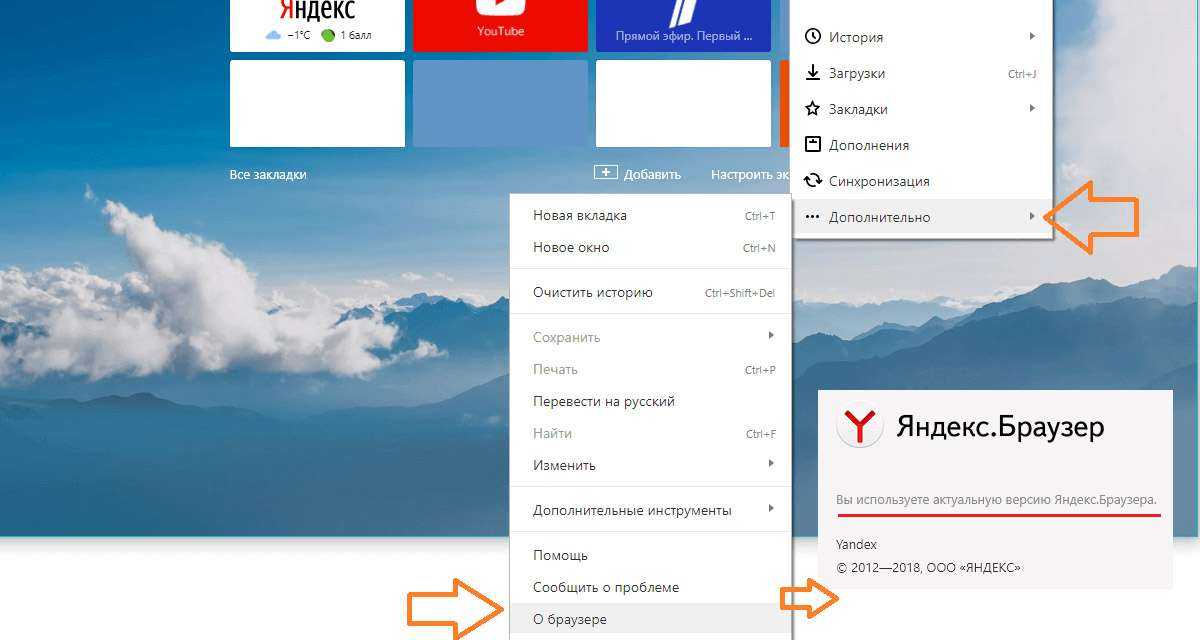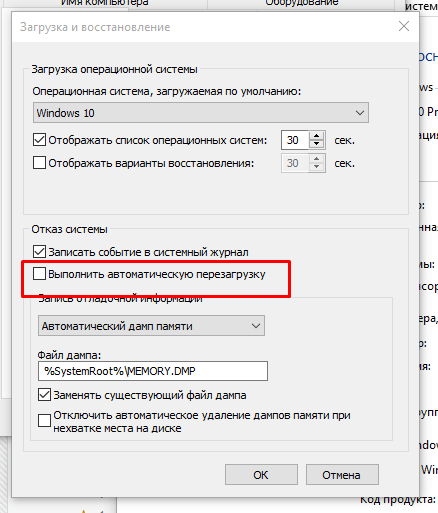Как перезагрузить оперу: Как перезагрузить браузер Опера на ПК и моб. устройствах
Содержание
Как перезапустить браузер Опера несколькими способами
Браузер Opera считается самым стабильным из всех популярных обозревателей, существующих на сегодняшний день. Однако в нем иногда случаются неполадки. В случае если он завис, вам может быть полезно знать, как перезапустить браузер Опера. В этой статье мы разберем три рабочих способа.
Содержание
- Проблемы в работе Оперы: как перезапустить обозреватель
- Стандартный способ
- Диспетчер задач
- Перезагрузка компьютера
- Заключение
Проблемы в работе Оперы: как перезапустить обозреватель
Как правило, проблемы в работе Оперы могут возникнуть на слабых машинах, когда запущено много фоновых процессов или ресурсоемких программ. Лучшим решением, конечно же, будет подождать пока браузера сам «отвиснет». Но если обработка процесса затягивается, а вам нужно работать, можно выполнить аварийное закрытие программы и запустить её снова.
Существует несколько способов, и мы начнем с самых простых.
Стандартный способ
Любая программа, и браузер не исключение, обладает инструментами закрытия. Это корректное завершение работы, когда вам уже не нужна данная программа. Крестик для закрытия браузера находится в правом верхнем углу. Кликните по нему и, если браузер завис, согласитесь с предложением принудительно завершить процессы.
Диспетчер задач
Бывает что стандартным способом закрыть браузер не получается, он никак не реагирует. В этом случае в Windows есть инструмент под названием «Диспетчер задач», с помощью которого можно принудительно закрыть любую программу или процесс.
Для закрытия Оперы следуйте дальнейшей инструкции:
- Откройте «Диспетчер задач», это можно сделать несколькими способами, например, нажмите на клавиатуре комбинацию клавиш Ctrl + Shift + Esc.
- В операционной системе Windows 10 приложения и фоновые процессы находятся на одной вкладке.

- В числе запущенных процессов выделите кликом мыши в браузер Опера, и нажмите «Снять задачу» в правом нижнем углу.
- Аналогично с предыдущим способом согласитесь на принудительное завершение вкладок и процессов.
В более ранних ОС приложения и фоновые процессы разделены на разные вкладки. Чтобы закрыть зависший фоновый процесс браузера Оперы, например, вы не видите работающего браузера на Панели задач, окна браузера нет, но он висит в трее. Для решения проблемы переключить на вкладку «Процессы», найдите ветку с процессами браузера Оперы и поочередно закройте их.
Перезагрузка компьютера
В некоторых случаях, если компьютер намертво завис и, вообще, не отвечает, придется выполнить принудительную перезагрузку компьютера. В этом случае могут не сохраниться какие-то файлы или документы или вы в данный момент устанавливали какую-то программу. В процессе принудительной перезагрузки будут сброшены текущие загрузки или установки, а также возможно будет утеряна какая-то информация, например, изменения в текстовых редакторах..jpg) Но не стоит переживать, в большинстве редакторов есть история, из которой можно вытянуть данные и восстановить их.
Но не стоит переживать, в большинстве редакторов есть история, из которой можно вытянуть данные и восстановить их.
Если компьютер хоть как-то реагирует и вы можете нажать кнопку «Пуск» и в меню выбрать «Питание»/«Перезагрузка» — это будет лучший способ. Компьютер сможет сохранить файлы и корректно закрыть зависшие программы. Если ничего не работает, нажмите кнопку принудительной перезагрузки на системном блоке. Как правило, это маленькое углубление или кнопка под основной кнопкой питания.
В отдельных случаях вам может понадобиться ручка или какой-то тонкий предмет, чтобы нажать на эту кнопку.
В ноутбуках отдельной кнопки принудительной перезагрузки нет. Выполните длинное нажатие на кнопку питания пока экран не потухнет и вы не услышите, что вентиляторы остановились. Только тогда палец можно отпускать. Нажмите ещё раз на кнопку питания, чтобы запустить ноутбук.
Заключение
Зависание браузера вызывают немало хлопот и, чтобы этого не происходило проверьте систему на вирусы.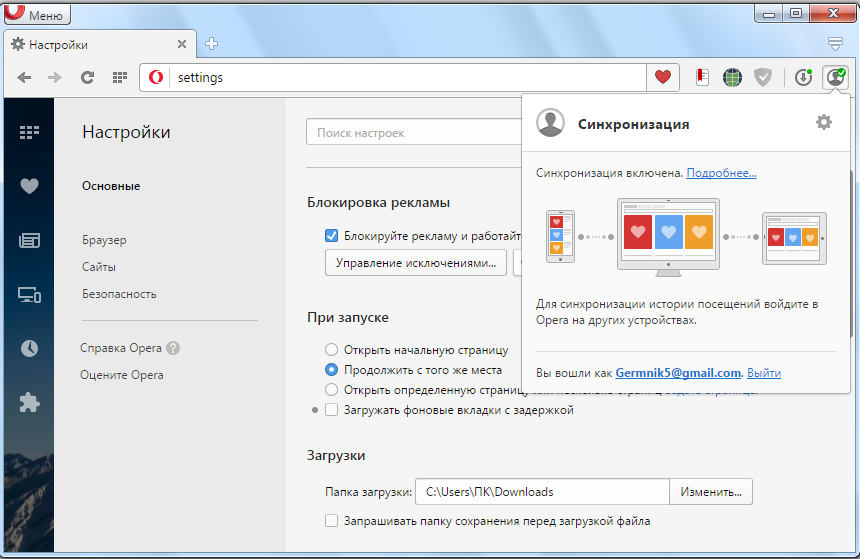 Возможно на компьютере у вас в фоновом режиме выполняются вредоносные процессы, из-за чего зависает обозреватель. А также убедитесь, что ваше железо соответствует системным требованиям современных версий программ. Устаревшие компьютеры уже не способны корректно работать без глюков и зависаний. В этом случае рекомендуется выполнить апгрейд.
Возможно на компьютере у вас в фоновом режиме выполняются вредоносные процессы, из-за чего зависает обозреватель. А также убедитесь, что ваше железо соответствует системным требованиям современных версий программ. Устаревшие компьютеры уже не способны корректно работать без глюков и зависаний. В этом случае рекомендуется выполнить апгрейд.
Как перезапустить браузер Опера
Содержание
- Закрытие стандартным способом
- Перезагрузка с помощью диспетчера задач
- Завершение фоновых процессов
- Перезагрузка компьютера
- Вопросы и ответы
Приложение Opera считается одним из самых надежных и стабильных браузеров. Но, тем не менее, и с ним бывают проблемы, в частности зависание. Зачастую, такое бывает на маломощных компьютерах при одновременном открытии большого количества вкладок, или запуске нескольких «тяжелых» программ. Давайте узнаем, как перезапустить браузер Опера, в случае его зависания.
Закрытие стандартным способом
Конечно, лучше всего подождать, когда через время зависший браузер начнет функционировать нормально, как говорят «отвиснет», и тогда закрыть лишние вкладки. Но, к сожалению, далеко не всегда система сама способна возобновить работу, или восстановление может занять часы, а пользователю нужно работать в браузере сейчас.
Но, к сожалению, далеко не всегда система сама способна возобновить работу, или восстановление может занять часы, а пользователю нужно работать в браузере сейчас.
Прежде всего, нужно попытаться закрыть браузер стандартным способом, то есть кликнуть на кнопку закрытия в виде белого креста на красном фоне, расположенную в верхнем правом углу браузера.
После этого браузер закроется, или появится сообщение, с которым нужно согласиться, о принудительном закрытии, так как программа не отвечает. Жмем на кнопку «Завершить сейчас».
После того, как браузер закрылся, можно запускать его заново, то есть производить перезапуск.
Перезагрузка с помощью диспетчера задач
Но, к сожалению, бывают случаи, когда на попытку закрыть браузер при зависании, он никак не реагирует. Тогда, можно воспользоваться теми возможностями по завершению процессов, которые предлагает Диспетчер задач Windows.
Для запуска Диспетчера задач кликаем правой кнопкой мыши по Панели задач, и в появившемся контекстном меню, выбираем пункт «Запустить диспетчер задач». Также, его можно вызвать, набрав на клавиатуре сочетание клавиш Ctrl+Shift+Esc.
Также, его можно вызвать, набрав на клавиатуре сочетание клавиш Ctrl+Shift+Esc.
В открывшемся списке Диспетчера задач указаны все приложения, которые запущены не в фоновом режиме. Ищем среди них Оперу, кликаем по её наименованию правой кнопкой мыши, и в контекстном меню выбираем пункт «Снять задачу». После этого, браузер Opera будет принудительно закрыт, и вы, как и в предыдущем случае, сможете его перезагрузить.
Завершение фоновых процессов
Но, бывает и такое, когда внешне браузер Опера никакой активности не проявляет, то есть не отображается ни в целом на экране монитора, ни на Панели задач, но в то же время, работает в фоновом режиме. В таком случае, переходим во вкладку «Процессы» Диспетчера задач.
Перед нами открывается список всех запущенных на компьютере процессов, включая фоновые. Как и у других браузеров на движке Chromium, у Оперы каждой вкладке соответствует отдельный процесс. Поэтому, одновременно запущенных процессов, относящихся к данному браузеру, может быть несколько.
Кликаем по каждому запущенному процессу opera.exe правой кнопкой мыши, и в контекстном меню выбираем пункт «Завершить процесс». Или просто выделяем процесс и жмем на кнопку Delete на клавиатуре. Также, для завершения процесса можно воспользоваться специальной кнопкой в нижнем правом углу Диспетчера задач.
После этого, появляется окно, предупреждающее о последствиях принудительного завершения процесса. Но так как нам срочно нужно возобновить работу браузера, жмем на кнопку «Завершить процесс».
Подобную процедуру нужно провести в Диспетчере задач с каждым запущенным процессом.
Перезагрузка компьютера
В отдельных случаях, может зависнуть не только браузер, но и весь компьютер в целом. Естественно, что в таких условиях запустить диспетчер задач не получится.
Желательно, подождать, когда компьютер возобновит работу. Если же ожидание затянулось, то следует нажать кнопку «горячего» перезапуска на системном блоке.
Но, стоит помнить, что подобным решением, не нужно злоупотреблять, так как частые «горячие» перезапуски могут серьезно навредить системе.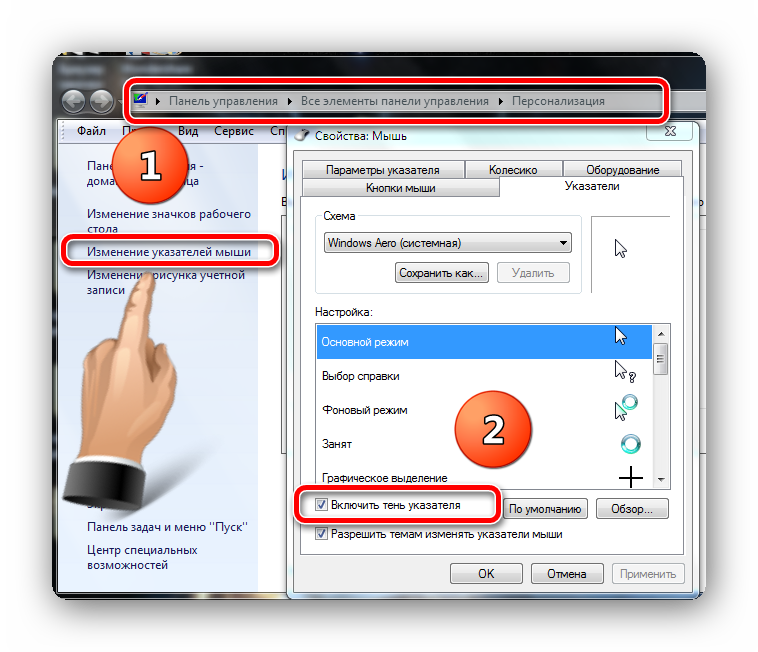
Мы рассмотрели различные случаи перезагрузки браузера Opera при его зависании. Но, лучше всего, реалистично оценивать возможности своего компьютера, и не перенагружать его излишними объемами работы, приводящими к зависанию.
Как сбросить браузер Opera в Windows 11, 10, 8, 7 за 1 минуту
Амит
/ 9 мая 2022 г.
Opera — это не просто веб-браузер, а своего рода пакет программного обеспечения для Интернета, который предлагает вам возможность выполнять практически все задачи, связанные с Интернетом. Функции и настройки, предлагаемые браузером Opera , многочисленны и, в некоторых случаях, уникальны. Поэтому неудивительно, что Opera является предпочтительным браузером для многих пользователей. Однако в этом браузере иногда возникают проблемы, которые можно решить только путем перезагрузки браузера Opera. В этом руководстве мы рассмотрим различные методы как сбросить настройки браузера Opera в операционных системах Windows 11, 10, 8, 7.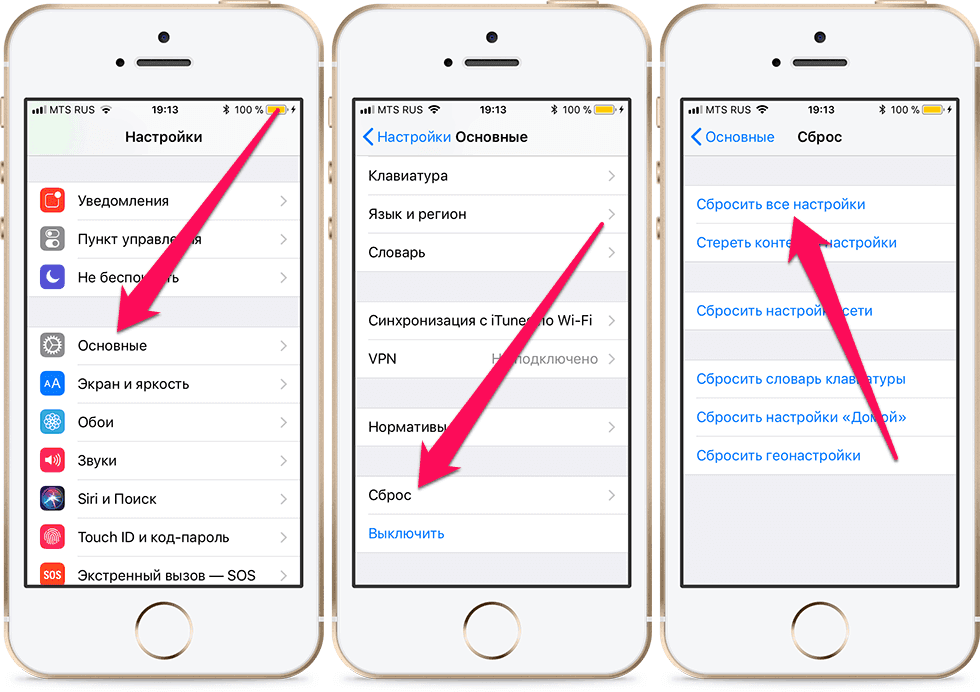
Когда сбрасывать браузер Opera в Windows 11, 10, 8, 7?
Браузер Opera использует исходный код Chromium, что делает его стабильным веб-браузером. Хотя этот браузер интегрирован с множеством приложений, таких как WhatsApp, Telegram, Instagram и т. д., иногда пользователи создают несколько профилей, рабочих областей, устанавливают расширения и т. д., что может создавать конфликты или увеличивать нагрузку на браузер. Это может привести к многочисленным проблемам с браузером Opera, и некоторые из этих проблем упомянуты ниже.
- Невозможно обновить : Браузер Opera может обновляться сам, но если он не может правильно установить недавно загруженные обновления, вам следует перезагрузить браузер.
- Часто зависает : Если ваш браузер часто зависает во время работы в Интернете, возможно, некоторые приложения, установленные в браузере, создают конфликты. Самое простое решение — сбросить настройки веб-браузера.
- Проблемы с запуском : Если у вас не получается запустить браузер Opera, то вместо повторной установки браузера лучше перезагрузить браузер.

Мы упомянули несколько сценариев, в которых вам следует рассмотреть возможность сброса браузера Opera, но могут быть и другие сценарии, когда вы можете выбрать этот параметр, потому что при сбросе браузера Opera ваш браузер восстановит свои исходные настройки. .
Как сбросить настройки браузера Opera в Windows?
Перед тем, как начать процесс сброса в браузере Opera, вы должны знать, что после завершения этого процесса все закреплённые вкладки будут удалены, будут восстановлены настройки по умолчанию и поисковая система по умолчанию. Итак, начинайте процесс сброса только тогда, когда будете готовы к этим изменениям.
Мы опишем три способа сброса настроек браузера Opera в Windows. Выберите процесс сброса, который лучше всего подходит для вашего состояния. Описанный ниже процесс сброса предназначен для ОС Windows 10, но вы можете выполнить те же действия и для других версий ОС Windows.
1) Сброс с помощью меню настроек
Это наиболее распространенный процесс сброса браузера Opera. Этот метод подходит для пользователей, которые могут без проблем получить доступ к параметру «Настройки» браузера. Следуйте инструкциям ниже, чтобы завершить процесс сброса.
Этот метод подходит для пользователей, которые могут без проблем получить доступ к параметру «Настройки» браузера. Следуйте инструкциям ниже, чтобы завершить процесс сброса.
- Запустите браузер Opera и нажмите « Настройки » на боковой панели.
- На странице настроек нажмите « Advanced ».
- Прокрутите вниз, и вы найдете опцию « Сброс настроек ».
- Нажмите « Восстановить исходные настройки по умолчанию ».
- Во всплывающем окне «Сброс настроек браузера» нажмите « Сброс 9».0006’ кнопку для подтверждения.
Вот и все, вы успешно перезагрузили браузер Opera. Однако, если вы не можете получить доступ к странице настроек в браузере Opera, попробуйте решение, приведенное ниже.
2) Сброс путем ввода команды
Этот метод сброса браузера Opera является самым быстрым способом выполнения этой задачи.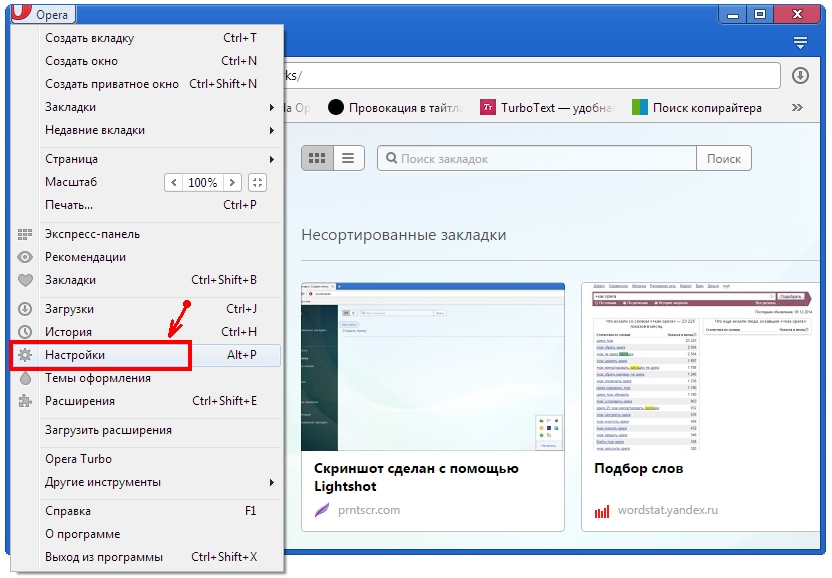 Также вам следует использовать этот метод, если ваш браузер часто зависает или вы не можете перейти на страницу настроек. Выполнение этого метода не займет больше минуты. Следуйте инструкциям ниже.
Также вам следует использовать этот метод, если ваш браузер часто зависает или вы не можете перейти на страницу настроек. Выполнение этого метода не займет больше минуты. Следуйте инструкциям ниже.
- Запустите браузер Opera и в адресной строке введите команду « opera://settings/resetProfileSettings ». Если хотите, можете скопировать и вставить и эту команду. Наконец, нажмите кнопку « Enter » на клавиатуре.
- Во всплывающем окне «Сбросить настройки браузера» нажмите кнопку « Сбросить », чтобы сбросить настройки браузера Opera.
Вот и все, вы успешно сбросили настройки своего браузера Opera. Однако, если вы не можете использовать этот метод, потому что не можете запустить браузер Opera, попробуйте следующее решение.
3) Сброс с помощью Проводника
Этот метод специально для тех пользователей, которые не могут запустить свой браузер Opera.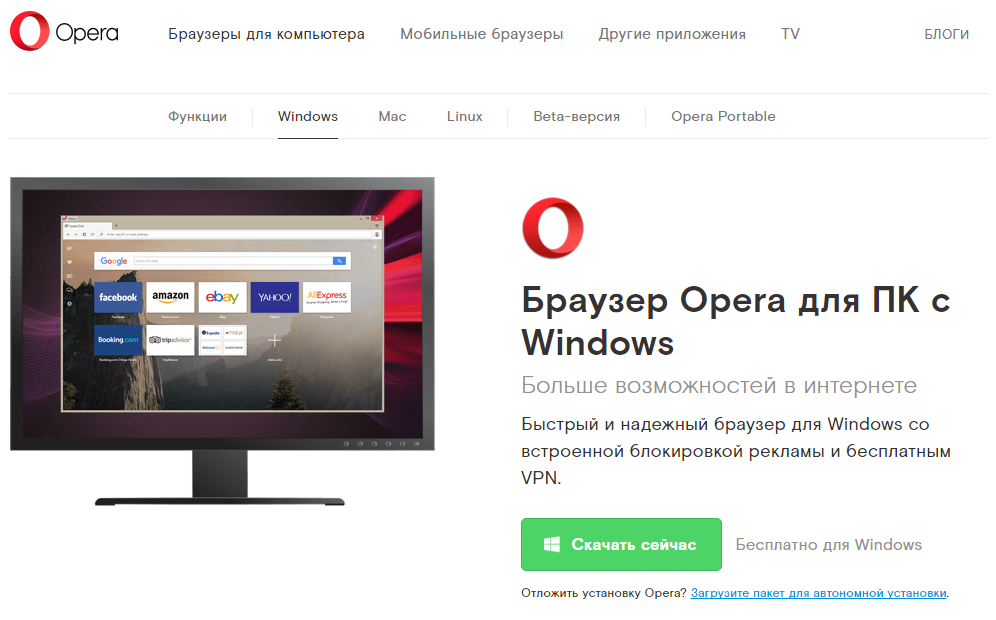 В этом методе вам не нужно будет открывать браузер, и вы удалите все настройки, удалив файлы из соответствующих папок. Все файлы будут удалены с помощью Проводника Windows.
В этом методе вам не нужно будет открывать браузер, и вы удалите все настройки, удалив файлы из соответствующих папок. Все файлы будут удалены с помощью Проводника Windows.
Прежде чем начать этот процесс сброса, убедитесь, что на вашем компьютере не запущен браузер Opera или его следы. Выполните шаги, описанные ниже.
- Нажмите клавиши « Win » + « E » вместе на клавиатуре, чтобы открыть окно проводника Windows.
- В адресной строке Проводника введите или скопируйте и вставьте следующий адрес « C:\Users\Имя пользователя\AppData\Roaming\Opera Software\Opera Stable » с одним исправлением. Вам нужно заменить «UserName» на имя пользователя вашей учетной записи Windows. Например, мы используем учетную запись «Администратор», поэтому мы набрали «C:\Users\Admin\AppData\Roaming\Opera Software\Opera Stable». Наконец, нажмите « Введите кнопку на клавиатуре.
- В папке Opera Stable дважды щелкните, чтобы открыть папку « Профиль » и удалите все файлы внутри этой папки.

- Теперь в адресной строке проводника введите или скопируйте и вставьте следующий адрес « C:\Users\UserName\AppData\Local\Opera Software\Opera Stable » с именем пользователя вашей учетной записи Windows . Например, мы поместили «Администратор» с «Имя пользователя», поскольку мы используем учетную запись «Администратор». Итак, мы набрали «C:\Users\Admin\AppData\Local\Opera Software\Opera Stable». Наконец, нажмите « Введите кнопку на клавиатуре.
- Дважды щелкните, чтобы открыть папку « Cache ».
- Дважды щелкните, чтобы открыть папку « Cache_Data ».
- Выберите все файлы в папке Cache_Data, нажав клавиши « Ctrl » + « A » на клавиатуре, затем нажмите кнопку « Удалить », чтобы удалить все файлы.
Вот и все, вы успешно удалили все файлы с вашего компьютера, которые необходимо удалить для сброса браузера Opera.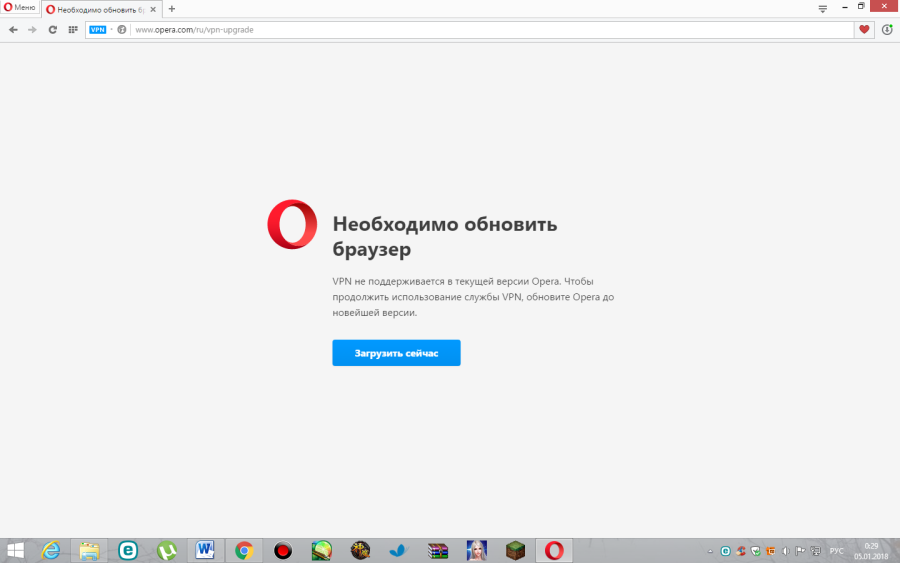 Хотя этот метод отнимает много времени и требует от вас максимальных усилий, он работает за вас, когда вы не можете открыть браузер Opera.
Хотя этот метод отнимает много времени и требует от вас максимальных усилий, он работает за вас, когда вы не можете открыть браузер Opera.
Теперь вы знаете, как сбросить настройки браузера Opera в операционных системах Windows 11, 10, 8, 7. Мы поделились тремя способами, и все они одинаково эффективны, но вам придется выбрать наиболее удобный и подходящий для вас способ.
Как сбросить настройки браузера Opera на компьютере
С тех пор как несколько лет назад Opera перешла с Presto Engine на исходный код Chromium, ее популярность резко возросла.
Дальнейшее дополнение к его росту заключается в том, что браузер имеет тенденцию добавлять довольно много интересных функций через равные промежутки времени. Это, в свою очередь, дает пользователю множество вариантов, доступных на кончиках его пальцев.
Однако, с другой стороны, иногда возникают сбои. Поскольку он добавил такое множество функций, проблемы с любой из них могут нанести вред браузеру в целом.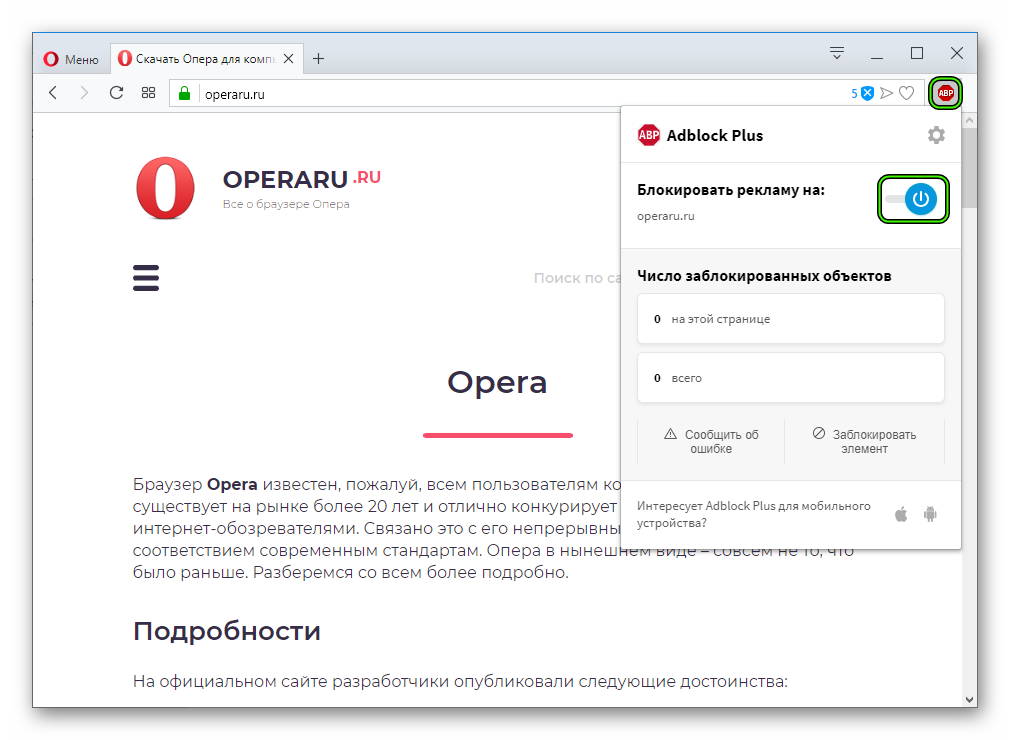
Рекламные объявления
Точно так же установленные расширения также могут конфликтовать с вашим просмотром. Аналогичным образом, если сохраненные данные профиля или файлы временного кэша будут повреждены, у вас могут возникнуть проблемы с доступом к браузеру.
Что ж, без сомнения, эти проблемы, мягко говоря, весьма неприятны, но сброс может легко исправить их все в браузере Opera.
И в этом руководстве мы покажем вам, как сбросить настройки браузера Opera на компьютере.
Рекламные объявления
Содержание
Сброс Opera на компьютере
Имейте в виду, что сброс браузера приведет к удалению всех закрепленных вкладок, восстановлению поисковой системы по умолчанию и сбросу настроек браузера по умолчанию. Кроме того, он также отключит все надстройки и удалит файлы cookie и кеш.
Приступить к варианту сброса, когда вы исчерпали все другие обходные пути при устранении конкретной проблемы.
С учетом сказанного, мы поделились тремя различными способами, с помощью которых вы можете сбросить настройки браузера Opera на вашем компьютере.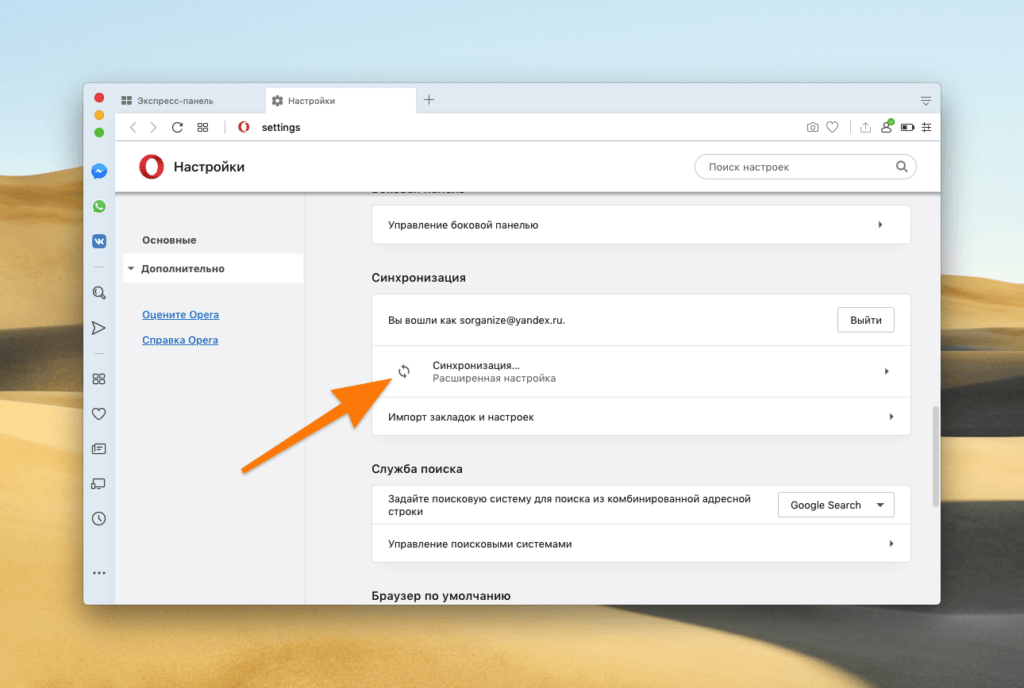 Вы можете попробовать тот, с которым вам удобнее иметь дело.
Вы можете попробовать тот, с которым вам удобнее иметь дело.
Реклама
Меню настроек Opera
Один из самых простых способов сбросить настройки браузера Opera — использовать встроенную опцию сброса. Мы можем нажать «Сбросить настройки», чтобы изменить их на значения по умолчанию, как только что установленные.
Вот шаги, чтобы сбросить настройки браузера Opera до значений по умолчанию :
- Запустить браузер Opera на компьютере.
- Щелкните Настройки , расположенные в левой строке меню.
- Перейдите к разделу Advanced и щелкните, чтобы развернуть параметры.
- Прокрутите вниз до раздела Сброс настроек .
- Щелкните Восстановить настройки до исходных значений по умолчанию .
- Нажмите кнопку «Сброс» в диалоговом окне подтверждения.

Одна проблема, которая может возникнуть при таком подходе, заключается в том, что он требует полного взаимодействия с браузером. И поскольку большинство пользователей обычно выбирают этот подход, когда их браузер не работает должным образом, выполнение этих шагов в среде браузера в его текущем состоянии может оказаться сложной задачей.
Сброс настроек профиля
Реклама
Это самый короткий и простой способ сброса настроек браузера, для выполнения которого требуется несколько секунд.
Вот шаги для сброса настроек профиля в браузере Opera :
- Запустите браузер Opera на компьютере.
- Скопируйте и вставьте местоположение Сброс настроек профиля в адресную строку.
opera://settings/resetProfileSettings
- Нажмите кнопку «Сброс» во всплывающем окне подтверждения.
Благодаря подходу с одним щелчком мыши и минимальному взаимодействию с браузером, многие пользователи предпочитают его.
Удалить профиль Opera вручную
В отличие от вышеупомянутых методов, вам не нужно связываться с браузером, даже ненадолго. Мы вручную удалим ваш профиль Opera и связанные с ним файлы кеша, даже не запуская браузер.
Примечание. Это будет работать только на ПК с Windows.
Рекламные объявления
Вот шаги для ручного удаления данных профиля Opera :
- Закройте и закройте браузер Opera.
- Нажмите сочетание клавиш Win + E, чтобы запустить File Explorer на ПК.
- Скопируйте и вставьте местоположение Opera Roaming App Data в адресную строку и нажмите клавишу Enter (не забудьте изменить Имя пользователя ).
C:\Users\UserName\AppData\Roaming\Opera Software\Opera Stable
- Откройте папку Profile в этом каталоге.
- Удалить все файлы в каталоге профиля.

- Далее переходим к Местоположение Opera Local App Data (опять же, соответствующим образом измените имя пользователя).
C:\Users\UserName\AppData\Local\Opera Software\Opera Stable
- Удалите папку Cache из этого места.
Хотя этот метод может потребовать максимальных усилий среди всех трех упомянутых здесь, он единственный, который может пригодиться, если вы не можете взаимодействовать с браузером даже для незначительных задач.
Итог: сброс браузера Opera
Завершаем руководство о том, как сбросить настройки браузера Opera. Мы поделились тремя разными методами для одного и того же.
Advertisements
Второй подход прямого копирования и вставки настроек профиля сброса в адресную строку является самым простым в реализации.
С другой стороны, третий метод будет наиболее полезным, если браузер не отвечает. В случае с MacOS следует подумать о переустановке браузера Opera.