Как удалить войти в интернет с компьютера полностью: как удалить браузер с компьютера полностью
Содержание
как удалить браузер с компьютера полностью
В этой заметке подробно для новичков покажу, как удалить браузер с компьютера полностью в операционных системах Windows. Алгоритм применим к совершенно любому обозревателю: Яндекс, Google Chrome, Mozilla Firefox, Opera и другие, установленным вручную. А также расскажу, как убрать их на телефонах.
Все делается очень просто! Поэтому будучи даже неопытным пользователем ПК, вам не составит труда проделать действия по удалению, описанные ниже.
Другое дело — нужно ли вообще убирать браузер из ОС целиком, зачищая все следы? Своим мнением я также поделился в конце статьи.
3 шага, как удалить браузер с компьютера полностью
Узнай за 10 минут, как удалить браузер полностью с компьютера
Всего 3 этапа, после выполнения которых от удаленного вами браузера на компьютере не останется следов.
Тем не менее, подумайте, а нужно ли оно вам — полное удаление? Займет это точно более 10-15 минут, а стандартная деинсталляция всего около минуты и вам достаточно будет пройти только 1 шаг ниже.
1. Стандартное частичное удаление браузера компьютера
Именно такой способ нужно всегда обязательно применять первым при удалении любого софта!
Стандартное удаление браузера, как и любой другой программы производится через параметры системы и панель управления (в зависимости от версии Windows), а также через стандартную утилиту Unistall. Этот файл находится обычно в папке с программой, но не вижу смысл искать, когда есть более простой вариант, рассмотренный ниже.
Исключение — встроенные в систему обозреватели: Microsoft Edge для Windows 10 или Internet Explorer для 7 и 8 версий. Их удалить таким методом не получится. Да в целом они вообще полноценное не убираются из ОС, разве что специальными средствами, что обычно к хорошему не приводит.
Инструкция для Windows 10 на примере удаления Mozilla Firefox:
Удаление браузера Mozilla Firefox в Windows 10.
- Зажимаем комбинацию Win+X (Win расположена на клавиатуре слева внизу и имеет логотип Windows).

- Выбираем пункт «Приложения и возможности».
- Находим в списке браузер, который нужно удалить и нажимаем соответствующую кнопку. Подтверждаем действий, снова нажав «Удалить».
- Запустится окно мастера установки / удаления. В каждом браузере вид чуть отличается, но общая суть одна — соглашайтесь, нажимая «Далее» и в конце «Готово».
Если не получается с сочетанием клавиш Win+X, то альтернативный способ: открыть меню «Пуск», перейти в «Параметры» — «Приложения».
Другой вариант попасть в окно удаления приложений в Windows 10.
Для Windows 7, 8 и XP:
Как удалить браузер в Windows 7, 8, XP.
- Открываем меню «Пуск», в нем «Панель управления».
- Переходим в раздел «Удаление программ».
- Находим нужный браузер в списке, выделяем его и нажимаем «Удалить».
- Запустится стандартный мастер удаления, где просто нажимаем «Далее» во всех окнах и «Готово» в конце.

После удаления обязательно нужно перезагрузить компьютер! Это подчистит оставшиеся файлы.
Такого удаления будет достаточно. Да, чаще всего после такой стандартной деинсталляции приложения, еще остаются следы в системе. Но они не несут никакого вреда и можно все это убрать при очередной глобальной чистке системы, проводимой, к примеру, раз в 3 месяца
Но если реально есть потребность удалить полностью сразу, то смотрим следующие главы.
И на всякий случай показываю как происходит удаление стандартными средствами современных версий браузеров Гугл Хром, Опера, Yandex Browser.
Деинсталлятор веб-обозревателей Google Chrome, Яндекс браузера, Opera.
Как видим, все очень просто. Единственное, в зависимости от версии окна могу чуть отличаться.
2. Удаление временных папок на диске С
Если вы решили, что простого удаления браузера вам не достаточно и хотите вычистить все, что только от него осталось, то тогда проходим еще данный пункт и последующие.
После деинсталляции браузера чаще всего файлы от него все равно остаются в системе. Разработчики учли, что пользователь когда-то позже решит вновь начать пользоваться программой и чтобы личные настройки могли восстановиться, они просто не удаляются стандартно.
Поэтому нужно пройтись по директориям ниже и убрать их окончательно.
Для Windows 10, 8, 7 или Vista:
Удаление в Windows 10, 8 или 7 оставшихся файлов браузеров в папках Local и Roaming.
- Открываем проводник системы (он же «Этот компьютер») и в строке адреса вводим команду, чтобы сразу перейти к нужной папке Local:
%localappdata%И находим папку с названием нужного браузера (Яндекс браузер в примере). - Перед удалением, нужно убедиться, что в этой папке данные только браузера. Потому что один и тот же разработчик может выпускать множество программ. Яндекс — хороший тому пример. Поэтому в данном примере я не удалил сразу папку Yandex, а вошел внутрь и увидел там папки других приложений этого же разработчика.
 Удалил только директорию YandexBrowser, которая точно относится именно к браузеру Яндекс.
Удалил только директорию YandexBrowser, которая точно относится именно к браузеру Яндекс. - Теперь в адресной строке вводим команду
%appdata%и попадаем в еще одну папку — Roaming. Здесь точно также удаляем папку с названием браузера.
Иногда папки могут оказаться скрытыми, поэтому вы не увидите их сразу. Чтобы точно убедиться, что их нет, включите отображение скрытых файлов, открыв вверху проводника вкладку «Вид» и отметив опцию «Скрытые элементы».
Как включить отображение скрытых файлов и папок в Windows 10, 8, 7.
Для XP и 7:
Отображение скрытых файлов в Windows XP и 7, а также удаление папок браузера из каталога Application Data в XP.
- Нужно обязательно сначала включить отображение скрытых файлов, перейдя в меню «Сервис», выбрав «Свойства папки», после чего на вкладке «Вид» отметить пункт «Показывать скрытые файлы и папки».

- Далее переходим через проводник сначала в папку C:\Documents and Settings\Администратор\Application Data (вместо «Администратор» будет имя вашей учетной записи в системе) и удаляем оставшуюся папку от браузера.
- Затем также отправляемся C:\Documents and Settings\Администратор\Local Settings\Application Data и удаляем папку там, если есть.
И последний штрих для любых версий Windows: в проводнике открываем папки Program Files, Program Files (x86) и если видим там папки по названию браузера, тоже удаляем.
Удаление оставшихся папок от браузера в Program Files.
А затем очищаем корзину.
3. Очистка хвостов или реанимация реестра Ccleaner
Помимо файлов, после удаления браузера остаются еще и хвосты в реестре.
Простыми словами, реестр — база, хранящая некоторые настройки системы и приложений, а также аппаратную конфигурацию.
Очистить оставшиеся данные браузеров в нем мы можем вручную, либо автоматически при помощи специальных утилит по типу CCleaner.
Если честно, я сам не лезу чистить реестр без реальной необходимости (когда что-то не так работает, например) и вам не рекомендую, если мало опыта.
Вручную можете допустить ошибку, удалить не тот ключ и вызвать возможные проблемы в работе самой системы или программ. А любая автоматическая утилита не гарантирует вам, что удалит на 100% только то, что нужно.
К тому же оставшийся мусор в реестре не затормаживает работу Windows так, чтобы вы реально это замечали. Разве что будет копиться там годами. Время от времени (раз в полгода — год) можно удалить и автоматической утилитой, но точно не очищать после удаления каждой программы…
Ну а если я вас не переубедил и решили удалять, то сначала покажу все же более безопасный и простой способ — через CCleaner.
Очистка реестра после удаления браузера через CCleaner.
- Загружаем приложение по ссылке (бесплатной «free» версии хватит за глаза) и устанавливаем.
 Будьте внимательны и откажитесь от установки дополнительных приложений, например, Google Chrome.
Будьте внимательны и откажитесь от установки дополнительных приложений, например, Google Chrome. - Запускаем, переходим в раздел «Реестр» и нажимаем кнопку «Поиск проблем.
- Будет запущен короткий анализ, после чего кликните «Посмотреть выбранные проблемы».
- Будет предложено сделать резервную копию реестра. Всегда рекомендую соглашаться, поскольку если вдруг что-то не то будет по ошибке удалено, вы сможете все восстановить. Нажав «Да», выберите любую папку, где сохранится резервный файл.
- На заключительном этапе выбираем «Исправить отмеченные», ждем окончания и можно закрывать программу.
А вот ручной способ (для опытных и мазохистов 😊), который работает в любой Windows:
Ручная очистка реестра от оставшихся записей удаленного браузера.
- Открыть окно «Выполнить», зажав Win+R. Ввести там команду
regedit. - Откроется тот самый реестр. Зажимаем комбинацию Ctrl+F и в открывшемся окне поиска вводим название браузера также как он обозначался в названиях удаленных ранее папок.
 Например, «mozilla», «chrome». Нажимаем «Найти далее».
Например, «mozilla», «chrome». Нажимаем «Найти далее». - Начнется поиск информации в реестре. Как только найдется нужный параметр, он сразу будет выделен. Проверьте, то ли это? А то если наберете, к примеру, «Yandex», то можете найти данные не только от браузера, но и от Яндекс диска и других приложений этого же разработчика. Если все верно, нажимаем Delete и подтверждаем удаление.
- Нажимаем F3 на клавиатуре для продолжения поиска до тех пор, пока не удалите все и реестр не выдаст сообщение о завершенному поиске.
Учтите, что в Window могут остаться десятки записей об удаленном браузере! Поэтому удаление через реестр в ручной — такое себе занятие…
Удаление браузера со смартфонов Android и iOS
Если вам нужно удалить браузер с телефона Андройд или iOS (или любого другого мобильного устройства), то нам не придется возиться с зачисткой оставшихся файлов. Все намного проще.
Порядок действий для Android: на последних версиях данной системы достаточно удержать палец на приложении нужного браузера и в контекстном меню появится заветная кнопка «Удалить».
Как удалить браузер с телефона Android.
В некоторых версиях Андройда меню не появляется, но на значках появляются кнопки минуса «-«, нажав на которые происходит удаление.
Удаление обозревателя на iOS можно проделать двумя способами:
Как убрать браузер со смартфона с операционной системой iOS (Apple).
- На рабочем экране удержать палец на свободном пространстве. Иконки приложений начнут «шевелиться». Нажимаем «минус» на нужном браузере и в меню подтверждаем действие кнопкой «Удалить приложение».
- Удерживаем палец сразу на нужном веб-обозревателе (например, Хром) и появится соответствующая кнопка в меню.
Основные выводы
Подытоживая все сказанное о том, как удалить браузер с компьютера и телефона, вставлю своих 5 копеек на счет именно «полной» очистки всех следов после стандартной процедуры деинсталляции.
Я уже в начале упоминал, что не вижу никакого смысла делать полную зачистку после удаления обозревателя или любой другой программы.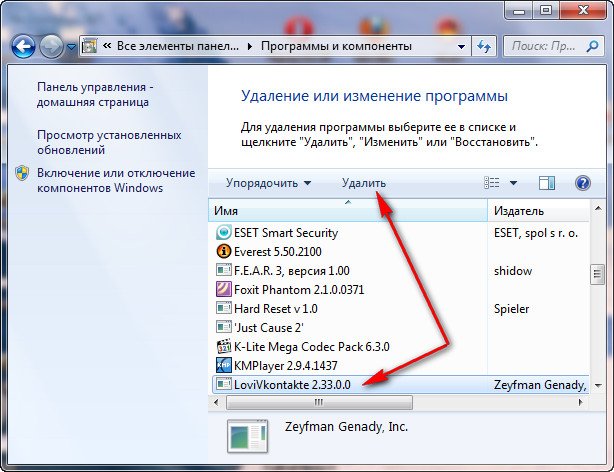 Пожалуйста, кто не согласен, опишите в комментариях, почему вы так считаете? Может действительно что-то упустил 😊
Пожалуйста, кто не согласен, опишите в комментариях, почему вы так считаете? Может действительно что-то упустил 😊
Обосную свое мнение:
- Потеря времени, поскольку стандартно вы деинсталлируете браузер буквально за 1 минуту, а с полной очисткой — за все 15, а то и полчаса у кого-то отнимет.
- Была бы от этого реальная польза. Оставшиеся несколько папок с парой файлов совершенно никак не повлияют на производительность Windows. Тоже самое касается реестра. Разве что годами не убирать мусор из системы… Но в этом случае проблему решает регулярная (хотя бы раз в полгода) чистка операционной системы вручную + с применением специальных утилит.
Ну и что касается удаления стандартного браузера (для Windows 10 — это Microsoft Edge, а для остальных — Internet Explorer): нельзя их удалить «законным» путем без плясок с бубном. Они ведь никак не мешает, можно просто не запускать их и убрать ярлыки оттуда, где они маячат. А чтобы реальной удалить из системы, потребуются отдельные программы и командная строка.
Кому очень будет нужно, пишите в комментариях. Если увижу, что есть спрос на эту тему, напишу отдельную инструкцию. В остальном, скажите, пожалуйста, помогла вам заметка, получилось по ней удалить браузер или где-то что-то не срослось? Будут рад обратной связи и предложениям! 😉
Как удалить информацию о себе из интернета
27 января 2020
Технологии
Если вы хотите стать цифровым призраком и избежать чьего-то назойливого внимания, приготовьтесь к долгой борьбе и лишениям.
1. Удалите профили в социальных сетях
Facebook*
Чтобы удалить ваш профиль Facebook*, перейдите по этой ссылке, введите логин и пароль, если понадобится, и нажмите «Удалить аккаунт». Процесс ликвидации занимает до 14 дней.
Перед этим вы можете захотеть загрузить себе на диск копию всего того, что когда‑либо выкладывали на Facebook*. Для этого выберите «Скачать информацию», укажите нужную и нажмите «Создать файл». Это займёт некоторое время. Затем вы получите уведомление и сможете загрузить все свои данные с Facebook* в формате HTML.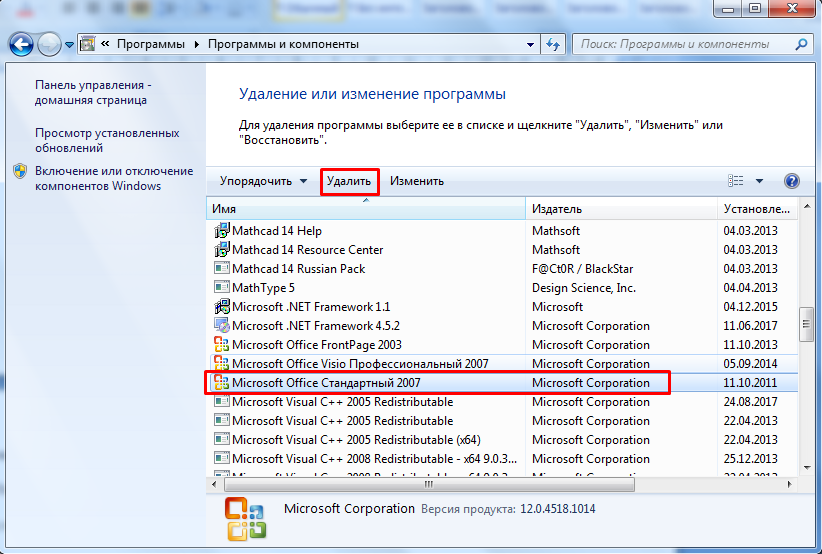
Воспользуйтесь ❌
- Как деактивировать или удалить аккаунт Facebook*
Возможно, вы сочтёте, что удалять профиль окончательно — слишком радикальный шаг. В таком случае нажмите «Деактивировать аккаунт». У вас будет возможность его восстановить, если понадобится, но другие пользователи вашу страничку просматривать не смогут.
Откройте страницу настроек вашего аккаунта и выберите опцию «Отключить свою учётную запись». Затем подтвердите ваше намерение нажатием на кнопку «Отключить».
Перед этим вы можете захотеть загрузить ваши записи, фотографии и прочую информацию из соцсети. Для этого пройдите по ссылке «Ваши данные в Твиттере», введите пароль, нажмите «Подтвердить», а затем — «Запросить архив» для Twitter и Periscope. Учётную запись можно будет восстановить в течение 30 дней.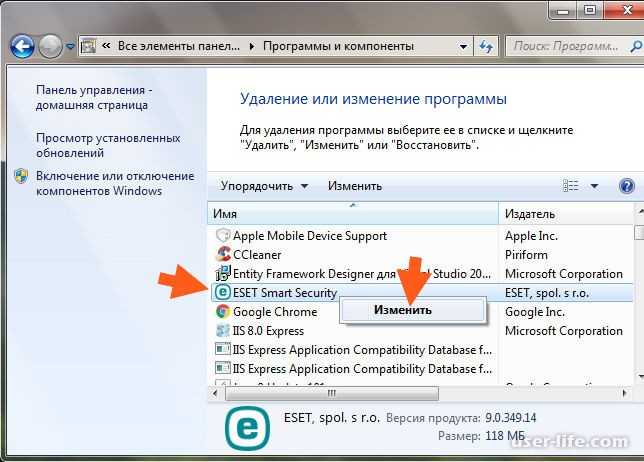
Возьмите на заметку 💻
- Как быстро удалить все свои твиты, сохранив аккаунт
ВКонтакте
Откройте страницу настроек и нажмите «Вы можете удалить свою страницу». Затем подтвердите ваше намерение, щёлкнув «Удалить страницу». Профиль будет окончательно удалён в течении месяца.
Прежде чем вы это сделаете, можно скачать архив со всеми вашими данными, чтобы сохранить их у себя. Для этого нужно перейти на соответствующую страничку и нажать на кнопку «Запросить архив».
Instagram*
Откройте страницу удаления аккаунта Instagram*. Выберите причину, по которой хотите избавиться от профиля, введите ваш пароль и нажмите «Безвозвратно удалить мой аккаунт».
При желании можете просто временно заблокировать профиль. Для этого перейдите на соответствующую страницу, выберите причину, введите пароль и нажмите «Временно заблокировать аккаунт». Потом его можно будет восстановить.
Потом его можно будет восстановить.
Чтобы скачать все фотографии из Instagram* перед удалением, откройте настройки и в разделе «Скачивание данных» нажмите «Запросить файл». Вам на электронную почту будет оправлено письмо со ссылкой на ваши данные.
Защитите аккаунт 📱
- Как включить двухфакторную аутентификацию в Instagram* и зачем это нужно
2. Удалите другие сетевые учётные записи
Наверняка, помимо социальных сетей, у вас есть ещё куча других аккаунтов, о которых вы уже и не помните. Чтобы найти их, можно воспользоваться сервисом под названием Deseat.me.
Укажите ваш адрес электронной почты, и перед вами появятся все аккаунты, которые вы когда‑либо регистрировали с его помощью. Пройдитесь по ним, выбирая Keep (сохранить) или Delete (удалить). Затем сервис отправит администрации выбранных сайтов сообщения с запросом на ликвидацию вашего аккаунта.
Deseat.me →
Возможно, вы не захотите ждать, пока руководство какого‑либо богом забытого ресурса будет стирать ваши данные. В таком случае откройте Just Delete Me, введите название сайта, откуда вы хотите удалиться, и выберите его в результатах поиска. Сервис перенаправит вас на страницу ликвидации профиля.
Just Delete Me →
Кроме того, вам может пригодиться ресурс под названием Account Killer. На нём собраны инструкции по удалению аккаунтов на множестве сервисов, в том числе довольно экзотичных. Если вы никак не можете понять, как исчезнуть с какого‑нибудь сайта и Just Delete Me не помог, попробуйте поискать его в базе Account Killer.
Account Killer →
3. Разберитесь с неотключаемыми аккаунтами
Иногда сервис просто не предоставляет возможности удалить ваш профиль. В таком случае вы можете попробовать найти обходные пути для обеспечения конфиденциальности.
Сотрите из профиля всю информацию, какую только можете. Смените имя или никнейм на нечитаемую абракадабру и удалите фотографии.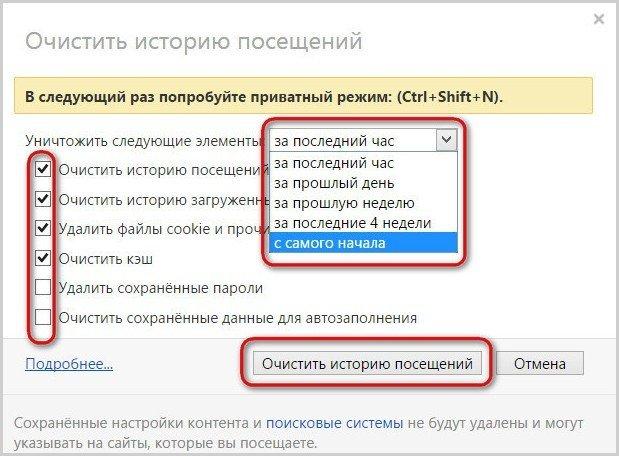 Сотрите адреса электронной почты и номер телефона или замените их на вымышленные. Создайте специальный e‑mail, в названии которого нет ничего, что можно связать с вашим именем, и укажите его в настройках вместо настоящего.
Сотрите адреса электронной почты и номер телефона или замените их на вымышленные. Создайте специальный e‑mail, в названии которого нет ничего, что можно связать с вашим именем, и укажите его в настройках вместо настоящего.
Так, по крайней мере, вы снизите вероятность того, что какой‑нибудь интернет‑сталкер наткнётся на страничку и сразу поймёт, что она принадлежит вам.
4. Погуглите информацию о себе
Теперь пришла пора поработать руками и сделать то, что упомянутые выше сервисы не смогут. Введите в Google свою имя и фамилию и посмотрите, что он о вас знает.
Кроме того, стоит припомнить и загуглить все никнеймы и псевдонимы, под которыми вы когда‑либо регистрировались на сайтах и форумах. Также поищите, на каких страницах упоминаются ваша электронная почта и номера телефона.
Если вы нашли себя ещё на каком‑нибудь сервисе или в полузабытой соцсети, удалите оттуда профиль вручную. Наверняка на Just Delete Me имеется ссылка на страницу удаления аккаунта соответствующего ресурса. Если сервис ничего не знает о том сайте, который вы ищите, придётся найти опцию ликвидации профиля в настройках самому.
Если сервис ничего не знает о том сайте, который вы ищите, придётся найти опцию ликвидации профиля в настройках самому.
В том случае, если ваши данные упоминаются на каком‑нибудь ресурсе или форуме, откуда вы не можете их удалить самостоятельно, обратитесь к администрации. Поищите раздел «Контакты» или попробуйте найти владельцев с помощью сервиса Whois Lookup.
Свяжитесь с авторами сайта и попросите их удалить ваши личные данные. Скорее всего, вам пойдут навстречу. Если администрация наотрез отказывается, а информацию удалить жизненно необходимо, вам понадобиться обратиться в суд по месту жительства или же в Роскомнадзор.
Учтите, что это последнее средство и тщательно взвесьте все «за» и «против». В большинстве случаев легче забыть про какой‑то заброшенный пост на никому не известном ресурсе, чем тратить время и силы на всю эту волокиту.
5. Удалите информацию о себе из кеша поисковых систем
После того как вы разделаетесь со всеми своими соцсетями, аккаунтами и прочими данными, поисковикам нечего будет отображать о вас. Некоторое время какая‑либо информация ещё может храниться в их кеше, но спустя месяц‑другой она исчезнет и оттуда.
Некоторое время какая‑либо информация ещё может храниться в их кеше, но спустя месяц‑другой она исчезнет и оттуда.
Если вы хотите ускорить удаление информации из кеша, воспользуйтесь специальными инструментами:
- Удаление устаревшего контента в Google
- Удаление страниц из поиска «Яндекс»
Кроме того, вам может пригодиться помощник Google по удалению информации, мастер по удалению незаконного контента и форма для удаления изображений из результатов поиска Google.
После ликвидации информации о себе погуглите себя снова через несколько месяцев и убедитесь, что данные из кеша были стёрты.
Узнайте 🖥
- Как очистить кеш браузера
6. Удалите копию своего сайта из Archive.org
Возможно, у вас есть свой сайт или блог, который могут читать все желающие.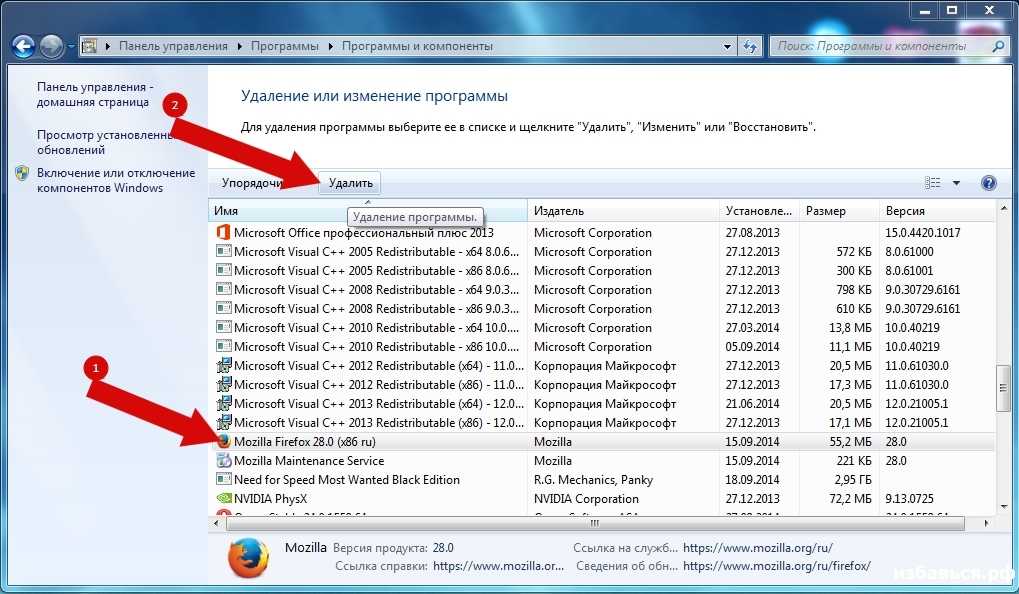 Вы удалили его, но он не исчез до конца. Его копия могла остаться в архиве Wayback Machine — сервиса, который создаёт копии всех мало‑мальски значимых страниц в интернете и хранит их очень долго.
Вы удалили его, но он не исчез до конца. Его копия могла остаться в архиве Wayback Machine — сервиса, который создаёт копии всех мало‑мальски значимых страниц в интернете и хранит их очень долго.
Официального способа удалить страничку в Wayback Machine нет, но вы можете попробовать написать на [email protected] с просьбой убрать ваш блог из архива. Возможно, вам помогут, если вы назовёте действительно вескую причину.
7. Воспользуйтесь «правом на забвение»
Если вашей чести, достоинству и деловой репутации был нанесён урон какими‑либо публикациями в интернете и у вас не получается договориться с администрацией ресурса миром, вы можете воспользоваться так называемым «правом на забвение».
Согласно Федеральному закону от 13.07.2015 N 264‑ФЗ, это право есть у любого гражданина РФ. Это означает, что вы можете потребовать, чтобы поисковая система удалила из результатов поиска ссылки на недостоверную, противоречащую закону или неактуальную (когда после события прошло больше трёх лет) информацию о вас.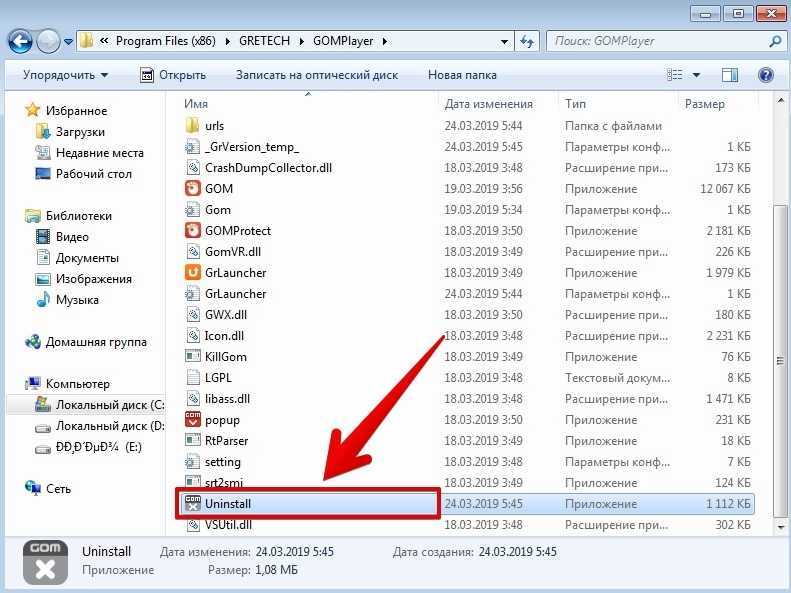
Чтобы воспользоваться этим правом, вам понадобится заполнить специальную форму.
- Форма для Google
- Форма для «Яндекса»
- Форма для Mail.ru
- Форма для Bing
По закону у поисковика будет 10 дней на предоставление вам ответа. Учтите, что администрация поисковых систем идёт навстречу пользователям не всегда. Поэтому если информацию удалить уж очень нужно, будьте готовы добиваться этого в судебном порядке.
8. Удалите аккаунт Google и учётную запись электронной почты
Напоследок вы можете удалить свою учётную запись в Google или у другого почтового провайдера, которым пользуетесь. Это серьёзный шаг, но если уж сжигать мосты, то полностью.
Сначала выгрузите всю вашу информацию, которую только сможете, — для этого воспользуйтесь специальной страничкой в настройках Google. Там можно сохранить не только почту, но и карты, историю действий и другие сведения.
Большинство других почтовых сервисов тоже предоставляют возможность скачать данные. Если у вашего провайдера нет такой возможности, а архив писем сохранить нужно, воспользуйтесь каким‑нибудь почтовым клиентом, например Thunderbird или Mail. Подключитесь к вашему аккаунту по протоколу POP3, не IMAP. Все письма будут загружены на локальный диск, и вы сможете сделать их архивную копию.
Если у вашего провайдера нет такой возможности, а архив писем сохранить нужно, воспользуйтесь каким‑нибудь почтовым клиентом, например Thunderbird или Mail. Подключитесь к вашему аккаунту по протоколу POP3, не IMAP. Все письма будут загружены на локальный диск, и вы сможете сделать их архивную копию.
Наконец, удалите ваш аккаунт. У Google это можно сделать, например, здесь — в разделе «Скачивание, удаление и планирование». Нажмите на кнопку «Удаление сервиса или аккаунта», затем выберите «Удаление аккаунта Google».
В других почтовых сервисах поищите соответствующий пункт в настройках аккаунта.
Учтите, однако, что после удаления аккаунта Google не позволит зарегистрировать учётную запись с тем же именем. «Яндекс» разрешит использовать ваше имя для регистрации нового пользователя только через шесть месяцев.
Но другие почтовые сервисы могут не так трепетно относиться к вашей безопасности. А значит, потенциальный злоумышленник, создав абсолютно такой же адрес, как у вас, сможет получить доступ к вашим аккаунтам.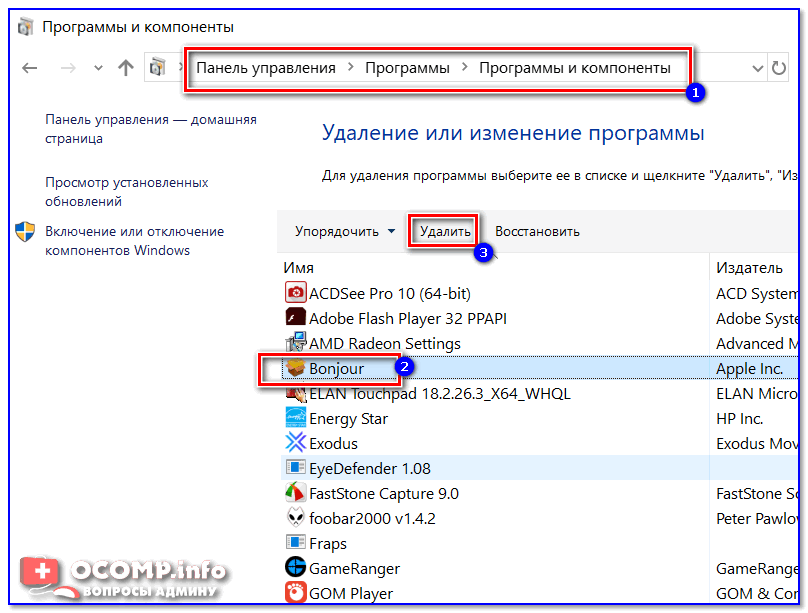
Поэтому, прежде чем удалять вашу почту, тщательно прочтите справку сервиса и узнайте, что будет с учётной записью потом. Вполне возможно, безопаснее будет назначить ящику надёжный пароль, а затем просто забыть о нём, чем удалить его и потом обнаружить, что он был восстановлен злоумышленниками.
Помните, что окончательно удалить информацию о себе из интернета невозможно. Предприняв вышеуказанные шаги, вы снизите риски, что в Сети всплывёт нечто нелицеприятное о вас.
Но даже если вы удалите все свои аккаунты, никто не даст гарантии, что данные не продолжат лежать на сервере того или иного сервиса или провайдера. Так что всегда тщательно думайте о том, какие данные вы выкладываете в сеть, до того, как нажмёте кнопку «Загрузить».
Читайте также 🧐
- Как удалить и восстановить аккаунт Gmail
- Как найти и удалить всё, что Google известно о вас и ваших перемещениях
- Как удалить записи своих разговоров с Siri с серверов Apple
*Деятельность Meta Platforms Inc. и принадлежащих ей социальных сетей Facebook и Instagram запрещена на территории РФ.
и принадлежащих ей социальных сетей Facebook и Instagram запрещена на территории РФ.
Как запретить приложению доступ в Интернет | Small Business
Matt Skaggs
Одной из самых основных и важных линий защиты от вредоносных программ и других угроз компьютерной безопасности является ваш брандмауэр, который, помимо других задач, блокирует доступ определенных программ на вашем компьютере к Интернету. Это может предотвратить проникновение вредоносного ПО в сеть, а также предотвратить доступ программ с конфиденциальной информацией к Интернету в любое время, что помогает сохранить свои данные в безопасности. Если вы хотите запретить программе доступ к Интернету, вы можете настроить для этого брандмауэр Windows всего за несколько минут.
Нажмите кнопку Windows «Пуск».
Введите «Брандмауэр Windows» в поле поиска. Выберите «Брандмауэр Windows» из возвращаемых результатов. Не устанавливайте флажок «Брандмауэр Windows в режиме повышенной безопасности».

Щелкните ссылку «Разрешить запуск программы или компонента через брандмауэр Windows».
Нажмите кнопку «Изменить настройки». Ваш компьютер может предложить вам ввести пароль администратора, и в этом случае вы или кто-либо другой с правами администратора должны предоставить пароль. Это пароль для входа в учетную запись администратора на этом компьютере.
Установите флажок, чтобы снять флажок рядом с программой, которой вы хотите запретить доступ в Интернет. Это поле слева от программы. Список программ может быть обширным, поэтому вам может понадобиться прокрутить вниз. Если вы нигде не можете найти программу в списке, вы должны добавить ее вручную, а затем убедиться, что рядом с программой нет галочки. Вы добавляете программу, нажимая кнопку «Разрешить другую программу» и переходя к исполняемому файлу программы. Это может быть сложно для начинающих или опытных пользователей, но обычно вы можете найти программу на диске «C» в папках «Program Files» или «Program Files (x86)».
 В одной из этих папок исполняемый файл программы должен находиться внутри другой папки с названием программы или названием компании, создавшей программу. Если вы не можете найти его, вы можете поискать имя программы на диске «C». Файл программы будет иметь расширение «.exe». Выберите файл и нажмите «Открыть».
В одной из этих папок исполняемый файл программы должен находиться внутри другой папки с названием программы или названием компании, создавшей программу. Если вы не можете найти его, вы можете поискать имя программы на диске «C». Файл программы будет иметь расширение «.exe». Выберите файл и нажмите «Открыть».Нажмите кнопку «ОК».
Ссылки
- Microsoft: Разрешить обмен данными через брандмауэр Windows
- Microsoft: Выбор сетевого расположения
Советы
- программы для подключения к Интернету только через сетей, которые вы классифицировали как «Домашние» или «Рабочие», а не как «Общедоступные». (Вы делаете это в окне, которое появляется при первом подключении к новой сети.) В этом случае программа не сможет подключиться к сети, когда вы используете «общедоступную» сеть, что может быть хорошей функцией безопасности для программы, которые могут иметь доступ к вашей личной или финансовой информации. Для этого вы должны получить доступ к списку разрешенных или заблокированных программ в брандмауэре Windows и установить флажок слева от программы.
 Затем вы можете снять флажок в поле справа под категорией «Общедоступные», оставив галочку в категории «Дом/Работа».
Затем вы можете снять флажок в поле справа под категорией «Общедоступные», оставив галочку в категории «Дом/Работа».
Биография писателя
Любитель технологий во всех их проявлениях, Мэтт Скаггс начал профессионально писать в 2010 году, специализируясь на компьютерах с Windows и устройствах Android. Его работы появились на многих веб-сайтах, где содержится множество технологической информации и учебных пособий. В 2008 году Скаггс окончил Университет Боба Джонса со степенью бакалавра гуманитарных наук.
Как заблокировать доступ программы к Интернету в Windows 10?
Большая часть стороннего программного обеспечения, установленного на вашем компьютере, может иметь доступ к Интернету, и бывают случаи, когда вы не хотите, чтобы определенные программы, установленные в вашей системе, получали доступ к Интернету.
Например, вы можете не захотеть постоянно проверять наличие обновлений, вас может раздражать постоянно появляющаяся реклама, или вы можете беспокоиться о конфиденциальных данных в вашем программном обеспечении.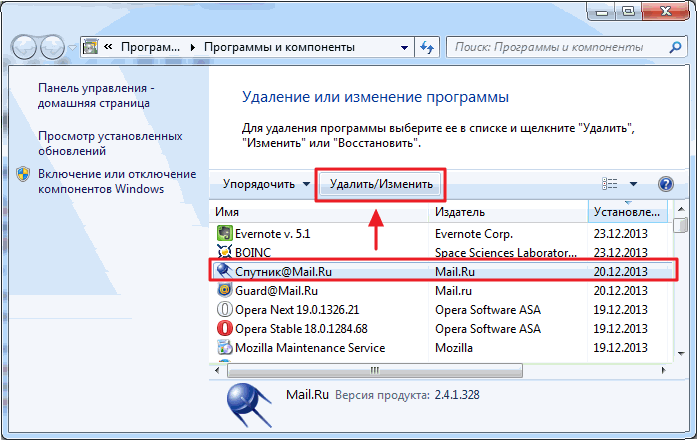 Если основные функции приложения не зависят от подключения к Интернету, вы можете полностью заблокировать доступ программы к Интернету.
Если основные функции приложения не зависят от подключения к Интернету, вы можете полностью заблокировать доступ программы к Интернету.
Как заблокировать доступ в Интернет?
Заблокировать доступ программы к Интернету в Windows довольно просто с помощью брандмауэра Windows. Брандмауэр Windows может не только защитить ваш компьютер от вредоносных программ и других угроз безопасности, но также может быть настроен на блокировку доступа любой программы к Интернету. Это тоже без использования стороннего программного обеспечения.
Как заблокировать программу с помощью брандмауэра Windows?
Выполнив простой набор шагов, вы можете заблокировать доступ любого программного обеспечения в Интернет. Шаги аналогичны для Windows 7, Windows 8 или Windows 10.
Вы можете заблокировать как входящий, так и исходящий трафик для любой программы. Входящий трафик относится ко всем данным, поступающим в вашу программу с другого сервера. Исходящий трафик связан с подключением, инициированным вашей программой.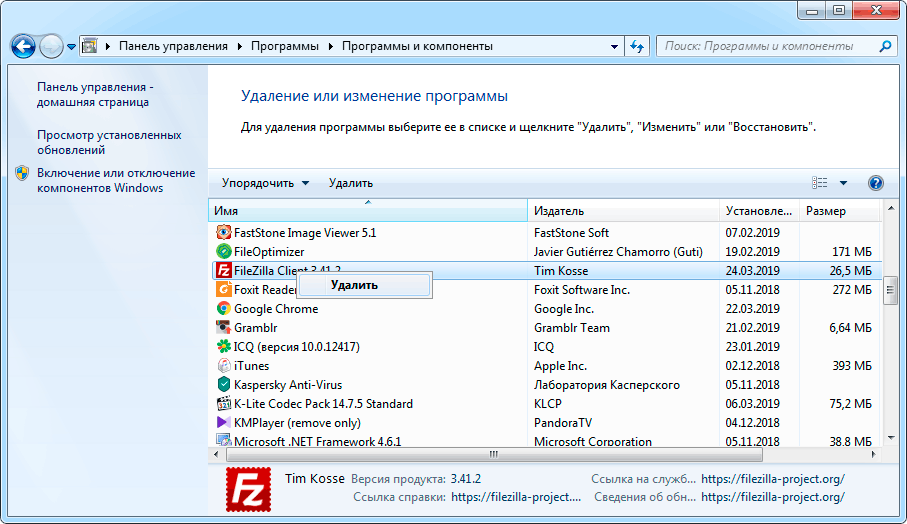
Как запретить программе доступ в Интернет в Windows 11, 10, 7, 8?
1. На ПК с ОС Windows откройте меню «Пуск» и перейдите в Панель управления .
2. В строке поиска на панели управления найдите «Брандмауэр Защитника Windows» и щелкните первый результат поиска.
3. Щелкните «Дополнительные параметры» на левой панели панели управления.
4. Щелкните Исходящие правила . Здесь вы можете ограничить доступ в Интернет для определенного приложения.
5. На панели Действия в правой части окна нажмите Новое правило .
6. Щелкните Program и нажмите Next .
7. Введите путь, по которому установлена ваша программа, или найдите ее с помощью параметра «Обзор». Путь к приложению обычно имеет вид C:\Program Files\application.exe или C:\Program Files(x86)\application.exe , где «приложение» — это имя программы, доступ к которой вы хотите заблокировать.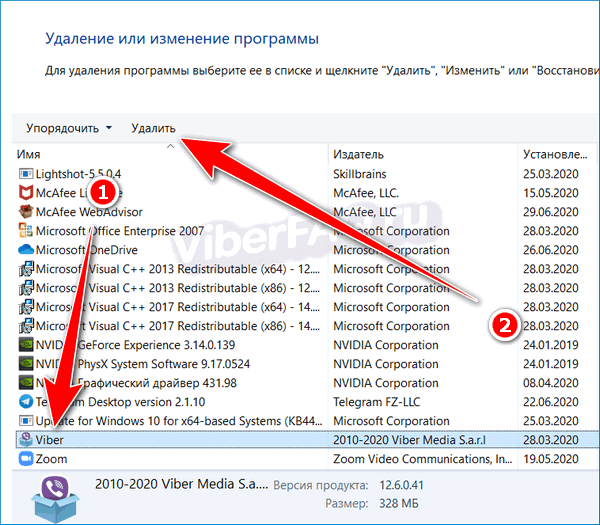 .
.
8. В окне Действие выберите Блокировать соединение . Нажмите Далее .
9. Выберите, когда ваши правила блокировки применяются к программе. Выберите все три варианта, чтобы полностью отключить доступ в Интернет.
10. Дайте имя только что созданному новому правилу. В этом примере я создал правило для блокировки интернет-соединения с Mozilla Firefox, поэтому я назвал правило «Блокировать Firefox». Вы можете выбрать любое имя по вашему желанию.
11. Нажмите Finish , и ваше правило будет активировано. Теперь вы должны увидеть новое правило, которое вы создали в разделе Outbound Rules.
Продолжайте и также блокируйте входящие подключения, если вы хотите полностью заблокировать доступ в Интернет для программы. Выберите «Правила для входящих подключений» на шаге 4, остальные шаги аналогичны.
Итак, вот как вы можете отключить доступ к сети для определенного приложения и программы в Windows 11, 10 и более ранних версиях.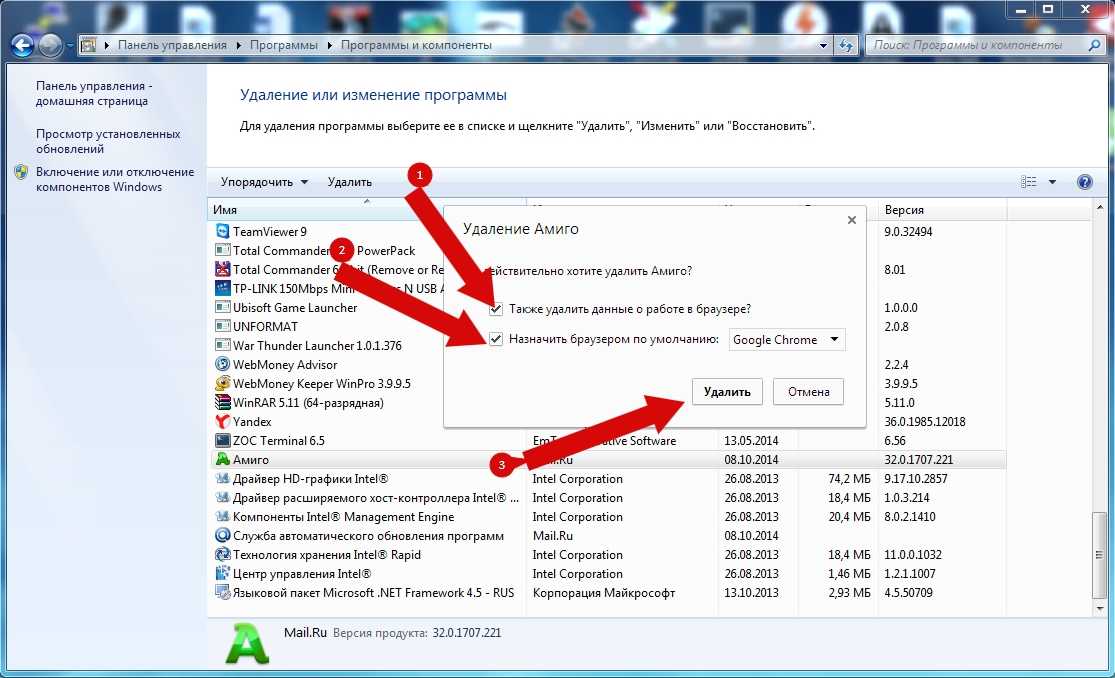

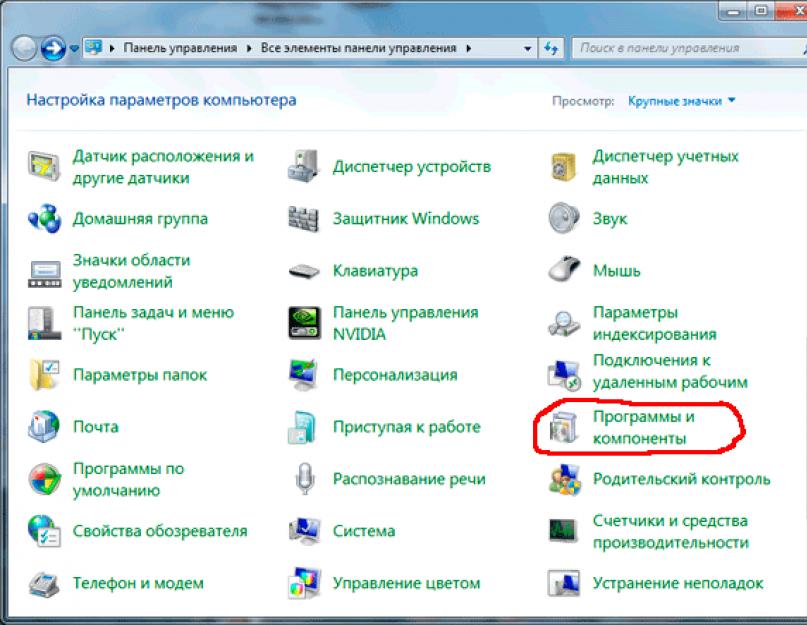
 Удалил только директорию YandexBrowser, которая точно относится именно к браузеру Яндекс.
Удалил только директорию YandexBrowser, которая точно относится именно к браузеру Яндекс.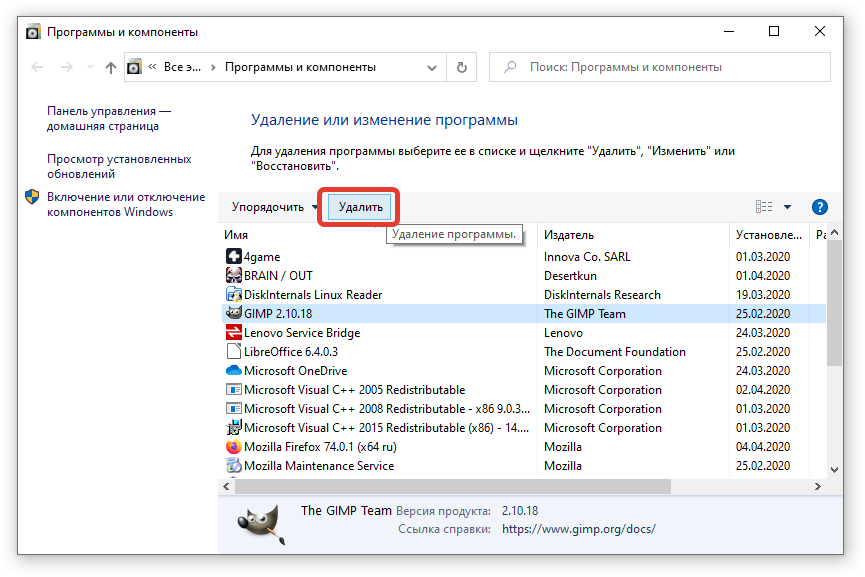
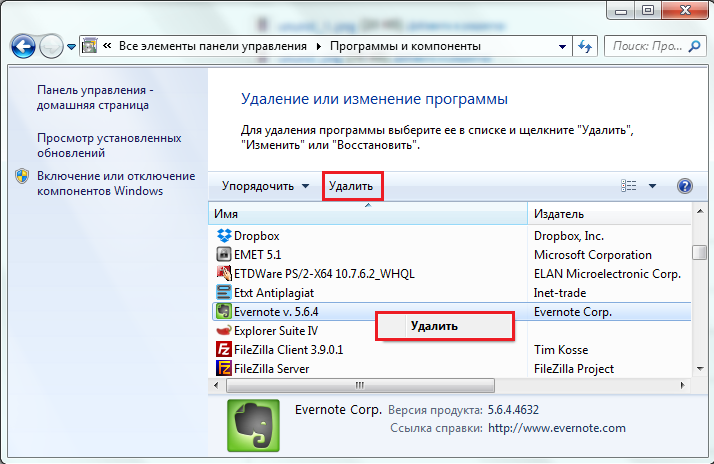 Будьте внимательны и откажитесь от установки дополнительных приложений, например, Google Chrome.
Будьте внимательны и откажитесь от установки дополнительных приложений, например, Google Chrome.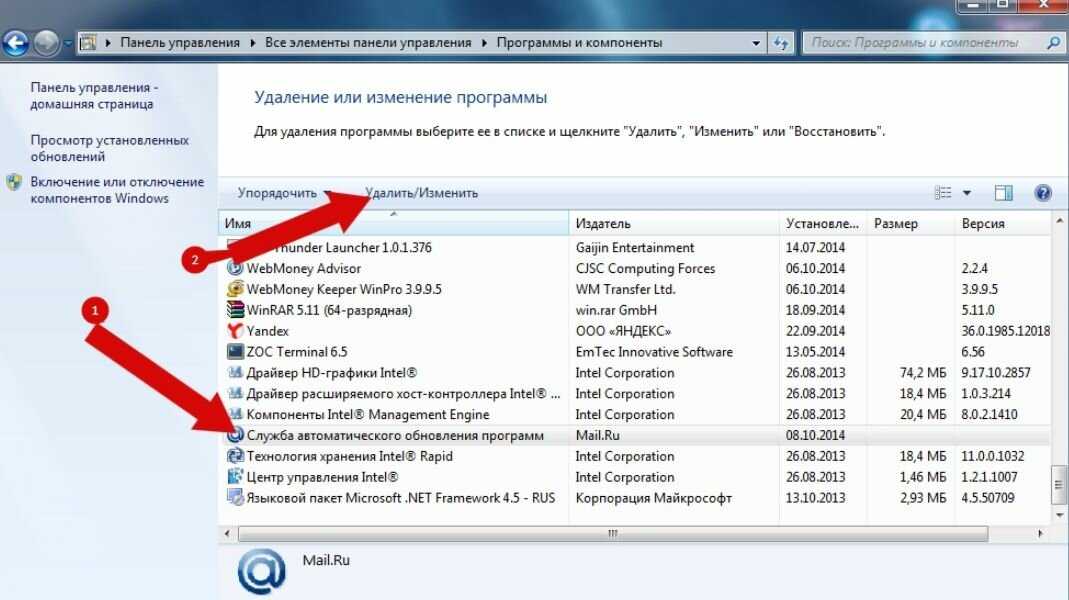 Например, «mozilla», «chrome». Нажимаем «Найти далее».
Например, «mozilla», «chrome». Нажимаем «Найти далее».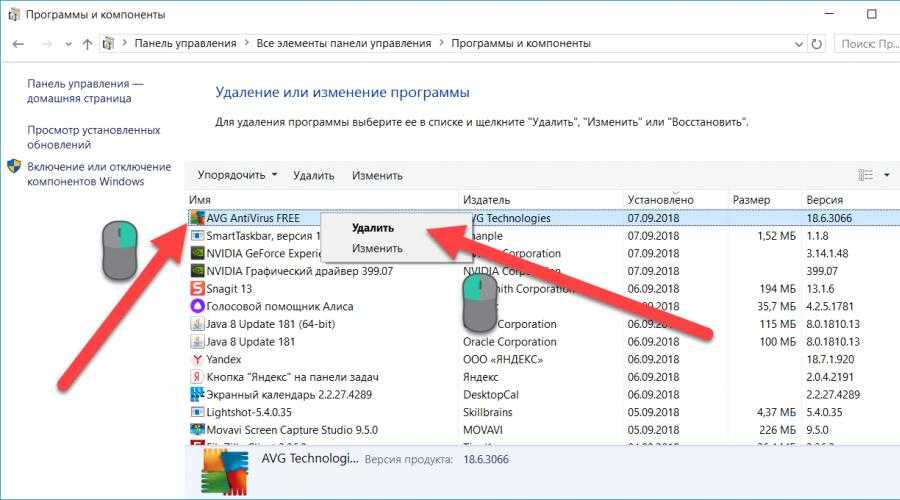
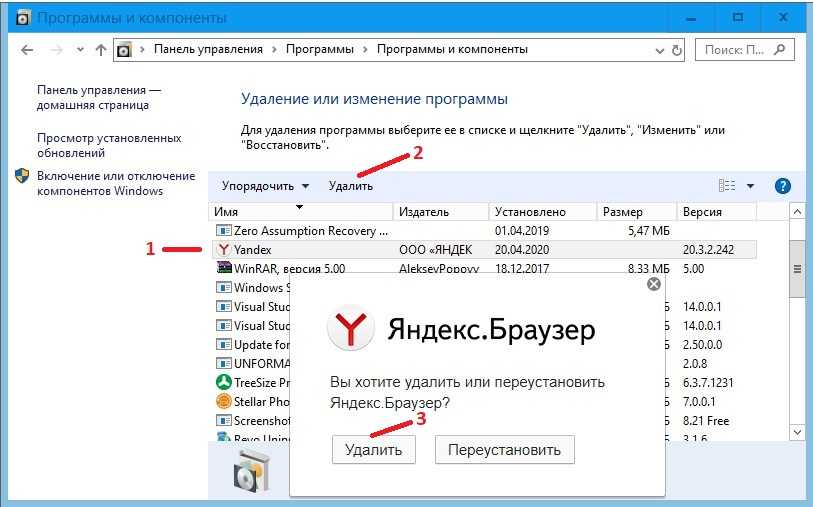 В одной из этих папок исполняемый файл программы должен находиться внутри другой папки с названием программы или названием компании, создавшей программу. Если вы не можете найти его, вы можете поискать имя программы на диске «C». Файл программы будет иметь расширение «.exe». Выберите файл и нажмите «Открыть».
В одной из этих папок исполняемый файл программы должен находиться внутри другой папки с названием программы или названием компании, создавшей программу. Если вы не можете найти его, вы можете поискать имя программы на диске «C». Файл программы будет иметь расширение «.exe». Выберите файл и нажмите «Открыть».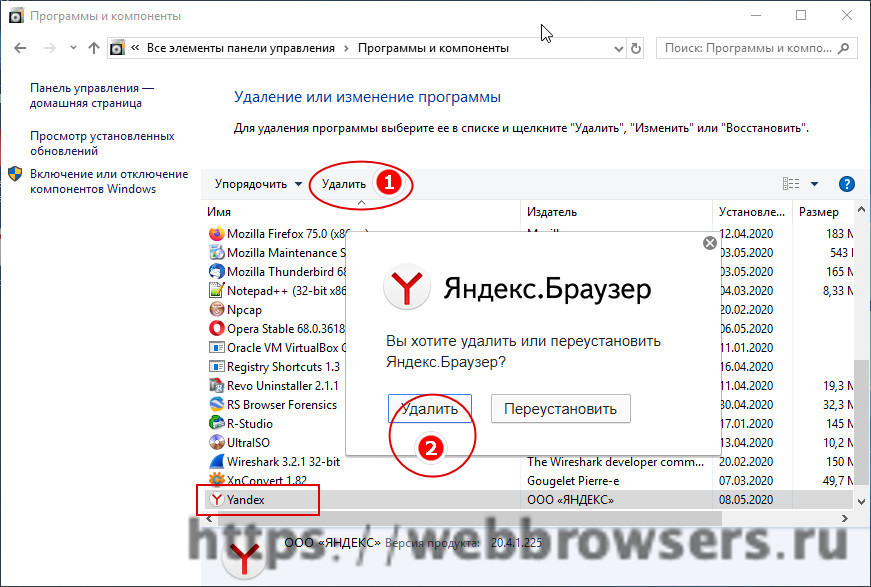 Затем вы можете снять флажок в поле справа под категорией «Общедоступные», оставив галочку в категории «Дом/Работа».
Затем вы можете снять флажок в поле справа под категорией «Общедоступные», оставив галочку в категории «Дом/Работа».