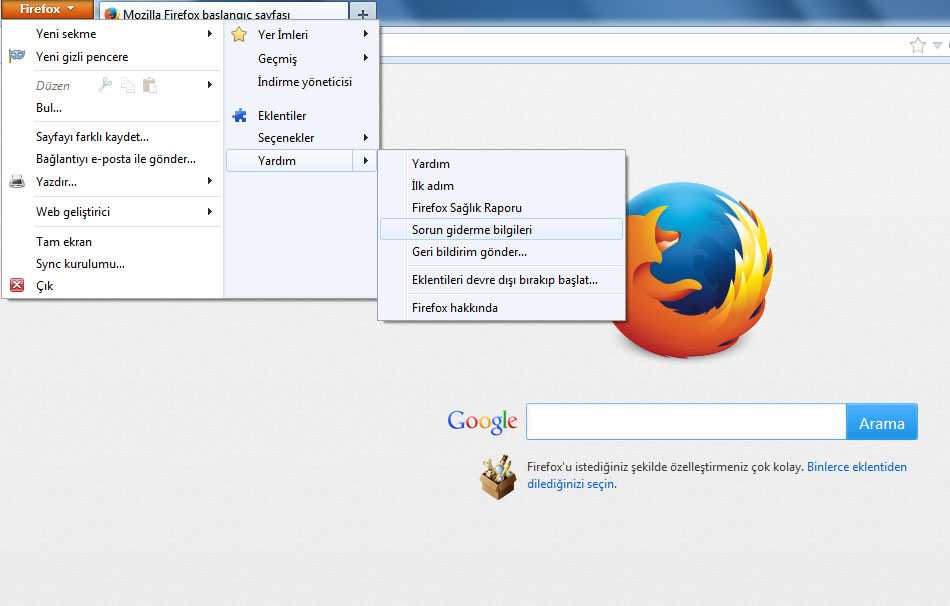Как перезапустить браузер мазила: 3 способы перезагрузки браузера Mozilla Firefox
Содержание
Как перезапустить Firefox с сохранением открытых вкладок
В этой статье мы рассмотрим, как перезапустить Firefox с сохранением открытых вкладок. Браузер – одно из самых популярных приложений на компьютере, в котором у многих пользователей сосредоточено подавляющее большинство работы или развлечений. Иногда возникает необходимость перезагрузить браузер, чтобы избавиться от внезапного бага или включения какой-нибудь функции.
Перезапустить Firefox – дело несложное. Простое нажатие на крестик в правом верхнем углу (Windows, Linux) или в левом верхнем углу (macOS) закрывает приложение, но по умолчанию Firefox не сохраняет открытые вкладки и при последующем запуске стартует с чистого листа. Такое положение дел устраивает далеко не всех. К примеру, если у пользователя открыто много вкладок. Чтобы вам не приходилось повторно открывать длинный список вкладок при перезагрузке браузера, этой статье мы расскажем, как перезапустить Firefox с сохранением открытых вкладок.
Как перезапустить Firefox без потери открытых вкладок
Перезапуск Firefox с сохранением открытых вкладок – альтернативные способы
Метод 1. Используйте about:profiles
Метод 2. Используйте about:restartrequired
Как перезапустить Firefox без потери открытых вкладок
- Нажмите на кнопку меню в правом верхнем углу и выберите Настройки. Как вариант, можете ввести в адресную строку
about:preferences. - В разделе Основные найдите подраздел Запуск и установите отметку возле Восстанавливать предыдущую сессию.
- После активации этого параметра вы можете просто закрыть окно Firefox и запустить браузер снова, не переживая за сохранность открытых вкладок.
То есть всё, что вам надо сделать, это изменить стандартные настройки Firefox, чтобы при каждом запуске браузер восстанавливал предыдущую сессию.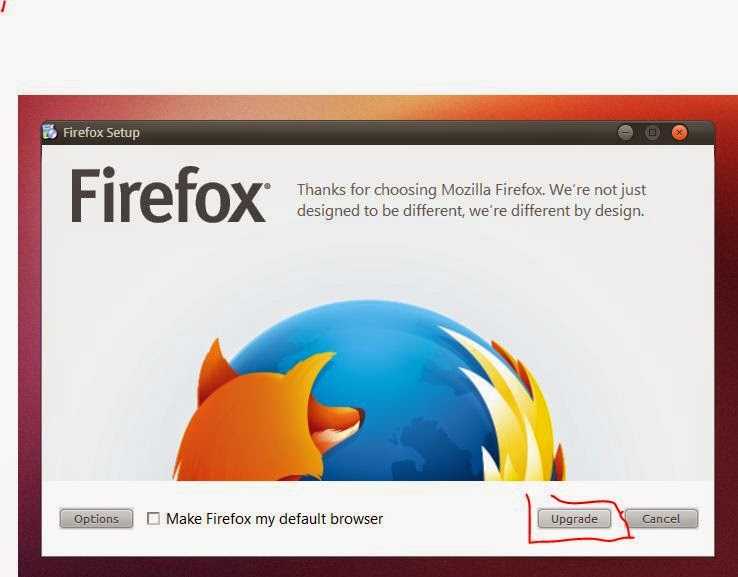
Однако есть и альтернативный способ.
Перезапуск Firefox с сохранением открытых вкладок – альтернативные способы
У первого способа есть один существенный недостаток. Если у вас открыто несколько окон Firefox, и вы хотите сохранить все открытые в них вкладки, простое закрытие окна браузера не поможет, поскольку Firefox сохранит вкладки лишь в последнем окне. В этом случае вам надо воспользоваться альтернативными методами перезагрузки.
Метод 1. Используйте about:profiles
В адресную строку браузера введите about:profiles. Откроется Менеджер профилей, где необходимо нажать на кнопку Перезапустить в обычном режиме.
Метод 2. Используйте about:restartrequired
Метод 2 подразумевает вызов окна, которое появляется в момент, когда браузеру необходима перезагрузка (к примеру, при критической ошибке или при установке обновления).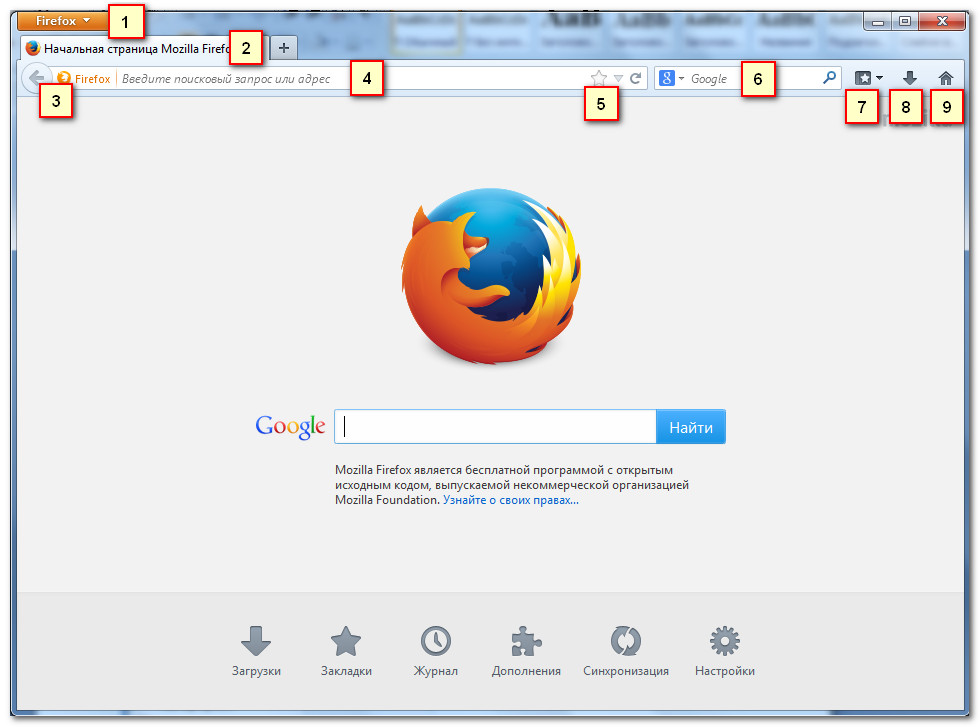 Это окно можно вызвать вручную, введя в адресную строку команду
Это окно можно вызвать вручную, введя в адресную строку команду about:restartrequired.
Нажмите после этого на кнопку перезапуска.
Когда-то существовал еще один метод перезагрузки Firefox с сохранением открытых вкладок. Он подразумевал команду restart в консоли, которая вызывалась комбинацией клавиш Shift + F2. Сейчас этот метод не работает, поскольку разработчики удалили консоль в одном из релизов Firefox в 2018 году.
Совет: Firefox позволяет отображать панель закладок только на новой вкладке.
💡Узнавайте о новых статьях быстрее. Подпишитесь на наши каналы в Telegram и Twitter.
Судя по тому, что вы читаете этот текст, вы дочитали эту статью до конца. Если она вам понравилась, поделитесь, пожалуйста, с помощью кнопок ниже. Спасибо за вашу поддержку!
Автор Сергей Ткаченко и Тарас БуряОпубликовано Рубрики Firefox
Очистка Firefox – сброс дополнений и настроек
Наладьте Firefox
Очистить Firefox
- Как это работает?
Загрузить свежую копию
Эта функция доступна в Firefox для настольного или портативного компьютера.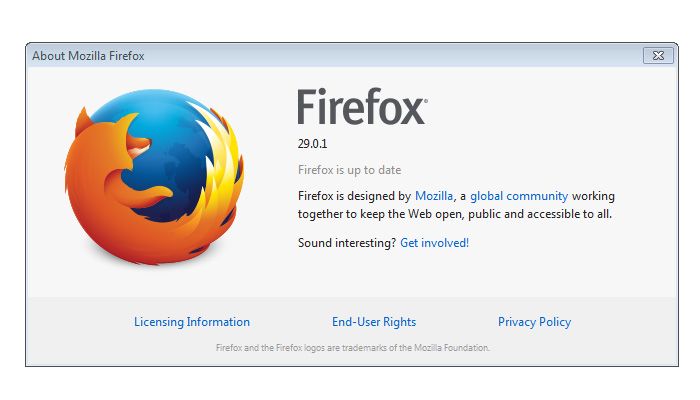
Если у вас возникли проблемы с Firefox, может помочь очистка, восстанавливающая браузер в его состояние по умолчанию, сохраняя при этом важную для вас информацию, такую как закладки и пароли.
Важно: Очистка Firefox удаляет дополнения и сбрасывает персональные настройки, такие как расширения, данные о расширениях и персональные настройки будут удалены. Если вы сделали персональные настройки специальных возможностей, вам может потребоваться восстановить их после очистки. Рассмотрите возможность использования Безопасного режимаБезопасного режима Firefox для диагностирования проблем перед тем, как очищать Firefox.
Оглавление
- 1 Очистка Firefox
- 2 Что делает функция очистки?
- 2.1 Firefox сохранит следующие данные:
- 2.2 Следующие функции и параметры будут удалены:
- Щёлкните по кнопке меню , щёлкните Справка и выберите Информация для решения проблемИнформация для решения проблем.
- Щёлкните Очистить Firefox, затем Очистить Firefox в открывшемся окне подтверждения.
 Firefox закроется, чтобы очистить себя.
Firefox закроется, чтобы очистить себя. - Когда этот процесс завершится, в окне будет перечислена информация, которую вы импортировали. Щёлкните по кнопке Завершить. Firefox откроется.
- Выберите, хотите ли вы, чтобы Firefox восстановил все или некоторые окна и вкладки и затем щёлкните по кнопке Поехали!.
- Щёлните по кнопке меню , щёлкните Справка и выберите Информация для решения проблемИнформация для решения проблем.
- Щёлкните Очистить Firefox, затем Очистить Firefox в открывшемся окне подтверждения. Firefox закроется, чтобы очистить себя.
- Когда этот процесс звершится, в окне будет перечислена информация, которую вы импортировали. Щёлкните по кнопке Завершить. Firefox откроется.
Примечание: Если вы не можете запустить Firefox в обычном режиме, вы можете найти кнопку Очистки Firefox в окне Безопасного режимаБезопасного режима Firefox. Вы также можете сделать очистку вручную путём создания нового профиля. Для получения подробной информации прочитайте инструкции по созданию нового профиля и переносу важной информации на новый профиль.
Для получения подробной информации прочитайте инструкции по созданию нового профиля и переносу важной информации на новый профиль.
Firefox сохраняет все ваши персональные данные и настройки Firefox в папке профиля. Функция очистки создаёт новую папку профиля и сохраняет наиболее важные ваши данные.
Функция очистки удаляет дополнения, обычно хранящиеся в папке профиля Firefox (такие, как расширения и темы). Дополнения, хранящиеся в других расположениях, не удаляются (хотя все изменённые настройки сбрасываются).
Firefox сохранит следующие данные:
- Закладки
- Историю веб-сёрфинга и загрузок
- Пароли
- Куки
- Информацию для автозаполнения веб-форм
- Персональный словарь
Следующие функции и параметры будут удалены:
- Расширения и темы,
- Разрешения для веб-сайтов
- Изменённые настройки
- Добавленные поисковые системы
- Хранилище DOM
Сертификаты безопасности и настройки устройства
Действия при загрузке
Настройки панелей инструментов
- Пользовательские стили (подпапка chrome, которая содержит userChrome и/или userContent CSS-файлы, если они были созданы ранее)
Примечание: Очистка расположит ваш старый профиль Firefox будет на вашем рабочем столе в папке с названием «Старые данные Firefox». Если ваша проблема сохранилась, вы можете частично восстановить потерянную информацию, копируя файлы в созданный новый профиль. Если эта папка вам больше не нужна, удалите её, потому что она содержит чувствительную информацию.
Если ваша проблема сохранилась, вы можете частично восстановить потерянную информацию, копируя файлы в созданный новый профиль. Если эта папка вам больше не нужна, удалите её, потому что она содержит чувствительную информацию.
Поделитесь этой статьёй: http://mzl.la/15sSfJR
Эти прекрасные люди помогли написать эту статью:
Unghost, Aleksej, Harry, Anticisco Freeman, Valery Ledovskoy, Victor Bychek, Gregory Strizh
Станьте волонтёром
Растите и делитесь опытом с другими. Отвечайте на вопросы и улучшайте нашу базу знаний.
Подробнее
Как перезапустить браузер Google Chrome без потери открытых вкладок
- Вы можете перезапустить Google Chrome, просто закрыв и снова открыв программу, или принудительно завершив ее, если это необходимо.
- Вам может потребоваться перезапустить Google Chrome, чтобы установить обновления или расширения или исправить сбои в работе браузера.

- Существует метод перезапуска Chrome, при котором открытые вкладки снова появляются после перезапуска.
Реклама
Пока
Google Chrome позволяет легко перемещаться в Интернете и одновременно открывать множество сайтов без особых сбоев. В некоторых случаях вам необходимо перезапустить браузер.
Независимо от того, устанавливаете ли вы обновление или новое расширение, или ваши страницы перестают отвечать на запросы, иногда требуется перезагрузка.
Перезапуск браузера Chrome можно выполнить за считанные секунды, независимо от того, используете ли вы Mac или ПК с Windows. У Google даже есть способ гарантировать, что ваши открытые вкладки сразу же появятся после перезапуска.
Как перезапустить браузер Chrome без потери вкладок
Если вам нужно перезапустить Chrome, но вы хотите, чтобы открытые вкладки не были потеряны в процессе, в приложении есть функция, которая делает это возможным.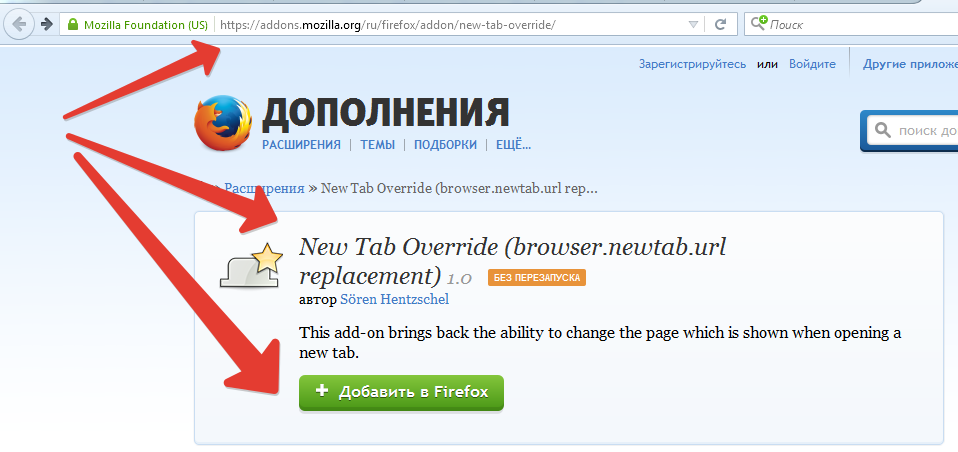
На компьютере Mac или ПК с Windows введите
chrome://перезапустите в адресной строке браузера Chrome, затем нажмите
Введите или
Верните клавишу на клавиатуре, чтобы ввести команду. Браузер автоматически перезапустится, и вкладки, которые вы ранее открывали, снова появятся.
Реклама
Ввод chrome://restart в адресной строке Chrome перезапустит браузер и снова откроет открытые вкладки.
Insider
Как перезапустить браузер Chrome на Mac
Если вам не нужны открытые вкладки для повторного открытия, вы можете перезапустить Chrome на Mac, просто закрыв приложение и снова открыв его. Это можно сделать несколькими способами.
В меню в верхней части экрана нажмите
кнопку Chrome и нажмите
Выйдите из Google Chrome из раскрывающегося меню или введите сочетание клавиш
Команда + Q . Вы также можете быстро закрыть браузер с помощью кнопки
красная кнопка окна в верхнем левом углу окна.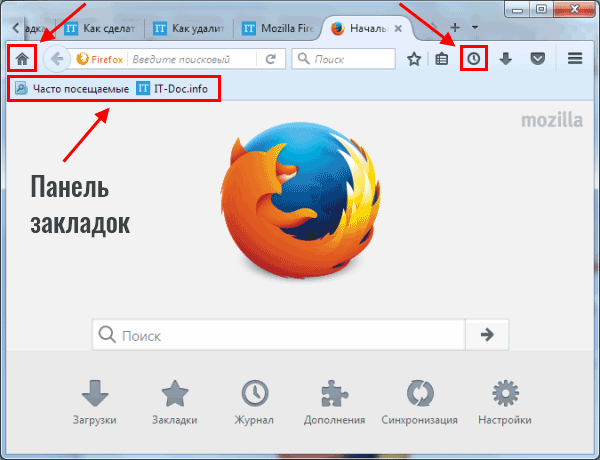
Нажмите «Выйти из Google Chrome» в раскрывающемся списке.
Insider
Если вы не можете закрыть окно из-за того, что браузер перестал отвечать на запросы, вам может потребоваться
принудительно закрыть Google Chrome.
Если вы хотите повторно открыть Chrome, чтобы перезапустить его, вы можете просто щелкнуть значок приложения на рабочем столе или в папке «Приложения» Finder вашего Mac.
Как перезапустить браузер Chrome в Windows
Если вы хотите перезапустить Chrome на ПК с Windows, не открывая повторно открытые вкладки, вы можете сделать это, перейдя в верхнюю правую часть окна браузера и щелкнув значок
X в правом верхнем углу окна.
Реклама
Вы также можете нажать
три вертикально расположенных точки под знаком X, чтобы открыть раскрывающееся меню, затем нажмите
Выйдите из в нижней части меню, чтобы выйти из Chrome.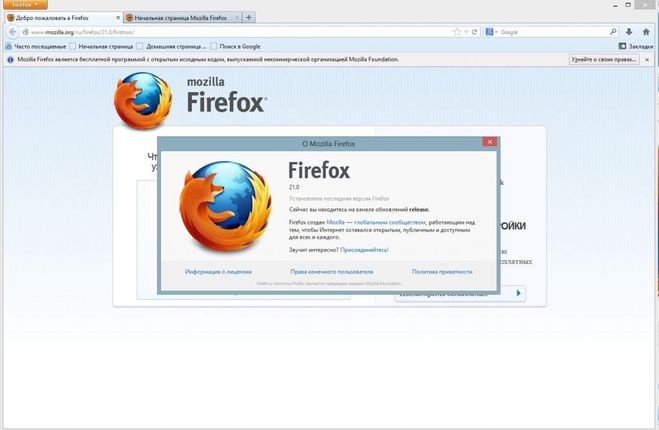
Щелкните значок X или меню с тремя вертикальными точками и выберите «Выход».
Insider
Если ваше окно Chrome перестало отвечать на запросы, вам может потребоваться
принудительно закройте Google Chrome, чтобы закрыть программу.
Чтобы снова открыть Chrome, просто дважды щелкните значок приложения на рабочем столе, в меню «Пуск» или в папке приложения на компьютере.
«Что такое Google Chrome?»: как использовать Google Chrome и установить его в качестве браузера по умолчанию на вашем компьютере.
Как искать и переключать вкладки в Google Chrome, чтобы лучше ориентироваться в беспорядке вкладок браузера
Как сгруппировать вкладки в Google Chrome и организовать просмотр веб-страниц
Как очистить кеш в браузере Google Chrome, чтобы он работал эффективнее
Перезапустить Chrome без потери вкладок
- Советы
- Водить машину
- Gmail
- Документы
- Овердрайв
- Календарь
- Листы
- Места
- Хром
- Контакты
- Слайды
- Чат
- Встретиться
- Формы
- Хранить
- Более.

 Firefox закроется, чтобы очистить себя.
Firefox закроется, чтобы очистить себя.