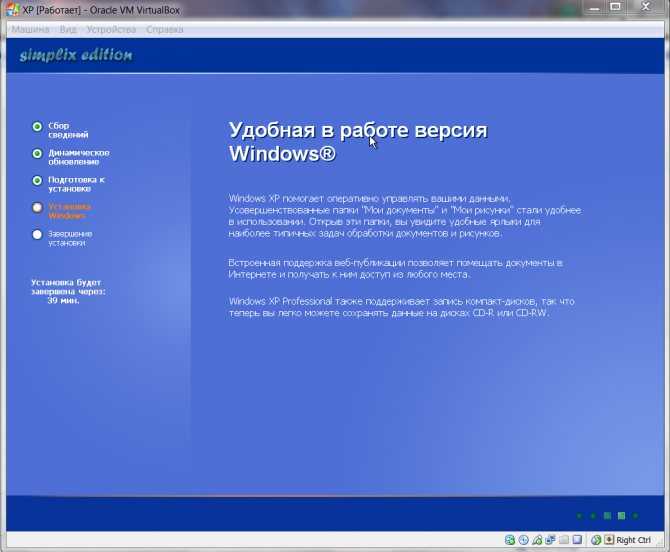Как установить windows xp с диска на компьютер для чайников: Как установить Windows XP? Руководство с картинками
Содержание
Как установить Windows XP? Руководство с картинками
Содержание
- Подготовка к установке Windows XP
- Процесс установки Windows XP
Приветствую. Решил сегодня написать о том как установить Windows XP. Просто принесли мне компьютер, такой себе, старенький уже. Оперативки 256 Мб, процессор Celeron, жесткий диск 40 Гб. Ну что же, установить Windows 7? Та куда там, XP для него самое то.
Просто все уже пишут об установке Windows 8, а меня что-то на старину понесло. Ну да ладно, думаю что XP еще поживет, ведь как не крути хорошая это ОС и многие еще с ней работают. Сразу хочу извинится за фотки, фотографировал на 15 дюймовом мониторе, еще и на телефон. В идеале конечно же можно было установить Windows XP на виртуальную машину и наделать красивых скриншотов, но у меня живой пример :).
Подготовка к установке Windows XP
Нам понадобится установочный диск с Windows XP, ну думаю таким Вы уже обзавелись. Если нет, то почитайте Как записать образ Windows на диск?.
Важно! Убедитесь что на диске C (диск на который у Вас установлена или была установлена операционная система) нет важной Вам информации. Рабочий стол и папка «Мои документы» хранится на диске C. Если есть информация, то ее можно скопировать на диск D с помощью загрузочного диска Dr.Web LiveCD.
Если все нормально, то идем дальше. Поставьте установочный диск с Windows XP в привод компьютера и перезагрузите компьютер. Ели после начала загрузки в низу экрана Вы увидите загрузку (точки будут двигаться), то значит все хорошо. Быстренько нажимайте на любую клавишу (не успели :), перезагрузите компьютер еще раз) и можно переходить к началу установки.
Ну а если у Вас не пошла загрузка с CD диска, а компьютер начал загружаться как обычно с жесткого диска, или появилась ошибка через которую Вы и взялись переустанавливать операционную систему, то значит у Вас в БИОС не выставлена загрузка с привода в первую очередь. Я уже писал статью о том как в БИОС выставить загрузку с привода или флешки, но в этом компьютере БИОС отличался от того, что описан в статье.
Поэтому я сделал несколько пошаговых снимков, по которым Вы без проблем сможете поставить привод на первое место, что бы компьютер загрузился с диска. Значит перезагружаем компьютер еще раз и заходим в БИОС. На это компьютере я попал в БИОС по клавише F2. У Вас может быть другая клавиша, поэтому читайте статью как войти в БИОС.
Переходим на вкладку «Boot».
Нажимаем «Boot Device Priority».
С помощью клавиш «Enter» и «Верх» «Вниз» выставляем первым CD/DVD, дальше жесткий диск и т. д. Теперь нажимаем F10 и сохраняем изменения. Компьютер перезагрузится и начнется загрузка CD диска. Нажимаем любую кнопку и переходим к началу установки.
Процесс установки Windows XP
Как только Вы нажали любую клавишу, видим вот такое:
Здесь придется подождать, ну ничего не поделаешь, ждем :).
В этом окне нажимаем «Enter».
Принимаем лицензионное соглашение нажатием на клавишу F8.
Как видите у меня уже нашло старую версию Windows XP и можно попытаться ее восстановить, но мне и думаю Вам тоже нужна чистая установка, поэтому нажимаем «Esc».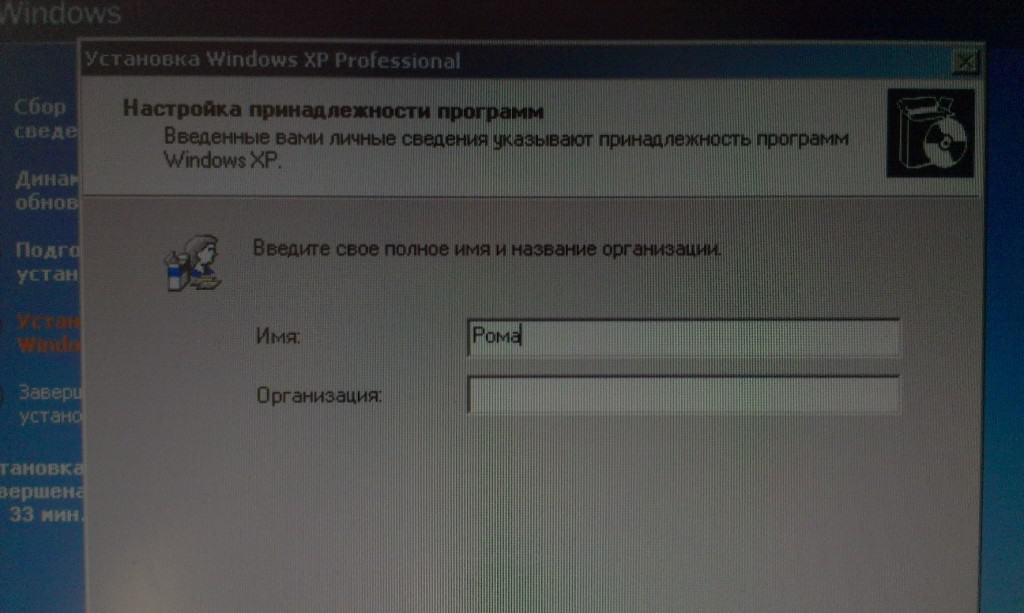
Выбираем раздел на жестком диске, в который хотим установить операционную систему. Как правило это C:, выбираем его и нажимаем «Enter».
Подтверждаем установку клавишей «C».
Здесь нужно выбрать каким образом будет форматироваться раздел. Я советую выбирать в FAT и не быстрое. Жмем «Enter». Подтверждаем форматирование нажатием клавиши «F».
Ждем пока отформатируется раздел на жестком диске.
Сразу начнется копирование файлов с диска, снова ждем :(.
Можете сразу настроить язык и клавиатуру. Нажимаем «Далее».
Вводим свое имя и название организации. Идем дальше.
Настраиваем время и дату. Нажимаем «Далее».
Снова ждем, только далеко не отходите :).
Я оставил «Обычные параметры» и нажал «Далее».
Прописываем имя компьютера в сети. И продолжаем установку.
Читаем приветствие и как обычно нажимаем «Далее».
Настраиваем параметры автоматического обновления.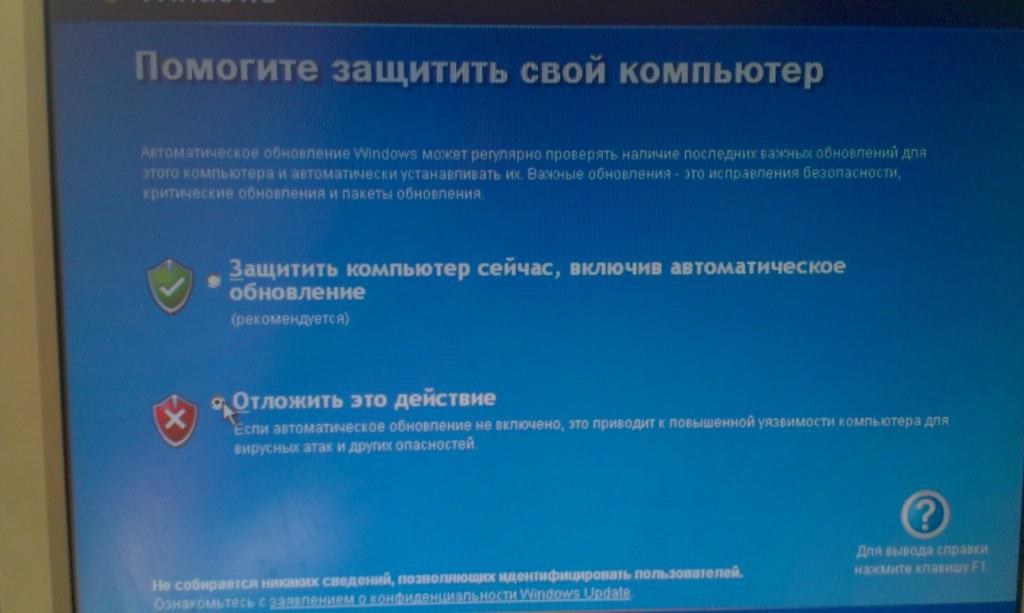
Пропускаем эти настройки, ну или можете настроить интернет.
Можете зарегистрироваться в Майкрософт. Но я отказался. Продолжаем.
Указываем пользователей компьютером.
Поздравляю! Установка Windows XP закончена.
Все друзья, установка закончена и можно начинать пользоваться компьютером. Еще хочу заметить, что я устанавливал самою простую сборку Windows XP. У Вас же может быть и сборка например от ZWER, там процесс установки может немного отличатся. Например в этой версии я еще вводил ключ, забыл сфотографировать. А в сборке от ZWER такого пункта вроде бы нет. Ну а если попросит ключ, то ищите его в текстовом файле, который Вы скорее всего скачали с образом диска.
Ну вроде все. Удачи друзья!
Инструкция по установке Windows XP с диска
И вот у вас опять «проглючила Винда» и пришёл момент её переустановить. Ну что же рано или поздно это происходит, не нужно теряться. Будем учиться возращать компьютер к жизни! Сейчас вы какраз смотрите инструкцию по бесплатной установке Windows XP.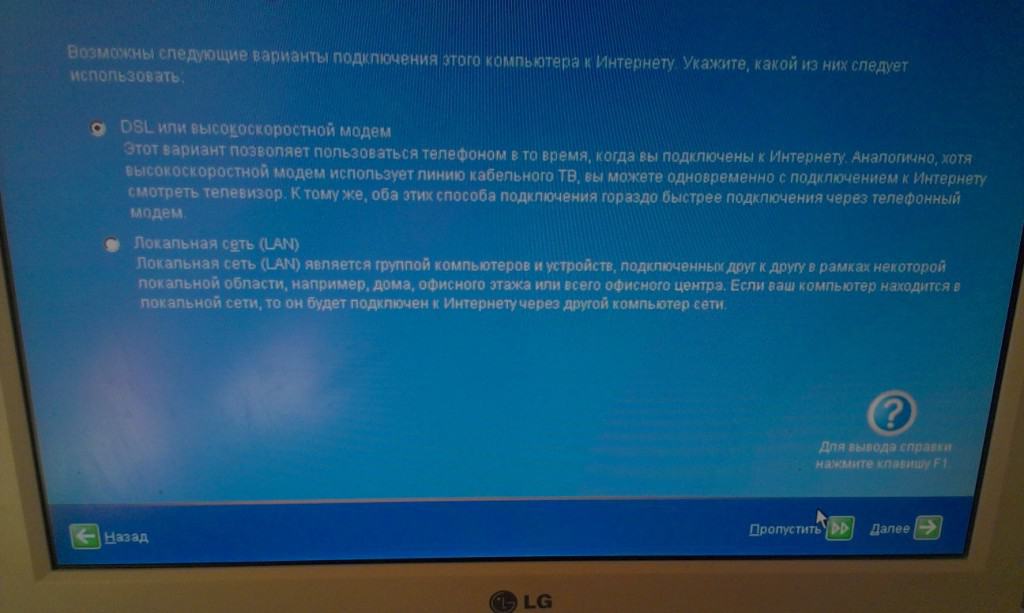 Для ленивых сразу предлагаем свои услуги установки Windows на дому и офисе. Для остальных сделаем экскурсию в прошлое и научимся устанавливать лицензионную Windows XP на неттоп IBM ThinkCentre. Напомню, что с апреля 2014 Miсrosoft официально прекратила поддержку этой операционной системы и далее уже не гарантируется, что она будет исправлять ошибки в коде и добавлять поддержку новейших технологий в систему. Так сказать закончился жизненный цикл продукта. Она и так была долгоиграющей операционной системой в истории т.к. поддерживалась 13 лет. Сейчас у нас остались старые компьютеры с 512-1024mb RAM на которые нужно, что-нибудь ставить и Windows XP sp3 в этом случае хороший вариант, чтобы немного продлить их жизнь. Кроме того некоторые компьютеры поставляются с лицензионной Windows XP и менять её на пиратскую Windows 7 было бы не правильно. Кроме того на Windows XP можно установить обновления вплоть до 9 Апреля 2019 года.
Для ленивых сразу предлагаем свои услуги установки Windows на дому и офисе. Для остальных сделаем экскурсию в прошлое и научимся устанавливать лицензионную Windows XP на неттоп IBM ThinkCentre. Напомню, что с апреля 2014 Miсrosoft официально прекратила поддержку этой операционной системы и далее уже не гарантируется, что она будет исправлять ошибки в коде и добавлять поддержку новейших технологий в систему. Так сказать закончился жизненный цикл продукта. Она и так была долгоиграющей операционной системой в истории т.к. поддерживалась 13 лет. Сейчас у нас остались старые компьютеры с 512-1024mb RAM на которые нужно, что-нибудь ставить и Windows XP sp3 в этом случае хороший вариант, чтобы немного продлить их жизнь. Кроме того некоторые компьютеры поставляются с лицензионной Windows XP и менять её на пиратскую Windows 7 было бы не правильно. Кроме того на Windows XP можно установить обновления вплоть до 9 Апреля 2019 года.
Для тех кто не хочет тратить своё дорогое время на изучение данного мануала предлагаем нашу платную помощь.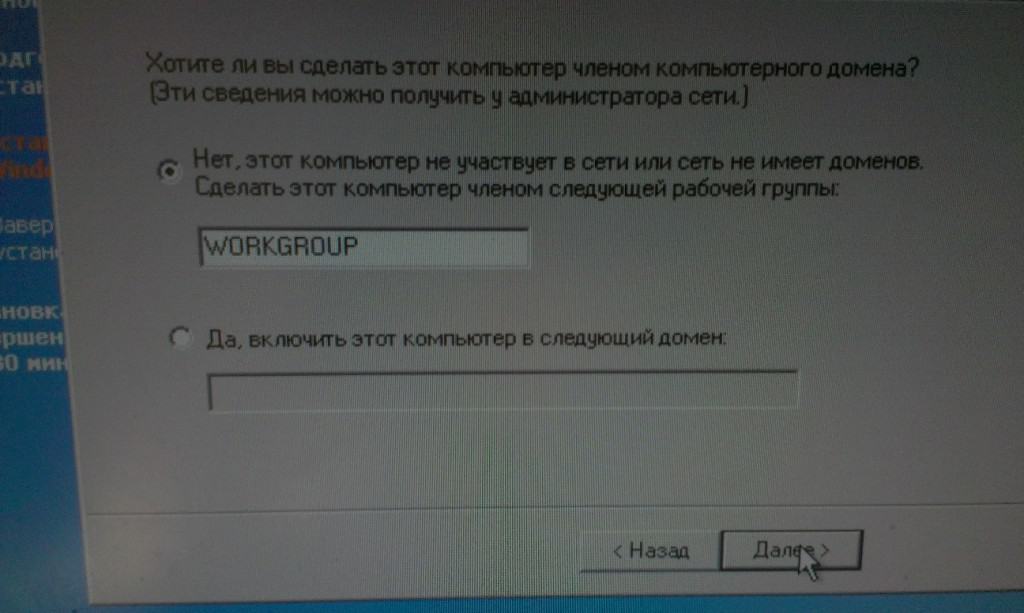
Возьмём копию лицензионного диска Windows XP: Скачать
Убедимся что на нашем компьютере есть наклейка совместимости с Windows XP — как правило их клеят если системник поставляется с OEM версией Windows:
Устанавливать Windows XP мы будем на IBM ThinkPad MT-M 8106. Установка обычно начинается с настройки BIOS компьютера. Часто для входа в BIOS используются клавиши DEL или F2, но в нашем случае нужно нажать Enter:
На этой модели материнской платы нам предлагается зайти в BIOS с помощью клавиши F1 или выбрать временное загрузочное устройство клавишей F2. Оба варианта нам подходят, но мы пойдём более длинным путём нажав F1, что бы попасть в BIOS:
У вас этот этап будет выглядеть скорее всего по другому.
Идём в раздел Startup (некоторые производители называют его Boot) :
Идём в Startup Sequence и уже видим наши «Харды»:
Внизу есть подпись Change Values F9 — означает, что для изменения порядка устройств нужно нажать F9
Переходим в раздел Exit:
Выбираем «Save and Exit the setup Utility» и подтверждаем:
Система перезагрузится и если у вас оригинальный CD Microsoft должно появиться приглашение нажать любую клавишу для загрузки с компакт-диска:
Начнётся установка:
Первое, что вам предложат — для продолжения установки нажать Enter:
Так же клавишей F8, придётся согласиться с лицензионным соглашением. Это такая вещь, которая снимает все обязательства с Microsoft если не дай бог Windows повредит ваш компьютер. Кроме того в коде системы есть масса ошибок и вам придётся согласится с тем, что вы её будете использовать в том виде в каком есть, без возможности выставить претензии в случае если из-за сбоя потеряете свои файлы.
Это такая вещь, которая снимает все обязательства с Microsoft если не дай бог Windows повредит ваш компьютер. Кроме того в коде системы есть масса ошибок и вам придётся согласится с тем, что вы её будете использовать в том виде в каком есть, без возможности выставить претензии в случае если из-за сбоя потеряете свои файлы.
Если у вас новый жёсткий диск, то вам придётся создать разделы на нём. Если компьютер использовался ранее, то можно пропустить этот этап и просто перейти к форматированию диска C.
Напишем размер первого диска под систему в мегабайтах:
100 000 мегабайт сейчас вполне хватает для системы и программ:
Нажимаем ввод для установки Windows XP на диск C. Остальные разделы мы создадим из под Windows после завершения установки:
Нам придётся отформатировать вновь созданный логический диск:
Подождём пока закончится форматирование…..
Подождём пока закончится копирование системных файлов. …
…
В случае успеха система будет автоматически перезагружена:
После перезагрузки и прохожнения трёх этапов, появится окно настройки параметров системы. Там можно всё оставить как есть:
Заполним имя пользователя и организацию каким-нибудь адекватным текстом:
Далее нужно ввести ключ продукта:
Если вы хотите иметь все прелести лицензионной операционной системы вам нужно поискать стикер на корпусе ноутбука или компьютера такого вида:
Графа Product Key — это то что нам нужно…. Заполняем пять полей этими буквами и цифрами….
Введём имя компьютера латиницей и цифрами:
Пароль администратора можно не ставить, если компьютер будет использоваться дома. Если вы собираетесь устанавливать пароли на учётные записи, то следует тут тоже поставить пароль. Если пароля не будет любой может загрузиться в безопасном режиме и получить доступ к вашим файлам. Кроме того можно будет удалить все пароли с учётных записей.
Часовой пояс лучше будет выбрать после установки системы и всех обновлений.
Если в компьютере есть сетевая карта на которую есть драйвера в дистрибутиве Windows XP, появится так же диалоговое окно с возможностью выбрать сетевую группу и настроить TCP/IP. Рекомендуется оставить всё как есть если не понимаете зачем вам это всё:
Далее продолжится установка драйверов устройств. На этом этапе если программа установки начнёт зависать или длиться бесконечно долго, следует пробовать отключать в BIOS устройства. Если и это не поможет — вынять их из системника…. Требуется довольно редко….
Первый запуск проходит приблизительно так:
Нажмите OK для того, чтобы сообщить операционной системе, что вы увидели на экране картинку:
Тут нас Microsoft благодарит нас за использование лицензионного ПО:
Раз уж у нас лицензия, то можно согласиться устанавливать обновления:
Регистрировать продукт мы не будем:
А имя вашей учётной записи надо заполнить каким-нибудь текстом.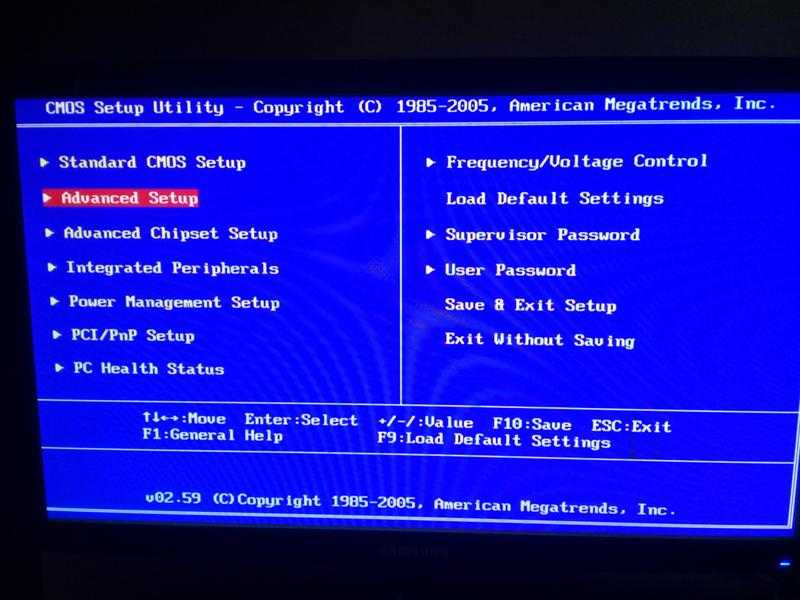 … Ник нэйм, псевдоним, реальное имя тут уж кто на что горазд.
… Ник нэйм, псевдоним, реальное имя тут уж кто на что горазд.
После нажатия кнопки далее увидим приветствие Windows XP:
Даже слезу пустить хочется увидев голубые окна старушки Windows XP:
Активация лицензионной версии Windows XP
Ну, что же приступим к активации лицензионной версии Windows XP. Мы же не воруем програмное обеспечение? Или воруем?
Идём по пути: Пуск/Все программы/Активация Windows:
Соглашаемся, что собираемся активировать Windows через интернет:
Соглашаемся, что регистрироваться мы не будем:
Ждём пока утилита соединится с серверами Microsoft и произойдёт активация:
Если всё сделано правильно то появится сообщение, что копия Windows успешно активирована:
Закрываем окно кнопочкой OK
Установка драйверов на Windows XP c помощью DPS v16.12
В отличии от Windows 8/8.1/10 в Windows 7 и XP инструменты для автоматической установки драйверов из диспетчера устройств не работают.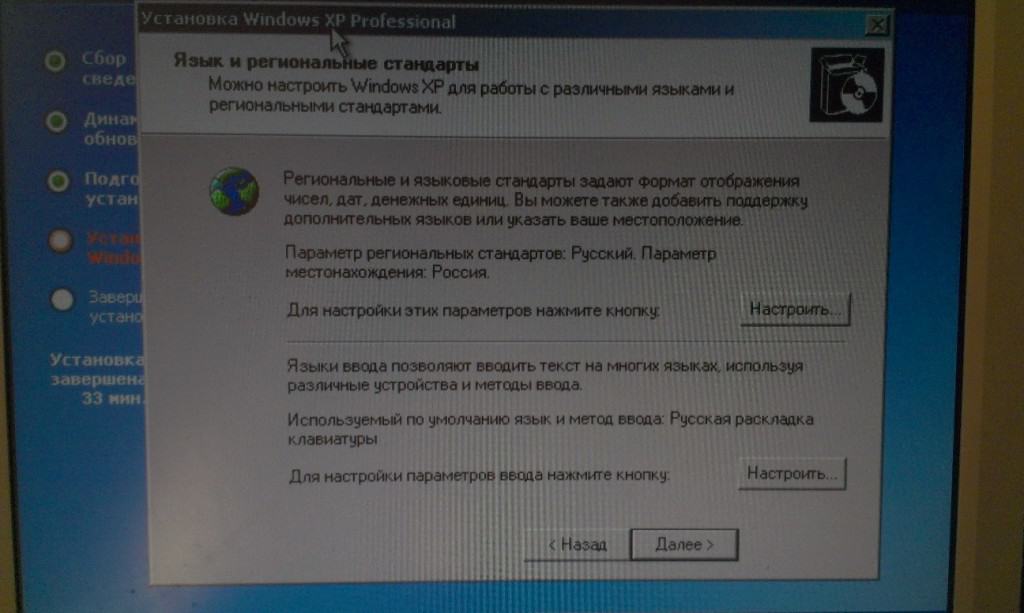 Поэтому для старых компьютеров (2002-2007г) рекомендуем использовать для этого Driverpack Solution 14/16-ой версии, который можно скачать от сюда:
Поэтому для старых компьютеров (2002-2007г) рекомендуем использовать для этого Driverpack Solution 14/16-ой версии, который можно скачать от сюда:
ftp://86.57.150.15/Drivers/
http://fs.netflow.by:18080/pub/Drivers/
Надаюсь эта инструкция ответила на вопрос: как установить windows XP бесплатно на компьютер?
Для тех у кого не получилось установить Windows XP по этой инструкции напоминаем, что мы также оказываем услуги переустановки Windows с выездом по Минску. Цены на установку Остальным мои поздравления!
Ностальгический микс для тех кто вырос на Windows XP:
DJ Kid — Windows XP — eRRoR mIx (musicpro.me)
Скачать
- Инструкция по установке Windows 10 с флешки
- Инструкция по установке Windows 8.1 с флешки
- Инструкция по установке Windows 7 с флешки
- Инструкция по установке Windows XP с диска
Как установить режим Windows XP на компьютер с Windows 7
Обновлено: 26 марта 2016 г.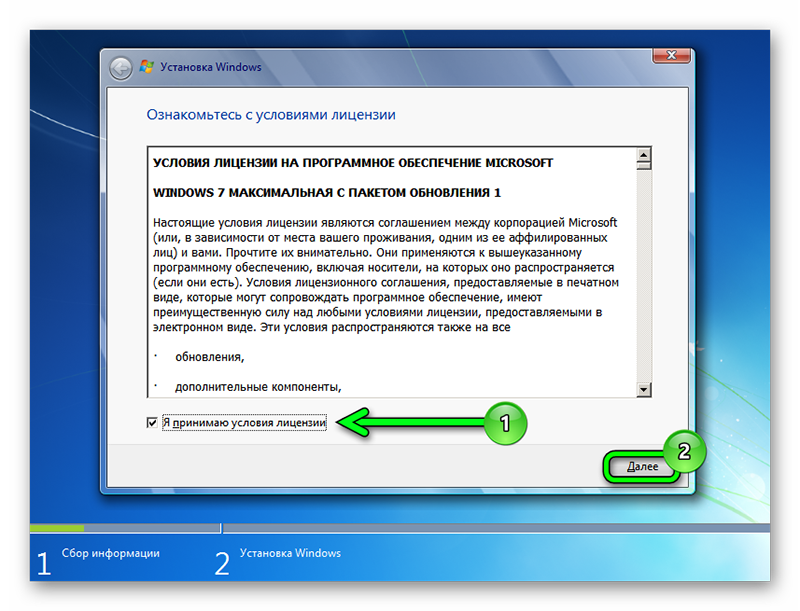
Windows 7 для пожилых людей для чайников программное обеспечение, разработанное для Windows XP. Режим Windows XP был разработан специально для запуска специализированного программного обеспечения, которое многие малые предприятия используют для ведения учета клиентов. После установки режима Windows XP на вашем компьютере с Windows 7 вы можете установить свое старое программное обеспечение и без проблем запускать его с рабочего стола Windows 7. Вы получаете все преимущества Windows 7 без потери существующего программного обеспечения.
Для установки режима Windows XP на ПК с Windows 7 требуется процессор с тактовой частотой 1 ГГц и процессор, поддерживающий виртуализацию. У вас также должно быть не менее 15 ГБ свободного места на жестком диске и установлена операционная система Windows 7 Professional или выше.
Откройте Internet Explorer и перейдите на веб-сайт Windows Virtual PC. Нажмите Загрузить.
Корпорация Майкрософт просит вас убедиться, что ваша система поддерживает режим Windows XP.
 Не уверены, поддерживает ли ваша машина виртуализацию? Загрузите инструмент тестирования виртуализации Microsoft. Просто дважды щелкните загруженный файл, и он проверит ваш компьютер и сообщит вам, может ли он работать с Windows Virtual PC и включена ли ваша технология визуализации в вашем BIOS.
Не уверены, поддерживает ли ваша машина виртуализацию? Загрузите инструмент тестирования виртуализации Microsoft. Просто дважды щелкните загруженный файл, и он проверит ваш компьютер и сообщит вам, может ли он работать с Windows Virtual PC и включена ли ваша технология визуализации в вашем BIOS.Некоторые новые компьютеры поставляются с уже установленным режимом Windows XP. Чтобы узнать, есть ли у вас уже режим Windows XP, введите «виртуальный» в меню «Пуск», а затем прокрутите вниз, чтобы увидеть, указан ли уже режим Windows XP. Если это так, щелкните по нему и перейдите к шагу 4.
Выберите версию Windows 7, которую вы используете, и язык, который вы хотите использовать. Нажмите кнопку Режим Windows XP (находится под Шагом 5).
Если вы еще не установили Windows Virtual PC, вам также необходимо загрузить и установить эту программу.
Если вы не уверены, какая версия вам нужна, откройте меню «Пуск» и щелкните правой кнопкой мыши «Компьютер».
 Выберите «Свойства», а затем посмотрите на тип системы, чтобы узнать, является ли ваша система 32-разрядной или 64-разрядной.
Выберите «Свойства», а затем посмотрите на тип системы, чтобы узнать, является ли ваша система 32-разрядной или 64-разрядной.Найдите и дважды щелкните загруженный файл.
Возможно, вам придется нажать «Продолжить», если система контроля учетных записей предложит.
Щелкните Далее на страницах программы установки, позволяя программе выбрать соответствующие значения по умолчанию. Нажмите «Да», чтобы завершить установку, и «Готово», чтобы закрыть программу установки.
После завершения установки вы можете получить доступ к режиму Windows XP из меню «Пуск».
Нажмите «Пуск», введите windows xp и нажмите Enter.
Microsoft показывает условия лицензирования для режима Windows XP.
Нажмите «Принимаю», а затем нажмите «Далее».
Затем мастер запрашивает информацию о безопасности.
Создайте пароль для учетной записи пользователя по умолчанию и выберите «Запомнить учетные данные».

Это позволит вам использовать режим Windows XP без необходимости каждый раз повторно вводить пароль.
Выберите вариант «Да, я хочу поделиться», чтобы предоставить общий доступ к диску в режиме Windows XP, и нажмите «Далее».
Выберите параметр автоматического обновления, чтобы убедиться, что в вашей системе установлены последние обновления режима Windows XP. Нажмите «Далее.
Когда программа установки завершит работу, режим Windows XP появится в виде окна на рабочем столе Windows 7. Теперь вы готовы установить свои программы для Windows XP.
Эту статью можно найти в категории:
- Windows 7 ,
Как установить Windows XP
Прочитайте эту статью на https://www.pugetsystems.com/guides/36
Написано 15 января 2008 г., Джеймс Обрайен
Поделиться:
Введение
В этом руководстве предполагается, что вы устанавливаете Windows XP на новый жесткий диск или на жесткий диск, который будет очищен и разделен на компьютер без RAID.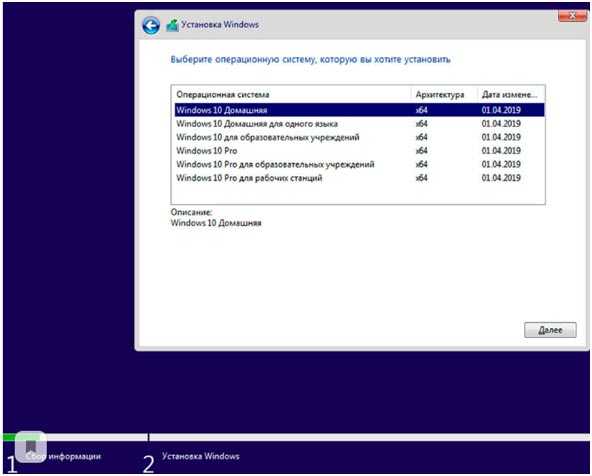
Отказ от ответственности: Это руководство предназначено для предоставления точной и хорошо зарекомендовавшей себя процедуры установки Windows XP. Этот процесс стирает ваш жесткий диск! Puget Systems не несет ответственности за любой косвенный ущерб или потерю данных или оборудования.
Подготовка
Прежде чем начать, вам потребуется следующее:
- Легальная копия Windows XP Home или Professional
- Действительный ключ продукта. Это 25 буквенно-цифровой код
- Требуемые драйверы для материнской платы, видеокарты, звуковой карты и любого другого устройства, установленного на вашем компьютере
- Подключение к Интернету для активации установки Windows XP
любых картридеров, внешних жестких дисков и флэш-накопителей.
Сначала ваш компьютер должен быть настроен на загрузку с компакт-диска или DVD-диска. Возможно, вам придется настроить BIOS вашего компьютера так, чтобы он загружался в первую очередь с CD- или DVD-привода.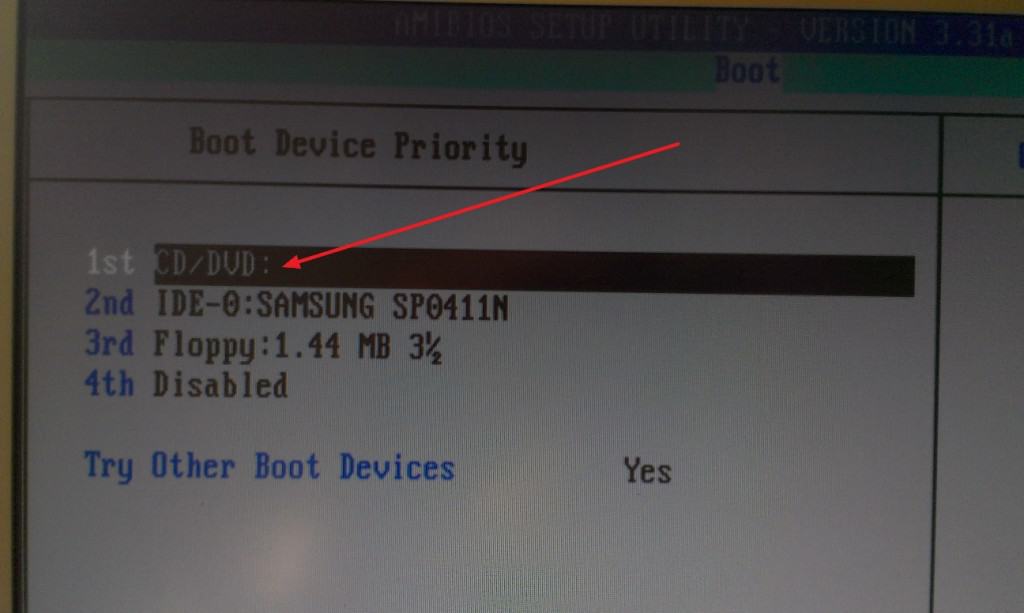 Пожалуйста, обратитесь к руководству пользователя вашей материнской платы, чтобы узнать, как это сделать.
Пожалуйста, обратитесь к руководству пользователя вашей материнской платы, чтобы узнать, как это сделать.
Если вы используете материнскую плату Asus, вы также можете постоянно нажимать F8 во время запуска, пока машина не выдаст вам «BBS» или «Меню выбора загрузочного устройства». В этом меню выберите привод, в котором находится DVD, и нажмите Enter.
Установка
Чтобы установить Windows XP, загрузив компьютер с компакт-диска Windows XP, вставьте компакт-диск Windows XP в дисковод для компакт-дисков или DVD-дисков и перезагрузите компьютер.
При появлении сообщения «Нажмите любую клавишу для загрузки с компакт-диска» нажмите любую клавишу, чтобы запустить компьютер с компакт-диска Windows XP.
Windows XP проверит оборудование вашего компьютера и загрузит необходимые драйверы, чтобы начать процесс установки. На этом этапе вам не нужно ничего делать, пока вы не попадете на экран «Добро пожаловать в программу установки», который предлагает вам следующие варианты:
- Чтобы установить Windows XP сейчас, нажмите ENTER
- Чтобы восстановить установку Windows XP с помощью консоли восстановления, нажмите R
- Чтобы выйти из программы установки без установки Windows XP, нажмите F3
Нажмите Enter, чтобы установить Windows XP на свой компьютер.
Следующий экран, который вы увидите, — это Лицензионное соглашение с конечным пользователем (EULA). Вы должны принять это соглашение, нажав клавишу F8, чтобы продолжить процесс установки.
Теперь вы входите в меню настройки Windows XP. С помощью клавиш со стрелками ВВЕРХ и ВНИЗ выберите раздел или диск, на который вы хотите установить операционную систему, и нажмите [Enter], чтобы начать процесс установки. Вы можете использовать этот экран для удаления или создания разделов. Windows XP должна быть установлена на раздел C:.
Примечание. Не существует обычного способа восстановить какие-либо старые данные в разделе после его удаления. Если вы переразметите диск C:, ваш компьютер нельзя будет использовать, пока вы не установите Windows.
На следующем экране вас спросят, как вы хотите отформатировать жесткий диск. Для Windows XP доступны два варианта формата:
1. FAT (таблица размещения файлов) — более старый формат файлов, обеспечивающий меньшую емкость для хранения данных и не имеющий унаследованных функций безопасности или возможности восстановления, но требуемый для определенных типов вычислительных сред.
2. NTFS (файловая система новой технологии) — родная среда, для которой была разработана XP. NTFS не только предлагает лучшие возможности хранения данных, но также обеспечивает функции безопасности и возможности восстановления.
Если у вас нет особых требований к разделу FAT, настоятельно рекомендуется выбрать NTFS.
Примечание. Если вы устанавливаете новую копию Windows XP поверх старой или поврежденной копии Windows, рекомендуется не использовать параметр «Быстрое форматирование», поскольку параметр «Быстрое форматирование» не создает разделов и не переформатирует жесткий диск. , он просто отображает сектора как удаленные.
После копирования файлов машина перезагрузится. Оставьте компакт-диск Windows XP в дисководе и ничего не делайте, когда увидите сообщение «Нажмите любую клавишу для загрузки с компакт-диска». Процесс установки начнется автоматически.
Здесь у вас есть возможность изменить язык, формат времени и даты, формат валюты. Нажмите Далее, чтобы перейти к следующему экрану. Введите свое имя и организацию (организация не является обязательной). Нажмите Далее, чтобы перейти к следующему экрану.
Нажмите Далее, чтобы перейти к следующему экрану. Введите свое имя и организацию (организация не является обязательной). Нажмите Далее, чтобы перейти к следующему экрану.
Введите 25-значный код продукта для установки Windows XP. Код продукта можно найти либо на наклейке с сертификатом подлинности на задней панели компьютера, либо в установочном комплекте Windows XP. Вы должны ввести этот ключ продукта, чтобы завершить установку Windows XP.
Вы можете указать имя для своего компьютера или позволить Windows назначить его автоматически. Настоятельно рекомендуется назначить надежный пароль для учетной записи администратора.
Если в вашем компьютере есть модем, введите необходимые настройки сейчас. Вам также будет предложено подтвердить дату и время.
Для большинства пользователей при выборе Типовые настройки будут установлены необходимые сетевые компоненты и настроено сетевое соединение. Если ваше сетевое соединение требует специальных настроек, введите их здесь.
Если вы объединяете свой компьютер в сеть с другими компьютерами, введите здесь имя рабочей группы или домена. В большинстве установок используются настройки по умолчанию.
Windows XP теперь установлена на вашем компьютере. Следующий набор экранов будет посвящен настройке Windows XP для вашей вычислительной среды.
Выберите, используете ли вы телефон, DSL, кабель или подключение по локальной сети для подключения к сети или Интернету. Если вы настраиваете подключение по локальной сети, вас могут попросить указать настройки IP и DNS.
Вам будет предложено зарегистрировать установку в Microsoft. Регистрация вашей установки Windows XP необязательна.
Вам также будет предложено настроить учетные записи пользователей. Введите имена людей, которые будут использовать этот компьютер. Это создает отдельные профили для каждого пользователя. По умолчанию эти учетные записи создаются с правами администратора. Вы можете изменить учетные записи в Панели управления, в настройках пользователя.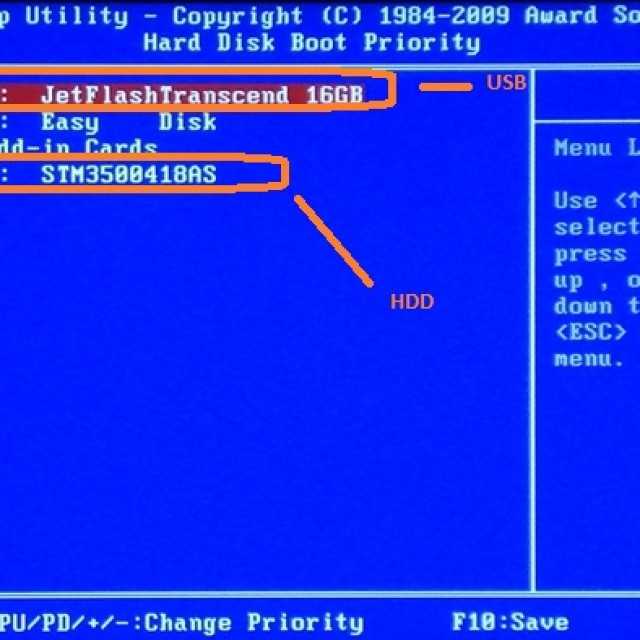 Выполнив этот шаг, вы завершили установку Windows XP.
Выполнив этот шаг, вы завершили установку Windows XP.
Установка драйверов
Теперь, когда Windows XP установлена, следующим шагом будет установка необходимых драйверов для материнской платы, видеокарты, звуковой карты и любого другого устройства, установленного на вашем компьютере. Для этого вам понадобятся компакт-диски с драйверами для каждого из этих устройств или вам потребуется загрузить драйверы на другой компьютер и скопировать их с помощью записываемого компакт-диска или флэш-накопителя USB.
— Ресурсы материнской платы
Вероятно, к вашей материнской плате прилагался компакт-диск с драйверами для компонентов материнской платы, таких как наборы микросхем, USB, Ethernet и встроенные устройства, такие как аудио или видео. Эти драйверы должны быть установлены в первую очередь. Используйте компакт-диск для установки этих драйверов. Позже, если вы хотите, вы можете обновить эти драйверы с веб-сайта поставщика. Перезагрузите компьютер.
Перезагрузите компьютер.
-Графика и звук (если не встроены в материнскую плату)
Установите драйверы и программное обеспечение для графической и звуковой карт либо из прилагаемого программного обеспечения, либо загрузив последние версии драйверов с веб-сайтов поставщиков. Перезагрузите компьютер.
-Другие устройства
Пришло время установить другие устройства, такие как принтеры, сканеры и т. д.
Проверка установленных драйверов
Чтобы проверить или обновить драйвер, нажмите кнопку «Пуск», затем щелкните правой кнопкой мыши «Мой компьютер». и выберите Свойства.
Выберите вкладку «Оборудование» и откройте «Диспетчер устройств».
Диспетчер устройств предоставляет вам информацию и статус для каждого устройства на вашем компьютере. Устройства, отмеченные вопросительным знаком, восклицательным знаком или красным крестиком, указывают на то, что на устройстве либо не установлен драйвер, либо существует проблема, препятствующая правильной работе устройства. Двойной щелчок по устройству предоставит вам дополнительную информацию и параметры.
Двойной щелчок по устройству предоставит вам дополнительную информацию и параметры.
Обновления Windows
Обновления Windows
Теперь, когда вы завершили установку Windows XP и драйверов оборудования, следующим шагом будет установка критических обновлений Windows. Для этого вам понадобится подключение к Интернету. Выполните следующие действия:
- Нажмите «Пуск»
- Нажмите «Панель управления»
- В левой части окна «Панель управления» нажмите «Центр обновления Windows». Это подключается к веб-сайту Microsoft через Internet Explorer.
- Затем нажмите на вкладку «Экспресс». Microsoft просканирует ваш компьютер на наличие установленных обновлений, а затем представит список обновлений, доступных для вашего компьютера.
- После загрузки и установки критических обновлений вам потребуется перезагрузить компьютер. После перезагрузки компьютера повторяйте этот процесс до тех пор, пока критических обновлений не будет.

 Не уверены, поддерживает ли ваша машина виртуализацию? Загрузите инструмент тестирования виртуализации Microsoft. Просто дважды щелкните загруженный файл, и он проверит ваш компьютер и сообщит вам, может ли он работать с Windows Virtual PC и включена ли ваша технология визуализации в вашем BIOS.
Не уверены, поддерживает ли ваша машина виртуализацию? Загрузите инструмент тестирования виртуализации Microsoft. Просто дважды щелкните загруженный файл, и он проверит ваш компьютер и сообщит вам, может ли он работать с Windows Virtual PC и включена ли ваша технология визуализации в вашем BIOS. Выберите «Свойства», а затем посмотрите на тип системы, чтобы узнать, является ли ваша система 32-разрядной или 64-разрядной.
Выберите «Свойства», а затем посмотрите на тип системы, чтобы узнать, является ли ваша система 32-разрядной или 64-разрядной.