Как по ip отключить интернет: Выключаем интернет, зная IP (самый простой способ). » Информационный портал Seoxa.Ru
Содержание
Можно ли отключить интернет? — Журнал «Код»
В подкасте «Либо / Либо» случился разговор с Артёмом Гавриченковым — техдиректором компании Qrator Labs. Компания специализируется на безопасности сайтов и защите от DDoS-атак. Ведущий подкаста Самат Галимов долго допрашивал Артёма об устройстве интернета и вероятности его отключения в России.
В этой статье — выдержки из разговора, которые касаются отключения интернета. Весь разговор — на «Яндекс Музыке».
Для справки: что такое DDoS и от чего защищает Артём
DDoS – это способ заблокировать или сломать сайт, отправив на него слишком много мусорных запросов, которые сайт обработать не сможет. Или пока он будет обрабатывать эти мусорные запросы, нормальные запросы пользователей не пройдут. Запросами могут быть либо отдельные сетевые пакеты, либо настоящие запросы уже в само приложение или в какое-нибудь его место, например поиск.
Как вообще устроен интернет
Из статьи «Как устроен интернет» мы уже знаем, что весь интернет — это огромная сеть, в которой компьютеры, телефоны и маршрутизаторы соединены особым образом. Например, компьютеры подключены к домашнему роутеру, он — к домовому, домовой — к районному, тот — к провайдеру и так далее.
Например, компьютеры подключены к домашнему роутеру, он — к домовому, домовой — к районному, тот — к провайдеру и так далее.
До какого-то момента всё это живёт в штуке под названием автономная сеть. Что это такое:
Давным-давно, когда потоки данных были маленькими, можно было положить в один маршрутизатор все IP-адреса интернета. То есть можно было в голове каждого маршрутизатора построить полную карту того, где какие компьютеры находятся в интернете.
Как устроен интернет: адреса
Сейчас очевидно, что это невозможно сделать. Поэтому в 1980-х годах было решено ввести такую абстракцию — её назвали автономной системой. Это сеть оператора связи или интернет-провайдера, которую мы считаем единым целым. В интернете порядка нескольких десятков тысяч автономных систем, что позволяет маршрутизатору средней руки помнить эти адреса и мало-мальски хранить их в памяти.
Получается, что интернет — это несколько десятков тысяч независимых сетей, внутри которых мы не знаем, что происходит.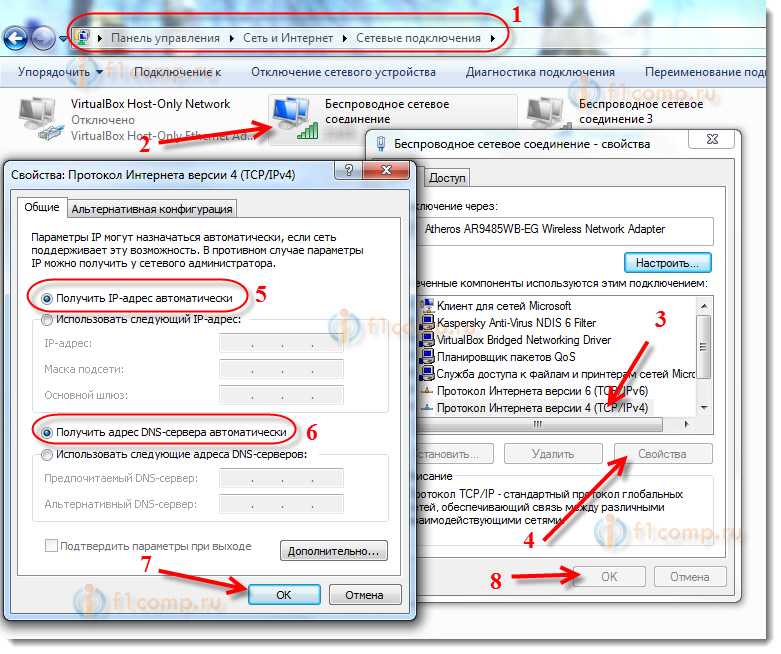 На границе каждой сети стоит «железка», которая знает адреса соседних сетей и благодаря этому позволяет передавать данные между сетями.
На границе каждой сети стоит «железка», которая знает адреса соседних сетей и благодаря этому позволяет передавать данные между сетями.
Такие маршрутизаторы находятся в центрах обработки данных. В Москве, например, есть великий центр обработки данных «ММТС-9» в районе метро «Профсоюзная», который если отключится, то в Москве пропадёт половина интернета.
Кто владеет железом, кабелями и оптоволокном
Есть международные операторы, которые занимаются обменом трафиком с другими операторами. Им могут принадлежать большие магистральные кабели и маршрутизаторы. Есть международные компании, которые отвечают только за транзит трафика между большими сегментами сетей, странами и континентами. Некоторые кабели и железки принадлежат крупным ИТ-компаниям, например, Гуглу и Фейсбуку.
Есть большие региональные операторы, которые владеют кабелями и инфраструктурой интернета и отвечают за транзит в России. При этом, например, оператор может владеть кабелем, но арендовать столбы для этого кабеля у «РЖД».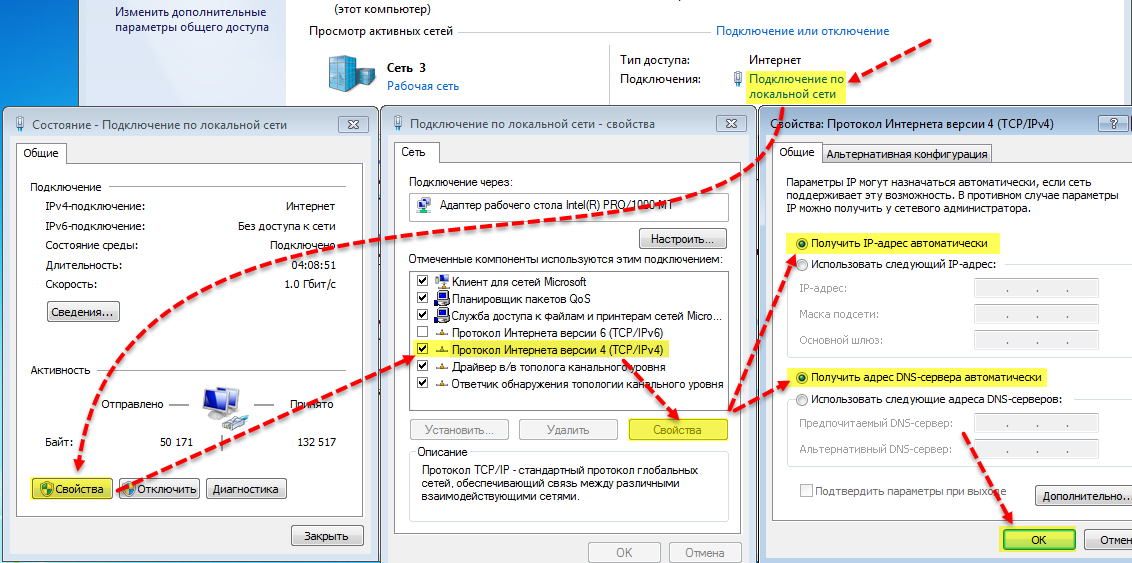
А ещё в России есть локальные операторы, которые содержат кабели, перекинутые в каком-то месте через границу. И это не межгосударственное взаимодействие, а локальное.
Например, оператор находится где-то в Брянской или Смоленской области. Он договорился с оператором, который находится через границу: они пожали друг другу руки, получили разрешение у местных властей, и между ними появился кабель, проходящий через границу. Это не какой-то федеральный центр, который поехал прокладывать этот кабель, а просто местные связи.
Как это меняется
В какой-то момент стало понятно, что интернет — это не только для передачи котиков, а всё-таки инфраструктура (наравне с дорогами, радио, почтой и т. д.). Через интернет начали общаться крупные предприятия. Сейчас на интернет завязан обычный транспорт, к интернету подключены светофоры. Так, на оптоволоконные линии связи стало завязано очень много вещей.
Оставлять такие объекты инфраструктуры в частных руках — не в традициях российской государственности. У нас нет совсем частных железнодорожных компаний или операторов платных дорог; совсем уж частных нефтяных компаний у нас тоже нет. Вся инфраструктура находится у государства как минимум под жёстким контролем.
У нас нет совсем частных железнодорожных компаний или операторов платных дорог; совсем уж частных нефтяных компаний у нас тоже нет. Вся инфраструктура находится у государства как минимум под жёстким контролем.
С рынком связи когда-то было не так. Поэтому оттуда и идут корни всего этого регулирования: оно нацелено на то, чтобы рынок был контролируемым и управляемым со стороны государства. Можно видеть, как «Ростелеком» и другие госкомпании скупают мелких провайдеров.
Консолидация и централизация — хорошо?
Тренд по консолидации операторов связи — это, к сожалению, мировой тренд. К сожалению — потому что оператор связи, по сути, является точкой отказа. Если операторов мало и они большие, то отказ любого из них может привести к большим проблемам.
В США сейчас осталось два столпа — это CenturyLink и Comcast. В в июне 2018 года Comcast отвалился на несколько часов, а в декабре случилась авария CenturyLink часов на пятьдесят. В результате этой аварии в 13 штатах США даже не работала связь 911, то есть нельзя было вызвать «скорую».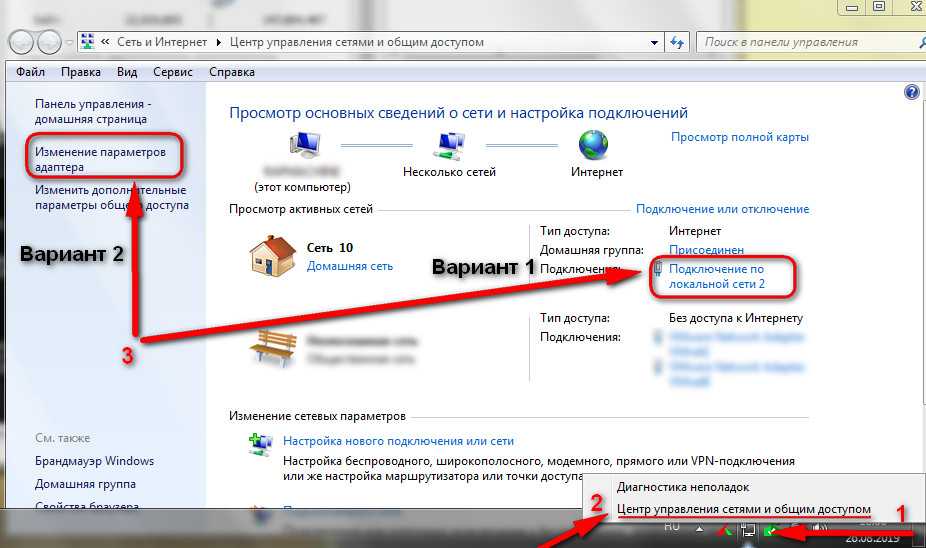
Когда у тебя таких операторов два, это нестабильная инфраструктура. Когда у тебя 6–8, отвал одного не ведёт к пропаданию интернета в целом: трафик идёт через оставшихся, и их мощности хватит, чтобы выдержать.
Сейчас же мы сталкиваемся с консолидацией операторов по всему миру. В России этот процесс занял бы десятилетия, но ему активно способствует государство и регуляторные органы, так что он, видимо, пойдёт быстрее, чем мог бы.
Что же нужно, чтобы сломать интернет в России
Чтобы отключить интернет в России, нужно позвонить шести людям в шести магистральных операторах. Они в свою очередь позвонят ещё кому-то. В финале это всё отключится.
При этом локальная связность останется: вы сможете использовать российские и региональные ресурсы и сервисы. Всё, что работает в России, продолжит работать, потому что интернет — уже давно часть инфраструктуры страны. Но Фейсбук открываться перестанет.
В приграничных регионах, возможно, интернет продолжит работать, потому что у них прямой обмен данными с заграничным провайдером. Но через этих провайдеров потечёт весь русский трафик, который пойдёт за рубеж. Поэтому это всё очень быстро перегрузится.
Но через этих провайдеров потечёт весь русский трафик, который пойдёт за рубеж. Поэтому это всё очень быстро перегрузится.
Больше — в подкасте
Как устроен интернет в Китае; можно ли устроить DDoS-атаку на целую страну и чем работа кибербезопасника похожа на работу проктолога — в полной версии подкаста.
Ведущий подкаста:
Самат Галимов
Редакторы подкаста:
Андрей Борзенко и Юля Яковлева
Продюсер подкаста:
Павел Боровков
Звукорежиссёр:
Ильдар Фаттахов
Дизайнер обложки
подкаста:
Пётр Сутупов
Редакторы конспекта:
Сервис «Чистовик», Максим Ильяхов
Корректор «Кода»:
Ира Михеева
Вёрстка статьи:
Кирилл Климентьев
Соцсети:
Алина Грызлова
Как отключить интернет при обрыве VPN-связи
В прошлых статьях мы обещали вам рассказать об особенностях поведения VPN при самопроизвольном отключении.
В общих чертах напомним, что в этом случае трафик начинает идти «напрямую» через стандартное Интернет-подключение. Как же сделать так, чтобы при обрыве VPN соединение с Интернет прерывалось?
Как же сделать так, чтобы при обрыве VPN соединение с Интернет прерывалось?
В этой статье мы не будем рассматривать самый простой и удобный вариант, когда ваш впн-провайдер предоставляет вам впн-клиент с функцией Kill Switch. Обсудим ситуации, когда проблему с разрывом связи и утечкой реального IP вам приходится решать самостоятельно.
На разных технических сайтах невозможно найти доскональную инструкцию на эту тему. Причина кроется в том, что многие авторы слишком буквально понимают свою задачу – отключить Интернет. Специалисты пишут скрипты, выключающие активное соединение или перенаправляющие поток данных с LAN на WLAN. Некоторые предлагают и такие кардинальные решения как деактивация сетевой карты.
Мы же считаем, что надо подойти к задаче проще. Как для пользователя выглядит отсутствие Интернета? Вот так: он не может открыть ни один сайт. Значит, наша задача с технической точки зрения формулируется следующим образом: при обрыве VPN направить трафик на IP-адрес, который не работает.
Наверное, многие уже догадались, что мы хотим сделать. Мы «пробросим» маршруты.
Итак, у вас уже установлена VPN-программа или вручную настроено виртуальное подключение. Ваш VPN-сервер имеет IP, допустим, 162.159.246.58. Напомним, что узнать IP-адрес соединения очень легко: просто зайдите на сайт whoer.net – искомую информацию вы увидите сразу же.
Чем опасен обрыв связи c vpn сервером
Вы включаете компьютер, подключаетесь к Интернету через статический адрес, выданный провайдером. Оператор связи тут же увидит, какие сайты открыты на компьютере. Затем Вы включаете VPN, и провайдер Вас теряет: в его логи поступает только информация о том, что трафик идет на какой-то IP-адрес. Вы спокойно «сёрфитесь», и вдруг, внезапно, ваш поставщик виртуального сервера отключается (предположим, что у него перезагрузился сервер). Весь ваш трафик тут же переключается на адрес, который выдан оператором связи, и тогда провайдер тут же видит ваши действия в Сети. Во избежание этого, команда нашего блога рекомендует прописать в шлюз по умолчанию IP-адрес виртуального сервера! При внезапной потери связи с VPN, интернет-трафик попытается перейти на шлюз по умолчанию, а там … все тот же, уже не отвечающий, IP.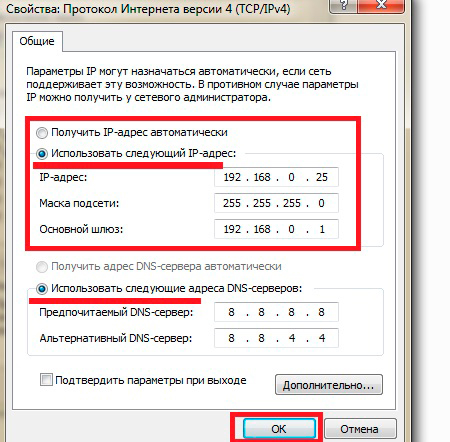 Для Вас это будет выглядеть, как будто вообще отключили Интернет – Вы не сможете зайти ни на один сайт.
Для Вас это будет выглядеть, как будто вообще отключили Интернет – Вы не сможете зайти ни на один сайт.
Настройка шлюза в Windows
Шлюз по умолчанию настраивается так: в любой версии операционной системы Windows нажмите «Пуск», затем кликните по кнопке «Панель управления». Затем перейдите в категорию «Сеть и Интернет», далее в «Центр управления сетями». Нажмите пункт меню «Изменение параметров адаптера» и кликните правой кнопкой мыши по «Подключению по локальной сети», затем выбрав меню «Свойства». Дважды нажмите на «Протокол версии 4» и впишите искомый адрес в пункт «Шлюз».
Добавление ручного маршрута до VPN-сервера
Это очень простая настройка, но есть и более элегантный метод, хотя и требующий более обширных знаний. Можно добавить ручные маршруты до VPN-сервера. Обычно виртуальные сети имеют несколько IP-адресов. Ваша первая задача – узнать их. Пусть не все, но хотя бы два. Вы, конечно, можете обратиться напрямую к провайдеру виртуального сервера с просьбой предоставить IP-адреса, но обычно это закрытая информация.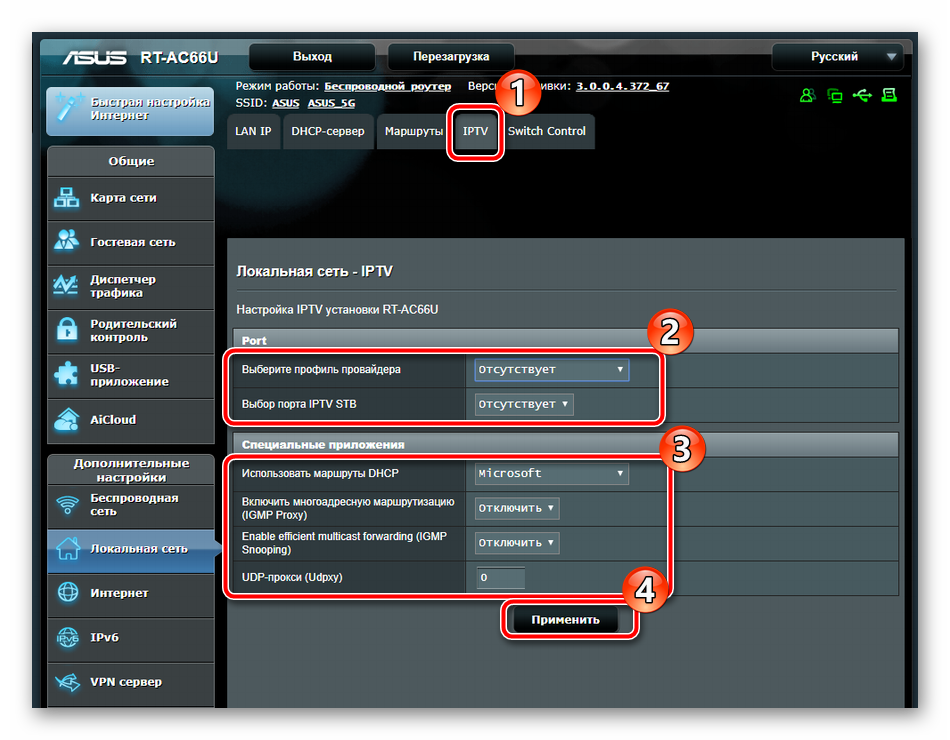 Как хорошо, что у вас есть сайт whoer.net! Подключайтесь к вашему VPN несколько раз, может быть через день, заходите на наш сайт, и просто записывайте новые IP. Итак, допустим, Вы опытным путем получили еще два адреса: 162.159.246.50 и 162.159.246.52. Тогда для прописки статического маршрута нажмите кнопку «Пуск», затем меню «Выполнить», или зажмите сочетание клавиш Win+R. Наберите в появившемся окошке команду cmd. Откроется утилита командной строки. Введите в ней следующие данные
Как хорошо, что у вас есть сайт whoer.net! Подключайтесь к вашему VPN несколько раз, может быть через день, заходите на наш сайт, и просто записывайте новые IP. Итак, допустим, Вы опытным путем получили еще два адреса: 162.159.246.50 и 162.159.246.52. Тогда для прописки статического маршрута нажмите кнопку «Пуск», затем меню «Выполнить», или зажмите сочетание клавиш Win+R. Наберите в появившемся окошке команду cmd. Откроется утилита командной строки. Введите в ней следующие данные
ipconfig /all
и нажмите «Enter». В окне отобразится разнообразная информация. Найдите сроку «Основной шлюз» и перепишите адрес, который указан. Допустим, это адрес 192.168.133.1
Затем, в этом же окне наберите команду
route ADD -p 162.159.246.50 MASK 255.255.255.255 192.168.133.1METRIC 1
и нажмите «Enter».
Здесь: первый IP адрес это адрес назначения; символы –р это фиксирование маршрута; второй IP это маска; третий IP-адрес это основной шлюз; METRIC 1 присваивает максимальный приоритет данному маршруту.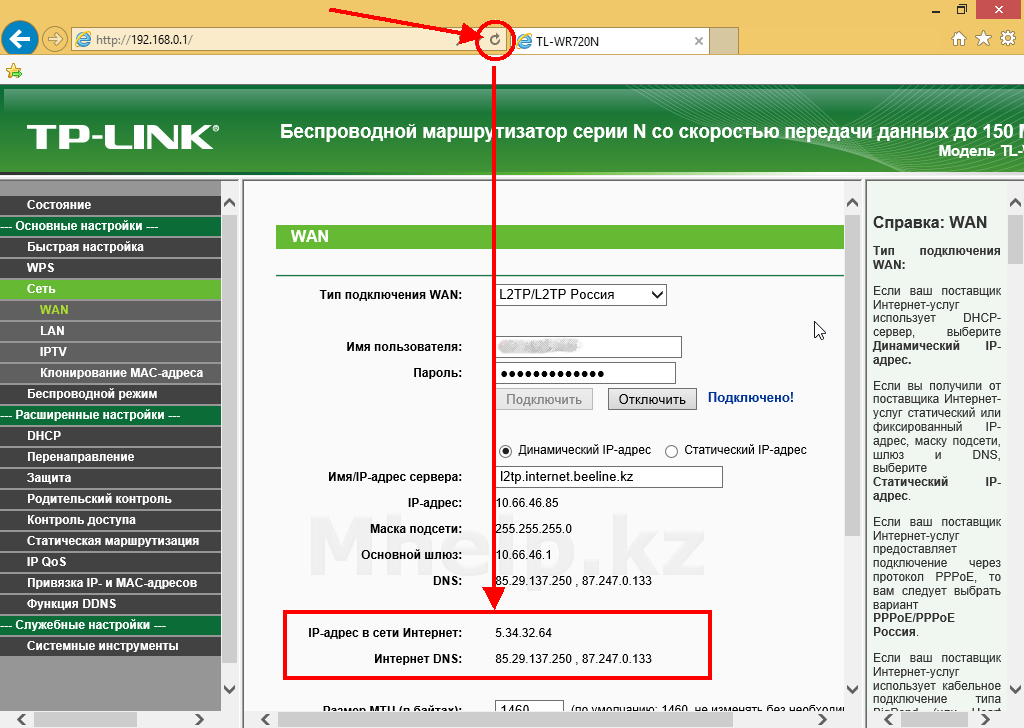
Повторите ввод команды, но уже без указания метрики и с другим адресом назначения.
route ADD -p 162.159.246.52 MASK 255.255.255.255 192.168.133.1
После такой настройки, вам нестрашна «потеря» VPN – компьютер после отключения виртуального сервера начнет перебирать альтернативные маршруты, и если какой-то из них «пингуется», то трафик пойдет на него. И этот трафик по-прежнему будет шифрованным, так как мы взяли IP-адрес виртуального провайдера.
Если же, внезапно, отключится весь домен VPN-сервера то ни один IP-адрес не будет отвечать, и у Вас не будет Интернета.
Надеемся, что наша статья была для Вас полезной. До новых встреч!
Как заблокировать интернет на роутере | Малый бизнес
Джек Джерард
Доступ в Интернет является важным инструментом для многих предприятий, но он также может быть вредным, если сотрудники проводят слишком много времени в Интернете вместо выполнения своих обычных обязанностей.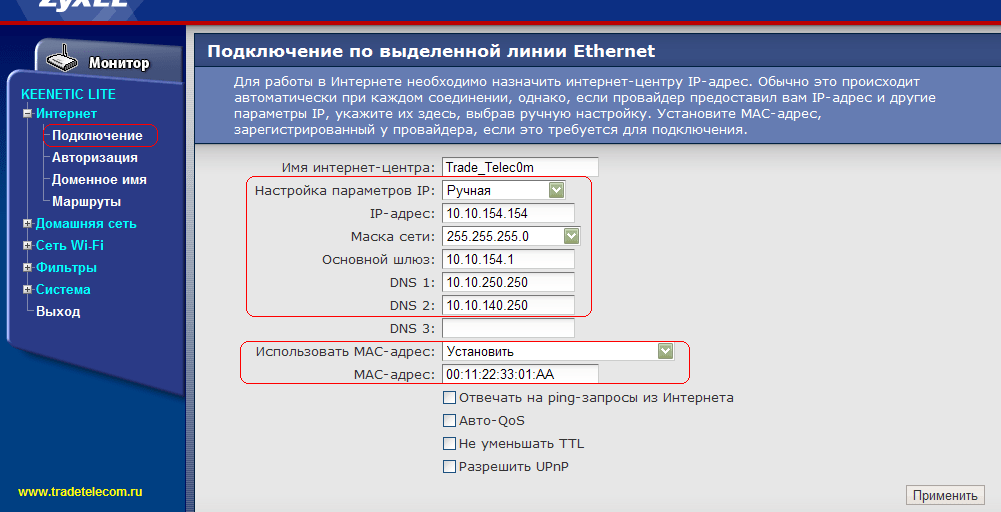 В некоторых случаях может быть необходимо ограничить доступ в Интернет с определенных компьютеров или полностью заблокировать доступ в Интернет в течение части рабочего дня. Хотя существует ряд сторонних программных решений и настроек операционной системы, которые можно выполнять для каждого компьютера отдельно, обычно дешевле и эффективнее использовать вместо этого встроенные функции ограничения сетевого маршрутизатора.
В некоторых случаях может быть необходимо ограничить доступ в Интернет с определенных компьютеров или полностью заблокировать доступ в Интернет в течение части рабочего дня. Хотя существует ряд сторонних программных решений и настроек операционной системы, которые можно выполнять для каждого компьютера отдельно, обычно дешевле и эффективнее использовать вместо этого встроенные функции ограничения сетевого маршрутизатора.
Войдите на страницу административной конфигурации маршрутизатора. Обычно доступ к нему осуществляется путем ввода IP-адреса маршрутизатора в сети, хотя некоторые маршрутизаторы также разрешают доступ с помощью специального программного обеспечения.
Найдите раздел «Политика доступа к Интернету», «Родительский контроль» или «Клиентские IP-фильтры» на странице административной конфигурации. Скорее всего, это будет в разделе «Брандмауэр» на странице административной конфигурации, хотя разные производители маршрутизаторов могут группировать элементы по-разному.
 Щелкните соответствующую ссылку, чтобы получить доступ к странице, при необходимости введя пароль администратора.
Щелкните соответствующую ссылку, чтобы получить доступ к странице, при необходимости введя пароль администратора.Создайте новую политику или введите диапазон сетевых IP-адресов, на которые повлияет блокировка. У каждого компьютера есть IP-адрес, поэтому ввод определенного IP-адреса или диапазона адресов будет контролировать, какие компьютеры затронуты. В зависимости от того, как настроена страница параметров, вам также может потребоваться указать, что политика будет блокировать доступ в Интернет, а не разрешать его.
Установите временной интервал или установите блок так, чтобы он всегда был активен. Установите блокировку так, чтобы она влияла как на TCP, так и на UDP, чтобы блокировать весь интернет-трафик, а не разрешать прохождение определенных типов трафика.
Нажмите соответствующую кнопку, чтобы сохранить политику или применить изменения к настройкам IP. Вам также может потребоваться пометить конкретную политику или блокировку IP-адресов как «Включено» или «Активно» перед сохранением.

Проверьте блокировку, попытавшись получить доступ в Интернет со своего компьютера или другого зараженного компьютера. Блокировка повлияет на все компьютеры, подключенные к сети, если вы специально не исключили определенные из них. Если вы все еще можете получить доступ к Интернету с компьютера, который должен быть затронут, дважды проверьте свои настройки, чтобы убедиться, что блокировка включена.
Отключите блокировку, вернувшись к экрану административной конфигурации и отключив политику или удалив блокировку IP-адресов.
Ссылки
- Портфолио повышения производительности: методы блокировки веб-сайтов
Советы
- Большинство маршрутизаторов необходимо перезагрузить после внесения изменений, что приводит к временному отключению службы во время перезагрузки. Перед проверкой доступа к Интернету убедитесь, что перезагрузка завершена, чтобы убедиться, что проверка действительно отражает текущее состояние сети.

Биография писателя
Джек Джерард родился в Западной Вирджинии, сейчас живет в Кентукки. Писатель и редактор с более чем 10-летним опытом, он писал как статьи, так и стихи для публикации в журналах и в Интернете. Бывший фехтовальщик национального уровня, Джерард также несколько лет работал тренером и тренером по фехтованию.
Как отключить чей-то WiFi с помощью IP-адреса
Добро пожаловать в нашу статью о том, как отключить чей-то WiFi с помощью его IP-адреса. Если вам когда-либо приходилось устранять проблемы с сетью или ограничивать доступ в Интернет для определенного устройства, этот метод может вам пригодиться.
Однако отключение чьего-либо Wi-Fi без разрешения может быть незаконным или неэтичным. Давайте углубимся в предварительные условия и пошаговое руководство по отключению чьего-либо Wi-Fi с использованием его IP-адреса.
Содержание
Предварительные условия
Чтобы отключить чей-либо Wi-Fi с использованием его IP-адреса, вам потребуется следующее:
- IP-адрес маршрутизатора
- Учетные данные для входа в систему маршрутизатора
Эти данные могут различаться.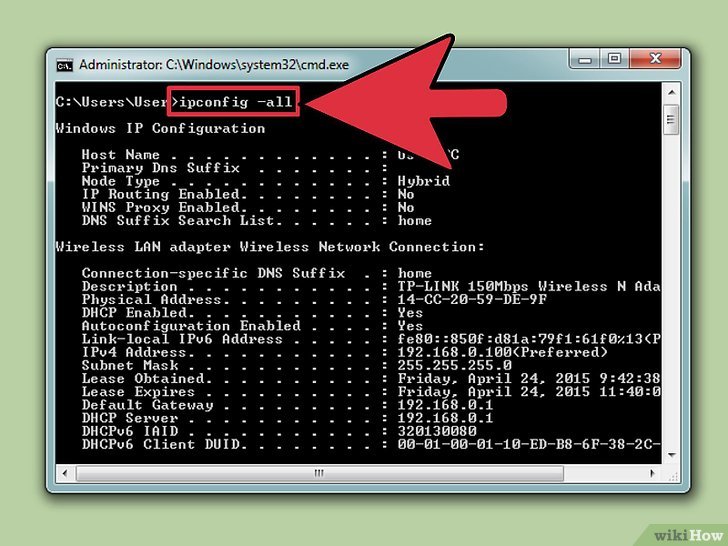 в зависимости от конкретного используемого маршрутизатора. Вы можете найти IP-адрес маршрутизатора, просмотрев прилагаемую к нему документацию или выполнив поиск в Интернете инструкций, подробных для вашей модели маршрутизатора. Учетные данные для входа также обычно включаются в документацию или иногда их можно найти на наклейке на самом маршрутизаторе.
в зависимости от конкретного используемого маршрутизатора. Вы можете найти IP-адрес маршрутизатора, просмотрев прилагаемую к нему документацию или выполнив поиск в Интернете инструкций, подробных для вашей модели маршрутизатора. Учетные данные для входа также обычно включаются в документацию или иногда их можно найти на наклейке на самом маршрутизаторе.
Возможно, вам придется обратиться к производителю или поставщику услуг Интернета за помощью, если вам нужна помощь в поиске учетных данных для входа.
Пошаговое руководство
Вот пошаговое руководство по отключению чьего-либо Wi-Fi с использованием его IP-адреса:
- Найдите IP-адрес маршрутизатора. Вы можете узнать IP-адрес маршрутизатора, проверив прилагаемую к нему документацию или поиск в Интернете инструкций, относящихся к вашей модели маршрутизатора.
- Подключитесь к веб-интерфейсу маршрутизатора. Получив IP-адрес маршрутизатора, вам нужно будет ввести его в веб-браузере на устройстве, подключенном к той же сети, что и маршрутизатор.
 Это приведет вас к веб-интерфейсу маршрутизатора, который позволяет вам вносить изменения в настройки маршрутизатора.
Это приведет вас к веб-интерфейсу маршрутизатора, который позволяет вам вносить изменения в настройки маршрутизатора. - Вход в маршрутизатор: Веб-интерфейс маршрутизатора предложит вам ввести учетные данные для входа. Обычно они включены в документацию или иногда их можно найти на наклейке на самом маршрутизаторе. Если вы не можете найти учетные данные для входа в систему, вам может потребоваться обратиться за помощью к производителю или поставщику услуг Интернета.
- Найдите параметр для отключения соединения WiFi: после входа в веб-интерфейс маршрутизатора вам нужно будет перейти на соответствующую страницу настроек, чтобы найти параметр для отключения соединения WiFi. Точное расположение этой опции может различаться в зависимости от модели вашего маршрутизатора, поэтому вам может потребоваться обратиться к документации или выполнить поиск в Интернете для получения конкретных инструкций.
- Сохраните изменения и выйдите из системы.
 После отключения WiFi-соединения обязательно сохраните изменения и выйдите из веб-интерфейса маршрутизатора. Это гарантирует, что изменения вступят в силу и ваш маршрутизатор будет в безопасности.
После отключения WiFi-соединения обязательно сохраните изменения и выйдите из веб-интерфейса маршрутизатора. Это гарантирует, что изменения вступят в силу и ваш маршрутизатор будет в безопасности.
Устранение неполадок
Вот некоторые распространенные проблемы, с которыми пользователи могут столкнуться при попытке отключить чей-либо Wi-Fi с помощью своего IP-адреса, а также рекомендации по устранению неполадок:
- Невозможно найти IP-адрес маршрутизатора: Если вы не можете чтобы найти IP-адрес маршрутизатора, вам может потребоваться проверить прилагаемую к нему документацию или найти в Интернете инструкции, относящиеся к вашей модели маршрутизатора. Вы также можете попробовать использовать устройство, которое уже подключено к маршрутизатору, чтобы увидеть, отображается ли IP-адрес в настройках сети.
- Не удается получить доступ к веб-интерфейсу маршрутизатора. Если вы не можете получить доступ к веб-интерфейсу маршрутизатора, это может быть связано с тем, что вы ввели неверный IP-адрес или возникла проблема с подключением вашего устройства к маршрутизатору.
 Вы можете попробовать использовать другое устройство или убедиться, что используемое вами устройство правильно подключено к маршрутизатору.
Вы можете попробовать использовать другое устройство или убедиться, что используемое вами устройство правильно подключено к маршрутизатору. - Невозможно войти в маршрутизатор: Если вы не можете войти в маршрутизатор, это может быть связано с тем, что вы ввели неправильные учетные данные для входа. Вы можете попробовать проверить документацию или наклейку на маршрутизаторе, чтобы убедиться, что вы используете правильные учетные данные. Если вы по-прежнему не можете войти в систему, возможно, вам придется обратиться за помощью к производителю или поставщику услуг Интернета.
- Соединение WiFi не отключается: Если соединение WiFi не отключается, несмотря на выполнение действий, описанных в этом руководстве, это может быть связано с тем, что изменения не были сохранены должным образом, или с самим маршрутизатором. Вы можете попробовать сбросить настройки маршрутизатора или обратиться за помощью к производителю или поставщику услуг Интернета.
Как отключить чей-то WiFi без IP-адреса
Если вы хотите отключить чье-то WiFi-соединение без его IP-адреса, вы можете использовать несколько различных методов.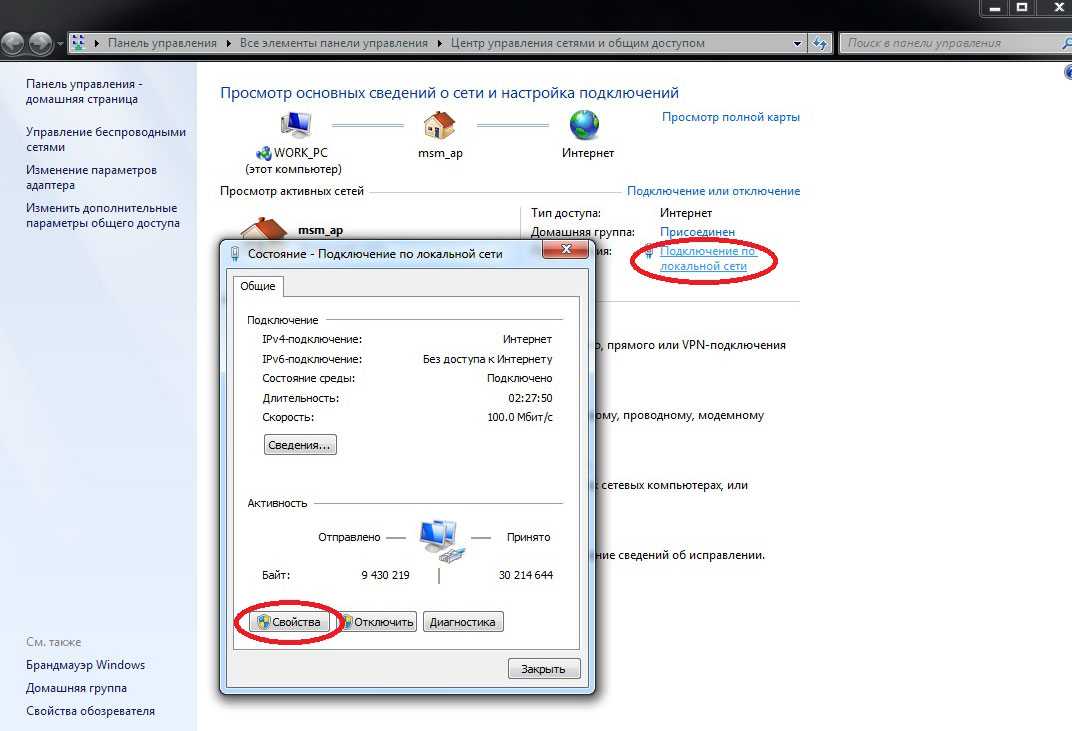
- Один из способов — просто отключить маршрутизатор или модем, который они используют. Это отключит их WiFi-соединение, и они не смогут повторно подключиться, пока устройство не будет снова подключено.
- Другой способ — сменить пароль на маршрутизаторе или модеме. Это не позволит им получить доступ к сети Wi-Fi, даже если у них есть правильный пароль.
- Наконец, вы также можете попробовать заглушить сигнал WiFi. Это затруднит им подключение к сети, даже если у них есть правильный пароль. Есть несколько способов сделать это, но одним из популярных является использование глушителя WiFi.
Это всего лишь несколько способов, которыми вы можете отключить чье-либо WiFi-соединение без его IP-адреса. Если вам нужно, вы можете использовать несколько методов, чтобы убедиться, что они не могут повторно подключиться к сети.
Как защитить мое WiFi-соединение от нежелательных устройств
Если вы похожи на большинство людей, вы, вероятно, не слишком задумываетесь о безопасности своей домашней сети Wi-Fi.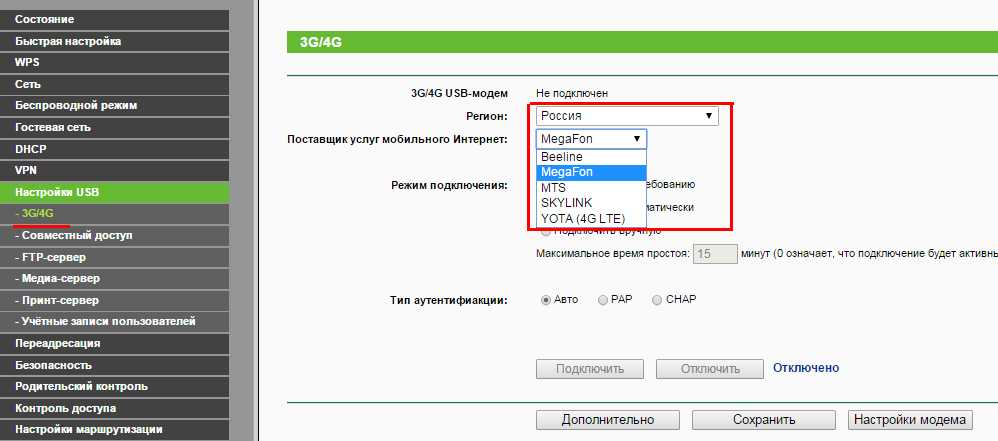 Но если вы не предпринимаете шагов для защиты своей сети, вы можете столкнуться с целым рядом неприятностей.
Но если вы не предпринимаете шагов для защиты своей сети, вы можете столкнуться с целым рядом неприятностей.
Есть несколько способов, которыми кто-то может получить доступ к вашей сети Wi-Fi без вашего разрешения. Они могут использовать программу, которая позволяет им проникнуть в вашу сеть, или они могут использовать анализатор пакетов для перехвата данных, отправляемых по вашей сети. В любом случае, если кто-то получит доступ к вашей сети Wi-Fi, он потенциально может нанести большой ущерб.
К счастью, есть несколько простых шагов, которые можно предпринять, чтобы обезопасить свою сеть Wi-Fi и защитить себя от нежелательного доступа.
- Измените пароль по умолчанию для вашего маршрутизатора. Большинство маршрутизаторов поставляются с паролем по умолчанию, который легко угадать. Если вы не измените этот пароль, любой, кто знает пароль по умолчанию, сможет войти в ваш маршрутизатор и, возможно, изменить его настройки.
- Использовать шифрование.
 Шифрование — один из лучших способов защитить вашу сеть Wi-Fi. Шифруя ваши данные, вы значительно затрудняете их перехват и чтение.
Шифрование — один из лучших способов защитить вашу сеть Wi-Fi. Шифруя ваши данные, вы значительно затрудняете их перехват и чтение. - Используйте брандмауэр. Брандмауэр помогает предотвратить доступ неавторизованных пользователей к вашей сети. Вы можете использовать аппаратный брандмауэр или программный брандмауэр.
- Обновляйте прошивку. Производители маршрутизаторов часто выпускают новые обновления прошивки, содержащие исправления безопасности. Обновляя прошивку, вы помогаете защитить себя от новейших угроз безопасности.
- Используйте VPN. VPN (виртуальная частная сеть) шифрует весь трафик между вашим компьютером и сервером VPN. Это значительно затрудняет прослушивание вашего трафика или перехват ваших данных.
Выполняя эти простые действия, вы можете защитить свою сеть Wi-Fi и защитить себя от нежелательного доступа.
Часто задаваемые вопросы (FAQ)
Могу ли я отключить чей-то WiFi из другого места?
Да, если у вас есть IP-адрес маршрутизатора и учетные данные для входа, вы сможете получить доступ к веб-интерфейсу маршрутизатора и отключить соединение WiFi из любого места.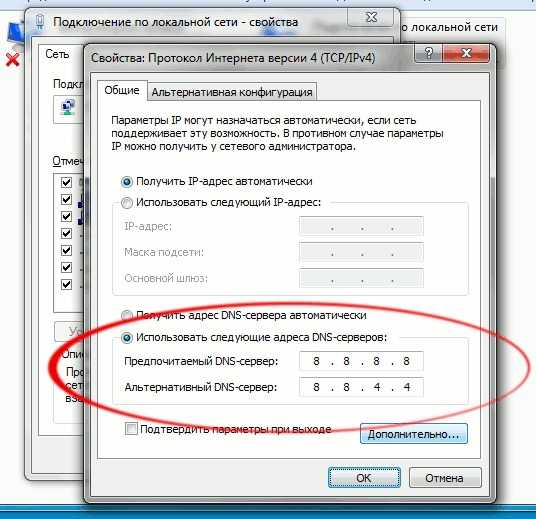 Однако, как упоминалось выше, важно получить разрешение, прежде чем вносить какие-либо изменения в чью-либо сеть.
Однако, как упоминалось выше, важно получить разрешение, прежде чем вносить какие-либо изменения в чью-либо сеть.
Что делать, если я не могу найти IP-адрес маршрутизатора или учетные данные для входа?
Если вы не можете найти IP-адрес маршрутизатора или учетные данные для входа в систему, вам может потребоваться проверить документацию, прилагаемую к маршрутизатору, или найти в Интернете инструкции, относящиеся к вашей модели маршрутизатора. Вы также можете попробовать обратиться за помощью к производителю или поставщику услуг Интернета.
Что делать, если соединение WiFi не отключается, несмотря на выполнение действий, описанных в этом руководстве?
Если соединение WiFi не отключается, несмотря на выполнение действий, описанных в этом руководстве, это может быть связано с тем, что изменения не были правильно сохранены, или с самим маршрутизатором. Вы можете попробовать сбросить настройки маршрутизатора или обратиться за помощью к производителю или поставщику услуг Интернета.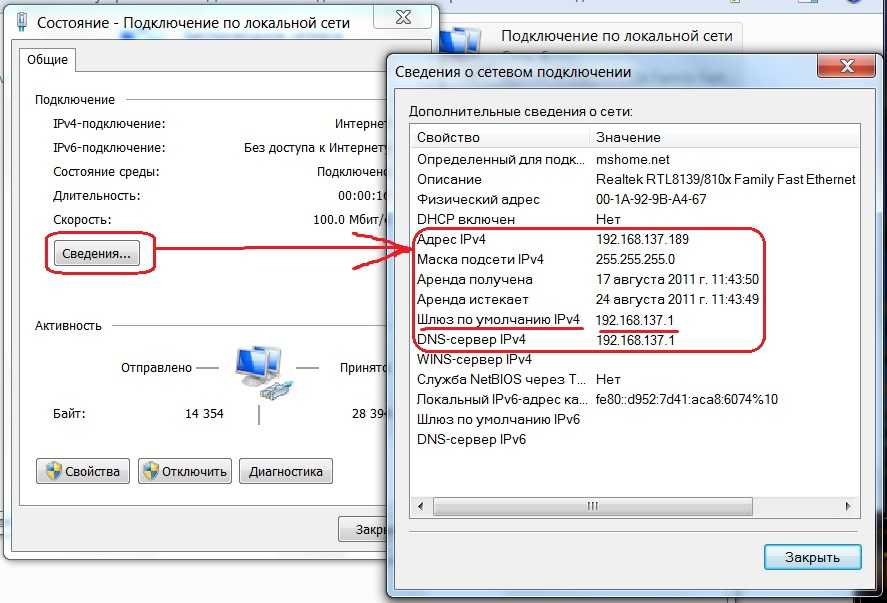
Могу ли я отключить Wi-Fi для определенного устройства, используя этот метод?
Да, многие маршрутизаторы позволяют отключать соединение WiFi для определенных устройств, используя их IP-адрес или MAC-адрес. Обычно вы можете найти эту опцию в веб-интерфейсе маршрутизатора в разделе «Управление устройствами» или что-то подобное. Имейте в виду, что вам понадобится IP-адрес или MAC-адрес конкретного устройства, чтобы отключить его WiFi-соединение.
Законно ли отключать чей-то Wi-Fi, используя его IP-адрес?
Как правило, не рекомендуется отключать чей-либо Wi-Fi без его разрешения, так как это потенциально может быть незаконным или неэтичным. Всегда лучше получить разрешение, прежде чем вносить какие-либо изменения в чью-либо сеть.
Могу ли я отключить соединение WiFi для определенного устройства с помощью веб-интерфейса моего маршрутизатора?
Многие маршрутизаторы позволяют отключать соединение WiFi для определенных устройств, используя их IP-адрес или MAC-адрес. Обычно вы можете найти эту опцию в веб-интерфейсе маршрутизатора в разделе под названием 9.0077 «Управление устройствами» или что-то подобное. Имейте в виду, что вам понадобится IP-адрес или MAC-адрес конкретного устройства, чтобы отключить его WiFi-соединение.
Обычно вы можете найти эту опцию в веб-интерфейсе маршрутизатора в разделе под названием 9.0077 «Управление устройствами» или что-то подобное. Имейте в виду, что вам понадобится IP-адрес или MAC-адрес конкретного устройства, чтобы отключить его WiFi-соединение.
Все ли маршрутизаторы имеют функцию блокировки устройств или родительский контроль?
Не все маршрутизаторы оснащены функцией блокировки устройств или родительским контролем, но многие из них. Вы можете проверить документацию, прилагаемую к вашему маршрутизатору, или выполнить поиск в Интернете, чтобы узнать, поддерживает ли ваш маршрутизатор эти функции.
Заключение
В заключение, отключение чьего-либо Wi-Fi с использованием его IP-адреса является полезным методом для устранения неполадок в сети или управления доступом в Интернет для определенных устройств.
Однако важно помнить, что этот метод следует использовать только с разрешения и в соответствующих обстоятельствах. Если у вас возникли проблемы с отключением чьего-либо Wi-Fi с использованием его IP-адреса, вы можете попробовать выполнить ряд действий по устранению неполадок, таких как использование другого устройства для доступа к маршрутизатору или сброс настроек маршрутизатора.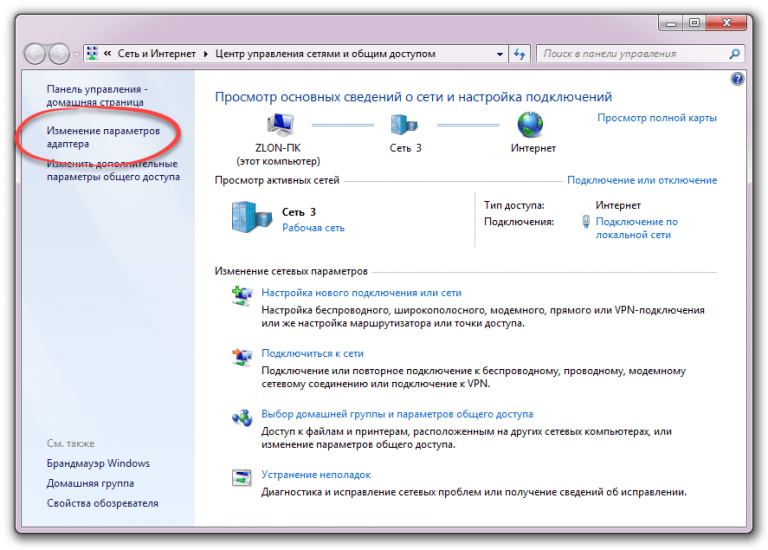
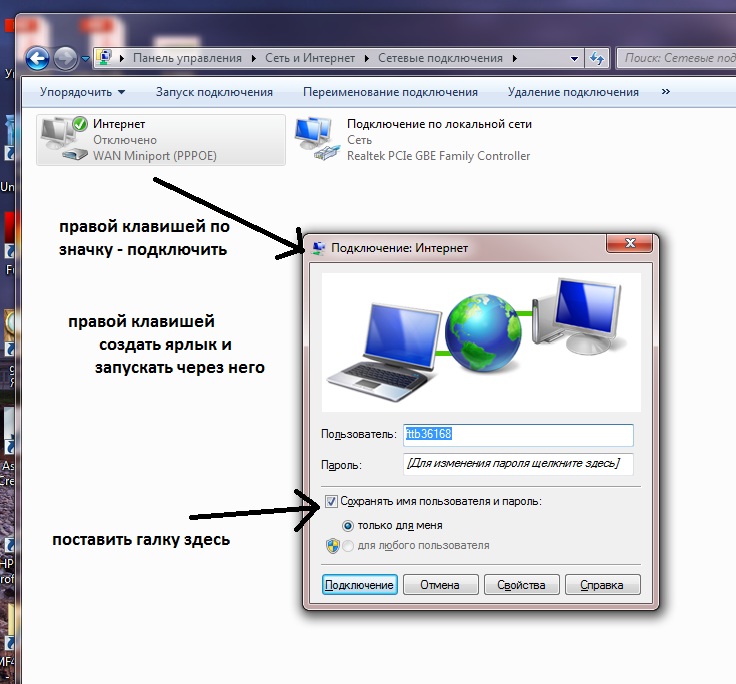 Щелкните соответствующую ссылку, чтобы получить доступ к странице, при необходимости введя пароль администратора.
Щелкните соответствующую ссылку, чтобы получить доступ к странице, при необходимости введя пароль администратора.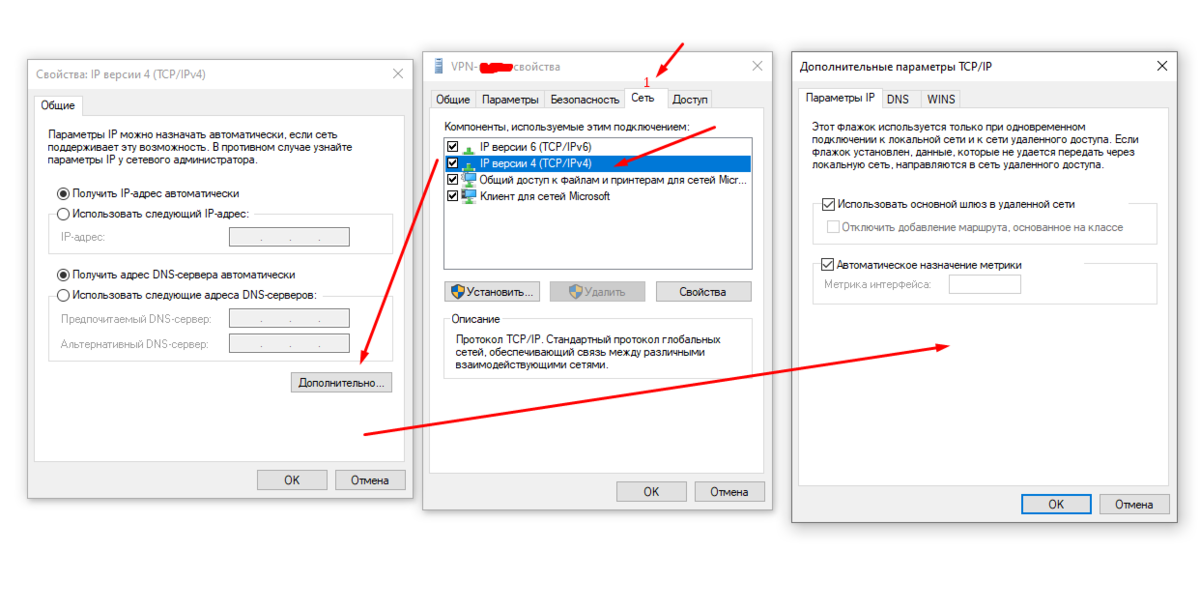

 Это приведет вас к веб-интерфейсу маршрутизатора, который позволяет вам вносить изменения в настройки маршрутизатора.
Это приведет вас к веб-интерфейсу маршрутизатора, который позволяет вам вносить изменения в настройки маршрутизатора.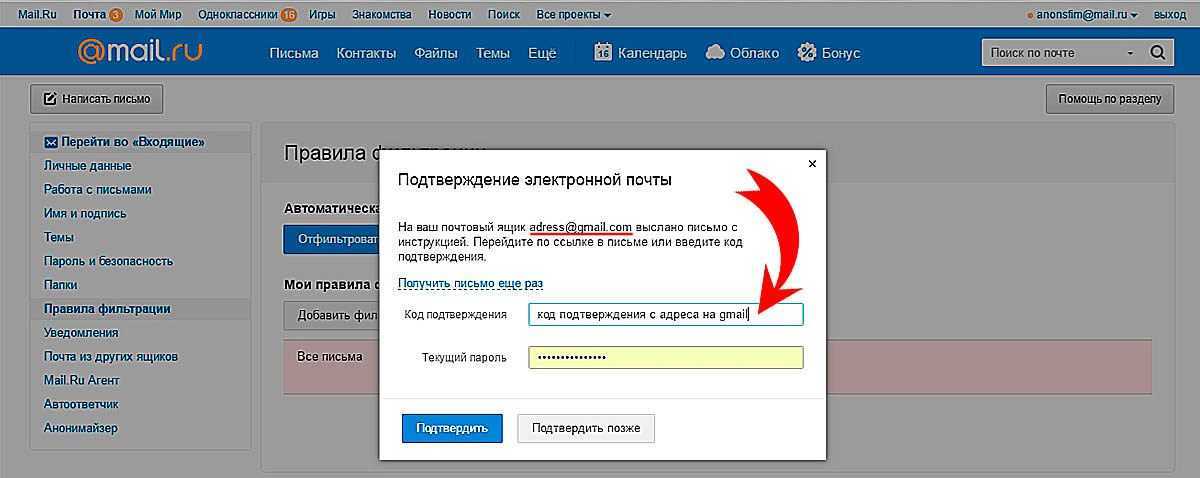 После отключения WiFi-соединения обязательно сохраните изменения и выйдите из веб-интерфейса маршрутизатора. Это гарантирует, что изменения вступят в силу и ваш маршрутизатор будет в безопасности.
После отключения WiFi-соединения обязательно сохраните изменения и выйдите из веб-интерфейса маршрутизатора. Это гарантирует, что изменения вступят в силу и ваш маршрутизатор будет в безопасности. Вы можете попробовать использовать другое устройство или убедиться, что используемое вами устройство правильно подключено к маршрутизатору.
Вы можете попробовать использовать другое устройство или убедиться, что используемое вами устройство правильно подключено к маршрутизатору.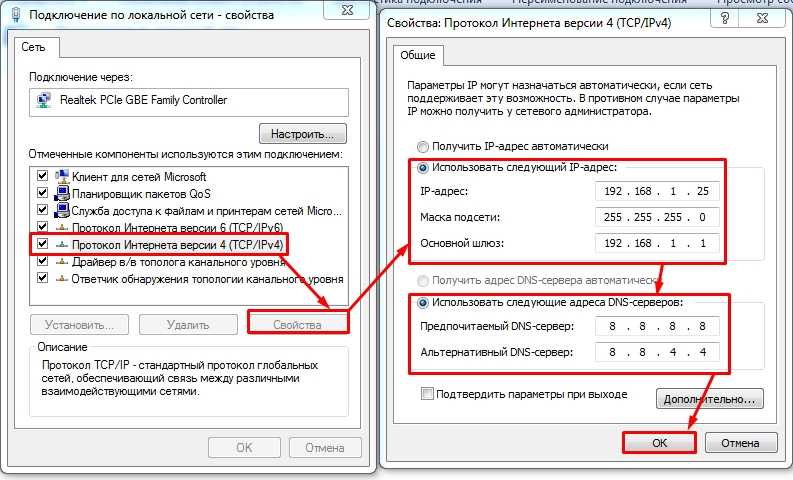 Шифрование — один из лучших способов защитить вашу сеть Wi-Fi. Шифруя ваши данные, вы значительно затрудняете их перехват и чтение.
Шифрование — один из лучших способов защитить вашу сеть Wi-Fi. Шифруя ваши данные, вы значительно затрудняете их перехват и чтение.