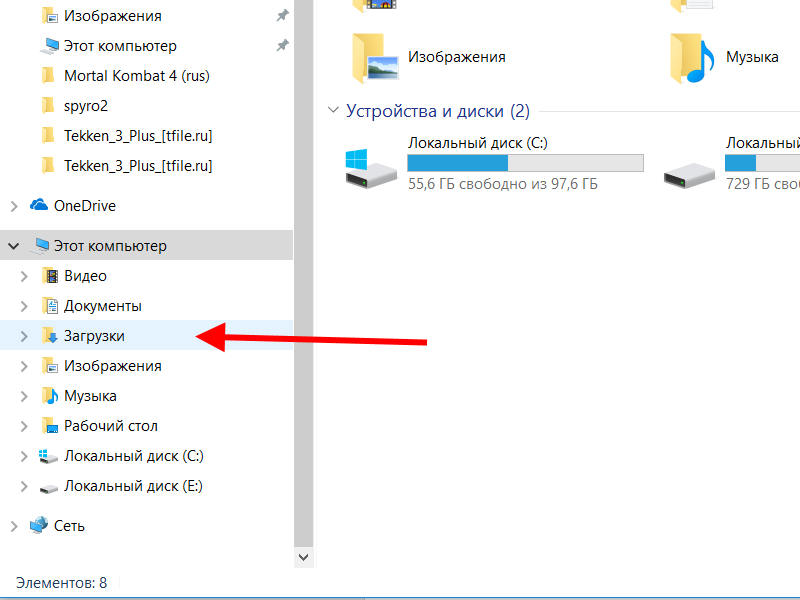Как почистить диск d от ненужных файлов windows 7: Очистка диска в Windows
Как очистить диск в Windows: 7 эффективных способов
6 марта 2018ЛикбезWindows
Найти место для новых файлов и программ просто.
Поделиться
0
1. Удалите временные файлы, накопленные системными программами
По мере использования Windows на диске накапливаются временные файлы системных программ, содержимое корзины, старые образы для восстановления ОС и прочие данные. Вы можете их удалить.
Кликните в проводнике правой кнопкой мыши по системному диску (обычно это диск C) и выберите «Свойства» → «Очистка диска». В следующем окне отметьте элементы, занимающие наибольшее количество места, нажмите ОК и подтвердите удаление.
Чтобы стереть ещё больше временных файлов, включая данные обновлений и устаревших точек восстановления, снова нажмите «Очистка диска» и кликните «Очистить системные файлы». Отметьте в появившемся списке самые большие по размеру объекты и удалите их. Затем перейдите на вкладку «Дополнительно», нажмите «Очистить» в разделе «Восстановление системы и теневое копирование» и подтвердите удаление.
Особенно полезно выполнять такую чистку после обновлений, так как на компьютере может оставаться объёмная резервная копия предыдущей версии Windows.
2. Активируйте автоочистку диска (только Windows 10)
В Windows 10 Microsoft добавила функцию «Контроль памяти», которая автоматически очищает диск от неиспользуемых файлов. Активируйте её, чтобы реже испытывать проблемы с нехваткой пространства. Для этого перейдите в раздел «Пуск» → «Параметры» → «Система» → «Хранилище» и кликните по переключателю «Контроль памяти». Чтобы настроить функцию на своё усмотрение, нажмите «Изменить способ освобождения места» и выберите подходящие параметры.
3. Удалите объёмные игры и программы, в которых вы не нуждаетесь
Наверняка на вашем компьютере есть игры или программы, без которых можно обойтись. Найдите и удалите самые объёмные из них. Для этого откройте «Панель управления» и перейдите в раздел «Программы и компоненты». Когда появится список установленного ПО, отсортируйте его по убыванию размера. Затем удалите ненужные программы и игры, которые будут отображаться в самом верху.
Затем удалите ненужные программы и игры, которые будут отображаться в самом верху.
Чтобы удалить программы полностью, не оставляя никаких хвостов, воспользуйтесь специальными деинсталляторами.
4. Удалите временные файлы сторонних программ
Браузеры и другие установленные программы со временем заполняют систему временными файлами. Иногда эти данные могут занимать значительный объём накопителя. Но вы можете быстро почистить компьютер от такого мусора с помощью бесплатных утилит вроде CCleaner.
5. Найдите и сотрите большие файлы, которые вам не нужны
На вашем компьютере могут быть объёмные файлы, которые вам не нужны и только зря занимают дисковое пространство. Искать их вручную — дело неблагодарное. Тем более что существуют утилиты, которые анализируют диск и отображают список всех папок и файлов на компьютере, упорядоченный по размеру. Воспользуйтесь одной из них, чтобы найти и удалить ненужные объекты.
6. Отыщите и удалите дубликаты файлов
За годы использования компьютера на нём обычно накапливаются дубликаты: случайно скопированные снимки, песни, скачанные по несколько раз, и другие объекты. Эти копии вам не нужны, и вместе они могут занимать значительный объём накопителя. Чтобы не искать их самостоятельно, используйте для этого одну из утилит для поиска и удаления дубликатов файлов.
Эти копии вам не нужны, и вместе они могут занимать значительный объём накопителя. Чтобы не искать их самостоятельно, используйте для этого одну из утилит для поиска и удаления дубликатов файлов.
7. Освободите место на диске C, сжав системные файлы (только Windows 10)
В Windows 10 встроена утилита Compact OS, которая может сделать систему меньше. Это происходит за счёт удаления необязательных элементов ОС и сжатия остальных данных. Таким образом можно освободить до 6 ГБ на локальном диске, на который установлена Windows (обычно это диск C). Если вам это интересно, на всякий случай сделайте резервные копии важных данных и воспользуйтесь Compact OS.
Читайте также 🧐
- Как очистить кеш на компьютере или мобильном устройстве
- 5 полезных советов, как очистить память смартфона на Android
- Как удалить встроенные приложения Android без root-прав
Как очистить диск в Windows: удаляем временные и системные файлы
18.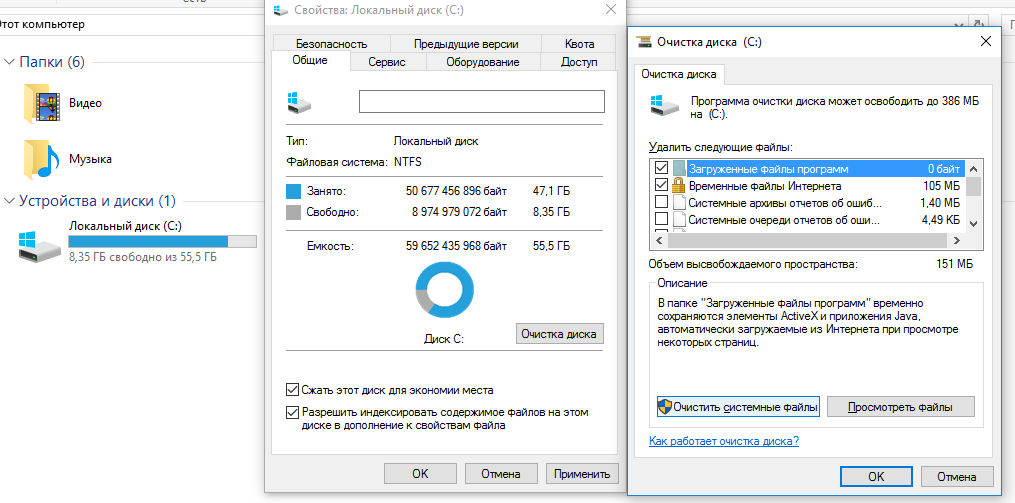 01.2018
01.2018
Автор: Ольга Дмитриева
1 звезда2 звезды3 звезды4 звезды5 звезд
Как очистить диск в Windows: удаляем временные и системные файлы
3
5
1
11
2
С помощью программы «Очистка диска» в операционной системе Windows вы сможете найти и удалить все ненужные файлы. Мы расскажем, как сделать это в версиях Windows 7 и 10.
Чтобы на вашем диске всегда хватало места, его нужно чистить от временных и системых файлов. В ОС Windows это очень просто сделать с помощью специальной утилиты.
Как удалить временные файлы Windows
Программы «Очистка диска» поможет удалить файлы интернета, эскизы изображений, корзину, пользовательские отчеты и многое другое.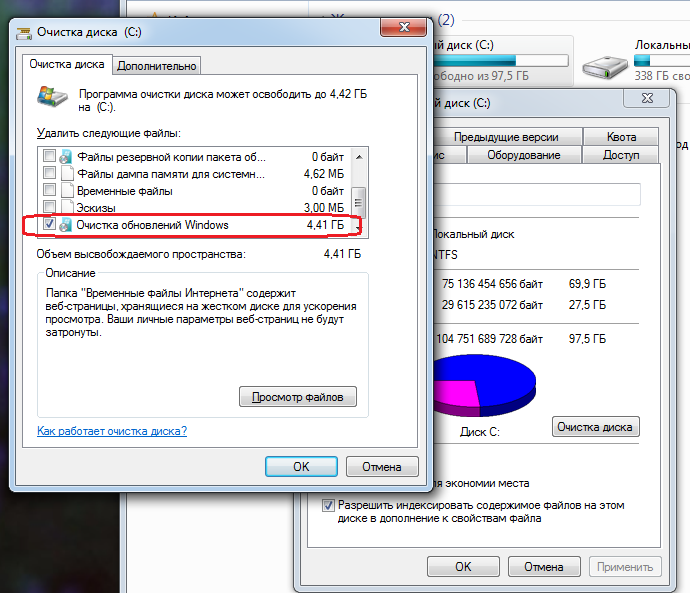
Выберите раздел «Освобождение места на диске»
- Откройте «Панель управления». Ее можно найти в боковом меню «Пуск» или по адресу «Все программы» — «Стандартные» — «Служебные».
- В Windows 10 кликните на «Администрирование», а затем выберите «Очистка диска». В Windows 7 поставьте режим просмотра «Категория» и откройте раздел «Система и безопасность». Найдите пункт «Администрирование» и выберите «Освобождение места на диске». Автоматически загрузится программа для очистки памяти Windows.
- Приложение найдет файлы, которые не нужны для работы системы, и отобразит результаты поиска. Выберете раздел, который хотите очистить, нажмите «ОК» и подтвердите свое решение, кликнув «Удалить файлы».
Как удалить системные файлы в Windows
С помощью программы «Очистка диска» вы можете удалить ненужные системные файлы. Образ действий здесь следующий:
Удаляем временные и системные файлы Windows
- Откройте приложение для очистки диска, как это описано выше.

- Выберите диск, который хотите очистить, и кликните на «ОК».
- Дождитесь завершения сканирования системы и нажмите кнопку «Очистить системные файлы». Скорее всего, вам придется ввести пароль Администратора или подтвердить выполняемое действие.
- В новом окне снова выберите диск, который хотите очистить. Система отобразит новый список, включая системные файлы, которые можно удалить.
- Выберите типы файлов и подтвердите свое решение, кликнув «ОК» — «Удалить файлы».
Читайте также:
Что делать, если Windows не отображает подключенную флешку или внешний диск
Как восстановить пропавший лицензионный ключ для Windows
Фото: Windows 7
Теги
windows
Автор
Ольга Дмитриева
Была ли статья интересна?
Поделиться ссылкой
Нажимая на кнопку «Подписаться»,
Вы даете согласие на обработку персональных данных
Рекомендуем
Реклама на CHIP
Контакты
Как очистить ненужные файлы в Windows 10/8/7
Что такое ненужные файлы в ваших окнах, как мы можем полностью их очистить?
Даже если некоторые пользователи ноутбуков часто очищают корзину и удаляют файл мусора на рабочем столе, насколько это возможно, они, вероятно, могут быть сбиты с толку, почему их компьютеры по-прежнему работают медленно, а системный диск так быстро заканчивается.
Несмотря на удаление ненужных файлов, которые они видят, они могут не знать, как точно очистить окна и избавиться от ненужных файлов. Это связано с тем, что существуют огромные невидимые ненужные файлы, такие как временные файлы, временные файлы Интернета, файлы кеша, миниатюры, которые не так просто удалить с помощью обычной очистки. Системный диск C скоро заполнится этими файлами, если мы не будем удалять их регулярно. И в этой статье предлагается 2 способа, которые помогут вам тщательно удалить ненужные файлы в Windows 10/8/7, чтобы освободить место на диске.
- Как очистить ненужные файлы в Windows 10/8/7:
- Способ-1: вручную удалить системные ненужные файлы с помощью очистки диска
- Способ-2: Быстрое удаление системных ненужных файлов с помощью программного обеспечения для очистки
Способ-1: Вручную удалите системные ненужные файлы с помощью программы «Очистка диска»
Пользователи ПК с Windows должны знать, как полностью очистить жесткие диски, чтобы избавиться от ненужных файлов.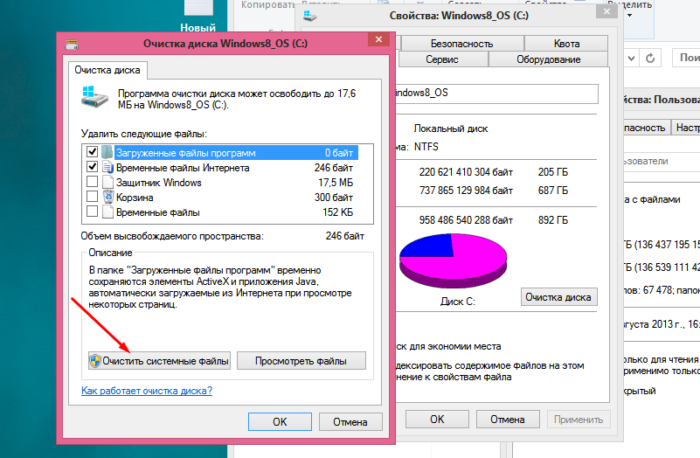 Очистка диска должен быть лучшим сервисом для удаления всех ненужных файлов в Windows 10/8/7. Как говорится в официальном документе, «Очистка диска» удаляет временные файлы, очищает корзину и удаляет различные системные файлы и другие элементы, которые вам больше не нужны. Кроме того, Storage Sense может помочь автоматически освободить место на диске в Windows 10.
Очистка диска должен быть лучшим сервисом для удаления всех ненужных файлов в Windows 10/8/7. Как говорится в официальном документе, «Очистка диска» удаляет временные файлы, очищает корзину и удаляет различные системные файлы и другие элементы, которые вам больше не нужны. Кроме того, Storage Sense может помочь автоматически освободить место на диске в Windows 10.
Как с его помощью начать удалять ненужные файлы?
1 . Найдите Очистка диска в строке поиска, чтобы открыть его. Затем выберите диск, который нужно очистить, в списке Диски и нажмите OK .
2 . На вкладке Disk Cleanup установите флажки для типов файлов, которые необходимо удалить. После этого нажмите OK , чтобы удалить ненужные файлы из Windows.
Какие файлы удалить при очистке диска?
На самом деле, файлы, перечисленные Disk Cleanup, можно однозначно удалить. Некоторые из них обычно накапливаются и в конечном итоге занимают огромное место на вашем жестком диске. Итак, мы в основном будем удалять следующие типы файлов, чтобы освободить место на диске.
Некоторые из них обычно накапливаются и в конечном итоге занимают огромное место на вашем жестком диске. Итак, мы в основном будем удалять следующие типы файлов, чтобы освободить место на диске.
- Временные файлы Интернета
- Корзина
- Временные файлы
- Миниатюры
- загрузок
Способ 2: Быстрое удаление системных ненужных файлов с помощью программного обеспечения для очистки
Чтобы навсегда избавиться от ненужных файлов, Cocosenor System Tuner позволяет выполнить общую очистку вашего ПК. Вам гораздо проще освободить больше доступного места на жестком диске. Смысл использования Cocosenor System Tuner для удаления ненужных файлов следующий:
- Он сканирует различные категории ненужных файлов, которые вы когда-либо игнорировали.
- Все проверенные ненужные файлы могут быть полностью удалены без каких-либо последствий.
- Экономьте свое время, очищая ненужные файлы простым щелчком мыши в повседневной жизни.

1 . Загрузите и установите Cocosenor System Tuner на свой компьютер с Windows.
2 . Нажмите кнопку Scan на главной странице. Сканирование ненужных файлов на вашем компьютере занимает несколько секунд.
3 . Через несколько секунд вы получите все результаты сканирования. Из интерфейса вы можете узнать, сколько места занимают ненужные файлы. Вы также можете щелкнуть стрелку, чтобы получить полное представление о каждой категории, в которой находится ненужный файл. Затем нажмите кнопку Очистить , чтобы удалить их.
4 . Всего одним щелчком мыши вы можете эффективно избавиться от ненужных файлов в Windows. Это быстрый способ освободить место на диске вашего ПК.
Статьи по теме
- Полезные способы освобождения места на диске C
- Сделайте очистку диска Windows простым способом
- 5 советов по очистке дискового пространства, чтобы получить больше памяти в Windows 10
- Как изменить расположение загрузки Chrome по умолчанию в Windows
- Подробные шаги по чистой установке Windows 10 на новый SSD
Руководство по освобождению места на диске в Windows 7
26 ноября 2011 г.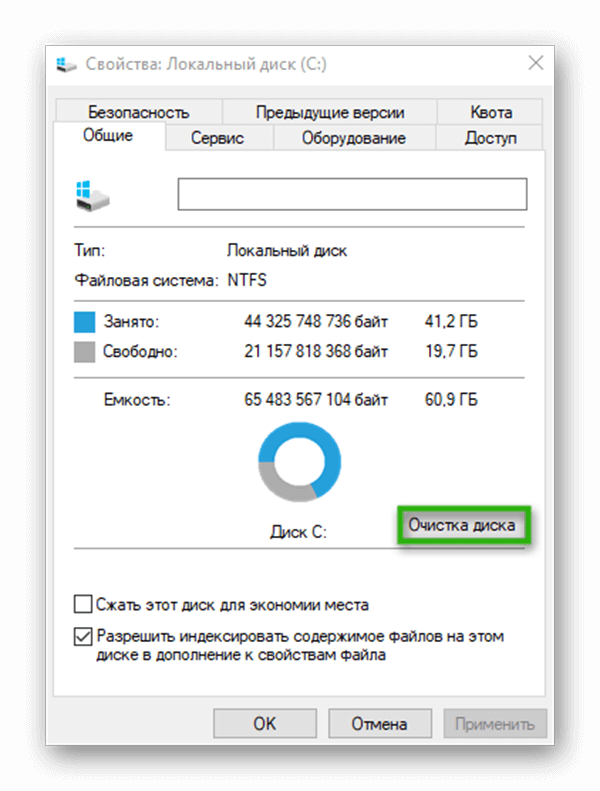
Опубликовано в Инструменты
Это « обновлено для Windows 7 » версия моей популярной оригинальной статьи «Руководство по освобождению места на диске в Windows Vista».
У меня есть диск C: на 256 гигабайт, но я заметил, что за последнюю неделю или около того у меня было свободно всего 20 гигабайт. Не круто и становилось тесно. Через несколько часов у меня свободно 91G. Вот как.
Гарантия: Нет. Пожалуйста, прочитайте внимательно и со всем, что вы найдете в случайном блоге, будьте осторожны, потому что вам некого винить, кроме себя. Однако, если вы потратите несколько минут, внимательно прочитаете и выполните хотя бы несколько из этих советов или просто запустите очистку диска, вы вернете себе много места.
- Очистка после Windows 7 с пакетом обновления 1 (пакет обновления 1) — После установки Windows 7 с пакетом обновления 1 остаются исходные файлы, поэтому при желании вы можете удалить пакет обновления.
 После нескольких месяцев использования Service Pack я решил для себя, что это хорошо, и решил, что мне не нужна эта опция. В Vista был инструмент командной строки под названием «vsp1cln.exe», но в Windows 7 вы можете запустить очистку диска и проверить «Файлы резервных копий пакета обновления» и получить обратно почти гигабайт пространства.
После нескольких месяцев использования Service Pack я решил для себя, что это хорошо, и решил, что мне не нужна эта опция. В Vista был инструмент командной строки под названием «vsp1cln.exe», но в Windows 7 вы можете запустить очистку диска и проверить «Файлы резервных копий пакета обновления» и получить обратно почти гигабайт пространства.
Единственное, опять же, нельзя удалить SP1. Я согласен. - Очистка диска — Меня поражает количество людей, которые НЕ запускают очистку диска. В Windows 7 это даже лучше. Просто запустите. Часто. После того, как вы запустите его, запустите его снова и нажмите «Очистить системные файлы», чтобы получить файлы, для удаления которых вам нужны права администратора.
- Отключение режима гибернации — У меня есть рабочий стол, и я предпочитаю только три состояния питания: спящий режим, включенный или выключенный. Я не использую гибернацию. Кроме того, у меня 12 гигабайт оперативной памяти, а спящий режим занимает столько же места на диске, сколько у вас оперативной памяти.
 В административной командной строке введите «powercfg -h off», чтобы вернуть это пространство. Вернул мне 12 гигов. Тебе решать. Не выключайте его, если вы используете эту функцию.
В административной командной строке введите «powercfg -h off», чтобы вернуть это пространство. Вернул мне 12 гигов. Тебе решать. Не выключайте его, если вы используете эту функцию. - %TEMP% Files — Несмотря на то, что очистка диска великолепна, иногда по какой-то причине она не всегда удаляет данные из папки TEMP. Я рекомендую вам попробовать удалить папку TEMP. Я делаю это из командной строки. Откройте административную консоль, введите «cd /d %TEMP%» (без кавычек, конечно). Затем перейдите на одну папку вверх с помощью «cd ..» и введите « rd /s temp »
Будьте осторожны, эта команда предлагает ПОПЫТАТЬСЯ удалить всю папку и все, что находится под ней. Очень однозначно. Если вы не чувствуете себя комфортно, не делайте этого. Если вы чувствуете себя выше головы, не делайте этого. Если это испортит ваш компьютер, не пишите мне по электронной почте. Затем я делаю «dir temp», чтобы проверить, действительно ли папка была удалена. Обычно это не так, потому что почти всегда в какой-то другой программе открыт временный файл, и команда не может удалить все. Если он ДЕЙСТВИТЕЛЬНО удаляет папку, просто «md temp», чтобы вернуть ее свежей и пустой. Это вернуло мне 12 гигов. Я уверен, что вы будете удивлены и получите много обратно.
Если он ДЕЙСТВИТЕЛЬНО удаляет папку, просто «md temp», чтобы вернуть ее свежей и пустой. Это вернуло мне 12 гигов. Я уверен, что вы будете удивлены и получите много обратно. - Удалите кеш браузера . Независимо от того, используете ли вы Chrome, IE9 или Firefox, ваш браузер, вероятно, сохраняет гигабайт или более временных файлов. Подумайте о том, чтобы время от времени очищать его вручную (или использовать упомянутый ниже CCleaner) или переместить кеш из настроек вашего браузера на другой диск с большим пространством.
- Очистка восстановления системы — Windows 7 сохраняет резервные копии большого количества системных файлов каждый раз, когда происходит что-то важное (установка драйвера, установка некоторых программ и т. д.), и через некоторое время это может занять много места. Он использует службу/подсистему под названием ShadowCopies и может администрироваться с помощью инструмента под названием vssadmin.
Теперь САМЫЙ ПРОСТОЙ способ справиться с этим — просто запустить очистку диска , затем нажать «Дополнительные параметры» и «Очистить…», что удалит все данные восстановления системы, кроме самых последних. Это то, что я сделал. Это вернуло мне много места на моем диске C:.
Это то, что я сделал. Это вернуло мне много места на моем диске C:.
Вы также можете перейти в «Свойства системы», затем «Защита системы», затем «Настроить» и не только контролировать, сколько места отводится для защиты системы, но и удалять точки восстановления предварительного просмотра, как показано на снимке экрана слева.
Кроме того, вы можете использовать инструмент vssadmin из командной строки администратора, чтобы выполнять важные действия. Во-первых, вы можете установить максимальный размер для восстановления системы. Во-вторых, вы можете установить альтернативный диск. Например, вы можете сделать так, чтобы диск D: отвечал за восстановление системы для диска C:.
Вы можете использовать такие команды. Обратите внимание, что вы можете указать любые буквы дисков, которые у вас есть. Я запустил его для каждого из трех моих дисков. Обратите внимание, что это используется не только для восстановления системы, но и для функции «Предыдущие версии» Windows, которая хранит некоторое количество теневых резервных копий на случай, если вы что-то удалили и не имели в виду. Этакая мини-местная машина времени. Дело в том, что это не та функция, которую вы, вероятно, хотите отключить, а просто та, которую вы хотите сохранить на максимуме.
Этакая мини-местная машина времени. Дело в том, что это не та функция, которую вы, вероятно, хотите отключить, а просто та, которую вы хотите сохранить на максимуме.
Вот командная строка, которую я использовал. Ваш пробег может отличаться.
vssadmin Изменить размер ShadowStorage /On=C: /For=C: /MaxSize=15GB - Понять что занимает все это пространство с помощью SpaceSniffer количество средств проверки размера папки Windows, и я постоянно возвращаюсь к WinDirStat. WinDirStat активно развивается, имеет открытый исходный код и отлично работает в Windows. Он чудесно многопоточен и вообще невероятен. Это поможет вам найти эти безумно большие файлы журналов, о которых вы забыли глубоко в %APPDATA%. Это сэкономило мне 10 гигов случайной слизи. SpaceSniffer также великолепен и действительно позволяет вам изучить, что происходит с пространством на вашем диске.
- Удалить старые вещи — Просто зайдите в «Установка и удаление программ» или «Программы и компоненты» и наведите порядок.
 Скорее всего там куча старого дерьма, которое занимает место. Я удалил некоторые игры и демоверсии игр и вернул 5 гигабайт.
Скорее всего там куча старого дерьма, которое занимает место. Я удалил некоторые игры и демоверсии игр и вернул 5 гигабайт. - Удалите что-нибудь злое — Если вы хотите быстро просмотреть, что находится на машине, и быстро удалить МНОГО вещей, не ищите ничего, кроме My Uninstaller от NirSoft (скачать). Удалите панели инструментов (они думают, что они им нужны, но они никогда этого не сделают и не пропустят) и все, что может дестабилизировать их систему. Я проверяю панели инструментов, надстройки и т. д.
- Неэффективные настройки TempFiles/ScratchFiles в популярных программах — Большинство программ, которым требуется свободное пространство, имеют способ установить потолок для этого максимального пространства. Зайдите в Internet Explorer или Firefox, в параметры и удалите временные файлы Интернета. Установите разумный размер, например 250 мегабайт или 500 мегабайт. Я видел, что эти размеры кеша установлены на гигабайты. Если у вас есть быстрое подключение к Интернету, это просто излишество.
 Проверьте другие программы, такие как Adobe Photoshop и другие редакторы, и посмотрите, где они хранят свои временные файлы и насколько они велики. Я использовал SpaceSniffer (упомянутый выше) и был потрясен, обнаружив 5 гигов старых временных файлов годовой давности в малоиспользуемых программах.
Проверьте другие программы, такие как Adobe Photoshop и другие редакторы, и посмотрите, где они хранят свои временные файлы и насколько они велики. Я использовал SpaceSniffer (упомянутый выше) и был потрясен, обнаружив 5 гигов старых временных файлов годовой давности в малоиспользуемых программах. - NTFS Compression — Правильно, детка, укладчик (шучу). Это замечательная функция NTFS, которую следует использовать большему количеству людей. Если у вас есть куча папок со старым хламом, но вы не хотите их удалять, сожмите. Если у вас есть папка, заполненная текстовыми файлами или другими легко сжимаемыми и часто используемыми материалами, сжимайте их. Обычно я сжимаю все без исключения папки, к которым редко обращаюсь, но я не готов их выбрасывать. Это около 30-40% моего жесткого диска. Зачем сжимать, когда дисковое пространство так дешево? Ну, места на диске C: обычно нет. У меня есть SSD, и он маленький. Я хотел бы получить как можно больше от этого, не беспокоясь о перемещении моих программных файлов на диск D :.
 Что еще более важно, почему, черт возьми, нет? Почему я не должен сжимать? Это совершенно безболезненно. Просто щелкните правой кнопкой мыши папку, нажмите «Свойства», затем «Дополнительно», затем «Сжать». Тогда забудьте об этом. Пока вы не сжимаете кучу ZIP-файлов (многого не получится), все готово. Вы можете подумать о дефрагментации, когда закончите, просто чтобы привести в порядок, если у вас нет SSD.
Что еще более важно, почему, черт возьми, нет? Почему я не должен сжимать? Это совершенно безболезненно. Просто щелкните правой кнопкой мыши папку, нажмите «Свойства», затем «Дополнительно», затем «Сжать». Тогда забудьте об этом. Пока вы не сжимаете кучу ZIP-файлов (многого не получится), все готово. Вы можете подумать о дефрагментации, когда закончите, просто чтобы привести в порядок, если у вас нет SSD. - Найдите приложения Fat Temp File и раздавите их — Google Earth и Microsoft Virtual Earth 3D работают очень быстро и не занимают много места на диске. Вы можете немного поковыряться, и в следующее мгновение вы поймете, что у вас осталось 2 гигабайта или больше. Если вы не используете приложение часто, удаляйте кеши при выходе или, что еще лучше, сделайте размер кеша для каждого приложения небольшим.
- Удалить мусор с помощью CrapCleaner (CLeaner) — Это замечательная утилита, которая удаляет ненужные программы, ненужные программы, панели инструментов и другие вещи, которые могут засорить вашу машину.

- РАСШИРЕННЫЙ: Используйте точки соединения/жесткие ссылки/точки повторной обработки для перемещения папок с временными файлами — Это продвинутый метод. Если эта техника убьет вашу любимую кошку, не пишите мне по электронной почте. Вы были предупреждены. Кроме того, обратите внимание, что я только говорю, что это работает для меня.
Только сегодня я восстановил 25 гигабайт, переместив папку резервного копирования MobileSync из iTunes на вращающийся ржавый диск с моего SSD.
Вот идея. Вы переместите его на диск с большим пространством, но вы будете ЛЖАТЬ iTunes, используя малоиспользуемую утилиту Windows, которая создаст ССЫЛКУ между папкой, которую iTunes ожидает найти, и папкой, в которой вы хотите хранить резервные копии. Видите? Это продвинутый, но ОЧЕНЬ мощный, особенно когда выC:\Users\Scott\AppData\Roaming\Apple Computer\MobileSync>dir
Каталог C:\Users\Scott\AppData\Roaming\Apple Computer\MobileSync
25.11.2011 22:10
. 

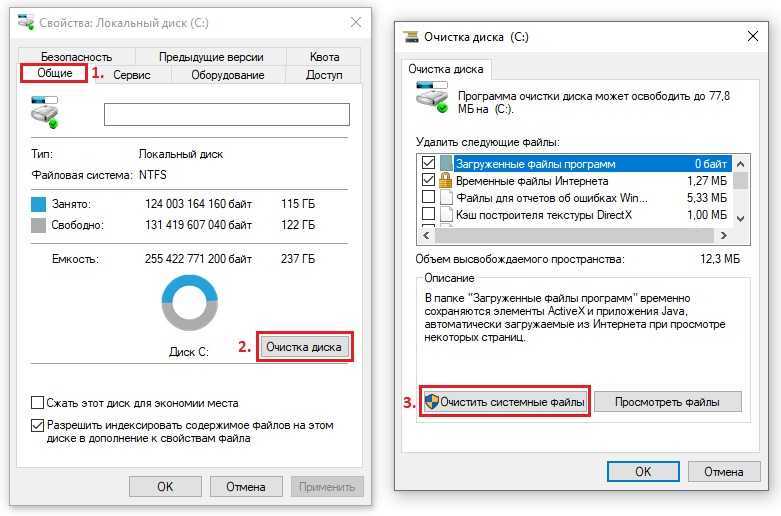
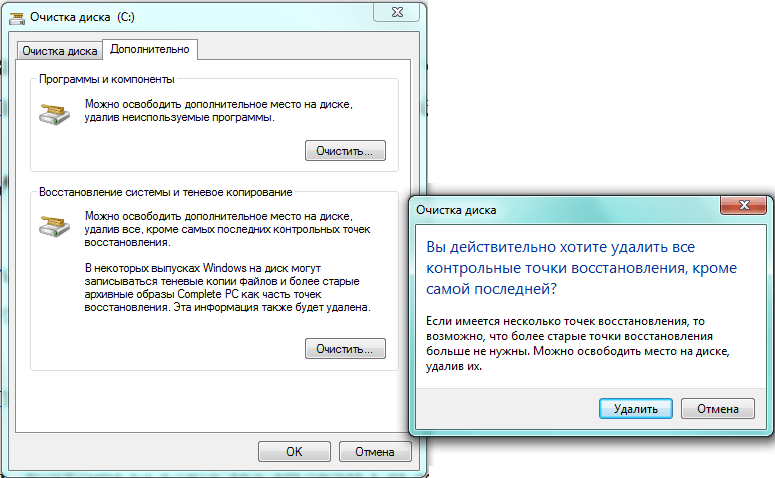 После нескольких месяцев использования Service Pack я решил для себя, что это хорошо, и решил, что мне не нужна эта опция. В Vista был инструмент командной строки под названием «vsp1cln.exe», но в Windows 7 вы можете запустить очистку диска и проверить «Файлы резервных копий пакета обновления» и получить обратно почти гигабайт пространства.
После нескольких месяцев использования Service Pack я решил для себя, что это хорошо, и решил, что мне не нужна эта опция. В Vista был инструмент командной строки под названием «vsp1cln.exe», но в Windows 7 вы можете запустить очистку диска и проверить «Файлы резервных копий пакета обновления» и получить обратно почти гигабайт пространства. 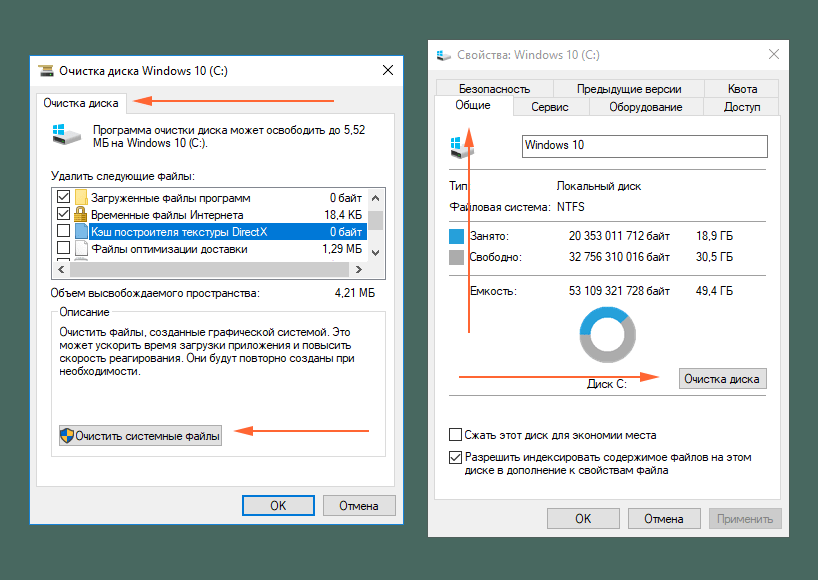 В административной командной строке введите «powercfg -h off», чтобы вернуть это пространство. Вернул мне 12 гигов. Тебе решать. Не выключайте его, если вы используете эту функцию.
В административной командной строке введите «powercfg -h off», чтобы вернуть это пространство. Вернул мне 12 гигов. Тебе решать. Не выключайте его, если вы используете эту функцию.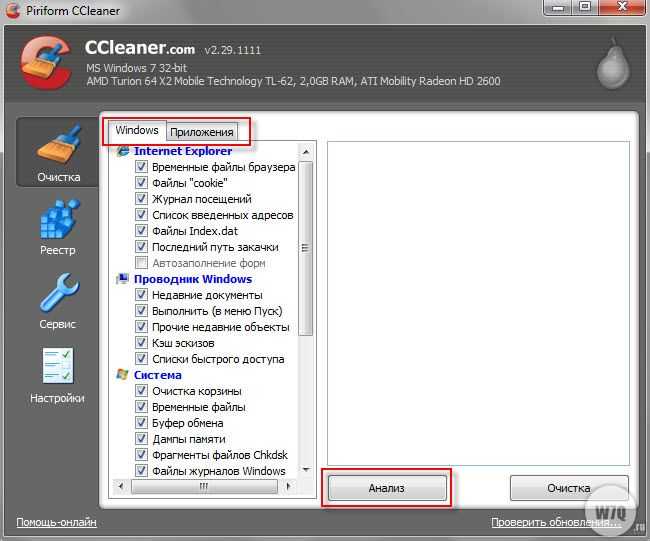 Если он ДЕЙСТВИТЕЛЬНО удаляет папку, просто «md temp», чтобы вернуть ее свежей и пустой. Это вернуло мне 12 гигов. Я уверен, что вы будете удивлены и получите много обратно.
Если он ДЕЙСТВИТЕЛЬНО удаляет папку, просто «md temp», чтобы вернуть ее свежей и пустой. Это вернуло мне 12 гигов. Я уверен, что вы будете удивлены и получите много обратно.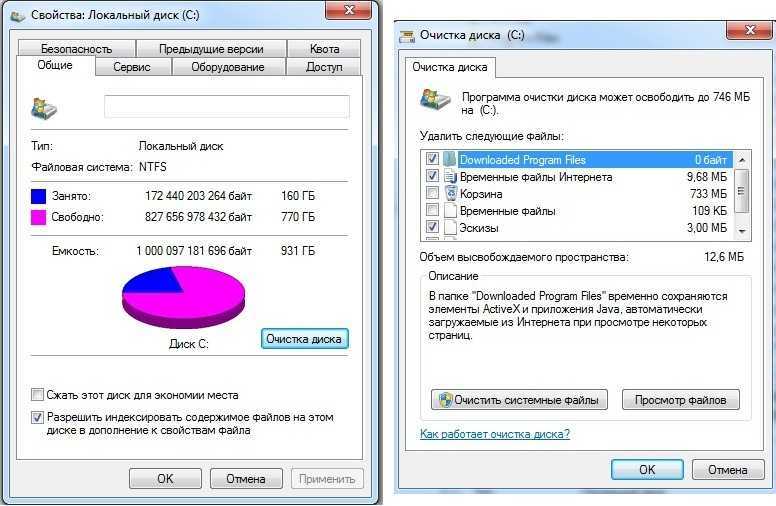 Это то, что я сделал. Это вернуло мне много места на моем диске C:.
Это то, что я сделал. Это вернуло мне много места на моем диске C:. 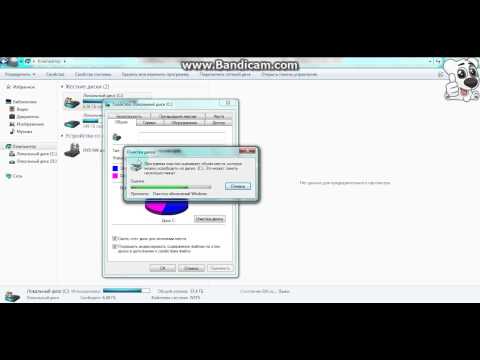 Этакая мини-местная машина времени. Дело в том, что это не та функция, которую вы, вероятно, хотите отключить, а просто та, которую вы хотите сохранить на максимуме.
Этакая мини-местная машина времени. Дело в том, что это не та функция, которую вы, вероятно, хотите отключить, а просто та, которую вы хотите сохранить на максимуме. 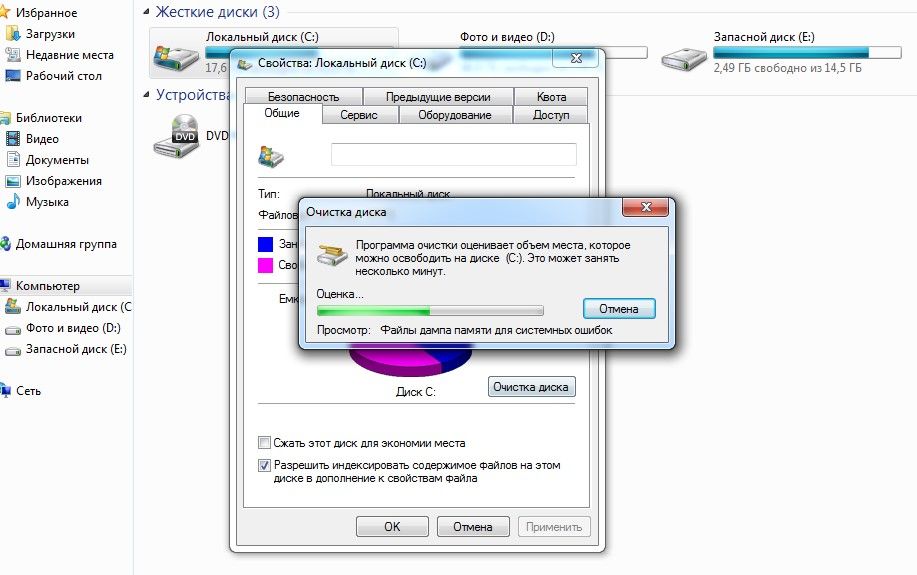 Скорее всего там куча старого дерьма, которое занимает место. Я удалил некоторые игры и демоверсии игр и вернул 5 гигабайт.
Скорее всего там куча старого дерьма, которое занимает место. Я удалил некоторые игры и демоверсии игр и вернул 5 гигабайт.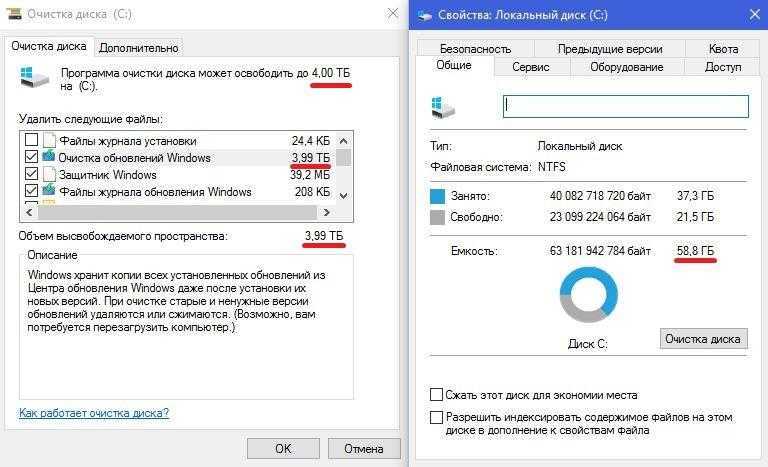 Проверьте другие программы, такие как Adobe Photoshop и другие редакторы, и посмотрите, где они хранят свои временные файлы и насколько они велики. Я использовал SpaceSniffer (упомянутый выше) и был потрясен, обнаружив 5 гигов старых временных файлов годовой давности в малоиспользуемых программах.
Проверьте другие программы, такие как Adobe Photoshop и другие редакторы, и посмотрите, где они хранят свои временные файлы и насколько они велики. Я использовал SpaceSniffer (упомянутый выше) и был потрясен, обнаружив 5 гигов старых временных файлов годовой давности в малоиспользуемых программах.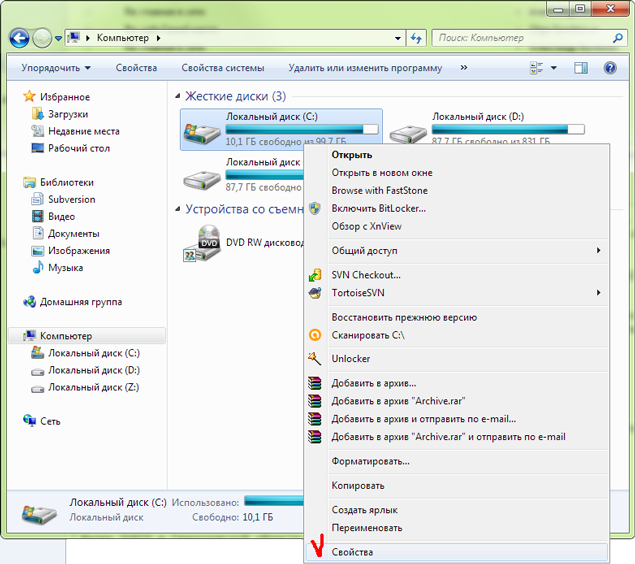 Что еще более важно, почему, черт возьми, нет? Почему я не должен сжимать? Это совершенно безболезненно. Просто щелкните правой кнопкой мыши папку, нажмите «Свойства», затем «Дополнительно», затем «Сжать». Тогда забудьте об этом. Пока вы не сжимаете кучу ZIP-файлов (многого не получится), все готово. Вы можете подумать о дефрагментации, когда закончите, просто чтобы привести в порядок, если у вас нет SSD.
Что еще более важно, почему, черт возьми, нет? Почему я не должен сжимать? Это совершенно безболезненно. Просто щелкните правой кнопкой мыши папку, нажмите «Свойства», затем «Дополнительно», затем «Сжать». Тогда забудьте об этом. Пока вы не сжимаете кучу ZIP-файлов (многого не получится), все готово. Вы можете подумать о дефрагментации, когда закончите, просто чтобы привести в порядок, если у вас нет SSD.