Как почистить диск с на компьютере: Очистка диска в Windows — Служба поддержки Майкрософт
Содержание
Чищу компьютер от мусора. Как почистить компьютер и диск с от мусора смотреть онлайн видео от Виктор Христов в хорошем качестве.
Покажу как я чистил свой пк. Простой способ, как почистить свой компьютер и диск с, от ненужного хлама, так, чтоб виндовс 10 работал быстрее /описание ниже/
Мой канал рутуб — RUTUBE: https://rutube.ru/channel/23488286/
Мой Яндекс Дзен : https://zen.yandex.ru/id/5f356e2f05113f520202d498
Группа вконтакте: https://vk.com/victor.khristov.computers
Мой канал ютуб: https://www.youtube.com/channel/UCnRYWhHeEkepLFjK2CdbTsw/featured
Тайм коды к видео
Команды: %Temp% , cmd , powercfg.exe/hibernate on , powercfg.exe/hibernate off ,
00:00 — Дисклеймер
00:36 Очистка диска «C»
01:25 — Ещё вариант, место для чистки
памяти на пк, диск «С» Windows 10. Через параметры хранилища
02:51 — Продолжим первый способ. Очистка диска с, очистить системные файлы.
03:42 — Как и где, изменить параметры папок и поиска
04:21 — Как очистить диск C от ненужных файлов (углублённо) углубленная очистка диска C
%Temp% — процент Темп процент
05:37 — Как перенести файл подкачки на другой диск
00:00 — Как отключить режим гибернации на компьютере
powercfg. exe/hibernate on (включить)
exe/hibernate on (включить)
powercfg.exe/hibernate off (отключить)
08:27 — Как запустить командную строку ( или cmd ) в Windows 10
10:07 — Как удалить обновление Windows
Удаление папки, $ Windows ~ WS и $ Windows ~ BT
10:49 — Как перенести папку System Volume information на другой диск
11:01 — Как удалить точку восстановления на Windows 10
и потом сразу, Как создать точку восстановления на Windows 10
Популярные видео:
1. Регистрация на рутуб, как создать канал на рутубе : https://rutube.ru/video/6ab211d89f92aa7b3ee92bb8438cbeea/
2. Как стать партнёром на Рутуб и подключить монетизацию : https://rutube.ru/video/160e0ff65580f7a26b139cbbdb69443c/
3. Как выложить видео на рутуб : https://rutube.ru/video/2513bbe1491076852d8ece60fffbc5a5/
4. Как на рутуб набрать 5000 просмотров и подключить монетизацию : https://rutube.ru/video/ea57ade64231a42df4051aa0c780641c/
5. Как на Rutube поддержать автора, Донат на рутубе : https://rutube.ru/video/e938a38d585208b9b62a2fec2d1f59bb/
6. Как установить приложение Rutube на телефон : https://rutube. ru/video/d44f81c6310140b408f0a07e3b29d33f/
ru/video/d44f81c6310140b408f0a07e3b29d33f/
7. Как восстановить повреждённое, поломанное или битое видео из Obs-обс. если отключили свет. Untrunc : https://rutube.ru/video/201c0cb9d210b95a79484d13842a2ed8/
8. Рутуб как удалить видео : https://rutube.ru/video/24f56a35194141b110bc3972c0b8de75/
9. Как настроить на рутубе канал : https://rutube.ru/video/40661532f3d3415b4825d2d2098f7431/
10 Как создать виртуальную карту ЮMoney : https://rutube.ru/video/60a18eabf8ebd173243631774d9d0ba3/
11. Как на Rutube поддержать автора канала: https://rutube.ru/video/56d60a6c07908d4664642cf19dac48b5/
12. Как придумать надежный пароль. Генератор паролей : https://rutube.ru/video/1bbb9e1d300ffe0062ce281fc9fecfc1/
13. Как отформатировать жесткий диск компьютера windows 10 : https://rutube.ru/video/a13dabd6e59f3886d21a380ded089789/
14. Как изменить размер файла без потери качества : https://rutube.ru/video/b6c994866558e211f193d3e319dddc05/
15. Как восстановить повреждённое, поломанное или битое видео из Obs :
https://rutube. ru/video/201c0cb9d210b95a79484d13842a2ed8/
ru/video/201c0cb9d210b95a79484d13842a2ed8/
Поддержать Автора : https://yoomoney.ru/to/410012692573431
как просто почистить компьютер и диск с, чистка пк на виндовс 10,
Чищу windows 10 от мусора.
Как просто почистить компьютер и диск с, виндовс 10
#ВикторХристов #ИнтернетПолезный #какпочиститьпк #чисткапк #Видеоуроки #Windows10 #Виндовс10 #Windows #Виндовс #компьютер #настройкипк #пк #гайд #гайды #очистка как, где, виктор христов, рутуб канал, ютуб канал, яндекс Дзен, Windows 10, Виндовс 10, Файлы, Папки, Файлы и папки, windows 10, очистить кэш на пк, чистка кэша windows 10, чистка диска с, очистка диска с от ненужных файлов, оптимизация windows 10, удаление файлов кэша, очистить, очистка windows 10, как очистить windows 10 от мусора, как освободить память на компьютере, windows очистка диска, очистка компьютера, очистка компьютера от мусора, мало памяти на пк, удаление файлов и очистка диска windows 10, Как я чистил пк от мусора, очистка диска, как почистить компьютер, как удалить временные файлы, Очистка компьютера от мусора, Чищу компьютер от мусора. Оптимизация windows 10 для работы, как очистить кэш, простая чистка пк, как быстро почистить компьютер, чищу свой пк от мусора, как быстро почистить пк, простая чистка пк, как просто почистить память компьютера на виндовс 10, Чистка компьютера от мусора, как просто почистить память пк на виндовс 10, оперативная память, оптимизация windows 10, оптимизация виндовс 10
Оптимизация windows 10 для работы, как очистить кэш, простая чистка пк, как быстро почистить компьютер, чищу свой пк от мусора, как быстро почистить пк, простая чистка пк, как просто почистить память компьютера на виндовс 10, Чистка компьютера от мусора, как просто почистить память пк на виндовс 10, оперативная память, оптимизация windows 10, оптимизация виндовс 10
Обслуживание жесткого диска
: как оптимизировать пространство для хранения
Уильям Мин
| Обновлено Ср, 29.08.2018
0Share
Вы заметили, что ваш компьютер работает медленнее, чем обычно? Прежде чем использовать это в качестве предлога для покупки нового ноутбука (мы знаем, что это заманчиво), вы можете выбрать более экономичный подход, который заключается в очистке жесткого диска (HDD). Выполнив несколько простых шагов, вы сможете проанализировать и очистить жесткий диск, чтобы освободить ценное место для хранения. Дефрагментация вашего старого жесткого диска и правильное форматирование недавно установленных твердотельных накопителей гарантируют, что ваш компьютер не станет раздутым или медленным.
Всегда сначала делайте резервную копию ваших данных
Перед тем, как вы начнете что-либо делать с вашим жестким диском, вы всегда должны сначала сделать резервную копию важных файлов. Хороший способ сделать это — создать резервную копию данных на внешнем жестком диске, а также в облачной онлайн-службе, такой как Microsoft OneDrive, Apple iCloud, Google Drive или Dropbox. Наличие обоих обеспечит двойное резервное копирование важных фотографий, видео и документов (возможно, вам придется приобрести больше места для онлайн-облачного хранилища).
Запуск встроенных приложений ОС
Независимо от того, работаете ли вы на Mac или Windows, обе операционные системы предлагают встроенные приложения, облегчающие очистку бездны на вашем жестком диске. Дисковая утилита для Mac и Очистка диска для Windows предоставляют множество функций, помогающих очистить жесткий диск. Вот как получить к ним доступ.
Дисковая утилита на Mac позволяет управлять внутренними и внешними жесткими дисками.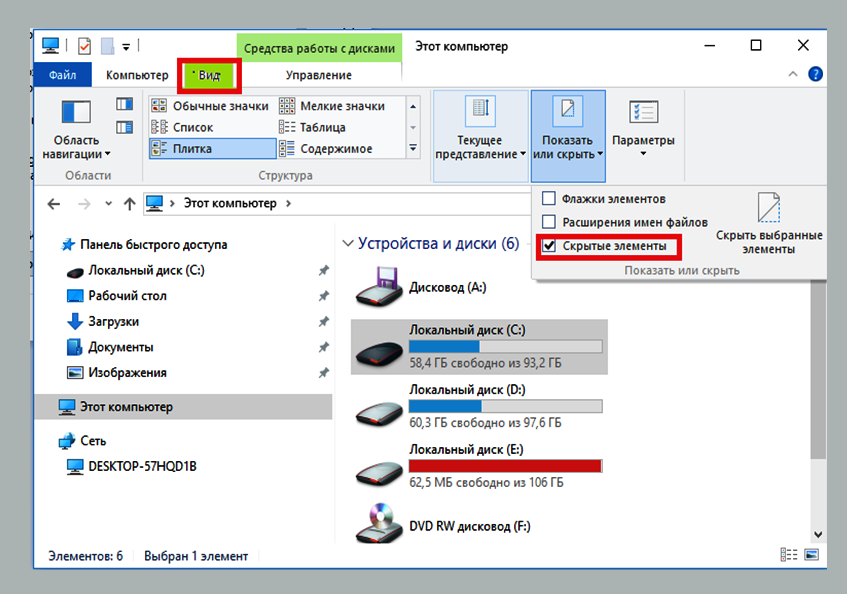 Вы можете организовать свои данные, разделив жесткий диск на секции, называемые разделами. Каждый правильно отформатированный раздел будет отображаться в Finder как том, что позволит вам хранить ваши файлы. Дисковая утилита также позволяет объединять несколько жестких дисков в RAID. Если ваши жесткие диски и разделы вызывают ошибки, вы можете восстановить жесткий диск или стереть том.
Вы можете организовать свои данные, разделив жесткий диск на секции, называемые разделами. Каждый правильно отформатированный раздел будет отображаться в Finder как том, что позволит вам хранить ваши файлы. Дисковая утилита также позволяет объединять несколько жестких дисков в RAID. Если ваши жесткие диски и разделы вызывают ошибки, вы можете восстановить жесткий диск или стереть том.
Чтобы получить доступ к Дисковой утилите, выполните шаги, перечисленные ниже:
- Нажмите сочетание клавиш Command + пробел, чтобы отобразить поле поиска Spotlight
- В поле поиска введите «Дисковая утилита»
- В списке результатов выберите «Дисковая утилита»
Освободите место на диске с помощью Очистки диска в Windows. Очистка диска анализирует и удаляет неиспользуемые и ненужные файлы с жесткого диска. Вы сможете удалить временные файлы Интернета, временные системные файлы, дополнительные компоненты Windows, автономные веб-страницы и многое другое.
Чтобы получить доступ к очистке диска, выполните следующие действия:
- Нажмите кнопку «Пуск»
- В поле поиска введите «Очистка диска»
- В списке результатов выберите «Очистка диска»
Дефрагментация
Поскольку ваш жесткий диск со временем хранит и удаляет файлы, он становится все более и более фрагментированным (дефрагментация SSD не требуется). Фрагментация вызовет дополнительную нагрузку на ваш жесткий диск, что может замедлить работу вашего компьютера. Дефрагментация вашего жесткого диска переупорядочивает фрагментированные данные, чтобы они могли работать более эффективно. Если вы используете Mac OS X 10.2 или более позднюю версию, ОС автоматически выполнит дефрагментацию вашего жесткого диска.
Windows 10 будет автоматически дефрагментировать ваш жесткий диск раз в неделю (настройка по умолчанию). Однако, если вы заметили, что ваш компьютер работает медленно, возможно, вам придется выполнить ручную дефрагментацию.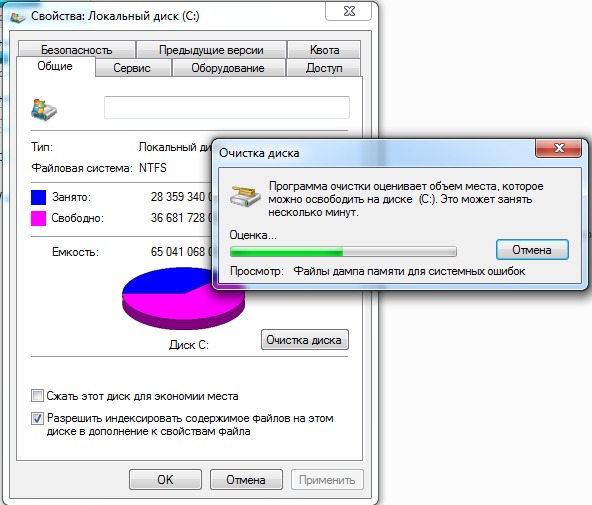 Для этого выполните следующие действия:
Для этого выполните следующие действия:
- Нажмите кнопку «Пуск»
- В поле поиска введите «Дефрагментация и оптимизация дисков»
- В результатах поиска нажмите «Дефрагментация и оптимизация дисков».
- Выберите жесткий диск, который хотите дефрагментировать, и нажмите «Анализ»
- Примечание. Если у вас твердотельный накопитель, этот параметр будет недоступен.
- Проверьте процент фрагментации вашего жесткого диска в результатах
- Не существует установленного правила, когда следует проводить дефрагментацию, но вы должны стараться, чтобы оно не превышало 10%.
- Сохранение его на уровне 5% и ниже также сократит время дефрагментации (но вам, возможно, придется делать это чаще)
- Если вы решили дефрагментировать диск, нажмите «Оптимизировать»
Форматирование и переформатирование
Независимо от того, приобрели ли вы новый внутренний жесткий диск для замены или установили дополнительный твердотельный накопитель, вам следует отформатировать решение для хранения данных в соответствии с форматом жесткого диска, подходящим для вашей ОС.