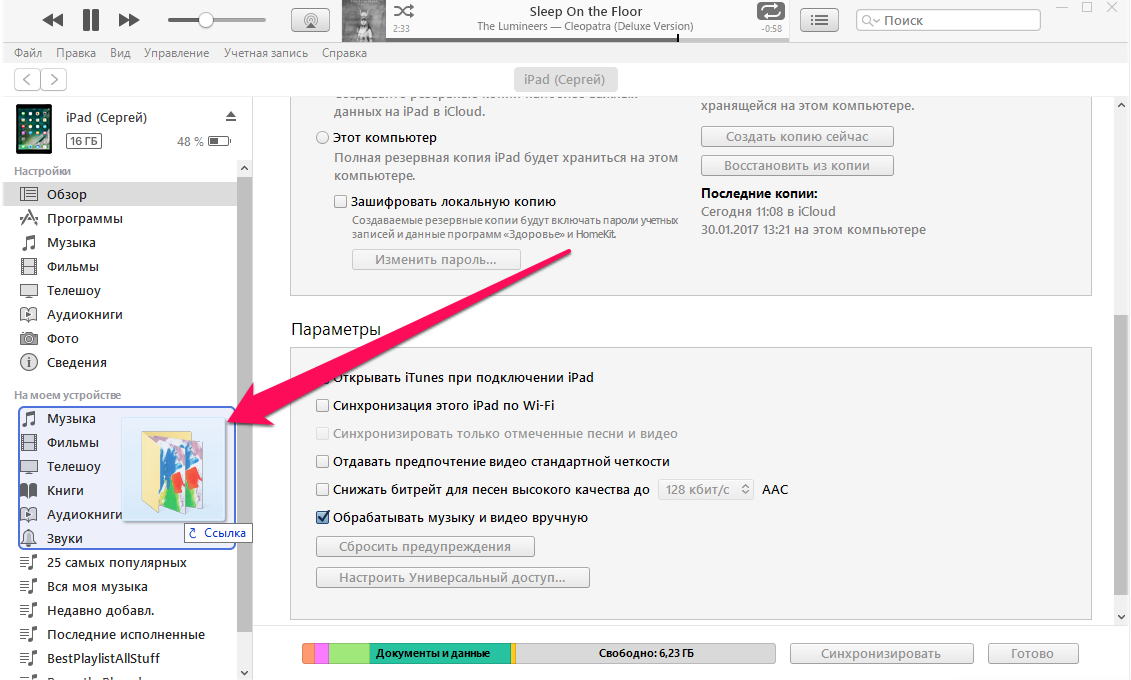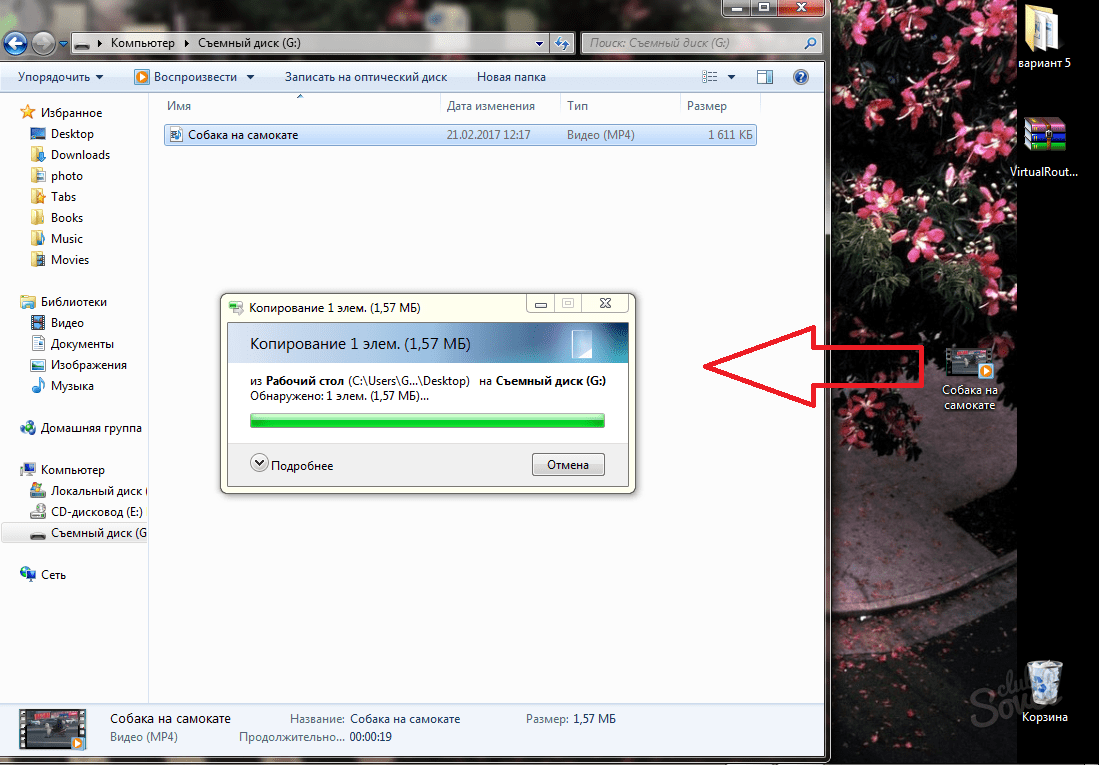Как сохранить музыку с интернета на компьютер: Как скачать музыку в интернете: 4 способа
Содержание
Все способы скачивания музыки на айфон и айпод или айпад через компьютер и iTunes
Содержание:
- Как скачать музыку на айфон или айпод
- iTunes
- Google Play
- Яндекс.Музыка
- YouTube музыка
- Сторонние программы
- Как скачать музыку на айфон, айпад или айпод с компьютера с iTunes
- Как удалить музыку с айфона, айпада или айпода
- Приложения для прослушивания и скачивания музыки на айфоне
- Программы для компьютера и загрузки музыки на айфон
- Где хранится музыка на айфоне
Последовательность выполнения разных действий с гаджетами различается в зависимости от того, какой операционной системой оснащен аппарат. И зачастую после покупки новым пользователям требуется помощь в поиске способов скачать любимые треки, так как уже освоенная система не работает. Поэтому приходится самостоятельно выяснять, как скачать музыку на айфон, и пробовать пока незнакомые варианты.
Как скачать музыку на айфон или айпод
Скачать любимую музыку на айфон можно напрямую из Интернета без использования дополнительных устройств или подключения к ресурсам. Условно методы делятся на две категории.
Условно методы делятся на две категории.
Скачать музыку на телефон легко и просто
Первые — официальные способы, подразумевающие подписку на определенный сервис. Для этого iPhone подключается к ресурсу одного из брендов, пользователь для этого должен создать учетную запись.
Второй вариант — бесплатный, но опасный. При его использовании есть вероятность, что подключенное устройство будет находиться в зоне риска поражения вирусами. Однако в подобных программах для любого открывается доступ к медиатеке, где получится скачать, прослушать в режиме онлайн или просто найти трек, который понравился. Стоит рассмотреть основные варианты подобных сервисов.
iTunes
Официальное приложение, чтобы накачать множество композиций на телефон или iPod. Основной плюс заключается в доступности на устройстве. Благодаря партнерству программа появляется при первом запуске нового телефона любой модели, начиная от iPhone se.
К сведению! Несмотря на многочисленные заголовки разнообразных источников о прекращении функционирования, и модели xr, и даже последние версии iPhone 11 поддерживают программу.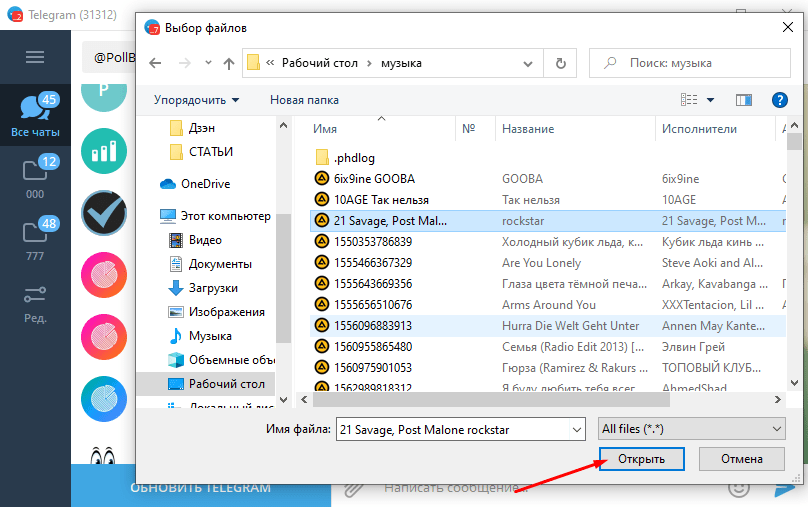
Самым значимым недостатком является то, что загрузить любой трек бесплатно не получится, нужна обязательная оплата услуги. Однако для пользователей, которые зарегистрировали учетную запись впервые, есть бесплатный пробный период. В течение этого времени можно записать неограниченное количество песен совершенно бесплатно.
Если последовательность, как добавить музыку на айтюнс на айфон, не знакома, запомнить ее получится быстро. При первом запуске формируются вкусы пользователя путем опроса. Они будут храниться до момента корректировки самим владельцем учетной записи. После этого формируются рекомендации. Также приложение позволяет прослушивать некоторую часть песни, а также сохранять ее мгновенно в облаке или на устройстве.
Обратите внимание! iTunes является универсальным хранилищем данных об аккаунте пользователя, что позволяет передать все сведения даже при смене устройства. Это выделяет программу из числа конкурентов.
Google Play
Сервис, работу которого обеспечивает браузер. Предоставляет пользователям бесплатную возможность прослушивать в потоковом режиме любую понравившуюся мелодию. При подключении к Интернету можно также скачать трек или целую коллекцию, альбом исполнителя. Есть возможность подключения на iPad или другое устройство бренда платной подписки с расширенным списком композиций.
Предоставляет пользователям бесплатную возможность прослушивать в потоковом режиме любую понравившуюся мелодию. При подключении к Интернету можно также скачать трек или целую коллекцию, альбом исполнителя. Есть возможность подключения на iPad или другое устройство бренда платной подписки с расширенным списком композиций.
Гугл Музыка
Яндекс.Музыка
Еще один поставщик файлов аудио- и видеоформатов. В отличие от предыдущего поддерживает политику отсутствия бесплатного формата, поэтому скопировать или даже прослушать мелодию можно лишь при наличии подписки. Однако ресурс позволяет использовать интуитивный поиск, позволяющий подбирать композиции по предыдущим предпочтениям. Также есть возможность покупки подписки для айпад в подарок, а также ряд других полезных дополнений.
YouTube музыка
Очередной вариант подборки музыкальных композиций, где скачивание доступно только при оплате данной услуги.
Обратите внимание! Сервис не настолько популярен, как предыдущие перечисленные, но это не делает его хуже. Ведь искать и слушать композиции при подключенном Интернете можно абсолютно бесплатно.
Ведь искать и слушать композиции при подключенном Интернете можно абсолютно бесплатно.
Сторонние программы
Борьба с тем, что в Интернете можно скинуть любую информацию или файл, началась около 10 лет назад. В этот период многие пользователи отмечали проблемы со скачиванием музыки в ВК, ранее социальная сеть не выставляла ограничений. Тогда началась разработка программ, которые помогали перебросить мелодии в обход официальных способов. На данный момент большинство из них заблокировано, а официальный магазин AppStore отслеживает их перенос и удаляет сразу же. Несмотря на кажущуюся пользу, они несут опасность заражения ПК вирусами.
Обратите внимание! В Интернете можно найти источники, рассказывающие о разнообразии сторонних программ, однако все они при первой же проверке оказываются удаленными.
Как скачать музыку на айфон, айпад или айпод с компьютера с iTunes
Как скачать музыку на андроид — пошаговая инструкция
Самым трудоемким и долгим процессом, как перекинуть музыку с компьютера на айфон, является вариант использования специализированной программы iTunes. Этот медиаплеер создан компанией Apple, чтобы сохранить, управлять и воспроизводить файлы разного размера. Она помогает использовать аудиозаписи, а также проигрывать видео.
Этот медиаплеер создан компанией Apple, чтобы сохранить, управлять и воспроизводить файлы разного размера. Она помогает использовать аудиозаписи, а также проигрывать видео.
Прога работает по особому алгоритму, давая доступ к виртуальному магазину «яблочной» корпорации. Ее уникальность состоит в возможности анализировать и рекомендовать аудио, которые соответствуют вкусовым предпочтениям владельца учетной записи.
Айтюнс
Как скачать песню на айфон, используя этот способ:
- Для начала нужно установить программу на ноутбук и телефон. Для пользователей устройств, работающих на iOS, доступ предоставляется бесплатно. В число также попали устройства Windows. Перекачать приложение можно с официального сайта поставщика также без внесения платежа.
- Во вкладке «Файл» появится возможность добавить трек или несколько композиций, создать список или альбом. Для этого нужно просто закинуть в библиотеку и отсортировать нужные композиции.
- После этого iPhone имеющейся модели, в том числе, 6, 6 s, потребуется синхронизировать с компьютером, соединив оба устройства обычным USB.

- Созданное соединение сразу же отразится в виде оповещений на каждом гаджете. Чтобы перенести все нужные мелодии на телефон, на нем нужно запустить программу iTunes. После этого во вкладке «Досье» выбрать, какие папки с компа нужно перенести. Первая синхронизация через шнур будет проходить чуть дольше, но позже процесс будет занимать меньшее время.
- Можно выбрать, что залить: всю медиатеку или отдельные сформированные подборки.
- Для синхронизации, позволяющей перекидывать файлы при каждом соединении, потребуется поставить отметку о желании начинать процесс автоматически.
Важно! Процесс синхронизации с айпод происходит идентично, поэтому сложностей обычно не возникает.
Как удалить музыку с айфона, айпада или айпода
Как поставить музыку на звонок на айфон — смена на скачанную
Удалить любой файл можно двумя способами. Первый подойдет для пользователей, работающих через телефон или планшет. Для этого потребуется зайти в стандартный плеер и в левом нижнем углу выбрать вкладку «Медиатека».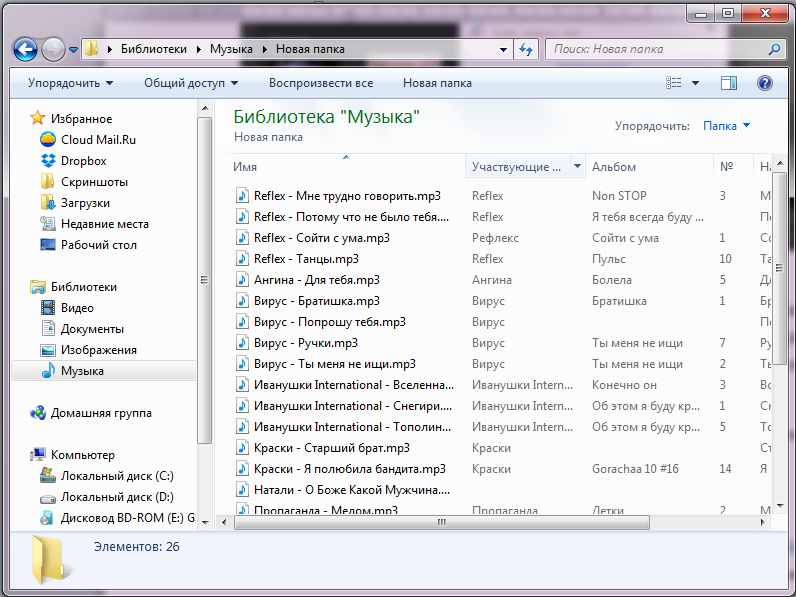 В ней отражаются композиции, которые пользователь решил сохранить на устройстве. Нажимая на каждую иконку и удерживая ее, появится меню. В нем можно выбрать пункт «Удалить из Медиатеки».
В ней отражаются композиции, которые пользователь решил сохранить на устройстве. Нажимая на каждую иконку и удерживая ее, появится меню. В нем можно выбрать пункт «Удалить из Медиатеки».
Удаление музыки
Второй вариант больше подойдет для айпода, где плейлисты занимают большую часть памяти. Чтобы последовательно скидывать композиции в корзину, потребуется подключение к ПК. В меню слева нужно выбрать «Обзор». В правой части экрана появится список, среди которого будет строка под названием «Обрабатывать музыку и видео вручную», рядом с которой нужно поставить галочку.
Обратите внимание! Чтобы изменения могли сохраняться, нужно в нижней части экрана нажать кнопку «Применить».
После проделанных действий пользователь получает возможность обрабатывать список: перемещать отдельные композиции, удалять по одной, нажимая на правую кнопку мыши.
Приложения для прослушивания и скачивания музыки на айфоне
Как скачать музыку из ВК на Андроид — сохранить на телефон
Существуют встроенные в приложения программы, позволяющие прослушивать музыку онлайн.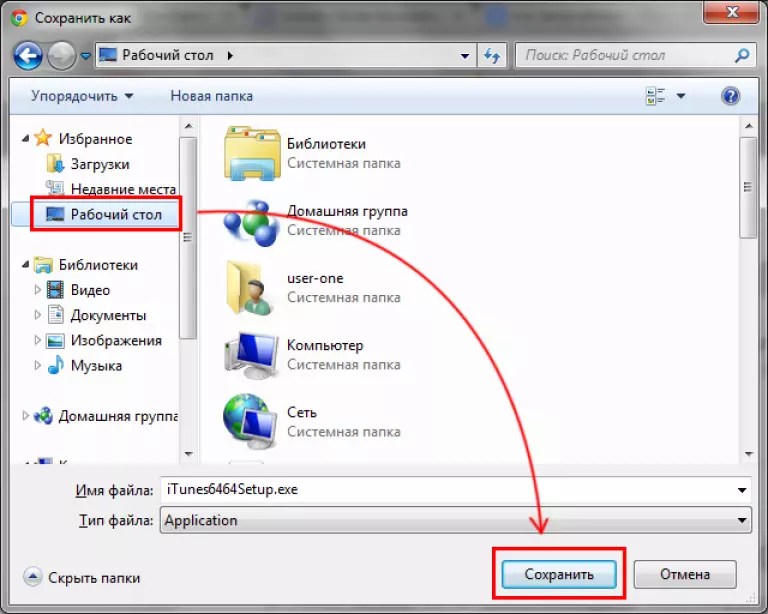 Например, стационарный плеер социальных сетей. Основной их плюс, почему этот вариант безопасен для пользователя — отсутствие необходимости качать дополнительные файлы, которые могут содержать вирусы. Однако минус заключается в том, что многие плейлисты и выбранные композиции могут неожиданно скидываться. По этой причине другие сервисы считаются более надежными.
Например, стационарный плеер социальных сетей. Основной их плюс, почему этот вариант безопасен для пользователя — отсутствие необходимости качать дополнительные файлы, которые могут содержать вирусы. Однако минус заключается в том, что многие плейлисты и выбранные композиции могут неожиданно скидываться. По этой причине другие сервисы считаются более надежными.
Существует несколько документов, которые доступны для скачивания в официальном магазине Apple. Эти программы помогают пользователю формировать из имеющихся на устройстве файлов последовательности композиций, а также скачивать другие мелодии. В основном это продукты проверенных партнеров — Google, Yandex. К каждой прилагаются инструкция с последовательностью действий для освоения азов использования.
Программы для компьютера и загрузки музыки на айфон
Существует несколько программ, которые помогут скачать бесплатно на компьютер музыкальные композиции:
- SoundCloud;
- iDownloader Pro;
- Free Music Download Pro.

Скачивание музыки
К сведению! Каждая из них существовала ранее, но на данный момент удалена из магазина AppStore. Причина того, что скачать их уже не удастся, заключается в нарушении авторских прав многочисленных исполнителей. Именно поэтому компания Apple настоятельно рекомендует своим пользователям сбросить все сторонние загрузки, чтобы не стать нарушителем закона, а со своей стороны тщательно проверяет каждую новую программу.
Где хранится музыка на айфоне
Хранить музыку на айфоне можно в облаке, однако в этом случае прослушивание возможно лишь при подключении к Интернету. Также сохранение можно производить на самом устройстве, используя внутреннюю память.
Чтобы скачать музыку на айфон в первый раз, придется постараться и запомнить последовательность действий. Однако уже вторая попытка дастся гораздо проще.
Автор:
Aбaлмaсoвa Eкaтaринa Ceргeeвнa
Копирование музыки, изображений и видеороликов с компьютера и на компьютер
Начало > Управление данными > Компьютер (Windows / Mac) > Копирование музыки, изображений и видеороликов с компьютера и на компьютер
Вы можете копировать музыку, изображения и видео с системы на компьютер (Windows/Mac) и наоборот.
Перед тем как приступить к этой процедуре, вам необходимо сделать следующее:
- В систему серии PCH-1000 должна быть вставлена карта памяти для системы PS Vita.
- Свяжите учетную запись Sony Entertainment Network со своей системой.
- Подключите компьютер к Интернету.
- Загрузите и установите на компьютер программу «Помощник по управлению данными для PlayStation®».
Загрузите программу «Помощник по управлению данными» с этого сайта:
http://cma.dl.playstation.net/cma/
- 1.
- На компьютере запустите программу «Помощник по управлению данными».
- Windows:
Найдите в области уведомлений на панели задач значок программы «Помощник по управлению данными», чтобы убедиться, что приложение работает. - Mac:
Найдите на панели меню значок программы «Помощник по управлению данными», чтобы убедиться, что приложение работает. - 2.

- Выберите на системе (Управление данными) > [Скопировать контент].
- 3.
- Выберите (Компьютер), затем выберите (кабель USB) или (Wi-Fi).
Для подключения по Wi-Fi поставьте отметку в поле [Подключиться к системе PS Vita или системе PS TV по сети] в меню [Настройки сетевого подключения] программы «Помощник по управлению данными» и зарегистрируйте систему PS Vita на компьютере. Подробнее см. в разделе «Передача данных на компьютер и с компьютера по Wi-Fi». - 4.
- Выберите либо [ PC → система PS Vita], либо [ система PS Vita → PC].
- 5.
- Выберите [Видеоматериалы], [Музыка] или [Фотографии] чтобы выбрать тип данных для копирования.
- 6.
- Отметьте материалы, которые вы хотите скопировать, и выберите [Копировать].
- Вот пример для музыки:
- Вы также можете копировать материалы с помощью приложений (Видеоматериалы), (Музыка) и (Фотографии).

- Списки воспроизведения и музыку из списков воспроизведения нужно хранить в папке, выбранной в качестве папки назначения для категории [Музыка] в приложении «Помощник по управлению данными».
- Некоторые материалы, предлагаемые в PlayStation®Store, можно использовать только на ограниченным числе устройств, связанных с одной учетной записью. Вы можете при необходимости временно деактивировать лишнее устройство.
- (Материалы, имеющие ограничение по возрасту) можно копировать, но для их воспроизведения понадобится отключить или правильно настроить функцию родительского контроля на соответствующем устройстве.
- Некоторые материалы нельзя скопировать.
- Видеофайлы, загруженные из PlayStation®Store, нельзя скопировать или переместить на компьютер.
- Не нарушайте права на интеллектуальную собственность третьих сторон.
Копирование всей папки
Управляя файлами фото и видео в папке на компьютере, вы можете скопировать на свою систему всю эту папку.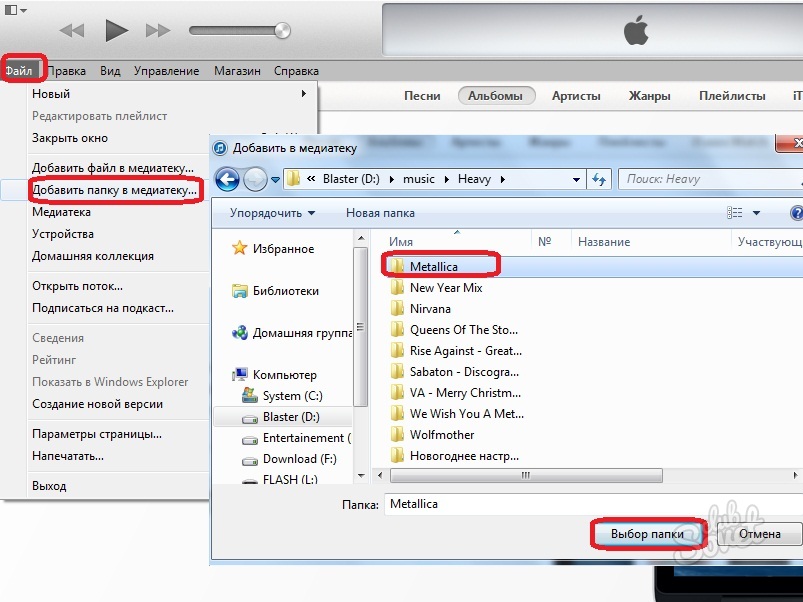
На шаге 6-м инструкции «Копирование музыки, изображений и видеороликов с компьютера и на компьютер» выберите [Отмена] > (Назад), затем выберите (Папки) > (Параметры) > [Копировать].
- Если внутри копируемой папки есть другая папка, она будет открыта, а ее содержимое будет скопировано как содержимое родительской папки.
- При выборе файлов в папке и копировании их на систему будет создана папка с таким же названием.
- Если на систему скопирована вся папка, ее нельзя будет скопировать обратно на компьютер.
К началу страницы
Назад
Начало > Управление данными > Компьютер (Windows / Mac) > Копирование музыки, изображений и видеороликов с компьютера и на компьютер
Как скачать потоковую музыку и слушать ее в автономном режиме
Службы потоковой передачи музыки позволяют воспроизводить ваши любимые мелодии на умных колонках дома, но что делать, когда вы в пути?
Музыка отключается в туннелях или в сельской местности, в то время как марафонские потоковые сеансы поглощают мобильные данные. Чтобы не прерываться, загрузите свои любимые песни (и подкасты) для прослушивания в автономном режиме. Используете ли вы Spotify или Apple Music (10,99 долл. США в месяц в Apple Music) (открывается в новом окне), Tidal или Google Play Music, вот как взять с собой свои плейлисты.
Чтобы не прерываться, загрузите свои любимые песни (и подкасты) для прослушивания в автономном режиме. Используете ли вы Spotify или Apple Music (10,99 долл. США в месяц в Apple Music) (открывается в новом окне), Tidal или Google Play Music, вот как взять с собой свои плейлисты.
Реклама
Спотифай
Spotify позволяет пользователям Premium загружать до 10 000 песен на одно устройство на пять устройств. Чтобы предотвратить загрузку песен и последующую отмену вашей учетной записи Premium, вам необходимо повторно подключать свое приложение к Интернету не реже одного раза в 30 дней.
Для загрузки на планшеты и телефоны перейдите в раздел «Моя библиотека» и выберите «Плейлисты», «Песни», «Альбомы», «Исполнители» или «Подкасты». Найдите параметр «Загрузить» вверху и включите его, чтобы он стал зеленым. Чтобы загрузить эпизоды подкаста, щелкните стрелку вниз рядом с ним.
На рабочем столе вы не можете загружать альбомы или подкасты, но вы можете загружать плейлисты или все сохраненные вами песни. Как и в случае с мобильными устройствами, просто найдите «Загрузить» в правом верхнем углу и включите его.
Как и в случае с мобильными устройствами, просто найдите «Загрузить» в правом верхнем углу и включите его.
Если вы хотите убедиться, что вы слушаете в автономном режиме только тогда, когда вы в пути, перейдите в «Настройки»> «Воспроизведение»> «Офлайн» и включите его. Если вы хотите оставаться в сети, но следить за своими данными, перейдите в «Настройки»> «Экономия трафика» и включите его, что приведет к низкому качеству музыки.
прилив
Если вы заплатили за Tidal, чтобы получить «Лимонад» или другие эксклюзивы, окупите свои деньги, загружая альбомы, фильмы, видео, шоу и плейлисты.
На планшетах и телефонах сначала авторизуйте устройство для воспроизведения загруженного контента, выбрав Моя коллекция > Настройки > Авторизовать . Появится всплывающее окно с именем вашего устройства, и вы можете либо нажать «ОК», либо переименовать устройство и нажать «ОК». Как только ваше устройство будет авторизовано, вы сможете загружать контент, перейдя к нему и переместив ползунок рядом с загрузкой вправо, чтобы он стал синим.
Чтобы получить доступ к загруженному контенту, перейдите в раздел «Моя коллекция» и выберите «Автономный контент». Чтобы убедиться, что вы не используете сотовые данные во время прослушивания, коснитесь значка шестеренки ( ) в верхней части экрана «Моя коллекция» и включите параметр «Не в сети».
Apple Музыка
Если вы покупаете отдельные песни или альбомы через iTunes, вы можете загрузить их на свое устройство без подписки Apple Music.
С подпиской Apple Music, которая стоит 9,99 долларов США в месяц за доступ к 50 миллионам песен, вы можете загружать контент(откроется в новом окне) на 10 устройств. Он будет доступен до тех пор, пока вы поддерживаете активную подписку. Если вы планируете использовать Apple Music более чем на одном устройстве, вам следует начать с включения Медиатеки iCloud(открывается в новом окне), чтобы ваш контент был доступен на всех устройствах. Затем добавьте песни, альбомы, видео и плейлисты в Apple Music, коснувшись знака «плюс» или кнопки «Добавить» рядом с каждым из них.
Чтобы загрузить этот контент, щелкните облако со стрелкой вниз на каждом устройстве. Вы также можете сэкономить время и просто включить автоматическую загрузку (открывается в новом окне) на каждом устройстве, на котором вы хотите хранить музыку локально. Затем вы увидите свой контент, хранящийся в разделе «Загруженная музыка» в библиотеке.
Google Play Музыка
Google Play Music, вероятно, будет объединен(открывается в новом окне) с YouTube Music в какой-то момент, но пока это все еще актуально. А если у вас есть действующая подписка на Google Play Music, вы можете загружать потоковый контент.
На настольном компьютере или ноутбуке с помощью веб-проигрывателя Google Play Music выберите «Меню», затем «Музыкальная библиотека», а затем выберите «Альбомы» или «Песни». Нажмите «Еще», а затем «Загрузить».
На мобильных устройствах перейдите к альбому, плейлисту или радиостанции и нажмите кнопку загрузки. Чтобы слушать только загруженный контент, перейдите в Меню, а затем — Только загруженные.
YouTube Музыка Премиум
До появления Spotify и других потоковых сервисов YouTube был местом, где можно было послушать музыку, если вы не хотели покупать ее в iTunes или пиратствовать. Вы по-прежнему можете это делать, но теперь для мелодий на ходу есть YouTube Music Premium.
За 9,99 долларов США в месяц подписчики Premium могут загружать столько контента, сколько их устройства могут хранить на срок до 30 дней.
На мобильных устройствах щелкните песню, альбом или список воспроизведения, а затем нажмите «Загрузить». Вы также можете загрузить песню из очереди, проведя по ней пальцем влево.
Если вы считаете, что YouTube Music соответствует вашим вкусам до пятерки, включите автономный микстейп, который предоставит вам множество песен, составленных с помощью алгоритма YouTube. Список будет меняться каждые 24 часа, когда вы подключены к Wi-Fi, и его можно воспроизводить до 30 дней в автономном режиме. Чтобы включить Offline Mixtape, выберите фотографию своего профиля, затем коснитесь Загрузки > Настройки и включите Offline Mixtape.
Чтобы сохранить сотовые данные, выберите «Настройки» > «Поток» > «Только Wi-Fi» .
Лучшие наушники
Не слушайте скачанные мелодии в дешевых наушниках. Начните с лучших беспроводных наушников, которые мы тестировали, или ознакомьтесь с нашей подборкой лучших по-настоящему беспроводных наушников, если вы хотите что-то меньшего размера.
Нравится то, что вы читаете?
Подпишитесь на Советы и рекомендации 9Информационный бюллетень 0024 для получения экспертных советов по максимально эффективному использованию ваших технологий.
Этот информационный бюллетень может содержать рекламу, предложения или партнерские ссылки. Подписка на информационный бюллетень означает ваше согласие с нашими Условиями использования и Политикой конфиденциальности. Вы можете отказаться от подписки на информационные бюллетени в любое время.
Спасибо за регистрацию!
Ваша подписка подтверждена. Следите за своим почтовым ящиком!
Подпишитесь на другие информационные бюллетени
Все способы скачать музыку на CD
Хотите узнать, как скачать музыку для записи на компакт-диск? Ну, тогда вы в правильном месте! Ниже мы разбили нашу статью на несколько частей. Начните с музыкального загрузчика, который вы можете использовать для загрузки музыки с определенных музыкальных сайтов на свой компьютер, а затем продолжите с несколькими различными методами, которые вы можете использовать для записи этой загруженной музыки на компакт-диск для личного использования! Прокрутите его и посмотрите, подойдут ли вам наши методы.
Начните с музыкального загрузчика, который вы можете использовать для загрузки музыки с определенных музыкальных сайтов на свой компьютер, а затем продолжите с несколькими различными методами, которые вы можете использовать для записи этой загруженной музыки на компакт-диск для личного использования! Прокрутите его и посмотрите, подойдут ли вам наши методы.
- Часть 1. Как скачать музыку с музыкальных сайтов на компьютер
- Часть 2. Как скачать музыку на компакт-диск с помощью Wondershare DVD Creator
- Часть 3. Как скачать музыку на компакт-диск с помощью iTunes
- Часть 4. Как скачать музыку на компакт-диск с помощью проигрывателя Windows Media
Часть 1. Как скачать музыку с музыкальных сайтов на компьютер
Во-первых, как и было обещано, мы научим вас, как можно загружать музыку с определенных музыкальных веб-сайтов (а затем и с некоторых других). Для этого мы рекомендуем загрузить и установить программу под названием Wondershare iTube. Он очень интуитивно понятен и очень гибок, так что вы действительно можете использовать его для удовлетворения любых ваших потребностей. Вы поймете, что мы подразумеваем под этим, когда мы разберем программу в нашем пошаговом руководстве о том, как использовать iTube для загрузки музыки на ваш компьютер!
Он очень интуитивно понятен и очень гибок, так что вы действительно можете использовать его для удовлетворения любых ваших потребностей. Вы поймете, что мы подразумеваем под этим, когда мы разберем программу в нашем пошаговом руководстве о том, как использовать iTube для загрузки музыки на ваш компьютер!
Как скачать музыку с музыкальных сайтов на компьютер
Шаг первый: запустите iTube
При первом запуске iTube вам будет предложено установить «Кнопку загрузки» для вашего браузера Chrome. Это необязательно, но показывает, насколько гибка эта программа. Если вам нужна эта опция, вам нужно только нажать «Установить» и одобрить новый плагин, когда Chrome предложит вам это сделать. С другой стороны, если вы хотите загрузить свою музыку прямо с iTube, вы можете перейти к следующему шагу.
Шаг второй: онлайн
На левой боковой панели вы обнаружите, что вам доступно несколько различных вариантов. На данный момент мы сосредоточимся на опции «Онлайн» в самом низу. Выбор вкладки «Онлайн» изменит экран активности на то, что показано на изображении ниже. Отсюда вы можете выбирать из множества веб-сайтов, откуда вы хотите скачать свою музыку.
Выбор вкладки «Онлайн» изменит экран активности на то, что показано на изображении ниже. Отсюда вы можете выбирать из множества веб-сайтов, откуда вы хотите скачать свою музыку.
Шаг третий: загрузка с сайта
В этом случае iTube будет действовать как браузер, в котором вы можете искать в Интернете аудио по вашему выбору. Например, вы можете найти на YouTube бесплатное аудио. Дайте видео воспроизвестись на секунду, и на экране появится синяя кнопка «Скачать». Нажмите эту синюю кнопку «Скачать», и все готово!
Часть 2. Как скачать музыку на компакт-диск с помощью Wondershare DVD Creator
Теперь давайте рассмотрим, как можно записать музыку, загруженную с помощью iTube, на диск! В качестве первого метода мы будем использовать программу под названием Wondershare DVD Creator. Он разделяет пару характеристик с iTube. Дело не в том, что он загружает музыку, а в том, что он невероятно прост в использовании и интуитивно понятен как новичкам, так и профессионалам! Он также предлагает премиальные функции — все они предназначены для того, чтобы предоставить вам наилучшие возможности и максимальную гибкость при записи компакт-дисков и DVD-дисков! Пара из которых включает:
- ● Функция записи в один щелчок — для быстрого и простого создания DVD-дисков.

- ● Обрабатывает все типы носителей и файлов с различными расширениями (даже самые необычные: MP3, WAV, FLAC, APE, ALAC и т. д., и это лишь некоторые из них).
- ● Медиафайлы можно редактировать в приложении с помощью встроенного видеоредактора и средства создания слайд-шоу.
- ● Создает высококачественные CD, DVD и Blu-Ray DVD.
- ● Простой в навигации дизайн для удобного преобразования музыки в компакт-диск
Скачать бесплатно Скачать бесплатно
Как скачать музыку на компакт-диск с помощью Wondershare DVD Creator
Шаг первый: выберите вариант записи компакт-дисков
Во-первых, вам нужно запустить программу Wondershare DVD Creator. После этого вас встретит приветственное меню, показанное на изображении ниже. В этом меню вам будет предложено выбрать тип диска для хранения ваших файлов. Для создания музыкального диска вам следует выбрать опцию CD Burner.
Шаг второй: добавьте загруженную музыку для записи на компакт-диск
В этот момент в игру вступит музыка, которую вы скачали с помощью iTube. Вы можете либо щелкнуть значок «+» (в этом случае вам будет предложено просмотреть загруженную музыку на компьютере), ИЛИ вы можете просто использовать метод перетаскивания.
Вы можете либо щелкнуть значок «+» (в этом случае вам будет предложено просмотреть загруженную музыку на компьютере), ИЛИ вы можете просто использовать метод перетаскивания.
Шаг третий: организуйте музыку и начните запись
После добавления музыкальных файлов в Wondershare DVD Creator вы можете упорядочивать музыкальные файлы, перетаскивая их в нужное место. После этого вы можете нажать кнопку «Запись» в правом нижнем углу, чтобы начать запись музыки на компакт-диск.
Часть 3. Как скачать музыку на компакт-диск с помощью iTunes
В третьей части этой методологии загрузки музыки на компакт-диск мы научим вас, как использовать iTunes для записи музыки, которую вы скачали с помощью iTube. Это не так сложно сделать, но для этого нужно немного повозиться — это не так ясно и просто, как метод Wondershare DVD Creator. Тем не менее, мы изложили это шаг за шагом в разбивке ниже.
Как скачать музыку на компакт-диск с помощью iTunes
Шаг первый: создайте список воспроизведения для загруженной музыки
Что вам нужно сделать, это создать список воспроизведения для музыки, которую вы скачали! Обратите внимание: музыка, которую вы хотите записать, должна находиться в отдельном плейлисте.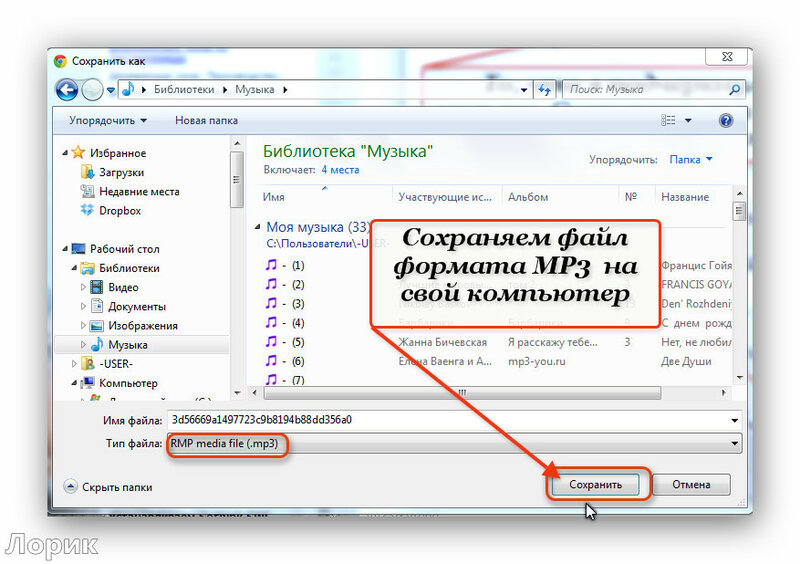 Итак, старайтесь быть осторожным с тем, что вы добавляете в плейлист. Создайте новый список воспроизведения с загруженной музыкой, импортировав аудио (вы можете перетащить аудио в библиотеку), выбрав указанное аудио, щелкнув правой кнопкой мыши, а затем найдя параметр «Новый список воспроизведения» в разделе «Добавить в список воспроизведения».
Итак, старайтесь быть осторожным с тем, что вы добавляете в плейлист. Создайте новый список воспроизведения с загруженной музыкой, импортировав аудио (вы можете перетащить аудио в библиотеку), выбрав указанное аудио, щелкнув правой кнопкой мыши, а затем найдя параметр «Новый список воспроизведения» в разделе «Добавить в список воспроизведения».
Шаг второй: вкладка «Файл»
Когда у вас будет готов список воспроизведения, вам нужно найти параметр «Записать список воспроизведения на диск» в меню вкладки «Файл». (Как показано на изображении ниже.) Это вызовет меню, показанное на следующем шаге.
Шаг третий: меню настроек записи
В меню «Настройки записи» вам будет предложено сделать несколько вариантов:
- ● Предпочтительная скорость: Как быстро вы хотите, чтобы ваш компакт-диск закончил запись? Принимая решение, имейте в виду, что чем медленнее скорость, тем лучше качество звука.
- ● Формат диска: выберите формат Audio CD, если вам нужна музыка высокого качества (несжатая — меньше места для хранения), ИЛИ выберите MP3 CD, если вам нужна музыка более низкого качества (сжатая — больше места для хранения).

Когда вы будете удовлетворены своим выбором, вы можете начать запись музыки на компакт-диск, нажав кнопку «Записать».
Часть 4. Как скачать музыку на компакт-диск с помощью проигрывателя Windows Media
В качестве заключительной части этой записи музыки на компакт-диск мы научим вас записывать загруженную музыку с помощью проигрывателя Windows Media! Этот метод на самом деле очень похож на метод iTunes. Между ними есть только очень небольшие различия, но важная часть заключается в том, что это будет работать для тех, кто предпочитает использовать встроенную программу (по крайней мере, на компьютерах с Windows).
Как скачать музыку на компакт-диск с помощью проигрывателя Windows Media
Шаг первый: импорт музыки в проигрыватель Windows Media
Чтобы использовать музыку, которую вы загрузили с помощью iTube, вам нужно будет загрузить ее в библиотеку проигрывателя Windows Media (что вы можете сделать, просто перетащив файлы на экран).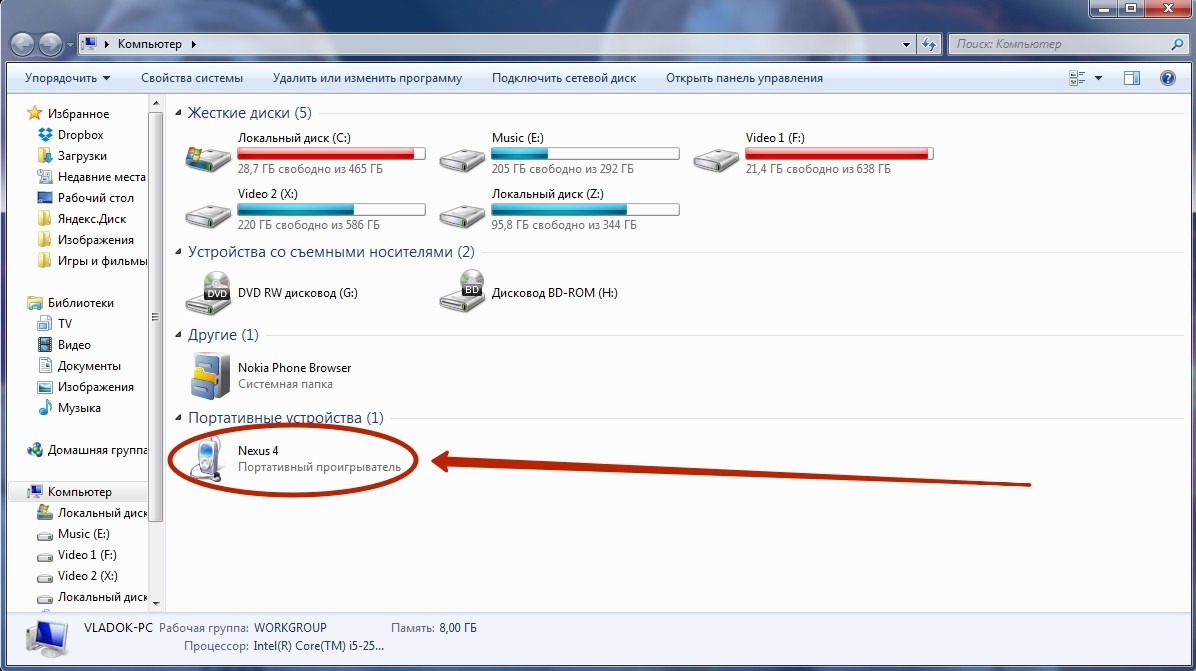 После импорта аудио , щелкните вкладку «Запись» и перейдите к следующему шагу.
После импорта аудио , щелкните вкладку «Запись» и перейдите к следующему шагу.
Шаг второй: создайте список записи из загруженной музыки
Затем перетащите загруженную музыку из библиотеки в область «Список записи» (выделена на изображении ниже). Убедитесь, что вы перемещаете только ту музыку, которую хотите записать.
Шаг третий. Запишите загруженную музыку на компакт-диск с помощью проигрывателя Windows Media.
Когда у вас будет готовый список записи, нажмите кнопку «Начать запись». Начнется процесс преобразования музыки в компакт-диск!
Заключение:
Это действительно все, что нужно знать, как загружать музыку на компакт-диск. Мы предложили несколько способов сделать это — начнем с наиболее рекомендуемого нами. На чем мы и сейчас настаиваем. Если вы хотите быть уверены, что создаваемые вами компакт-диски будут высокого качества и будут работать на вас в течение длительного времени, вам определенно следует придерживаться Wondershare DVD Creator.