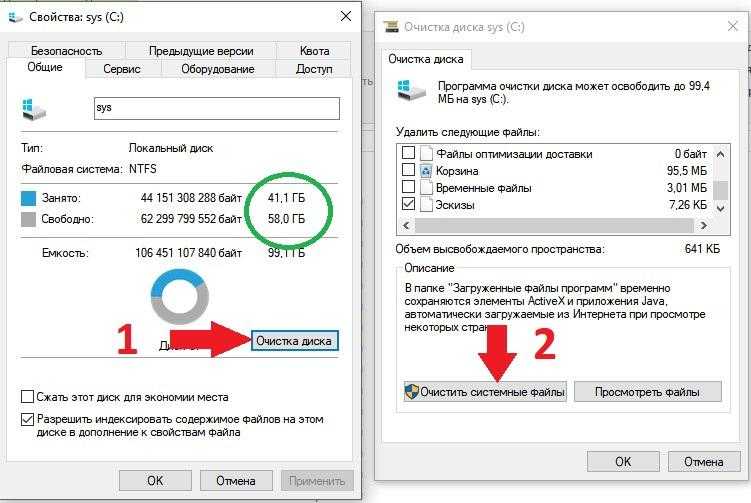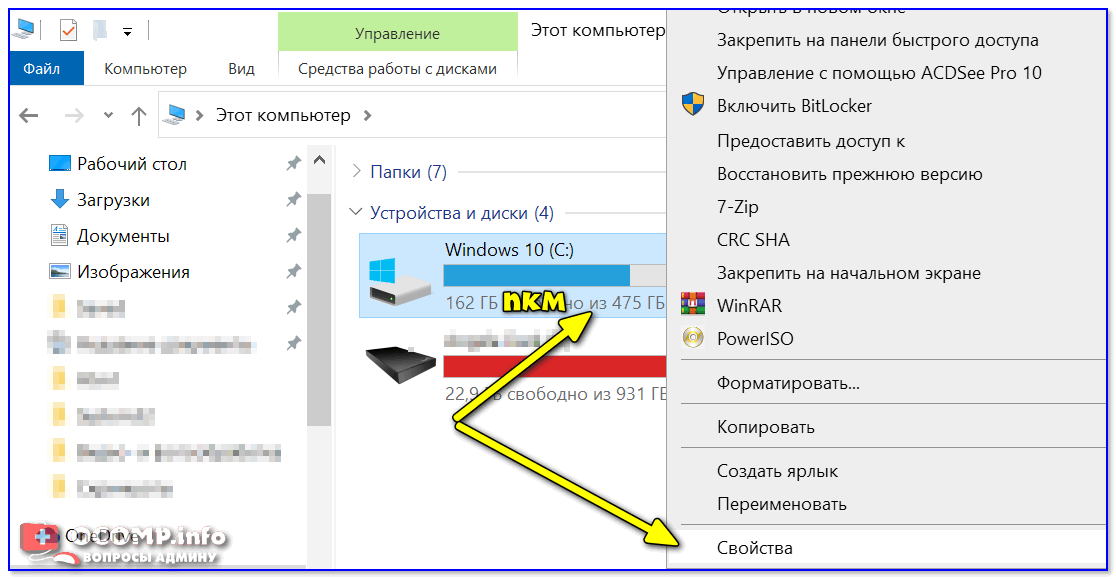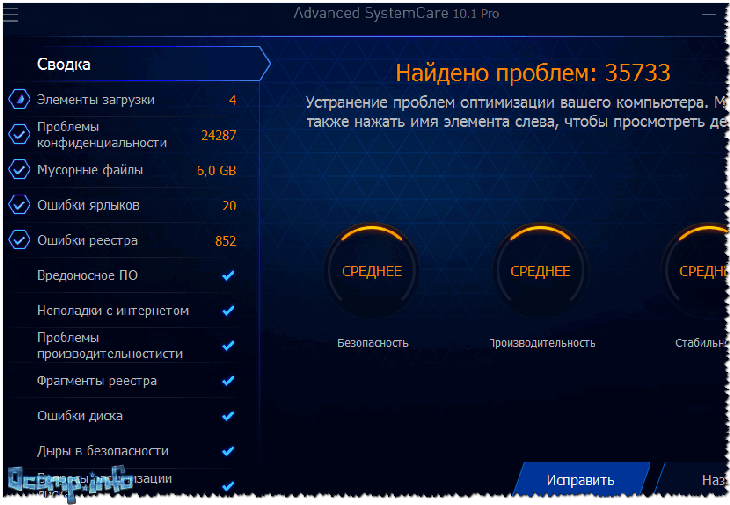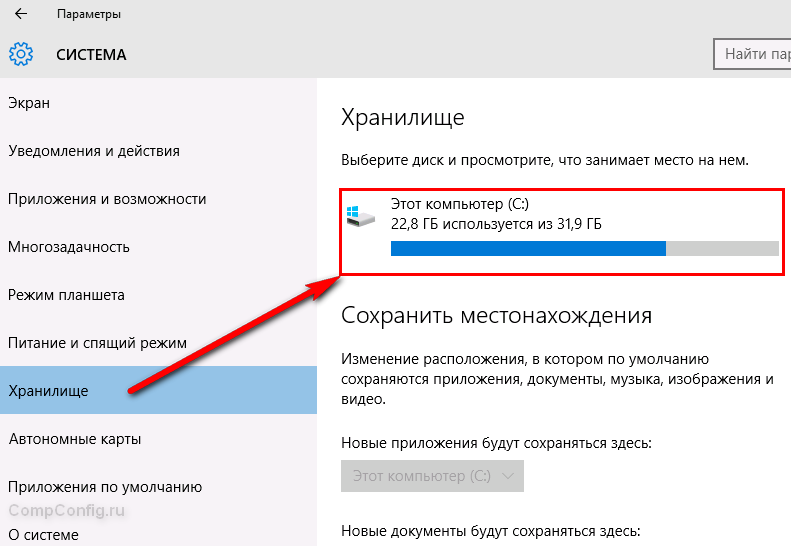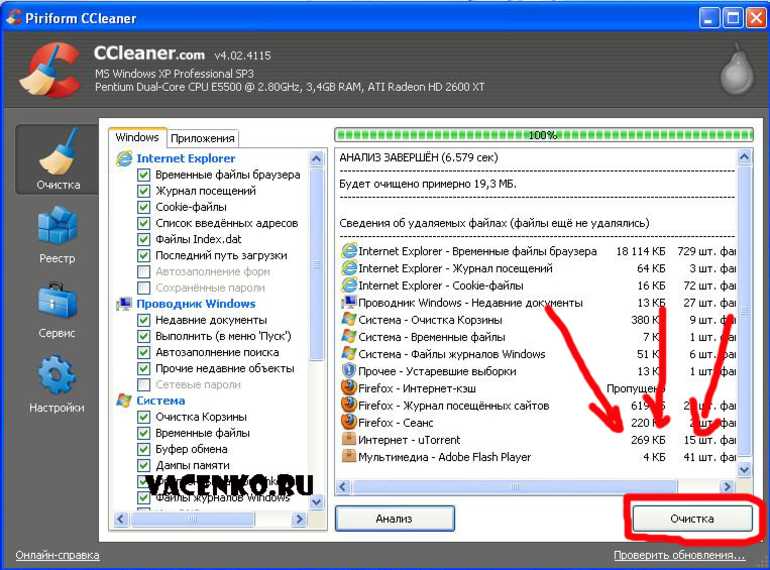Как почистить диск с от мусора виндовс 10: Очистка диска в Windows — Служба поддержки Майкрософт
Содержание
Как почистить компьютер от мусора и ненужных файлов | Приложения | Блог
Разбираемся, как и чем можно быстро почистить компьютер от мусора в системе. Продвинутых хакеров экспертов кибербезопасности просим не беспокоиться — блог предназначен исключительно для простых и благодарных пользователей.
заглянул на 5 минут почистить ПК
Если компьютер стал притормаживать или на нем заканчивается свободное место, пора заняться «генеральной уборкой». Зачастую проблему можно решить с помощью простого программного обеспечения. В запущенных случаях придется действовать радикально. Впрочем, обо всем по порядку.
несколько часов спустя
Очистка системы встроенными средствами
Если ОС стала менее отзывчивой, и непонятно, куда исчезает место на диске, стоит почистить систему. Для этого используем встроенное в Windows 10 приложение. Файлы оптимизации доставки, диагностические данные, временные файлы интернета, обновления, загрузки имеют обыкновение незаметно накапливаться и отъедать существенную часть накопителя. Пытаться найти и удалить их вручную — занятие долгое и бессмысленное.
Для этого используем встроенное в Windows 10 приложение. Файлы оптимизации доставки, диагностические данные, временные файлы интернета, обновления, загрузки имеют обыкновение незаметно накапливаться и отъедать существенную часть накопителя. Пытаться найти и удалить их вручную — занятие долгое и бессмысленное.
Важно! Перед очисткой диска полностью обновите систему, иначе во время ближайшей автопроверки часть удаленных файлов вернется.
Запустить чистильщик можно несколькими способами. Рассмотрим самый простой. Через строку поиска находим и запускаем приложение «Очистка диска».
Выбираем системный диск для очистки.
Проставляем галочки по всем пунктам и нажимаем ОК. Неопытному пользователю переживать не стоит — важные файлы ОС удалить не даст.
Таким способом вряд ли получится очистить больше нескольких гигабайт, а потому переходим к главным «залежам мусора». Для этого придется заново повторить описанные выше действия и нажать кнопку «Очистить системные файлы», которую внимательный пользователь наверняка успел заметить выше.
Для этого придется заново повторить описанные выше действия и нажать кнопку «Очистить системные файлы», которую внимательный пользователь наверняка успел заметить выше.
В появившемся перечне проставляем галки и нажимаем ОК. Таким образом можно удалить до 30 ГБ мусора в виде резервных копий обновлений, старой версии Windows, пакетов драйверов.
Важно! Данную процедуру не стоит проводить сразу после глобального обновления Windows. На случай проблем с новой системой должна остаться возможность «откатиться» на предыдущую стабильную версию.
Очистка займет приличное время, зато на системном диске ощутимо прибавится свободного места.
В Windows существуют несколько временных папок, которые встроенная утилита игнорирует. Кое-что может почистить сторонний софт (см. ниже), но некоторые файлы придется стирать вручную.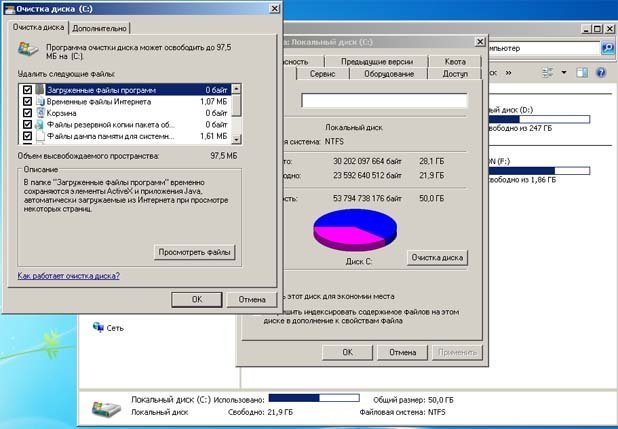 Для этого в строке поиска вводим запрос %TEMP%, выделяем и смело удаляем весь список.
Для этого в строке поиска вводим запрос %TEMP%, выделяем и смело удаляем весь список.
Автор настоятельно не рекомендует использовать встроенные средства для чистки «Автозагрузки» и отключения различных служб Windows. Даже опытный пользователь не всегда знает, за что отвечает та или иная строка.
Очистка системы сторонним ПО
Не одна система была переустановлена после рискованных оптимизаций непроверенным софтом. Для чистки и настройки ОС существует немало программ, однако не стоит рисковать и пользоваться сомнительными вариантами.
CCleaner — пожалуй, самая надежная и известная утилита по очистке системы. Для наших целей хватит бесплатной базовой версии. Будьте внимательны при установке и обновлении программы: современное freeware ПО любит подсунуть в инсталлятор дополнительный мусор. CCleaner имеет русский интерфейс и дружелюбное меню. Пройдемся по пунктам, которые помогут освободить место и оптимизировать ПК.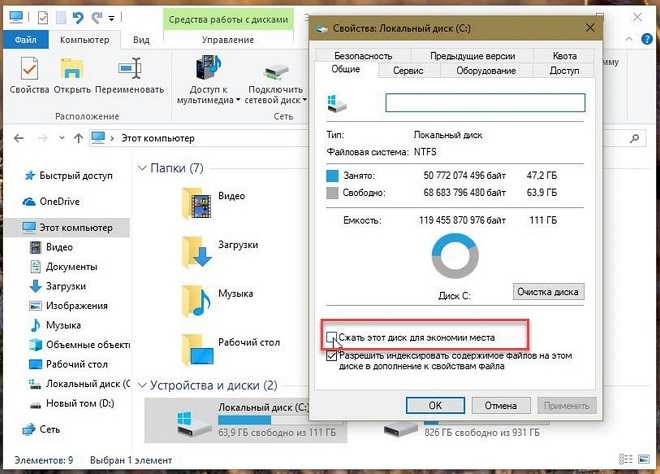
На вкладке «Стандартная очистка» внимательно выбираем, что будем чистить, и нажимаем «Анализ». Новичкам стоит довериться в этом деле выбору программы.
Важно! Если после чистки не хотите вбивать заново пароли в браузере, снимите галки с «Автозаполнение форм» и «Сохраненные пароли» в соответствующем меню. Тут же можно очистить интернет-кэш.
Проверив полученный на удаление список, нажимаем «Очистку».
Переходим к следующей вкладке «Реестр», нажимаем «Поиск проблем» и «Исправить выбранное». Лишнего программа не удалит, а самым нерешительным предложит сохранить резервную копию. Чистка реестра не освободит много места, но поможет избавиться от «хвостов» ранее удаленных программ.
Во вкладке «Инструменты»нас интересуют три подменю.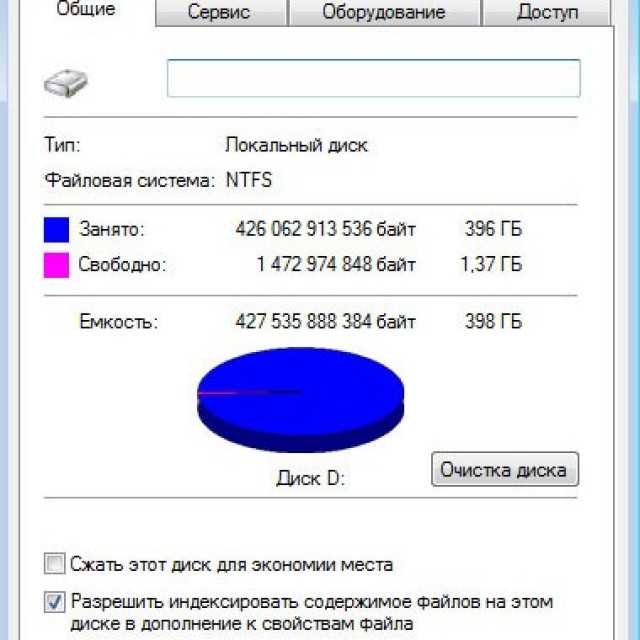 «Запуск» позволит отключить некоторые программы из автозагрузки и ускорить запуск ОС. Для этого требуется наличие определенного опыта. Выпилить из автозагрузки, например, агента Mail.ru не помешает, а вот отрубать звуковые драйвера или антивирус не нужно.
«Запуск» позволит отключить некоторые программы из автозагрузки и ускорить запуск ОС. Для этого требуется наличие определенного опыта. Выпилить из автозагрузки, например, агента Mail.ru не помешает, а вот отрубать звуковые драйвера или антивирус не нужно.
«Анализ дисков» покажет, какие файлы занимают пространство на накопителе.
Вкладка с говорящим названием «Поиск дублей» найдет повторные файлы, но решение об удалении каждого дубликата необходимо принимать самому. Как правило, такая работа занимает немало времени.
Для оптимизации ПК в один клик можно воспользоваться вкладкой «Проверка здоровья».
Практика показывает, что применение вышеперечисленных методов хотя бы раз в месяц позволяет содержать ПК в порядке. Эти же действия помогут привести в чувство даже самые медленные и захламленные компьютеры.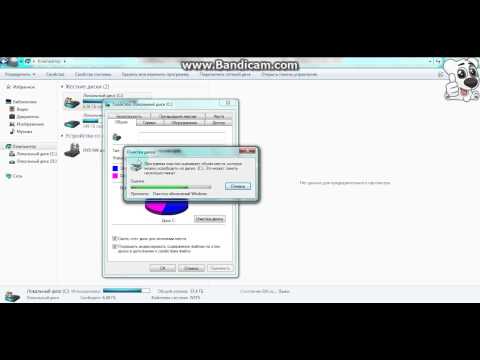
Как откатить Windows 10 в исходное состояние
Если чистка не помогла, антивирус ничего не нашел и компьютер продолжает тормозить, пришло время радикальных решений.
Многие олдфаги недолюбливают Windows 10. Однако огромным преимуществом «десятки» является ее феноменальная отказоустойчивость. На XP загрузчик слетал по щелчку пальцев, да и «семерка» периодически встречала нас страшным черным экраном.
Windows 10 имеет отличную функцию возврата в исходное состояние. Если система окончательно замусорилась, ее можно просто откатить до начальных параметров. Для этого в «ПУСКЕ» находим вкладку «Параметры» и выбираем «Обновление и безопасность».
Кликаем на «Восстановление» и думаем, что делать дальше. Вариант №1 — полностью сбросить систему с потерей или без (на выбор пользователя) всех личных файлов. Этот же метод можно использовать при покупке ПК на вторичном рынке, чтобы удалить оставшиеся чужие данные.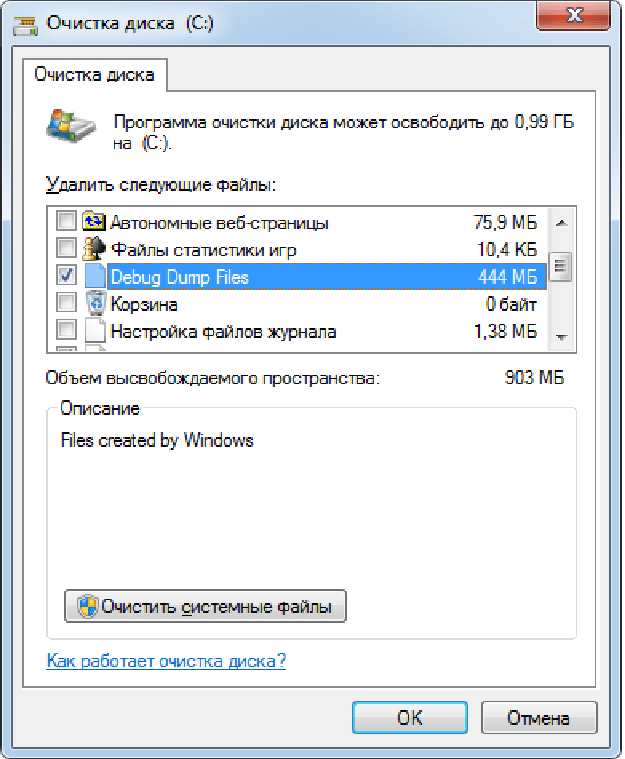
Вариант № 2 — сброс в щадящем режиме через «Новый запуск» и автоматическое удаление всех сторонних приложений (в том числе и Microsoft Office).
Несколько общих советов напоследок
- Первым делом при нехватке места нужно очистить корзину. Звучит смешно, но об этом часто забывают.
- Время от времени проверяйте папку «Загрузки», в которой незаметно накапливается огромное количество ненужных файлов.
- Если оперативной памяти мало, не засоряйте рабочий стол сотней ярлыков, а автозапуск — десятками программ.
- Долго не используемые программы можно удалить.
- Не знаем — не удаляем. Неумелые модификации системных файлов чреваты непредсказуемыми последствиями.
- Файл подкачки и режим гибернации оставьте специалистам.
- Периодически проверяйте систему антивирусными программами.
- Дублируйте важную информацию на внешних носителях.
- Почаще заглядывайте в системник с пылесосом.
 Возможно, все причины тормозов кроются именно там.
Возможно, все причины тормозов кроются именно там.
методы удаления данных с жесткого диска, программы для чистки компьютера от мусора
Спустя долгий срок эксплуатации компьютера может появится проблема нехватки пространства на жестком диске, что становится причиной медленной работы операционной системы. Чтобы избежать этого, необходимо провести очистку от мусора вручную или автоматически с помощью программ. Это позволит ускорить работу компьютера и освободит место на диске.
Представленные способы помогут сжать объем данных на носителе либо полностью удалить бесполезную для пользователя информацию. Приложения оставляют «мусор», накапливающийся до тех пор, пока объем памяти не станет критически малым.
Содержание
- Очистка в Windows 10 диска C от мусора стандартными средствами
- Базовая очистка компьютера
- Удаление временных файлов
- Включение режима CompactOS
- Отключение гибернации
- Уменьшение объема файла подкачки
- Удаление точек восстановления
- Очистка кэша обновлений
- Отключение облачной синхронизации
- Удаление папки Windows.
 old
old - Анализ диска утилитой CHKDSK
- Программы для очистки системы Windows 10
- CCleaner
- FreeSpacer
- IObit Uninstaller
- HDD Cleaner
- File Shredder
- Заключение
Очистка в Windows 10 диска C от мусора стандартными средствами
Поставленная задача выполняется вручную несколькими способами:
- базовая очистка компьютера;
- удаление временных файлов;
- включение режима Compact OS;
- отключение гибернации;
- уменьшение объема файла подкачки;
- удаление точек восстановления;
- очистка кэша обновлений;
- отключение облачной синхронизации;
- удаление папки Windows.old;
- анализ состояния диска утилитой CHKDSK.
Перечисленные методы не требуют инсталляции сторонних приложений в операционной системе и выполняются посредством штатных компонентов, предустановленных в Windows 10.
Базовая очистка компьютера
Базовая очистка компьютера производится простым алгоритмом:
- Проверить рабочий стол, убрать ненужное через контекстное меню, выбрав пункт «Удалить» с зажатой клавишей Ctrl.
 Не рекомендуется удалять ярлыки с рабочего стола. Способ применим к файлам мультимедиа.
Не рекомендуется удалять ярлыки с рабочего стола. Способ применим к файлам мультимедиа. - Зайти в «Панель управления» → «Программы» → «Удаление программы», выделить ненужные приложения, нажать Удалить.
Важно! Требуется очень внимательно относиться ко второму пункту, есть вероятность случайно удалить важное программное обеспечение, например драйвер.
Удаление временных файлов
Чтобы почистить диск C, нужно удалить временные файлы в несколько шагов:
- Нажать одновременно Win + I.
- Зайти в «Система» → «Память».
- Выбрать диск и кликнуть левой кнопкой мыши.
- Пролистать список и в конце найти вкладку «Временные файлы», открыть.
- Выполнить очистку, нажав Удалить файлы.
Включение режима CompactOS
Режим CompactOS позволяет сжать системные компоненты, с целью увеличения пространства на жестком диске.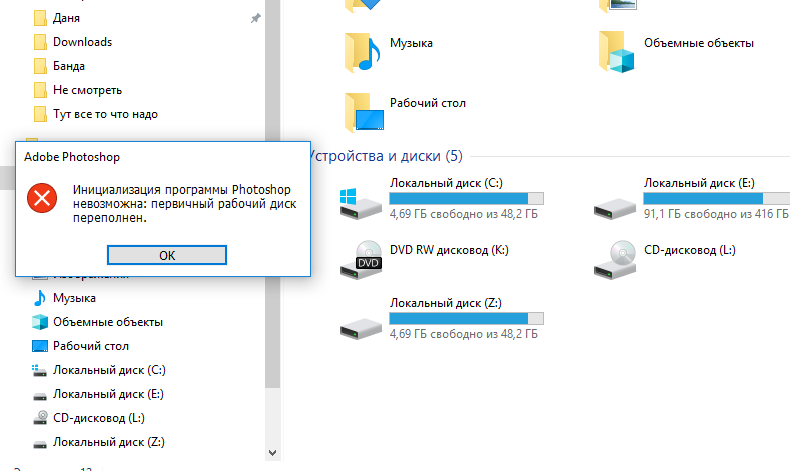 Необходимо:
Необходимо:
- Выполнить поиск «Командной строки» через строку запроса на «Панели задач».
- Во всплывающем окне кликнуть правой кнопкой мыши, выбрать «Запуск от имени администратора».
- Ввести команду compact /compactos:always и нажать Enter.
- Дождаться окончания процесса сжатия. Это может занять время.
Для ускорения работы персонального компьютера потребуется перезапуск системы.
Отключение гибернации
Гибернация — режим энергосбережения, который снижает нагрузку на компоненты компьютера, посредством создания файла hiberfil.sys для хранения информации из оперативной памяти. Чтобы отключить функцию, нужно:
- Запустить «Командную строку» от имени администратора.
- Выполнить команду powercfg -h off.
При последующем запуске системы файл hiberfil.sys задействован не будет, за счет чего удастся добиться быстрого запуска.
youtube.com/embed/Q2oUBWSFGxs?feature=oembed» frameborder=»0″ allow=»accelerometer; autoplay; encrypted-media; gyroscope; picture-in-picture» allowfullscreen=»»>
Уменьшение объема файла подкачки
Файл подкачки создает виртуальную память на жестком диске для повышения производительности компьютера в режиме многозадачности. Уменьшить объем раздела можно следующим способом:
- Найти вкладку «Система» в «Панели управления».
- Выбрать «Дополнительные параметры системы».
- В окне «Дополнительно» найти раздел «Быстродействие», кликнуть на «Параметры».
- Во вкладке «Дополнительно», в блоке «Виртуальную память», кликнуть Изменить… под общим объемом файла подкачки.
- Снять галочку с «Автоматического выбора объема файла подкачки».
- Отметить «Указать размер», ввести необходимый либо нажать «Без файла подкачки» для удаления.
- Нажать кнопку ОК, после чего перезагрузить компьютер.

Важно! Раздел подкачки критически необходим для компьютеров с малым объемом оперативной памяти.
Удаление точек восстановления
Удаление точек восстановления позволит освободить место на жестком диске.
Внимание! Перед выполнением данного пункта необходимо перенести важные данные в облачное хранилище либо на съемный носитель, отсканировать диск антивирусом. Наличие вредоносного кода может повредить системе, а откат будет невозможен.
Пошаговое руководство:
- Перейти в раздел «Этот компьютер», кликнуть правой кнопкой мыши по диску C, перейти в «Свойства».
- Открыть вкладку «Общие», нажать Очистка диска.

- Расширить функциональность утилиты, кликнув Очистить системные файлы.
- Перейти в раздел «Дополнительно».
- В блоке «Восстановление системы и теневое клонирование» нажать Очистить.
Очистка кэша обновлений
Очистка кэша обновлений дает возможность почистить диск C на Windows 10. Для отключения необходимо:
- Использовать сочетание клавиш Win + R.
- В появившемся окне ввести services.msc и нажать Enter.
- В списке отыскать службу «Центр обновления Windows».
- Нажать по элементу правой кнопкой мыши и выбрать «Остановить».
- Перейти в директорию C:\Windows\SoftwareDistribution.
- Использовать сочетание клавиш Ctrl + A и нажать Delete.
Отключение облачной синхронизации
Выключение облачной синхронизации в случае использования учетной записи Microsoft позволяет освободить пространство на диске.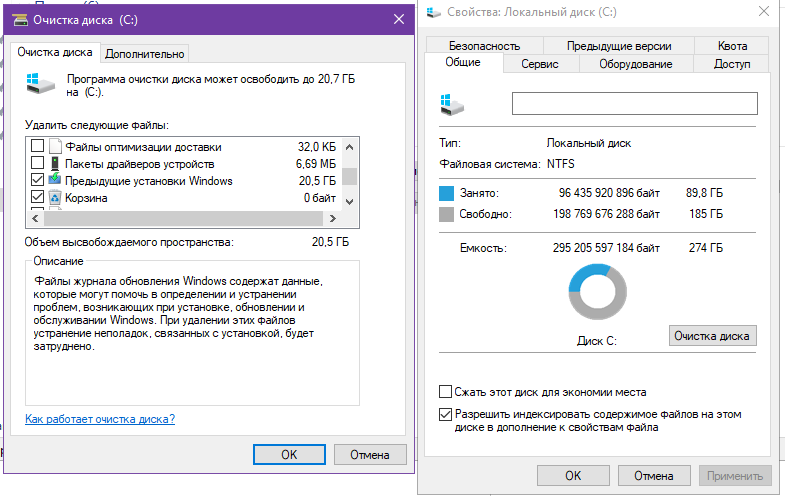 Для отключения нужно:
Для отключения нужно:
- Зайти в меню «Пуск» и кликнуть по шестеренке.
- Открыть «Учетные записи».
- Перейти в строку «Синхронизация ваших параметров».
- Отключить ползунок «Параметров синхронизации».
Удаление папки Windows.old
Чтобы почистить диск C от мусора после обновления до Windows 10, можно удалить компонент Windows.old. Для этого нужно:
- Открыть «Командную строку» от имени администратора.
- Ввести RD /S /Q “%SystemDrive%\Windows.old” и нажать Enter.
Анализ диска утилитой CHKDSK
Еще одним способом является использование утилиты CHKDSK, которая позволяет исправить ошибки в работе жесткого диска, обнаружить поврежденные секторы и очистить систему от мусора.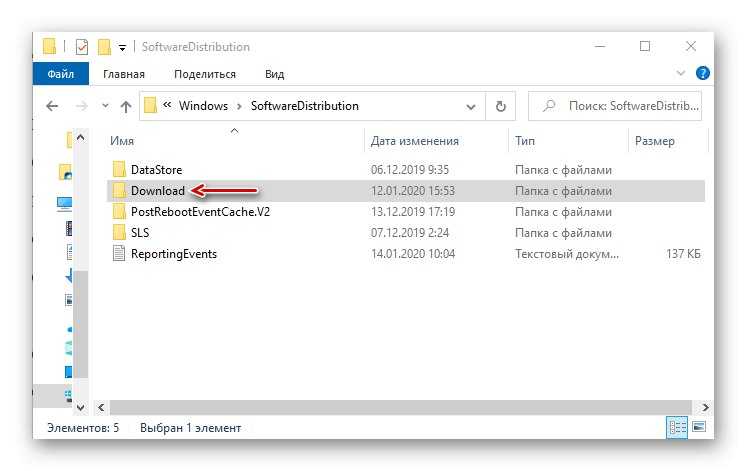 Чтобы активировать приложение, нужно:
Чтобы активировать приложение, нужно:
- Открыть «Командную строку» от имени администратора.
- Ввести команду chkdsk, нажать пробел и указать букву диска, который необходимо проверить, после чего добавить параметры очистки /f /r /x. Например, chkdsk c: /f /r /x, нажать Enter.
Программы для очистки системы Windows 10
Очистка системы от мусора в Windows 10 может быть выполнена автоматически с помощью установки сторонних программ. Это удобный способ, позволяющий освободить место на забитом диске. Есть несколько рекомендуемых к использованию утилит:
- CCleaner.
- FreeSpacer.
- IObit Uninstaller.
- HDD Cleaner.
- File Shredder.
CCleaner
CCleaner — условно-бесплатное программное обеспечение от компании Piriform, которое позволит очистить диск C от ненужных файлов Windows 10:
- нерабочие компоненты;
- временные файлы из интернета;
- файлы с неверным типом расширений.
Приложение имеет 4 версии: Free Edition, Home Edition, Bussines Edition, CCleaner Network Edition.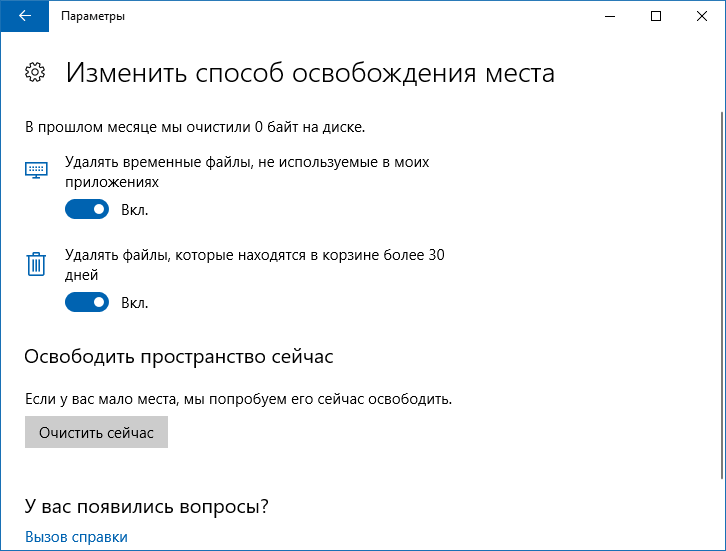
Free Edition — бесплатная версия, отличающаяся лишь отсутствием технической поддержки от разработчиков. Инструмент «Очистка» делится на две группы: Windows и «Приложения». Список возможностей:
- группа Windows позволяет очистить операционную систему от системных файлов;
- инструменты «Приложения» служат для очистки диска после работы с популярным ПО;
- программа находит и исправляет ошибки в реестре;
- работа выполняется автоматически;
- доступна опция проверки обновлений.
FreeSpacer
FreeSpacer — бесплатное приложение от российских разработчиков для удаления ненужных файлов. В утилите содержатся маски для обнаружения ненужных и временных файлов. Возможности утилиты:
- поиск ошибочных ярлыков;
- работа с точками восстановления;
- обнаружение пустых файлов и папок;
- внесение исключений;
- физическое стирание данных с диска.
IObit Uninstaller
IObit Uninstaller — утилита для удаления лишних программ и папок.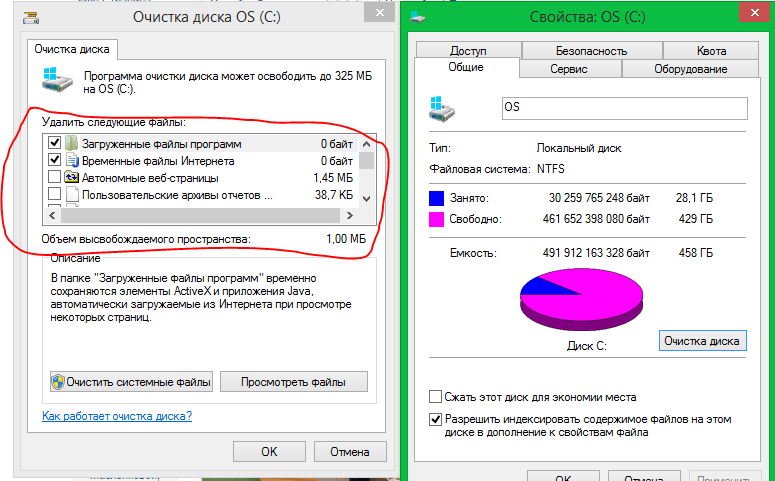 Существует в двух версиях: Pro и Free. Профессиональная редакция платная, но имеет больше функций.
Существует в двух версиях: Pro и Free. Профессиональная редакция платная, но имеет больше функций.
Программа очищает реестр, и форматирует файлы с жесткого диска. Функции:
- создание точек восстановления;
- определение редко запускаемого ПО;
- удаление ненужных программ и очистка от «хвостов»;
- принудительное удаление приложений, в которых не работает деинсталлятор;
- «Глубокая проверка», позволяющая форматировать панели инструментов;
- не требует установки.
HDD Cleaner
HDD Cleaner — портативное приложение от AloneWolf Software для безвозвратного удаления данных из «Корзины», временных файлов, истории команд реестра.
С помощью HDD Cleaner можно скрыть действия на компьютере и удалить информацию без возможности восстановления даже с использованием стороннего программного обеспечения. Утилита применима к дискам SSD. Имеющиеся функции:
- Run MRU, Last Visited MRU, OpenSaveMRU — стирает историю приложений, которые были запущены.

- Office History — очищает историю Microsoft Office.
- удаление истории поиска файлов.
- очищение кэша от стандартных проигрывателей.
- уничтожение списков заархивированных файлов.
File Shredder
File Shredder — компактное бесплатное приложение, оказывающее помощь в полном удалении файлов с жесткого диска без возможности восстановления. Утилита использует семь алгоритмов шифрования для стирания данных. Функции:
- автоматический выбор наиболее надежного алгоритма удаления файлов.
- доступ к возможностям из контекстного меню.
- интеграция в систему.
- прогрессивные алгоритмы шифрования.
CCleaner
26
IObit Uninstaller
1
FreeSpacer
HDD Cleaner
File Shredder
Заключение
Почистить диск С от мусора в Windows 10 можно путем удаления ненужных приложений вручную или применив утилиты. Эффективным будет сочетание нескольких способов, чтобы совместить функциональность софта с правками, сделанными вручную.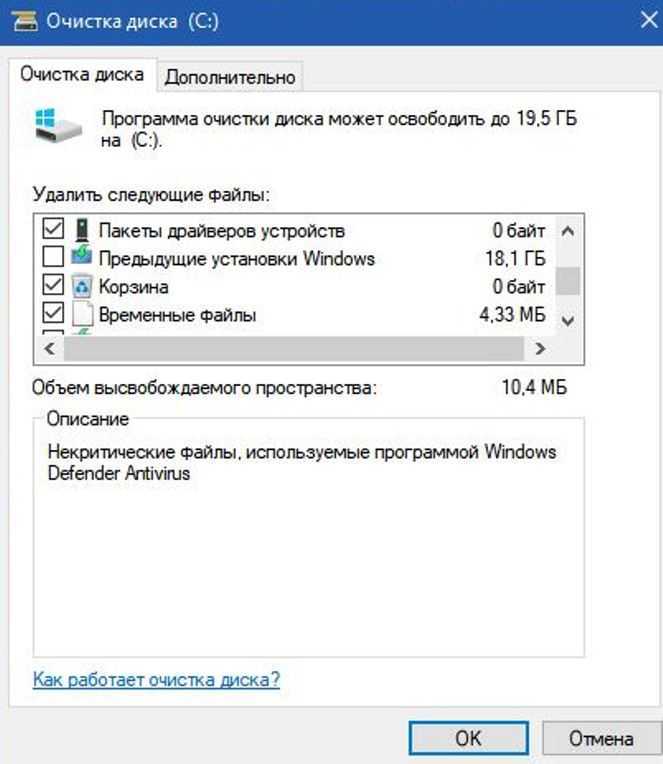
Переполненный диск рекомендуется чистить регулярно с применением утилиты для удаления мусора. Важно защитить Windows от вирусов: установить защитник и систематически выполнять проверку на наличие вредоносного программного обеспечения.
Объемные файлы не рекомендуется хранить на системном диске — работа компьютера может замедлиться. Если размер накопителя не позволяет хранить большие данные, рекомендуется использовать облачное хранилище или выполнить перенос на внешний жесткий диск.
Как отформатировать USB-накопитель в Windows 10
При покупке по ссылкам на нашем сайте мы можем получать партнерскую комиссию. Вот как это работает.
Формат флешки
(Изображение предоставлено: Будущее)
В Windows 10 возможность форматирования флэш-накопителя USB может быть полезна во многих случаях. Например, иногда вам может потребоваться переформатировать съемное запоминающее устройство, чтобы убедиться, что оно не содержит вредоносного кода. Или когда флэш-накопитель недоступен из-за повреждения данных, вы получили флэш-накопитель с файловой системой, несовместимой с вашей платформой, или вы планируете избавиться от устройства хранения и хотите убедиться, что не оставляете никакой личной информации. .
Или когда флэш-накопитель недоступен из-за повреждения данных, вы получили флэш-накопитель с файловой системой, несовместимой с вашей платформой, или вы планируете избавиться от устройства хранения и хотите убедиться, что не оставляете никакой личной информации. .
Независимо от причины, Windows 10 включает несколько инструментов для форматирования всех видов хранилищ (например, USB-накопителей) с помощью проводника, управления дисками, командной строки и PowerShell.
В этом руководстве описаны шаги по форматированию флэш-накопителя USB, чтобы быстро стереть его содержимое или устранить проблемы, когда устройство не распознается.
Предупреждение: Эти инструкции сотрут все на выбранном диске. Если у вас есть какие-либо важные файлы, вы должны сделать их резервную копию, прежде чем продолжить.
Как отформатировать USB-накопитель из Проводника
Чтобы отформатировать USB-накопитель из Проводника в Windows 10, выполните следующие действия:
- Откройте Проводник .

- Щелкните Этот компьютер на левой панели.
- В разделе «Устройства и диски» щелкните правой кнопкой мыши флэш-накопитель и выберите параметр Формат .
(Изображение предоставлено Future)
- Используйте раскрывающееся меню «Файловая система» и выберите Опция NTFS .
- Подсказка: Если вы планируете использовать съемное хранилище в системах Windows 10 и macOS, вы можете выбрать вариант «exFAT» для совместимости. Однако, если вы думаете, что можете использовать устройство на компьютере с Linux, «FAT32» — лучший вариант, даже если вы будете ограничены размером файла 4 ГБ.
- Используйте выбор по умолчанию в раскрывающемся меню «Размер единицы распределения».
- В поле «Метка тома» подтвердите имя диска, которое появится в проводнике. Например, рабочий USB .
- В разделе «Параметры формата» выберите параметр Быстрое форматирование .

- Краткое примечание: Параметр «Быстрое форматирование» удаляет только таблицу файловой системы и корневую папку, но данные могут быть восстановлены. Если вы не отметите этот параметр, будет выполнена операция полного форматирования, и она будет сканировать поврежденные сектора и записывать нули во все сектора, удаляя данные. В результате этот процесс может занять много времени, в зависимости от размера диска.
(Изображение предоставлено Future)
- Нажмите кнопку Start .
- Нажмите кнопку Да .
После выполнения этих шагов флэш-накопитель будет готов для хранения документов, изображений, видео и других файлов.
Как отформатировать флэш-накопитель USB в разделе «Управление дисками»
В разделе «Управление дисками» есть как минимум два способа форматирования флэш-накопителя USB. Вы можете отформатировать хранилище, чтобы восстановить таблицу файловой системы и стереть содержимое, или вы можете удалить раздел, который пригодится для устранения проблем с хранилищем.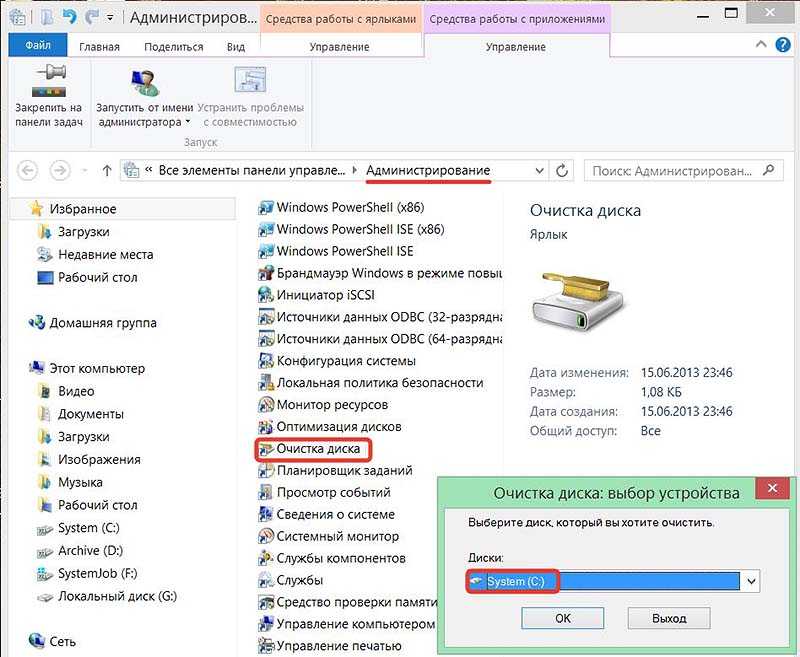
Форматирование флэш-накопителя
Чтобы использовать «Управление дисками» для форматирования USB-накопителя в Windows 10, выполните следующие действия:
- Открыть Пуск .
- Найдите «Создание и форматирование разделов жесткого диска» и щелкните верхний результат, чтобы открыть приложение Управление дисками .
- Щелкните правой кнопкой мыши съемный диск и выберите параметр Format .
(Изображение предоставлено в будущем)
- В поле «Метка тома» подтвердите имя, чтобы идентифицировать хранилище в проводнике.
- Используйте раскрывающееся меню «Файловая система» и выберите параметр NTFS . (Вы также можете выбрать вариант «FAT32» или «exFAT».)
- Используйте параметр по умолчанию в раскрывающемся меню «Размер единицы распределения».
- Установите флажок «Выполнить быстрое форматирование» .

(Изображение предоставлено в будущем)
- (Необязательно) Установите флажок «Включить сжатие файлов и папок» .
- Нажмите кнопку OK .
После выполнения этих шагов диск будет стерт и переформатирован для повторного хранения данных.
Очистите и отформатируйте флэш-накопитель
Если на USB-накопителе возникают проблемы, лучше всего очистить его и начать заново с новым разделом и файловой системой.
Чтобы очистить и отформатировать USB-накопитель в Windows 10, выполните следующие действия:
- Открыть Запустить .
- Поиск «Создание и форматирование разделов жесткого диска» и щелкните верхний результат, чтобы открыть инструмент «Управление дисками ».
- Щелкните правой кнопкой мыши съемный накопитель и выберите параметр Удалить том .
(Изображение предоставлено Future)
- Нажмите кнопку Да .

- Щелкните правой кнопкой мыши «Нераспределенное» пространство и выберите параметр «Новый простой том».
(Изображение предоставлено Future)
- Нажмите кнопку Next .
- Нажмите Далее нажмите кнопку еще раз, чтобы использовать все доступное пространство.
- Выберите параметр «Назначить следующую букву диска» .
- Используйте раскрывающееся меню, чтобы выбрать одну из доступных букв.
- Подсказка: Если вы назначаете букву вручную, лучше всего выбрать букву в обратном порядке (Z, Y, X и т. д.).
(Изображение предоставлено: Будущее)
- Нажмите кнопку Далее .
- Выберите «Отформатировать этот том со следующими настройками» 9вариант 0012.
- Используйте раскрывающееся меню Файловая система и выберите параметр NTFS .

- Краткое примечание: Используя этот метод, вы можете использовать только «NTFS» или «FAT32». Если вам нужно отформатировать диск с помощью «exFAT», вам нужно будет использовать командную строку или PowerShell.
- Используйте параметр по умолчанию для настройки «Размер единицы распределения».
- Введите метку в поле «Метка тома», чтобы быстро идентифицировать флэш-накопитель в проводнике.
- Установите флажок «Выполнить быстрое форматирование» . (Если вы снимите этот параметр, произойдет полное форматирование, которое может занять некоторое время, в зависимости от размера хранилища.)
(Изображение предоставлено в будущем)
- (Необязательно) Установите флажок «Включить сжатие файлов и папок». « вариант.
- Нажмите кнопку Далее .
- Нажмите кнопку Готово .
После выполнения этих шагов процесс создаст новый раздел и настроит файловую систему, устраняя распространенные проблемы с флэш-накопителем, включая повреждение данных.
Как отформатировать USB-накопитель с помощью PowerShell
PowerShell — еще один инструмент, позволяющий форматировать USB-накопитель для удаления его содержимого. Кроме того, инструмент командной строки можно использовать для очистки и форматирования хранилища для устранения повреждений и других проблем.
Форматирование флэш-накопителя с помощью PowerShell
Чтобы отформатировать флэш-накопитель USB с помощью команд PowerShell в Windows 10, выполните следующие действия:
- Открыть Пуск .
- Найдите PowerShell , щелкните правой кнопкой мыши верхний результат и выберите параметр Запуск от имени администратора .
- Введите следующую команду для быстрого форматирования флэш-накопителя и нажмите Введите : Format-Volume -DriveLetter DRIVE-LETTER -FileSystem FILE-SYSTEM -NewFileSystemLabel DRIVE-NAME
В команде замените DRIVE-LETTER на правильную букву, отражающую диск, который вы хотите отформатировать, FILE-SYSTEM для FAT32, exFAT или NTFS и DRIVE-NAME с именем, которое вы хотите, чтобы устройство отображалось в проводнике.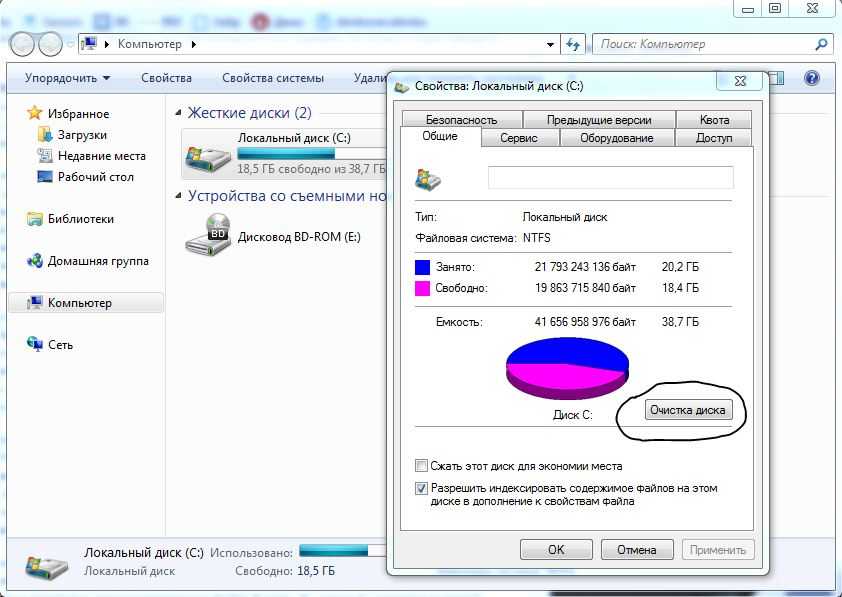
В этом примере выполняется быстрое форматирование диска «F» с файловой системой NTFS: Format-Volume -DriveLetter F -FileSystem NTFS -NewFileSystemLabel workUSB
(Изображение предоставлено в будущем)
- (необязательно) Введите следующую команду, чтобы выполнить полное форматирование USB-накопителя, и нажмите Enter 9.0012 : Format-Volume -DriveLetter DRIVE-LETTER -FileSystem FILE-SYSTEM -Full -Force
В команде замените DRIVE-LETTER на правильную букву, отражающую диск, который вы хотите отформатировать1, и 9001 LE -SYSTEM для FAT32, exFAT или NTFS, в зависимости от используемой файловой системы. Если вы не знаете и используете Windows 10, вам следует использовать NTFS. Параметр Full указывает команде выполнить полное форматирование, а параметр -Force задает переключатель переопределения.
В этом примере выполняется полное форматирование диска «F»: Format-Volume -DriveLetter F -FileSystem NTFS -Full -Force
После выполнения этих шагов PowerShell отформатирует хранилище с указанными вами настройками.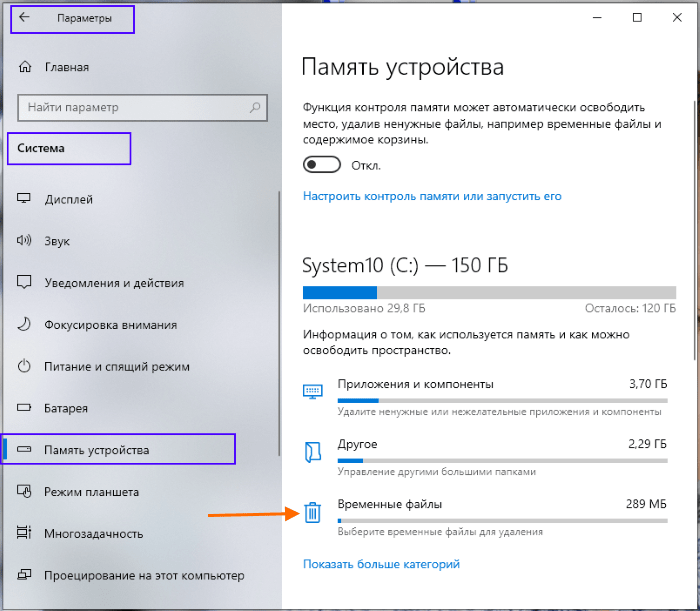 .
.
Очистите и отформатируйте флэш-накопитель с помощью PowerShell
Чтобы очистить и отформатировать съемный накопитель с помощью команд PowerShell, выполните следующие действия:
- Открыть Пуск .
- Искать PowerShell , щелкните правой кнопкой мыши верхний результат и выберите параметр «Запуск от имени администратора ».
- Введите следующую команду, чтобы просмотреть флешку, которую вы хотите исправить, и нажмите Введите : Get-Disk
- Введите следующую команду, чтобы удалить том, и нажмите Введите :
4 Get-9 Диск НОМЕР ДИСКА | Clear-Disk -RemoveData
В команде изменить DISK-NUMBER для правильного номера флешки, которую вы форматируете.
В этом примере выбирается и очищается диск номер 2: Get-Disk 2 | Clear-Disk -RemoveData
(Изображение предоставлено: Future)
- Введите Y для подтверждения действия и нажмите Enter .

- Введите следующую команду для создания нового раздела и нажмите Введите : New-Partition -DiskNumber DISK-NUMBER -UseMaximumSize
В команде измените НОМЕР ДИСКА на правильный номер форматируемого хранилища.
В этом примере создается новый раздел с использованием всего доступного места на диске номер 2: New-Partition -DiskNumber 2 -UseMaximumSize
- Введите следующую команду, чтобы выполнить быстрое форматирование и назначить метку диска, а затем нажмите Введите : Get-Partition -DiskNumber DISK-NUMBER | Format-Volume -FileSystem FILE-SYSTEM -NewFileSystemLabel DRIVE-NAME
В команде измените DISK-NUMBER на номер, идентифицирующий хранилище в системе, FILE-SYSTEM на «NTFS», «FAT32» или «exFAT» и DRIVE-NAME. с именем, которое вы хотите, чтобы устройство отображалось в проводнике.
В этом примере выбирается и форматируется диск номер 2 с использованием файловой системы NTFS: Get-Partition -DiskNumber 2 | Format-Volume -FileSystem NTFS -NewFileSystemLabel workUSB
(Изображение предоставлено: Будущее)
- Введите следующую команду, чтобы назначить новую букву диску, и нажмите . Введите : Get-Partition -DiskNumber DISK-NUMBER | Set-Partition -NewDriveLetter DRIVE-LETTER
В команде замените DISK-NUMBER на номер, идентифицирующий хранилище в системе, и DRIVE-LETTER на букву, которую вы хотите, чтобы устройство отображалось в файле. Исследователь.
В этом примере буква «E» задается для диска номер 2: Get-Partition-DiskNumber 2 | Set-Partition -NewDriveLetter E
После выполнения этих шагов PowerShell удалит данные на съемном USB-накопителе, чтобы исправить проблемы, включая повреждение, защиту от записи и нераспознанные диски.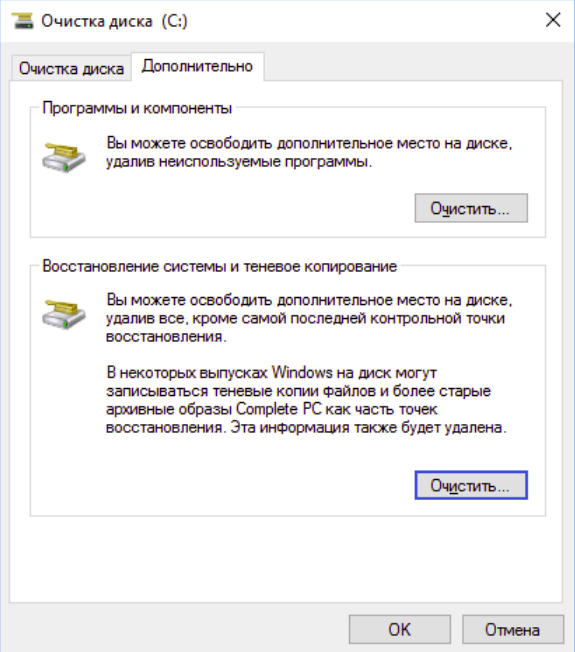 Затем он создаст новый раздел и настроит файловую систему для хранения файлов.
Затем он создаст новый раздел и настроит файловую систему для хранения файлов.
Как отформатировать флэш-накопитель USB из командной строки
Вы можете использовать командную строку, чтобы очистить диск и начать заново с новым разделом и таблицей файловой системы.
Форматирование флэш-накопителя с помощью командной строки
Чтобы выполнить быстрое или полное форматирование USB-накопителя с помощью командной строки в Windows 10, выполните следующие действия:
- Открыть Пуск .
- Найдите Командная строка , щелкните правой кнопкой мыши верхний результат и выберите параметр Запуск от имени администратора .
- Введите следующую команду для быстрого форматирования USB-накопителя и нажмите Введите : format VOLUME: /v:FLASHDRIVE-LABEL /fs:FILE-SYSTEM /q
В команде обязательно замените VOLUME на правильную букву диска хранилища, FLASHDRIVE-LABEL на имя, которое вы хотите, чтобы диск отображался в проводнике, FILE-SYSTEM на одну из доступных файловых систем, включая «FAT32», «exFAT» или «NTFS».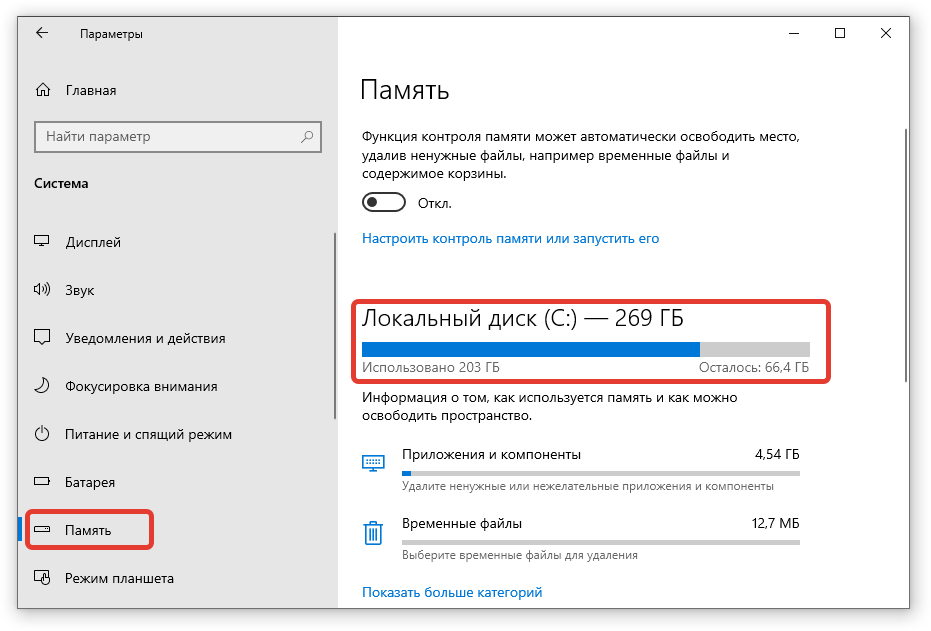
В этом примере выполняется быстрое форматирование диска E: format E: /v:workUSB /fs:NTFS /q
(Изображение предоставлено в будущем)
- Нажмите Введите еще раз, чтобы продолжить.
- (Необязательно) Введите следующую команду для выполнения полного форматирования USB-накопителя и нажмите Введите : format VOLUME: /v:FLASHDRIVE-LABEL /fs:FILE-SYSTEM
В этом примере выполняется полный формат диска E: формат E: /v:»workUSB» /fs:NTFS
- Нажмите Введите еще раз, чтобы продолжить.
После выполнения шагов флешка будет отформатирована с указанными настройками.
Очистите и отформатируйте флэш-накопитель с помощью командной строки
Чтобы очистить и отформатировать флэш-накопитель с помощью команд в Windows 10, выполните следующие действия:
- Открыть Пуск .

- Найдите Командная строка , щелкните правой кнопкой мыши верхний результат и выберите параметр Запуск от имени администратора .
- Введите следующую команду для запуска инструмента DiskPart и нажмите Введите : diskpart
- Введите следующую команду, чтобы просмотреть список доступных дисков, и нажмите . Введите : list disk
- Введите следующую команду, чтобы выбрать флэш-накопитель, который вы хотите удалить, и нажмите . Введите : select. disk НОМЕР ДИСКА
В команде замените НОМЕР ДИСКА на номер диска, который вы пытаетесь отформатировать.
В этом примере выбирается флешка, указанная как диск номер 2: выберите диск 2
- Введите следующую команду, чтобы удалить все разделы в хранилище, и нажмите Введите : clean
4
создайте основной раздел и нажмите .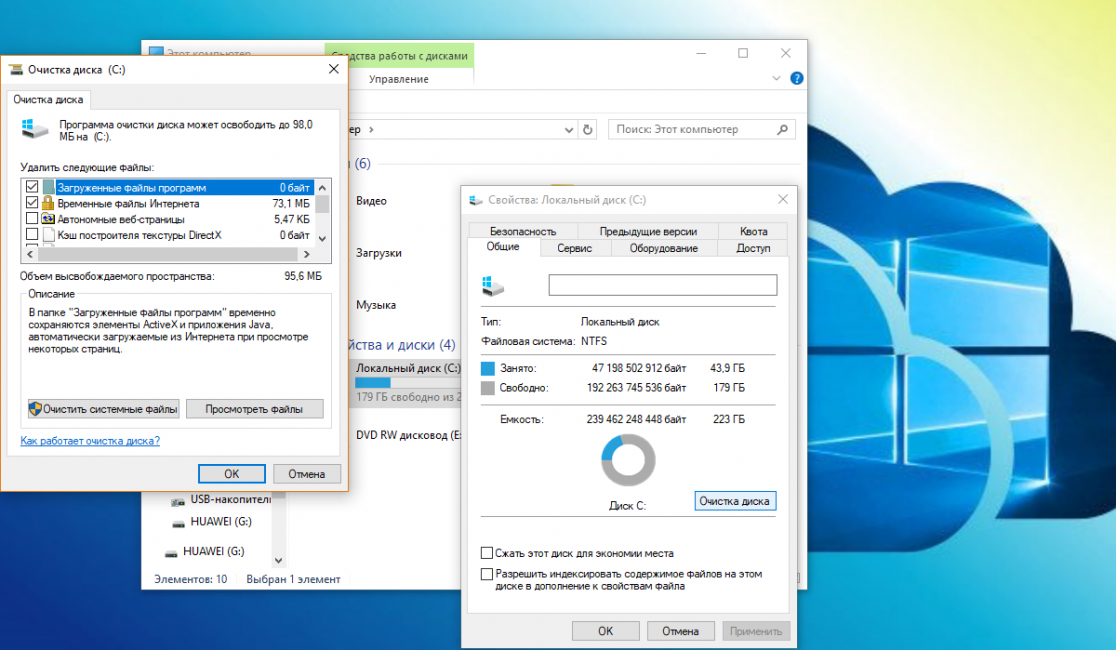 Введите : .0011 format fs=FILE-SYSTEM label=DRIVE-NAME quick
Введите : .0011 format fs=FILE-SYSTEM label=DRIVE-NAME quick
В команде обязательно замените FILE-SYSTEM на предпочтительную файловую систему, включая «FAT32», «exFAT» или «NTFS. » Кроме того, замените DRIVE-NAME на имя, которое вы хотите дать устройству. Если не указать опцию «быстро», то будет выполнено полное форматирование.
В этом примере съемный накопитель быстро форматируется с использованием файловой системы NTFS и применяется имя «workUSB»: format fs=NTFS label=workUSB quick
(Image credit: Future)
- Type the following command to assign a drive letter and press Enter : assign
Quick note: Вы можете добавить «letter=E» в команду, чтобы назначить (в данном случае) «E» в качестве буквы диска. В противном случае система присвоит букву автоматически.
- Введите следующую команду, чтобы закрыть DiskPart, и нажмите Введите : Выход
После выполнения этих шагов инструмент DiskPart удалит всю информацию с USB-накопителя. Он создаст новый раздел и настроит совместимую файловую систему для хранения файлов с вашего компьютера с Windows 10, macOS или Linux (в зависимости от вашей конфигурации).
Дополнительные ресурсы
Для получения дополнительных полезных статей, обзоров и ответов на распространенные вопросы о Windows 10 и Windows 11 посетите следующие ресурсы:
- Windows 11 в Windows Central — все, что вам нужно знать
- Windows 10 в Windows Central — все, что вам нужно знать
(откроется в новой вкладке)
Windows 11
Передовая операционная система
Обновленный дизайн в Windows 11 позволяет вам делать то, что вы хотите, легко и безопасно, с биометрическими входами в систему для зашифрованной аутентификации и расширенной антивирусной защитой.
Все последние новости, обзоры и руководства для фанатов Windows и Xbox.
Свяжитесь со мной, чтобы сообщить о новостях и предложениях от других брендов Future. Получайте от нас электронные письма от имени наших надежных партнеров или спонсоров.
Мауро Хукулак — технический писатель WindowsCentral.com. Его основной задачей является написание подробных инструкций, которые помогут пользователям получить максимальную отдачу от Windows 10 и многих связанных с ней технологий. У него есть опыт работы в сфере ИТ с профессиональными сертификатами Microsoft, Cisco и CompTIA, и он является признанным членом сообщества Microsoft MVP.
Как очистить флешку в Windows 11/10/8/7?
Вы, должно быть, использовали флешку в повседневной работе и учебе, но чистили ли вы ее когда-нибудь? Можно ли стереть флешку и использовать ее повторно? В этой статье на веб-сайте MiniTool вы найдете пошаговое руководство по очистке USB-накопителя, и вы сможете попробовать, подходит ли оно вам.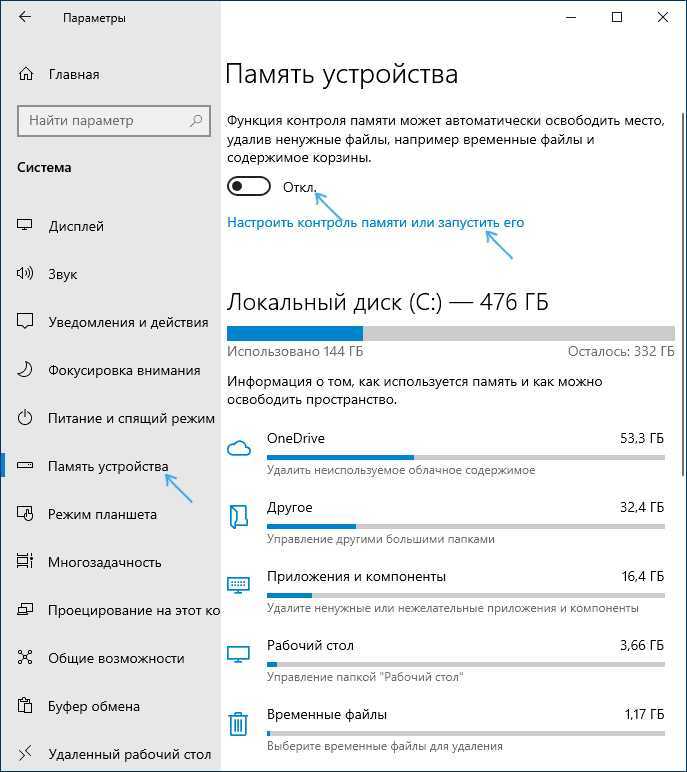
Когда нужно чистить флэш-накопитель USB?
Флэш-накопитель USB — это портативное устройство для передачи файлов между компьютерами даже при отсутствии сети. Однако вам необходимо очистить флешку в следующих случаях.
Сценарий 1
Что делать, если флешка устарела или повреждена? Кто-то из вас может захотеть исправить его без форматирования, у других, скорее всего, будет новый, а старый по желанию сбросить. Вы когда-нибудь задумывались о том, чтобы безвозвратно стереть все свои личные данные, прежде чем выбросить их? В этом случае необходимо очистить USB-накопитель, чтобы предотвратить неожиданное раскрытие информации.
Сценарий 2
На вашем флеш-накопителе больше нет свободного места, поэтому вы больше не можете передавать с него файлы. Чтобы освободить больше места, вы можете очистить флешку, а затем использовать ее повторно.
Сценарий 3
Когда на флешку случайно попал вирус, и вы очень хотите от него полностью избавиться.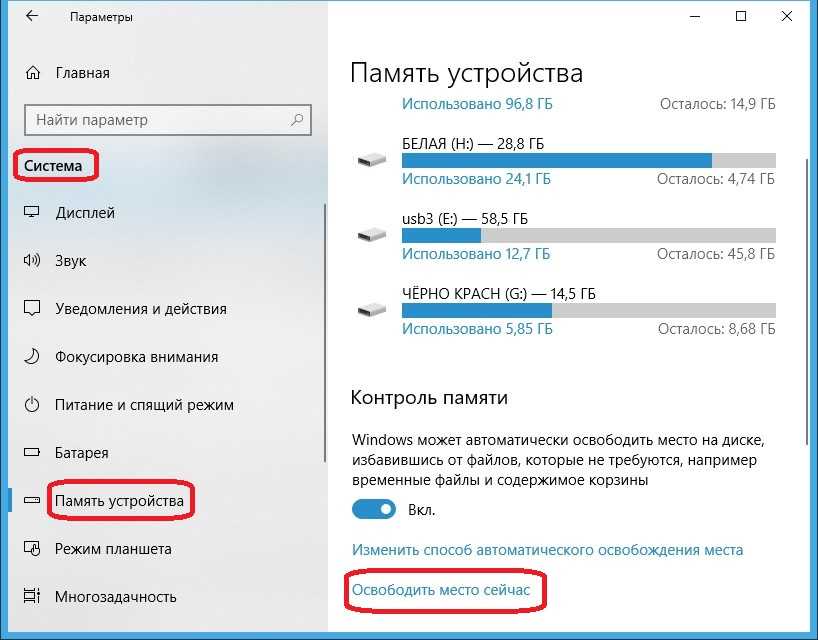 Если вы хотите снова использовать зараженную флешку в обычном режиме, рекомендуется очистить или отформатировать ее.
Если вы хотите снова использовать зараженную флешку в обычном режиме, рекомендуется очистить или отформатировать ее.
Подсказка: Не знаете, как стирать, форматировать, удалять и стирать? См. это руководство — Что такое очистка данных: стирание, стирание, форматирование и удаление.
Как очистить флешку?
Метод 1: очистка USB-накопителя с помощью проводника Windows
Чтобы очистить флэш-накопитель USB, вы можете положиться на встроенную функцию форматирования Windows, которая может полностью стереть данные на флэш-накопителе. Для вас есть два варианта: быстрое форматирование и полное форматирование. Быстрое форматирование может завершиться в течение нескольких секунд, в то время как полное форматирование позволяет навсегда очистить ваши данные. Начнем чистить флешку, выполнив полное форматирование через проводник.
Шаг 1. Подключите флэш-накопитель USB к компьютеру.
Шаг 2. Откройте File Explorer и нажмите Этот ПК с левой панели.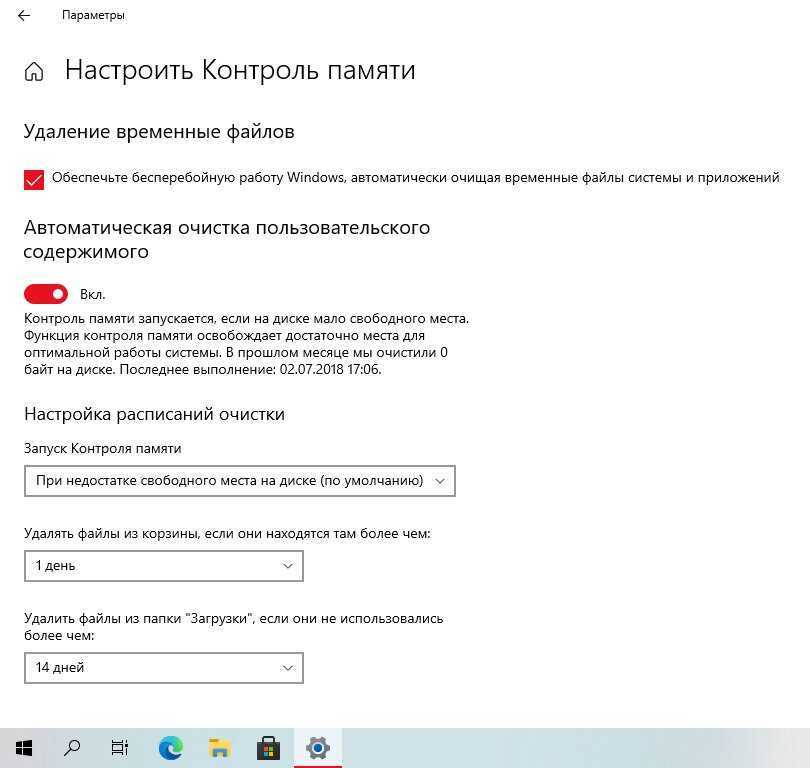
Шаг 3. В разделе Устройства и диски щелкните правой кнопкой мыши флэш-накопитель и выберите Формат в раскрывающемся меню.
Совет: Если ваш USB-накопитель не отображается в разделе «Устройства и накопители», вы можете обратиться за помощью в этом руководстве «Исправить USB-накопитель не распознан и восстановить данные — как это сделать».
Шаг 4. В раскрывающемся меню выберите Файловая система и Размер единицы размещения соответственно. Если вы не знаете, как его установить, вы можете использовать параметры по умолчанию.
Шаг 5. Снимите флажок Quick Format и нажмите Start , чтобы начать полное форматирование флешки.
Если вы отметите Быстрое форматирование , система удалит только корневую папку и таблицу файловой системы, и вы сможете восстановить удаленные данные. Сняв этот флажок, система сможет выполнить операцию полного форматирования, а время процесса форматирования зависит от размера диска.
Предупреждение: Это действие приведет к удалению всех ваших данных без возможности восстановления. Поэтому рекомендуется создать резервную копию с помощью профессионального программного обеспечения для резервного копирования, прежде чем продолжить, чтобы избежать потери данных.
Скачать бесплатно
Способ 2. Очистка USB-накопителя с помощью DiskPart
Diskpart, утилита для создания разделов диска в Windows, также является безопасным способом очистки USB-накопителя. Позвольте мне показать вам, как очистить флешку с помощью CMD.
Шаг 1. Подключите флэш-накопитель USB к компьютеру.
Шаг 2. Нажмите одновременно Win + S , чтобы вызвать панель поиска. Введите cmd , чтобы найти Командная строка , и щелкните ее правой кнопкой мыши, чтобы выбрать Запуск от имени администратора в раскрывающемся меню.
Шаг 3. Введите diskpart и нажмите Введите .
Шаг 4. Введите list disk и нажмите Enter . Вы увидите весь диск, подключенный к компьютеру. В списке дисков определите целевую флешку по размеру диска.
Шаг 5. Введите выберите диск x и нажмите Введите . x необходимо заменить номером диска, который вы определили на последнем шаге.
Шаг 6. Введите clean all в командном окне и нажмите Enter . Этот процесс займет много времени, поэтому терпеливо ждите. Выходите из командного окна, пока не увидите Diskpart удалось очистить диск .
Совет: На этом шаге, если вы просто наберете clean и нажмете Enter , флешка не будет полностью стерта, и удаленные данные можно будет восстановить. Чтобы навсегда избавиться от всех данных на флешке, разверните очистить всю команду .
После завершения процесса все разделы на флешке будут стерты. Если вы хотите использовать его повторно, вы можете инициализировать диск.
Если вы хотите использовать его повторно, вы можете инициализировать диск.
Способ 3. Очистка флэш-накопителя USB с помощью Windows PowerShell
Как очистить флэш-накопитель USB? Третий способ — отформатировать его с помощью команд Windows PowerShell . Windows PowerShell — это оболочка командной строки Windows и язык сценариев, предназначенные для системных администраторов. Он сочетает в себе старую функцию CMD с новым набором инструкций со встроенным системным администрированием.
Шаг 1. Подключите USB-накопитель к устройству. Щелкните правой кнопкой мыши значок Windows и выделите Windows PowerShell , чтобы запустить его.
Шаг 2. Введите Get-Disk и нажмите . Введите для просмотра целевого флэш-накопителя.
Шаг 3. Скопируйте Format-Volume -DriveLetter G -FileSystem FILE-SYSTEM -NewFileSystemLabel DRIVE-NAME и нажмите Введите , чтобы начать быстрое форматирование флешки. ( Г следует заменить буквой целевого диска. FILE-SYSTEM можно заменить на NTFS , FAT32 или exFAT и DRIVE-NAME должно быть изменено на имя, которое вы хотите, чтобы оно отображалось в File Explorer
( Г следует заменить буквой целевого диска. FILE-SYSTEM можно заменить на NTFS , FAT32 или exFAT и DRIVE-NAME должно быть изменено на имя, которое вы хотите, чтобы оно отображалось в File Explorer
3 .)
0 Скопируйте и вставьте следующую команду и не забудьте нажать
. Введите , чтобы выполнить полное форматирование USB-накопителя.
Format-Volume -DriveLetter DRIVE-LETTER -FileSystem FILE-SYSTEM -Full -Force
Способ 4. Очистка флэш-накопителя USB с помощью управления дисками
Как очистить флэш-накопитель USB? Четвертый способ — очистить его через Управление дисками Windows. Это встроенная утилита Microsoft, которая показывает макет, файловую систему, емкость, состояние, тип и свободное место каждого диска на вашем ПК.
В то же время он помогает вам просматривать и управлять дисками, установленными на вашем компьютере, и разделами.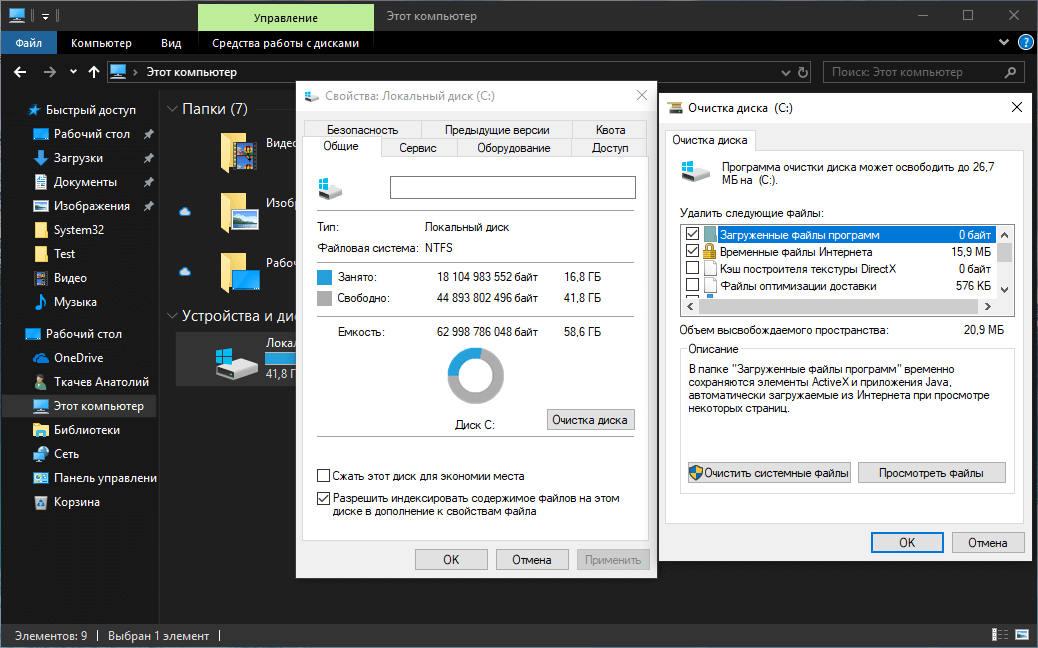 Вот как очистить USB-накопитель с его помощью.
Вот как очистить USB-накопитель с его помощью.
Шаг 1. Подключите флешку к компьютеру. Щелкните правой кнопкой мыши на Значок Windows и нажмите Управление дисками , чтобы запустить его.
Шаг 2. Щелкните правой кнопкой мыши съемный диск и выберите параметр Удалить том .
Совет: Иногда что-то идет не так с опцией Удалить том, и она становится серой. Решения варьируются от ситуации к ситуации. Что касается различных решений, вы можете обратиться за помощью к руководству «4 случая удаления тома, выделенного серым цветом в управлении дисками».
Шаг 3. Нажмите Да для подтверждения этого действия.
Шаг 4. Щелкните правой кнопкой мыши Нераспределенное пространство и выберите Новый простой том .
Шаг 5. Нажмите Nex t > Next , чтобы использовать все доступное пространство.
Шаг 6. Отметьте Назначьте следующую букву диска и назначьте букву вручную. Отмечается, что вам лучше выбрать букву в обратном порядке.
Отметьте Назначьте следующую букву диска и назначьте букву вручную. Отмечается, что вам лучше выбрать букву в обратном порядке.
Шаг 7. Нажмите Далее для продолжения и выберите Отформатируйте этот том со следующими настройками .
Шаг 8. Установите Файловая система на NTFS . Если вы установите его на exFAT , вам необходимо использовать соответствующие команды в командной строке или Windows PowerShell .
Шаг 9. В раскрывающемся меню Размер единицы распределения выберите По умолчанию .
Шаг 10. В Метка тома введите метку, которая поможет идентифицировать флэш-накопитель в проводнике удобнее.
Шаг 11. Снимите флажок Выполните быстрое форматирование и установите флажок Включить сжатие файлов и папок , чтобы начать полное форматирование.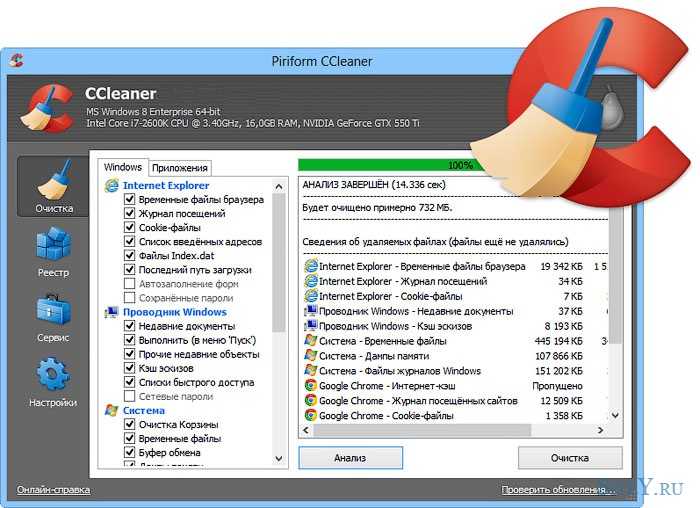
Шаг 12. Нажмите Далее и Готово для завершения этого действия.
Как только процесс завершится, он решит большинство проблем с флешкой, создав новый раздел и настроив файловую систему.
Предложение: сделайте резервную копию данных перед продолжением
Как упоминалось выше, очистка флэш-накопителя путем полного форматирования сотрет все ваши данные, а все отформатированные файлы будут невосстановимы. Нельзя быть слишком осторожным на каждом шагу. Кроме того, вам лучше сделать резервную копию важных данных, чтобы избежать неожиданной потери данных.
Что касается резервного копирования, я настоятельно рекомендую вам профессиональную программу для резервного копирования MiniTool ShadowMaker. Он поддерживает резервное копирование файлов/папок, выбранных разделов и даже всего диска в Windows 11/10/8/7. Имея под рукой резервную копию, вы сможете восстановить потерянные файлы в случае сбоя системы, форматирования диска и недоступности файлов.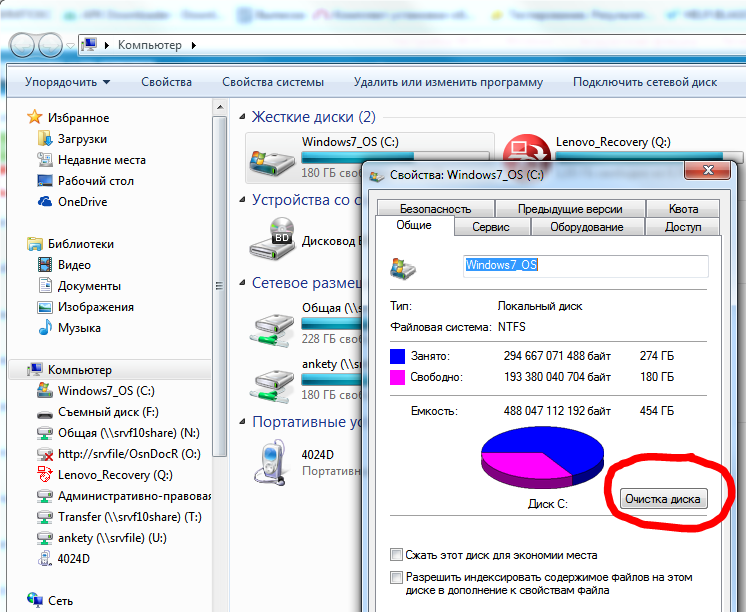
Без всякой болтовни давайте сразу приступим к созданию резервной копии файла с помощью этого полезного инструмента.
Шаг 1. Загрузите и установите MiniTool ShadowMaker Trial Edition из магазина MiniTool.
Бесплатная загрузка
Шаг 2. После завершения процесса установки дважды щелкните его ярлык, чтобы запустить его, и нажмите Keep Trial в правом верхнем углу всплывающего окна. Затем вы можете пользоваться его услугами бесплатно в течение 30 дней.
Шаг 3. Перейти к 9Функциональная страница 0011 Backup и нажмите Source на правой панели.
Шаг 4. У вас есть два варианта: Диск и разделы и Папки и файлы . Выберите последний в качестве типа источника.
Шаг 5. Теперь вы можете выбирать файлы/папки и одновременно разрешается отмечать несколько файлов или папок.
Шаг 6. Приняв решение, нажмите OK , чтобы вернуться на функциональную страницу Backup .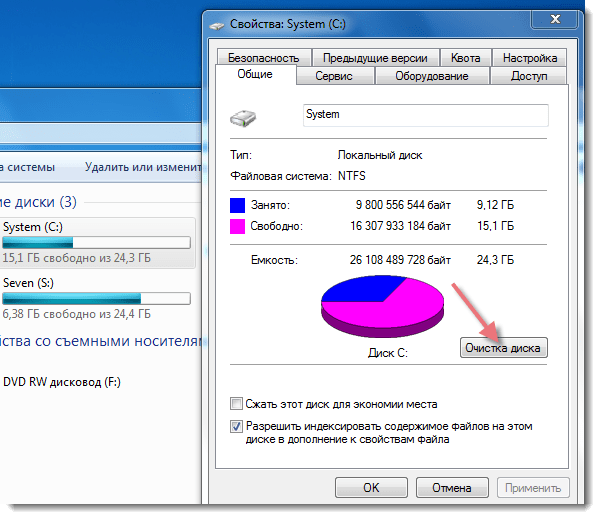
Шаг 7. Нажмите Destination , чтобы выбрать путь для сохранения образа резервной копии.
Шаг 8. Нажмите OK еще раз и выберите немедленный запуск задачи резервного копирования, нажав Резервное копирование сейчас .
Дополнительные советы по другим расширенным функциям:
- Опции — В процессе резервного копирования вы можете установить некоторые дополнительные параметры, такие как Режим создания изображения , Размер файла , Сжатие и Прокомментируйте для задачи резервного копирования, нажав кнопку Параметры в правом нижнем углу.
- Расписание — Эта функция удобна для тех, кто хотел бы регулярно создавать резервную копию. По умолчанию функция отключена, и вам нужно включить ее вручную. Он позволяет настроить резервное копирование по расписанию Ежедневно / Еженедельно / Ежемесячно / По событию .

 Возможно, все причины тормозов кроются именно там.
Возможно, все причины тормозов кроются именно там.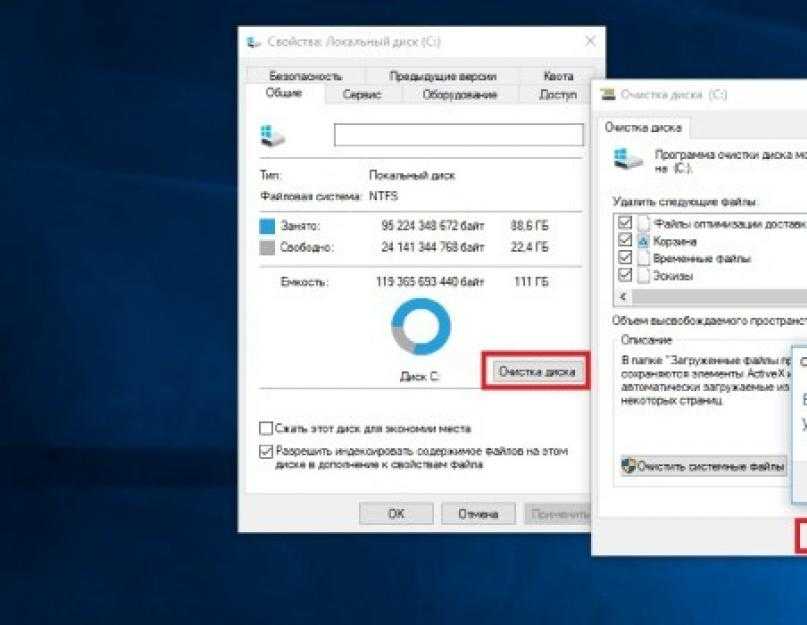 old
old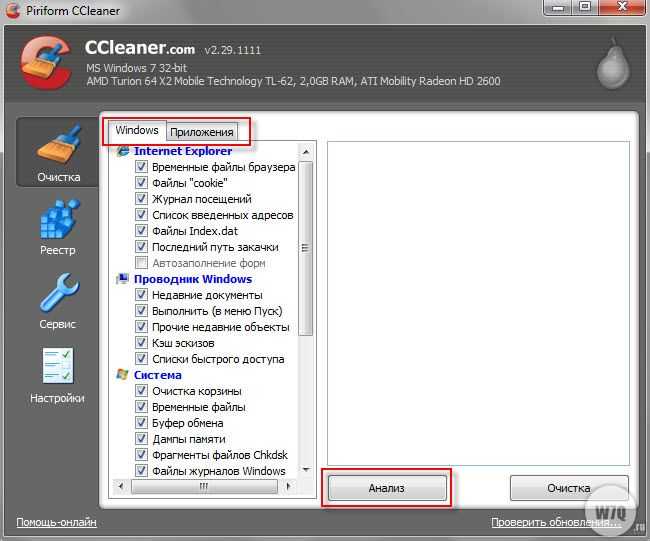 Не рекомендуется удалять ярлыки с рабочего стола. Способ применим к файлам мультимедиа.
Не рекомендуется удалять ярлыки с рабочего стола. Способ применим к файлам мультимедиа.