Установка линукс программ: Как устанавливать программы в Linux
Содержание
linux — Установка программ на Ubuntu в WSL под Windows 10
Вопрос задан
Изменён
11 месяцев назад
Просмотрен
248 раз
Сразу скажу, c ubuntu я знаком не очень хорошо.
Для отладки понадобилась недавно ubuntu 18.04. На рабочем компе стоит Windows 10, думал между виртуалкой и WSL2. После прочтения нескольких статей в интернете выбрал второе решение, как наиболее оптимальное. Собственно, установилось все легко и просто. Проблемы начались при попытке установить дополнительное по, например docker. В интернетах везде написано, что достаточно выполнить в таком случае
sudo apt install docker
но пока даже не важно, что именно устанавливать, на попытку установить любую программу я получаю следующий ответ:
Reading package lists... Done Building dependency tree Reading state information... Done E: Unable to locate package docker
Обновление пакетов также не работает. Думал, что может быть это связано с сетевыми настройками системы. Нашел решение, в котором предлагается редактировать файл resolv.conf, он открывается, но при попытке его сохранить, я всегда получаю ошибку no such file or directory.
Многие команды, через которые пытался решить вопрос я до конца не понимаю, поэтому не могу точнее сформулировать вопрос. Подскажите пожалуйста, в какую сторону вообще копать? В статьях, при описании установки ubuntu на wsl, у людей таких проблем не возникает. В чем может быть проблема? Спасибо!
- linux
- ubuntu
- windows-10
- wsl2
2
Спасибо, вопрос решен!
Оказывается, все было просто и логично. В голой Ubuntu нет установщиков, есть только локальный список пакетов, доступных в репозитории для установки.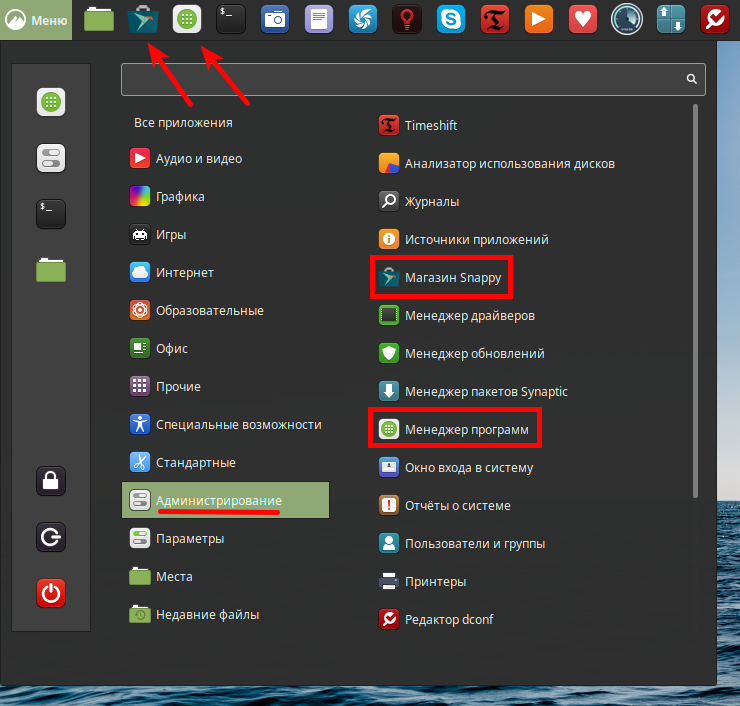 Но и этот список изначально не актуальный.
Но и этот список изначально не актуальный.
Проблема была в том, что неправильно прописаны настройки сети. Надо прописать в файле etc/resolf.conf строчку nameserver 8.8.8.8.
Это публичный DNS сервер Google.
Вторая моя глупая ошибка была в том, что данный файл можно редактировать только от имени root пользователя. Поэтому когда я открывал файл командой nano etc/resolf.conf он и не сохранялся. Правильно sudo nano etc/resolf.conf
Далее прямая установка пакета типа apt istall … все еще не сработает, потому что нужно обновить локальный список пакетов, доступных в репозитории для установки. Для этого выполняем команду sudo apt update и все начинает работать.
Я понимаю, что это все элементарно, но при незнании Ubuntu, на понимание данных процессов ушло пару часов. Поэтому оставлю это здесь, вдруг таким же, как я пригодится. Возможно, в чем-то я здесь не прав, но оно работает.
Зарегистрируйтесь или войдите
Регистрация через Google
Регистрация через Facebook
Регистрация через почту
Отправить без регистрации
Почта
Необходима, но никому не показывается
Отправить без регистрации
Почта
Необходима, но никому не показывается
Нажимая на кнопку «Отправить ответ», вы соглашаетесь с нашими пользовательским соглашением, политикой конфиденциальности и политикой о куки
Как установить программу на Linux Mint? Как обновить программы?
Falcon
Безопасность
7,153
В этой статье я покажу как установить программу на Linux Mint. В статье будут рассматриваться несколько способ, каждый способ имеет свои достоинства и недостатки и может быть использован в различных ситуациях.
В статье будут рассматриваться несколько способ, каждый способ имеет свои достоинства и недостатки и может быть использован в различных ситуациях.
Вас также может заинтересовать тема «Как сменить пользователя Linux».
Установка программ в Linux Mint с Software Manager
Самый простой способ найти и установить программы в Mint— через Software Manager. Он предлагает аккуратный и удобный интерфейс для поиска и установки программ. Программы организованы по «репозиториям», и если требуемой вам программы нет в репозиториях, поддерживаемых Software Manager, вам придется искать альтернативные пути их поиска.
Для начала загляните на домашнюю страницу программы — возможно, здесь вам предложат удобную скачиваемую программу установки в виде Deb-пакета — выберите 32- или 64-битную версию для скачивания (если это будет предложено), чтобы она соответствовала установленной вами версии Ubuntu. Скачав ее, перейдите в папку Downloads, дважды щелкните по файлу и следуйте инструкциям по его установке.
Как установить программу на Linux Mint через терминал
Другие программы, возможно, потребуют установки через терминал. Обычно это предполагает, что вы в первую очередь добавите репозитории программ с помощью следующей команды:
sudo addaptrepository ppa:user/ppaname
ppa: означает Personal Package Archive — это специальный программный репозиторий, обычно сосредоточенном на Ubuntu, который кто угодно, обычно это команда разработки программы, может создать для загрузки исходных пакетов для скачивания.
Замените ppa:user/ppa-name на PPA, предоставленный производителем программ.
После этого вы сможете установить пакеты из репозитория, через Software Manager или — поскольку вы уже в терминале — с помощью следующей команды:
sudo aptget update && sudo aptget install «program»
Замените «program» на имя нужной вам программы, и она будет скачана и установлена.
После добавления вы можете просматривать и управлять репозиториями через System Settings > Software Sources [Настройки системы > Источники ПО]
Обновление установленных в Linux Mint программ
Программы, которые вы устанавливаете через репозитории — через терминал или Software Manager — проверяются на предмет наличия обновлений весьма регулярно, а именно в течение 10 минут после первой загрузки и потом каждый два часа. Это достаточно часто для большинства, однако вы можете проверить и вручную с помощью одного из двух методов.
Это достаточно часто для большинства, однако вы можете проверить и вручную с помощью одного из двух методов.
Первый — для Cinnamon: откройте Menu > Administration > Update Manage [Меню > Администрирование > Менеджер обновлений], нажмите Refresh [Обновить], чтобы осуществлять проверку вручную, и выберите вкладку Edit > Preferences > Auto-Refresh [Править > Параметры > Автообновление], чтобы изменить время между проверками наличия обновлений (поддерживаются дни, часы и минуты).
Чтобы проверить обновления через терминал, введите:
sudo apt-get update
Возможно, версии приложений в Software Center не такие новые, как те, которые предлагаются на сайте программ — добавив соответствующие репозитории, вы можете обеспечить установку самой последней версии программы и получить доступ к бета-версии и прочим пре-релизным версиям.
Кстати, если вы еще не знаете как хранить пароли, то в статье «Менеджер паролей Linux», мы рассказывали как это правильно делать.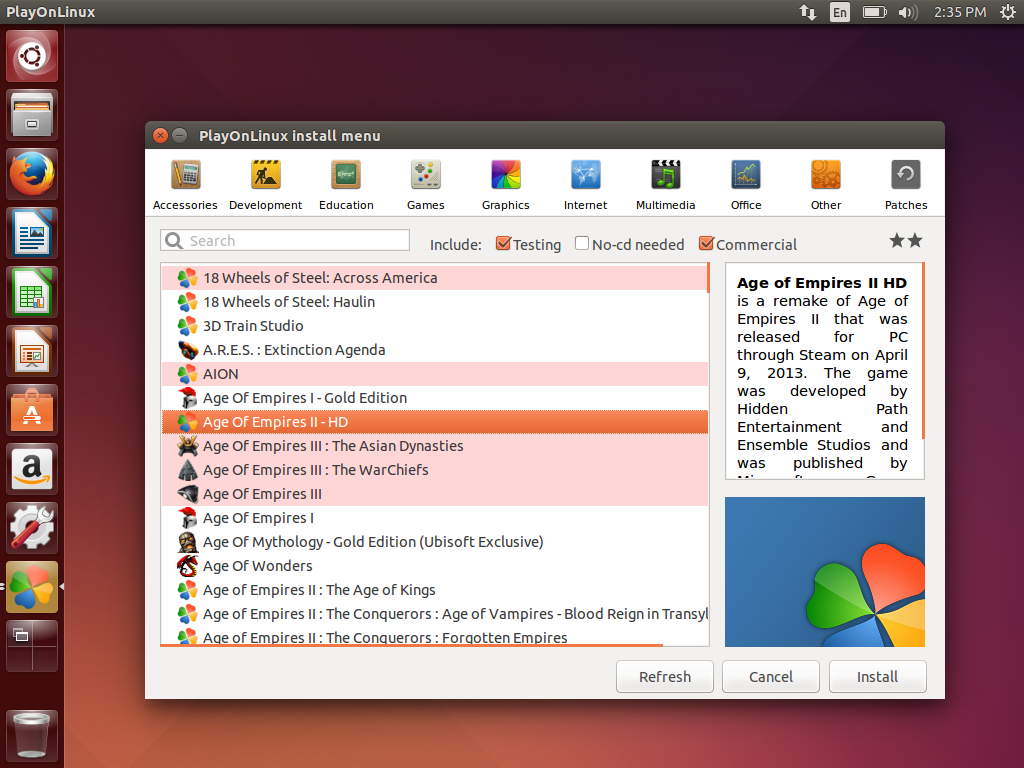
Теперь вы знаете как установить программу на Linux Mint. Всем удачи и веселых праздников!
ВКонтакте
OK
Telegram
Viber
Установка программного обеспечения для компьютеров Linux
Установка программного обеспечения для компьютеров Linux | Центр управления конечными точками ManageEngine
Главная » Развертывание программного обеспечения на компьютерах с Linux
Применимо для Endpoint Central MSP
- Имя конфигурации
- Определить конфигурацию
- Определить цель
- Развертывание конфигурации
Конфигурация установки программного обеспечения позволяет удаленно устанавливать пакеты программного обеспечения Linux на несколько компьютеров Linux в сети из центрального расположения.
Шаг 1.
 Назовите конфигурацию
Назовите конфигурацию
Введите имя и описание конфигурации установки программного обеспечения.
Шаг 2. Определение конфигурации
Укажите параметры пакета:
Параметр
Описание
Имя пакета
Здесь будут перечислены все пакеты программного обеспечения, доступные в репозитории программного обеспечения. Выберите пакет, который необходимо установить.
Тип операции Чтобы указать, как должна происходить установка. Выберите любой из следующих вариантов:
Установить: при выборе этого параметра приложение будет установлено автоматически.
Удаление: При выборе этого параметра приложение будет удалено из системы.
Щелкните Добавить дополнительные пакеты, чтобы установить/удалить дополнительное программное обеспечение.
Укажите детали планировщика для установки программного обеспечения:
Параметр
Описание
Запланировать время для выполнения операции
- Выберите этот параметр и укажите дату и время, после которых должна начаться установка. Следует отметить, что установка/удаление по-прежнему будет зависеть от выбранного типа операции и параметра установки/удаления, но это начнется после указанного здесь времени.
- Установить срок действия: установите флажок, если вы не хотите применять эту конфигурацию по истечении указанного периода времени.
Укажите параметры развертывания для программного обеспечения:
Если вы определили шаблоны развертывания, вы можете загрузить параметры развертывания непосредственно из шаблона, выбрав нужный шаблон из списка.
Параметр
Описание
Вариант установки/удаления
Укажите, должна ли установка/удаление происходить во время или после запуска системы:
Во время запуска: выберите этот вариант, если программное обеспечение должно быть установлено/удалено во время запуска компьютера.
После запуска: выберите этот параметр, если программное обеспечение должно быть установлено/удалено после запуска компьютера, когда происходит следующее обновление общей политики (в течение 90 минут)
Во время или после запуска: любой из вышеперечисленных, в зависимости от того, что наступит раньше
Установить между
Если вы хотите, чтобы установка происходила только между указанным временем дня, вы можете указать время начала и окончания, в течение которых должно начаться развертывание. Время начала также может быть больше времени окончания — в таких случаях предполагается, что время окончания приходится на следующий день. Например, если вы хотите, чтобы развертывание происходило между 22:00 и 4:00, вы можете указать время начала как 22:00:00 и время окончания как 04:00:00.
0003
Политика перезагрузки
Не перезагружать: выберите этот параметр, если клиентские компьютеры не следует перезагружать после установки программного обеспечения.
Принудительная перезагрузка после входа пользователя в систему: выберите этот параметр, чтобы заставить пользователя перезагрузить компьютер. Укажите время, в течение которого клиентские машины будут перезагружены, и сообщение, которое должно отображаться на клиентских машинах. Эта опция применима, если компьютер включен, и даже если нет пользователя, вошедшего в систему, компьютер будет перезагружен через указанное время.
Force Shutdown, когда пользователь вошел в систему: выберите этот параметр, чтобы заставить пользователя выключить компьютер.
Укажите время, в течение которого клиентские машины будут отключены, и сообщение, которое должно отображаться на клиентских машинах. Эта опция применима, если компьютер включен, и даже если нет пользователя, вошедшего в систему, компьютер будет перезагружен через указанное время.
Шаг 3. Определите цель
Используя процедуру определения целей, определите цели для развертывания конфигурации программного обеспечения.
Шаг 4. Развертывание конфигурации
Нажмите кнопку «Развернуть», чтобы развернуть определенную конфигурацию в определенных целях. Установка программного обеспечения для выбранных целей произойдет по расписанию.
Чтобы сохранить конфигурацию как черновик, нажмите Сохранить как черновик.
Как загрузить и установить Linux (Ubuntu) на ПК с Windows
Теперь, когда мы знаем, что такое Linux, пришло время узнать, как установить его на компьютер и выбрать, какой дистрибутив использовать. Давайте начнем с понимания того, что такое дистрибутив Linux.
Давайте начнем с понимания того, что такое дистрибутив Linux.
В этом уроке мы узнаем —
- Что такое дистрибутив Linux?
- Сколько существует дистрибутивов?
- Лучший дистрибутив Linux!
- Установка Linux с помощью USB-накопителя
- Установка Linux с помощью компакт-диска
- Установка Linux с помощью виртуальной машины
Что такое дистрибутив Linux?
Ну, теперь, когда вы знаете, что Linux с открытым исходным кодом, бесплатное использование ядра . Он используется программистами, организациями, коммерческими и некоммерческими компаниями по всему миру для создания операционных систем в соответствии с их индивидуальными требованиями .
Чтобы предотвратить попытки взлома, многие организации держат свои операционные системы Linux в секрете.
Многие другие делают свои варианты Linux общедоступными, чтобы весь мир мог извлечь из них пользу.
Эти версии/типы/виды операционной системы Linux называются дистрибутивами .
Нажмите здесь, если видео недоступно
Сколько существует дистрибутивов?
В настоящее время доступно сотен операционных систем или дистрибутивов Linux . Многие из них разработаны с определенной целью. Например, чтобы запустить или для запуска на сетевых коммутаторах, таких как маршрутизаторы, модемы, и т. д.
Последним примером одного из самых популярных дистрибутивов Linux для смартфонов является Android!
Многие из этих дистрибутивов созданы для предоставления превосходных персональных компьютеров .
Вот несколько популярных дистрибутивов Linux (также называемых дистрибутивами Linux) —
| Дистрибутив Linux | Имя | Описание |
|---|---|---|
| Арка | Этот дистрибутив Linux популярен среди разработчиков.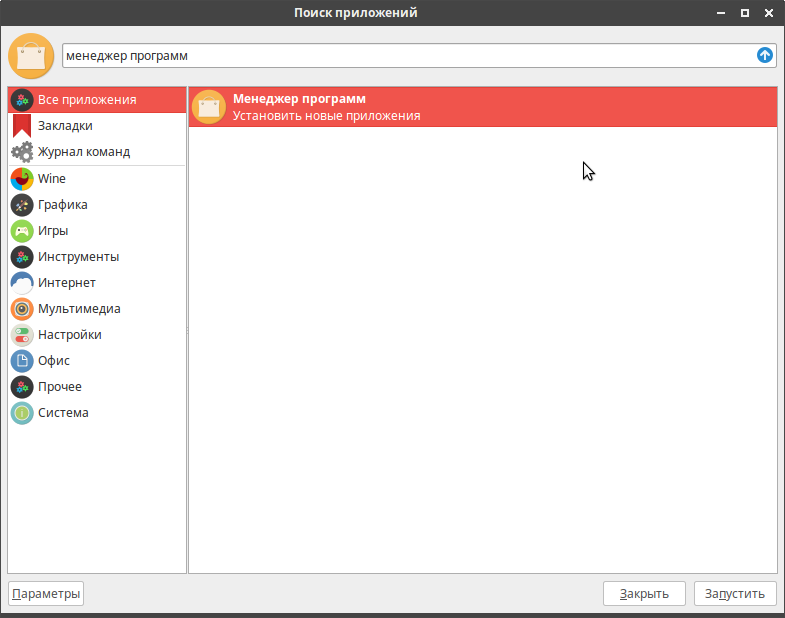 Это самостоятельно разработанная система. Он предназначен для пользователей, предпочитающих самостоятельный подход. Это самостоятельно разработанная система. Он предназначен для пользователей, предпочитающих самостоятельный подход. | |
| ЦенОС | Это один из наиболее часто используемых дистрибутивов Linux для предприятий и веб-серверов. Это бесплатная операционная система корпоративного класса, в значительной степени основанная на корпоративном дистрибутиве Red Hat. | |
| Дебиан | Debian — это стабильный и популярный некоммерческий дистрибутив Linux. Он широко используется в качестве настольного дистрибутива Linux и ориентирован на пользователя. Он действует строго в рамках протоколов Linux. | |
| Федора | Еще один дистрибутив на основе ядра Linux, Fedora, поддерживается проектом Fedora, разработанным Red Hat. Он популярен среди пользователей настольных компьютеров. Его версии известны своим коротким жизненным циклом. | |
| Gentoo | Это дистрибутив на основе исходного кода, что означает, что вам необходимо настроить код в вашей системе, прежде чем вы сможете его установить.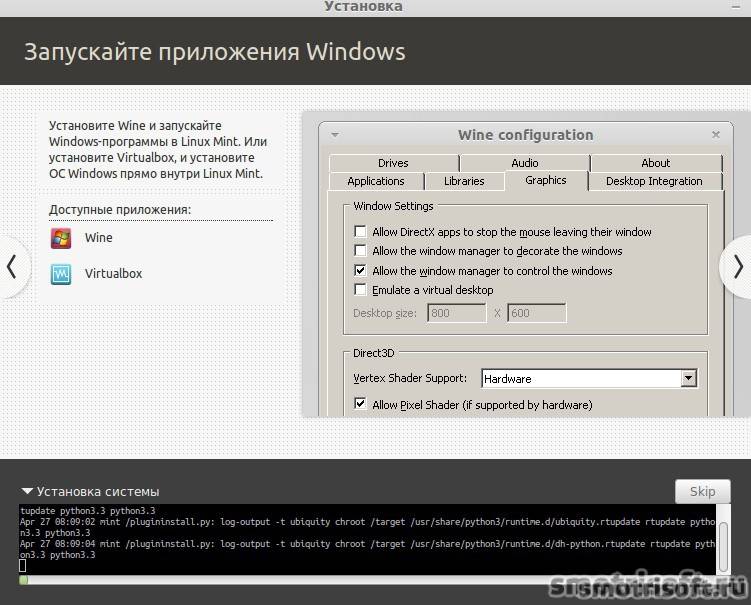 Это не для новичков в Linux, но это наверняка понравится опытным пользователям. Это не для новичков в Linux, но это наверняка понравится опытным пользователям. | |
| LinuxMint | Это один из самых популярных настольных дистрибутивов. Она была запущена в 2006 году и в настоящее время считается четвертой наиболее используемой операционной системой в компьютерном мире. | |
| OpenSUSE | Это простая в использовании и хорошая альтернатива MS Windows. Его легко настроить, а также он может работать на небольших компьютерах с устаревшей конфигурацией. | |
| Корпоративный RedHat | Другим популярным дистрибутивом Linux для предприятий является Red Hat Enterprise. Он произошел от Red Hat Linux, производство которого было прекращено в 2004 году. Это коммерческий дистрибутив, очень популярный среди клиентов. | |
| Slackware | Slackware — одна из старейших ОС на базе ядра Linux.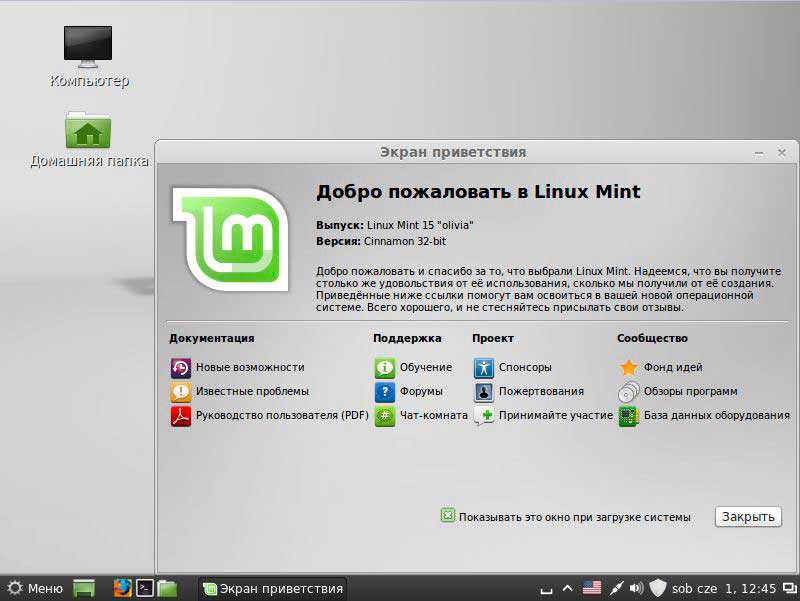 Это еще один простой настольный дистрибутив. Она нацелена на то, чтобы быть «подобной Unix» ОС с минимальными изменениями в ядре. Это еще один простой настольный дистрибутив. Она нацелена на то, чтобы быть «подобной Unix» ОС с минимальными изменениями в ядре. | |
| Убунту | Это третья по популярности настольная операционная система после Microsoft Windows и Apple Mac OS. Он основан на дистрибутиве Debian Linux и известен как среда рабочего стола. |
Лучший дистрибутив Linux!
Термин «лучший» является относительным . Каждый дистрибутив Linux создан для определенной цели, чтобы удовлетворить потребности своих целевых пользователей.
Настольные дистрибутивы доступны бесплатно на соответствующих веб-сайтах. Возможно, вы захотите попробовать их один за другим, пока не узнаете, какой дистрибутив вам нравится больше всего. Каждый из них предлагает свой уникальный дизайн приложений и безопасность .
Мы будем использовать Ubuntu в учебных целях, так как это легко понять новичку.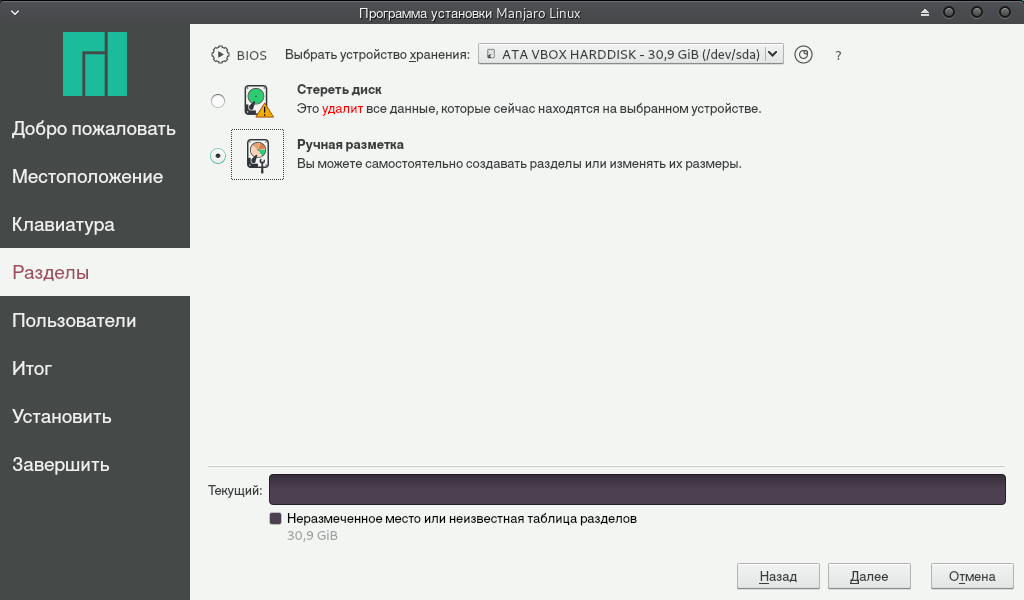
Также проверьте: — Учебное пособие по UNIX / Linux для начинающих: изучите онлайн за 7 дней
Как установить Linux
Давайте посмотрим на приведенное ниже руководство по установке Linux, в котором есть различные методы, которые мы можем использовать для загрузки Linux (Ubuntu) и установки. это.
Установка Linux с помощью USB-накопителя
Это один из самых простых способов установки Ubuntu или любого другого дистрибутива на ваш компьютер. Следуйте инструкциям по установке Ubuntu с USB.
Шаг 1) Загрузите необходимые файлы.
Загрузите файлы .iso или ОС на свой компьютер по этой ссылке.
Шаг 2) Загрузите универсальный установщик USB.
Загрузите бесплатное программное обеспечение, например Universal USB Installer, чтобы создать загрузочную флешку.
Шаг 3) Выберите Распределение.
В раскрывающемся списке выберите дистрибутив Ubuntu для установки на USB-накопитель
Выберите загрузку iso-файла Ubuntu на шаге 1.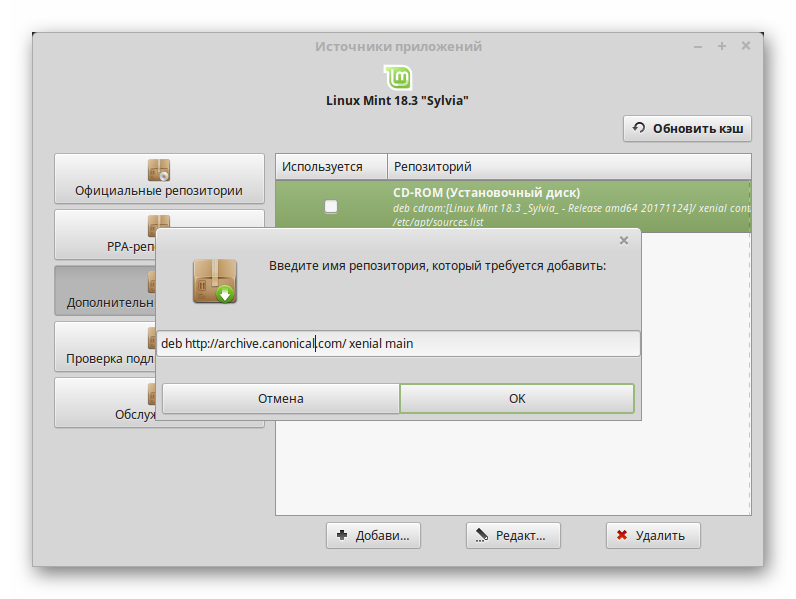
Выберите букву диска USB для установки Ubuntu и нажмите кнопку «Создать».
Шаг 4) Установите Ubuntu.
Нажмите YES, чтобы установить Ubuntu на USB.
Шаг 5) Проверьте свое окно.
После того, как все будет установлено и настроено, появится маленькое окно Поздравляем! Теперь у вас есть Ubuntu на USB-накопителе, загрузочная и готовая к работе.
Установка Linux с помощью компакт-диска
Тем, кому нравится, как работает компакт-диск, следует попробовать этот метод.
(источник изображения)
Шаг 1) Загрузите .iso или файлы ОС на свой компьютер по этой ссылке http://www.ubuntu.com/download/desktop.
Шаг 2) Запишите файлы на компакт-диск.
Шаг 3) Загрузите компьютер с оптического привода и следуйте инструкциям по мере их поступления.
Установка Linux с помощью виртуальной машины
Это популярный способ установки операционной системы Linux. Виртуальная установка предлагает вам свободу запуска Linux на существующей ОС, уже установленной на вашем компьютере. Это означает, что если у вас запущена Windows, то вы можете просто запустить Linux одним нажатием кнопки.
Виртуальная установка предлагает вам свободу запуска Linux на существующей ОС, уже установленной на вашем компьютере. Это означает, что если у вас запущена Windows, то вы можете просто запустить Linux одним нажатием кнопки.
Программное обеспечение виртуальной машины, такое как Oracle VM, может легко установить Linux в Windows. Давайте посмотрим на них.
Вот краткие шаги
ЧАСТЬ A) Загрузите и установите Virtual Box
Загрузите Virtual Box по этой ссылке
В зависимости от вашего процессора и ОС выберите соответствующий пакет. В нашем случае мы выбрали Windows с AMD
После завершения загрузки откройте установочный файл и выполните следующие действия:
Шаг 1) Нажмите Далее
Шаг 2) Выберите каталог для установки VirtualBox и нажмите Далее
Шаг 3) 902 60 Выберите значок «Рабочий стол» и нажмите затем, теперь нажмите «да»
Шаг 4) Нажмите «Установить», чтобы установить Linux в Windows.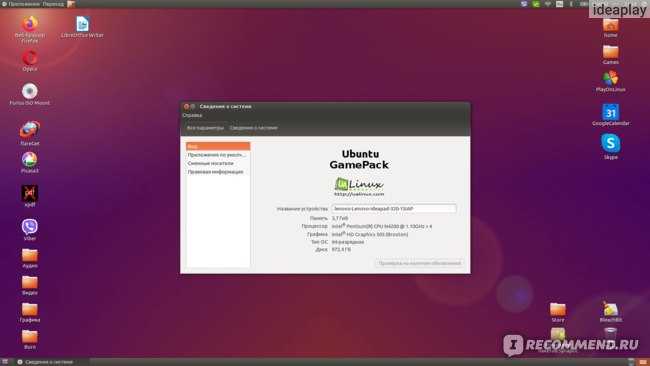
Шаг-5) Теперь начнется установка виртуального ящика. После завершения нажмите кнопку «Готово», чтобы запустить Virtual Box 9.0003
Панель инструментов виртуального ящика выглядит так:
ЧАСТЬ B) Загрузите Ubuntu
Перейдите по этой ссылке, чтобы загрузить Ubuntu.
Вы можете выбрать 32/64-битные версии по вашему выбору.
ЧАСТЬ C) Создайте машину в виртуальном ящике
Шаг-1) Откройте виртуальный ящик и нажмите новую кнопку
Шаг-2) В следующем окне , дайте имя вашего ОС, которую вы устанавливаете в виртуальную коробку. И выберите ОС, например Linux, и версию Ubuntu 32 бит. И нажмите на следующие
Шаг 3) Теперь выделите размер оперативной памяти для вашей виртуальной ОС. Я рекомендовал оставить 1024 МБ (1 ГБ) оперативной памяти, чтобы лучше запускать Ubuntu.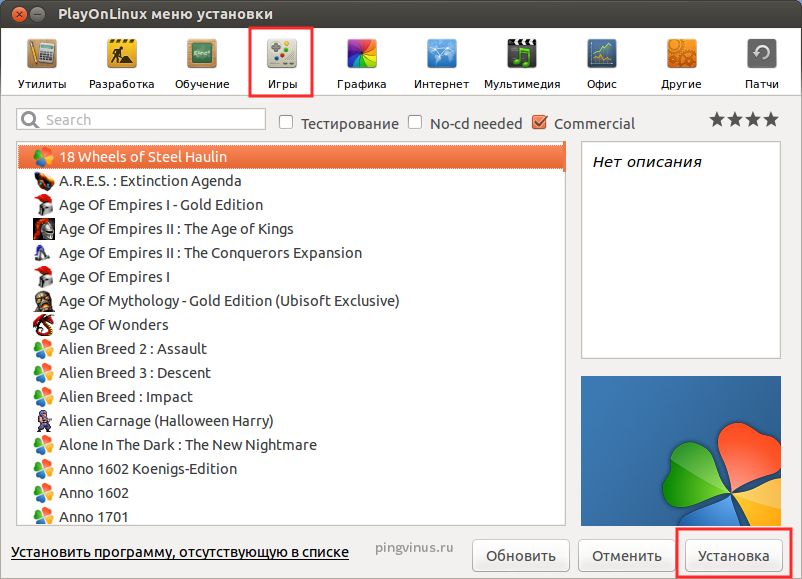 И нажмите далее.
И нажмите далее.
Шаг 4) Теперь, чтобы запустить ОС в виртуальном ящике, мы должны создать виртуальный жесткий диск, нажмите «Создать виртуальный жесткий диск сейчас» и нажмите кнопку «Создать».
Виртуальный жесткий диск — это место, где будут находиться установочные файлы ОС и данные/приложения, которые вы создаете/устанавливаете на этом компьютере с Ubuntu
Шаг 5) выберите вариант VHD (виртуальный жесткий диск) и нажмите «Далее».
Шаг 6) Нажмите на динамическое выделение и нажмите «Далее». Это означает, что размер диска будет динамически увеличиваться в соответствии с требованиями.
Шаг 7) Выделите память для вашего виртуального жесткого диска (рекомендуется 0,8 ГБ). Нажмите на кнопку создать.
Шаг 8) Теперь вы можете увидеть имя машины на левой панели
Итак, машина (ПК) с жестким диском 8 ГБ и оперативной памятью 1 ГБ готова.
ЧАСТЬ D) Как установить Ubuntu
Шаг 1 ) Выберите компьютер и нажмите «Пуск»
Шаг 2) Выберите параметр папки 0002
Шаг 3) Выберите Ubuntu iso
Шаг 4) Нажмите «Пуск»
Шаг 5) У вас есть возможность запустить Ubuntu БЕЗ установки. В этом уроке будет установлена Ubuntu
Шаг-6) Нажмите «Продолжить».
Шаг 7) Выберите опцию, чтобы стереть диск и установить Ubuntu, и нажмите «Установить сейчас». Эта опция устанавливает Ubuntu на наш виртуальный жесткий диск, который мы создали ранее. Это не повредит вашему ПК или установке Windows
Шаг-8) Выберите свое местоположение для настройки часового пояса и нажмите «Продолжить»
Шаг-9) Выберите раскладку клавиатуры, по умолчанию английский (США) выбран, но если вы хотите изменить это, вы можете выбрать в списке.
 .. Done
Building dependency tree
Reading state information... Done
E: Unable to locate package docker
.. Done
Building dependency tree
Reading state information... Done
E: Unable to locate package docker
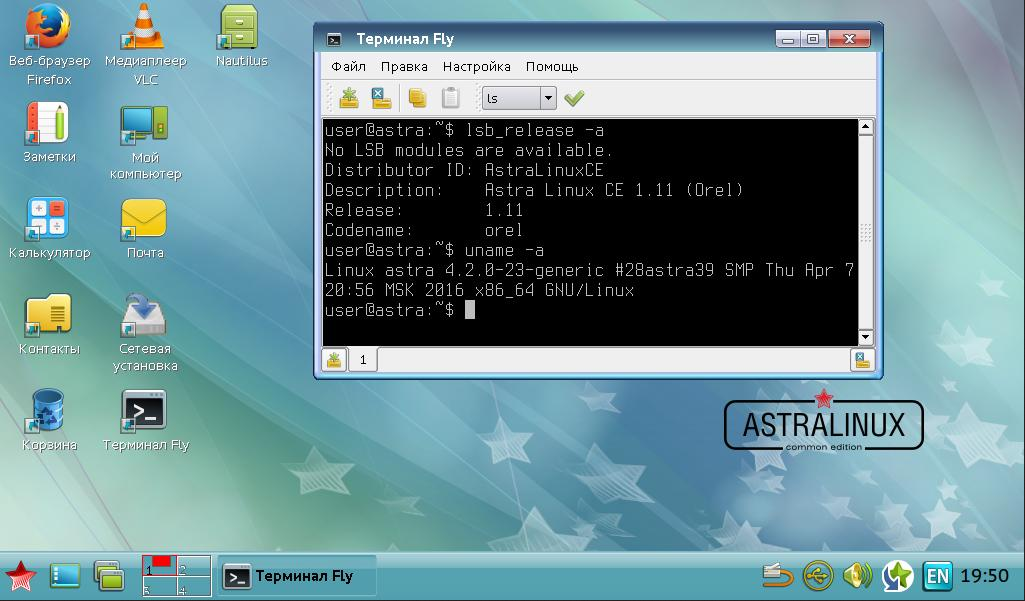

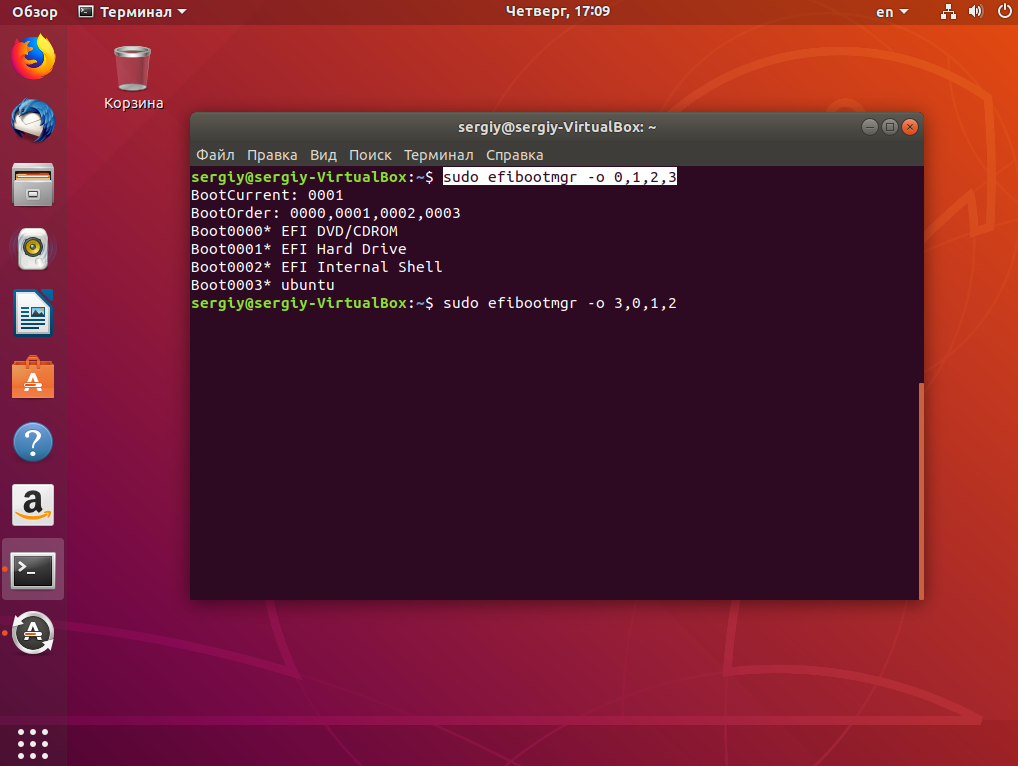
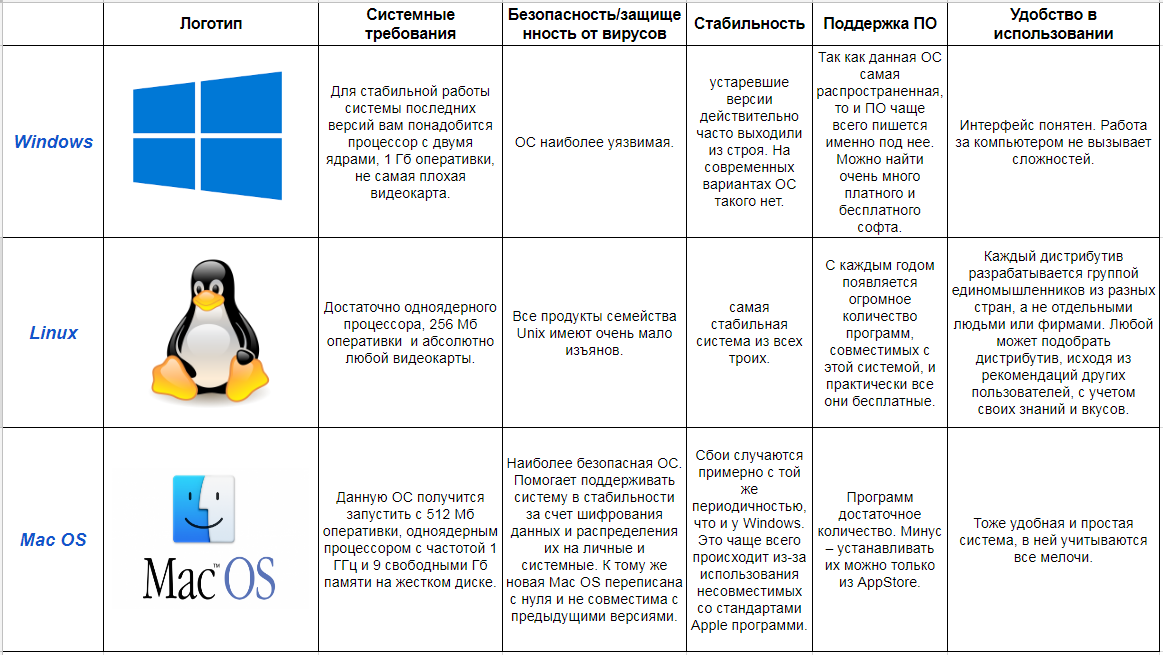 0003
0003 Укажите время, в течение которого клиентские машины будут отключены, и сообщение, которое должно отображаться на клиентских машинах. Эта опция применима, если компьютер включен, и даже если нет пользователя, вошедшего в систему, компьютер будет перезагружен через указанное время.
Укажите время, в течение которого клиентские машины будут отключены, и сообщение, которое должно отображаться на клиентских машинах. Эта опция применима, если компьютер включен, и даже если нет пользователя, вошедшего в систему, компьютер будет перезагружен через указанное время.