Как очистить операционную систему Windows 10 от мусора? Как почистить диск с от мусора виндовс 10
Эффективная очистка компьютера от мусора для Windows 10: способы и пошаговое описание
Как известно, любая система Windows, вне зависимости от версии, со временем накапливает в себе огромное количество так называемого компьютерного мусора, из-за чего ее работа существенно замедляется. И десятая модификация исключением не является. Именно поэтому периодически требуется очистка Windows 10. Популярные методы по выполнению таких действий далее и предлагается рассмотреть максимально подробно. А пока остановимся на том, что же собой представляет этот самый мусор.
Что подразумевается под компьютерным мусором?
Сразу же надо сказать, что многие пользователи совершенно неправильно представляют себе значение этого термина, считая, что к мусору относится исключительно большое количество файлов и папок на системном диске или в логических разделах. В некотором смысле так оно и есть. Однако не стоит забывать и о тех элементах, которые загружаются в оперативную память.

Однако если произвести классификацию объектов, которые могут влиять на загруженность дискового пространства или даже на работу самой операционной системы, из них можно выделить самые основные компоненты. И в первую очередь сюда следует отнести следующие:
- системный кэш, кэш программ и временные файлы приложений;
- остатки деятельности веб-браузеров;
- остаточные компоненты программ после удаления;
- устаревшие ключи системного реестра;
- компоненты, загружаемые в память при старте системы.
Очистка компьютера от мусора: способы для Windows 10
Что же касается применяемых методик, среди них можно выделить две основные:
- использование собственных средств системы;
- применение сторонних программ.
К сожалению, на собственный инструментарий Windows в вопросе того, как почистить компьютер с Windows 10 от мусора, особо полагаться не приходится только по причине его крайней ограниченности. Максимум, что можно сделать, - произвести очистку жесткого диска, удалить неиспользуемые программы и отключить некоторые элементы автозагрузки. Ни о какой автоматизированной оптимизации того же системного реестра и говорить не приходится. А удаление ключей, если пользователь не обладает специальными знаниями, чревато печальными последствиями, поскольку вся система может прийти в негодность. В этом отношении любая (даже самая простая) программа очистки компьютера с Windows 10 от мусора выглядит на голову выше. Но давайте рассмотрим обе методики.
Очистка диска стандартным методом
Итак, для начала будем отталкиваться от того, что нам необходимо произвести оптимизацию дискового пространства с целью увеличения доступного свободного места. Способы очистки «Виндовс 10» от мусора достаточно просты.
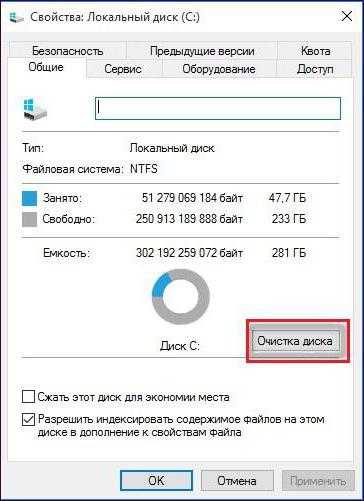
Стандартная методика состоит в том, чтобы в «Проводнике» через меню ПКМ перейти к свойствам выбранного диска или логического раздела и использовать кнопку очистки диска на вкладке общих параметров. Система сначала произведет анализ, после чего выдаст результат в виде списка, в котором будут показаны доступные для удаления элементы, которые нужно просто выделить и подтвердить их удаление.
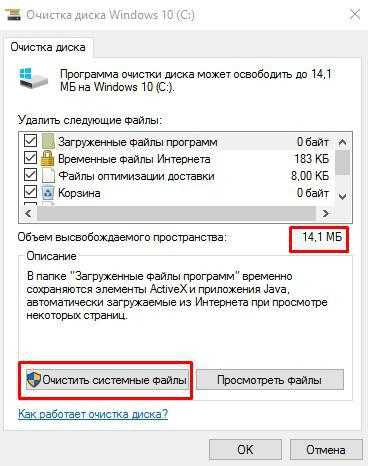
Также очистка компьютера от мусора для Windows 10 (или любой другой системы) может включать в себя действия с системными файлами. Сюда могут быть включены, например, файлы резервных копий, установленные апдейты системы (причем в полном объеме), пакеты драйверов, временные файлы, файлы старой системы (Windows 7, 8) и т.д.
Обновления, равно как и файлы предыдущей модификации Windows 10 (каталог Windows.old), если по каким-то причинам потребуется произвести возврат, удалять не рекомендуется.
Удаление мусора в разделе «Хранилище»
В десятой версии системы появилась новая возможность использования второй «Панели управления», которая представляет собой меню «Параметры». Очистка компьютера от мусора для Windows 10 может быть произведена и здесь. Для этого выбирается раздел «Система», после чего осуществляется переход к пункту «Хранилище», где будет показана загруженность каждого раздела.
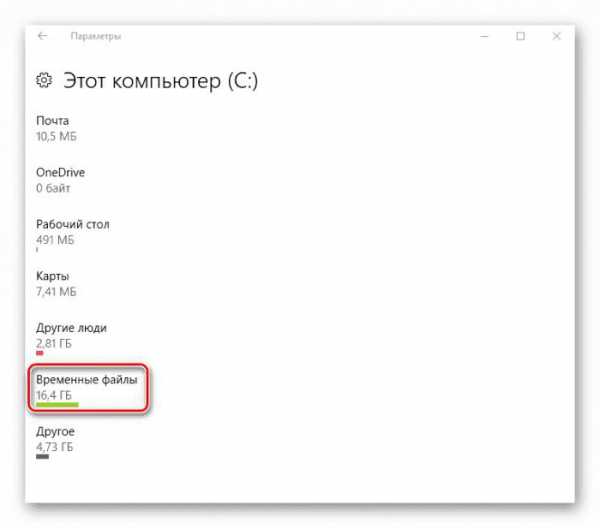
Но тут очистка компьютера от мусора для Windows 10 как используемый инструмент имеет гораздо больше направлений. В список уже будут включены и программы, и системное зарезервированное пространство, и пользовательские документы, и загрузки, и почта, и мультимедиа, и еще много всего. Очистка производится путем выделения нужных объектов с последующим нажатием кнопки удаления. Опять же без специальных знаний удалять содержимое файла гибернации или других системных компонентов не рекомендуется.
Кстати сказать, тут есть инструмент, позволяющий автоматически очищать дисковое пространство. Для его задействования необходимо установить ползунок разрешения во включенное положение.
Вопросы использования оперативной памяти
Многие пользователи могут удивиться, мол, при чем тут оперативная память. Но ведь загружаемые в ОЗУ модули, висящие там мертвым грузом, - это ли не мусор? Ладно, если бы речь шла, например, о динамических библиотеках или драйверах, которые в данный момент необходимы для работы определенного приложения, но ведь иногда множество неиспользуемых процессов стартует вместе с операционной системой, и все они как раз и «висят» в оперативной памяти.

Отключить все это можно на вкладке автозагрузки, которая расположена прямо в стандартном «Диспетчере задач». Просто поснимайте галочки с процессов (или используйте ПКМ) и произведите перезагрузку. Оставить можно только антивирус (система отключить его обычно не дает). А вот все остальные загрузчики, апдейтеры, мессенджеры, агенты и т.д. деактивировать нужно просто в обязательном порядке.
Удаление данных браузеров
В браузерах, используемых для серфинга в интернете, мусор накапливается еще быстрее. Вы только зашли на страницу, а данные сайта уже сохраняются в виде кэша, временных файлов, миниатюр изображений и т.д. Конечно, делается это для ускорения доступа к недавно посещенным ресурсам, но при чрезмерном захламлении работа и браузера, и системы может замедляться.
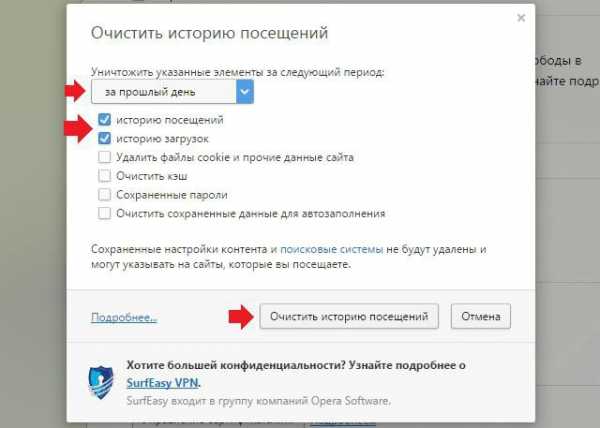
В любом обозревателе, как правило, очистка компьютера от мусора для Windows 10 производится в разделе удаления истории посещений или вышеуказанных данных. В меню очистки выберите саму историю посещений и загрузок, кэш, временные файлы и файлы Cookies, после чего, если есть такая возможность, установите удаление с самого начала (хотя можно задать и другой промежуток времени, выбрав его из соответствующего выпадающего списка). А вот сохраненные пароли без надобности лучше не трогать. Равно как в Edge или IE, в других обозревателях можно задействовать автоматическую очистку при выходе.
Остатки программ
С компонентами, которые остаются после удаления приложений, не все так просто. В большинстве случаев собственные деинсталляторы программ и самой системы (а их в ней как минимум два) удаляют только основные компоненты приложений, после чего остаются и файлы, и каталоги, и ключи реестра. Некоторые удаляются при перезагрузке, но в большинстве случаев от них приходится избавляться самостоятельно.

Чтобы избежать появления таких ситуаций, для удаления программ следует использовать пакеты вроде iObit Uninstaller или Revo Uninstaller. Они могут не только находить все остатки, но и удаляют даже собственные «вшитые» в систему компоненты, которые обычными методами деинсталлировать невозможно.
Лучшие программы для очистки Windows 10 от мусора
Что же касается пакетов для очистки и оптимизации Windows-систем, они условно делятся на узконаправленные утилиты (например, RegCleaner для работы с реестром) и программы для комплексной оптимизации и ускорения работы системы.
Самыми популярными утилитами можно назвать следующие:
- CCleaner;
- Advanced SystemCare;
- Glary Utilities;
- All-in-One Toolbox;
- Auslogic BoostSpeed;
- SpeedUpMyPC;
- Comodo System Cleaner;
- Windows 10 Manager и др.
Основные модули, присутствующие в приложениях
Практически во всех таких пакетах присутствуют чистильщики и дефрагментаторы диска и реестра, модули поиска и исправления уязвимостей и удаления шпионского ПО, оптимизаторы работы системы или интернет-подключения, инструменты управления автозагрузкой и т.д.

Но рядовых пользователей должно порадовать наличие модуля быстрой оптимизации в один клик. Достаточно просто отметить нужные инструменты и нажать кнопку старта поиска проблем. Если установить активной строку автоматического исправления, устранение всех выявленных проблем и исправление некорректных параметров произойдет без их участия.
Кроме того, такие программные пакеты предлагают более гибкие методы управления разными компонентами системы, вплоть до их полной деактивации или удаления.
Что лучше использовать?
Так что же из всего этого предпочесть? Думается, в идеале лучше использовать комплексные оптимизаторы, поскольку их возможности гораздо шире, нежели у инструментария системы. Штатными методами лучше пользоваться, когда под рукой ни одной такой программы нет. А некоторые действия можно произвести только с задействованием средств системы (например, оптимизаторы не умеют проверять целостность системных файлов и восстанавливать их).
fb.ru
Очистка компьютера от мусора для Windows 10
После обновления компьютера до Windows 10, установки дополнительных программ и компонентов, жёсткий диск переполняется различным мусором. В результате система начинает работать медленно, а программы запускаются в течение нескольких минут. Оптимизировать работу Windows 10 можно достаточно простым и лёгким способом – путём очистки компьютера от мусора.
Читайте также: Как в расширенном режиме очистить операционную систему Windows от мусора?
Очистка системы от мусора штатными средствами
Очистить жёсткий диск с операционной системой Windows 10 от мусора можно штатной утилитой. Для этого необходимо выполнить следующие действия:
- Жмём «Пуск» и в поисковую строку вводим «Очистка диска».

- Откроется окно штатной программы с выбором диска для очистки. Выбираем диск С.
- Далее необходимо выбрать объекты для очистки от мусора. Это может быть и журнал событий Windows 10, старые обновления, временные файлы, данные какой-то программы. Отмечаем галочками нужные пункты и жмём «Ок».

После очистки системы от мусора данным способом, стоит перезагрузить систему.
Также в Windows 10 есть штатный чистильщик в разделе «Параметры». Чтобы его запустить, следуем рекомендациям:
- Жмём «Пуск», «Параметры», «Система».
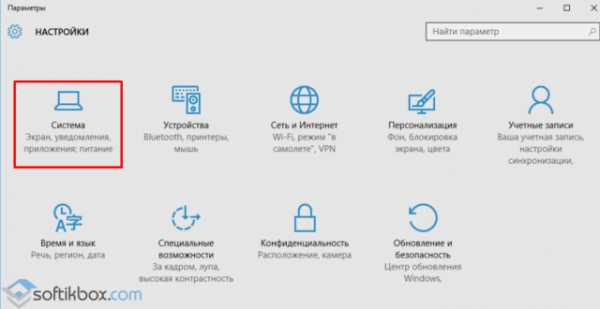
- Переходим в раздел «Хранилище». Здесь будет указано, насколько каждый диск заполнен.
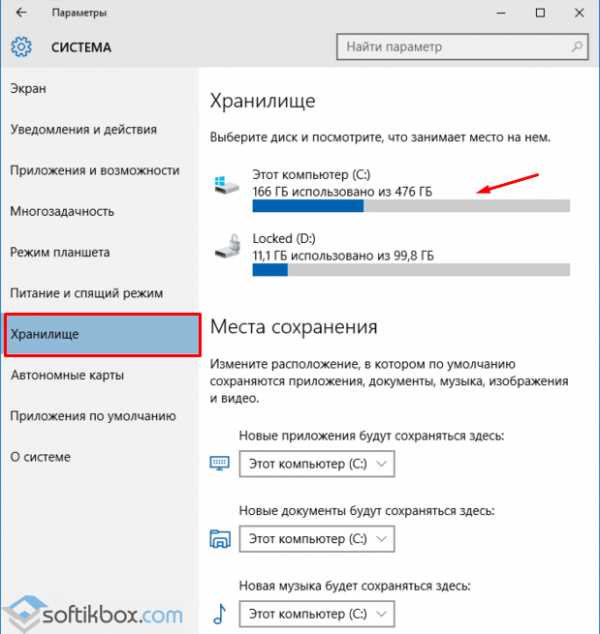
- Если прокрутить ползунком вниз, можно найти пункт «Временные файлы системы». Здесь можно выполнить очистку диска С от временных файлов, а также почистить корзину.
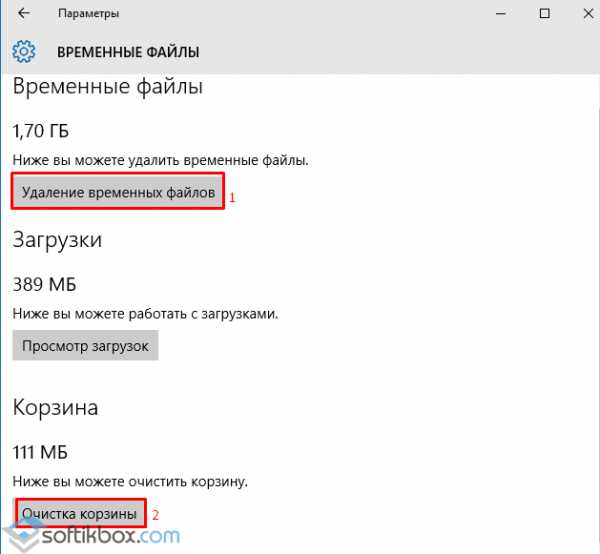
Также освободить место на жёстком диске можно путём сжатия файлов системы. Об том, как это выполнить, читайте в статье Как сжать файлы в Windows 10 с помощью Compact OS?
Лучший софт для очистки системы от мусора
Операционную систему Windows 10 можно бесплатно очистить от мусора с помощью специальной программы. Среди софта, совместимого с десяткой стоит выделить следующие чистильщики:
С помощью CCleaner можно бесплатно очистить жёсткий диск от временных файлов, интернет-мусора, кэш, привести в порядок журнал посещения страниц браузером. Программа совместима с Windows 10 и работает на бесплатной основе.
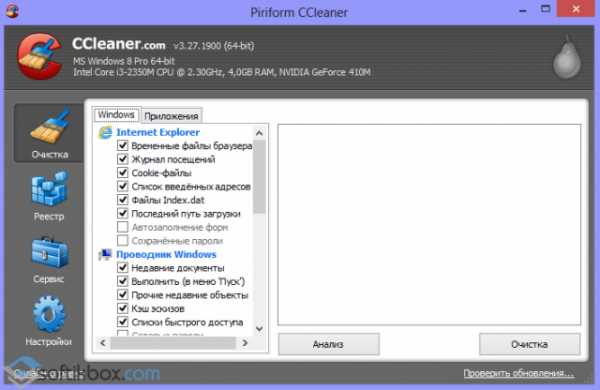
Чистильщик Glary Utilities позволяет выполнить очистку диска, оптимизировать систему путём удаления дубликатов файлов, пустых папок, файлов обновления, ярлыков удалённой программы.

Программа ATF cleaner в основном используется для оптимизации работы браузеров. С её помощью можно очистить журнал посещения сайтов, кэш, временные файлы.
О том, как работает Windows 10 Manager можно прочитать в статье по ссылке.
Программа Smart Defrag предназначена для дефрагментации диска. С её помощью можно структурировать файлы, предотвратить сбои и зависания системы.
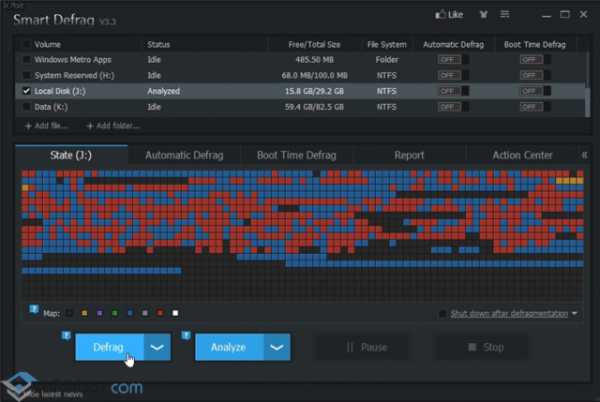
Эти чистильщики позволяют выполнять различные задачи по оптимизации системы: очистку, дефрагментацию, редактирование реестра. Поэтому допустимо их совместное использование.
softikbox.com
очистка системы и папки temp автоматически с помощью программ и вручную
Если вы долгое время используете компьютер, то можете заметить, что скорость его работы постепенно снижается, а количество свободного места на жёстком диске убавляется, даже если на него в последнее время ничего не сохранялось. Это может быть вызвано несколькими причинами: вредоносным программным обеспечением и временными файлами.
Что такое временные файлы
Временные файлы — данные, которые необходимы для корректной работы тех или иных служб. Они создаются в скрытых папках системы, а затем самостоятельно удаляются. Но зачастую по тем или иным причинам удаления не происходит, и количество временных файлов лишь растёт. В таком случае нужно избавляться от них самостоятельно, чтобы очистить систему от ненужных данных, тормозящих её работу.
Очистка папки Temp
Временные файлы Windows и большинства программ скапливаются в папках с названием Temp. Обычно их в системе всего две и расположены они в следующих местах:
- C:\Windows\Temp;
- C:\Users\Имя пользователя\AppData\Local\Temp.
Знание их расположения понадобится в том случае, если вы решите провести удаление временных файлов вручную.
Автоматическая очистка папки Temp
В Windows 10 появилась возможность удаления временных файлов через «Параметры»:
- Откройте «Параметры» Windows, нажав на шестерёнку в меню «Пуск».
- Выберите раздел «Система» и перейдите во вкладку «Хранилище».
- В этой вкладе имеется возможность произвести очистку любых файлов системы. Выберите диск, временные файлы которого вы хотите очистить.
 Выберите диск, который необходимо очистить
Выберите диск, который необходимо очистить - Найдите строку «Временные файлы» и нажмите на неё.
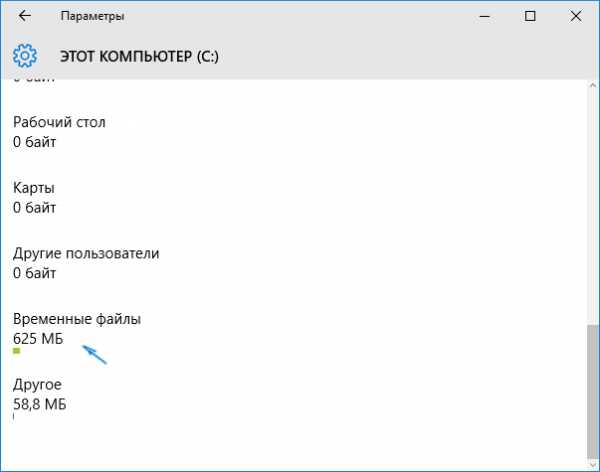 Нажмите на пункт «Временные файлы»
Нажмите на пункт «Временные файлы» - Нажмите на кнопку «Удаление временных файлов».
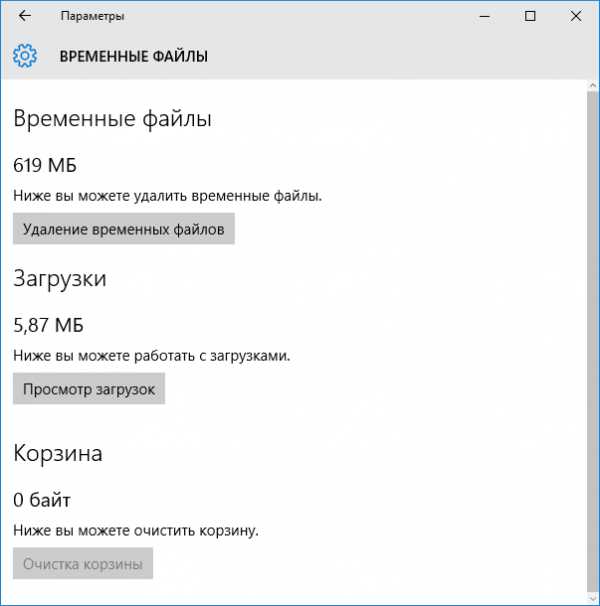 Для удаления временных файлов нажмите соответствующую кнопку
Для удаления временных файлов нажмите соответствующую кнопку
После того, как процесс удаления будет завершён, папки Temp будут очищены.
Для удаления временных файлов можно также воспользоваться утилитой «Очистка диска». Найти её можно с помощью поисковой строки меню «Пуск».
 Запустите утилиту «Очистка диска»
Запустите утилиту «Очистка диска»Когда откроется окно утилиты «Очистка диска», выполните следующее:
- Выберите диск, чистку которого хотите произвести.
- Поставьте галочку напротив пункта временных файлов.
 Отметьте «Временные файлы» галочкой и нажмите «ОК»
Отметьте «Временные файлы» галочкой и нажмите «ОК» - Нажмите «ОК».
- Дождитесь окончания процесса удаления временных файлов с диска.
Видео: как очистить диски от временных файлов с помощью утилиты «Очистка диска»
Очистка папки Temp вручную
Чтобы выполнить очистку папки Temp вручную, необходимо удалить содержимое папок, расположенным по путям, которые были указаны выше. Впрочем, тут стоит учитывать, что папка AppData является скрытой, поэтому необходимо включить отображение скрытых папок в системе. Чтобы это сделать, выполните следующее:
- В «Проводнике» перейдите во вкладку «Вид» и выберите пункт «Параметры».
 Откройте вкладку «Вид» и нажмите на кнопку «Параметры»
Откройте вкладку «Вид» и нажмите на кнопку «Параметры» - Откройте вкладку «Вид» и в пункте «Дополнительные параметры» выберите строку «Показывать скрытые файлы». Нажмите «ОК».
 В пункте «Дополнительные параметры» выберите строку «Показывать скрытые файлы»
В пункте «Дополнительные параметры» выберите строку «Показывать скрытые файлы»
После этого удаление файлов из папки Temp не составит для вас труда.
Видео: как открыть скрытые папки и файлы в Windows 10
Перемещение папки Temp
Вы можете перенести папку для хранения файлов в более удобное для вас место. Это упростит её очистку в дальнейшем. Сделайте следующее:
- Создайте новую папку в удобном для вас месте и дайте ей любое имя.
- Нажмите сочетание клавиш Win + X и в появившемся списке выберите раздел «Система».
 Выберите пункт «Система» в меню Win + X
Выберите пункт «Система» в меню Win + X - Выберите «Дополнительные параметры системы».
- Найдите кнопку «Переменные среды» в разделе «Дополнительно» и нажмите её.
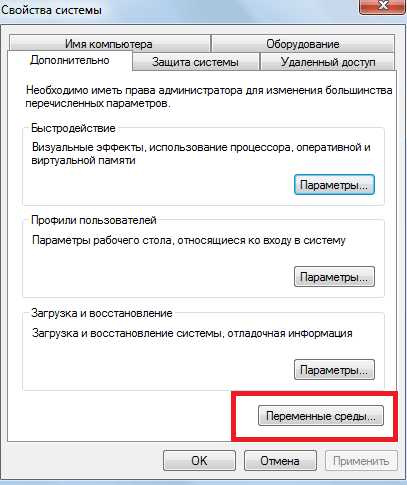 Нажмите кнопку «Переменные среды»
Нажмите кнопку «Переменные среды» - Укажите для обеих переменных новую папку, которую создали ранее.
 Нажмите кнопку «Изменить», чтобы указать папку, созданную ранее
Нажмите кнопку «Изменить», чтобы указать папку, созданную ранее
Теперь все временные файлы будут сохраняться именно туда.
Можно, разумеется, создать две папки, чтобы данные распределялись так же, как и раньше. Перемещение папки Temp в более простое расположение может также требоваться для корректной работы некоторых программ. Обычно её размещают в корень системного диска.
Видео: как перенести папку Temp на другой диск
Программы для очистки системы от мусора
Кроме временных файлов, которые сохраняются в папку Temp, каждая установленная программа оставляет в системе свои подобные файлы. Чистить их вручную не лучший вариант. К счастью, существует большое количество хороших программ для очистки таких файлов и кэша системы. Рассмотрим их работу на примере CCleaner.
Эта программа имеет все необходимые для пользователя функции. Для очистки системы с её помощью сделайте следующее:
- Скачайте и установите программу.
- Запустите её.
- Отметьте, какие именно приложения должны быть проверены на предмет файлов для удаления, во вкладке «Очистка». В первую очередь нужно очистить кэш браузеров и прочие временные файлы.
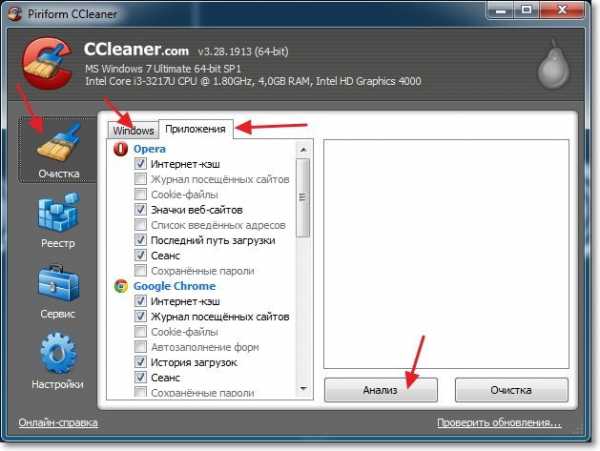 Проведите анализ файлов во вкладке «Очистка»
Проведите анализ файлов во вкладке «Очистка» - Нажмите «Анализ» и дождитесь его окончания.
- Кликните по кнопке «Очистка».
 После анализа нажмите «Очистка», чтобы отмеченные данные были удалены
После анализа нажмите «Очистка», чтобы отмеченные данные были удалены - Как только очистка будет завершена, можно считать удаление кэша успешным.
Программа Ccleaner позволяет также провести очистку повреждённых путей реестра. Обязательно согласитесь создать резервную копию реестра, когда CCleaner об этом попросит. С её помощью вы сможете откатить изменения, если столкнётесь с нежелательными последствиями после этой очистки.
 Нажмите «Поиск проблем» для обнаружения ошибок реестра
Нажмите «Поиск проблем» для обнаружения ошибок реестраВидео: как пользоваться программой CCleaner
Поиск вредоносных файлов и программ в системе
Выбор антивирусного программного обеспечения сегодня очень велик. Если вам необходимо произвести разовое удаление вредоносных файлов в системе, то нет нужды в установке полноценной антивирусной программы. Поэтому рассмотрим несколько утилит, которые подойдут для этой задачи, и сравним их эффективность.
Все эти программы могут помочь вам устранить неполадки и удалить вредоносные файлы. Но для полноценной защиты системы лучше воспользоваться не чистящими утилитами, а антивирусными программами с полным комплексом защиты.
Windows Defender и «Средство удаления вредоносных программ»
«Защитник Windows» проверяет файлы на диске и удаляет вредоносные программы с помощью соответствующей утилиты. Он может выполнять обязанности основного антивирусного обеспечения системы.
 Windows Defender нередко рекомендуют отключать, так как он может тормозить работу системы
Windows Defender нередко рекомендуют отключать, так как он может тормозить работу системыУтилита «Средство удаления вредоносных программ» находится по адресу: C:\Windows\System32\MRT.exe. Вы можете в любой момент запустить её для проведения сканирования, продолжительность которого достаточно велика, а затем и удаления найденных вредоносных программ.
 Утилита «Средство удаления вредоносных программ» менее эффективна, чем «серьёзные» антивирусы
Утилита «Средство удаления вредоносных программ» менее эффективна, чем «серьёзные» антивирусыВидео: как пользоваться программой Windows Defender
AdwCleaner
Эта небольшая утилита работает по тому же принципу, что и встроенное в систему программное обеспечение, но она гораздо эффективнее и отлично подходит для разовой очистки от вредоносных программ.
Главное отличие от системной утилиты заключается в более обширных антивирусных базах и, как следствие, лучшем распознавании любых угроз.
Просто запустите её и дождитесь окончания сканирования. Вредоносное обеспечение будет распознано и удалено.
 Программа AdwCleaner крайне проста в обращении
Программа AdwCleaner крайне проста в обращенииВидео: как пользоваться программой AdwCleaner
Dr.Web CureIt!
Утилита от антивирусной программы Doctor Web. Она очень эффективна в борьбе с разного рода блокираторами и рекламными баннерами, а также в целом поможет провести разовую, но качественную очистку системы.
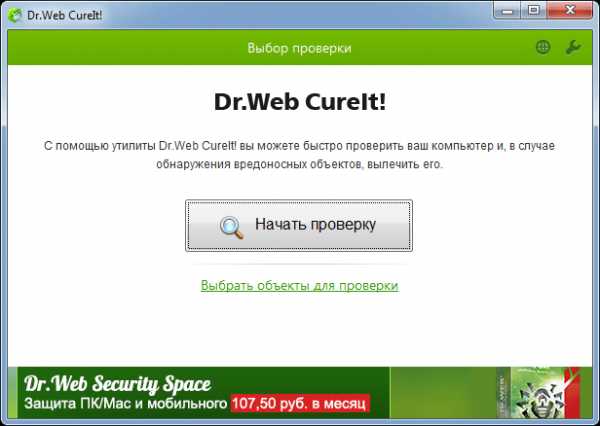 Утилита от антивирусной программы Doctor Web является одной из самых эффективных утилит для разовой проверки
Утилита от антивирусной программы Doctor Web является одной из самых эффективных утилит для разовой проверкиВидео: как пользоваться программой Dr Web CureIt!
Для поддержания компьютера в рабочем состоянии необходимо периодически удалять временные файлы, очищать папку Temp и отслеживать появление вредоносных программ на устройстве. Пользуйтесь проверенными инструкциями, ведь эффективность работы компьютера зависит от того, в каком состоянии вы его содержите.
Оцените статью: Поделитесь с друзьями!dadaviz.ru
- Сайт не блокируется через hosts
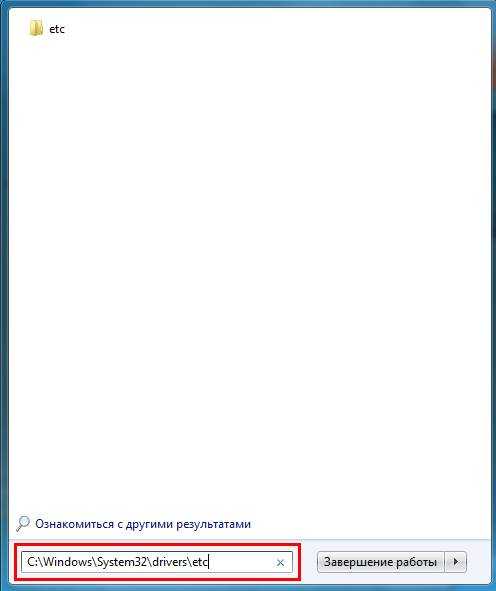
- Что будет если на процессор не нанести термопасту

- Сканы документов как сделать
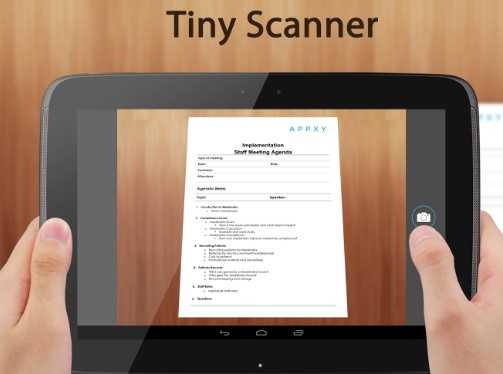
- Не работает гугл в гугл хроме
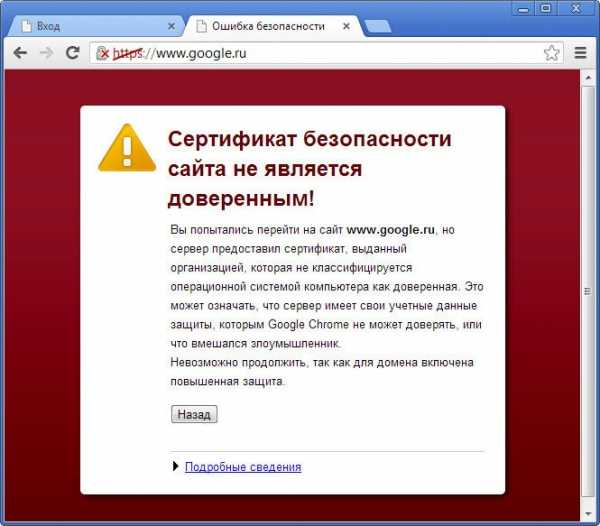
- Antix linux rus

- Как записать на диск сд р музыку

- Программы vba пример

- Аудиореклама в браузере как убрать
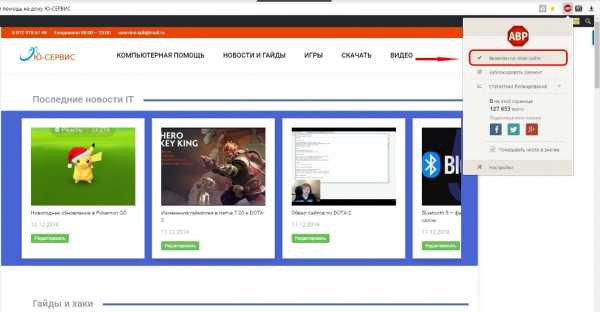
- Почему мой компьютер не открывается

- Что такое внутренний и внешний ip

- Сделать скан

