Как почистить диск с от мусора windows 7 максимальная видео: Как почистить диск с от мусора на Windows 7
Содержание
МАКСИМАЛЬНАЯ ОЧИСТКА диска С от ХЛАМА, удаляем лишние 20-700 гиг
содержание видео
Рейтинг: 4.5; Голоса: 2
В этом видео я покажу как максимально очистить диск Ц от хлама в ручную. Также покажу что можно удалить с диска Ц безопасно и что можно перенести на другие диски. Очистить можно от 20 до 700 гиг. Да да 700 гиг! Новый рекорд по отзыву в комментарии!
Дата: 2020-05-10
← ОТКАТ с Windows 10 до 7 и 8 ЗА 2 МИН, откат на предыдущий БИЛД 10
Какой бесплатный антивирус выбрать? Тестирование бесплатных антивирей →
Похожие видео
Как преобразовать изображение в текст на компьютере с Windows?
• Евгений Юртаев: Компьютерные курсы
Простой дашборд в Excel Диаграмма с полосой прокрутки
• Обучение Microsoft Office
Скрытие листов в Excel Как отобразить листы в Excel
• Обучение Microsoft Office
Wi-FI в Windows 11? Как включить wi-fi, почему нет кнопки wi-fi, нет настроек wi-fi адаптера?
• Дневник Сисадмина
Обработка списка ФИО Хитрости Excel
• Обучение Microsoft Office
Автоматический график с помощью сводной таблицы
• Обучение Microsoft Office
Комментарии и отзывы: 10
Vladimir
Метод очистки диска, о котором идет речь в начале, т. е. встроенным средством Windows — полная туфта, абсолютно малоэффективная штука. У меня 2 ноутбука, решил я их почистить согласно инструкции из видео. Обрадовался, когда увидел, что встроенный чистильщик Windows увидел на одном ноуте 8 гигабайт, на другом 6 гигабайт, которые можно якобы очистить. 99% от найденного мусора составляли файлы обновления Windows, остальное — ерунда, несколько сотен мегабайт. После того, как чистильщик завершил свою работу, я с ОГРООООООООООООООМНЫМ разочарованием увидел, что на одном ноутбуке вместо обещанных 8 Гб был очищен всего 1, а на втором — вместо обещанных 6 — чуть меньше двух. То есть, встроенный чистильщик НЕ удаляет все.
е. встроенным средством Windows — полная туфта, абсолютно малоэффективная штука. У меня 2 ноутбука, решил я их почистить согласно инструкции из видео. Обрадовался, когда увидел, что встроенный чистильщик Windows увидел на одном ноуте 8 гигабайт, на другом 6 гигабайт, которые можно якобы очистить. 99% от найденного мусора составляли файлы обновления Windows, остальное — ерунда, несколько сотен мегабайт. После того, как чистильщик завершил свою работу, я с ОГРООООООООООООООМНЫМ разочарованием увидел, что на одном ноутбуке вместо обещанных 8 Гб был очищен всего 1, а на втором — вместо обещанных 6 — чуть меньше двух. То есть, встроенный чистильщик НЕ удаляет все.
Galini
Я полнейший чайник, прошу отнесть к моим вопросам с большим терпением. Дошла до файла гибернации. У меня его тоже не оказалось, но вместо него есть файл hiberfil.sys 2 892 828 КБ. Это он? В командной строке он тоже не появился. Когда ввела вручную, то появилась запись: hiberfil.off не является внутренней или внешней командой, исполняемой программой или пакетным файлом . И никакого удаления не произошло. А файл pagefile.sys занимает 3 276 800 КБ. Что мне с этим делать?
И никакого удаления не произошло. А файл pagefile.sys занимает 3 276 800 КБ. Что мне с этим делать?
Александр
Блин какой-то обман со стороны винды — во время очистки диска — системные файлы — файлы обновления системы — выделил галочкой там около 6Гб нажимаю очистить, он доооолго думал — полоска прогресса не двигается и бац процесс завершился — освободил только 3 Гб и эта галочка пропала в очистке диска… корочь до сих пор не пойму откуда у меня там 45 Гб W10 все приложения стараюсь ставить на D
goblin
Доброго времени суток. Подскажите пожалуйста при удалении файлов на диске память резко забилась, причём больше чем была изначально, гуглил ничего не нашёл. Изначально после очистки диска, папок temp было 26,5 ГБ забито, удалил с рабочего стола 5,7 ГБ и перенёс 7,2 ГБ файлов на диск d,зашел в компьютер 45,4 ГБ на С диске
НИКОЛАЙ
Павел, всё правильно и доступно каждому Но вы рекламируете Reg Organizer. Я установил данное приложение версии 9.29 с ключом активации и выяснил, что с помощью этого приложения ешё можно очистить диск С о нескольких десятков гигов если предварительно создать точку восстановления. Может я в чем-то не прав?
Может я в чем-то не прав?
Helen
Спасибо!Теперь все летает, не могу поверить, что это моя улитка так все быстро загружает!Единственное, что меня насторожило, что при поиске ненужных файлов я решила просмотреть папки, и в одну из них я не смогла зайти, так как было написано: Отказано в доступе .Странно это как-то..
veronicous
Я чего то не понимаю, а как удалить именно то, что мне не нужно? Может ли быть такое, что удаляться нужные файлы такие как программы, игры просто документы? Не разбираюсь просто в настройках компьютеров от слова совсем. Компьютером пользуюсь чуть меньше полугода.
Александр
Приветствую подскажи пожалуйста после очистки по-твоему видео и ещё вроде некоторых без обидных манипуляций и по собственному предложению с официального сайта Dell обновил bios, теперь ноут не открывает многое пишит ошибки… куда копать?
Алексей
Привет всем … Я в компе не очень шарю , но сделал всё как в видео, но ….. Очистилось 4 гига . .. 104 гига занято и я не понимаю чем . Подскажите пожалуйста что можно сделать . Да . не кидайтесь грязью, я туп как хлебушек. Прошу помощи . Спасибо
.. 104 гига занято и я не понимаю чем . Подскажите пожалуйста что можно сделать . Да . не кидайтесь грязью, я туп как хлебушек. Прошу помощи . Спасибо
Crazed
Я нашел у себя на компе эту папку Темп и так, когад искал причины засорения С , но боялся удалять, ибо в папке, в которой было 20% содержания диска по весу как мне показалось не может быть ничего лишнего) Благодарю за помощь)
«Как максимально очистить диск с в windows 10?» — Яндекс Кью
Популярное
Сообщества
Рустем Абдурефиев
·
380,2 K
ОтветитьУточнитьВячеслав d3su
1,1 K
Человек и программист, отвечаю за еду 🙂 Подписывайтесь, приглашайте в ответы, буду рад… · 4 окт 2018
Помимо ненужных программ и файлов, которые вы можете удалить вручную есть еще пара способов.
На локальном диске C: нажмите правой кнопкой, Свойства. В общих есть Очистка диска. Примените ёё.
С:\Windows\Temp — временные файлы, можно удалить, но зачастую там файлы весят немного и удалять их нет смысла.

В корне диска C: могут быть папки Windows.old — старые копии после обновления. Так же папки sd0ad021d00d2910d012 и подобные.
55,6 K
лариса с.
17 января 2020
На windows 10 этот способ не распростроняется,бесполезный совет
Комментировать ответ…Комментировать…
Сеть салонов компьютерной техники КС
Более 70 000 наименований в наличии и под заказ на… · 25 янв 2021 · ks-mo.ru
Отвечает
Юрий Шивалин
Есть замечательная программ — CCleaner, можно убрать мусор, отключить автозагрузку бесполезных программ, почистить реестр, а так же еще много чего настроить)
Комментировать ответ…Комментировать…
Вячеслав
51
Работа и проблемы ПК.
Бесплатные программы и различный софт для ПК.
· 26 сент 2022
Здравствуйте.
Можно воспользоваться БЕСПЛАТНОЙ программой для анализа дисков
Программа WinDirStat
Прога показывает где и сколько места на диске в виде таблиц и визуальных блоков(очень удобно)
Если интересно можете посмотреть короткое видео на моем канале Дзен.
https://dzen.ru/video/watch/63310f1baf327a2198673ccc Читать далее
Комментировать ответ…Комментировать…
Герман Михеев
10
23 мая 2020
- Полазай в реестре. Нажимаешь Windows logo +R. Затем в строке выполнить вводишь на Английском regedit и нажимаешь Enter.
Мне помогло.
Также ещё вводишь в поиске %appdata% (именно с процентами) и очищаешь все ненужное там (остатки игр и т.д.).
Нажимаешь Windows logo +R. Вводишь там temp и смело все очищаешь там. (Там хранятся временные файлы)
28,7 K
Герман Михеев
23 мая 2020
Есть еще один способ.
ПКМ на диск «С» -> общие.
нажимаешь очистка диска и права админа и выбираешь все.
Он тебе… Читать дальше
Комментировать ответ…Комментировать…
Даниил С.
4
5 мар 2020
Здравствуйте, мне интересно что именно вы имеете в виду под словом «максимально». Очистить диск можно как от мусора (ненужных файлов), так и от нежелательных, потенциально опасных, больших неиспользуемых файлов.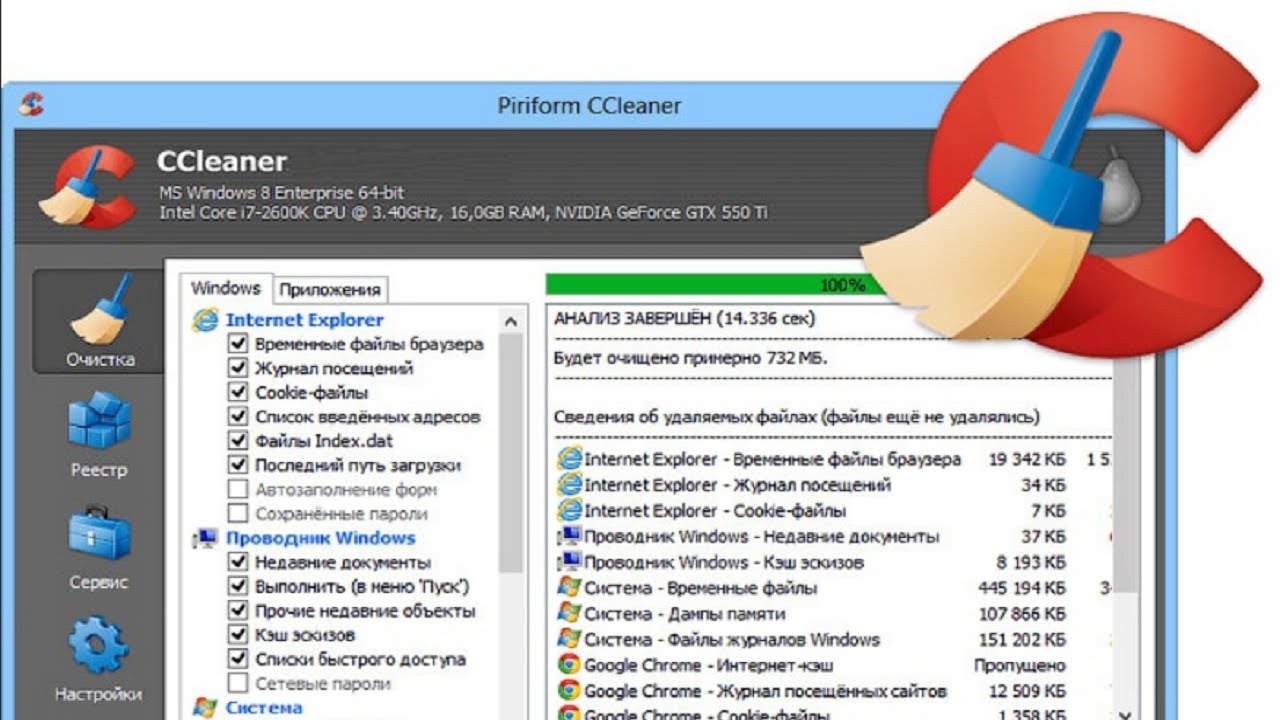 Самый эффективный способ это, наверное, самому понять для чего нужен каждый из файлов и избавиться от несоответствующих этому принципу файлов. Это, я… Читать далее
Самый эффективный способ это, наверное, самому понять для чего нужен каждый из файлов и избавиться от несоответствующих этому принципу файлов. Это, я… Читать далее
18,8 K
Василий Б.
15 марта 2020
Только что, читая ваши советы, паралельно чистил диск С и своими глазами увидел конкретные 12 Гб, которые висели… Читать дальше
Комментировать ответ…Комментировать…
Вы знаете ответ на этот вопрос?
Поделитесь своим опытом и знаниями
Войти и ответить на вопрос
Как расширить или расширить раздел Windows 7/8/10 без потери данных (7 способов)
Обновлено
Дейзи 22 февраля 2023 г.
Автор
Jean
На этой странице программное обеспечение EaseUS поможет вам успешно расширить раздел в Windows 7/8/10 с помощью 3 инструментов и 4 практических методов. Большинство решений также можно применять для расширения системного раздела.
Перейдите на эту страницу и найдите лучший способ расширить раздел в Windows 7/8/10 самостоятельно:
СОДЕРЖИМОЕ СТРАНИЦЫ:
- Инструмент 1.
 Расширение раздела с помощью EaseUS Partition Master — самый простой
Расширение раздела с помощью EaseUS Partition Master — самый простой - Инструмент 2. Расширение раздела с помощью управления дисками — средний
- Инструмент 3. Увеличение размера раздела с помощью DiskPart — Hard
- Бонусные подсказки. 4 Способы расширения раздела в Windows 7/8/10
Применяется к: Расширение раздела Windows 7 с соседним нераспределенным пространством, расширение раздела с несмежным нераспределенным пространством или даже без нераспределенного пространства.
Зачем вам нужно расширять раздел в Windows 7
К 14 января 2020 года Microsoft официально прекратила поддержку Windows 7. Все поклонники Windows 7 больше не могут получать услуги от Microsoft.
Печально, что многие пользователи Windows 7 больше не могут получать новые обновления от Microsoft. Когда проблемы, возникающие в Windows 7, становятся более сложными для решения проблемы.
К счастью, программное обеспечение EaseUS никогда не прекращало поддерживать всех пользователей Windows. Чтобы ваш компьютер с Windows 7 работал с высокой производительностью, рекомендуется оставлять на нем достаточно места.
Чтобы ваш компьютер с Windows 7 работал с высокой производительностью, рекомендуется оставлять на нем достаточно места.
Это также убережет ваш компьютер от следующих проблем:
- На диске C нет места
- Всплывающее предупреждение о нехватке места на диске в Windows 7
- Компьютер с Windows 7 работает медленно
Примечание: Обычно рекомендуется оставлять не менее 40% свободного места в системном разделе, чтобы обеспечить бесперебойную работу компьютера с Windows 7.
Продолжайте читать и сразу выберите самый простой или наиболее подходящий способ расширения системного раздела в Windows 7 или системах Windows.
Инструмент 1. Расширение раздела в Windows 7 с помощью EaseUS Partition Master
- Уровень сложности: Самый простой
- Плюсы: Нет потери данных;
- Подходит для: Все уровни пользователей Windows 7/8/10, лучший выбор для начинающих.

- Применяется к: Расширение системного раздела, расширение раздела данных в Windows 10/8/10 с нераспределенным пространством или без него.
На самом деле, большинство пользователей Windows 7 также очень мало знают о том, как разделить жесткий диск на своих компьютерах. Вот почему мы хотели бы выбрать самое простое программное обеспечение для управления разделами — EaseUS Partition Master, которое поможет вам легко расширить раздел.
Он полностью работает, чтобы расширить раздел до нераспределенного пространства независимо от того, находится ли пространство рядом с вашим целевым разделом. Даже если нераспределенного пространства нет, вы все равно можете использовать его для успешного расширения целевого раздела.
Вариант 1. Расширьте раздел в Windows 7 с помощью программного обеспечения EaseUS Partition Manager
Если нераспределенное пространство на жестком диске находится не рядом с целевым разделом, не беспокойтесь.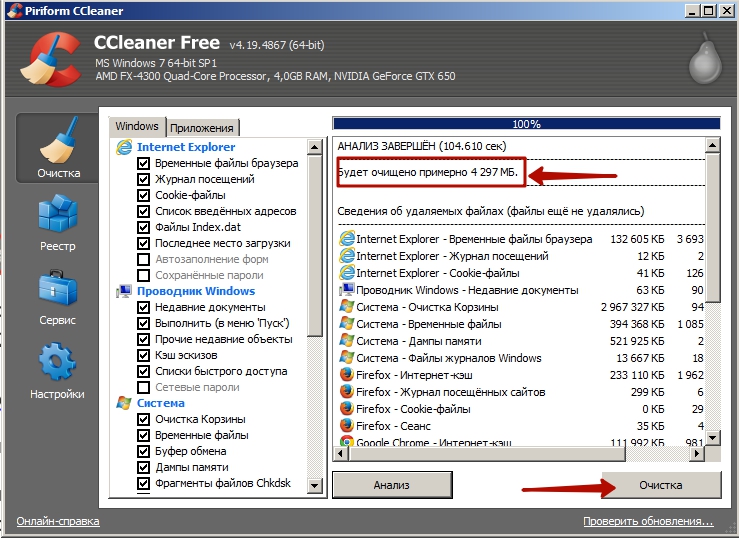 EaseUS Partition Master с функцией «Изменить размер/переместить» расширяет границы, позволяя гибко расширять раздел:
EaseUS Partition Master с функцией «Изменить размер/переместить» расширяет границы, позволяя гибко расширять раздел:
Шаг 1. Найдите целевой раздел.
Перейдите в Диспетчер разделов, найдите целевой раздел и выберите «Изменить размер/переместить».
Шаг 2. Расширьте целевой раздел.
Перетащите панель разделов вправо или влево, чтобы добавить нераспределенное пространство в текущий раздел, и нажмите «ОК» для подтверждения.
Дополнительная опция: получить место с другого диска
Если на вашем диске недостаточно нераспределенного пространства, щелкните правой кнопкой мыши большой раздел с достаточным количеством свободного места и выберите «Выделить место».
Затем выберите целевой раздел, который вы хотите расширить, при выделении пространства для столбца.
Шаг 3. Выполните операции по расширению раздела.
Перетащите точки целевого раздела в нераспределенное пространство и нажмите «ОК».
Затем нажмите кнопку «Выполнить задачу» и нажмите «Применить», чтобы сохранить все изменения.
Если на вашем диске C недостаточно места, и вы хотите увеличить его, посмотрите это видео, чтобы узнать более разумный способ с помощью EaseUS Partition Master.
Вариант 2. Расширение раздела Windows 7 без нераспределенного пространства
Если на диске вашего компьютера не осталось нераспределенного пространства, вы можете воспользоваться функцией «Выделить пространство» в EaseUS Partition Master.
Здесь мы рассмотрим, как переместить пространство с диска D на диск C, чтобы показать вам весь процесс:
Шаг 1. Щелкните правой кнопкой мыши раздел D: с достаточным количеством свободного места и выберите «Выделить пространство». .
Шаг 2. Выберите целевой раздел — диск C: и перетащите панель разделов вправо, чтобы добавить свободное пространство с диска D: на диск C:. Затем нажмите «ОК» для подтверждения.
Шаг 3. Нажмите кнопку «Выполнить задачу» и нажмите «Применить», чтобы начать процесс перемещения свободного пространства с диска D: на диск C:.
Дополнительный совет: как разбить жесткий диск Windows 7 на разделы
После этого вы успешно расширили раздел Windows 7 с нераспределенным пространством или без него. Если вы хотите переразметить жесткий диск Windows 7, например, изменить размер раздела, объединить разделы и т. д., вам может помочь EaseUS Partition Master.
Позволяет гибко управлять разделом самостоятельно. Посмотрите видео-руководство ниже для получения дополнительной помощи:
Инструмент 2. Расширение раздела Windows 7 с соседним нераспределенным пространством в управлении дисками
- Уровень сложности: Средний
- Плюсы: Бесплатно; Минусы: Когда нераспределенное пространство не находится рядом с целевым разделом, параметр Расширить том будет неактивен.

- Подходит для: опытных пользователей Windows 7.
- Применяется к: Расширить раздел данных в Windows 10/8/10 с соседним нераспределенным пространством.
В этой части мы покажем вам, как расширить раздел Windows 7 за счет существующего нераспределенного пространства — Управление дисками. См. подробные инструкции о том, как расширить раздел с помощью соседнего управления дисками:
- Примечание:
- Обратите внимание, что за разделом, который вы хотите расширить с помощью встроенной в Windows утилиты управления дисками, должно быть нераспределенное пространство.
- В противном случае вы не сможете расширить том без соседнего нераспределенного пространства.
Шаг 1. Щелкните правой кнопкой мыши Мой компьютер и выберите «Управление», щелкните «Хранилище», а затем выберите «Управление дисками».
Шаг 2. Щелкните правой кнопкой мыши раздел, который вы хотите расширить, и выберите «Расширить том», чтобы продолжить.
Шаг 3. Установите и добавьте размер целевого раздела и нажмите «Далее», чтобы продолжить.
Шаг 4. Нажмите «Готово», чтобы завершить процесс.
Если нераспределенного пространства нет, необходимо щелкнуть правой кнопкой мыши соседний диск и выбрать «Удалить том» или «Сжать том», чтобы освободить нераспределенное пространство. Сначала сделайте резервную копию данных, если вы собираетесь это сделать:
1. Откройте «Управление дисками», найдите раздел рядом с целевым и проверьте его состояние:
2. Если раздел пуст, щелкните его правой кнопкой мыши и выберите «Удалить том» > Нажмите «Да» для подтверждения. .
3. Если раздел не пуст, но в нем достаточно места, щелкните его правой кнопкой мыши и выберите «Уменьшить том» > Введите объем пространства, который вы хотите уменьшить, и нажмите «Уменьшить» для подтверждения.
Затем повторите шаги, как показано выше, чтобы расширить раздел с уменьшенным нераспределенным пространством в управлении дисками Windows 7.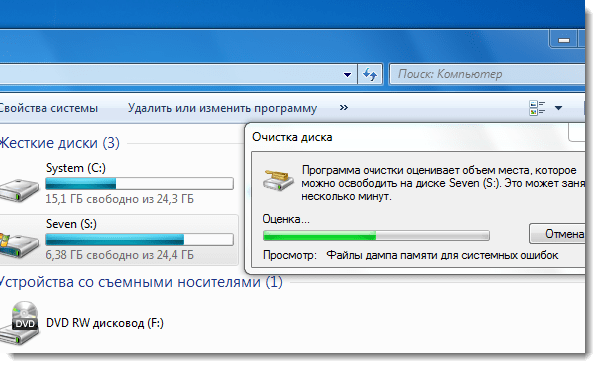
Инструмент 3. Увеличьте размер раздела Windows 7 с помощью DiskPart
- Уровень сложности: Тяжелый;
- Плюсы: Бесплатно; Минусы: Невозможно расширить том, если нераспределенное пространство не находится за целевым разделом; Легко потерять данные при ложной операции.
- Подходит для: Опытных и продвинутых пользователей Windows 7.
- Применяется к: Увеличение размера раздела, если нераспределенное пространство находится за целевым томом.
Некоторые опытные пользователи и администраторы Windows предпочитают использовать командные строки DiskPart для расширения раздела жесткого диска. Это может быть легко для них, но сложно для обычных пользователей. Также любое ложное срабатывание может привести к серьезным последствиям.
Поэтому тщательно выполняйте операции:
Обратите внимание , что если нераспределенное пространство не находится за вашим целевым томом, вам придется использовать Управление дисками, чтобы заранее сжать или удалить соседний диск.
Шаг 1. Щелкните правой кнопкой мыши значок Windows 7 и выберите «Поиск».
Шаг 2. Введите cmd и щелкните правой кнопкой мыши «Командная строка», затем выберите «Запуск от имени администратора».
Шаг 4. Введите следующие командные строки одну за другой и каждый раз нажимайте Enter:
- diskpart
- том списка
- выберите том x (Замените X на номер целевого диска. В моем случае целевой диск — том 1.)
- расширить размер = число (Замените число на размер в МБ, который вы хотите добавить к целевому диску.)
Бонусные советы. 4 метода расширения раздела в Windows 7/8/10
Вышеуказанные 3 инструмента являются прямыми решениями, которые могут помочь вам расширить раздел в Windows 7. Здесь, в следующей части, мы также собрали некоторые практические методы, которые могут помочь вам освободить дискового пространства, получая больше полезного пространства в Windows 7. Давайте посмотрим:
Давайте посмотрим:
- #1. Очистить бесполезные большие файлы
- №2. Объединить два диска в один
- №3. Обновите диск до большего жесткого диска / твердотельного накопителя путем клонирования
- №4. Удалить временные файлы, образ восстановления системы
Метод 1. Освобождение места в целевом разделе — удаление ненужных файлов/бесполезных больших файлов
Целью этого метода является расширение текущего доступного пространства без изменения состояния раздела на жестком диске.
Для этого вы можете использовать программу очистки диска или сторонние инструменты или помощь. Здесь вы можете напрямую использовать EaseUS CleanGenius для получения помощи:
Примечание: Во время очистки внимательно проверьте результаты сканирования, прежде чем вы решите удалить их в Windows 7.
Шаг 1. ЗАГРУЗИТЕ и установите EaseUS Partition Master Suite бесплатно и запустите его на своем ПК с Windows.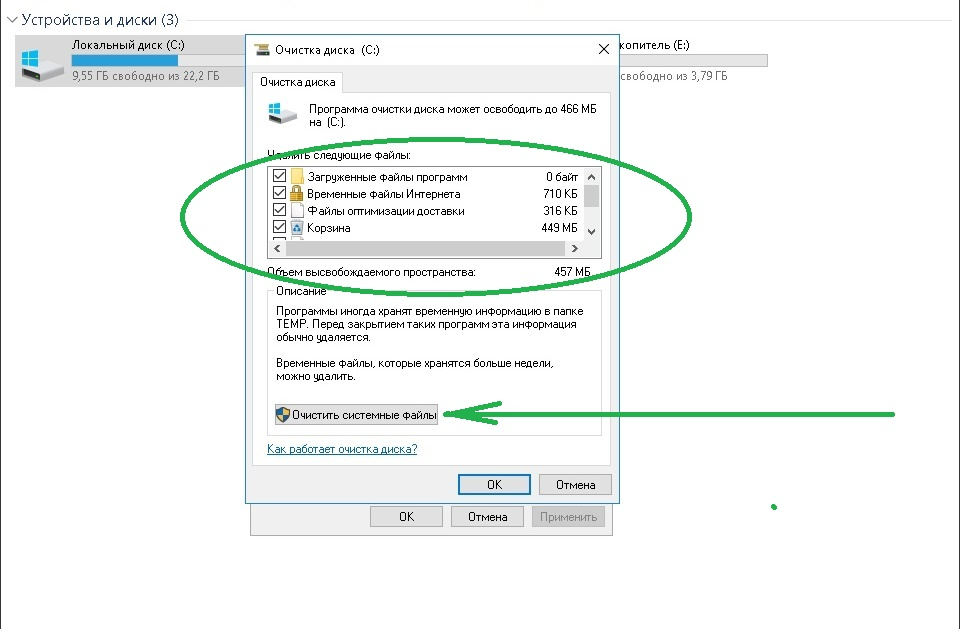
В пакете наведите указатель мыши на «Очиститель ПК», щелкните значок «Загрузить», чтобы установить и запустить EaseUS CleanGenius.
Шаг 2. В EaseUS CleanGenius выберите «Очистка» на главном экране и нажмите «Сканировать», чтобы начать сканирование.
Шаг 3. По завершении процесса сканирования выберите ненужные большие файлы и нажмите «Очистить», чтобы очистить большие файлы.
Шаг 4. Когда EaseUS CleanGenius завершит очистку выбранных файлов, нажмите «Готово», чтобы завершить процесс.
Если это системный диск, вы также можете воспользоваться его функцией очистки системного диска.
Метод 2. Объединение двух дисков — расширение раздела за счет свободного места на втором жестком диске .
Требование: 1. У вас есть два или более дисков на компьютере с Windows 7; 2. Вам нужно преобразовать диск в динамический диск (оба диска).
Ограничение: Этот метод работает только на диске данных. Если вы преобразуете системный диск в динамический, это может привести к сбою загрузки ОС.
Если вы преобразуете системный диск в динамический, это может привести к сбою загрузки ОС.
Пошаговое руководство см. в статье Как объединить диски 0 и 1, чтобы завершить процесс.
Метод 3. Клонирование и замена старого диска на диск большего размера
Применяется к: Обновите диск на жесткий диск/твердотельный накопитель большего размера, чтобы расширить раздел с большим пространством.
Требование: 1. Новый жесткий диск большего размера (не забудьте инициализировать диск после его установки в Windows 7) 2. Надежное программное обеспечение для клонирования дисков
Преимущества: 1. Более быстрое чтение и запись в Windows 7; 2. Расширение раздела за счет большего свободного места.
Для этого вам необходимо заранее купить новый жесткий диск большего размера. А затем используйте программное обеспечение для клонирования дисков, чтобы клонировать и заменить старый жесткий диск на более крупный.
Здесь мы хотели бы порекомендовать вам использовать EaseUS Todo Backup Free для помощи. Вы можете проверить и выполнить приведенные ниже инструкции, чтобы заменить жесткий диск на новый, большего размера:
Шаг 1. Откройте корпус компьютера с Windows 7, правильно установите новый жесткий диск на компьютер через кабель SATA или ATA.
(Убедитесь, что компьютер может обнаружить ваш новый диск.)
Шаг 2. Следуйте инструкциям в видео, чтобы клонировать и заменить старый жесткий диск на новый большего размера:
Шаг 3. Перезапустите Windows 7, если необходимо и следуйте решениям в Части 1, чтобы расширить раздел за счет свободного нераспределенного пространства на новом жестком диске.
Метод 4. Удалить временные файлы, образ восстановления системы
Работает для: Освобождения места на системном диске C
#1. Удаление временных файлов на диске C Windows 7
Шаг 1. Откройте Мой компьютер, щелкните правой кнопкой мыши диск C и выберите «Свойства».
Откройте Мой компьютер, щелкните правой кнопкой мыши диск C и выберите «Свойства».
Шаг 2. Нажмите «Очистка диска» в окне свойств диска.
Шаг 3. Выберите временные файлы, файлы журнала, корзину и другие ненужные файлы, которые вы хотите удалить, и нажмите «ОК».
Как восстановить удаленные файлы из корзины?
Вы ищете способ восстановить корзину? Подпишитесь, чтобы узнать, как немедленно восстановить удаленные файлы из корзины.
#2. Резервное копирование Windows 7 на внешний жесткий диск и удаление образа системы
Требование: 1. Надежное программное обеспечение для резервного копирования Windows, такое как EaseUS Todo Backup; 2. Пустой внешний жесткий диск;
Если вы создали образ системы Windows на своем компьютере, рекомендуется удалить образ системы, так как он также займет определенное место на диске C. Чтобы защитить вашу ОС, мы также предлагаем вам сначала создать резервную копию Windows 7.
Вот полные шаги:
Шаг 1. Резервное копирование Windows на внешний жесткий диск с помощью надежного программного обеспечения для резервного копирования Windows.
Шаг 2. Откройте диск C или другой раздел, где вы сохранили созданный образ системы.
Шаг 3. Удалить сохраненный образ системы.
Иногда образ системы также может быть сохранен в папке с именем Windows.old. Все, что вам нужно, это найти его и удалить с диска C.
После этого перезагрузите компьютер. К тому времени системный диск Windows 7 получит больше свободного места.
Подводя итог
На этой странице представлены 3 прямых инструмента, которые помогут вам расширить раздел Windows 7, и 4 других надежных метода освобождения места на диске в Windows 7. С помощью предоставленных решений вы можете легко в полной мере использовать раздел диска Windows 7. размер, получение стабильного и быстрого компьютера
В заключение, если вы предпочитаете самый простой способ расширить раздел в Windows 7/8/10, выберите EaseUS Partition Master в качестве первого выбора.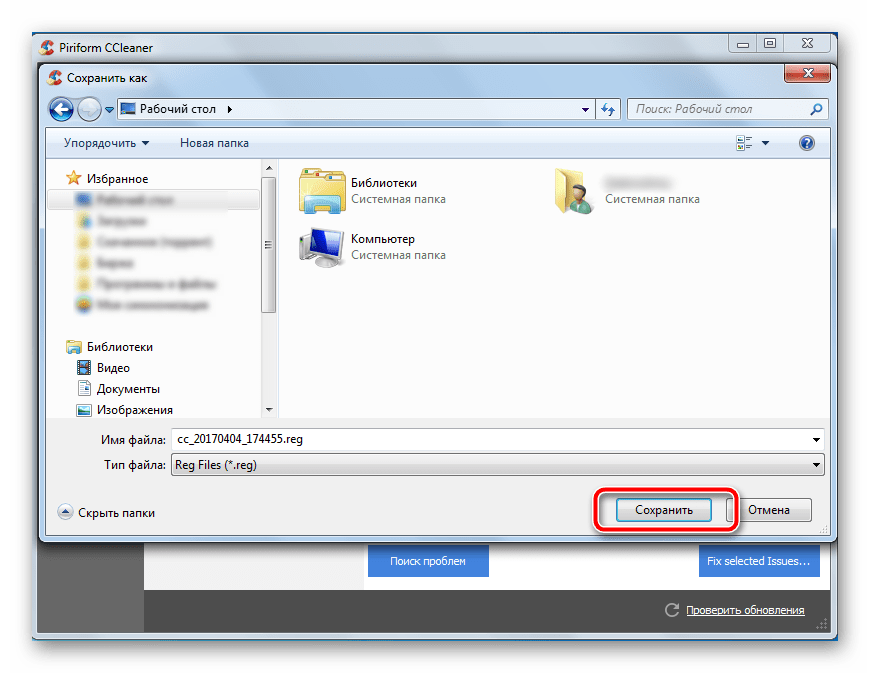 Он поддерживает расширение тома независимо от того, где на жестком диске есть нераспределенное пространство.
Он поддерживает расширение тома независимо от того, где на жестком диске есть нераспределенное пространство.
Однако Управление дисками и DiskPart не могут расширить том, если рядом с целевым диском нет незанятого пространства. Кроме того, чтобы сохранить размер раздела Windows 7, мы также рекомендуем сохранять все большие файлы и даже образ резервной копии системы на внешний жесткий диск.
Как легко удалить файлы резервных копий в Windows 10/8/7 (2 случая)
Обнаружили, что диск резервных копий заполнен, и вы не можете продолжать резервное копирование операционной системы или файлов? Чтобы избежать неприятностей, некоторые из вас предпочитают удалять старые файлы резервных копий Windows, чтобы освободить место для создания новых резервных копий. В этом посте вы узнаете, как удалить файлы резервных копий в Windows 10/8/7, а также как лучше всего управлять дисковым пространством Windows для резервных копий.
Необходимо удалить файлы резервных копий Windows в случае полной резервной копии диска
Операционная система Windows включает две функции: историю файлов, резервное копирование и восстановление, помогая вам регулярно создавать резервные копии данных и системы, чтобы защитить компьютер от потери данных, системы повреждение и т.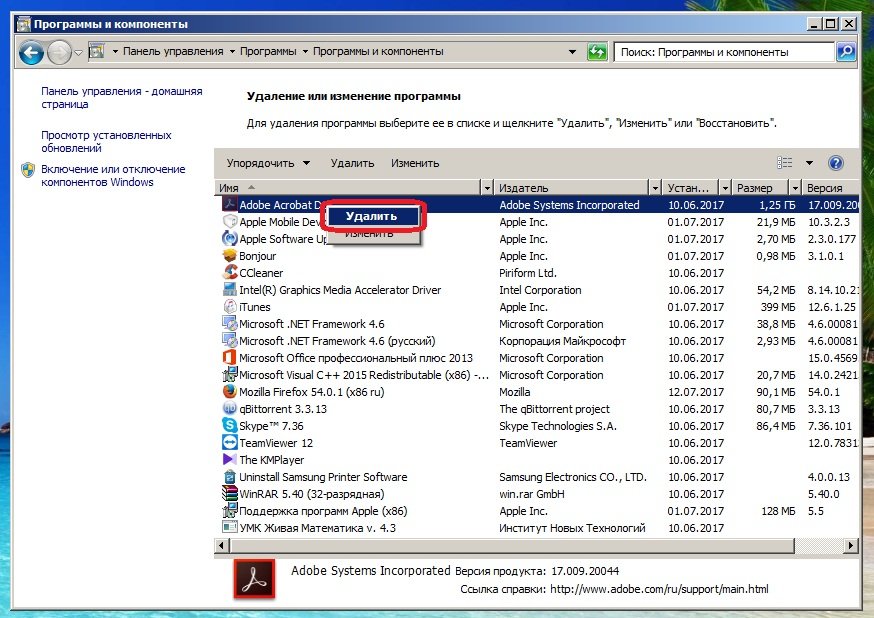 д.
д.
Однако файлы резервных копий данных, включая данные приложений, продолжают расти и расти. Через некоторое время вы обнаружите, что они будут занимать огромное количество места, насколько это возможно. Если резервный диск заполнен, резервные копии не могут быть созданы, что подвергает риску ваши данные и систему.
Время от времени вам потребуется потратить несколько минут на удаление старых резервных копий или файлов резервных копий приложений, чтобы получить дополнительное место на диске для продолжения создания новой резервной копии.
Где хранятся файлы резервных копий Windows? Обычно они сохраняются на USB-накопителе или внешнем жестком диске. Вот почему вы спрашиваете, как удалить файлы резервных копий с внешних жестких дисков, таких как WD My Passport, в Windows 10.
Здесь мы покажем вам простые способы очистки файлов резервных копий Windows.
Как удалить файлы резервных копий в Windows 10/8/7
Как упоминалось выше, ОС Windows предлагает две утилиты для резервного копирования файлов и резервного копирования образа системы.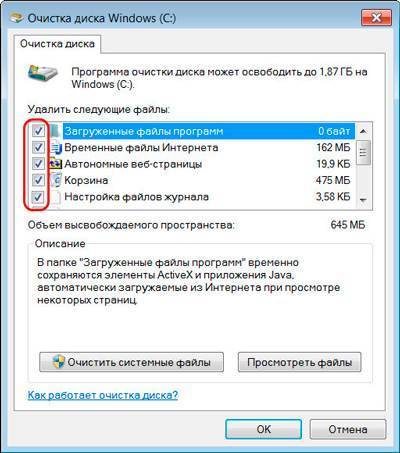 Далее мы покажем вам, как удалить резервную копию образа Windows и как удалить старую резервную копию истории файлов.
Далее мы покажем вам, как удалить резервную копию образа Windows и как удалить старую резервную копию истории файлов.
Метод 1: использование встроенного инструмента для удаления резервной копии образа Windows Windows 10
В Windows 10/8/7 встроенная утилита Backup and Restore также позволяет автоматически создавать резервные копии файлов на жестком диске. как ОС Windows, пока вы включаете настройку расписания. Тогда как удалить файлы резервных копий, если резервный диск Windows 10 заполнен? Выполните следующие шаги:
Руководство по резервному копированию Windows 10 Удаление старых резервных копий
Шаг 1. Перейдите к кнопке Пуск , нажмите Настройки и выберите Обновление и безопасность .
Шаг 2. На странице Backup щелкните ссылку Перейти к резервному копированию и восстановлению (Windows 7) .
Шаг 3: Выберите параметр Управление пространством в разделе Резервное копирование .
Шаг 4. Затем Управление дисковым пространством Windows Backup 9Появится окно 0024, в котором вам будет предложено два варианта освобождения места на резервном диске.
① Если вы нажмете кнопку Просмотреть резервные копии в разделе Резервное копирование файлов данных , вам будет предложено выбрать период резервного копирования для удаления файлов резервных копий Windows.
Примечание: Удаление предыдущих резервных копий освободит место в хранилище резервных копий. Все файлы, резервные копии которых были созданы в течение выбранного периода, будут удалены. Таким образом, будьте осторожны, чтобы выбрать старый период, а затем нажмите кнопку Кнопка Удалить , чтобы вручную удалить файлы резервных копий, чтобы освободить место на диске.
② Вы также можете нажать кнопку Изменить настройки , чтобы освободить место на диске, изменив способ сохранения Windows старых образов системы. Таким образом, Windows 10 Backup автоматически удалит старые резервные копии.
Таким образом, Windows 10 Backup автоматически удалит старые резервные копии.
Далее вы видите два варианта удаления резервной копии образа Windows:
- Разрешить Windows управлять пространством, используемым для истории резервного копирования. (Максимум X ГБ)
- Сохраняйте только последний образ системы и минимизируйте пространство, используемое резервной копией.
По умолчанию выбран первый вариант. Windows будет автоматически сохранять образы системы, но они не будут занимать более 30% места на резервном диске, если вы разрешите Windows управлять пространством. Как только он достигнет диапазона 30%, старые образы системы будут удалены.
Если вы хотите иметь самый последний доступный образ системы и хотите сэкономить место на диске, вам следует выбрать второй вариант, чтобы сохранить только последний образ системы. Просто выберите подходящий для удаления файлов резервных копий в Windows 10/8/7 в зависимости от ваших потребностей.
Совет: Вот один из блогов Microsoft, в котором представлена дополнительная информация о том, как управлять дисковым пространством Windows для резервного копирования. Это должно быть полезно для вас.
Метод 2: Удаление старых резервных копий истории файлов
История файлов — это утилита в Windows 10 и 8, позволяющая создавать резервные копии документов, рабочего стола, изображений, загрузок, музыки и т. д. в учетной записи пользователя.
С увеличением объема данных в этих папках вам также необходимо удалить старые резервные копии, чтобы продолжить резервное копирование истории файлов, когда резервный диск переполнится.
Хотите знать, как удалить файлы резервных копий в Windows 8/10 через историю файлов? Вот шаги:
Шаг 1: Введите Панель управления в поле поиска и щелкните эту утилиту в результатах поиска, чтобы открыть ее.
Шаг 2: Найдите История файлов в разделе Система и безопасность и откройте его.
Шаг 3. Нажмите ссылку Дополнительные настройки .
Шаг 4: Во всплывающем окне вы можете решить, как долго хранить сохраненные версии резервной копии истории файлов. Например, вы установили хранить сохраненные версии в течение 1 месяца, тогда версии, превышающие этот диапазон, будут автоматически удалены.
Кроме того, вы также можете нажать Очистить версии , чтобы удалить файлы резервных копий в Windows 10/8. Этот параметр удалит версии файлов и папок старше выбранного возраста, за исключением самой последней версии файла или папки.
Дополнительная литература: Удаление системных точек для освобождения места на диске для резервных копий
Теперь информация об автоматическом удалении старых резервных копий Windows 10 Backup была предоставлена вам. В дополнение к этим встроенным средствам резервного копирования Windows вы можете создать точку восстановления системы, чтобы отменить нежелательные системные изменения и восстановить защищенные файлы до предыдущей версии.
Чтобы освободить место на диске, когда резервный диск заполнен, вы также можете удалить старые точки восстановления. Просто откройте вкладку защиты системы, нажмите Настройте и настройте максимальное дисковое пространство, используемое для защиты системы. По мере заполнения места старые точки восстановления будут удаляться.
Гибкое управление дисковым пространством резервных копий Windows
Если вы ищете гибкий способ автоматического удаления файлов резервных копий в Windows 10/8/7, мы рекомендуем использовать стороннее программное обеспечение.
MiniTool ShadowMaker — хороший выбор. Как надежное и профессиональное программное обеспечение для резервного копирования для Windows 10/8/7, оно может легко создавать резервные копии ваших файлов, дисков, разделов и операционной системы.
Это программное обеспечение позволяет выполнять автоматическое резервное копирование, а также инкрементное и дифференциальное резервное копирование. Важно, что вы можете использовать его для выполнения расширенных настроек для автоматического удаления предыдущих файлов резервных копий, чтобы на диске резервных копий никогда не заканчивалось место.
Важно, что вы можете использовать его для выполнения расширенных настроек для автоматического удаления предыдущих файлов резервных копий, чтобы на диске резервных копий никогда не заканчивалось место.
MiniTool предлагает пробную версию этого программного обеспечения, которая дает вам 30 дней бесплатного использования. Просто скачайте его, нажав кнопку ниже, чтобы попробовать.
Скачать бесплатно
Вот руководство по удалению резервной копии образа Windows Windows 10:
Шаг 1: Запустите пробную версию MiniTool ShadowMaker, установленную на вашем компьютере. Затем появится окно, в котором вы можете выбрать одну версию для обновления или нажать Keep Trial для продолжения. Здесь мы выбираем последнее. Затем выберите один компьютер для запуска резервного копирования.
Шаг 2: Перейдите к функции Backup , где вы увидите системные разделы, а также папку назначения для хранения изображений, выбранные этим программным обеспечением.
На самом деле, вы можете войти в соответствующий раздел, чтобы повторно выбрать источник резервного копирования и место хранения. Помимо ОС Windows, можно создавать резервные копии файлов, дисков или разделов, допускается резервное копирование ПК на внешний жесткий диск, флешку и NAS.
Шаг 3: После выбора источника и цели резервного копирования вы можете настроить дополнительные параметры для автоматического удаления резервных копий образа Windows с помощью MiniTool ShadowMaker.
Итак, вам интересно, как удалить файлы резервных копий в Windows 10/8/7? Резервное копирование , вы можете видеть, что есть функция под названием Схема , которая позволяет вам легко выполнять эту работу. Нажав на нее, вы увидите, что эта функция отключена по умолчанию. Просто включите его, затем выберите одну схему резервного копирования и задайте для нее сохранение последних версий файла образа резервной копии.
Обычно рекомендуется использовать Инкрементный или Дифференциальный , чтобы вы могли создавать инкрементные или дифференциальные резервные копии измененных или добавленных данных и управлять дисковым пространством. Вот документ, который поможет вам узнать некоторую информацию об этих трех схемах резервного копирования.
Вот документ, который поможет вам узнать некоторую информацию об этих трех схемах резервного копирования.
Наконец, вернитесь на страницу Backup и нажмите кнопку Backup Now , чтобы выполнить резервное копирование.
На самом деле, вы можете управлять дисковым пространством для резервных копий Windows на странице Управление . Итак, как удалить старые файлы резервных копий Windows таким образом?
Повторите шаги 1 и 2 и нажмите Создать резервную копию , чтобы начать создание резервной копии на вкладке «Управление». Затем выберите Edit Scheme , чтобы выбрать одну схему для управления резервным дисковым пространством. После настройки это программное обеспечение автоматически удалит резервную копию образа Windows 10.
Хотите, чтобы программа резервного копирования Windows создавала резервные копии вашего ПК и управляла дисковым пространством, удаляя файлы резервных копий гибким способом? Просто бесплатно загрузите MiniTool ShadowMaker Trial Edition или поделитесь этим инструментом в Твиттере, чтобы больше людей узнали о нем.
Бесплатная загрузка
Нажмите, чтобы твитнуть
Совет: как удалить файлы резервных копий на жестком диске Mac
На данный момент вся информация о том, как удалить файлы резервных копий в Windows 7/8/10, была предоставлена вам. Если вы используете macOS, как вы можете удалить резервные копии, занимающие на ней место? Прочтите эту часть, чтобы узнать некоторую информацию.
На Mac система поставляется с утилитой под названием Time Machine, которая позволяет невероятно легко создавать резервные копии всех ваших важных данных, чтобы восстановить Mac, если что-то пойдет не так.
Он хранит локальные моментальные снимки, если позволяет место, ежечасные резервные копии за последние 24 часа, ежедневные резервные копии за последний месяц и еженедельные резервные копии за все предыдущие месяцы. Обычно удаление файлов резервных копий на Mac означает удаление резервных копий Time Machine.
В большинстве случаев вам не стоит беспокоиться об этих резервных копиях и занимаемом пространстве. Если все работает правильно, этот инструмент автоматически удалит самые старые резервные копии, когда будет доступно менее 20% места на вашем внутреннем жестком диске.
Если все работает правильно, этот инструмент автоматически удалит самые старые резервные копии, когда будет доступно менее 20% места на вашем внутреннем жестком диске.
Однако может произойти что-то, и вы можете обнаружить, что диск переполнен. Затем вы должны удалить несколько резервных копий Time Machine. Вот способ удалить локальные снимки с внутреннего жесткого диска:
Шаг 1. Нажмите Command + Space , чтобы открыть окно, введите Terminal и нажмите клавишу Enter .
Шаг 2: Введите команду: sudo tmutil disablelocal и нажмите Enter.
Это остановит Time Machine от создания новых снимков. Через мгновение ваш Mac автоматически удалит все локальные снимки на жестком диске. Чтобы продолжать использовать локальные снимки в будущем, вы можете запустить эту команду, чтобы снова включить эту функцию: sudo tmutil enablelocal .
Как удалить резервные копии машины времени с внешнего жесткого диска?
Шаг 1: Подключите внешний жесткий диск к вашему Mac.
Шаг 2: Откройте Finder и нажмите Time Machine в строке меню.
Шаг 3. Перейдите на диск с резервными копиями, откройте папку Backups.backupdb , найдите папку с резервной копией, название которой соответствует дате резервной копии, которую вы хотите удалить, щелкните ее правой кнопкой мыши и выберите Переместить в корзину .
Совет: Вас также может заинтересовать, как удалить файлы резервных копий на Android. На самом деле это довольно просто, и вы можете очистить старые резервные копии через учетную запись Google или стороннее программное обеспечение. Для получения дополнительной информации выполните поиск подробного решения в Интернете.
Читая здесь, вы должны знать больше информации о том, как удалить старые резервные копии в Windows 10/8/7. Для автоматического удаления резервной копии образа Windows для управления дисковым пространством резервной копии Windows настоятельно рекомендуется использовать MiniTool ShadowMaker.

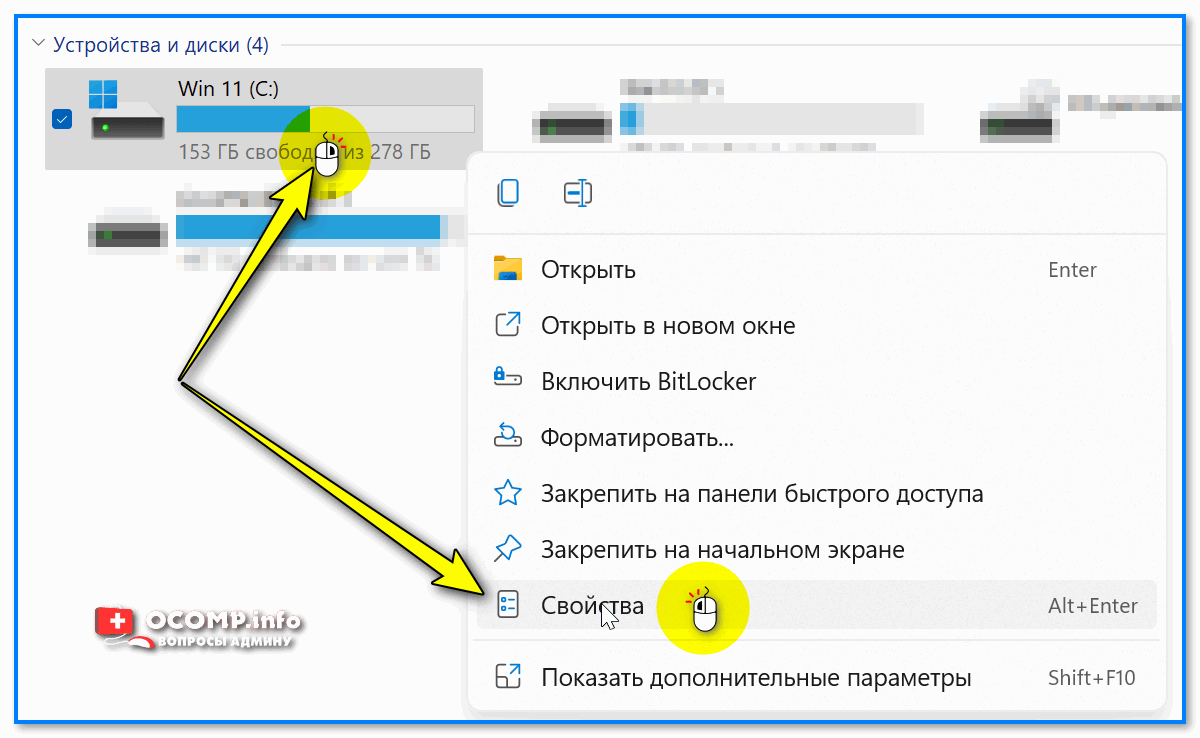 Расширение раздела с помощью EaseUS Partition Master — самый простой
Расширение раздела с помощью EaseUS Partition Master — самый простой
