Windows 10 не открываются файлы jpg: Виндовс 10 не открывает фотографии формата JPG
Содержание
Исправлено: Windows 10 не может открывать файлы JPG
2023 Автор: Geoffrey Carr | [email protected]. Последнее изменение: 2023-05-22 23:31
Windows 10 это отличная операционная система с множеством интересных новых функций, но это не значит, что это без проблем, с которыми каждая операционная система сталкивается время от времени. Одной из наиболее распространенных проблем является невозможность Windows 10 открыть Файл изображения JPG, Это обычная проблема, которая время от времени появляется. Просто старайтесь жить с тем фактом, что нет идеальной операционной системы, и, как таковые, произойдет странное, что не должно происходить в первую очередь.
Что раздражает эта проблема, так это то, что многие пользователи Windows 10 ежедневно работают с фотографиями. Чтобы какая-то простая задача была бесполезной, может быть раздражающей, если не сказать больше, но не беспокойтесь, есть способы вернуть ситуацию в нужное русло.
Хорошо, давайте рассмотрим несколько вариантов, которые могли бы решить проблему с вашей Windows 10, которая не сможет открыть JPG.
1] Сбросить приложение для фотографий
Самое первое, что вам нужно сделать, это сбросить приложение «Фотографии» на вашей машине с Windows 10. Для этого откройте панель «Настройки»> Программы > Приложения и функции Вкладка. Теперь прокрутите вниз и узнайте Фото и выберите Расширенные настройки.
Image
На следующем экране нажмите Сброс чтобы начать процесс.
Для завершения процесса может потребоваться несколько минут, и ваше приложение для Windows Store будет сброшено до его настроек по умолчанию.
2] Переустановите приложение «Фото»
Скорее всего, причина неспособности открыть файлы JPEG может иметь много общего с ошибкой в приложении «Фотографии». Мы рекомендуем переустанавливать приложение UWP и видеть, помогает ли это.
Во-первых, вам нужно нажать клавишу Windows + S, затем после этого введите PowerShell, Теперь щелкните файл правой кнопкой мыши и выберите Запустить от имени администратора, Когда PowerShell будет полностью запущен и запущен, выполните следующую команду:
get-appxpackage *Microsoft. Windows.Photos* | remove-appxpackage
Windows.Photos* | remove-appxpackage
Как только приложение «Фото» будет удалено, просто отправляйтесь в Microsoft Store, ищи Фотографии Microsoft и загрузить и установить его снова.
Вы также можете использовать CCleaner для удаления приложения одним нажатием.
3] Выберите Photo Viewer как значение по умолчанию, если оно еще не
По сравнению с приложением Photo приложение Photo Viewer работает быстрее, хотя у него нет некоторых интересных функций. Тем не менее, если вы уже не поклонник приложения «Фото», то это достаточно хорошо.
Нам нужно будет восстановить Photo Viewer. Он был доступен в предыдущих версиях Windows, но с Windows 10 Microsoft предпочла опустить его в пользу приложения «Фото».
Следуйте этой процедуре реестра, чтобы восстановить Windows Photo Viewer в Windows 10 или использовать наш UltimateWindows Tweaker, чтобы включить его одним щелчком мыши.
Загрузите бесплатную версию Ultimate Windows Tweaker, перейдите к дополнительный и нажмите Включить Windows Photo Viewer и нажмите «Применить».
Сделав это, щелкните правой кнопкой мыши на любом файле изображения, и вы увидите, что он включен в Открыть с контекстное меню.
Image
Вы также увидите, что это установить как средство просмотра фотографий по умолчанию если хотите.
Чтобы сделать Photo Viewer программой по умолчанию для открытия JPEG и всех видов изображений на вашем компьютере. Просто откройте приложение «Настройки», затем выберите «Система»> «Приложения по умолчанию»> «Просмотр фотографий»> «Фотографии».
Наконец, выберите Windows Photo Viewer из списка и оттуда, все должно работать должным образом.
Если все остальное не удается, возможно, пришло время загрузить альтернативный просмотрщик фотографий из Интернета.
Похожие сообщения:
- Как использовать Google Фото
- Включить и восстановить Windows Photo Viewer в Windows 10
- 10 сайтов для бесплатной фотосъемки
- Сброс этого ПК позволяет восстановить Windows 10 до заводских настроек без потери файлов
- Приложение Windows 10 Photos медленно открывается или не работает
6 лучших способов исправить невозможность открытия файлов JPG в Windows 10, Windows 11
Windows 11 получила быстрый старт.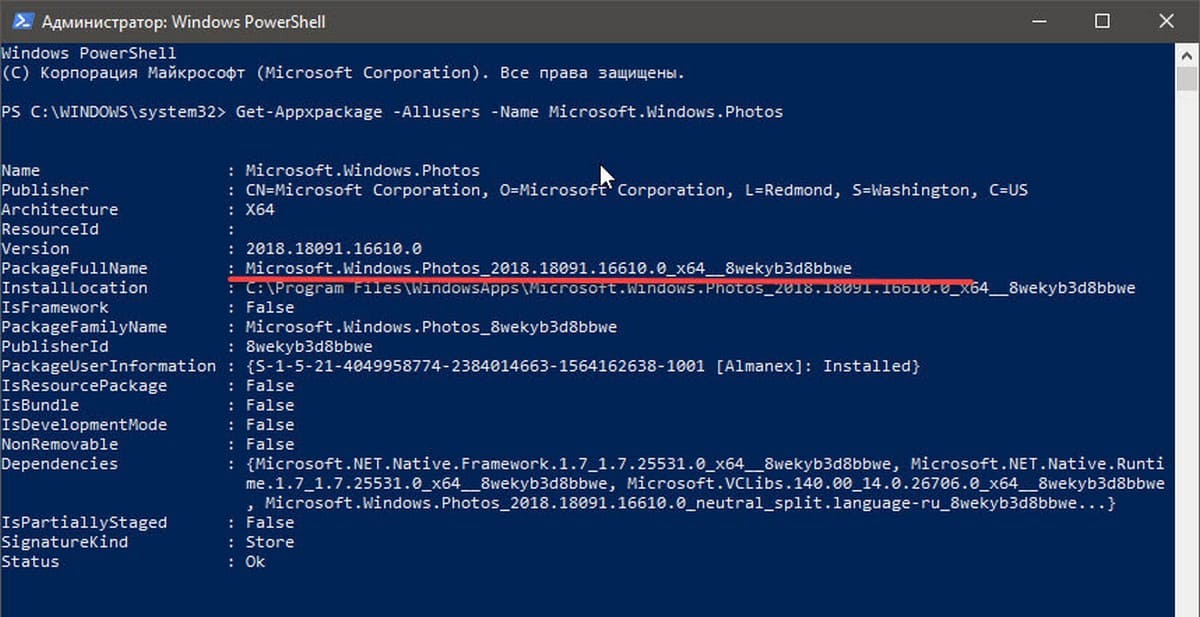 Благодаря новому меню «Пуск», виджетам, поддержке приложений Android и общему редизайну пользовательского интерфейса Windows 11 предлагает гораздо больше. Однако некоторые проблемы с Windows 10 все еще остаются. Иногда пользователи не могут открывать файлы JPG в Windows 11. Вот как исправить. Файлы JPG не открываются в Windows 10 и Windows 11.
Благодаря новому меню «Пуск», виджетам, поддержке приложений Android и общему редизайну пользовательского интерфейса Windows 11 предлагает гораздо больше. Однако некоторые проблемы с Windows 10 все еще остаются. Иногда пользователи не могут открывать файлы JPG в Windows 11. Вот как исправить. Файлы JPG не открываются в Windows 10 и Windows 11.
Если захваченный файл JPG большой или если на вашем компьютере есть проблемы с приложением «Фотографии» по умолчанию, вы не сможете открыть файл JPG. Давайте обсудим все сценарии и устраним проблему.
1. Уменьшите размер файла.
С современными смартфонами, оснащенными основной камерой 108 Мп, очень легко делать фотографии размером более 20 МБ. Вам нужно будет уменьшить размер файла и сохранить его как другое изображение на вашем компьютере. Вы можете использовать любое популярное программное обеспечение для редактирования фотографий на своем компьютере и уменьшить размер файла.
Если у вас его нет на вашем компьютере, вы используете веб-приложения, чтобы уменьшить размер файла.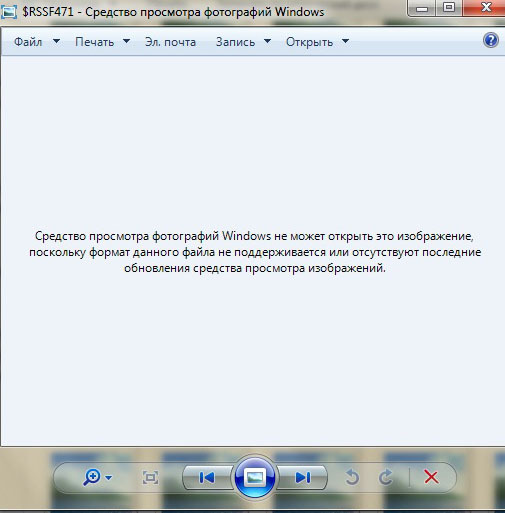 Такие сайты, как «Уменьшить размер файла», помогают уменьшить размер файла JPG.
Такие сайты, как «Уменьшить размер файла», помогают уменьшить размер файла JPG.
Измените размер изображения
2. Установите изображения в качестве средства просмотра по умолчанию для файлов JPG.
Windows позволяет вам использовать различные приложения по умолчанию в зависимости от типа файла. Например, вы оставляете Paint для открытия файлов .HIF, Affinity Photos для открытия файлов .DNG и приложение Photos для открытия файлов .JPG по умолчанию. Вам нужно зайти в настройки и внести необходимые изменения.
Шаг 1: Откройте приложение «Настройки» в Windows (используйте клавиши Windows + I).
Шаг 2: Перейти к списку приложений.
Шаг 3: Выберите приложения по умолчанию.
Шаг 4: Прокрутите вниз до изображений внизу.
Откроется список текущих приложений по умолчанию для разных типов файлов. Прокрутите вниз до .jpg и убедитесь, что «Изображения» установлены в качестве программы по умолчанию для открытия файлов JPG на вашем компьютере.
3. Восстановить приложение для фотографий.
Приложение для фотографий по умолчанию не получает никаких наград с точки зрения надежности. Если приложение не работает должным образом, вы можете столкнуться с ошибками открытия файлов JPG в Windows 10 или 11.
не волнуйся. Майкрософт предлагает выбор исправить приложение для фотографий не затрагивая данные. Вот как исправить приложение «Фотографии» в Windows 11.
Шаг 1: Перейдите в приложение «Настройки» в Windows 11 (используйте клавиши Windows + I).
Шаг 2: Перейдите в меню «Приложения» и откройте «Приложения и функции».
Шаг 3: Прокрутите вниз до Microsoft Photos.
Шаг 4: Нажмите на трехточечное меню и выберите «Дополнительно».
Шаг 5: В следующем меню выберите «Восстановить» в меню «Сброс».
Windows восстановит приложение «Фоновые фотографии». Попробуйте снова открыть файлы JPG, и вы снова сможете открывать файлы JPG.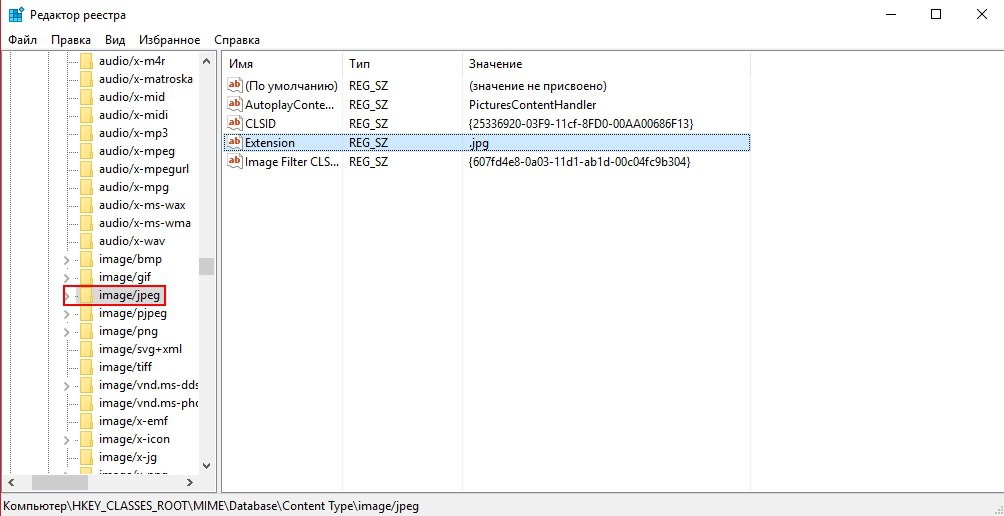
4. Сбросить приложение «Фотографии»
Если файл JPG по-прежнему не открывается на вашем устройстве Windows, вам необходимо сбросить настройки приложения «Фотографии» на вашем ПК. Это важный шаг, потому что Windows удалит все данные приложения «Фотографии». Вам нужно будет снова интегрировать OneDrive для синхронизации фотографий.
Шаг 1: Перейдите в приложение «Настройки Windows» на вашем компьютере.
Шаг 2: Откройте Приложения и функции из списка приложений.
Шаг 3: Прокрутите вниз до приложения «Фотографии» и выберите «Дополнительные параметры».
Шаг 4: В следующем списке найдите приложение «Сброс и сброс фотографий».
Теперь попробуйте открыть файлы JPG на своем компьютере.
5. Обновите приложение «Фото».
Приложение «Фотографии» по умолчанию не связано с Windows. Вы можете обновить приложение «Фотографии» с помощью Microsoft Store в Windows 10 или Windows 11.
Microsoft недавно выпустила новое приложение «Фотографии» для Windows 11. Если вы используете устаревшую версию фотографий, у вас могут возникнуть проблемы с открытием файлов JPG.
Откройте Microsoft Store на своем компьютере и обновите приложение Microsoft Photos до последней версии.
6. Используйте сторонние приложения для просмотра фотографий
Если вы по-прежнему не можете просматривать файлы JPG в Windows, вам необходимо установить сторонние приложения для просмотра фотографий в Windows. Ознакомьтесь с нашими рекомендациями поСемь лучших приложений для просмотра фотографий для Windows 10 или Windows 11.
Открывайте файлы JPG в Windows 10 или Windows 11.
Исправить файлы JPG, которые не открываются в Windows, очень просто. Вышеуказанные шаги должны помочь вам устранить проблему и исправить невозможность открытия файлов JPG в Windows 10 и Windows 11. Удалось ли вам открывать файлы JPG в Windows? Какой трюк у вас сработал? Поделитесь своими результатами в комментариях ниже.
Исправление
: Windows не открывает файлы изображений JPEG
Кевин Эрроуз, 10 марта 2023 г.
3 минуты чтения
Кевин — сертифицированный сетевой инженер изображений. Это наиболее часто используемый формат файлов в цифровых камерах и мобильных телефонах. Обычно достигается сжатие 10:1 с незначительной заметной потерей качества изображения.
Было много случаев, особенно после обновления Windows 10, когда пользователи не могли открывать файлы JPEG на своем компьютере. Либо вылезла ошибка, либо вообще ничего не произошло. Такое поведение может быть связано с тем, что приложение-обработчик по умолчанию для приложений JPEG не установлено, или какое-либо другое стороннее средство просмотра изображений может работать неправильно. Давайте взглянем.
Решение 1. Изменение ассоциации типов файлов
Мы проверим, правильно ли установлены ассоциации файлов JPEG. Многие сторонние программы автоматически меняют ассоциацию типа файла на себя при установке, и, следовательно, если они повреждены, ваши файлы JPEG вообще не будут открываться.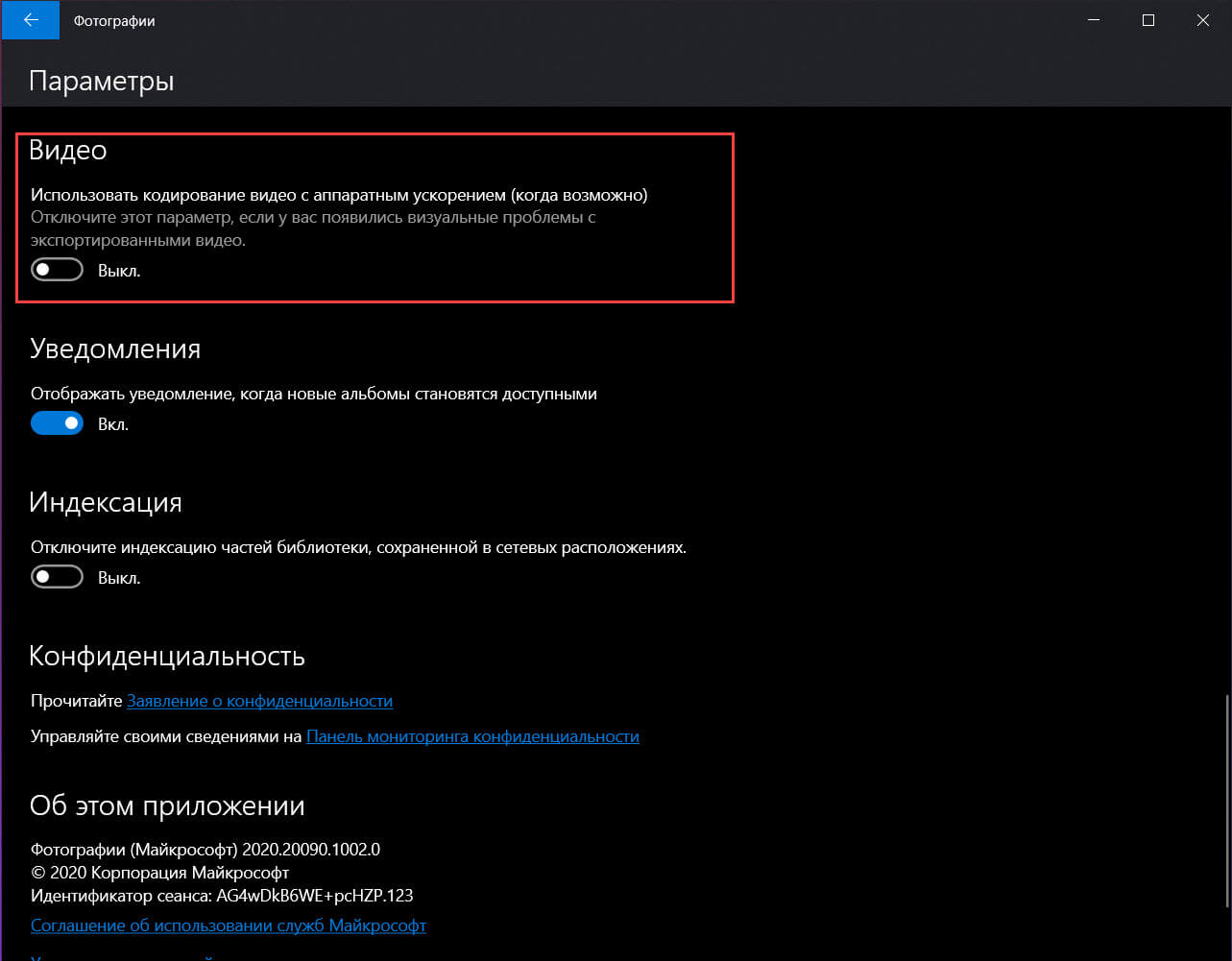 Мы можем попробовать изменить этот параметр на средство просмотра фотографий по умолчанию и посмотреть, решена ли проблема.
Мы можем попробовать изменить этот параметр на средство просмотра фотографий по умолчанию и посмотреть, решена ли проблема.
- Нажмите Windows + R, введите « панель управления » в диалоговом окне и нажмите Enter.
- В панели управления нажмите на категорию Программы .
- Теперь выберите опцию « Программы по умолчанию ».
- Выберите второй вариант Свяжите тип файла или протокол с программой .
- Выберите параметр « Выбрать приложения по умолчанию по типу файла ».
- Нажмите на расширение .jpg и выберите вариант во всплывающем окне.
- Перезагрузите компьютер, чтобы все ваши программы могли обновиться и проверить, решена ли проблема.
Решение 2. Обновление компьютера
Windows часто выпускает обновления для устранения ошибок и трудностей, с которыми сталкиваются пользователи.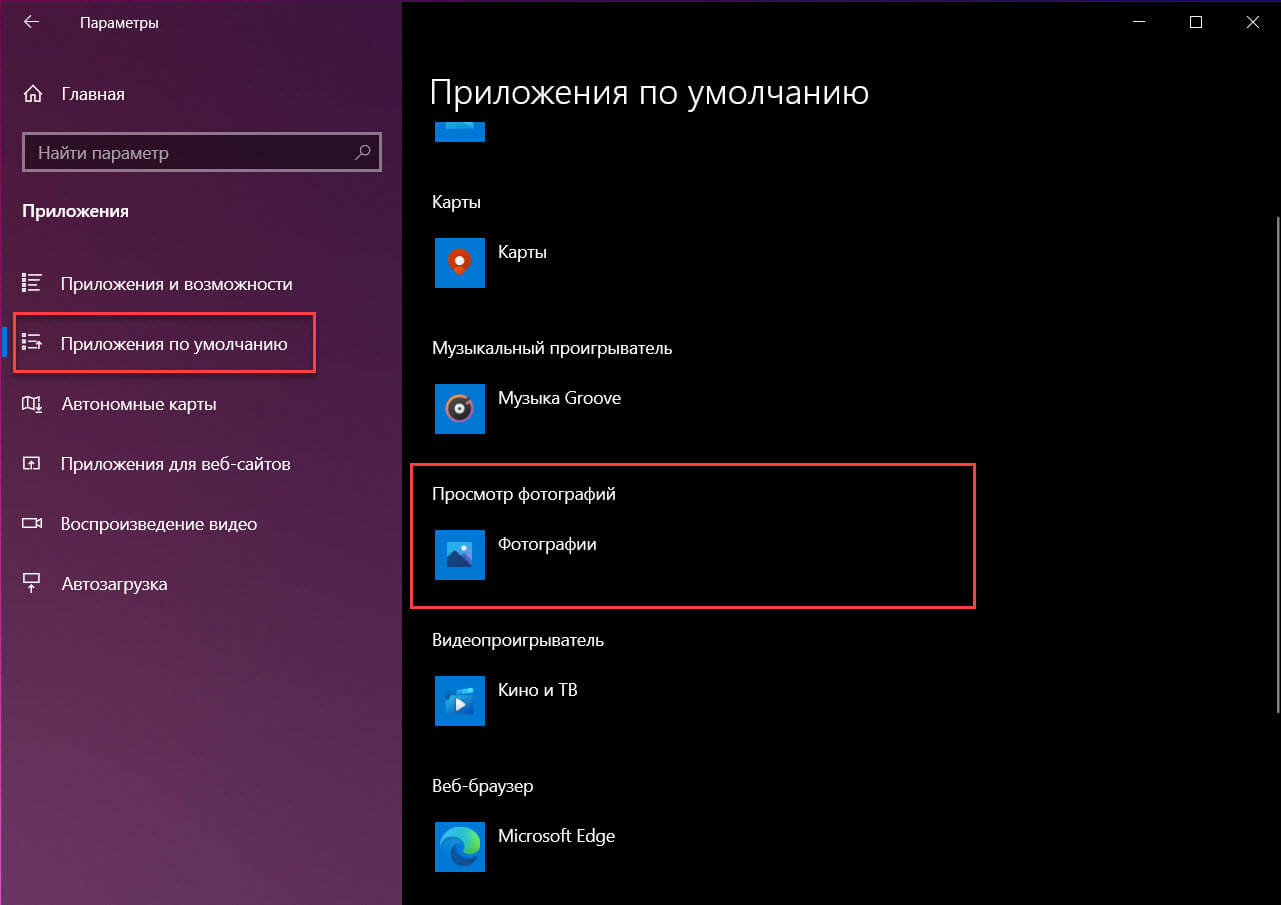 Ошибка, связанная с тем, что файлы не открываются, несмотря на то, что им назначены соответствующие приложения для типов файлов, признается самой Microsoft.
Ошибка, связанная с тем, что файлы не открываются, несмотря на то, что им назначены соответствующие приложения для типов файлов, признается самой Microsoft.
Убедитесь, что ваша Windows полностью обновлена до последней версии и нет ожидающих обновлений. Это решение может изменить правила игры.
- Нажмите Windows + S, введите « update » в диалоговом окне и откройте системные настройки, которые вернутся в результате.
- Теперь проверить наличие обновлений . Загрузите и установите их, если необходимо.
- Полностью перезагрузите компьютер после обновления и проверьте, можете ли вы легко открывать файлы JPEG
Решение 3. Сброс приложения «Фотографии» с помощью настроек вокруг, чтобы решить эту проблему, чтобы сбросить приложение «Фотографии» с помощью настроек. Этот параметр сбрасывает все конфигурации и пользовательские данные, связанные с вашими фотографиями, и переводит приложение в состояние, когда вы впервые использовали его. Этот метод устраняет любые несоответствия, с которыми может столкнуться ваше приложение.
Этот метод устраняет любые несоответствия, с которыми может столкнуться ваше приложение.
- Нажмите Windows + S , чтобы открыть панель поиска. Введите « settings » в диалоговом окне и откройте приложение.
- В Настройках выберите категорию « Приложения ».
- Список приложений, установленных на вашем компьютере, будет указан соответствующим образом. Пролистайте их, пока не найдете « Photos ». Нажмите « Дополнительные параметры » под его названием.
- Нажмите кнопку « Reset » на следующем экране. Появится новое всплывающее окно с сообщением о том, что все настройки и информация для входа будут потеряны. В любом случае нажмите « Reset » и дайте компьютеру сбросить приложение.
После завершения сброса перезагрузите компьютер и проверьте, решена ли проблема
Решение 4. Переустановка приложения «Фотографии»
Переустановка приложения «Фотографии»
Прежде чем прибегать к сторонним приложениям, можно попробовать переустановить приложение «Фотографии». Таким образом, если есть проблема с вашим приложением, она будет немедленно исправлена. Обратите внимание, что для этого решения требуются права администратора, поэтому убедитесь, что вы вошли в систему с учетной записью администратора.
- Нажмите Windows + S , введите в диалоговом окне « PowerShell », щелкните правой кнопкой мыши приложение и выберите « Запуск от имени администратора ».
- В PowerShell выполните следующую команду:
Get-AppxPackage *photos* | Remove-AppxPackage
- Если удаление прошло успешно, вы увидите следующий процесс в окнах PowerShell. Дождитесь завершения. После завершения удаления выполните следующую команду, чтобы снова установить приложение. Этот процесс займет некоторое время, поэтому наберитесь терпения и дайте процессу завершиться.
 Не отменять ни на каком этапе.
Не отменять ни на каком этапе.
Get-AppxPackage -AllUsers| Foreach {Add-AppxPackage -DisableDevelopmentMode -Register «$($_.InstallLocation)\AppXManifest.xml»}
Примечание. Эта команда снова установит все приложения по умолчанию на ваш компьютер. Это означает, что если вы намеренно удалили приложение Microsoft по умолчанию со своего компьютера, оно будет установлено снова с использованием этого метода.
- После завершения процесса установки проверьте, работает ли приложение «Фотографии» и можете ли вы без проблем открывать файлы JPEG.
Решение 5. Использование сторонних приложений
Если вы по-прежнему не можете открывать фотографии в формате JPEG на своем компьютере, вы можете попробовать использовать стороннее приложение для просмотра изображения, а не полагаться на приложение «Фотографии». В прошлом фотографии и другие приложения для Windows подвергались тщательной проверке из-за их низкой производительности и ненадежности.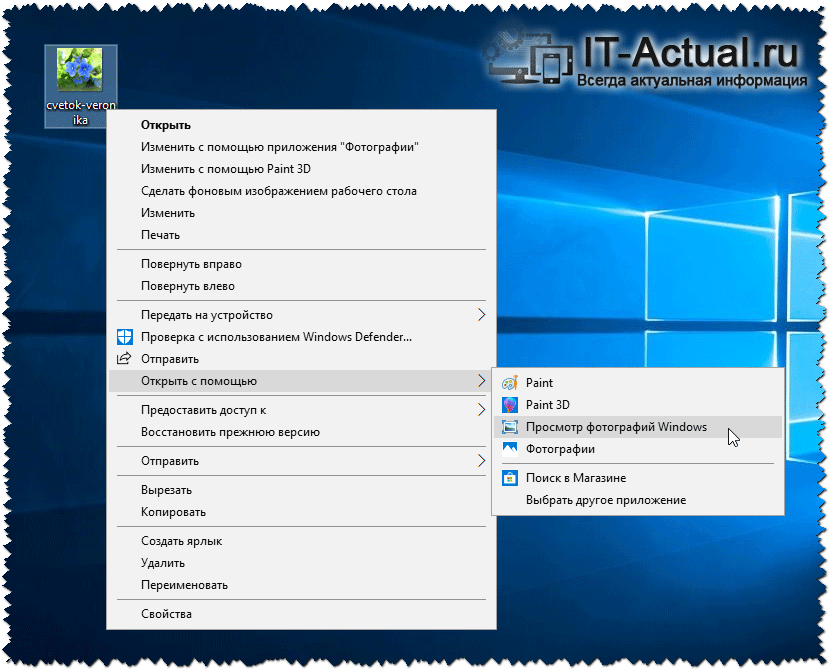 Используя сторонние приложения, вам не придется зависеть от программы просмотра изображений по умолчанию для просмотра ваших изображений.
Используя сторонние приложения, вам не придется зависеть от программы просмотра изображений по умолчанию для просмотра ваших изображений.
В Интернете полно подобных приложений для просмотра фотографий. Просмотрите их и выберите свой выбор. Некоторые из популярных:
- IrfanView
- FastStone Image Viewer
- XnView
- Picasa Photo Viewer
ОБ АВТОРЕ
Png или Файлы Jpeg не открываются в Windows
— Текстуры ATP
Приведенная ниже информация была скопирована с этого веб-сайта. https://www.stellarinfo.com/blog/windows-10-cannot-open-jpg/
Вышеупомянутая ссылка на веб-сайт содержит изображения, которые помогают понять, что делать, поэтому я рекомендую заглянуть туда, чтобы прочитать информацию, скопированную ниже.
Решение 1.
Повторите попытку загрузки файла. Я знаю, что это боль, но иногда файл может быть поврежден в процессе загрузки. (Свяжитесь со мной, если вам нужна помощь с новой ссылкой для скачивания, я буду рад помочь!)
Пожалуйста, убедитесь, что вы не пытаетесь загрузить файлы-призраки.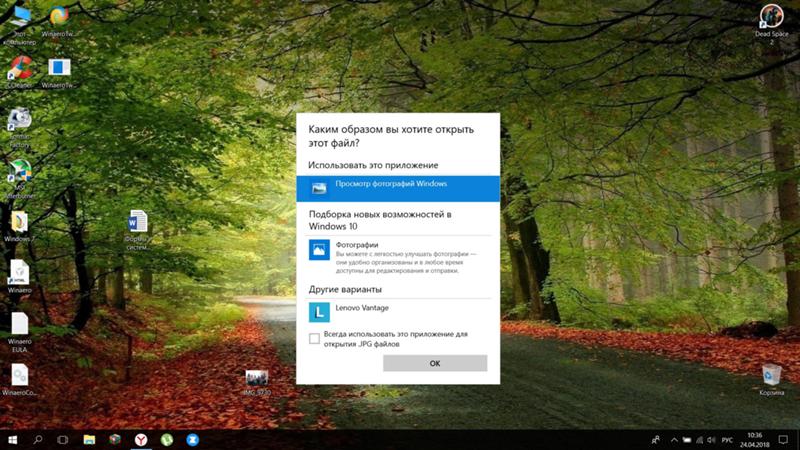 Если вы работаете в Windows, когда вы открываете свою папку, вы можете увидеть повторяющиеся файлы, начинающиеся с ._. Это невидимые / призрачные файлы, и они не будут загружаться.
Если вы работаете в Windows, когда вы открываете свою папку, вы можете увидеть повторяющиеся файлы, начинающиеся с ._. Это невидимые / призрачные файлы, и они не будут загружаться.
._ файлы создаются автоматически Mac OS X и содержат метаданные, связанные с сопутствующим файлом, который был помещен туда программами на Mac. (Все мои работы создаются на Mac, поэтому это произойдет, если вы откроете их на ПК.)
(Удалять эти файлы не рекомендуется, поскольку они содержат информацию, которая не может поддерживаться форматом файла, представленным для вашего Эта информация используется программами при открытии связанных с ними файлов в Mac OS. ) Компьютеры Mac будут разделять дополнительную информацию о файлах на эти файлы с расширением ._ (поскольку тип диска, используемый в этих случаях, не зависит от Mac).
Эта ссылка покажет вам больше информации об этом и несколько советов по сокрытию файлов. (чтобы они не загромождали вашу систему Windows. ) atptextures.com/pages/file-are-blank-in-windows
Решение 2.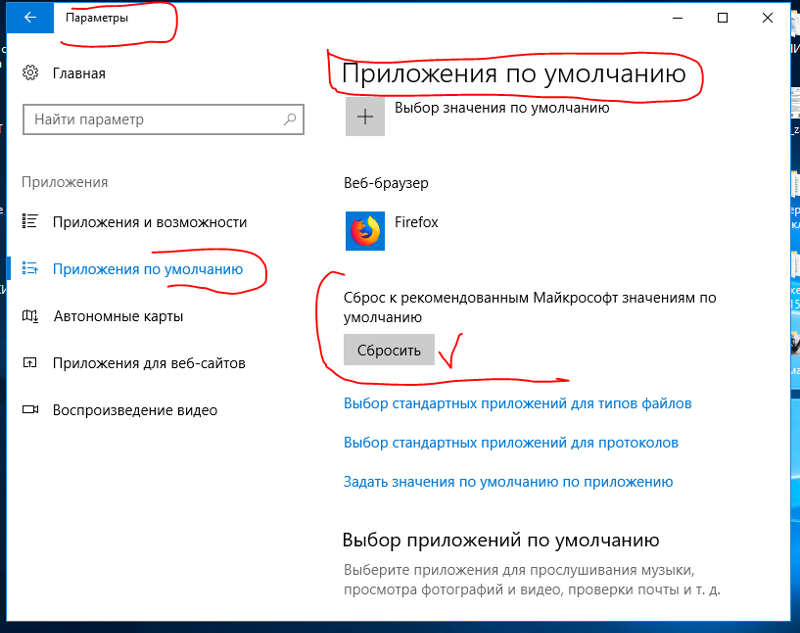 Переименуйте файл JPEG
Переименуйте файл JPEG
Иногда неправильное расширение файла не может открывать файлы JPG в Windows Средство просмотра фотографий. Переименуйте файл и используйте .jpeg в качестве расширения. Он может открыть изображение JPG в Windows 10.
Решение 3. Обновите Windows 10 Photo Viewer
Обновления обычно исправляют ошибки и глюки в приложениях. Начните с обновления программы просмотра изображений, чтобы исправить ошибку «Файл JPEG не открывается» в Windows 10.
Центр обновления Windows автоматически обновляет приложения по умолчанию.
Как открыть файлы JPEG в Windows 10
JPEG — это распространенный формат файла изображения, совместимый практически со всеми операционными системами и устройствами. Windows 10 использует приложение «Фотографии» в качестве средства просмотра изображений по умолчанию, рекомендованного Microsoft. Иногда пользователи могут также устанавливать сторонние приложения для открытия или редактирования файлов JPEG на своем компьютере.
Если файл JPEG не открывается на вашем компьютере, проблема может быть связана с Windows или программой просмотра фотографий, или ваш файл JPEG может быть поврежден. Поэтому попробуйте следующие методы, которые могут исправить такие проблемы:
- Переименуйте файл JPEG.
- Обновите средство просмотра фотографий Windows 10.
- Запустите сканирование SFC.
- Восстановить приложение «Фотографии» по умолчанию.
- Восстановите программу просмотра изображений в Windows 10.
- Открыть файлы JPEG в другом приложении.
- Используйте программное обеспечение для восстановления JPEG.
Методы исправления Windows 10 не может открывать файлы JPG
Решение 1. Переименуйте файл JPEG
Иногда файл с неправильным расширением не может открывать файлы JPG с помощью средства просмотра фотографий Windows. Переименуйте файл и используйте .jpeg в качестве расширения.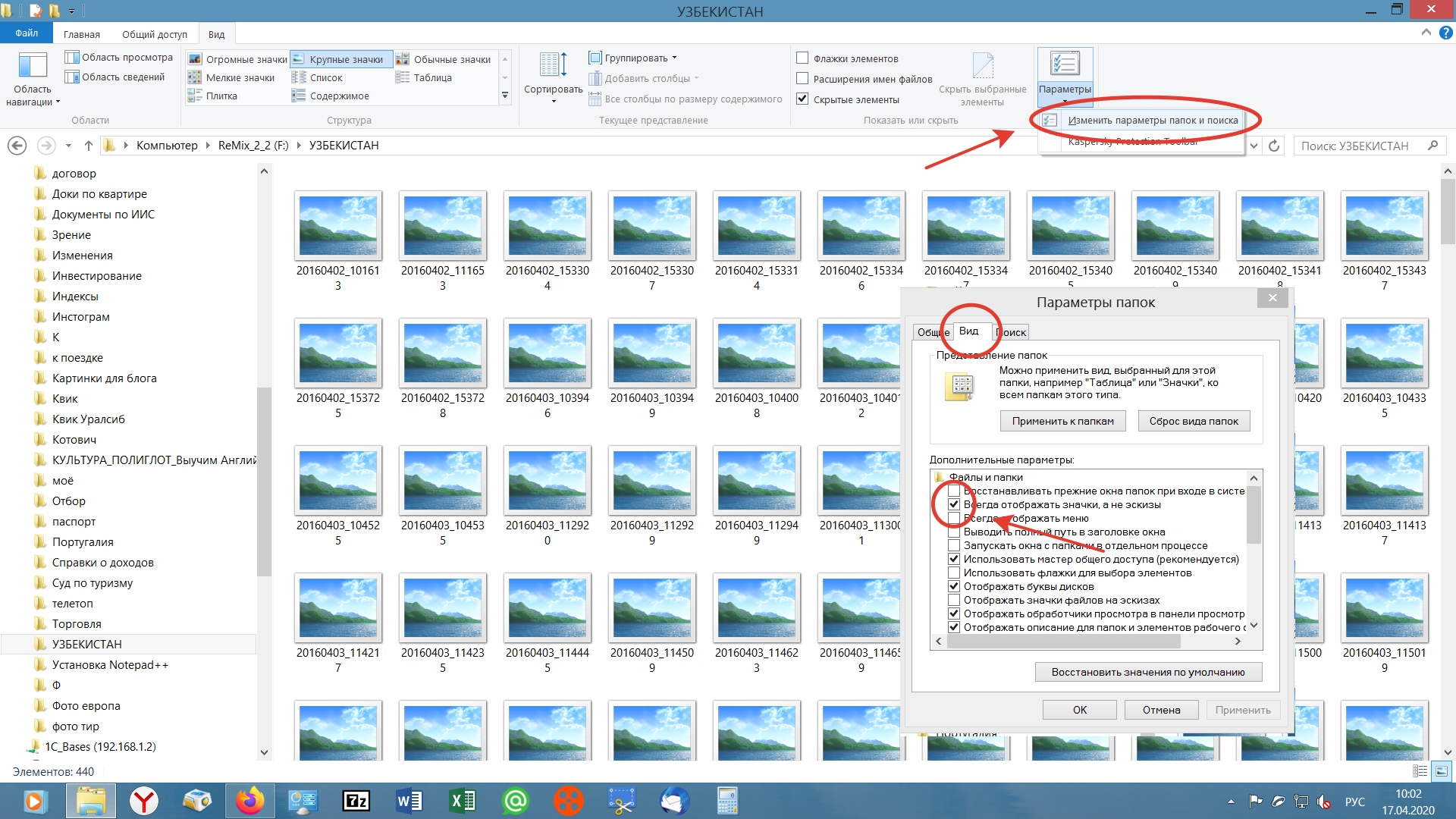 Он может открыть изображение JPG в Windows 10.
Он может открыть изображение JPG в Windows 10.
Решение 2. Обновите средство просмотра фотографий Windows 10
Обновления обычно устраняют ошибки и сбои в приложениях. Начните с обновления программы просмотра изображений, чтобы исправить ошибку «Файл JPEG не открывается» в Windows 10.
Центр обновления Windows автоматически обновляет приложения по умолчанию.
Решение 3. Запустите сканирование SFC
Неисправные компоненты операционной системы могут не позволить Windows 10 открывать файлы JPG. Попробуйте решить проблему, запустив сканирование SFC в Windows 10.
Шаги для запуска сканирования SFC:
- Нажмите «Пуск» на своем ПК. В поле поиска введите CMD.
- Щелкните правой кнопкой мыши командную строку и выберите Запуск от имени администратора .
- Тип sfc/scannow , и нажмите Введите .

- Перезагрузите компьютер.
Теперь проверьте, могут ли файлы JPG/JPEG открываться в Windows 10, в противном случае перейдите к следующему способу.
Решение 4. Восстановите приложение «Фотографии» по умолчанию
Часто файл изображения не открывается в вашей системе из-за конфликта программного обеспечения. Если вы используете стороннее средство просмотра изображений в Windows 10, лучше вернуться к приложению «Фотографии» по умолчанию.
Действия по восстановлению приложения «Фотографии» по умолчанию в Windows 10:
- Перейдите к «Настройки» > «Приложения» > «Приложения по умолчанию» .
- Прокрутите вниз и нажмите кнопку Сброс .
Решение 5. Восстановите программу просмотра изображений в Windows 10
В Windows есть возможность восстановить любое приложение, которое не работает должным образом. Если вы не можете открывать файлы JPG в Windows 10, выберите восстановление средства просмотра изображений на вашем компьютере. Вы можете восстановить любую программу просмотра изображений, такую как приложение Microsoft Photos, IrfanView, XnView или другие в Windows 10.
Если вы не можете открывать файлы JPG в Windows 10, выберите восстановление средства просмотра изображений на вашем компьютере. Вы можете восстановить любую программу просмотра изображений, такую как приложение Microsoft Photos, IrfanView, XnView или другие в Windows 10.
Вы также можете выбрать «Сбросить» программу просмотра изображений, но это удалит все данные приложений в вашей системе.
Действия по восстановлению программы просмотра изображений в Windows 10:
- Перейдите к Настройки > Приложения > Приложения и функции.
- Прокрутите вниз до программы просмотра изображений, которая вызывает проблему «Файл JPEG не открывается». Нажмите на него и выберите Дополнительные параметры .
Решение 6. Откройте файлы JPEG в другом приложении
Если обновление, исправление или сброс средства просмотра изображений не устраняет проблему «JPEG не открывается», используйте другое приложение. Существует множество других программ для работы с JPEG, таких как Paint 3D, IrfanView, Snip & Sketch, Cool File Viewer, Photoshop, Inkscape и т. д.
Существует множество других программ для работы с JPEG, таких как Paint 3D, IrfanView, Snip & Sketch, Cool File Viewer, Photoshop, Inkscape и т. д.
Решение 7. Используйте программное обеспечение для восстановления JPEG Windows 10, если файл поврежден. Чтобы исключить повреждение, проверьте 2 вещи:
- Не открываются ли все фотографии JPEG/JPG или проблема связана с несколькими файлами.
- Открывается ли файл JPEG в MS Paint.
Если некоторые определенные файлы JPEG не открываются в Windows и вы не можете просмотреть их в Paint, это означает, что фотографии JPEG могут быть повреждены.
Используйте эффективное программное обеспечение для восстановления фотографий JPEG — Stellar Repair for Photo , чтобы исправить повреждение файла.
Программное обеспечение может исправлять нечитаемые файлы изображений JPEG/JPG, исправляя поврежденный заголовок, данные, неверную структуру файла изображения и т.
 Не отменять ни на каком этапе.
Не отменять ни на каком этапе.