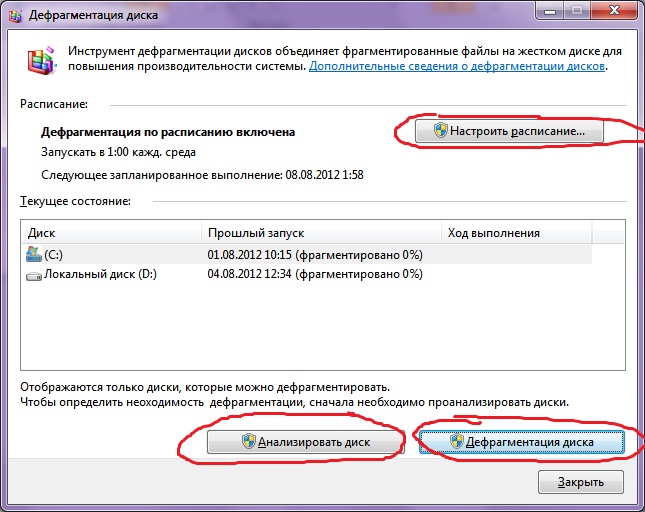Как почистить диск с от ненужных файлов на windows 7 вручную: Очистка диска в Windows — Служба поддержки Майкрософт
Содержание
Узнаем как очистить диск С (Windows 7) от ненужных файлов и мусора? Узнаем как будет правильно очистить диск С (Windows 7)?
Каждый пользователь ПК хотя бы раз сталкивался с проблемой нехватки пространства на диске. Когда происходит такая ситуация, человек начинает судорожно вспоминать, какая информация ему больше не понадобится и что можно удалить, чтобы произвести очередное обновление или установить необходимую программу. Знаменитые твикеры и чистильщики, возможно, смогут вам помочь, но зачастую работают они не очень корректно.
В этой статье вы узнаете, как очистить диск С в Windows 7 (64-разрядная система).
Удаление мусора при помощи программы «Очистка диска»
Как полностью очистить диск С (Windows 7), чтобы не нарушить работу системы? «Очистка диска» – это одна из самых безопасных программ среди всех средств, которые помогают избавиться от компьютерного мусора. С ее помощью можно почистить жесткий диск, но удалить что-то важное практически невозможно, так как будет получен предупредительный сигнал. Другие утилиты предлагают быструю очистку, но никаких гарантий безопасности предложить не могут.
Другие утилиты предлагают быструю очистку, но никаких гарантий безопасности предложить не могут.
Убираем Зарезервировано системой (диск) в Windows 7
Статья о том, что делать, если в вашей системе появился неопознанный жесткий диск с названием…
Чтобы понять, как очистить диск С (Windows 7) от ненужных файлов благодаря функции «Очистка диска», необходимо понимать, для чего нужна эта функция. С ее помощью уменьшается количество тех файлов, которые долгое время не использовались, но находятся на жестком диске. Такие меры приводят к увеличению эффективности работы компьютера. Все временные и неиспользуемые системные файлы будут удалены, а корзина почищена.
Начать работу нужно с запуска программы. Для этого необходимо зайти в «Пуск», выбрать «Все программы», прейти в «Стандартные», «Служебные», а затем кликнуть «Очистка диска». В открывшемся окошке «Параметры очистки диска» следует выбрать то, что нужно сделать: очистить личные файлы или все файлы, которые находятся в устройстве.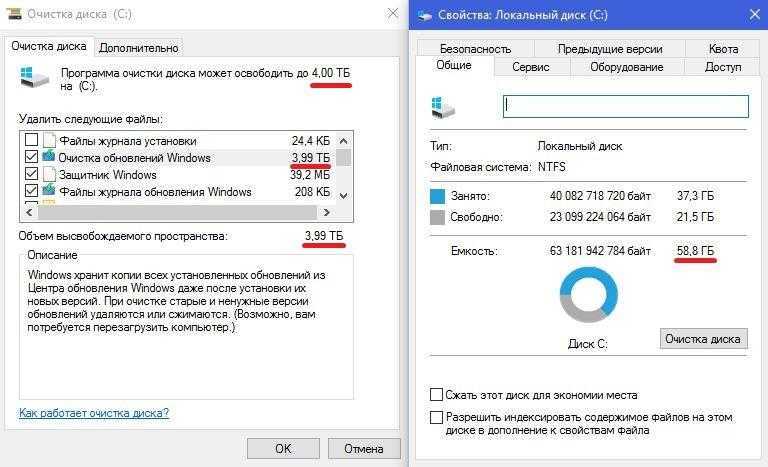 Если появится запрос с паролем, его необходимо ввести.
Если появится запрос с паролем, его необходимо ввести.
Узнаем как очистить компьютер: пошаговая инструкция
Любая операционная система семейства Windows по мере своей работы накапливает большое количество…
В окошке «Очистка диска» нужно перейти в «Выбор диска» и определить, какой диск будет очищаться. После этого нажать «ОК» и установить пометки возле выбранных файлов. К этому действию необходимо подойти ответственно, чтобы не удалить важные файлы. После этого следует подтвердить очистку.
Вкладка «Дополнительно» включает в себя еще два метода, которые позволяют освободить пространство на жестком диске. Но доступна она только в том случае, когда отмечен выбор удаления файлов всех пользователей устройства.
Следующий этап, ведущий к знаниям, как очистить диск С (Windows 7) – это открытие элемента «Программы и компоненты», который находится на панели управления. В нем можно удалить все, что не используются. В столбце «Размер» можно увидеть, сколько места на диске занимает каждая программа.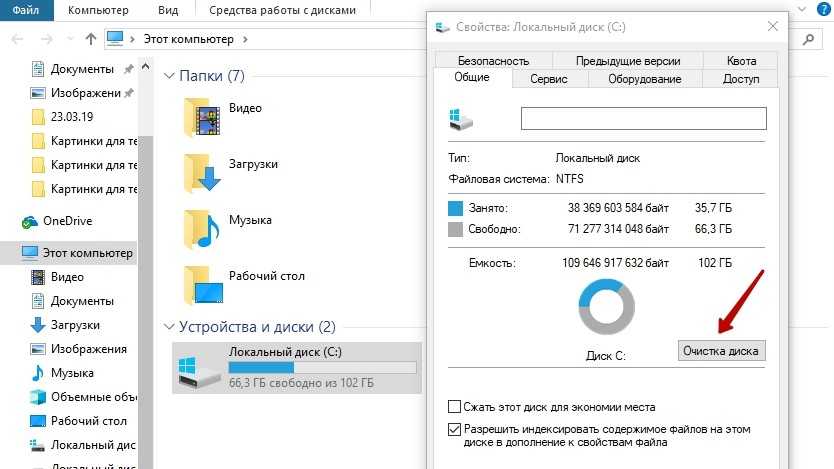
Благодаря «Восстановлению системы» можно вернуться с помощью точек восстановления в более раннее состояние, чтобы осуществить возврат системных файлов. Если функционирование компьютера находится на должном уровне, предыдущие точки возврата можно удалить, это сэкономит дисковое пространство.
Удаление «мусора» вручную
Чтобы знать, как правильно очистить диск С (Windows 7) от ненужных файлов вручную, необходимо иметь информацию о том, где расположены временные папки. Их можно найти по следующим адресам: «%windir%\Temp» или «%ProgramData%\TEMP». Для каждого, кто пользуется устройством, это «%userprofile%\AppData\Local\Temp».
Узнаем как почистить компьютер от ненужных файлов: убираем…
Компьютер начал тормозить? Не беда, ведь любая проблема имеет решение! Благодаря данной статье вы…
Файлы, которые находятся в этих папках, можно без проблем удалять. Если вы попробуете удалить важную и нужную программу, Windows не позволит этого сделать.
«Службы Поиска» Windows и уменьшение файла
Очистка диска С (Windows 7) может происходить с помощью «Службы Поиска» Windows, она кэширует всю информацию о файлах на жестких дисках и передает в базу данных, которая расположена в папке «%ProgramData%\Microsoft\Search\Data\Applications\Windows\» и называется «Windows.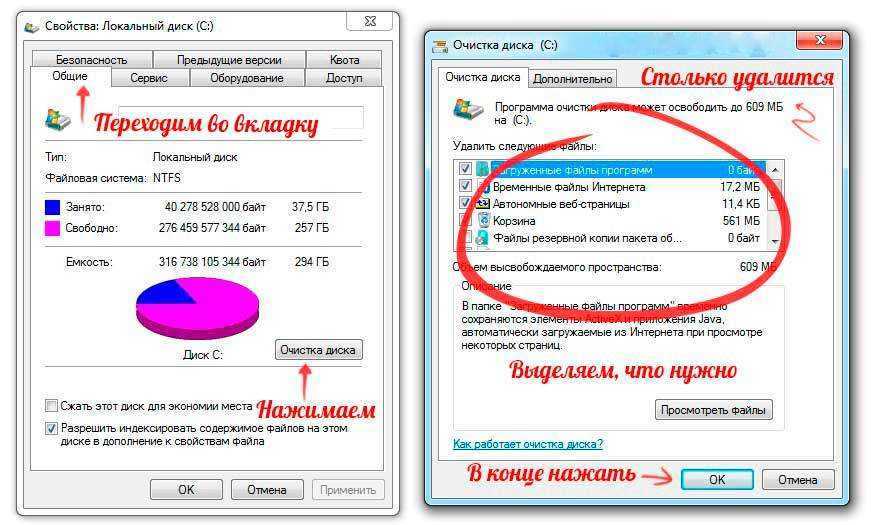 edb».
edb».
Все дело в том, что если количество данных на жестких дисках возрастет, то увеличивается и файл базы данных. Он может составлять несколько ГБ. Те пользователи, которые не очень часто пользуются поиском по жестким дискам, могут освободить пространство с помощью следующего метода, который позволит не только уменьшить файл, но и иметь возможность следить за его размером.
Необходимо включить «services.msc» и перевести «Window Search» в отключенное состояние. После переименования файла следует опять запустить. В «Параметрах индексирования» нужно кликнуть «Изменить» и подобрать подходящий режим, а затем подтвердить все действия.
Работа с размером файла
Как очистить диск С (Windows 7) и освободить на нем место? Это можно сделать, если уменьшить объем файла подкачки, а также перебазировать его на другой диск. Оптимальные размеры зависят от особенностей вашего устройства.
Очистка инсталляции
Большинство обновлений, которые устанавливаются на компьютер, имеют свойство оставлять инсталляционные программы в отдельной папке.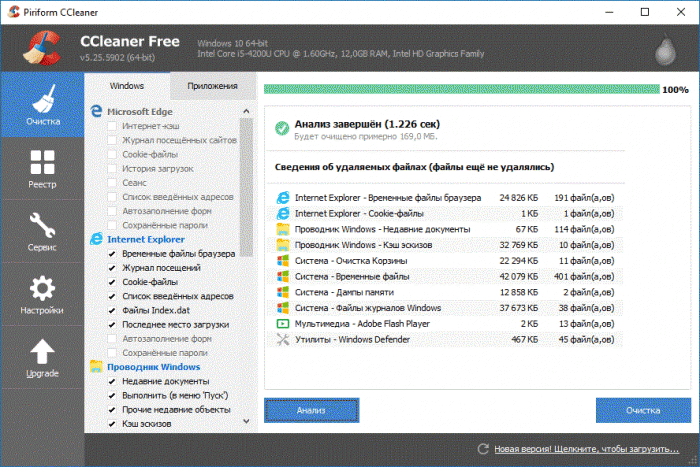 Это приводит к тому, что ее размеры существенно увеличиваются. Полностью удалять эти файлы не стоит, такая мера может повлечь за собой некорректную работу устройства. Но если свободное пространство необходимо срочно, то их удаление станет выходом из ситуации. В дальнейшем следует воспользоваться дистрибутивами программ или удалить приложения.
Это приводит к тому, что ее размеры существенно увеличиваются. Полностью удалять эти файлы не стоит, такая мера может повлечь за собой некорректную работу устройства. Но если свободное пространство необходимо срочно, то их удаление станет выходом из ситуации. В дальнейшем следует воспользоваться дистрибутивами программ или удалить приложения.
Антивирусное программное обеспечение
Наглядно лучше объяснить на примере популярного антивируса «ESET NOD32». Когда он находит зараженные файлы, то отправляет их в папочку «Карантин». Ее местоположение может варьироваться, поэтому необходимо смотреть на конкретном компьютере.
Если таких файлов огромное множество, то размер папки будет увеличиваться. Решить эту ситуацию можно посредством очистки папки «Карантин».
Отключение спящего режима
На системном диске находится файл «hiberfil.sys», который всегда занимает место. В зависимости от конфигурации вашего компьютера он может достигать различных размеров. Если гибернация вам не нужна, вы всегда можете ее отключить. Но сделать это нужно в спящем режиме.
Но сделать это нужно в спящем режиме.
Для этого необходимо войти в компьютер, используя права администратора. На панели управления нужно выбрать «Переход в спящий режим». В контекстном меню надо кликнуть, чтобы создать ярлык. В открывшемся поле укажите «powercfg -h off». Затем подтвердите свои действия. Далее следует запустить ярлык от имени администратора и дать согласие на действия в запросе «UAC».
Полезные рекомендации и советы
Еще один нужный совет, как очистить диск С (Windows 7) для освобождения места в системном разделе. Чтобы избавиться от возможных проблем в будущем, необходимо контролировать наличие свободного пространства. Это касается пользовательских папок.
Чтобы этот метод работал, нужно иметь в наличии несколько жестких дисков или разделов на них, которые будут находиться на одном компьютере. Эту процедуру целесообразнее проводить сразу же после переустановки Windows. Это связано с тем, что всегда должно оставаться свободное место, которое необходимо для дефрагментации. Она может проводиться как автоматически, так и в случае необходимости. Дефрагментация не только уменьшает износ винчестера, но и повышает производительность компьютера в целом.
Она может проводиться как автоматически, так и в случае необходимости. Дефрагментация не только уменьшает износ винчестера, но и повышает производительность компьютера в целом.
После установки (для которой необходим диск С) Windows 7 необходимо создать несколько системных папок. Они должны размещаться в корневой директории. Некоторые из них могут не отображаться. Но необходимая, «Пользователи» («Users»), всегда видна.
После входа в эту папочку можно увидеть все имена. Количество пользователей может варьировать в зависимости от обстоятельств. Нужно выбрать ту папку, которая названа именем необходимого вам пользователя. Именно в ней будут находиться все личные документы и пользовательские данные.
Практически каждая из этих папок будет увеличиваться в размере по мере добавления фотографий и других файлов. Если обратить внимание на рисунок, можно заметить, какая именно переполнена и требует очистки.
Ту папку, которая наполняется в результате различных загрузок, целесообразнее убрать с жесткого диска и переместить в другое место.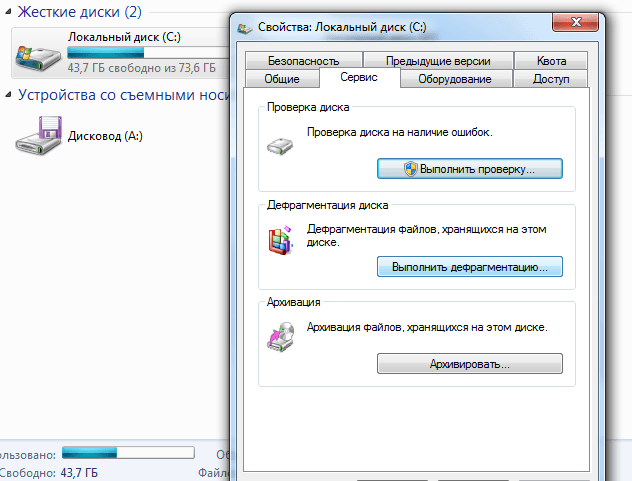 Для этого ее необходимо вырезать и перенести на следующий диск, который имеет больше свободного пространства. На этом диске необходимо создать папку с именем пользователя и вставить все данные туда.
Для этого ее необходимо вырезать и перенести на следующий диск, который имеет больше свободного пространства. На этом диске необходимо создать папку с именем пользователя и вставить все данные туда.
Если пользователей много, такую процедуру необходимо проделать для каждого. Это позволит контролировать системный раздел, а также повысит производительность всей системы.
Как очистить реестр Windows 7. Увеличиваем скорость работы Windows 7
CCleaner
Постоянно работая за компьютером, каждый со временем сталкивался с проблемой более медленной работой Windows, по сравнению с изначальной после установки операционной системы. В большинстве случаев это связано с большим количеством мелких ненужных файлов на системном диске, создаваемых Windows во время работы, и перегруженностью реестра системы ненужными и неправильными данными.
Для решения этой проблемы пользователям необходимо разобраться, как очистить реестр Windows 7, а также очистить диск C, что соответственно и позволит увеличить скорость работы Windows 7.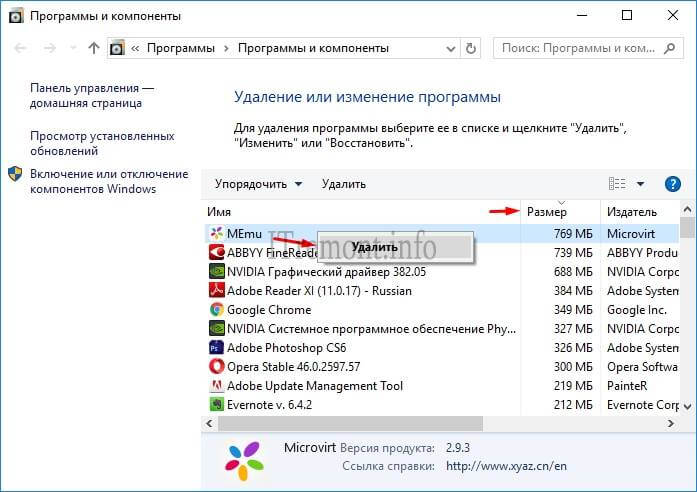 Поможет нам все это выполнить бесплатная программа CCleaner, о которой и пойдет речь дальше.
Поможет нам все это выполнить бесплатная программа CCleaner, о которой и пойдет речь дальше.
Для начала разберемся, как в системе образуется различный мусор. Во-первых, много различных файлов на диске может оставаться после неправильного удаления программ, что также приводит к появлению записей в реестре на уже удаленные приложения. Чтобы такой проблемы не возникало, лучше использовать специальные программы, которые позволят удалить программу с компьютера полностью, не оставляя следов в системе.
Во-вторых, сама операционная система во время своей работы, в большинстве случаев во время обновления, создает множество временных файлов для возможности восстановления в случае ошибки, и при этом не всегда их удаляет. С годами все эти файлы могут занимать гигабайты места на жестком диске и влияют на скорость работы системы «путаясь под ногами».
Если Вы уверены в своих знаниях и точно помните, какие программы у вас установлены, а какие уже удалены, можете попробовать очистить реестр вручную. Для этого необходимо зайти в реестр, например через встроенный редактор реестра Windows 7, и в разделе HKEY_CURRENT_USER/Software найти в списке уже удаленные вами программы и удалить запись о ней вручную. Тут нужно понимать, что случайное удаление какой либо записи, в которой вы не уверены, может привести к неработоспособности Windows.
Для этого необходимо зайти в реестр, например через встроенный редактор реестра Windows 7, и в разделе HKEY_CURRENT_USER/Software найти в списке уже удаленные вами программы и удалить запись о ней вручную. Тут нужно понимать, что случайное удаление какой либо записи, в которой вы не уверены, может привести к неработоспособности Windows.
очистить реестр вручную
Для более быстрого выполнения всех этих действий и была создана программа CCleaner, последнюю версию которой можно скачать на сайте www.piriform.com. При первом запуске программа сразу предлагает выполнить оптимальный поиск cookie для сохранения. Мы ходим полностью очистить компьютер от мусора, поэтому соглашаемся. Последствием такой чистки может быть всего лишь необходимость заново ввести свой логин и пароль для авторизации на сайтах, на которых до этого авторизация производилась автоматически.
После запуска программы мы находимся на вкладке «Очистка», где мы проведем анализ системы, нажав кнопку «Анализ», и удалим все ненужные файлы.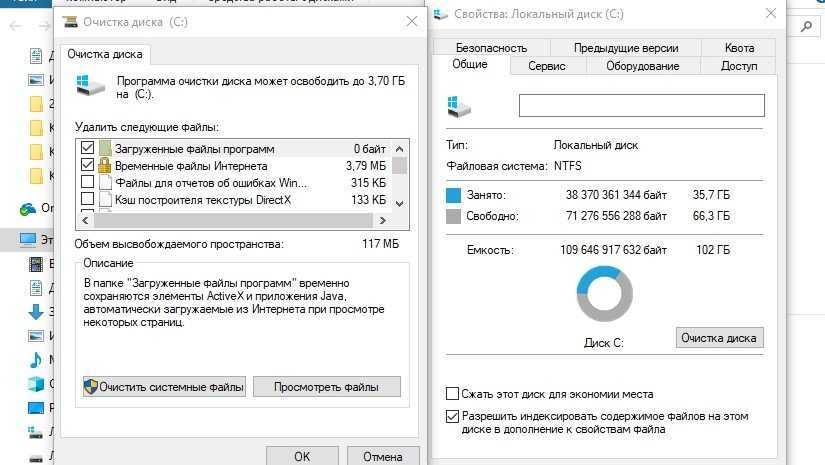 Перед этим желательно закрыть все браузеры и программы. После проведенной проверки программа выдает приблизительное освобождаемое место на диске и некоторые сведения об удаляемых файлах. Смело нажимаем «Очистка» и ждем результат.
Перед этим желательно закрыть все браузеры и программы. После проведенной проверки программа выдает приблизительное освобождаемое место на диске и некоторые сведения об удаляемых файлах. Смело нажимаем «Очистка» и ждем результат.
Часть работы успешно проделана. Теперь приступаем к очистке реестра системы, для чего переходим на вкладку «Реестр» и нажимаем «Поиск проблем». После получения списка проблем нажимаем «Исправить…» и принимаем предложение сделать резервную копию данных реестра, а затем подтверждаем исправление всех отмеченных проблем.
После всех этих проделанных манипуляций, очистка реестра Windows и очистка диска С, перезагружаем систему. В момент загрузки вы должны увидеть, что нам удалось увеличить скорость работы Windows 7, но возможности программы CCleaner этим не ограничиваются. На вкладке «Сервис» есть несколько и других интересных возможностей, которые небыли нами рассмотрены.
Некоторые блогеры создают целые сайты, посвященные этой программе, где более подробно описывают ее работу, преимущества и недостатки. На этих блогах можно также скачать ccleaner последнюю версию и портативную версию, с помощью которой будет производиться очистка компьютера без ее установки.
На этих блогах можно также скачать ccleaner последнюю версию и портативную версию, с помощью которой будет производиться очистка компьютера без ее установки.
Также интересные статьи на сайте chajnikam.ru:
Фото слайд шоу
Программы для нарезки видео
Соединить видео
Как создать файл djvu?
простых советов и рекомендаций по очистке Windows 7 — Optim360
Windows
подвержены ошибкам и сбоям, поскольку они используются для различных
целей. Будь то любая версия Windows, основной проблемой при работе с ней является
скорость, с которой он запускается и выполняет команды пользователя.
С
Windows 10 и ее новые функции, все хотели бы перейти на ту же и
хотел бы испытать, как он работает и позволяет пользователям выполнять задачи
на высокой скорости без задержек. Однако есть и рядовые пользователи, которые
люблю работать в Windows 7 и хотел бы знать, как очистить свою систему
чтобы он работал гладко.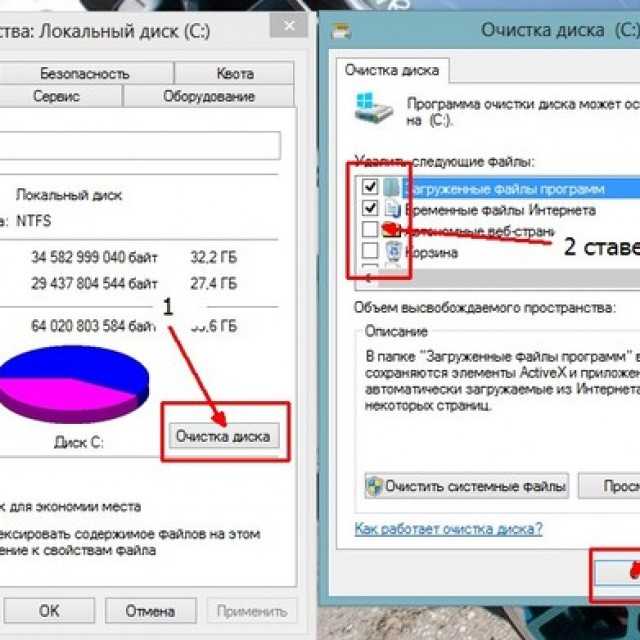
Итак, здесь я привожу несколько общих советов и приемов, которые вы можете применить для бесперебойной работы вашей Windows 7, которые будут косвенно очищать компьютер и дадут вам желаемые результаты.
# Удаление нежелательного программного обеспечения/программ
Когда
речь идет о внутренней очистке системы, решающем и первичном шаге к
Далее следует удаление ненужных приложений и программ. Основной эффект
удаления неиспользуемого программного обеспечения напрямую влияет на производительность
система, которая, безусловно, усовершенствована и улучшена.
Есть
есть много программ, которые играют роль в снижении скорости системы и
таким образом, занимают значительное место в оперативной памяти и потребляют циклы ЦП
без необходимости.
Зайдите в Панель управления в Windows 7 и из списка доступных программ удалите программу, которая используется реже всего. Вы также можете проверить их дату «последнего доступа» и рассмотреть возможность удаления, если они не используются в течение длительного времени.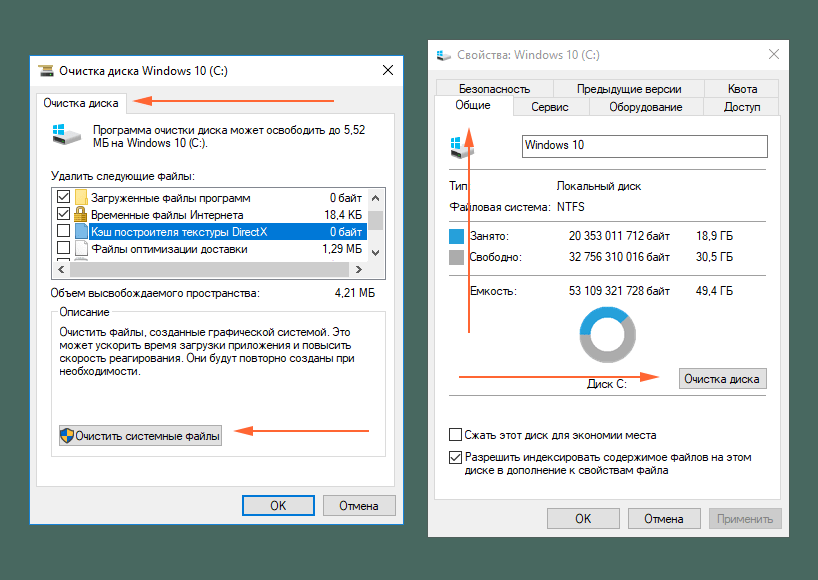
# Дефрагментация жесткого диска
Вы
на жестком диске хранятся огромные данные, и системе необходимо выполнять множество команд
внутренне, чтобы вывести результаты, как ожидалось. Дефрагментация данных
файлы выигрывают за счет сокращения времени чтения/записи файлов из разных частей
диска.
Медленно
системы могут воспользоваться дефрагментацией своего жесткого диска, чтобы
компьютер устраняет ненужное время, затрачиваемое на выполнение всего файла данных в
один раз. Windows 7 предлагает дефрагментацию диска, которая работает на бэкэнде как
за запланированный интервал времени.
Вы
можно перейти во Все программы->
Стандартные->Системные инструменты->Дефрагментация диска и измените
настройки по умолчанию согласно вашему требованию.
Источник: PCmag
# Удаление вредоносных приложений (вредоносное программное обеспечение)
Любая используемая Windows подвержена риску возникновения проблем из-за доступа к нездоровым инструментам и программам, которые могут включать вирусы, шпионское ПО, кейлоггеры и многое другое. Рекомендуется удалить или удалить такие приложения.
Рекомендуется удалить или удалить такие приложения.
Существует множество доступных инструментов, таких как Malwarebytes, антивирус и т. д., которые можно установить, чтобы защититься от этих вредоносных вирусов, и это является мерой предосторожности, которую должны соблюдать все пользователи Windows.
Программное обеспечение безопасности поможет вам выполнить полное сканирование вашей системы и всех файлов данных, чтобы предотвратить потерю данных или онлайн-мошенничество из-за вредоносных программ.
# Удалить ненужные файлы
Нежелательные файлы, как следует из названия, бесполезны, поэтому они считаются ненужными. В основном ненужные файлы включают файлы кеша, ненужные файлы Интернета, данные временных файлов, неправильно удаленные программы и т. д.
Это один из важных шагов, который необходимо выполнять всем время от времени, поскольку очистка системы является обязательной для ее бесперебойной работы. Такие бесполезные файлы занимают лишнее место и становятся одной из причин низкой производительности Windows.
Можно удалить эти файлы вручную или даже загрузить специальные программы, такие как CCleaner, для очистки ненужных файлов для повышения скорости и производительности компьютера.
Источник: CCleaner
Надеемся, что эти основные советы, которыми вы поделились с вами, принесут вам максимальную пользу, и рекомендуется выполнять еженедельные шаги и процедуры очистки, чтобы уберечь ваш компьютер от любых проблем, ведущих к снижению его производительности и скорости. .
Как удалить временные файлы в Windows вручную с помощью RUN или очистки диска
(1) Комментарии
Сегодня мы собираемся поделиться тем, «как вы можете удалить временные ненужные файлы» в Windows вручную с помощью приложения RUN или Disk Cleanup. Метод удаления временных файлов с компьютера/ноутбука одинаков для Windows 7, Win 10, 8.1, XP и Vista. Временные файлы — это те файлы, которые каждая программа на вашем компьютере хранит для хранения данных приложения, кеша и файлов cookie.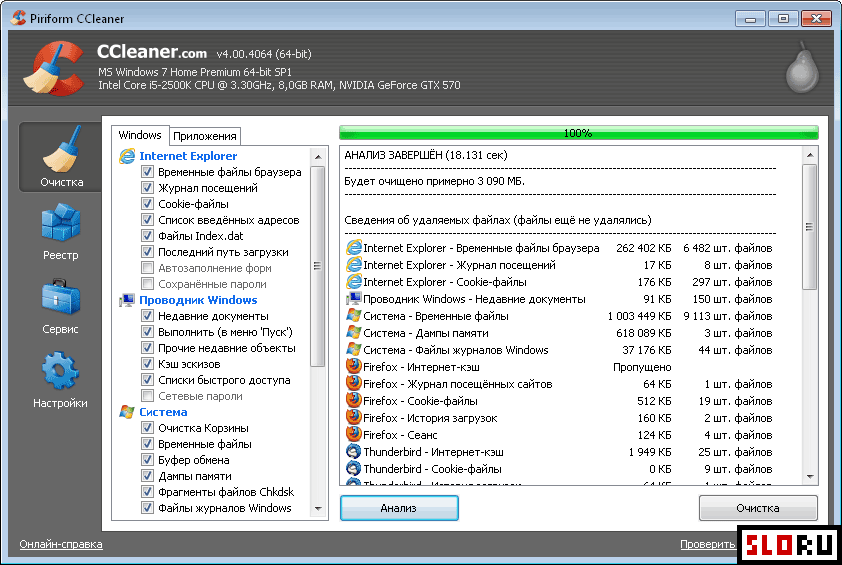
- Как исправить ошибку «процесс com.google.process.gapps остановлен» в Android
Почему вы должны удалять временные файлы с вашего компьютера? Что ж, преимуществ удаления временных файлов много, в том числе: получение большего свободного места на твердотельном / жестком диске ПК (пространство на жестком диске C полностью занято), оптимизация компьютера для повышения скорости.
Существует два способа удаления временных файлов с ПК:
Удалить временные файлы из окон с помощью приложения «Очистка диска» / инструмента
- Перейти к Мой компьютер
- Выберите диск, который вы хотите очистить, нажмите на него и выберите Свойства
- Появится новое окно, оттуда выберите ОБЩИЕ вкладку и нажмите Очистка диска
- Подождите некоторое время, пока он вычислит временные файлы и данные
- Отметьте файлы, которые вы хотите удалить, например: «Файлы отладки дампа»
Вы получите варианты удаления файлов дампа памяти системных ошибок, временных файлов, эскизов, отчетов об ошибках Windows в системной очереди и проверки решений, корзины и временных файлов Интернета (Internet Explorer).