Не работает кнопка пуск win 10: Не работает кнопка «Пуск» в Windows 10. Решение проблемы.
Содержание
Кнопка Пуск в Windows 10 не работает! [Проблема решена]
Содержание
- 1 Не можете открыть меню «Пуск»? Проверьте разрешение!
- 1.1 Способ 1. Проверьте наличие обновлений Windows
- 1.2 Способ 2: Выйти из своей учетной записи
- 1.3 Способ 3: использование командной строки
- 1.4 Способ 4: перезапустите проводник Windows
- 1.5 Способ 5: изменить реестр
- 1.6 Способ 6: восстановление до предыдущей точки
- 1.7 Способ 7: сделать сканирование SFC
Ничего страшного, вы попали в нужное место, чтобы изучить методы исправления ‘Кнопка запуска Windows 10 не работаетПроблема
Следуйте нашему краткому руководству и убедитесь, что вы можете перейти к Windows без каких-либо дальнейших ошибок или не отвечающих сценариев.
Когда Кнопка Windows не работает на вашем компьютере вы можете выключить его, нажав кнопку питания на несколько секунд.
Хотя это не очевидный способ выключить систему, вы можете попробовать это один раз. Теперь перезагрузите компьютер и войдите в него.
Теперь перезагрузите компьютер и войдите в него.
Без сомнения, это самый быстрый и простой способ сделать это.
После входа в систему проверьте проблему. В случае, если вы найдете Кнопка Пуск не работает опять же, вам нужно продолжить чтение.
Способ 1. Проверьте наличие обновлений Windows
Вам может быть известно о том, что Microsoft продолжает обновлять операционную систему новыми исправлениями и определениями. Любая недостающая загрузка может привести к таким ошибкам.
Итак, вам нужно проверить, обновлена ли ваша Windows или нет.
Следуй этим шагам-
- Нажмите и удерживайте клавишу Windows и нажмите клавишу «I»
- В настройках Windows нажмите ‘Обновить Безопасность’
- В новом окне вы можете проверить наличие обновлений и его статус.
Если он показывает, вы в курсе сегодняшней даты и времени. Это означает, что есть другая проблема. Или же вам нужно нажать «Проверить наличие обновлений» и сделать это.
После завершения обновления вам будет предложено установить и перезагрузить компьютер. Нажмите «Да» и дождитесь полного обновления. Вполне вероятно, что тогда проблема будет решена.
Способ 2: Выйти из своей учетной записи
Некоторые учетные записи пользователей должны быть отключены, чтобы решить эту проблему. После этого вы можете снова войти в систему и перезагрузить компьютер.
Следуй этим шагам-
- Откройте «Диспетчер задач»
- Щелкните правой кнопкой мыши на панели задач и выберите «Диспетчер задач».
На вкладке «Пользователи» вы можете найти данные своей учетной записи, чтобы отключить ее.
Способ 3: использование командной строки
Некоторые файлы Cortana могут привести к ‘Меню Windows 10 не работаетПроблема Затем необходимо воссоздать их, удалив временные файлы.
Следуй этим шагам-
- Введите «cmd» в поле поиска
- Щелкните правой кнопкой мыши и выберите «Запуск от имени администратора».

продолжить.
Теперь вам нужно набрать три разные команды и каждый раз нажимать клавишу «Ввод».
- CD / d «% LOCALAPPDATA% \ Packages \ Microsoft.Windows.Cortana_cw5n1h3txyewy»
- Taskkill / F / IM SearchUI.exe
- Настройки RD / S / Q
Как только команда будет выполнена правильно, поврежденные и поврежденные файлы будут удалены и восстановлены на компьютере. Надеюсь, это решит проблемы, связанные с кнопкой Windows.
Замечания:
Если вы не можете открыть командную строку здесь, перезагрузите компьютер в безопасном режиме и выполните вышеупомянутые шаги.
Способ 4: перезапустите проводник Windows
Простая перезагрузка Проводника Windows может решить ‘Меню Пуск не работает в Windows‘ проблемы. Это можно легко сделать из диспетчера задач.
Следуй этим шагам-
- Щелкните правой кнопкой мыши на панели задач
- Выберите «Диспетчер задач»
- На вкладке «Процессы» выберите проводник Windows
- Щелкните по нему правой кнопкой мыши
- Выберите «Перезагрузить»
После перезапуска вы не заметите дальнейших проблем. Если вы обнаружите похожие проблемы позже, вы можете повторить шаги снова.
Если вы обнаружите похожие проблемы позже, вы можете повторить шаги снова.
Способ 5: изменить реестр
Вмешательство в процессы Windows может привести к таким проблемам. Затем важно изменить реестр и внести необходимые изменения.
Следуй этим шагам-
- Нажмите клавиши Windows + R, чтобы открыть окно «Выполнить»
- Введите regedit и нажмите Enter
Это откроет редактор реестра на главном экране.
- Перейдите в «HKEY_LOCAL_MACHINE \ SYSTEM \ CurrentControlSet \ Services»
Теперь вам нужно прокрутить вниз и найти «WpnUserService»
- Выберите «WpnUserService».
- Щелкните правой кнопкой мыши на «Пуск»
- Выберите «Изменить»
Откроется окно DWORD, в котором вам нужно изменить дату значения на 4 и нажать «ОК», чтобы активировать изменения.
Теперь перезагрузите компьютер и проверьте, нашли ли вы ‘Кнопка запуска Windows 10 не работаетПроблема
Замечания:
Нет необходимости делать какой-либо дополнительный шаг. Помните, что любые необычные изменения, которые пользователи вносят без соответствующих знаний, могут привести к повреждению ОС (операционной системы).
Помните, что любые необычные изменения, которые пользователи вносят без соответствующих знаний, могут привести к повреждению ОС (операционной системы).
Итак, вам нужно строго следовать инструкциям и спросить ниже, есть ли у вас запрос.
Способ 6: восстановление до предыдущей точки
Это еще один полезный способ избавиться от любых поврежденных или отсутствующих файлов с компьютера. Даже это также решает проблему, связанную с кнопкой «Пуск».
Следуй этим шагам-
- Введите «восстановление системы» в поле поиска на панели задач
- Нажмите «Создать системную точку».
- В разделе «Свойства системы» нажмите «Восстановление системы», чтобы создать его.
Откроется окно восстановления, и вам необходимо выбрать конкретную дату для восстановления Windows.
Если у вас есть точка восстановления, вы можете использовать ее, иначе на ПК будет показана рекомендуемая дата восстановления операционной системы. Нажмите «Далее», а затем «Готово», чтобы начать процесс.
Нажмите «Далее», а затем «Готово», чтобы начать процесс.
Это займет от нескольких минут до нескольких минут для завершения. После этого ваш компьютер автоматически перезагрузится до восстановленной точки.
Замечания:
Восстановление системы может быть сделано для решения программных ошибок и связанных с ними проблем.
Тем не менее, не предлагается начинать с этого шага, потому что другие методы устранения проблем могут сделать то же самое быстро.
Способ 7: сделать сканирование SFC
Многие пользователи предпочитают использовать эту функцию сканирования в Windows, чтобы заменить любые неправильные версии программ ОС на правильные и точные версии Microsoft.
Это достойный процесс и может быть сделано в простых шагах.
Следуй этим шагам-
- Введите «cmd» в поле поиска Windows на панели задач
- Откройте приложение «Командная строка» для рабочего стола
- Введите «Sfc / scannow» и нажмите «Enter»
Будет запущена операция, которая может занять немного времени. После его завершения вам необходимо перезагрузить компьютер, и ваша проблема будет решена.
После его завершения вам необходимо перезагрузить компьютер, и ваша проблема будет решена.
Вывод
Надеюсь, вы поняли, как избавиться от проблемы, когда Кнопка запуска Windows 10 не работает на твоем компьютере.
Всегда начинайте с первого метода, а затем следующего, если проблемы все еще существуют. Если вы хотите узнать больше о вашем компьютере с Windows, вы можете оставить комментарий ниже.
Вы можете свободно задавать любые технические вопросы, связанные с вашим персональным компьютером, и решать их с легкостью. Так что, поторопись!
Windows 10 не работает кнопка Windows: как исправить
Техника – это сложная система, которая работает благодаря огромному количеству факторов. Понятно, что если происходят незначительные изменения, то это может привести к большим ошибкам. Многие называют это магией, потому что бывает так, что даже не открывается меню Пуск в Windows 10.
Если учесть, что новая операционная система сырая, то с такой проблемой сталкиваются очень многие.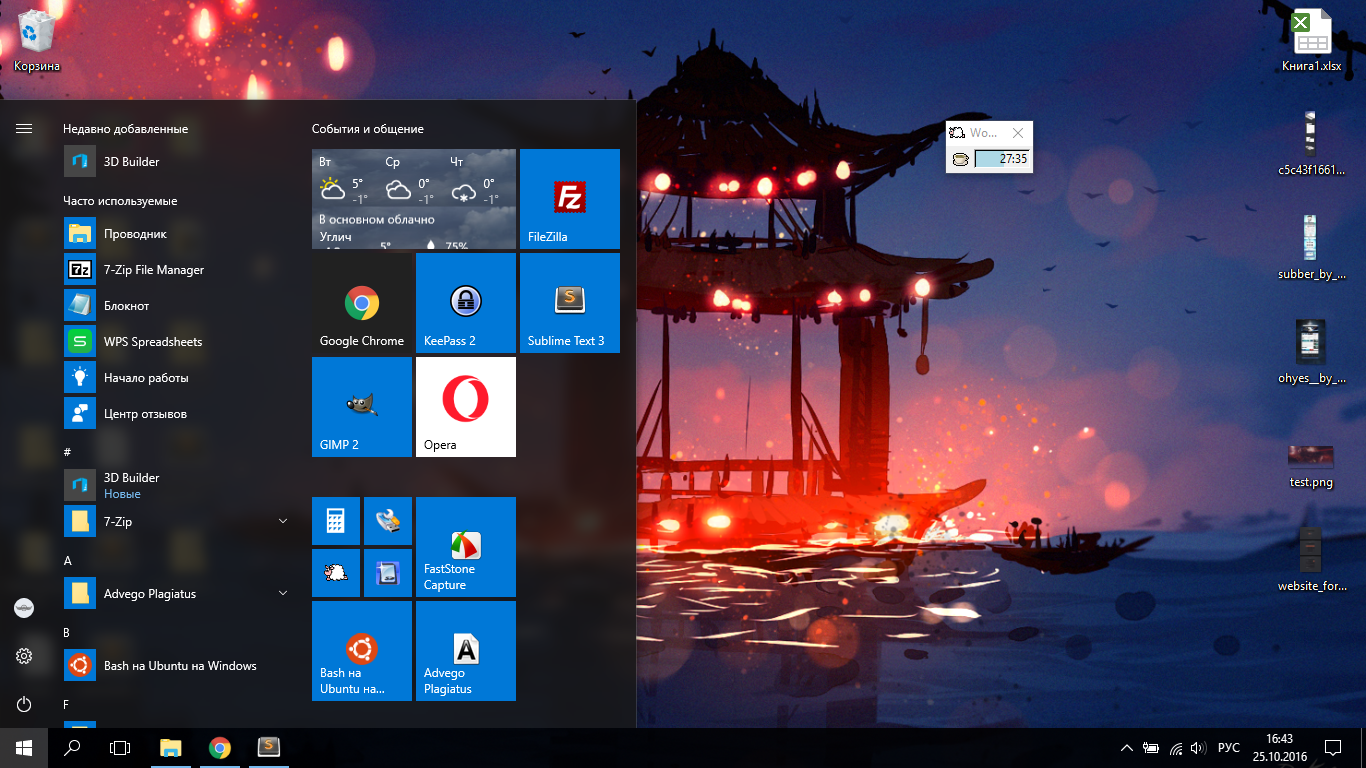 Но отчаиваться не стоит, так как даже в таких запутанных историях есть рациональный выход. Перестал работать Пуск? Исправляем!
Но отчаиваться не стоит, так как даже в таких запутанных историях есть рациональный выход. Перестал работать Пуск? Исправляем!
Почему не работает кнопка «Виндовс» на клавиатуре
Одной из самых распространенных причин, по которой кнопка «Win» не активна - ее блокировка. Возможно, пользователь случайно нажал на специальную кнопку на клавиатуре, которая и заблокировала клавишу «Windows». Чтобы вновь активировать необходимую клавишу, нужно нажать еще раз на клавишу блокировки.
Операционная система Windows 10
Также кнопка «Win» не работает в Windows 10 из-за ее физического повреждения. Возможно, нужно почистить клавиатуру от мусора и крошек, сменить резинку на клавише. Чтобы убедиться, что именно физическое увечье является проблемой, необходимо подключить устройство ввода информации к другому компьютеру и проверить работоспособность клавиши «Вин» на нем.
Обратите внимание! Данная кнопка может не отвечать на запросы пользователя, потому что она отключена. Чтобы она стала активна, потребуется внести изменения в редактор реестра.
Чтобы она стала активна, потребуется внести изменения в редактор реестра.
Клавиша «Win» на манипуляторе
Многие производители включили игровой режим на производимых клавиатурах. Это сделано для того, чтобы во время игры случайно не нажать на кнопку «Win» и не покинуть игру в самый ответственный момент. Это удобно, но по этой причине чаще всего клавиша «Вин» перестает работать.
Проверяем наличие апдейта для системы
Панель может не отвечать не только из-за единичного сбоя в системе или после обновления «операционки», но и при отсутствии важного апдейта. В этой ситуации ПК в целом начинает медленно работать, поэтому есть смысл вручную запустить поиск апгрейда:
- Раскройте меню «Параметры» через сочетание из двух клавиш I и Windows. Если метод не срабатывает, вызываем с помощью R и Win окно «Выполнить» и вводим ключ ms-settings:.
Выполните в окне команду ms-settings: для запуска меню с параметрами
- Переходим в раздел для апдейта и настройки безопасности.
 В первом разделе для центра апгрейда жмём на кнопку «Проверить наличие».
В первом разделе для центра апгрейда жмём на кнопку «Проверить наличие».В «Центре обновления» запустите проверку наличия апдейта
- Ждём, когда система проведёт поиск.
Подождите, пока закончится поиск обновлений
- Если будет апдейт, начнётся его скачивание и установка. После инсталляции «операционке» потребуется перезапуск, чтобы окончательно внедрить обновления в систему. Когда апгрейд завершится, проверьте панель «Пуск».
Подождите, пока скачаются и установятся обновления системы
Как включить «Win» комбинацией клавиш
Почему не работает кнопка «Домой» на айфоне 5s — устранение проблемы
Этот способ активации клавиши «Виндовс» подойдет не всем пользователям стационарных компьютеров. Чаще всего он срабатывает на ноутбуках. Чтобы включить нужную клавишу, необходимо нажать на «Fn». Стоит обратить внимание на кнопку «F6», на ее поверхности изображены ее функциональные возможности. Она активируется одновременным нажатием кнопок «F6 + Fn». Если на «F6» изображен значок системы, то комбинация клавиш как раз поможет включить или отключить «Win».
Если на «F6» изображен значок системы, то комбинация клавиш как раз поможет включить или отключить «Win».
Обратите внимание! Не на всех устройствах данная комбинация отвечает за кнопку «Win». На некоторых она отвечает за сенсорную панель и отключение дисплея.
Блокировка клавиши «Windows»
Где кнопка Windows на клавиатуре — для чего она нужна
Не работает клавиша «Win» в Windows 10? Возможно, она заблокирована. Однако не на всех клавиатурах есть функция блокировки кнопки «Win». Клавиатура может быть полностью заблокирована пользователем. Также заблокировать кнопку «Вин» можно с помощью стороннего приложения, например, SharpKeys. Она поможет как отключить клавиши «Виндовс», так и переназначить их.
Блокировка кнопки «Вин» возможно по неосторожности
Выключаем «игровой режим»
В некоторых продвинутых клавиатурах и на современных моделях ноутбуков эту кнопку можно отключить программно. Для этого есть специальный режим, который иногда называют игровым.
Суть в том, что клавиша Win вызывает меню «Пуск». И если случайно задеть ее во время игры, то откроется меню «Пуск», а окно с игрой свернется. Чтобы избежать этой неловкости, как раз и нужен «игровой режим».
Как его выключить или включить, вы можете узнать у производителя своего компьютера или клавиатуры. Универсальной инструкции для всех устройств на планете, к сожалению, не существует.
Обычно на компьютер устанавливается отдельное приложение от производителя, которое на постоянной основе отображается в трее (это там, где часы, заряд аккумулятора и прочие мелочи). Можно поискать кнопку включения «игрового режима» там.
Это не относится к игровому режиму, встроенному в операционную систему до Windows 10.
Проверка клавиатуры на другом компьютере
Проверка работоспособности клавиатура — одна из самых простейших процедур на первый взгляд. Нужно лишь открыть «Блокнот» и ввести любые символы с клавиатуры. Однако данный способ не позволяет проверить все кнопки.
Почему на компьютере не работает Интернет, а вай-фай работает
Чтобы выполнить проверку всей клавиатуры, можно воспользоваться одним из популярных сервисов для проверки работоспособности всех клавиш манипулятора. Можно рассмотреть несколько приложений и выбрать наиболее удобное.
Обратите внимание! Приложение ведет диагностику с помощью виртуальной клавиатуры, имитирующей устройство ввода пользователя, способствуя выявлению поломки.
Перед тем как приступить к поиску решения проблемы, на другом устройстве рекомендуется проверить, правильно ли подключена клавиатура. Следует обратить внимание на порт соединения. На старых версиях это круглое гнездо, на современных USB-порт. Как только пользователь подключит манипулятор к другому устройству, на экране компьютера появится уведомления о загружаемых драйверах. После того как клавиатура установится, можно приступать к ее проверке, воспользовавшись любым из бесплатных приложений.
Проверка работоспособности клавиатуры
Способ 3: Включите кнопку Windows
Возможно, что кнопка Windows просто отключена, поэтому она не работает. Выполните следующие действия, чтобы включить кнопку Windows с помощью редактора реестра. Внимательно следуйте каждому шагу, потому что неправильное изменение в реестре может привести к серьезным проблемам.
Выполните следующие действия, чтобы включить кнопку Windows с помощью редактора реестра. Внимательно следуйте каждому шагу, потому что неправильное изменение в реестре может привести к серьезным проблемам.
- Нажмите кнопку «Пуск» и введите «regedit» в поле поиска. Затем выберите во всплывающем меню команду regedit. На экране компьютера появится диалоговое окно редактора реестра.
- Перейдите в папку HKEY_LOCAL_ MACHINE\System\CurrentControlSet\Control.
- В папке «Control» найдите и нажмите «Keyboard Layout». В правой панели щелкните правой кнопкой мыши на Scancode Map и выберите «Удалить». Затем нажмите «Да», чтобы подтвердить удаление. (Если у вас нет файла Scancode Map в правой панели, это означает, что данный способ не подходит в вашей ситуации. Переходите к следующему.)
- Перезагрузите компьютер, чтобы изменения вступили в силу.

Настройка работы клавиши «Win» через реестр Windows 10
Самым простым и эффективным решением восстановления работоспособности клавиши «Вин» является деинсталляция неиспользуемых раскладок через реестр ОС. Чтобы это сделать, нужно:
- Войти в систему с правами администратора и вызвать редактор реестра.
- Ввести в командной строке «regedit».
- Открыть ветвь реестра Computer\HKEY_USERS\.DEFAULT\Keyboard Layout\Preload.
- Появятся все установленные языки раскладки. Рекомендуется удалить неиспользуемые. Следует выбрать удаляемую запись и нажать на «Делит».
- Перезагрузить компьютер.
Работа в редакторе реестра
Драйвер
Возможная причина: некорректное взаимодействие аппаратного обеспечения и операционной системы; неправильно подобранный драйвер. За редким исключением, установка драйвера производится не самим пользователем ПК, а ОС. Многие по сформировавшейся за годы привычке полагаются на драйвер-паки, что делать не рекомендую. В большинстве случаев драйвер, поставленный операционной системой работает корректно.
В большинстве случаев драйвер, поставленный операционной системой работает корректно.
Установка, обновление
Откройте Диспетчер устройств — соответствующий пункт предусмотрен в контекстном меню кнопки «Пуск».
В перечне категорий устройств необходим список клавиатур. Если устройство, помеченное желтым треугольником с восклицательным знаком отсутствует — выберите стандартную клавиатуру PS/2.
Для клавиатуры «с восклицательным знаком» (что говорит об ошибке оборудования) драйвер надо поставить вручную. Не исключено, что причина в том, что драйвера нет вообще.
Для стандартной — запустите мастер обновления драйвера из контекстного меню.
Запустите поиск новых драйверов в автоматическом режиме.
После завершения процедуры ПО либо поставлено, либо система с задачей не справилась. Если установка прошла успешно, перезагрузите компьютер и убедитесь в работоспособности клавиатуры (как вариант — причина была не в драйвере и устройство ввода по-прежнему не работает).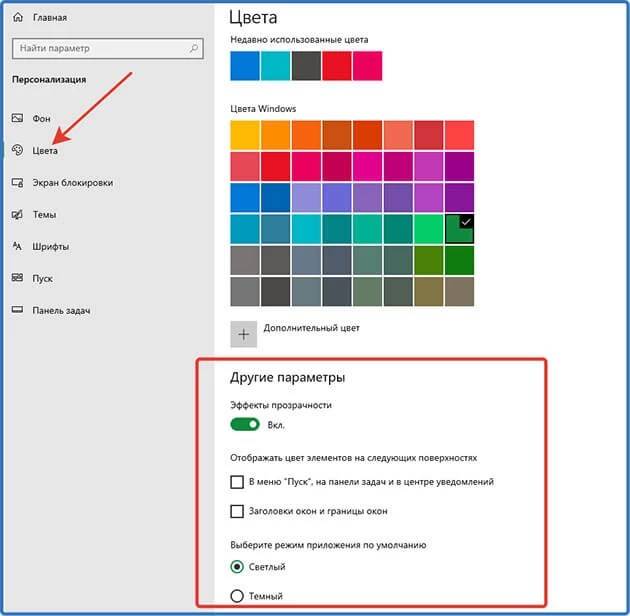
Если ОС уведомила пользователя о том, что установленная версия — свежая, решение может состоять в установке ПО с официального сайта вендора ноутбука.
Программное обеспечение располагается в разделах «Поддержка» («Support»), «Загрузки» («Downloads»). Название может отличаться, но будет подобным по смыслу. Необходимы драйвера для устройств HID (категория оборудования, предназначенного для взаимодействия человека с машиной). Ряд вендоров помещают драйвера клавиатур в раздел «Other».
Удаление
Метод спорный, но в некоторых случаях срабатывает. Состоит в удалении драйвера клавиатуры без последующей установки нового. Производится через рассмотренное выше контекстное меню оборудования.
ПО может потребовать от пользователя подтвердить согласие на удаление важного софта — поставить «птичку». Следующее действие — перезагрузка ПК. Возможное негативное последствие: неработоспособность оборудования. Применятся в тех случаях, когда другой выход отсутствует с полным пониманием пользователя, что последствия непредсказуемы.
Чипсета
Причина неработоспособности оборудования временами состоит в некорректной работе компьютера как комплексного устройства, а не отдельного компонента.
Последовательность действий:
- Перейдите на официальный сайт вендора ноутбука, найдите драйвера чипсета вашей модели.
- Загрузите их на жесткий диск, SSD или флеш-накопитель.
- Установите скачанное и сохраненное ПО.
Рассмотрены способы отключения залипания клавиш. Писал, что делать, когда Панель задач зависает.
Что помогает, когда клавиатура перестала работать или функционирует неправильно? Дополните перечень методов в комментариях.
Что делать, если меню «Пуск» в Windows 10 не работает?
Давние пользователи Windows знают о важности кнопки «Пуск». Так что, если эта любимая иконка вдруг перестанет отвечать? Что делать, если меню «Пуск» в Windows 10 исчезает с рабочего стола?
Нет необходимости
беспокоиться. Мы составили список решений по устранению неполадок для распространенных начальных
проблемы с меню.
Содержание
Перезапуск
ПК
Звучит глупо
необходимость напоминать людям о необходимости перезагрузить компьютер при первых признаках проблемы.
Вы будете удивлены, как большинство проблем решаются сами собой, просто перезагружая компьютер.
ПК. Так что, прежде всего, попробуйте это и посмотрите, исправит ли это
все.
Поиск поврежденных файлов
В Windows есть встроенная программа проверки системных файлов, которая исправляет поврежденные файлы и восстанавливает компьютер до его надлежащего состояния. Чтобы выполнить проверку системных файлов (SFC), выполните следующие действия.
Открыть Запустить , удерживая кнопку Windows , затем R на клавиатуре.
Используйте Запустите , чтобы открыть Командную строку , введя CMD .
Один раз в командной строке , тип SFC/SCANNOW .
Это будет
поручить Windows исправить любой поврежденный файл в вашей системе. Если этот метод не работает,
Если этот метод не работает,
вы можете использовать другую команду. В командной строке введите:
DISM /ONLINE /CLEANUP-IMAGE /RESTOREHEALTH
Это включает
Средство управления развертыванием образов и обслуживанием (DISM). Онлайн-очистка DISM
может исправлять ошибки, которые мешают SFC выполнять свою работу.
Перезапустите Проводник Windows
Проводник Windows
это процесс, который обрабатывает меню «Пуск». Перезапуск процесса может привести к
Кнопка «Пуск» снова работает нормально.
Откройте диспетчер задач , удерживая CTRL , SHIFT и ESC одновременно.
Перейдите на вкладку Процессы . Примечание. Нажмите Подробнее , если вы не видите вкладки.
Прокрутите вниз и найдите Проводник Windows в списке активных приложений.
Щелкните правой кнопкой мыши Проводник Windows и выберите Перезапустить .
Запустить службу идентификации приложений
Приложение
Identity Service — это служба Windows 10, к которой обычным пользователям не следует прикасаться.
десятиметровый столб. Однако есть вероятность, что принудительное выполнение приложения
может решить проблему с меню «Пуск».
Перейдите к Запустите (Windows + R) и введите SERVICES.MSC .
Найдите Application Identity в списке служб.
Щелкните правой кнопкой мыши Идентификатор приложения и нажмите Пуск . Перезагрузите компьютер.
Отключить информацию для входа
Возникли проблемы
с помощью кнопки «Пуск», как только вы перезагрузите компьютер или всякий раз, когда
обновление винды? Это может быть связано с вашей учетной записью Windows.
Решением может быть отвязка вашей учетной записи от ПК.
Перейдите к Настройки (Windows + I) > Учетные записи > Параметры входа .
Прокрутите вниз, пока не найдете параметры Конфиденциальность .
Отключите возможность использовать данные для входа для настройки устройства после обновления или перезагрузки.
Создать новую учетную запись администратора
Если у вас нет
личная привязка к вашей текущей учетной записи администратора, создание новой стоит
учитывая. Попробуйте создать новую учетную запись администратора и посмотрите, отсутствует ли кнопка «Пуск».
проблема с кнопкой решается в процессе.
- Откройте диспетчер задач (нажмите CTRL + SHIFT + ESC).
- Перейти к Файл > Запустить новую задачу .
- Введите NET USER ACCOUNTNAME PASSWORD /ADD
Примечание:
Замените ACCOUNTNAME предпочитаемым именем пользователя. То же самое с ПАРОЛЕМ.
Установите флажок, который позволяет учетной записи иметь права администратора.
Войдите в новую учетную запись. Посмотрите, есть ли кнопка «Пуск» или нет.
Посмотрите, есть ли кнопка «Пуск» или нет.
Если с новой учетной записью проблем не возникает, перенесите все настройки из старой учетной записи. Войдите снова в свою ошибочную учетную запись.
Перейдите к Панель управления (Перейдите к Запустите и введите Панель управления ) > Система > Расширенные настройки системы .
Перейдите на вкладку Дополнительно . Щелкните Настройки в разделе Профили пользователей .
Выберите новый профиль и нажмите Копировать в .
Проверьте свои приложения
Устанавливали ли вы в последнее время новые приложения? Возможно, проблема с меню «Пуск» связана с приложением, которое вы недавно установили. Удалите все новые приложения и посмотрите, решит ли это проблему.
Чтобы удалить приложение, перейдите на Настройки ( Windows + I ).
Перейдите к Приложения > Приложения и функции . Прокрутите список приложений, пока не найдете то, что ищете. Нажмите на название приложения и нажмите Удалить .
Кроме того, вы можете удалить все свои приложения через Powershell. Перейдите в «Выполнить» (Win + R) и введите Powershell . Убедитесь, что вы щелкнули правой кнопкой мыши значок Powershell и запустили его от имени администратора. Введите следующую команду:
Get-AppXPackage -AllUsers | Foreach {Add-AppxPackage
-DisableDevelopmentMode -Регистрация
"$($_.InstallLocation)AppXManifest.xml"} Перезагрузите компьютер и проверьте, работает ли снова кнопка «Пуск». Наслаждаться!
Кристофер Ян Бенитес (Christopher Jan Benitez) — наемный писатель-фрилансер, который предоставляет действенный и полезный веб-контент для малого бизнеса и стартапов. В свободное время он неукоснительно смотрит профессиональный рестлинг и находит утешение в прослушивании спид-метала 80-х. Прочитать полную биографию Кристофера
Прочитать полную биографию Кристофера
Подписывайтесь на YouTube!
Вам понравился этот совет? Если это так, загляните на наш канал YouTube на нашем родственном сайте Online Tech Tips. Мы охватываем Windows, Mac, программное обеспечение и приложения, а также предлагаем множество советов по устранению неполадок и обучающих видеороликов. Нажмите на кнопку ниже, чтобы подписаться!
Подписаться
Ключ Windows не работает? Вот как это исправить.
Последнее обновление
Это может быть невероятно неприятно, когда ваша клавиша Windows перестает работать из-за того, сколько ярлыков и сколько раз используется эта клавиша на устройствах Windows, таких как Windows 10, по всему миру.
Из-за этого мы знаем, что одна из первых вещей, которую сделают многие люди, пролистнет Интернет в поисках какого-то решения — ответа на проблему. Есть ответы на эти проблемы, которые не требуют покупки совершенно нового устройства, и у нас есть они для вас.
Есть ответы на эти проблемы, которые не требуют покупки совершенно нового устройства, и у нас есть они для вас.
Лучшие на сегодня предложения модемов!
Выбор редакции
Скидка 13%
ARRIS SURFboard SBG7600AC2 Кабельный модем DOCSIS 3.0
*Цены могут быть изменены. Руководство для ПК поддерживается читателями. Когда вы покупаете по ссылкам на нашем сайте, мы можем получать партнерскую комиссию. Узнать больше
Следуйте остальной части нашего руководства, чтобы узнать все, что вам нужно знать, и, надеюсь, вы сможете снова использовать свой ключ Windows как можно скорее.
Вы обнаружите, что Windows 10 лучше всего подходит для игр в игровом режиме. Однако это может вызвать у пользователей несколько различных проблем, когда некоторые клавиши отказываются работать должным образом.
Это может быть прямой причиной того, что ваш ключ Windows не работает. Отключение игрового режима должно помочь остановить это.
Перейдите в «Пуск» и откройте меню «Пуск», затем щелкните значок шестеренки, чтобы перейти к параметрам настроек.
Найдите кнопку «Игры» и откройте ее.
Следуйте этому, щелкнув вкладку режима игры и убедившись, что режим игры отменен или выключен.
Эта кнопка напрямую не улучшает игру на вашем ноутбуке, но отключает определенные клавиши, которые могут использоваться при игре в эти игры, например клавишу Windows.
Клавиша блокировки Windows является общей для всех устройств Windows и работает аналогично клавишам Caps Lock и Num Lock. Проверка клавиатуры на наличие клавиши блокировки Windows решит эту проблему и поможет вам использовать клавишу Windows как можно скорее.
Если вы не уверены, есть ли на вашей клавиатуре клавиша блокировки Windows, рекомендуем поискать технические характеристики в руководстве по эксплуатации вашего устройства или в Интернете.
Sticky Keys — это еще одна функция специальных возможностей Windows, которая помогает людям, которые не могут нажимать много клавиш, эффективно использовать свои клавиатуры. Отключение этой функции может решить проблему с неработающей клавишей Windows. Нажатие кнопки «Применить» отключает его, и мы покажем вам, как это сделать.
Нажатие кнопки «Применить» отключает его, и мы покажем вам, как это сделать.
Запустите, еще раз нажав кнопку запуска, как и в других методах, которые мы упомянули. Найдите панель управления, а затем выберите опцию «Панель управления».
Выберите «Простота доступа» и нажмите «Изменить способ работы клавиатуры» по ссылке на экране.
Снимите флажок «Включить залипание клавиш» и убедитесь, что он пуст.
Не забудьте нажать кнопку «Применить», а затем нажать «ОК». Если вы не нажмете «Применить», возможно, вы не зафиксируете эти изменения.
Windows 10 может похвастаться функцией фильтрации клавиш, которая предотвращает ошибки пользователей при одновременном нажатии нескольких клавиш. Это может повлиять на ваш ключ Windows и может помешать вам использовать кнопку.
Сначала нажмите «Пуск», найдите панель управления и нажмите клавишу «Ввод» или щелкните первый результат.
Затем вам нужно нажать на опцию Ease Of Access, а затем щелкнуть ссылку, которая подразумевает изменение работы вашей клавиатуры.

 В первом разделе для центра апгрейда жмём на кнопку «Проверить наличие».
В первом разделе для центра апгрейда жмём на кнопку «Проверить наличие».