Как почистить диск с от ненужных файлов: Очистка диска в Windows — Служба поддержки Майкрософт
Содержание
Как очистить диск от ненужных файлов? Функция «Освободить место сейчас» в Windows 10
Читайте как освободить место на диске с помощью стандартной функции Windows 10 «Освободить место сейчас». Как запустить инструмент и принцип его работы.В нашей более ранней статье «Как быстро освободить место на жестком диске в Windows 10?» мы подробно описали возможные способы очистки. Однако корпорация «Microsoft» работает над улучшением доступных инструментов, и один такой инструмент мы сегодня рассмотрим в нашей статье.
«Освободить место сейчас» в «Windows 10»
«Windows 10» – последняя версия операционной системы от корпорации «Microsoft» получила свежее обновление в апреле 2018 года. В нем представлены все новейшие разработки «Microsoft», которые прошли тестирование миллионами пользователей по всему миру и доказали свою необходимость.
Разработав программу предварительной оценки «Windows 10 Insider Preview» корпорация «Microsoft» предоставляет пользователям, участникам программы, уникальную возможность установить и протестировать все наработки и новинки в операционной системе «Windows 10», которые планируются к выпуску, но не доступные, на данный момент, широкому кругу пользователей.
Пользователи проверяют работоспособность новинок и планируемых изменений системы «Windows 10» на своих персональных компьютерах, и участвуют в определении, насколько такие обновления будут полезны для последующих обновлений операционной системы.
Если дополнение полностью удовлетворяет требованиям пользователей и проходит полную проверку на отсутствие ошибок и неполадок, то оно моментально появляется в следующем официальном обновлении операционной системы для остальных пользователей «Windows 10» по всему миру.
Часть новинок, прошедших проверку по программе предварительной оценки «Windows 10 Insider Preview» нашли свое применение в последнем апрельском обновлении 2018года. Одним из таких обновлений является приложение под названием «Освободить место сейчас» в «Windows 10» для очистки жесткого диска.
Операционная система «Windows 10» получила новый, простой в использовании, инструмент для освобождения дискового пространства на вашем компьютере.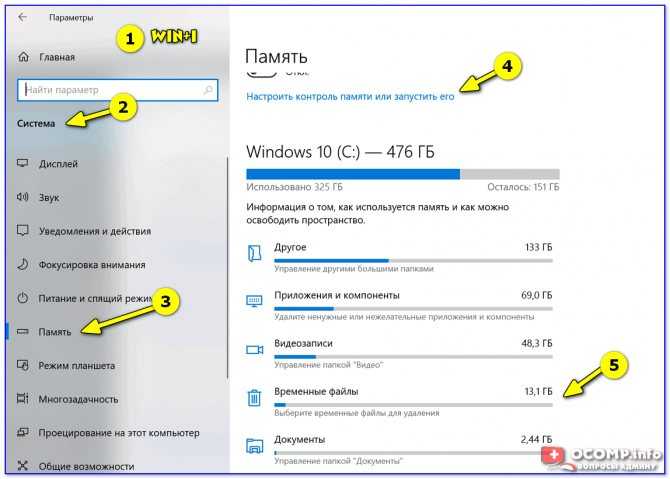 Он удаляет временные файлы, системные журналы, предыдущие установки «Windows» и другие файлы, которые вам, вероятно, уже не нужны, но все еще находятся в системе и усложняют ее работу.
Он удаляет временные файлы, системные журналы, предыдущие установки «Windows» и другие файлы, которые вам, вероятно, уже не нужны, но все еще находятся в системе и усложняют ее работу.
Этот инструмент работает аналогично старой утилите «Disk Cleanup», но он является частью современного приложения настроек операционной системы и поэтому выполняет свои функции немного быстрее.
Как найти и запустить инструмент «Освободить место сейчас»
Чтобы найти этот новый инструмент, откройте приложение «Параметры». Это приложение содержит все настройки операционной системы «Windows 10» и существует большое количество различных способов его открытия. Мы покажем вам только некоторые их возможных вариантов, и вы сами сможете выбрать наиболее удобный для вас способ.
Нажмите на «Панели задач» в нижнем левом углу рабочего стола кнопку «Пуск» и откройте главное пользовательское меню «Windows». В левой боковой панели нажмите значок шестеренки, или, используя полосу прокрутки, опустите бегунок вниз и выберите из списка доступных приложений и программ раздел «Параметры».
В левой боковой панели нажмите значок шестеренки, или, используя полосу прокрутки, опустите бегунок вниз и выберите из списка доступных приложений и программ раздел «Параметры».
В главном окне приложения выберите раздел «Система», отмеченный на рисунке выше. Затем в левой панели окна перейдите в раздел «Память устройства». В правой панели окна вы увидите текстовую ссылку «Освободить место сейчас» в разделе «Контроль памяти».
Если параметр «Освободить место сейчас» не отображается
Если параметр «Освободить место сейчас» у вас не отображается, то значит, что апрельское обновление 2018 года еще не установлено на вашем персональном компьютере. В таком случае дождитесь автоматического обновления операционной системы, согласно вашему графику установки обновлений, или выполните его в ручном режиме. Нажмите на ссылку и откройте окно параметра.
Как работает «Освободить место сейчас»
«Windows» автоматически начнет сканирование вашего компьютера на наличие данных, которые можно безболезненно удалить, чтобы освободить дополнительное место на жестком диске. В отличие от старого средства очистки диска, на этом экране отображаются только такие данные, которые вы сразу можете удалить. Также система одновременно сканирует как пользовательские файлы, например удаленные и находящиеся в «Корзине» файлы, так и системные данные, например, файлы журнала обновления «Windows» или файлы оптимизации доставки.
В отличие от старого средства очистки диска, на этом экране отображаются только такие данные, которые вы сразу можете удалить. Также система одновременно сканирует как пользовательские файлы, например удаленные и находящиеся в «Корзине» файлы, так и системные данные, например, файлы журнала обновления «Windows» или файлы оптимизации доставки.
По окончанию автоматического сканирования компьютера вы увидите все доступные виды файлов, готовые к удалению. Прокрутите предложенный список и проверьте различные типы данных, которые вы можете удалить. «Windows» показывает, сколько конкретно места вы освободите, удалив каждый тип данных. Вы можете отметить все типы данных и сразу удалить их здесь, если ваш компьютер работает корректно и без сбоев. Например, «Файлы журнала обновления Windows» и «Файлы для отчетов об ошибках Windows, создаваемые системой» полезны только в том случае, если на вашем персональном компьютере возникают неполадки при работе системы.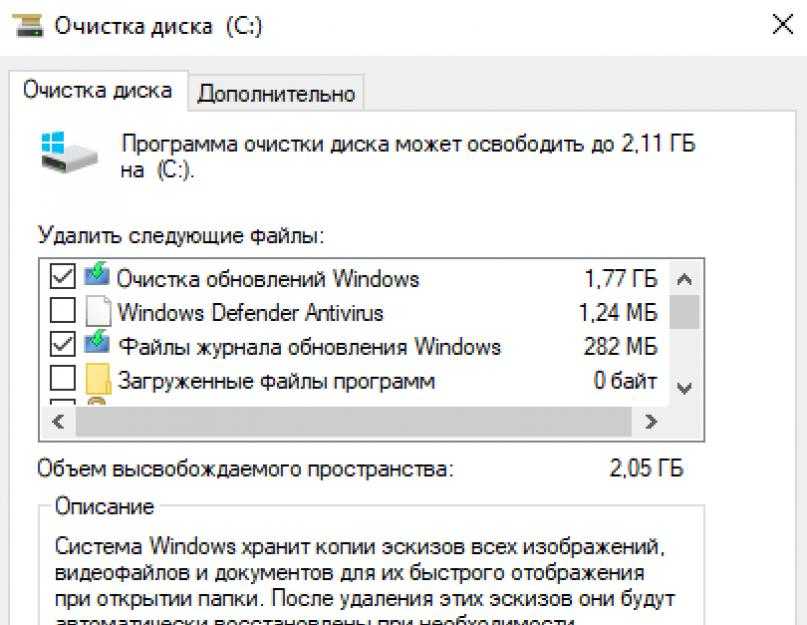 Если проблемы отсутствуют и система работает нормально, то можете смело их удалять.
Если проблемы отсутствуют и система работает нормально, то можете смело их удалять.
Будьте внимательны при проверке опции «Корзина». Отметка этого типа файлов приведет к очистке всех удаленных файлов, находящихся в «Корзине» в тот момент. Предварительно убедитесь, что вы не хотите восстановить какие-либо файлы из «Корзины», прежде чем полностью очистить ее.
После прошедшего большого обновления, такого как апрельское обновление операционной системы «Windows 10», вы также можете найти типы файлов от предыдущей установки «Windows». Не стесняйтесь удалять эти файлы, если ваш компьютер работает правильно и без ошибок. После их удаления вы уже не сможете перейти к предыдущему обновлению «Windows 10». Но система и так автоматически удалит эти файлы через десять дней. Поэтому если ваш компьютер работает с ошибками или сбоями, то не удаляйте эти файлы, так как они понадобятся вам для возврата к предыдущей версии операционной системы «Windows».
Когда вы отметили все необходимые типы файлов для удаления, то в самом верху списка нажмите кнопку «Удалить файлы».
В зависимости от того, сколько данных вы выбрали, может потребоваться несколько минут, чтобы полностью завершить процесс удаления.
Функция «Контроль памяти»
Вы также можете включить функцию «Контроль памяти», чтобы «Windows» мог автоматически освобождать место на диске, удаляя те файлы, надобность в которых отпала, включая старые временные файлы или файлы, содержащиеся в «Корзине». В таком случае вам не потребуется каждый раз использовать инструмент «Освободить место сейчас». Но это два разных инструмента. Установите значение переключателя в положение «Вкл.» для активации инструмента автоматического удаления файлов.
Нажмите ниже переключателя кнопки включения на текстовую ссылку «Изменить способ автоматического освобождения места» для пользовательской настройки инструмента «Контроль памяти».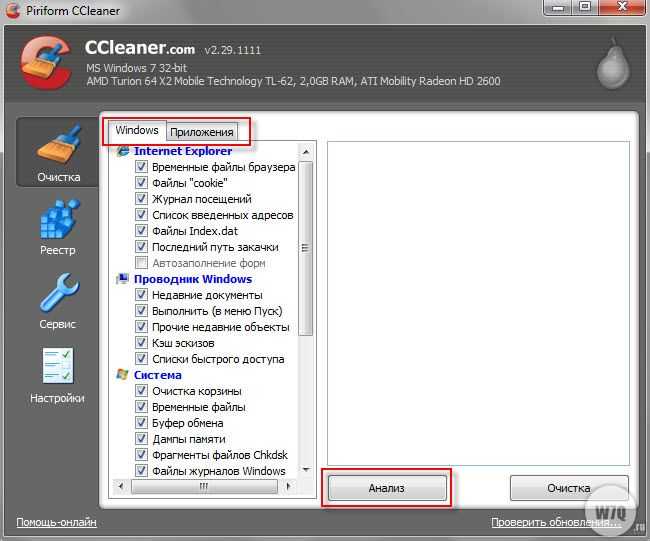
Используя вложенное меню, в соответствующих ячейках, выберите время автоматического запуска «Контроля памяти», задайте временные параметры удаления временных файлов, включая файлы из «Корзины» и папки «Загрузки».
Как видите, новое приложение «Освободить место сейчас» представляет собой довольно удобный инструмент, который, в любой момент по желанию пользователя, может подготовить к очистке и удалить, выбранные пользователем, различные типы данных быстро и легко. Не забывайте использовать это приложение для очистки лишних файлов на вашем жестком диске и освобождения дополнительного пространства, или настройте автоматический контроль памяти по желанию.
Полную версию статьи со всеми дополнительными видео уроками читайте в нашем блоге…
Данный материал является частной записью члена сообщества Club.CNews.
Редакция CNews не несет ответственности за его содержание.
Как очистить диск С от ненужных файлов
Многие люди сталкиваются с проблемой нехватки свободного места на системном локальном диске С:\, не смотря на то, что объемы памяти в современных дисках достаточно велики. От сюда следует вопрос, как очистить диск С от ненужных файлов и почему он заполняется до критического состояния, если я почти ничего не устанавливаю и не записываю. Попробуем разобраться в данном вопросе прямо сейчас.
От сюда следует вопрос, как очистить диск С от ненужных файлов и почему он заполняется до критического состояния, если я почти ничего не устанавливаю и не записываю. Попробуем разобраться в данном вопросе прямо сейчас.
Для начало хотелось бы выделить пару моментов правильного использования локального диска С:\.
- Для начало он должен быть отделен от остального объема памяти жесткого диска, т.е для него нужно создать отдельный раздел, для хранения операционной системы и программного обеспечения, ну а все остальное должно храниться на другом локальном диске, дабы не засорять его память, файлами которые могут располагаться и в других местах. Для разделения диска на разделы поможет программа Acronis Disk. Так же можно разделить диск при установке (переустановке) windows, это будет лучший вариант.
- Неплохо было бы перенести «рабочий стол» на другой локальный диск, особенно это касается счастливых обладателей SSD дисков.
 Тем самым все имеющиеся файлы на рабочем столе, не будут захломлять память локального диска С. Как это сделать читайте в статье Как перенести рабочий стол на другой диск. Тем же образом можете перенести папки «загрузки» и «мои документы».
Тем самым все имеющиеся файлы на рабочем столе, не будут захломлять память локального диска С. Как это сделать читайте в статье Как перенести рабочий стол на другой диск. Тем же образом можете перенести папки «загрузки» и «мои документы».
Как очистить диск С от ненужных файлов
Если вы видите у себя в компьютере красную полосу на локальном диске, значит пришла пора почистить его от накопившегося мусора. До такого состояния конечно лучше не доводить, т.к могут возникнуть проблемы с производительностью системы. Красная полоса критического состояния памяти локального диска С:\ смотрится раздражающе, поэтому давайте разберемся, как избавиться от ненужных и лишних файлов и очистить диск С:\ от них.
Как очистить диск С от ненужных файлов в windows 10
Операционная система windows 10 вышла относительно недавно и конечно у нее есть свои уникальные инструменты для борьбы с засорами системного диска. Конечно же существуют и стандартные способы, которые подходят для всех систем, но о них узнаем в статье ниже.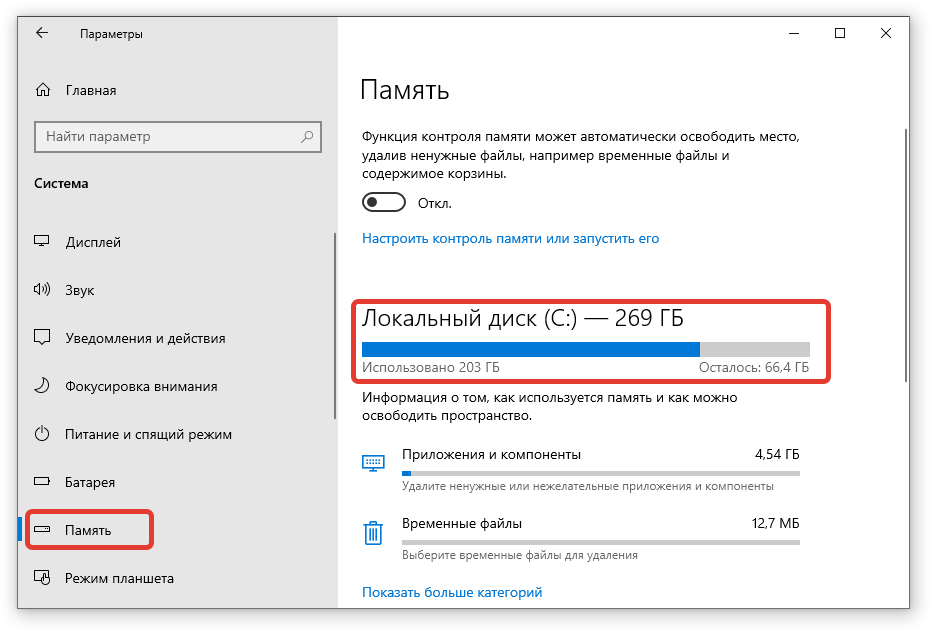 А пока разберемся в вопросе очистки диска С от ненужных файлов инструментами windows 10, для этого переходим во вкладку параметры, через меню пуск.
А пока разберемся в вопросе очистки диска С от ненужных файлов инструментами windows 10, для этого переходим во вкладку параметры, через меню пуск.
В открывшемся окне параметров, переходим во вкладку «Система«.
В левой колонке выбираем пункт «хранилище«, после чего появится список всех локальных дисков нашего компьютера, нажимаем на С:\.
В окне можем наблюдать отсортированную информацию об использовании памяти нашего диска. Здесь я выделил три пункта, которые могу проанализировать и решить какие ненужных файлы можно очистить.
- Другое — в данном пункте можно посмотреть, какие файлы находящиеся в проводнике локального диска С:\ занимают значительный объем памяти.
- Приложения и игры — тут можно увидеть какие установленные программы и игры, занимают большой объем памяти и соответственно удалить их.
- Временные файлы — файлы создаваемые приложениями, которые временно хранятся на нашем компьютере.

При переходе в пункт «Другое» видим, какой объем памяти занимают папки находящиеся на диске. Проанализировав их, вы можете решить какие вам стоит удалить, а какие нет. Для перехода в конкретную папку, просто кликните на нее.
В пункте приложения и игры, первым делом отсортируйте список по размеру, что бы увидеть какие файлы занимают много место на вашем диске. И если вы нашли ненужные, то избавляйтесь от них, нажав на кнопку удалить.
В разделе временные файлы, находятся три пункта: временные файлы, папка загрузки и отчистка корзины. Ну тут думаю можем реально избавится от ненужного мусора, поставив галочки напротив пунктов которые нужно очистить и нажать кнопку удалить. Перед удалением файлов в папке загрузки, советую ее проверить на наличие нужной информации.
Теперь попробуем очистить диск от ненужных файлов через его свойство. Для этого соответственно переходим в свойство диска С:\, где во вкладке «общие» нажимаем кнопку очистка диска.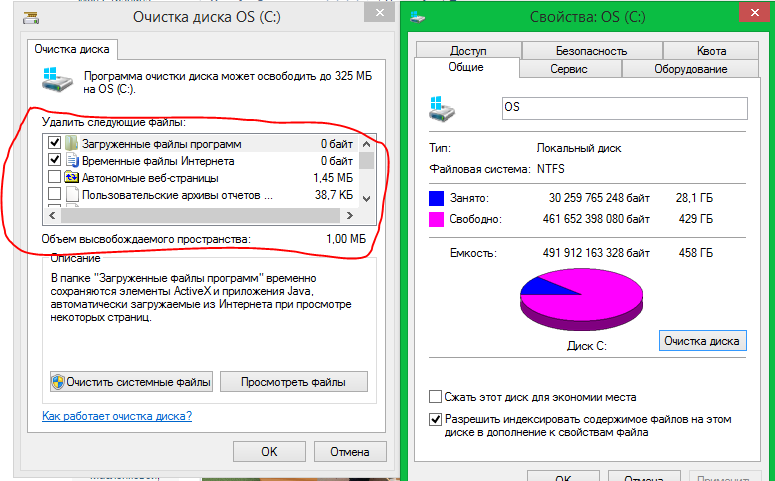 (Данный способ действует и на других операционных системах).
(Данный способ действует и на других операционных системах).
В открывшемся окне, видим список файлов которые можно очистить, по сути их можно удалить все, но возможно что-то вам из этого и нужно. Поэтому просмотрите описание к каждому и решите нужно ли оставить что-то или нет. После выделяете ненужные и жмете кнопку «очистить системные файлы».
После нажатия кнопки, программа начнет оценивать объем места, которое вы можете освободить на диске.
После повторно посмотрите все ли выделенно для очистки и нажмите кнопку OK.
Так же можете перейти в появившуюся вкладку «дополнительно«, где появилась возможност очистить созданные контрольные точки восстановления и выбрать неиспользуемые программы и компоненты для удаления.
После нажатия кнопки OK, в появившемся окне жмем удалить файлы. Начнется отчистка диска С:\ от ненужных файлов.
Если вы нажали кнопку очистить в пункте программы и компоненты, то в открывшемся окне можете выбрать неиспользуемые вами программы и очистить диск C:\ от них.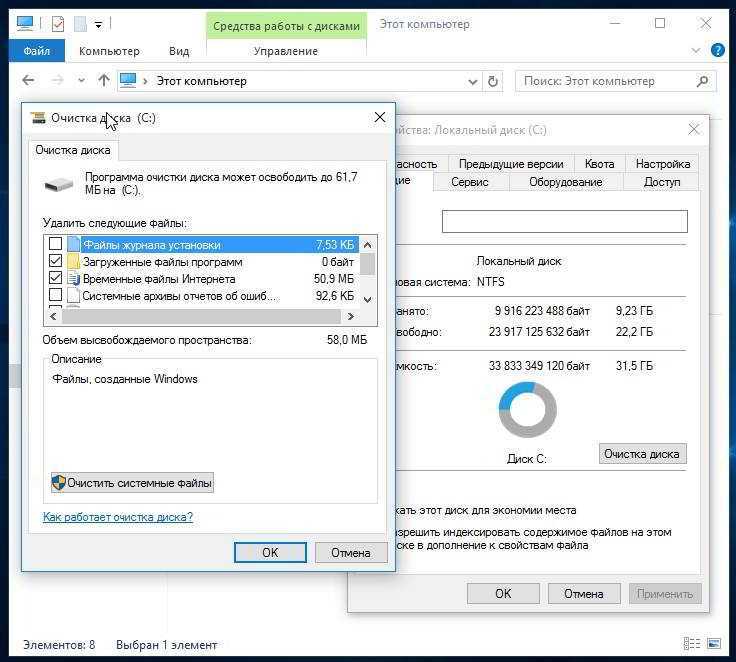
Очистить диск С от временных файлов и кэша программой CCleaner
CCleaner является одной из самых популярных программ для избавления от ненужных файлов. С ее помощью можно легко почистить диск С от скопившегося кэша в установленных браузерах, временных файлов системы, cookie файлов и т.п. Для скачивания перейдите по адресу ccleaner4you.ru.
После стандартной установки, запускаем программу и во вкладке очистка видим, какие программы будут затронуты. Так же можно самому решить, что следует удалить, просто выделив пункт галочкой. Ну я обычно оставляю все как есть и нажимаю кнопку «Анализ«.
Программа анализирует файлы которые можно очистить и выводит полный список с демонстрацией занимаемого объема на диске. Теперь нажимаем кнопку «Очистка«.
В окне предупредительного сообщения, жмем кнопку OK. Начнется процесс удаления, тем самым вы освободите приличное количество памяти, от накопившегося мусора.
Еще одна программа с которой хочется вас познакомить называется WinDirStat, она определяет какой объем памяти занимает той или иной файл находящийся на вашем компьютере. С ней вы сможете легко и быстро определить размер любого файла находящегося на вашем диске. Скачать программу можно с официального сайта, по адресу windirstat.net. После установки и запуска, отмечаем пункт индивидуальные диски, где выбираем нужный диск и нажимаем OK.
Начнется анализ, для определения занимаемого объема для каждого файла.
После можете увидеть, какие файлы имеют слишком большой вес и если они вам не нужны, удалить их через проводник. Так выводится общий список объемных расширений.
На этом пожалуй все, надеюсь ответ на вопрос как очистить диск С от ненужных файлов был достаточно развернут.
Оставляйте своё мнение о данной статье, ну и конечно же задавайте свои вопросы, если у вас что-то вдруг пошло не так.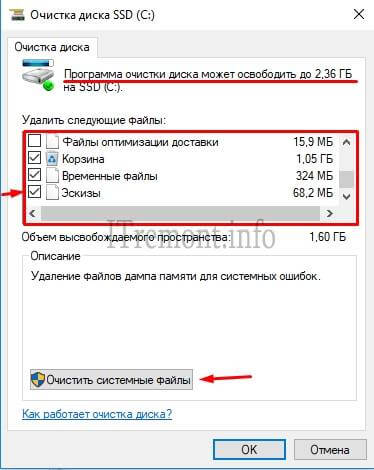
Спасибо за внимание!
Статьи рекомендуемые к прочтению:
- Как перенести рабочий стол на другой диск
(7258)
- Как скачать официальный ISO-образ Windows 10, содержащий в себе 32-х и 64-х битные системы
(6320)
- Как записать Windows 7 на диск с помощью программы Nero Burning ROM
(16868)
- Как войти в безопасный режим windows 10
(11937)
- Как записать Windows 10 на флешку программой WinSetupFromUSB
(5044)
- Как скрыть папку в windows 7 интересный способ
(5593)
- Как очистить диск С от ненужных файлов
(8174)
Хочешь поблагодарить автора? Поделись ссылкой на статью!
Добавить комментарий
Программное обеспечение для очистки ПК | Удаление нежелательной почты и сохранение места на диске
Очистка
Чем чище ПК, тем лучше ПК, а AVG TuneUp — это идеальное средство для очистки компьютера.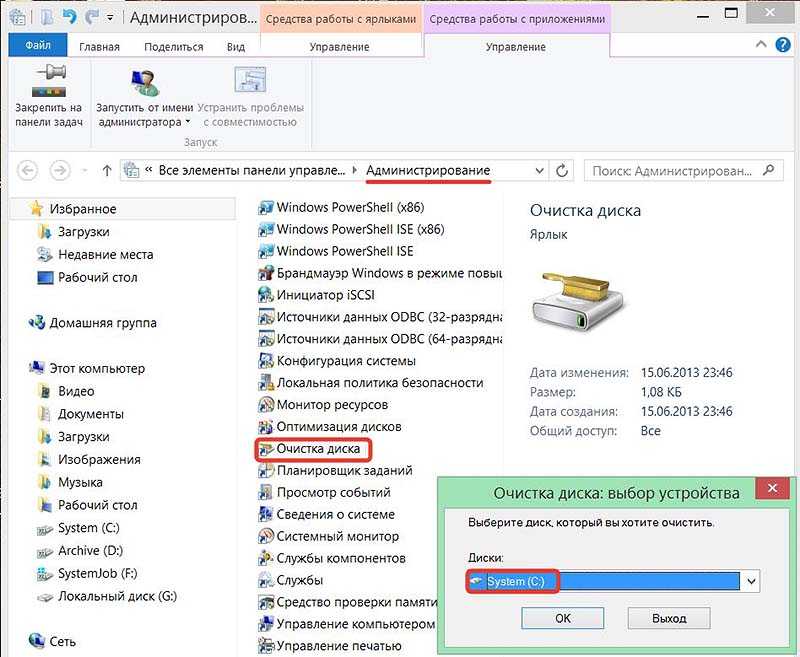 Избавьтесь от мусора, оптимизируйте свой диск и получите автоматическое обслуживание ПК всего за несколько кликов. Загрузите AVG TuneUp и начните наслаждаться более чистым компьютером уже сегодня.
Избавьтесь от мусора, оптимизируйте свой диск и получите автоматическое обслуживание ПК всего за несколько кликов. Загрузите AVG TuneUp и начните наслаждаться более чистым компьютером уже сегодня.
Что может AVG TuneUp? Давайте поговорим о числах
Повысьте производительность ПК по всем направлениям с помощью нашего мощного оптимизатора Windows. Лабораторные тесты AVG TuneUp обнаружили:
• 71 ГБ очищено: Легко избавляйтесь от всех ненужных ненужных файлов, старых папок и неиспользуемых программ. Затем удивитесь, сколько свободного места вы освободили.
• Повышение производительности на 30%: Без ненужных файлов, загромождающих ваш диск и браузер, вы сможете просматривать веб-страницы, общаться в чате, отправлять электронную почту и делать покупки намного быстрее.
• Запуск на 79% быстрее: Чистый ПК работает быстрее, а это означает, что вам не нужно ждать, чтобы начать работу.
 Быстрая загрузка каждый раз экономит ваше время.
Быстрая загрузка каждый раз экономит ваше время.
* Результаты нашей лаборатории являются ориентировочными. Ваши результаты могут отличаться.
Предоставьте своей машине максимальную чистоту
Избавьтесь от лишнего и оптимизируйте свой компьютер с помощью нашей запатентованной передовой технологии. Наблюдайте, как ваш компьютер превращается в компактную вычислительную машину.
Удаление ненужных программ
Легкое обнаружение ненужных приложений, которые загромождают вашу систему. Не готовы удалить что-то навсегда? Мы поместим его в карантин, пока вы не решите.
Попрощайтесь с системным мусором
Избавьтесь от установочных файлов Windows, ненужных файлов кэша и временных файлов журналов одним простым щелчком мыши. Мы позаботимся о том, чтобы сохранить все, что вам действительно нужно.
Восстановите дополнительное пространство и скорость
Получите наши средства очистки диска, средства очистки браузера, средства удаления вредоносных программ и многие другие функции для очистки и ускорения работы вашего ПК.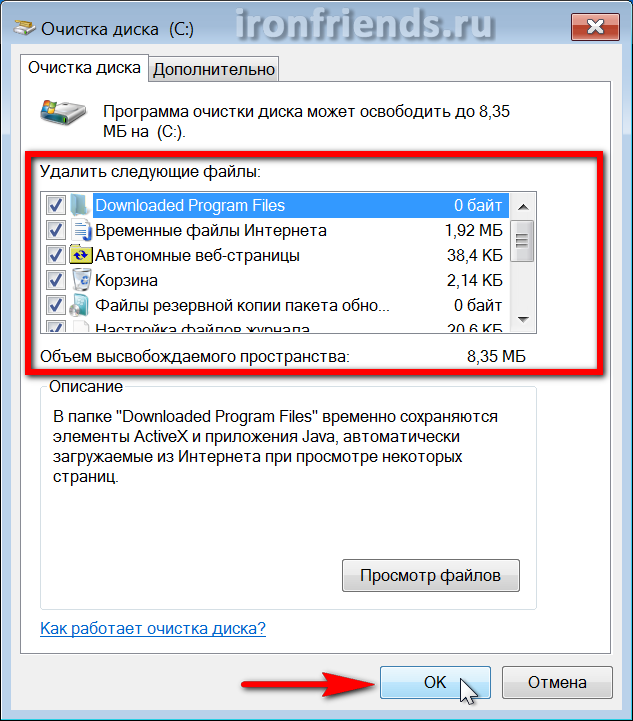
- Часть 1: 5 приложений для очистки SD-карты или карты памяти
- Часть 2: Как очистить SD-карту на Windows/Mac/Android
- Часть 3: Как восстановить потерянные данные после очистки SD-карты?
- Легкая программа с простым в использовании интерфейсом.
- Удалите мусор с любого внешнего жесткого диска, будь то SSD, HDD, USB-накопитель или SD-карта.
- Включите автоматическую очистку, чтобы удалить скрытые ненужные файлы перед извлечением SD-карты.
- Очистите SD-карту, не подключая ее к компьютеру.
- Обнаружение и удаление повторяющихся файлов, занимающих лишнее место.
- Оптимизируйте внутреннее и внешнее хранилище, управляя различными приложениями.
- Повысьте производительность вашего смартфона, удалив ненужные файлы и ненужные файлы кэша.
- Делитесь файлами с полным шифрованием, чтобы защитить свои данные от потенциальных угроз.
- Управляйте своим хранилищем, сохраняя только необходимые файлы локально и создавая резервные копии остальных данных в приложении облачного хранилища, таком как Google Диск.
- Удаляйте ненужные файлы, включая временные файлы, файлы кеша и остаточные файлы, одним касанием.
- Помимо вашей SD-карты, Super Cleaner также поможет вам удалить ненужные файлы из вашей системы Windows.
- Получите подробную информацию об аккумуляторе, чтобы определить, какие приложения потребляют больше всего энергии.
- Удалите файлы «.DS_Store» и «.AppleDouble» с SD-карты.
- Настройте программное обеспечение для автоматического обнаружения и удаления нежелательной почты.
- Нет проблем с совместимостью, так как он работает с разными версиями MacOS.
Как очистить SD-карту?
SD-карту можно очистить с помощью любого приложения для очистки SD-карт. Вы можете найти эти приложения для Windows, Mac и Android.
Как удалить вирус с SD-карты?
Если ваша SD-карта была поражена вирусом, наиболее оптимальным решением для защиты ее от дальнейшего повреждения является ее полное форматирование.

Очистите и оптимизируйте свой Mac и Android, а также
В настройке нуждается не только ваш компьютер. Очистите и оптимизируйте все свои устройства.
Очистите ненужные файлы, дубликаты и фотографии плохого качества и освободите массу дополнительного места на диске с помощью AVG TuneUp для Mac.
Получите больше места, скорости и времени автономной работы для своего телефона или планшета с помощью AVG Cleaner для Android.
Загрузите AVG TuneUp для полной оптимизации вашего ПК
Независимо от того, используете ли вы Windows 10, 8 или 7, AVG TuneUp значительно улучшит вашу машину. Получите спящий режим, автоматическое обслуживание, очистку диска, очистку браузера, очистку реестра, Disk Doctor, наш инструмент для удаления вредоносных программ и множество дополнительных функций очистки и оптимизации в одном мощном пакете. Загрузите AVG TuneUp сегодня, чтобы обновить свой компьютер.
Часто задаваемые вопросы
Как очистить ПК с Windows?
Есть способы очистить и ускорить ваш компьютер вручную, но это может быть долгим и болезненным процессом.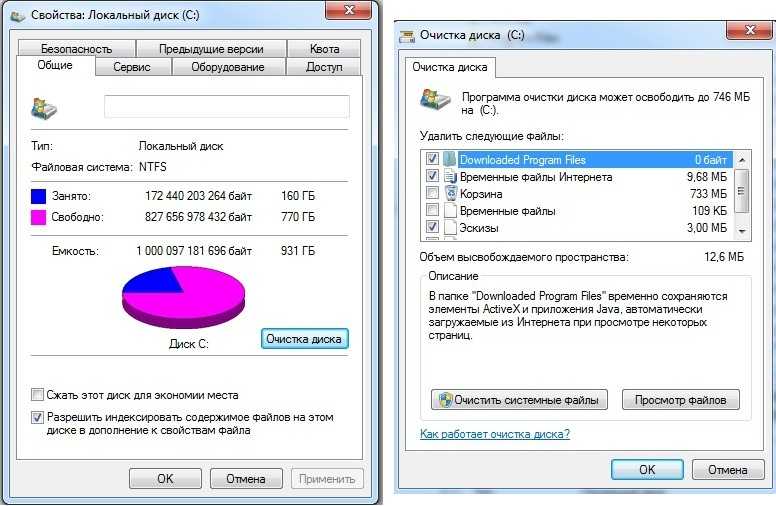 И без продвинутых знаний компьютера вы можете что-то сломать. Мало того, ваша очистка не продлится долго, так как временные файлы, кеш и файлы cookie будут продолжать быстро накапливаться во время обычного использования компьютера. Вот почему мы рекомендуем использовать экспертный инструмент, такой как AVG TuneUp. Он не только безопасно очистит и оптимизирует весь ваш компьютер, но и его функция автоматического обслуживания гарантирует, что ваш компьютер не только вернется в форму, но и останется таким.
И без продвинутых знаний компьютера вы можете что-то сломать. Мало того, ваша очистка не продлится долго, так как временные файлы, кеш и файлы cookie будут продолжать быстро накапливаться во время обычного использования компьютера. Вот почему мы рекомендуем использовать экспертный инструмент, такой как AVG TuneUp. Он не только безопасно очистит и оптимизирует весь ваш компьютер, но и его функция автоматического обслуживания гарантирует, что ваш компьютер не только вернется в форму, но и останется таким.
Что такое кэши и временные файлы?
Каждый раз, когда вы работаете в Интернете, ваш браузер загружает файлы кеша в виде элементов веб-сайта, таких как изображения. В следующий раз, когда вы посетите этот сайт, ваш браузер загрузит эти элементы прямо из кеша. Это означает, что эти элементы (и веб-страницы, на которых они находятся) могут загружаться быстрее, но это также означает, что ваш браузер хранит тонны ненужных файлов кеша со всех сайтов, которые вы посетили. Ваш браузер также создает временные файлы — как и все ваши приложения и даже сама Windows, — которые необходимы для работы вашего браузера. Но после того, как вы закончите, эти файлы обычно больше не нужны. К сожалению, приложения не удаляют оставшиеся файлы после завершения работы. Именно здесь на помощь приходит AVG TuneUp.
Но после того, как вы закончите, эти файлы обычно больше не нужны. К сожалению, приложения не удаляют оставшиеся файлы после завершения работы. Именно здесь на помощь приходит AVG TuneUp.
Улучшит ли очистка моего компьютера производительность?
Абсолютно! Очистка вашего ПК означает удаление кешей и временных файлов, избавление от вирусов и другого ненужного программного обеспечения, восстановление реестра Windows, оптимизацию диска и многое другое. Это освободит гигабайты дополнительного пространства и снизит нагрузку на оперативную память и процессор, чтобы ваш компьютер работал лучше. Для достижения оптимальных результатов используйте специальный инструмент очистки, такой как AVG TuneUp, который обеспечивает автоматическое обслуживание для долгосрочных улучшений.
Системные требования
5 Чистящие средства SD-карты для очистки SD-карты или карты памяти
Несмотря на то, что SD-карты являются исключительным средством хранения данных, они часто сталкиваются с рядом проблем, которые могут нанести ущерб вашей жизни. Проблемы с SD-картой обычно возникают из-за наличия ненужных файлов. Эти ненужные файлы занимают ваше драгоценное хранилище, а также замедляют передачу данных.
Проблемы с SD-картой обычно возникают из-за наличия ненужных файлов. Эти ненужные файлы занимают ваше драгоценное хранилище, а также замедляют передачу данных.
Конечно, форматирование всей SD-карты является оптимальным решением для удаления ненужных файлов, но это также приведет к потере данных. Вот почему мы рекомендуем использовать для этой работы специальный очиститель SD-карт. Средство очистки SD-карт предназначено для автоматического определения и удаления ненужных файлов без ущерба для важных данных.
Итак, в этом руководстве мы составили список из 5 лучших средств для очистки SD-карт, которые вы можете использовать для очистки SD-карты и повышения ее общей производительности.
Часть 1: 5 Приложения для очистки SD-карты или карты памяти
1.
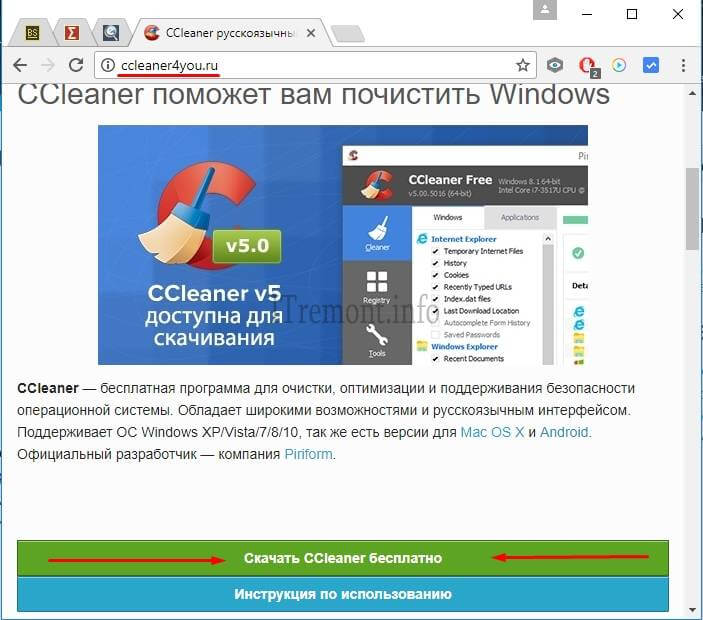 Clean My Drive
Clean My Drive
Если вы когда-либо подключали SD-карту к Macbook, вы могли заметить на ней разные файлы (со странными именами). Хотя эти файлы автоматически генерируются системой для работы с SD-картой, они могут легко повредить ее производительность. Во многих случаях эти случайные файлы являются основной причиной зависаний камеры/смартфона после установки SD-карты.
Поскольку выявление и удаление ненужных файлов вручную затруднено, лучше установить на Macbook программу очистки карты памяти и очистить SD-карту перед ее извлечением. Clean My Drive — это легкая программа для очистки SD-карт, специально разработанная для пользователей Mac, которая поможет вам удалить ненужные файлы с SD-карты или любого другого внешнего жесткого диска.
Тот факт, что Clean My Drive занимает мало места и имеет множество функций, делает его надежным средством очистки SD-карт для Mac. Помимо ручной очистки ненужных файлов с SD-карты, вы также можете настроить программное обеспечение для автоматического удаления ненужных файлов при извлечении.
Особенности Clean My Drive:
2. SD Maid для Android
Ручная очистка ненужных файлов с SD-карты еще сложнее, если вы хотите сделать это на устройстве Android. Почему? Поскольку эти ненужные файлы обычно находятся глубоко внутри SD-карты, поиск каждого файла и его удаление вручную может стать немного беспокойным.
В этой ситуации поможет очиститель карт памяти для Android, например SD Maid. SD Maid специально разработан для поддержания чистоты и порядка на ваших Android-смартфонах, чтобы их производительность не снижалась со временем.
Инструмент представляет собой простой файловый менеджер, в котором вы можете просматривать различные папки на SD-карте и вручную удалять ненужные файлы. Однако что отличает SD Maid от других приложений для очистки SD-карт для Android, так это его эксклюзивная функция, то есть модуль Corpsfinder.
Однако что отличает SD Maid от других приложений для очистки SD-карт для Android, так это его эксклюзивная функция, то есть модуль Corpsfinder.
Вместо того, чтобы вручную удалять ненужные файлы, вы можете запустить модуль поиска трупов, и он автоматически извлечет все ненужные файлы, включая оставшиеся файлы приложений, которые вы уже удалили. Затем вы можете удалить все эти ненужные файлы, просто нажав кнопку «Удалить».
Особенность SD Maid:
3. Files By Google
Files By Google — еще одно приложение для очистки для пользователей Android. Хотя приложение в первую очередь позиционируется как файловый менеджер, оно может похвастаться набором функций, которые делают его надежным инструментом для удаления ненужных файлов с SD-карты.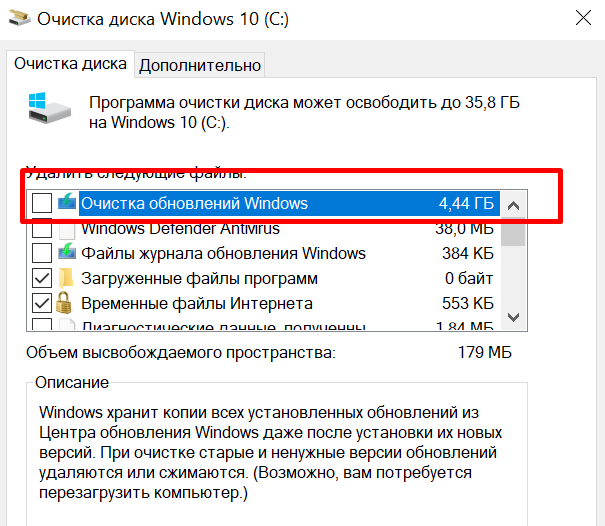
Это универсальный инструмент, который может заменить три разных приложения, в том числе приложение для очистки, файловый менеджер и приложение для обмена мультимедиа, в вашем ящике приложений. Будучи легким, Files не занимает слишком много места для хранения.
Однако вы по-прежнему можете полностью контролировать все хранилище. Приложение будет автоматически отправлять вам оповещения всякий раз, когда ваше место для хранения будет занято слишком большим количеством нежелательных и ненужных файлов.
Вы также можете использовать «Файлы», чтобы заменить встроенное приложение «Галерея» на вашем смартфоне, так как поиск изображений/видео намного проще в «Файлах». Самая захватывающая функция, которая делает «Файлы» полным пакетом, — это функция прямой облачной передачи.
Когда ваша SD-карта и внутренняя память начинают быстро заполняться, вы можете перенести несколько файлов в облако, чтобы освободить необходимое пространство. В заключение, Files By Google — это универсальный инструмент, в котором очистка ненужных файлов — это лишь верхушка айсберга.
Особенности файлов Google
4. Super Cleaner для Windows
Super Cleaner — это программа для очистки SD-карт для пользователей Windows. Вы можете напрямую установить программное обеспечение из магазина Windows и начать использовать его без каких-либо хлопот. Если у вас есть система Windows и SD-карта, которую вы используете в цифровой камере, Super Cleaner будет лучшим решением для удаления всех ненужных файлов и увеличения объема памяти на вашей SD-карте.
Программное обеспечение поставляется с удобным интерфейсом, облегчающим удаление ненужных файлов со своей SD-карты. Более того, процесс поиска и удаления ненужных файлов сравнительно проще.
Более того, процесс поиска и удаления ненужных файлов сравнительно проще.
Все, что вам нужно сделать, это нажать кнопку «Сканировать сейчас», и инструмент автоматически просканирует вашу SD-карту на наличие ненужных файлов. Получив список, нажмите кнопку «Удалить», чтобы освободить место на SD-карте и повысить ее производительность.
Характеристики Super Cleaner
5. Blue Harvest для Mac
Последнее дополнение к нашему списку приложений для очистки SD-карт — Blue Harvest, инструмент очистки для пользователей Mac, который поможет им удалить автоматически созданные ненужные файлы с SD-карты и других устройств. внешние жесткие диски.
внешние жесткие диски.
Как и Clean My Drive, Blue Harvest доступен исключительно для Mac. Вы можете установить программное обеспечение на свой MacBook, и оно будет автоматически стирать все ненужные файлы с ваших SD-карт каждый раз, когда вы их извлекаете.
Blue Harvest придерживается принципа «Установил и забыл», чтобы поддерживать SD-карты и внешние жесткие диски в чистоте. Все, что вам нужно сделать, это настроить программное обеспечение, и оно удалит все ненужные файлы, как только вы подключите внешний диск к вашему Macbook.
Характеристики:
Часть 2: Как очистить SD-карту на Windows/Mac/Android
Хотя все вышеупомянутые инструменты помогут вам удалить ненужные файлы с SD-карты, они не будут большой помощью если эти ненужные файлы являются результатом вируса. Если на вашей SD-карте есть вирус или она повреждена по какой-либо причине, единственным оптимальным решением для защиты ее от полного повреждения является ее полное форматирование.
Если на вашей SD-карте есть вирус или она повреждена по какой-либо причине, единственным оптимальным решением для защиты ее от полного повреждения является ее полное форматирование.
Форматирование SD-карты поможет вам справиться с различными ситуациями, включая медленную передачу данных и неожиданные предупреждающие сообщения. Если вы застряли в подобной ситуации, следуйте этим инструкциям, чтобы отформатировать SD-карту на разных устройствах.
На Android:
Шаг 1: Перейдите в «Настройки» и прокрутите вниз, чтобы нажать «Хранилище».
Шаг 2: Нажмите на имя «SD-карты».
Шаг 3: Коснитесь значка «Меню» в правом верхнем углу и выберите «Настройки хранилища».
Шаг 4: Теперь нажмите «Форматировать», чтобы отформатировать SD-карту.
Читайте дальше, чтобы узнать, как отформатировать SD-карту на телефоне Android.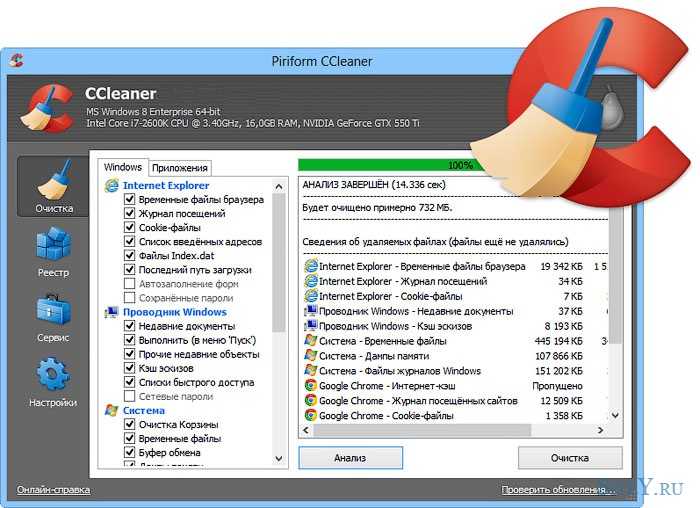
В Windows:
Шаг 1: Подключите SD-карту к ПК с Windows с помощью устройства чтения SD-карт.
Шаг 2: Откройте «Проводник» и перейдите в «Этот компьютер».
Шаг 3: Теперь щелкните правой кнопкой мыши «SD-карта» и выберите «Форматировать».
Шаг 4: Выберите специальный «Тип файла» и нажмите кнопку «Пуск», чтобы отформатировать SD-карту.
На Mac:
Шаг 1: Подключите SD-карту к Macbook с помощью адаптера SD-карта-USB.
Шаг 2: Запустите «Дисковые утилиты» и выберите «SD-карта» на левой панели.
Шаг 3: Теперь нажмите кнопку «Стереть» и выберите тип формата.
Шаг 4: Нажмите «Стереть», и ваша SD-карта будет немедленно отформатирована.
Вот как вы можете форматировать SD-карту на разных устройствах. Имейте в виду, что форматирование SD-карты сотрет все данные на ней. Поэтому лучше сделать резервную копию, прежде чем приступить к форматированию SD-карты.
Имейте в виду, что форматирование SD-карты сотрет все данные на ней. Поэтому лучше сделать резервную копию, прежде чем приступить к форматированию SD-карты.
Хотите узнать, что такое карта microSD? А как восстановить данные обратно с карты microSD? — 3 минуты, чтобы прочитать его.
Часть 3: Как восстановить потерянные данные после очистки SD-карты?
Использование средства очистки SD-карты или полное форматирование SD-карты поможет вам удалить ненужные файлы, но это также может привести к потенциальной потере данных. Обычно это происходит, когда ваша SD-карта повреждена, и вы забыли сделать резервную копию своих файлов.
Поскольку мы понимаем, насколько беспокойной может быть потеря ценных файлов с SD-карты, мы разработали исключительный продукт, который поможет вам восстановить все удаленные файлы. Wondershare RecoverIt — это инструмент для восстановления данных, разработанный Wondershare, чтобы помочь людям восстановить свои ценные данные.
Загрузить | Win Скачать | Mac
Если вы случайно отформатировали SD-карту или программа-очиститель удалила какой-либо важный файл, RecoverIt поможет вам найти и восстановить данные на SD-карте.
Следуйте этим инструкциям, чтобы использовать Recoverit для восстановления всех удаленных файлов.
Шаг 1: Запустите RecoverIt и выберите папку
После установки программного обеспечения на компьютер запустите его.
Подключите SD-карту
Теперь подключите SD-карту к ПК и выберите ее местоположение. SD-карта будет указана на вкладке «Внешние устройства».
Шаг 2. Сканирование SD-карты
Нажмите кнопку «Пуск», чтобы начать глубокое сканирование SD-карты. Инструмент начнет искать все удаленные файлы на вашей SD-карте, и этот процесс может занять некоторое время. Инструмент также предлагает кнопку «Пауза», которая позволит вам приостановить сканирование в любое время.
Шаг 3: Предварительный просмотр и сохранение файлов
После завершения процесса сканирования выберите файл для предварительного просмотра. Если файл работает нормально, нажмите кнопку «Восстановить», чтобы восстановить его на своем ПК.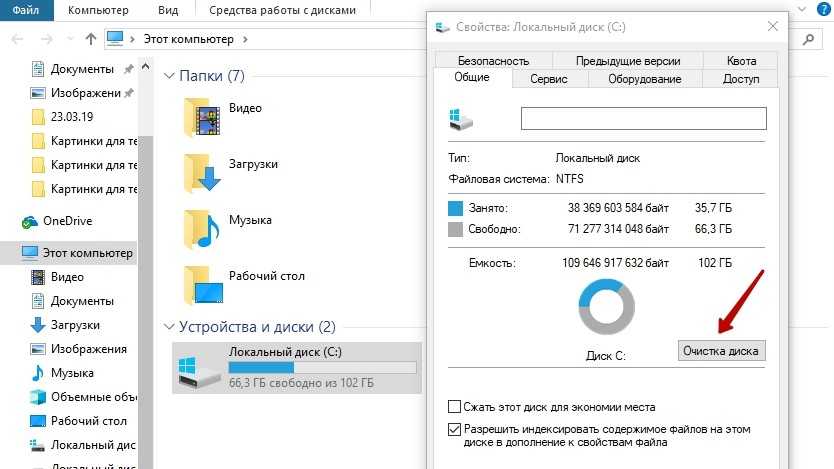
Итог
Наличие ненужных файлов на SD-карте может резко снизить ее производительность. Вот почему всегда рекомендуется иметь на своем ПК/смартфоне надежный очиститель SD-карты. Использование очистителя карт памяти имеет несколько преимуществ, особенно если вы используете SD-карты для хранения важных данных. И, если вы в конечном итоге потеряете какие-либо ценные данные со своей SD-карты, обязательно используйте Wondershare RecoverIt для восстановления всех удаленных файлов.
Загрузить | Win Скачать | Mac
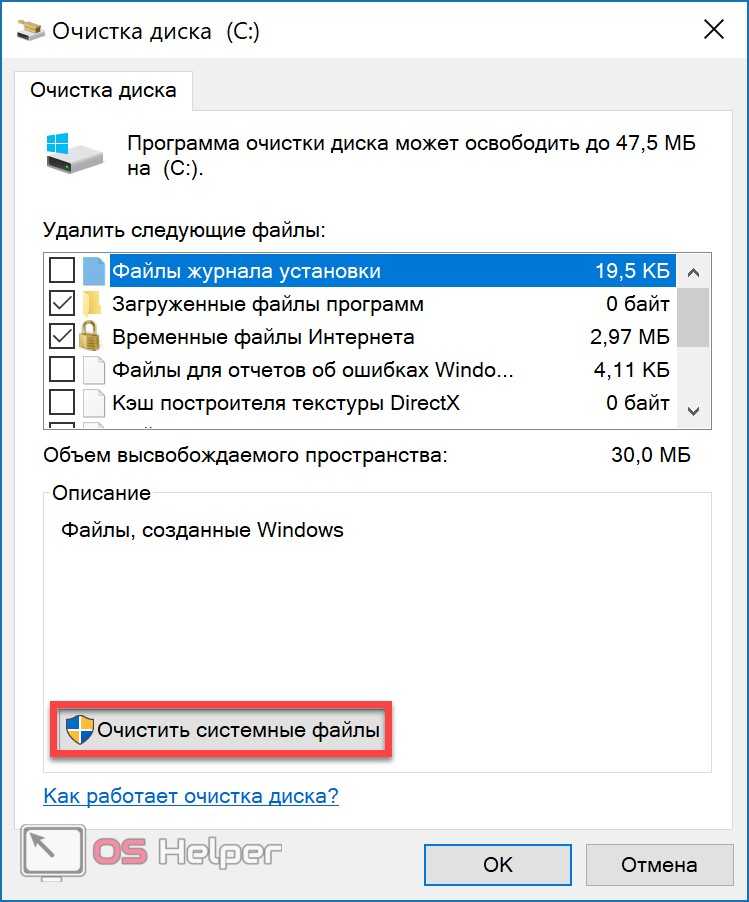 Тем самым все имеющиеся файлы на рабочем столе, не будут захломлять память локального диска С. Как это сделать читайте в статье Как перенести рабочий стол на другой диск. Тем же образом можете перенести папки «загрузки» и «мои документы».
Тем самым все имеющиеся файлы на рабочем столе, не будут захломлять память локального диска С. Как это сделать читайте в статье Как перенести рабочий стол на другой диск. Тем же образом можете перенести папки «загрузки» и «мои документы».
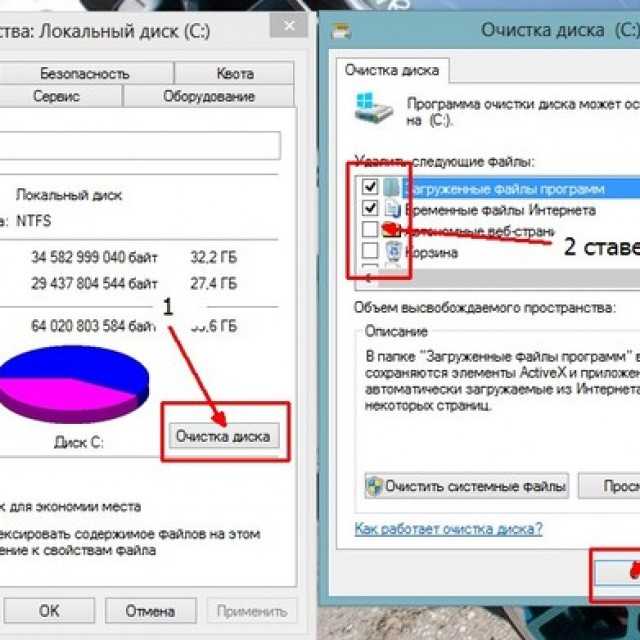 Быстрая загрузка каждый раз экономит ваше время.
Быстрая загрузка каждый раз экономит ваше время.