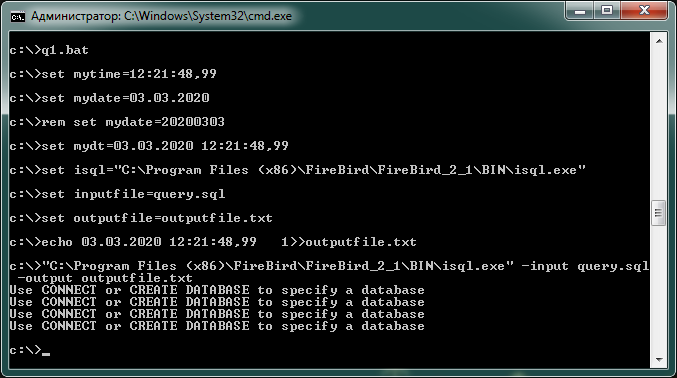Что такое батник в компьютере: Batch script для начинающих / Хабр
Содержание
Batch script для начинающих / Хабр
Дисклеймер
Мне 12 и я сам в этой теме плохо шарю, т.к. инфы в инете мало. Пж, без хейта.
Что такое батники и с чем их едят
Пакетный файл или в простонародье батник — это файл, который запускает командную сроку или сокращенно cmd, которая построчно интерпретирует команды, записанные в нем. Подробнее смотрите на https://ru.wikipedia.org/wiki/Пакетный_файл.
Первая программа и основные команды
Чтобы сделать батник, нужно сначала создать текстовый файл с именем test и изменить расширение c .txt на .bat. О том, как можно это сделать, читайте здесь: https://remontka.pro/file-extensions. У вас должен появиться файл с такой иконкой:
test.bat
Нажимаем на него ПРАВОЙ кнопкой мыши. Должно появиться диалоговое окно. Нажмем «Открыть». Должен открыться блокнот, пишем:
@echo off echo Hello world! pause
В 1-ой сроке («@echo off») префикс ‘@ ‘ означает, что команда не будет выведена на экран(попробуйте его убрать 🙂 ), сама же команда (echo) выводит текст следующий за ней(см. строку 2), НО, если подать строку «off», все последующие команды будут действовать так, как будто перед ними стоит префикс ‘@’, «echo on», соответственно, выключает этот режим. Чтобы вывести символ «%», его нужно дублировать, потом поймете почему :-), для вывода пустой строки поставьте «.» после «echo»
строку 2), НО, если подать строку «off», все последующие команды будут действовать так, как будто перед ними стоит префикс ‘@’, «echo on», соответственно, выключает этот режим. Чтобы вывести символ «%», его нужно дублировать, потом поймете почему :-), для вывода пустой строки поставьте «.» после «echo»
В 3-ей строке команда выводит строку «press any key to continue . . .» (если у вас русский язык — «Для продолжения нажмите любую клавишу . . .») и останавливает программу до нажатия любой клавиши.
Наводим красоту
Команда «rem»
не эта 🙂
не делает ничего и служит комментарием к коду
rem Это самая лучшая прога в мире!!!!!
Код включает русские символы и другие из ascii(например: «╬▓☼», можно скопировать с http://pascalguru.ru/psevdograf.html), иначе ascii символы превратятся в кракозябры:
chcp 65001
Следующий код код работает, как команда «pause», но ничего не выводит на экран и не реагирует на нажатие клавиш(я потом объясню, как это работает).
:m goto m
А этот — меняет заголовок окна на «name»
Заголовок окна
title name
Эта команда меняет цвет фона и текста, вместо a и b можно поставить любые шестнадцатеричные цифры(команда не сработает если a = b) см. таблицу ниже. Запись c одной буквой «а» аналогично записи «0a»
color ab
Таблица
Эта — досрочно завершает программу
exit
Переменные
Создать переменную можно с помощью команды set, синтаксис объявления следующий: P.S. это не совсем переменные, это скорее макросы (для тех к кто не знает C/C++ это именованный кусочек кода, имя которого заменяется на этот кусочек кода)
set a=Hello world
Если после «set» добавить флаг «/a» то:
Переменной задастся значение выражения, а не его текст, например:
set a=2+2 > 2+2 set /a a=2+2 > 4
Переменной можно присвоить ТОЛЬКО числовое значение
Чтобы обратиться к переменной, нужно окружить ее символами «%» (так %name%), пример кода:
set /a a=%b%+%b% echo %a%
Подробнее о переменных
Если добавить флаг «/p», то выводиться значение после символа «=», а переменной задается введенное значение(запустите этот код:)
@echo off set /p a=Enter str echo %a% pause
следующий код вырезает строку от символа номер «a» до символа номер «b» НЕ включительно(счет идет с нуля, отрицательные числа — счет с конца от единицы).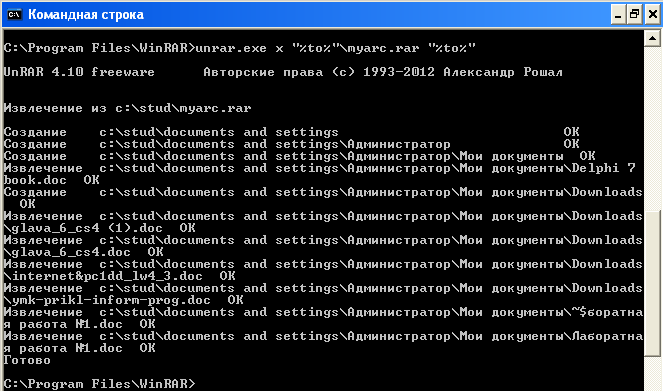 Если аргумент один, то он присваивается числу «b», а «a» = 0
Если аргумент один, то он присваивается числу «b», а «a» = 0
%str:~a,b%
следующий заменяет подстроки «a» в строке на строки «b»:
%str:a=b%
Циклы и условия
Цикл можно создать с помощью команды «for», синтаксис следующий:
for %%i in (a b c) do ( cmd )
или такой
for %%i in (a b c) do cmd
(a b c) это список (не обязательно из 3-х элементов) и переменная %%i (нужно ставить символ после процентов, а не между) по очереди проходит по значениям в списке
Если добавить флаг «/l», то переменная в первый раз будет равна «a». К ней каждый раз будет прибавляться «b», пока она не станет больше «c»(тут размер ДОЛЖЕН равняться 3)
запустите этот код, тут все наглядно
@echo off chcp 65001 echo Начало for /l %%i in (1 1 10) do echo %%i echo Конец pause
Команда if выполняет код, если условие верно (или если поставить not после if, когда НЕ верно), вот операторы сравнения:
P. S. строки нужно брать в кавычки «%str%»==»Hello»
S. строки нужно брать в кавычки «%str%»==»Hello»
equ(==) | = |
neq | ≠ |
lss | < |
leq | ≤ |
gtr | > |
geq | ≥ |
пример кода:
@echo off set /p a=Enter number if a gtr 0 echo positive else\ if a equ 0 echo 0 else echo negative pause
в 3-ей строке, если «a» > 0 выводиться «положительный»(на английском 🙂 ), если равен — 0,в 4-ой если меньше — «отрицательный»
символ «\» означает, что команда продолжается на следующей строке
Метки
Создадите файл start.bat в той же папке, где и test.bat, напишите в нем:
test.bat 2 2
Мы запустили батник, НО подали в него аргументы 2 и 2. Чтобы к ним обратиться, нужно написать %n, где «n» — номер аргумента, считая от одного(не от нуля), вот код, считающий сумму первого и второго аргумента (их может быть от нуля до 9-и):
@echo off set /a res=%1+%2 echo res pause
Метка — это именованное место в коде, она создается с помощью команды «:name»
А этот переходит на метку :m и продолжает выполнение, начиная с нее
rem куча кода :m rem куча кода goto m rem куча кода
И в завершение статьи, хочу сказать о команде call.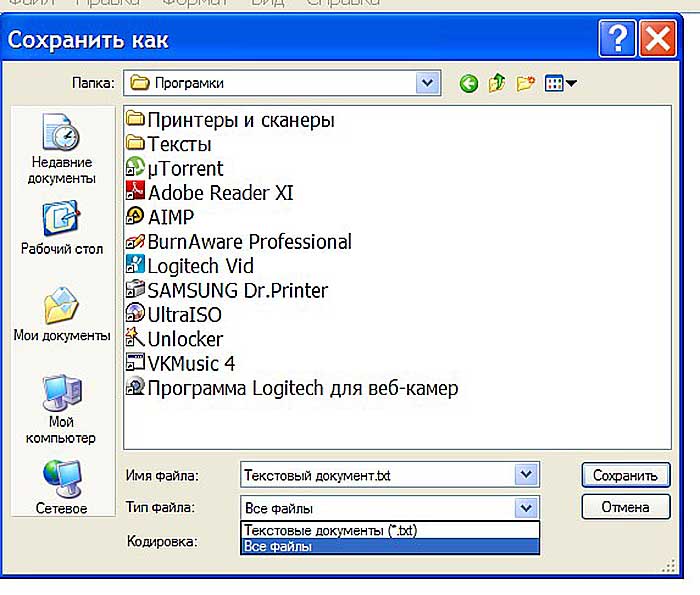 Она превращает в последующей команде «%%» в «%», а переменные — на их значения. Пример использования:
Она превращает в последующей команде «%%» в «%», а переменные — на их значения. Пример использования:
call echo %%str:~%a%,%b%%%
Что это и как его открыть?
Репортер: Jay Geater | Пересмотрено: December 05, 2018
Резюме файла BAT
Согласно нашим записям, существуют один тип(ы) файлов, связанных с расширением BAT, самый популярный из которых отформатирован в качестве DOS Batch File. Самое распространенное связанное приложение — Notepad++, выпущенное Don Ho. Кроме того, один различные программы позволяют вам просматривать эти файлы.
Чаще всего файлы BAT классифицируют, как Executable Files.
Расширение файла BAT поддерживается Windows, Mac и Linux. Данные типы файлов можно найти в основном на настольных компьютерах и некоторых мобильных устройствах.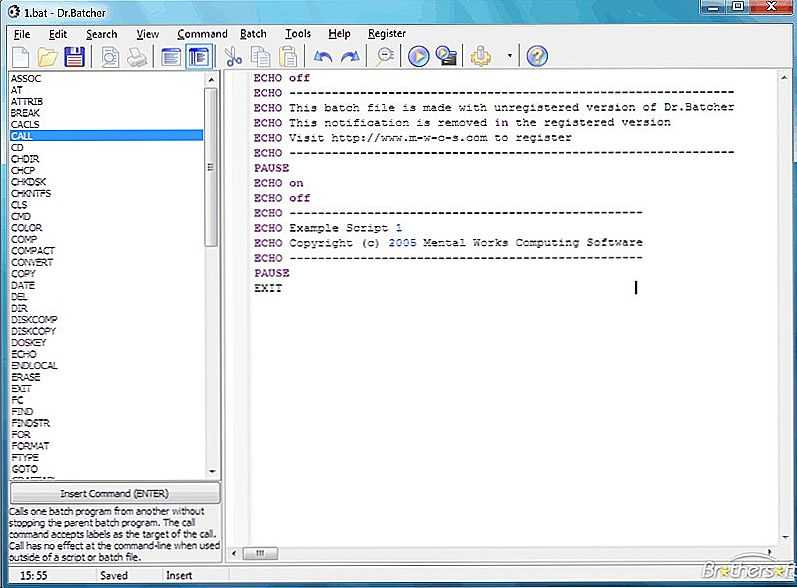
Рейтинг популярности расширения файла BAT составляет «Низкий», что означает, что эти файлы, как правило, не встречаются в большинстве файловых хранилищ пользователя.
Подробную информацию о файлах BAT и программах, с помощью которых они открываются, см. далее. Кроме того, далее также представлены сведения о простых способах устранения неполадок, которые помогут вам открыть файл BAT.
Универсальность
Заказать
/ 11690
Активность
государство
5
December
2018
Страница Последнее обновление
Попробуйте FileViewPro, чтобы открыть файл BAT
Продукт Solvusoft
Скачать бесплатно
Установить необязательные продукты — FileViewPro (Solvusoft) | Лицензия | Политика защиты личных сведений | Условия | Удаление
Разновидности BAT-файлов
Ассоциация основного файла BAT
.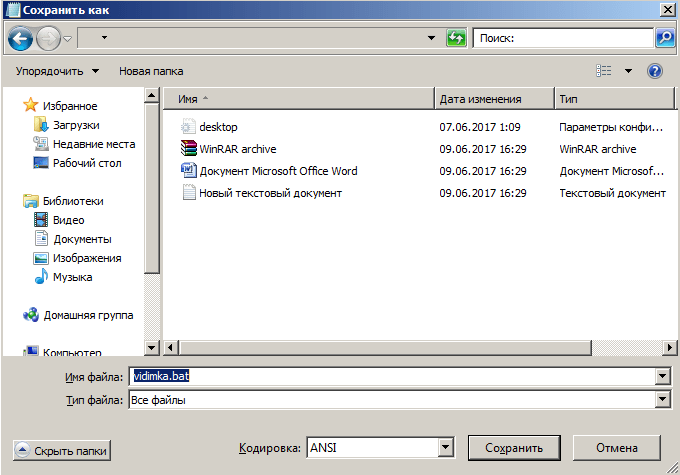 BAT
BAT
| Идентификатор файла: | .bat |
| Группа: | DOS Batch File |
Пакетный файл состоит из нескольких команд, выполняемых с помощью интерпретатора командной строки, хранящейся в обычном текстовом файле. Файл BAT используются для выполнения команд с командной строкой Windows (cmd.exe). Это позволяет запускать программы и запускать утилиты обслуживания в Windows.
| Организация: | Microsoft Corporation |
| Вид: | Исполнимые файлы |
| Ключ: | HKEY_CLASSES_ROOT\.bat |
Программные обеспечения, открывающие DOS Batch File:
Notepad++, разработчик — Don Ho
| Windows |
| Mac |
| Linux |
Microsoft Word, разработчик — Microsoft Corporation
| Windows |
| Mac |
Microsoft Windows, разработчик — Microsoft Corporation
| Windows |
Parallels Desktop for Mac, разработчик — Parallels
| Mac |
Установить необязательные продукты — FileViewPro (Solvusoft) | Лицензия | Политика защиты личных сведений | Условия | Удаление
Найти другие файлы
Ранг ОС
| Windows | (97.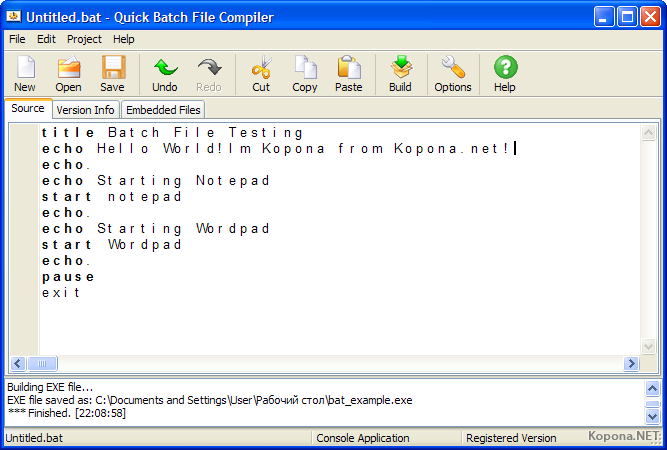 14%) 14%) | |
| Macintosh | (2.06%) | |
| Linux | (0.73%) | |
| Chrome | (0.05%) | |
| Other | (0.01%) |
Устранение неполадок BAT-файлов
Распространенные проблемы открытия BAT
Notepad++ отсутствует
При двойном щелчке BAT-файла может появиться диалоговое окно операционной системы с сообщением о том, что он «Не удается открыть этот тип файла». Как правило, это происходит в %%os%%, поскольку Notepad++ не установлен на вашем компьютере. Вы не сможете дважды щелкнуть, чтобы открыть свой BAT, так как ваша ОС не знает, что с ним делать.
Наконечник: Если у вас не установлен Notepad++, и вы знаете другую программу, чтобы открыть файл BAT, вы можете попробовать открыть его, выбрав из программ, перечисленных в разделе «Показать приложения».
Установлена неправильная версия Notepad++
В других случаях версия файла DOS Batch File может не поддерживаться вашей версией Notepad++. Загрузите последнюю версию Notepad++ с веб-сайта Don Ho, чтобы убедиться, что у вас установлена правильная версия. Эта проблема в основном возникает, когда файл DOS Batch File был создан более новой версией Notepad++, чем на компьютере.
Загрузите последнюю версию Notepad++ с веб-сайта Don Ho, чтобы убедиться, что у вас установлена правильная версия. Эта проблема в основном возникает, когда файл DOS Batch File был создан более новой версией Notepad++, чем на компьютере.
Совет . Исследуйте BAT-файл, щелкнув правой кнопкой мыши и выбрав «Свойства», чтобы найти подсказки о том, какая версия вам нужна.
Сводка. Наличие правильной версии Notepad++ на компьютере может вызвать проблемы с открытием BAT-файлов.
Другие причины проблем с открытием файлов BAT
Предполагая, что у вас установлена правильная версия Notepad++, другие проблемы могут помешать вам открывать BAT-файлы. В %%os%% могут возникать внешние проблемы, которые вызывают эти ошибки при открытии BAT-файлов. Другие причины, способствующие этому:
- Ссылки на файлы в реестре Windows для BAT неверны
- Случайное удаление описания файла BAT в реестре Windows
- Неисправная установка программы BAT, такой как Notepad++
- Повреждение файла, влияющее на BAT-файл
- Не удается открыть файл BAT, запятнанный вредоносными программой
- Драйверы, связанные с программным обеспечением BAT, должны быть обновлены
- Windows не имеет достаточных ресурсов для открытия файла DOS Batch File
Опрос: Когда вы готовите свои ежегодные налоги, которые программой вы обычно используете?
H&R Block
LibertyTax
Microsoft Excel
Quicken
TaxAct
TaxSlayer
TurboTax
Другое
Как исправить проблемы с открытием файлов BAT
Установить необязательные продукты — FileViewPro (Solvusoft) | Лицензия | Политика защиты личных сведений | Условия | Удаление
Расширение файла
# A B C D E F G H I J K L M N O P Q R S T U V W X Y Z
Что такое пакетный файл? — Определение
Главная » Основы » Компьютер » Что такое пакетный файл? – Определение
Динеш Тхакур
Пакетный файл — это текстовый файл , содержащий ряд команд, которые операционная система будет выполнять за вас по одной за раз.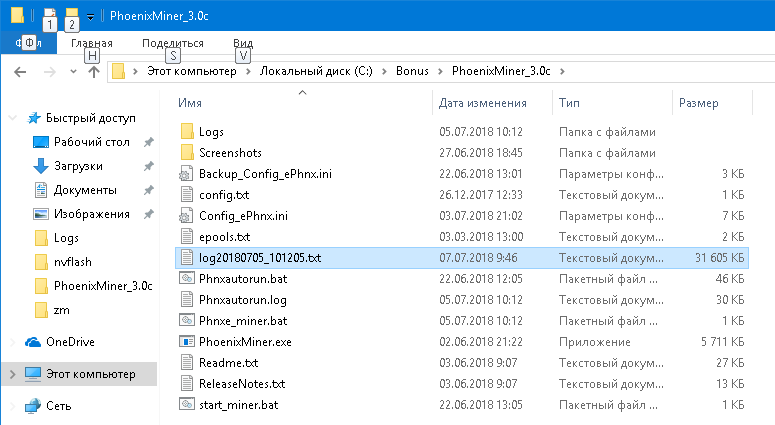 Пакетный файл представляет собой пакеты (связки или пакеты) команд DOS в одном файле . Пакетные файлы MS-DOS состоят из обычных команд операционной системы (например, DIR, DEL, COPY и MKDIR) вместе с некоторыми дополнительными командами, такими как IF, FOR, GOTO, SHIFT и PAUSE, которые обеспечивают условное управление выполнением и позволяют передавать ПАРАМЕТРЫ. так что один и тот же пакетный файл можно использовать во многих различных контекстах. В UNIX пакетные файлы называются SHELL SCRIPTS и пишутся на си-подобном языке сценариев.
Пакетный файл представляет собой пакеты (связки или пакеты) команд DOS в одном файле . Пакетные файлы MS-DOS состоят из обычных команд операционной системы (например, DIR, DEL, COPY и MKDIR) вместе с некоторыми дополнительными командами, такими как IF, FOR, GOTO, SHIFT и PAUSE, которые обеспечивают условное управление выполнением и позволяют передавать ПАРАМЕТРЫ. так что один и тот же пакетный файл можно использовать во многих различных контекстах. В UNIX пакетные файлы называются SHELL SCRIPTS и пишутся на си-подобном языке сценариев.
Пакетный файл , такой как WP.BAT, заканчивается буквами .BAT. Когда пользователь вводит имя пакетного файла и нажимает Enter в командной строке DOS, команды в этом пакетном файле выполняются по одной — без дополнительных инструкций от пользователя. Например, если пользователь введет WP и нажмет Enter, запустится WordPerfect (популярная программа для обработки текстов).
Пакетные файлы хороши, когда вы многократно используете заданный набор команд вместо активации каждой команды отдельно каждый раз, когда вы хотите выполнить этот набор команд, вы можете выполнить одно и то же за один шаг.
Пользователь может создать пакетный файл для выполнения любой рутинной задачи . Например, пакетный файл может быть создан для подготовки диска к использованию (процесс, называемый форматированием). Поскольку команды находятся в пакетном файле, пользователю не нужно вводить их самостоятельно или даже запоминать, что это такое — все, что ему нужно сделать, это ввести имя этого пакетного файла для форматирования диска.
Наиболее важным пакетным файлом является AUTOEXEC BAT . Этот файл содержит команды, которые выполняются автоматически при каждом включении или перезагрузке ПК. Типичные команды AUTOEXEC BAT включают те, которые изменяют системную подсказку, отображают текущую дату и время и устанавливают каталоги, в которых DOS ищет файлы.
Пакетные файлы были очень важны до появления Windows, когда всем приходилось иметь дело с DOS (операционной системой ПК). DOS требовала, чтобы пользователь вводил все, что делало каждую задачу утомительной и легкой для ошибок.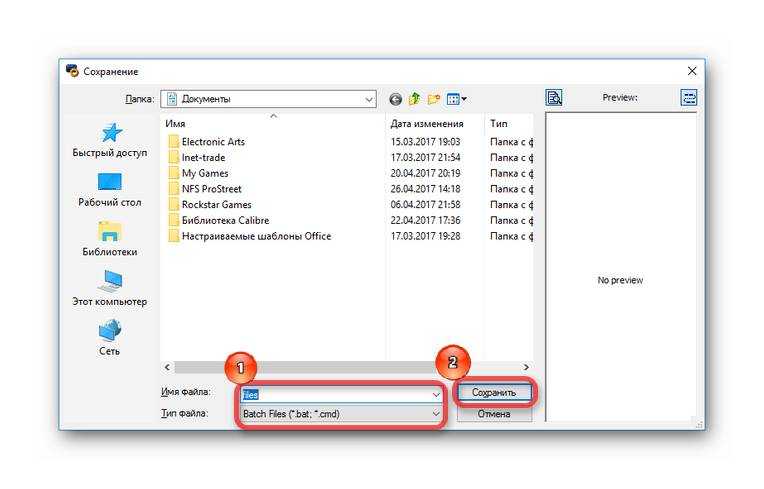 Пакетные файлы устранили ошибки, поскольку пользователь больше не вводил команду, а только имя пакетного файла. В Windows при вводе команд требуется немного печатать.
Пакетные файлы устранили ошибки, поскольку пользователь больше не вводил команду, а только имя пакетного файла. В Windows при вводе команд требуется немного печатать.
Вместо этого пользователь выбирает команды из списка, называемого меню, или выбирает значок, представляющий команду, которую он хочет выполнить. Автоматизация по-прежнему желательна в Windows, но вместо сохранения списка набранных команд пользователь записывает свои действия и сохраняет их в макросе. Макрос подобен пакетному файлу; при ее активации выполняются действия, записанные в макросе.
Нравится/подпишитесь на нас, чтобы быть в курсе последних обновлений
О Динеше Тхакуре
Динеш Тхакур имеет сертификаты B.C.A, MCDBA, MCSD. Динеш является автором чрезвычайно популярного блога Computer Notes. Где он пишет практические руководства по компьютерным основам, компьютерному программному обеспечению, компьютерному программированию и веб-приложениям.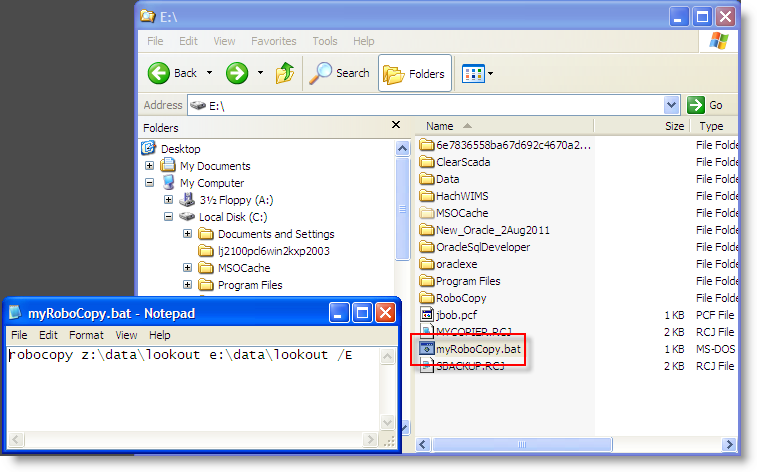
Динеш Тхакур — писатель-фрилансер, помогающий клиентам со всего мира. Динеш написал более 500 блогов, более 30 электронных книг и более 10000 постов для всех типов клиентов.
Для любого типа запроса или чего-то, что, по вашему мнению, отсутствует, пожалуйста, свяжитесь с нами.
Как использовать команды пакетного файла Windows для автоматизации повторяющихся задач
До того, как Windows стала нашим любимым графическим интерфейсом, все делалось с помощью команд. Некоторые из наших читателей, возможно, помнят, что использовали команды MS-DOS для выполнения самых маленьких задач. В наши дни вы все еще можете использовать команды для автоматизации задач и повышения производительности.
Если у вас есть несколько повторяющихся задач, вы можете написать пакетный файл для автоматизации процесса. Продолжайте читать, чтобы узнать о нескольких полезных пакетных файлах, которые вы можете использовать для автоматизации своей жизни!
Что такое пакетный файл?
Пакетный файл — это тип сценария, который содержит ряд команд.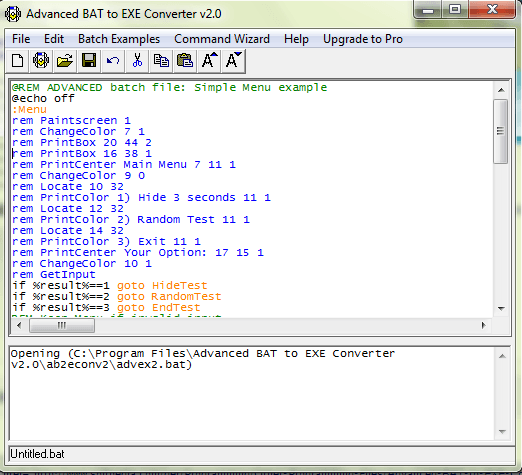 Пакетный файл может содержать любое количество команд. Пока операционная система распознает команды сценария, пакетный файл будет выполнять команды от начала до конца.
Пакетный файл может содержать любое количество команд. Пока операционная система распознает команды сценария, пакетный файл будет выполнять команды от начала до конца.
Как создать пакетный файл
Вы пишете пакетные файлы в виде обычного текста. Вы можете использовать любой текстовый редактор, который вам нравится, но стандартное приложение «Блокнот» отлично справляется со своей задачей. Если вы создаете сложный пакетный файл, вам пригодятся дополнительные функции Notepad++. Но пока вы можете использовать Блокнот, так как каждый приведенный ниже пример пакетного файла был протестирован с использованием этой программы.
После того, как вы закончите вводить команды для пакетного файла, перейдите к Файл > Сохранить как , затем дайте пакетному файлу соответствующее имя. После сохранения вы можете изменить расширение файла с .txt на .bat , что изменит тип файла. Для этого щелкните файл правой кнопкой мыши и выберите Переименовать , затем измените расширение файла, как указано выше.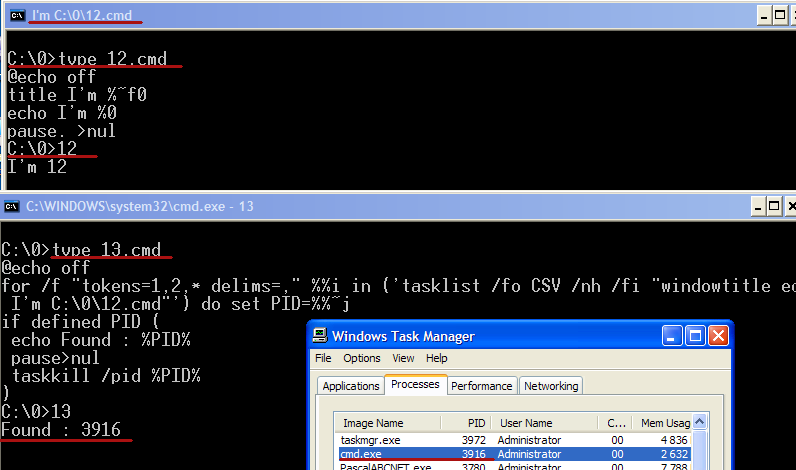 Либо выделите файл и нажмите F2 , затем измените расширение файла,
Либо выделите файл и нажмите F2 , затем измените расширение файла,
Полезные пакетные файлы Windows для автоматизации
Вот несколько действительно полезных пакетных файлов, с которыми вы можете поиграть, и несколько кратких описаний того, что может делать каждый синтаксис команды и параметр.
1. Открытие нескольких программ с помощью пакетного файла
Если у вас есть список программ, которые вы открываете при каждом включении компьютера, вы можете использовать пакетный файл для автоматизации процесса. Вместо того, чтобы открывать каждую программу вручную, вы можете открывать их одновременно.
В приведенном ниже примере я открываю браузер Google Chrome, документ Word, над которым работаю, и VMware Player.
Откройте новый текстовый файл и введите:
@echo offcd "C:\Program Files\Google\Chrome\Application\"
start chrome.exe
start – "C:\Program Files\Microsoft Office \Office15\WINWORD.EXE"
"C:\Work\MUO\How to Batch Rename.
docx"
cd "C:\Program Files (x86)\VMware\VMware Player"
start vmplayer.exe
Выход
В пакетный файл можно добавить сколько угодно приложений и файлов. Команды командного файла в этом файле:
- @echo отображает команду, выполняемую в данный момент в командной оболочке. Мы отключили этот от .
- cd меняет каталог.
- start делает очевидное и запускает программу.
2. Удаление файлов старше определенного времени с помощью пакетного файла
Пакетный файл можно использовать для сканирования и последующего удаления файлов старше определенного количества дней. Вы устанавливаете максимальный возрастной диапазон для файлов в пакетном файле, что позволяет настраивать процесс. Кроме того, вы можете использовать сценарий пакетного файла для удаления файлов определенного типа или группы файлов в папке, если они соответствуют критериям, указанным в командах.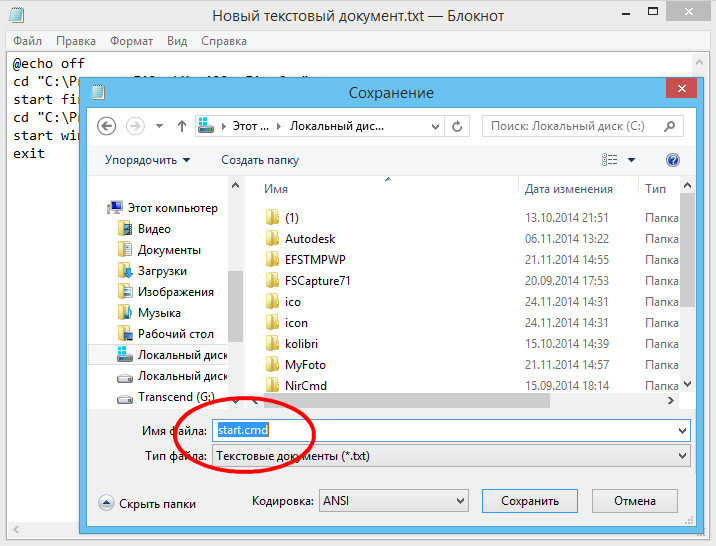
Первый пример удаляет файлы в указанной папке старше трех дней:
forfiles /p "C:\some\file\name\here" /s /m * /d -3 /c "cmd /c del @ path"
Во втором примере удаляются только файлы с расширением .docx старше трех дней:
forfiles /p "C:\some\file\name\here" /s /m * .docx /d -3 / c "cmd /c del @path"
Здесь используются следующие команды и переключатели пакетного файла:
- forfiles позволяет нам использовать команды для каждого файла в расположении, т. е. команды будут применяться к каждому файлу, соответствующему команде аргументы
- /p указывает путь для начала поиска, то есть каталог, из которого вы хотите удалить файлы
- /s указывает команде искать подкаталоги маска. Мы использовали подстановочный знак «*» в нашем первом примере и указали .docx во втором
- /d-3 — это установка времени. Увеличение или уменьшение в зависимости от ваших требований
- /c del @path — это аспект удаления команды
3.
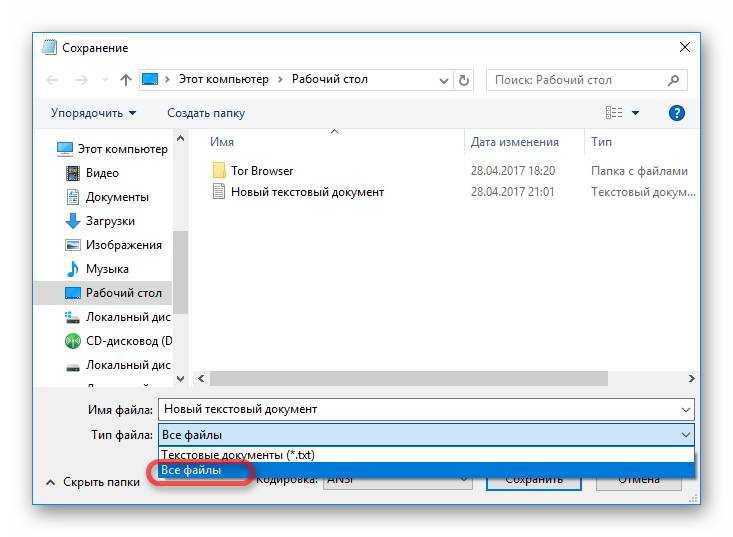 Автоматизация резервного копирования системы с помощью пакетного файла
Автоматизация резервного копирования системы с помощью пакетного файла
Пакетный файл можно использовать для резервного копирования определенной папки или как часть более серьезной настройки резервного копирования. . Вы должны использовать резервное копирование системы и точки восстановления системы как часть регулярного обслуживания системы. Иногда стоит сделать пару копий чего-либо, что могло бы заставить вас плакать, если бы оно было удалено или уничтожено.
Существует множество различных методов резервного копирования пакетных файлов, которые вы можете использовать. Ниже приведены инструкции для базового пакетного файла резервного копирования и еще одной более продвинутой версии.
Автоматизация резервного копирования пакетных файлов: Метод №1
Откройте Блокнот и введите следующие команды:
@echo offROBOCOPY C:\your\filename\goes\here C:\your\backup\location\goes\here /LOG:backuplog.txt
pause
Теперь перейдите к File > Save As , назовите файл systembackup.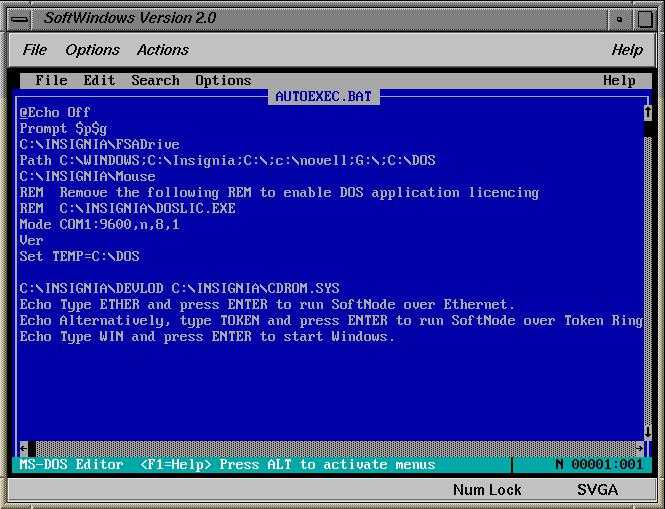 bat и завершите сохранение.
bat и завершите сохранение.
Простой метод резервного копирования лучше всего подходит для резервного копирования отдельных папок, но не совсем практичен для чего-то более сложного. Здесь используются следующие команды пакетного файла:
Автоматизация пакетного резервного копирования файлов: метод № 2
На этот раз вы создадите более длинную строку папок для резервного копирования, включая системный реестр и другие важные папки.
@echo off:: variable
set drive=X:\Backup
set backupcmd=xcopy /s /c /d /e /h /i /r /y
echo ### Резервное копирование моих документов ...
%backupcmd% "%USERPROFILE%\My Documents" "%drive%\My Documents"
echo ### Резервное копирование избранного...
%backupcmd% "%USERPROFILE%\Favorites" "% диск%\Избранное"
echo ### Резервное копирование электронной почты и адресной книги...
%backupcmd% "%USERPROFILE%\Application Data\Microsoft\Address Book" "%drive%\Address Book"
%backupcmd% "%USERPROFILE% \Local Settings\Application Data\Identities" "%drive%\Outlook Express"
echo ### Резервное копирование электронной почты и контактов (MS Outlook).
..
%backupcmd% "%USERPROFILE%\Local Settings\Application Data \Microsoft\Outlook" "%drive%\Outlook"
echo ### Резервное копирование реестра...
, если не существует "%drive%\Registry" mkdir "%drive%\Registry"
, если существует "%drive%\Registry\regbackup.reg" del "%drive%\Registry\regbackup.reg"
regedit / e "%drive%\Registry\regbackup.reg"
echo Резервное копирование завершено!
@pause
Вот объяснение того, что означают команды в этом командном файле и биты, которые вы можете настроить.
Сначала укажите папку, в которую вы хотите скопировать файлы, используя set drive=X:\Backup . В примере диск установлен на «X». Вы должны изменить эту букву на любую букву вашего внешнего резервного диска.
Следующая команда задает конкретный тип резервной копии, который будет использовать ваш пакетный файл, в данном случае xcopy . За командой xcopy следует строка параметров, включающая дополнительные задачи:
- /s копирует системные файлы
- /c выполняет указанную в строке команду, затем завершает работу
- /d включает диск и изменения каталога
- /e копирование пустых каталогов
- /h копирует скрытые файлы
- /i если пункт назначения не существует и вы копируете более одного файла, /i предполагает, что пункт назначения должен быть каталогом
- /r перезаписывает файлы только для чтения
- /y подавляет запросы, подтверждающие, что вы хотите перезаписать файлы, доступные только для чтения.
 …» «%диск%\…каталог назначения…»
…» «%диск%\…каталог назначения…»Пакетный файл включает несколько папок для копирования. Вы могли заметить, что папки содержат разные части вашего профиля пользователя Windows. Вы можете сделать резервную копию всей папки, используя следующую команду, при условии, что вы используете одни и те же «set drive» и «set backupcmd».
%backupcmd% "%USERPROFILE%" "%drive%\%UserName% - профиль"
Автоматизация резервного копирования пакетных файлов: метод №3
Окончательный сценарий автоматизации резервного копирования пакетных файлов очень прост. Это включает в себя создание резервной копии папки на внешнем диске, а затем выключение компьютера по завершении.
В новом текстовом файле введите следующие команды:
Robocopy "C:\your\folder" "X:\your\backup\folder" /MIR
Shutdown -s -t 30
Сохраните пакетный файл , не забыв переключить расширение файла на .bat . Здесь используются дополнительные команды командного файла:
- Robocopy /MIR : Вы уже попробовали robocopy.
 Дополнительный параметр /mir обеспечивает копирование каждой папки и подпапки.
Дополнительный параметр /mir обеспечивает копирование каждой папки и подпапки. - Shutdown -s -t: Команда shutdown сообщает Windows, что вы хотите завершить работу, а -s подтверждает, что это полное завершение работы (а не перезагрузка или переход в режим гибернации). Параметр -t позволяет установить определенный промежуток времени, прежде чем система начнет процесс завершения работы, определяемый в секундах. В примере таймер установлен на 30 секунд, вы можете изменить его на что угодно. Удаление параметра таймера приведет к немедленному запуску процесса выключения.
При запуске пакетного файла он сделает резервную копию определенных файлов и папок, а затем выключит компьютер.
4. Измените свой IP-адрес с помощью пакетного файла
Большую часть времени ваш компьютер использует динамический IP-адрес для подключения к Интернету. Иногда вместо этого вы можете использовать статический IP-адрес, например, на рабочем месте, в школе или где-либо еще.
 Конечно, вы можете переключаться между динамическим и статическим IP-адресом вручную. Но если вы регулярно посещаете это место, почему бы не создать пакетный файл, который сделает всю работу за вас?
Конечно, вы можете переключаться между динамическим и статическим IP-адресом вручную. Но если вы регулярно посещаете это место, почему бы не создать пакетный файл, который сделает всю работу за вас?Вот как создать пакетный файл для переключения на статический IP-адрес и другой для переключения обратно на динамический:
Пакетный файл для переключения на статический IP-адрес
Откройте новый текстовый файл, затем скопируйте в него следующую команду:
netsh interface ip set address "LAN" static "xxx.xxx.xxx.xxx" "xxx.xxx.xxx.x" "xxx.xxx.xxx.x"
Где первая серия « x’s » требуемый статический IP-адрес, второй — маска сети/подсети, а третий — шлюз по умолчанию.
Пакетный файл для переключения на динамический IP-адрес
Если вы хотите вернуться к динамическому IP-адресу, вы можете использовать этот пакетный файл.
Откройте следующий текстовый файл, затем скопируйте в него следующую команду:
netsh int ip set address name = "LAN" source = dhcp
Если у вас есть несколько сетей, к которым вы регулярно подключаетесь, продублируйте первый файл и отредактируйте детали соответствующим образом.

5. Заставьте своих детей ложиться спать с помощью пакетного файла
Мои дети еще недостаточно взрослые, чтобы играть в видеоигры посреди ночи, но я помню свою тактику против родителей, поэтому я мог играть в Championship Manager 2 в предрассветные часы. К счастью, мои родители не знали об использовании команд для управления моими действиями.
Вы можете использовать следующий пакетный файл, чтобы установить предупреждение и запустить таймер обратного отсчета на компьютере вашего ребенка:
@echo off
:W
Если %time%==23:30:00.00 goto :X
: X
shutdown.exe /s /f/ t/ 120 /c "ЛОЖИТЕСЬ ПРЯМО СЕЙЧАС!!!"
Здесь компьютер постоянно проверяет, не половина ли двенадцатого. Когда время коррелирует, появляется сообщение «ЛОЖИТЕСЬ ПРЯМО СЕЙЧАС!!!» будет отображаться вместе с таймером обратного отсчета 120 с. 120 секунд должно быть достаточно, чтобы сохранить любую игру, в которую они играют, или свою работу, прежде чем компьютер выключится.

Чтобы остановить обратный отсчет, нажмите Клавиша Windows + R . (Конечно, не говорите об этом детям!)
6. Пакетное переименование и массовое удаление файлов
Я написал более обширную статью о пакетном переименовании и удалении файлов, поэтому я не буду исследовать и эту. много, но вы можете использовать пакетные файлы для автоматизации этих иногда утомительных задач. Ознакомьтесь со статьей, чтобы узнать о некоторых расширенных пакетных командах, и сразу же получите массовое удаление.
Связано: Как выполнить пакетное переименование и массовое удаление файлов в Windows
7. Играйте в Pokémon в пакетном файле
Этот пакетный файл не имеет ничего общего с производительностью. На самом деле, это абсолютная противоположность. Если вы подвержены игровой зависимости, связанной с покемонами, вам следует пропустить это, потому что это, по сути, Pokémon Red в текстовой форме.
Если вы не хотите пропустить, вы можете получить PokéBatch и начать играть.

- Robocopy /MIR : Вы уже попробовали robocopy.
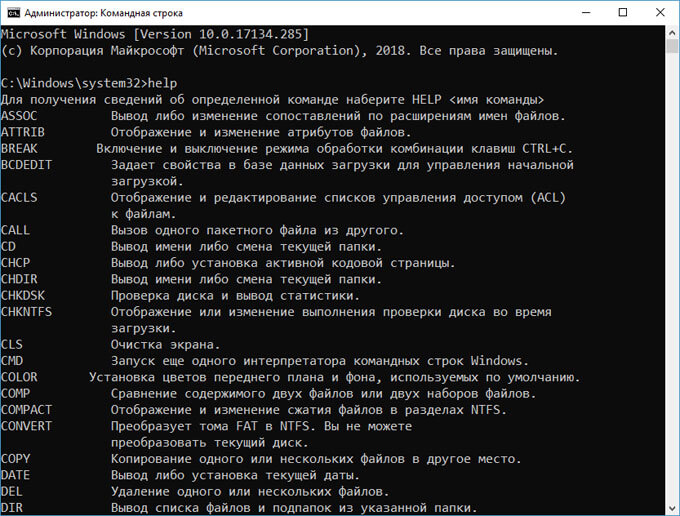 docx"
docx" 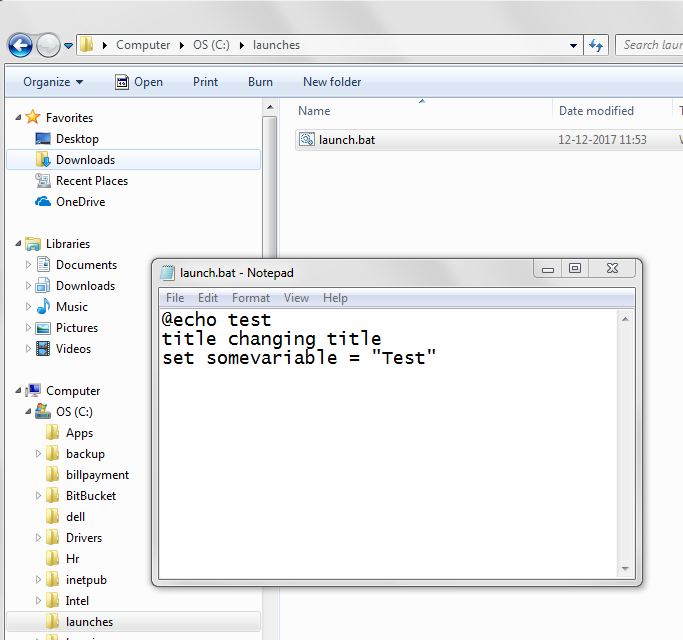 ..
.. 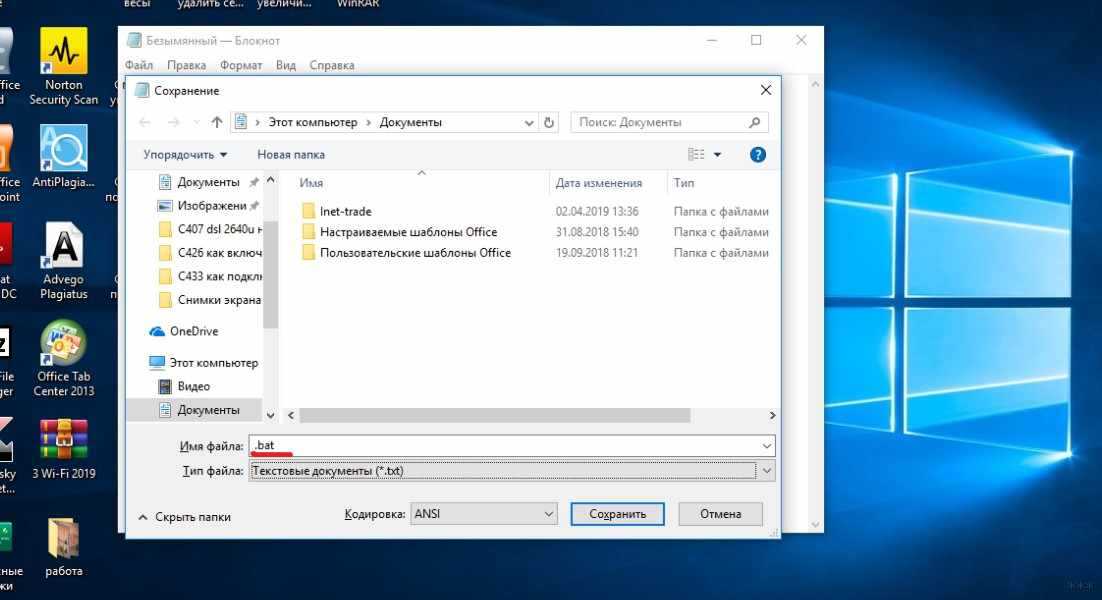 …» «%диск%\…каталог назначения…»
…» «%диск%\…каталог назначения…»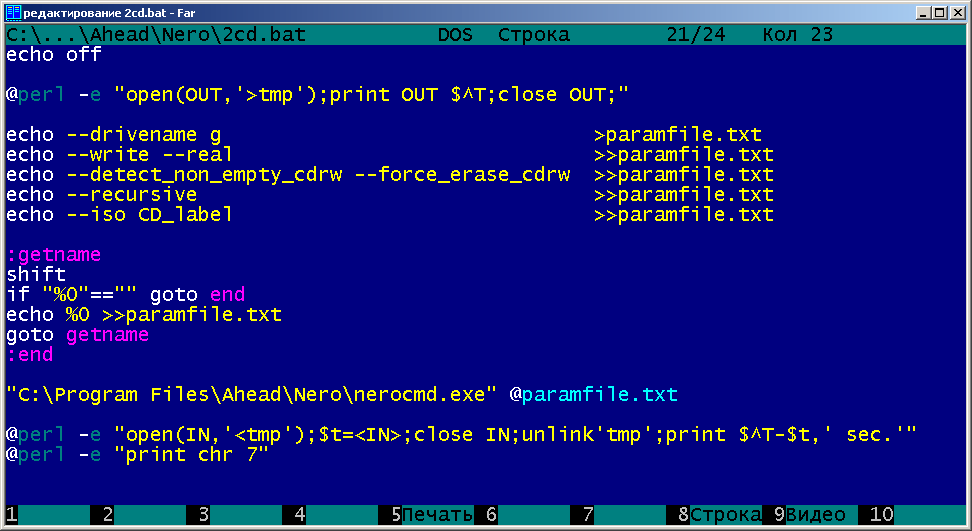 Дополнительный параметр /mir обеспечивает копирование каждой папки и подпапки.
Дополнительный параметр /mir обеспечивает копирование каждой папки и подпапки.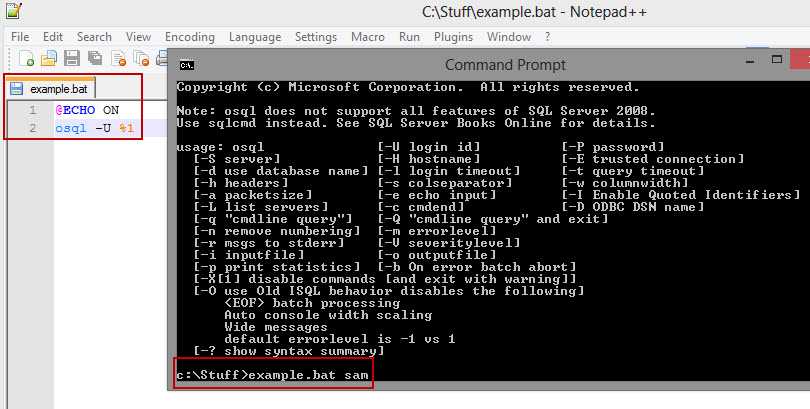 Конечно, вы можете переключаться между динамическим и статическим IP-адресом вручную. Но если вы регулярно посещаете это место, почему бы не создать пакетный файл, который сделает всю работу за вас?
Конечно, вы можете переключаться между динамическим и статическим IP-адресом вручную. Но если вы регулярно посещаете это место, почему бы не создать пакетный файл, который сделает всю работу за вас?