Как почистить диск с от ненужных файлов windows 7 вручную: Очистка диска в Windows — Служба поддержки Майкрософт
Содержание
Как удалить временные файлы в Windows 10
Windows — наиболее широко используемая операционная система в мире. В ОС есть несколько важных файлов, которые отвечают за правильную работу компьютера; в то же время существует множество ненужных файлов и папок, которые занимают место на диске.И кеш-файлы, и временные файлы занимают много места на диске и могут снизить производительность системы.
Сейчас вам стало интересно, можно ли удалить локальные временные файлы AppData из системы? Если да, то как удалить временные файлы на компьютере с Windows 10?
Удаление временных файлов из системы Windows 10 освободит место и повысит производительность системы. Так что, если вы хотите это сделать, вы попали в нужное место. Мы предлагаем вам идеальное руководство, которое поможет вам удалить временные файлы из Windows 10.
Как удалить временные файлы в Windows 10
Безопасно ли удалять временные файлы из Windows 10?
Да! Удалять временные файлы с ПК с Windows 10 безопасно.
Программы, используемые в системе, создают временные файлы. Эти файлы закрываются автоматически при закрытии связанных программ. Но в силу нескольких причин это происходит не всегда. Например, если ваша программа вылетает во время работы, временные файлы не закрываются. Они долго остаются открытыми и с каждым днем увеличиваются в размерах. Следовательно, всегда рекомендуется периодически удалять эти временные файлы.
Как уже говорилось, если вы обнаружите в своей системе какой-либо файл или папку, которые больше не используются, эти файлы называются временными файлами. Они не открываются пользователем и не используются каким-либо приложением. Windows не позволит вам удалять открытые файлы в системе. Следовательно, удаление временных файлов в Windows 10 совершенно безопасно.
1. Папка Temp
Удаление временных файлов в Windows 10 — разумный выбор для повышения производительности вашей системы. Эти временные файлы и папки не требуются программам сверх их первоначальной потребности.
1. Перейдите к локальному диску (C:) в проводнике.
2. Здесь дважды щелкните папку Windows, как показано на рисунке ниже.
3. Теперь зайдите в папку Temp и выберите все файлы и папки, одновременно нажав Ctrl и A. Нажмите клавишу удаления на клавиатуре.
Примечание. На экране появится сообщение об ошибке, если в системе открыта какая-либо из связанных программ. Пропустите, чтобы продолжить удаление. Некоторые временные файлы нельзя удалить, если они заблокированы во время работы системы.
4. Перезагрузите систему после удаления временных файлов из Windows 10.
Как удалить файлы Appdata?
1. Нажмите клавишу Windows + R, затем введите %localappdata% и нажмите Enter.
2. Наконец, зайдите в Temp и удалите из нее временные файлы.
2. Файлы гибернации
Файлы гибернации огромны и занимают много места на диске. Они никогда не используются в повседневной деятельности системы. Режим гибернации сохраняет всю информацию об открытых файлах на жестком диске и позволяет выключить компьютер. Все файлы гибернации хранятся в папке C:\hiberfil.sys. Когда пользователь включает систему, вся работа возвращается на экран с того места, где она была остановлена. В режиме гибернации система не потребляет энергию. Но рекомендуется отключить режим гибернации в системе, когда вы его не используете.
Они никогда не используются в повседневной деятельности системы. Режим гибернации сохраняет всю информацию об открытых файлах на жестком диске и позволяет выключить компьютер. Все файлы гибернации хранятся в папке C:\hiberfil.sys. Когда пользователь включает систему, вся работа возвращается на экран с того места, где она была остановлена. В режиме гибернации система не потребляет энергию. Но рекомендуется отключить режим гибернации в системе, когда вы его не используете.
1. Введите командная строка или cmd в строке поиска Windows. Затем нажмите Запуск от имени администратора.
2. Теперь введите следующую команду в окне командной строки и нажмите Enter:
powercfg.exe /hibernate off
Теперь режим гибернации отключен в системе. Все файлы гибернации в папке C:\hiberfil.sys будут удалены. Файлы в этом расположении будут удалены, как только вы отключите режим гибернации.
Примечание. При отключении режима гибернации невозможно добиться быстрого запуска системы Windows 10.
При отключении режима гибернации невозможно добиться быстрого запуска системы Windows 10.
3. Программные файлы, загруженные в систему
Файлы, загруженные в папку C:\Windows\Downloaded Program Files, не используются никакими программами. Эта папка содержит файлы, которые используются элементами управления ActiveX и Java-апплетами Internet Explorer. Когда та же функция используется на веб-сайте с помощью этих файлов, вам не нужно загружать ее снова.
Программные файлы, загруженные в систему, бесполезны, поскольку элементы управления ActiveX и Java-апплеты Internet Explorer в настоящее время не используются людьми. Они занимают дисковое пространство без надобности, и, следовательно, вам следует очищать их через определенные промежутки времени.
Эта папка может оказаться пустой. Но, если в ней есть файлы, удалите их, выполнив следующие действия:
1. Щелкните Локальный диск (C:), а затем дважды щелкните папку Windows, как показано на рисунке ниже.
2. Теперь прокрутите вниз и дважды щелкните папку Downloaded Program Files.
3. Выберите все файлы, хранящиеся здесь, и нажмите клавишу Delete.
Теперь все загруженные программные файлы удалены из системы.
4. Старые файлы Windows
При каждом обновлении версии Windows все файлы более ранней версии сохраняются в виде копий в папке Windows.old. Вы можете использовать эти файлы, если хотите вернуться к более старой версии Windows, доступной до обновления.
Примечание. Перед удалением файлов в этой папке создайте резервную копию файла, который вы хотите использовать позже (файлы, необходимые для возврата к предыдущим версиям).
1. Нажмите клавишу Windows и введите Очистка диска в строке поиска, как показано ниже.
2. Откройте Очистка диска из результатов поиска.
3. Теперь выберите диск, который хотите очистить.
4. Здесь нажмите Очистить системные файлы.
Примечание. Windows автоматически удаляет эти файлы каждые десять дней, даже если они не удаляются вручную.
5. Теперь просмотрите файлы от предыдущих установок Windows и удалите их.
Все файлы в папке C:\Windows.old будут удалены.
5. Папка Центра обновления Windows
Файлы в папке C:\Windows\SoftwareDistribution воссоздаются при каждом обновлении, даже после удаления. Единственный способ решить эту проблему — отключить службу Центр обновления Windows на компьютере.
1. В строке поиска введите Службы.
2. Откройте окно Службы и прокрутите вниз.
3. Теперь щелкните правой кнопкой мыши Центр обновления Windows и выберите Остановить, как показано на рисунке ниже.
4. Теперь перейдите к локальному диску (C:) в проводнике.
5. Здесь дважды щелкните Windows и удалите папку SoftwareDistribution.
6. Снова откройте окно Службы и щелкните правой кнопкой мыши Центр обновления Windows.
7. На этот раз выберите Запустить, как изображено на картинке ниже.
Примечание. Эту процедуру также можно использовать для возврата Центра обновления Windows в исходное состояние, если файлы были повреждены. Будьте осторожны при удалении папок, потому что некоторые из них находятся в защищенных/скрытых местах.
6. Корзина
Хотя корзина не является папкой, здесь хранится большая часть ненужных файлов. Windows 10 автоматически отправляет их в корзину всякий раз, когда вы удаляете файл или папку.
Вы можете либо восстановить/удалить отдельный элемент из корзины, либо, если вы хотите удалить/восстановить все элементы, нажмите Очистить корзину/Восстановить все элементы соответственно.
Если вы не хотите перемещать элементы в корзину после удаления, вы можете удалять их с компьютера напрямую:
1. Щелкните Корзина правой кнопкой мыши и выберите Свойства.
Щелкните Корзина правой кнопкой мыши и выберите Свойства.
2. Теперь установите флажок Уничтожать файлы сразу после удаления, не помещая их в корзину и нажмите ОК, чтобы подтвердить изменения.
Теперь все удаленные файлы и папки больше не будут перемещаться в корзину; они будут удалены из системы без возможности восстановления.
7. Временные файлы браузера
Кеш действует как временная память, в которой хранятся веб-страницы, которые вы посещаете, и ускоряет просмотр во время последующих посещений. Проблемы с форматированием и загрузкой можно решить, очистив кеш и файлы cookie в браузере. Временные файлы браузера можно безопасно удалить из системы Windows 10.
A. MICROSOFT EDGE
1. Нажмите клавишу Windows + R, затем введите %localappdata% и нажмите Enter.
2. Теперь щелкните Packages и выберите Microsoft.MicrosoftEdge_8wekyb3d8bbwe.
3. Затем перейдите в AC, а затем в MicrosoftEdge.
4. Наконец, нажмите Cache и удалите все временные файлы, хранящиеся в папке.
B. INTERNET EXPLORER
1. Нажмите клавишу Windows + R, затем введите %localappdata% и нажмите Enter.
2. Щелкните здесь Microsoft и выберите Windows.
3. Наконец, щелкните INetCache и удалите из нее временные файлы.
C. MOZILLA FIREFOX
1. Нажмите клавишу Windows + R, затем введите %localappdata% и нажмите Enter.
2. Теперь щелкните Mozilla и выберите Firefox.
3. Затем перейдите к Profiles, а затем к randomcharacters.default.
4. Щелкните cache2, а затем entries, чтобы удалить временные файлы, хранящиеся здесь.
D. GOOGLE CHROME
1. Нажмите клавишу Windows + R, затем введите %localappdata% и нажмите Enter.
2. Теперь нажмите Google и выберите Chrome.
3. Затем перейдите к User Data, а затем к Default.
4. Наконец, нажмите Cache и удалите из нее временные файлы.
После выполнения всех вышеперечисленных методов вы безопасно удалите все временные файлы браузеров из системы.
8. Файлы журнала
Систематические данные о производительности приложений хранятся в виде файлов журнала на ПК с Windows. Рекомендуется безопасно удалить все файлы журнала из системы, чтобы сэкономить место для хранения и повысить производительность системы.
Примечание. Следует удалить только файлы с расширением .LOG, а остальные оставить без изменений.
1. Перейдите в папку C:\Windows.
2. Теперь нажмите Logs, как показано на рисунке ниже.
3. Теперь удалите все файлы журналов с расширением . LOG.
LOG.
Все файлы журналов в вашей системе будут удалены.
9. Файлы предварительной загрузки
Файлы предварительной загрузки — это временные файлы, содержащие журнал часто используемых приложений. Эти файлы используются для сокращения времени загрузки приложений. Все содержимое этого журнала хранится в хеш-формате, поэтому его нельзя легко расшифровать. Функционально он похож на кеш и в то же время в большей степени занимает дисковое пространство. Следуйте приведенной ниже процедуре, чтобы удалить файлы предварительной загрузки из системы:
1. Перейдите в C:\Windows, как делали ранее.
2. Теперь зайдите в Prefetch.
3. Наконец, удалите все файлы в папке Prefetch.
10. Аварийные дампы
В файле аварийного дампа хранится информация, относящаяся к каждой конкретной аварии. Он содержит информацию обо всех процессах и драйверах, которые активны во время указанного сбоя. Это шаги для удаления аварийных дампов из системы Windows 10:
1. Нажмите клавишу Windows + R, затем введите %localappdata% и нажмите Enter.
Нажмите клавишу Windows + R, затем введите %localappdata% и нажмите Enter.
2. Теперь зайдите в CrashDumps и удалите все файлы в этой папке.
3. Снова перейдите в папку Local.
4. Теперь перейдите в Microsoft > Windows > WER.
5. Дважды щелкните ReportArchive и удалите отсюда временные файлы аварийного дампа.
Удаление ненужных файлов и папок Windows для очистки жесткого диска
Windows может быстро засориться ненужными файлами, разбросанными по всему жесткому диску.
В вашем компьютере неорганизованная и неочищенная память в конечном итоге скапливается цифровой мусор. Чем больше вы пользуетесь компьютером, тем больше хлама он накапливает. На более медленных дисках, таких как традиционные жесткие диски, ненужные файлы могут существенно замедлить работу операционной системы. Таким образом, их частая очистка может помочь освободить излишне занятое пространство, а также повысить производительность. В «арсенале» Windows есть встроенные инструменты для удаления большинства ненужных файлов, и если некоторые из них остались нетронутыми, вы можете выбрать, сохранять ли их — вы можете очистить их вручную. Мы покажем вам, как это сделать.
В «арсенале» Windows есть встроенные инструменты для удаления большинства ненужных файлов, и если некоторые из них остались нетронутыми, вы можете выбрать, сохранять ли их — вы можете очистить их вручную. Мы покажем вам, как это сделать.
С течением времени ваш компьютер завален ненужными файлами. Эти файлы, как и нездоровая пища, занимают много места в памяти, но не дают никакой пользы. Вместо этого это может сделать вашу систему довольно медленной и сложной в управлении. На компьютерах со слабыми жесткими дисками могут возникнуть проблемы с нехваткой памяти и скоростью ввода-вывода.
Очистка мусора может помочь вам сохранить ваши файлы и папки в порядке, сэкономить много драгоценного места для хранения и повысить производительность системы, поскольку вашему компьютеру больше не нужно справляться с файлами, которые вам не нужны.
Различные типы ненужных файлов на компьютере с Windows
По большому счету, все виды источников могут создавать ненужные файлы на вашем ПК, от остатков неустановленных программ до красивых обоев, которые вы скачали несколько лет назад, но в конечном итоге потерял к нему интерес. Вот несколько распространенных типов ненужных файлов.
Вот несколько распространенных типов ненужных файлов.
Файлы в корзине
Удаленные файлы в корзине считаются ненужными и больше не используются, а хранятся в папке. Эти файлы иногда накапливаются и занимают огромное место, например, в гигабайтах.
Временные файлы Windows
Это ненужные файлы, которые используются временно и становятся ненужными после завершения текущей задачи. Эти файлы автоматически удаляются Windows, иногда это зависит от выбора пользователя, а иногда и самой Windows.
Мусор, оставшийся от Windows и стороннего программного обеспечения
При удалении программы иногда удаляются не все файлы, связанные с программным обеспечением. Эти файлы не только занимают значительное место на диске, но и могут ненадлежащим образом прервать выполнение других программ.
Загрузки
Папка «Загрузки» обычно занимает значительный объем дискового пространства. Обычно он содержит ненужные установщики, изображения, видео, текст и другие избыточные документы, которые со временем накапливаются.
Функция восстановления системы в системах Windows позволяет отменить системные изменения, безопасно вернув компьютер к предыдущей точке восстановления. Это полезно, если вы удаляете важный системный файл и сталкиваетесь с такими проблемами, как сбой ОС.
Очистка корзины
Очистка корзины обычно является самым первым шагом к избавлению от ненужных файлов. В корзине хранятся все файлы, которые вы удалили с компьютера, но еще не удалили из корзины. Это удобный инструмент, поскольку вы можете восстановить удаленные файлы, если вы случайно удалили их. Однако, если его не очищать часто, он может накапливать гигабайты файлов, которые занимают огромное пространство для хранения.
К счастью, очистить корзину несложно. Вы можете выбрать и удалить отдельные файлы навсегда или очистить их сразу.
Есть три способа открыть папку «Корзина»;
1- Откройте корзину с рабочего стола или
2- введите «Корзина» в строке поиска Windows и нажмите на лучший вариант или
3- введите shell:RecycleBinFolder на панели навигации проводника
Чтобы удалить все файлы из корзины Bin, щелкните правой кнопкой мыши внутри папки и выберите «Очистить корзину».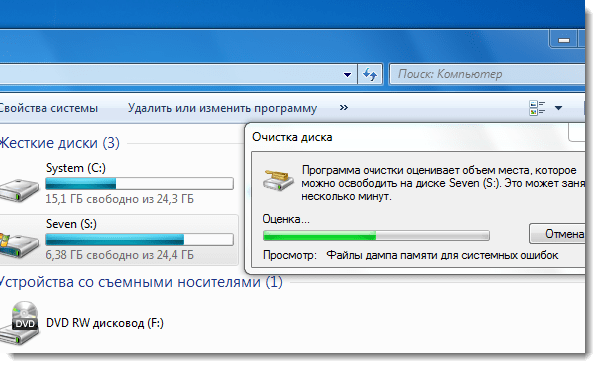
Очистка временных файлов
Временные файлы создаются автоматически для хранения информации об используемом файле. После завершения задачи эти файлы удаляются. Временные файлы хранятся в папке Temp Windows (обычно C:\Windows\Temp), и вы можете вручную очистить временные файлы, чтобы освободить место на диске в Windows.
Чтобы очистить временные файлы
- Нажмите Win + R, чтобы открыть Выполнить
- Введите %temp% в текстовое поле и нажмите OK.
- Во временной папке нажмите Ctrl + A, чтобы выбрать все файлы, и нажмите клавишу Delete. Нажмите «Пропустить» для всех файлов, которые, по-видимому, используются и не могут быть удалены в данный момент.
Используйте средство очистки диска
Средство очистки диска в Windows — незаменимое универсальное решение для очистки компьютера от ненужных файлов. Он сканирует и подсчитывает, сколько места вы сможете освободить на выбранном диске. Используя очистку диска, вы можете избавиться от ненужных файлов, таких как загрузки, временные установочные файлы Windows, временные файлы Интернета, файлы оптимизации доставки, корзина и многое другое.
Вот как использовать инструмент очистки диска.
- В строке поиска Windows введите «Очистка диска» и нажмите Enter, чтобы запустить утилиту.
- Выберите диск, который вы хотите очистить, и нажмите OK. Он будет сканировать выбранный диск на наличие ненужных файлов из нескольких и обычных источников.
- Затем инструмент покажет на экране, сколько места вы можете освободить, удалив различные ненужные файлы.
- Установите флажок, чтобы выбрать тип файла, который вы хотите очистить. Чтобы просмотреть, какие файлы будут удалены, щелкните Просмотр файлов.
- Щелкните Очистить системные файлы, чтобы просмотреть временные установочные файлы Windows и пакеты драйверов устройств.
- Нажмите OK, чтобы удалить ненужные файлы. Выберите Удалить файлы, чтобы подтвердить действие.
Что удалить из программы «Очистка диска»
Это не исчерпывающее руководство по инструменту «Очистка диска», поэтому мы не должны рассматривать все параметры в меню.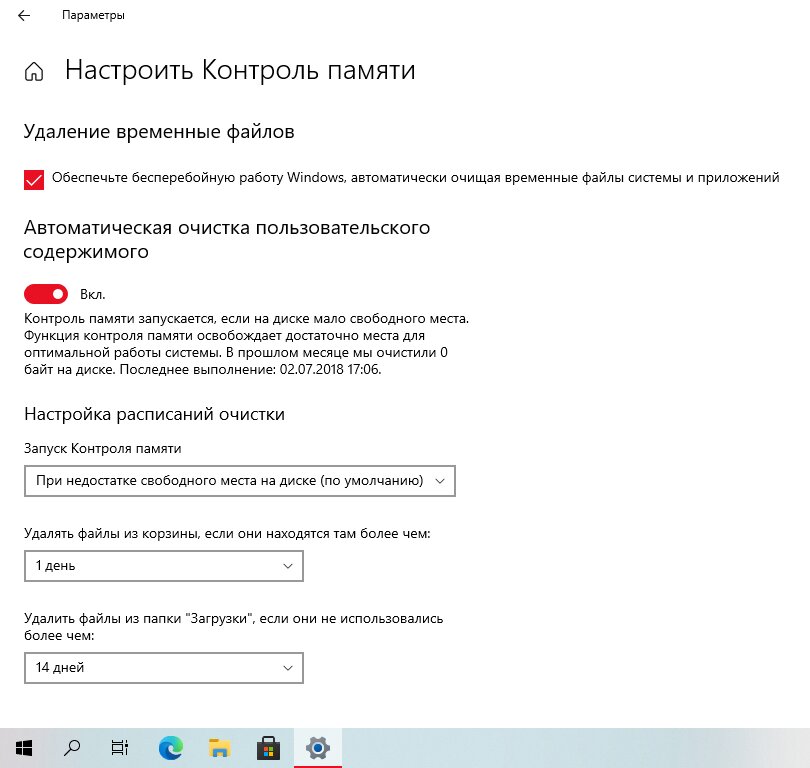 Тем не менее, для удаления нежелательной почты обычно выбирают следующие параметры:
Тем не менее, для удаления нежелательной почты обычно выбирают следующие параметры:
Очистка Центра обновления Windows: Удаляет старые копии файлов Центра обновления Windows. В большинстве случаев их безопасно удалять, но если вы столкнетесь с проблемами, связанными с обновлением, вам следует оставить их на некоторое время для устранения неполадок.
Файлы журнала обновления Windows: Как и выше, это файлы данных, которые Центр обновления Windows хранит, чтобы помочь вам выявлять проблемы, связанные с установкой и обновлением. Вы можете удалить их, если не обнаружите проблем, связанных с этими конкретными областями.
Корзина: Хотя вы можете очистить корзину через отдельное окно, вы также можете сделать это здесь. Просто убедитесь, что внутри нет ничего, что может вам понадобиться.
Временные файлы: Временные файлы ни для чего не используются в долгосрочной перспективе, поэтому вы можете удалить их, не беспокоясь.
Файлы языковых ресурсов: Если вы ранее загрузили другой язык или раскладку клавиатуры, которые сейчас не используете, это позволит безопасно удалить их.
Очистка временных файлов с помощью известной командной строки
Если ваша работа связана с частой очисткой временных (временных) файлов, созданных пользователем или системой, вам может пригодиться команда cmd.
Чтобы просмотреть временные файлы, запустите эту команду от имени администратора:
%SystemRoot%\explorer.exe %temp%\
Чтобы удалить временные файлы, запустите эту команду от имени администратора:
del %temp%\*.*/ s/q
Папка Windows.old
При каждом обновлении Windows система сохраняет копию ваших старых файлов в папке с именем Windows.old. Эта папка (обычно расположенная в C:\Windows.old) по сути содержит все, что составляло вашу предыдущую установку, так что вы можете восстановить их, если что-то не работает должным образом во время текущего обновления.
Вы можете использовать эту папку для отката к предыдущей версии Windows на всякий случай. Также есть возможность открыть папку и получить несколько файлов из предыдущей версии, если они вам нужны.
Windows автоматически удаляет эту папку через некоторое время после завершения нового обновления, но вы можете удалить эту папку самостоятельно, если у вас недостаточно места на диске. Он не будет удален, если вы попытаетесь пройти через проводник, поэтому, чтобы правильно удалить его с диска, введите «Очистка диска» в меню «Пуск» и запустите инструмент.
Щелкните Очистить системные файлы в нижней части окна и дайте утилите выполнить еще одно сканирование. Как только это будет сделано, установите флажок «Очистка Центра обновления Windows», а затем дайте ему очистить ваш выбор.
Настоятельно рекомендуется не удалять какие-либо из этих файлов в течение значительного периода времени, по крайней мере, или до тех пор, пока вы не будете уверены, что теперь все работает идеально.
Другие потенциальные, но менее важные места для нежелательной почты
В Windows есть несколько других папок, в которых, скорее всего, больше нет необходимых файлов. Пара из них — это папка Rempl (обычно расположенная в C:\Program Files\rempl) и LiveKernelReports (расположенная в C:\Windows\LiveKernelReports). В основном вы можете найти их пустыми или занимающими мало места, но их также можно считать удаленными, если вы хотите идеально очистить свой диск.
Ненужные файлы на вашем компьютере могут отрицательно сказаться на производительности вашей системы. Вы должны быть осторожны всякий раз, когда вы наблюдаете постоянное ухудшение производительности вашей системы, особенно медленные операции ввода-вывода. Их может быть найдено несколько тысяч, разбросанных по разным папкам. Чтобы избавиться от них, вы можете очистить мусор вручную или периодически запускать очистку диска, чтобы поддерживать чистоту и эффективность вашей системы.
Чтобы освободить больше места на диске, удалите ненужные программы, такие как вредоносные программы, сторонние утилиты для очистки системы и другие ненужные приложения из вашей системы.
Как удалить временные файлы в Windows 10. Очистить ненужные файлы вручную
Автор
Роджер
/ 30 марта 2021 г.
В Windows есть несколько временных папок, в которых хранятся файлы для временного использования. Со временем они могут занимать много места и снижать производительность ПК. Поэтому время от времени мы требуем удалить ненужные файлы из системы. Давайте посмотрим, что такое временные файлы и как удалить временные файлы в Windows 10.
Что такое временный файл?
Название (Temp) говорит само за себя; временные файлы — это временные файлы, созданные установщиком или приложением/службой для временного использования. После закрытия приложения или установщика эти временные файлы становятся бесполезными. Потому что эти временные файлы связаны только с конкретным сеансом. Когда вы снова откроете приложение, оно создаст новые файлы для этого сеанса. Таким образом, мы можем сказать, что мы должны регулярно очищать временные файлы, чтобы наш компьютер оставался чистым.
Где находятся временные файлы?
В Windows 10 временная папка расположена в 2-х местах. Один для всех пользователей и один для конкретного пользователя. Центр обновления Windows хранит свои файлы в другом месте. И есть еще одна папка с именем Prefetch. В таблице ниже будет показан путь к каждой папке. Расположение связано с Windows, установленной на диске C. Если вы установили Windows на другой диск, измените диск соответственно.
Временная папка Расположение:
| Описание | Расположение | Команды |
| Местоположение временной папки только для текущего пользователя | C:\Users\| %temp% | |
| Временная папка расположение для всех пользователей | C:\Windows\Temp | temp |
| Расположение папки Prefetch | C:\Windows\Prefetch | prefetch |
| Временные файлы обновления Windows | C:\Windows\SoftwareDistribution\Download | Нет команды |
Различные способы удаления временных файлов в Windows
- Как удалить временные файлы через настройки Windows 10
- Как удалить временные файлы с помощью диска утилита очистки
- Как удалить временные файлы вручную
- Как удалить временные файлы предварительной выборки вручную
- Как удалить временные загруженные файлы обновления Windows
1.
 Удалить временные файлы через настройки Windows 10
Удалить временные файлы через настройки Windows 10
Первый способ — удалить временные файлы с помощью встроенных настроек Windows 10. Давайте посмотрим, как это сделать?
- Имея это в виду, нажмите комбинацию Win+I . Как только вы окажетесь там, нажмите «Система ».
- Затем вы должны нажать на Хранилище . Сразу же отобразится раздел, на котором установлена система. Кроме того, вы увидите несколько других вариантов. Однако нас интересует тот, который связан с временными файлами. Следовательно, нажмите «Временные файлы» .
- Затем мастер начнет сканирование хранилища на наличие временных файлов. Этот процесс может занять несколько минут, в зависимости от перегрузки системы. Итак, ниже приведен список с различными типами файлов. Следовательно, выберите тот, который соответствует временным файлам, и нажмите Удалить файлы .
2.
 Удаление временных файлов с помощью Disk Cleaner
Удаление временных файлов с помощью Disk Cleaner
В собственной системе Microsoft есть простая утилита, которая позволяет нам избавиться от временных файлов, хранящихся на компьютере, с помощью встроенной в Windows утилиты очистки. Для этого выполните следующие действия:
- Нажмите комбинацию Win+Q и введите Очистка диска в строке поиска.
- Затем мастер определит объем пространства, которое можно освободить. Кроме того, отображается список файлов. Поэтому вам нужно только выбрать те, которые вы хотите удалить, установив соответствующий флажок. Наконец, нажмите Очистить системные файлы .
3. Удалить временные файлы вручную
Существует еще один прямой способ удаления временных файлов, который ручное удаление временных файлов .
Открытие проводника Windows и доступ к папкам C:\Windows\Temp и C:\Users\<имя профиля пользователя>\AppData\Local\Temp. Следовательно, мы сможем удалить их вручную более прямым способом. Однако пользователь должен иметь права администратора. Это логично, так как временные файлы будут удалены у всех пользователей.
Однако пользователь должен иметь права администратора. Это логично, так как временные файлы будут удалены у всех пользователей.
Чтобы удалить временный файл вручную, следуйте следующим инструкциям:
- Нажмите Windows + клавишу R на клавиатуре. Это откроет окно запуска.
- Введите temp в поле запуска и нажмите OK . Это откроет основную временную папку Windows.
- Как только вы окажетесь там (C:\Windows\Temp), удалите оттуда все файлы .
- Затем закройте это окно.
- Нажмите клавишу Windows + R еще раз на клавиатуре, чтобы открыть окно запуска.
- Теперь введите %temp% , чтобы открыть временную папку текущего профиля пользователя.
- Как только вы окажетесь там ( C:\Users\<имя профиля пользователя>\AppData\Local\Temp ), удалите оттуда все файлы.
- Вот и все.

Как удалить файлы Prefetch TEMP?
Что такое Prefetch: Всякий раз, когда приложение выполняется на компьютере, операционная система Windows создает файл Prefetch, содержащий информацию о файлах, загруженных вашим приложением. Информация файла предварительной выборки используется для сокращения времени загрузки программы при ее следующем запуске. Похоже на кеш браузера. В конце концов, мы должны удалить их, чтобы их можно было воссоздать автоматически, чтобы повысить производительность вашего компьютера.
Чтобы удалить файлы предварительной выборки, следуйте следующим инструкциям:
- Нажмите Windows + клавишу R на клавиатуре. Это откроет окно запуска.
- Введите prefetch в поле запуска и нажмите OK . Это откроет это место: C:\Windows\Prefetch , или вы можете перейти в следующее место непосредственно из проводника Windows.
- Когда вы там (C:\Windows\Prefetch).
 Выберите все файлы , нажав Ctrl + A клавиш вместе и удалить их .
Выберите все файлы , нажав Ctrl + A клавиш вместе и удалить их . - Вот и все.
Как удалить временные файлы Центра обновления Windows
Как мы знаем, Центр обновления Windows загружает множество файлов на компьютер, а затем устанавливает их один за другим.
Знаете ли вы, что происходит после успешной установки обновлений Windows? Эти загруженные файлы удаляются автоматически или они все еще хранятся на компьютере? Да, все файлы по-прежнему хранятся на компьютере как временные файлы.
Итак, переходим к главному: мы должны также удалить эти временные файлы обновления Windows . Временные файлы обновления Windows хранятся в (C:\Windows\SoftwareDistribution\Download
) в этой папке, которая автоматически создается службой обновления Windows. если вы удалите эту папку, она будет автоматически сгенерирована после перезагрузки компьютера. Windows попытается загрузить последнее обновление.

 Выберите все файлы , нажав Ctrl + A клавиш вместе и удалить их .
Выберите все файлы , нажав Ctrl + A клавиш вместе и удалить их .