Как настроить роутер tp link самостоятельно: Билайн Домашний интернет и телевидение в Москве и МО
Содержание
Настройка роутера tp link r460 своими руками
Маршрутизатор TL-R460 разработан для создания проводной сети в вашем доме или малом офисе. Роутер оборудован технологией DSL, что позволяет подключать его к широкополосной сети провайдера и организовать локальную сеть с общим выходом в Интернет. В комплекте с устройством поставляется компакт диск с мастером по быстрой настройке (Easy Setup Assistant), благодаря которому настройка роутера tp link происходит за считанные минуты, необходимо лишь ввести данные, предоставляемые провайдером при заключении договора доступа в сеть Интернет. Модель TL-R460 оборудован мощным брандмауэром, защищая сеть от внешних атак злоумышленников. Рассмотрим роутер подробнее.
Contents
Коробка и комплектация роутера
На продажу роутер поставляется в яркой красочной упаковке цвета морской волны. На лицевой стороне коробки изображен сам маршрутизатор и короткое описание его отличительных характеристик. Сбоку коробки напечатаны IP-адрес роутера, имя и пароль, чтобы зайти на роутер tp link и произвести его настройку.
Сбоку коробки напечатаны IP-адрес роутера, имя и пароль, чтобы зайти на роутер tp link и произвести его настройку.
Заводская коробка роутера
Внутри коробки находятся маршрутизатор, блок питания 9В, сетевой кабель стандарта RJ-45 Ethernet, Компакт диск с мастером установки, инструкция по быстрой установке на русском языке и гарантийный талон.
Комплектация роутера
Комплектация роутера
Так как это не wi fi роутер tp link, то антенн в комплекте нет. Также, к сожалению, в комплектацию не входит сплиттер. Но зато к работе самого маршрутизатора нареканий нет.
Внешний вид роутера, передняя панель
Над внешним видом устройства китайские разработчики долго не думали – стандартный квадратный корпус в строгих бело-черных тонах. На верхней крышке выдавлен логотип производителя, на задней части крышки расположены прорези для охлаждения роутера во время работы.
На передней панели также расположена надпись TP-LINK, под которой в ряд идут индикаторные светодиоды, служащие для оповещения пользователя о состоянии устройства.
Внешний вид роутера, передняя панель
Всего светодиодов семь, если рассматривать их слева на право, то они сигнализируют о следующем:
- PWR. Подача питания на роутер;
- SYS. Роутер tp link tl r460 оборудован средствами самодиагностики. Если светодиод мигает – это признак внутренних неполадок;
- LAN 1-4. Индикаторы подключения к LAN портам;
- WAM. Подключение кабеля к провайдеру.
Все порты роутера стандарта 10/100 Мбит/с.
Задняя панель роутера
На задней панели расположены порты для подключения сетевых проводов, разъем для подключения блока питания и кнопка сброса настроек на заводские установки.
Задняя панель роутера
Кнопкой включения/выключения роутер тр линк не оборудован.
Настройки маршрутизатора
Подключение роутера к компьютеру
Перед началом настройки роутера необходимо устройство подключить одним концом идущего в комплекте сетевого провода к сетевой карте компьютера, вторым концом – к любому из LAN портов.
Подключение роутера к компьютеру
После включения роутера в розетку на его передней панели загорятся светодиоды, сообщая пользователю о том, что подключение роутера tp link к компьютеру прошло успешно.
Способ настроек первый, при помощи мастера настройки
Данный способ рассчитан на менее опытных пользователей. Вставляем идущий в комплекте компакт диск в CD-привод компьютера. Мастер установки автоматически запустится, и на экране появится начальный экран выбора модели:
Мастер настроек роутера
Мастер универсальный, разработанный как для проводных моделей, так и для беспроводных adsl wifi роутер tp link. Выбираем нашу модель в центре и нажимаем кнопку «Easy Setup Assistant». Откроется первое окно настроек:
Первое окно меню настроек
Настройка проходит в четыре шага, переход между которыми производится, нажав кнопку «START» (при установке эта кнопка поменяется на «NEXT»). Процесс установки и настройки роутера автоматический, пользователю только необходимо будет ввести данные, указанные провайдером в договоре (имя пользователя, пароль, и IP-адреса).
Способ настроек второй, при помощи веб браузера
Но для более тонких настроек необходимо воспользоваться любым веб браузером. Для этого запускаем веб браузер, и в адресной строке вводим ip роутера tp link – 192.168.1.1. Появится окно с просьбой ввести имя пользователя и пароль:
Ввод имени пользователя и пароля
По умолчанию и имя пользователя, и пароль – «admin». Вводим их в соответствующие поля и жмем «ОК». Важно знать – эти имя и пароль стоят по умолчанию, и для предотвращения входа в меню настроек злоумышленником рекомендуется при первой настройке роутера сменить пароль.
Если роутер возвращает ошибку, то есть вероятность, что пароль ранее уже был изменен. Для этого необходимо произвести восстановление роутера tp link на заводские установки – нажмите кнопку на задней панели и удерживайте в течение 10 секунд, пока все световые индикаторы роутера не погаснут и не загорятся снова.
Начальное меню настроек
После входа в меню настроек появится первоначальное меню:
Первое меню настроек роутера
В данном окне можно ознакомиться о версиях программной и аппаратной платформы, и состоянию подключения. Слева расположено дерево пунктов настроек. Настроим параметры Интернета.
Слева расположено дерево пунктов настроек. Настроим параметры Интернета.
Настройка параметров Интернет
Для этого переходим в пункт «Quick Setup», и необходимо приготовить договор с провайдером:
Меню «быстрая настройка»
Появится приветственное окно. Жмем «Next». В следующем окне выбираем тип соединения:
Выбор типа соединения с провайдером
Эту информацию можно узнать из договора, либо позвоним в службу поддержки провайдера. Например, для провайдера ростелеком настройка роутера tp link требует выбрать пункт «Dinamic IP». Если у вас провайдер использует другое подключение, о необходимо выбрать соответствующий пункт. Например – тип PPPoE. Жмем «Next».
Тип подключения PPPoE
При данном виде подключения необходимо ввести имя пользователя и пароль для выхода в сеть Интернет. Эти данные тоже выдает провайдер при заключении договора. Например, настройка роутера tp link beeline оператора, в данные поля необходимо будет ввести «beeline» в оба поля. Жмем «Next».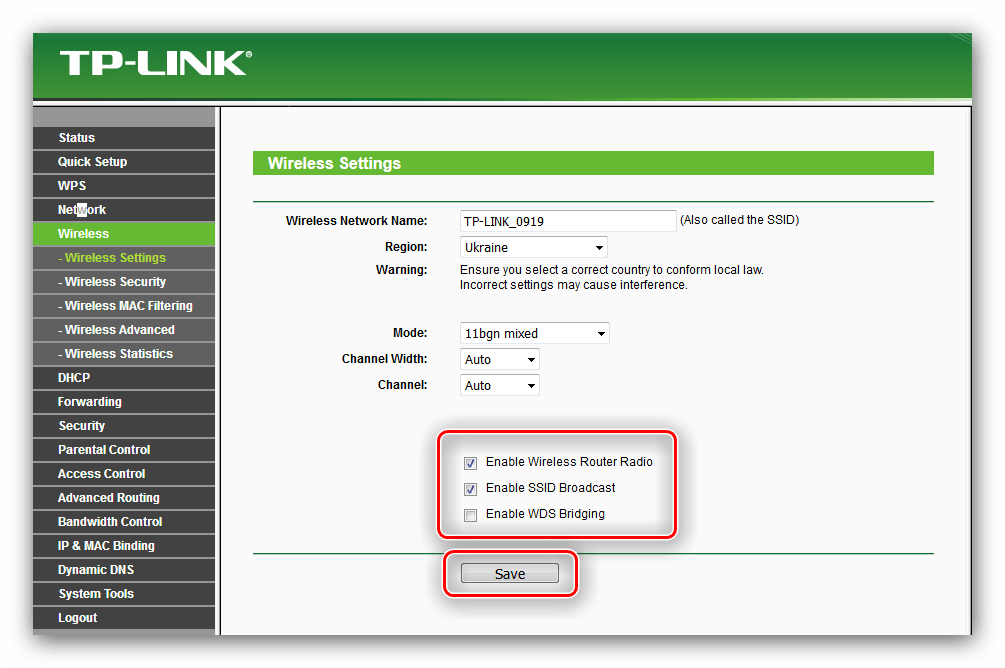 Откроется финишное окно:
Откроется финишное окно:
Окончание быстрой настройки
Нажмите кнопку «Finish». Теперь можно проверить настройку, открыв любую веб страницу в Интернете. Например, роутер tp link инструкция находится по адресу – больше не доступна =(.
Обновление прошивки роутера
Производитель регулярно производит обновление прошивок для всех сетевых устройств, исправляя обнаруженные ошибки и добавляя устройства новым функционалом. Рекомендуется иногда заходить на сайт производителя и при наличии такой установить ее на роутер. Прошивки расположены по адресу
http://www.tp-linkru.com/products/details/?categoryid=228&model=TL-R460#down.
Для этого скачиваем файл с прошивкой на свой компьютер. Далее в меню настроек выбираем пункт «System Tools», далее подменю «Firmware».
Обновление прошивки роутера
В открывшемся окне нажимаем кнопку «Обзор» и указываем путь к скаченному файлу прошивки. Жмем кнопку «Upgrade». После окончания процесса adsl роутер tp link автоматически перезагрузиться.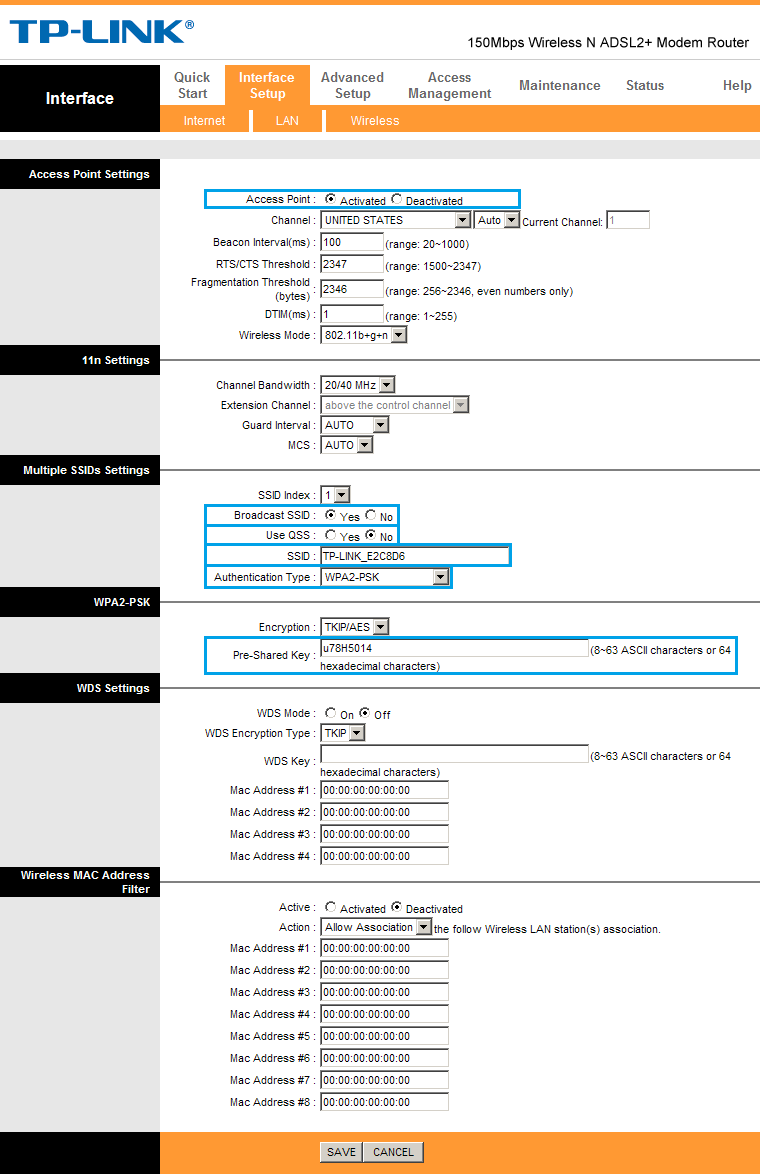
Смена имени пользователя и пароля
Также в меню «System Tools» производится смена имени пользователя и пароля для входа в меню настроек роутера. Для этого выбираем подпункт «Password».
Смена имени пользователя и пароля для входа в меню настроек
В первом и втором поле вводим действующие данные («admin» и «admin»), в третьем поле вводим новое имя пользователя, в четвертом и пятом полях – новый пароль. Жмем кнопку «Save». Снова появиться первоначальное окно ввода имени и пароля, в которое необходимо ввести уже новые значения.
Сохранение корректных настроек
Если опыт по настройкам роутеров небольшой, и многие пункты меню непонятны, а хочется попробовать все настройки, то есть возможность сохранить текущие работоспособные настройки, чтобы в случае необходимости можно было бы вернуться в работоспособное состояние. Для этого в пункте «Maintenance» выбираем подпункт «Backup/Restore».
Сохранение и восстановление конфигурации
Кнопка «Backup» создает копию настроек и сохраняет на жесткий диск, кнопка «Обзор», соответственно, указывает путь к сохраненной конфигурации в случае необходимости ее восстановить.
Дополнительные настройки в видео уроке
ПредыдущаяD-LinkDSL роутер D Link 2640u – пошаговая настройка
Следующая
NetgearРоутер с поддержкой протокола L2TP
Как подключить Wi-Fi роутер TP-Link (пошаговая инструкция)
Современные мобильные устройства перестали быть исключительно средством связи, большинство из них многофункциональные аппараты, способные подключиться к интернету с помощью встроенного модуля Вай-Фай. В закрытых помещениях беспроводное соединение к глобальной сети «Интернет» обеспечивается через роутеры.
Удачным решением для получения высокоскоростного интернета с широким радиусом действия являются Wi-Fi роутеры TP-Link. Они удобны в использовании и позволяют избавиться от лишних проводов в доме, обеспечивая доступ к интернету сразу нескольким мобильным устройствам. Но для этого необходимо знать о правилах использования устройства, подключить Wi-Fi роутер TP-Link самостоятельно возможно, нужно лишь воспользоваться нашей пошагой инструкцией. В этой статье расскажем о правильном подключении маршрутизатора к ПК с последующей настройкой.
В этой статье расскажем о правильном подключении маршрутизатора к ПК с последующей настройкой.
Вход в роутер TP-link для настройки: через браузер и другие способы входа
Для настроек модемов и роутеров для интернета на даче в Дмитровском районе существуют специальные личные кабинеты. Устройства бренда TP-Link не исключение. Попасть в панель управления этих приборов достаточно просто. Сегодня мы поговорим о том, как зайти в роутер ТП-Линк. Рекомендации в этой статье подходят для всех моделей роутеров рассматриваемого бренда.
Настраивать маршрутизаторы TP-Link для интернета в коттедже могут даже новички. Входить в веб-интерфейс роутера можно разными способами. Мы рассмотрим самые популярные.
После входа в роутер ТП-Линк пользователь может:
- Поменять пароль для беспроводной сети.
- Обновить микропрограммное обеспечение.
- Активировать или деактивировать дополнительные функции.
Чтобы каждый раз не вызывать мастера, стоит самостоятельно разобраться с входом в настройки интернета в частном доме.
Подключение
Многие спрашивают, как подключить к сети роутер TP-Link. Подключиться не составит большого труда:
- В первую очередь необходимо взять в руки адаптер питания. Штекер подсоединить к розетке, а разъем к устройству.
- Теперь нужно взять патч-корд (шнур синего или белого цвета) и подсоединить его к компьютеру. Один конец к LAN-порту, а другой к Ethernet-разъему ноутбука, ПК.
- Правильно подсоединенный маршрутизатор требуется включить, нажав соответствующую кнопку, которая расположена на задней стороне модема.
- На лицевой стороне активируется индикация.
Если все сделано соответствующим образом, можно приступать к конфигурированию. Сначала рассмотрим автоматическое изменение параметров.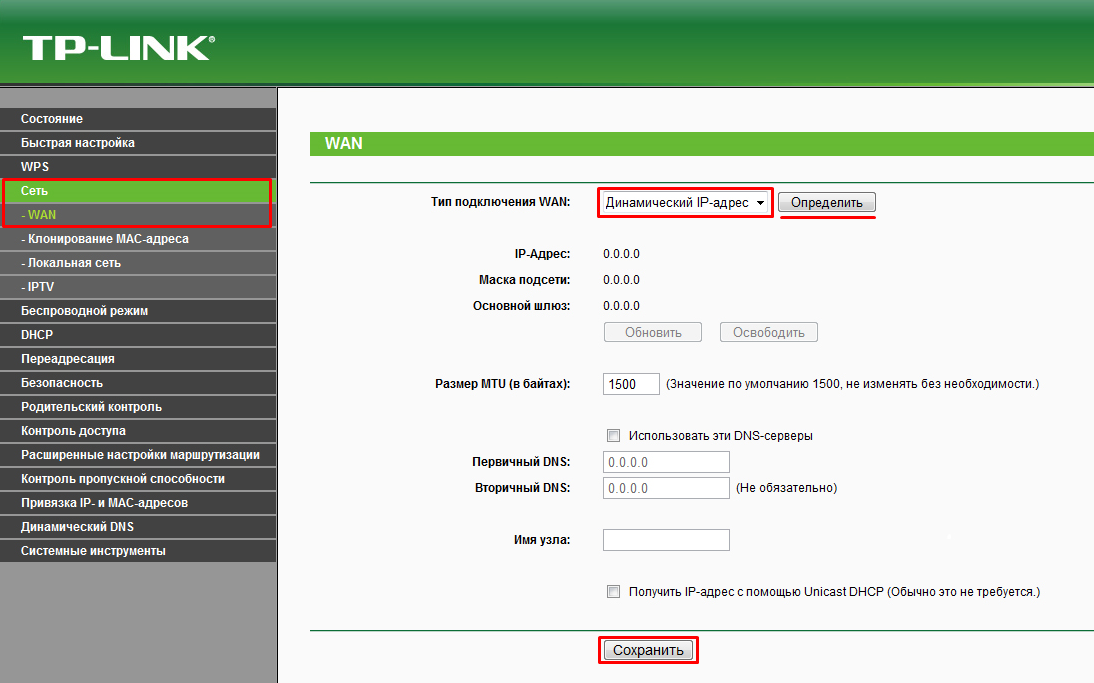
Вход в роутер TP-Link
Для начала нужно выполнить подключение к Wi-Fi маршрутизатору. Это можно сделать через беспроводную сеть или сетевой кабель. На страницу с настройками можно залезть с планшетного компьютера, смартфона, через мобильное приложение. Эксперты рекомендуют использовать компьютер или ноутбук. На ПК открываем удобный для работы браузер и прописываем в адресной строке 192.168.0.1.
Можно воспользоваться другим адресом 192.168.1.1. Точные сведения можно посмотреть на наклейке, которую производитель крепит на дне устройства. Перед вами откроется окно, в котором система предложит вам авторизоваться. Узнать данные для входа по умолчанию можно на той же этикетке, на которой вы смотрели сетевой адрес роутера. Вводим логин и ключ доступа, после этого можно перейти в панель управления.
Если заход в веб-конфигуратор не удался, значит, вы ввели некорректные значения. Перепроверьте данные и повторите попытку снова.
Настройка сети Вай-Фай
Чтобы начать настройку Вай-Фай, переходим во вкладку Wireless.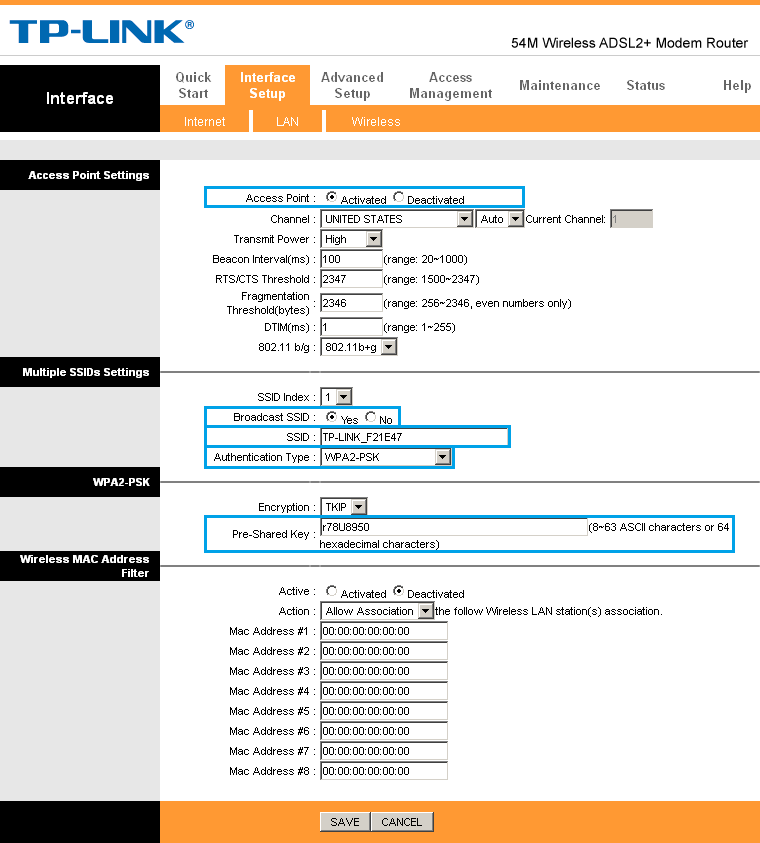 Прописываем в графу Wireless Network Name наименование сети. Дополнительно в графе снизу можно ввести страну. Все внесенные изменения необходимо сохранить, нажимая на кнопку Save.
Прописываем в графу Wireless Network Name наименование сети. Дополнительно в графе снизу можно ввести страну. Все внесенные изменения необходимо сохранить, нажимая на кнопку Save.
Чтобы защитить беспроводное соединение от чужого доступа, необходимо перейти в систему Wireless Security и придумать непростой, но запоминающийся для вас секретное слово, вписать его в поле PSK Password. После сохранения всех изменений, устройство следует перезагрузить путем клика в System Tools кнопки Reboot. Это действие, как и остальные, требует подтверждения.
И так, подключение Вай-Фай роутера TP-Link состоит из следующих основных шагов:
- Вход во вкладку «Мастер настройки»;
- Изменение пароля;
- Обновление прошивки;
- Выбор сети;
- Настройка Вай-Фай;
- Перезагрузка роутера.
Возможно вам видео-инструкции более удобнее:
Выполнив все вышеуказанные действия, можно легко настроить маршрутизатор самому, тем самим сэкономить время и деньги на услуги мастера.
Как зайти в роутер TP-Link
Под брендом TP-Link выпускают самые популярные роутеры. Они доступны по цене и предельно просты в эксплуатации. Когда у пользователя возникает необходимость поменять пароль или изменить сетевые настройки, ему необходимо попасть в веб-интерфейс прибора. Необязательно вызывать для этого мастера на дом. Процедура выполняется очень быстро и просто.
Перед входом в веб-конфигуратор пользователю нужно правильно подключить роутер к компьютеру или ноутбуку. Для этого используют специальный кабель, который поставляется вместе с девайсом. Один конец вставляют в маршрутизатор в разъем LAN. Производитель маркирует эти порты желтым цветом. А второй конец провода подключают напрямую к сетевой карте ноутбука или компьютера.
Выше мы уже рассмотрели вариант входа в панель управления через компьютер. Помимо приведенных выше адресов, можно использовать еще и доменные имена: https://tplinklogin.net. Если маршрутизатор вам предоставил провайдер и возникли проблемы с входом, можно обратиться на горячую линию. Поставщик интернета предоставит данные для входа на страницу настроек.
Поставщик интернета предоставит данные для входа на страницу настроек.
Как подсоединить к ПК?
После покупки модема ТП-Линк, необходимо открыть упаковку и проверить комплект на соответствие с описанием в документации. Помимо самого устройства, в коробке должны быть блок питания, кабели, диск ПО и инструкция.
После того как убедились, что устройство полностью укомплектовано, следует выбрать подходящее место для его установки. В любом случае оно должно быть недалеко от компьютера, так как LAN кабель короткий. При необходимости придется купить дополнительный длинный шнур. В принципе это не проблема, т.к. стоит он недорого и продается в каждой торговой точке электротехники и аксессуаров.
Перед подключением маршрутизатора важно ознакомиться с его разъемами и кнопками. Их несколько:
- кнопка питания;
- разъем для подключения кабеля электросети;
- WAN разъем, предназначен для подсоединения роутера к сети Интернет;
- разъемы LAN – их несколько (в основном 4) и предназначены для подключения компьютеров посредством сетевого кабеля;
- выкл.
 /вкл. кнопка QSS-опции;
/вкл. кнопка QSS-опции; - кнопка, предназначенная для сброса настроек.
Как только разобрались с назначением разъемов, следует подключить один конец блока питания к роутеру, а другой — к розетке электросети. Проведенный провайдером провод интернета вставляется в гнездо WAN (т.е. обеспечивается доступ к интернету). Обычно разъем WAN на устройстве выделяется синим цветом. Один конец LAN кабеля подключается к маршрутизатору (можно использовать любой из четырех портов), второй в соответствующее гнездо компьютера.
Как войти с ноутбука через беспроводную сеть
Для быстрого подключения к роутеру можно воспользоваться технологией WPS. На задней панели прибора должна быть кнопка, обозначенная производителем как WPS. Ее нужно зажать примерно на пару секунд и отпустить. После этого на ноутбуке нажимаем на иконку беспроводной сети справа внизу рабочего стола. Выбираем доступную беспроводную сеть.
Если вы уже когда-то выполняли подключение, используйте собственный пароль и логин. Если настройка выполняется впервые, воспользуйтесь данными по умолчанию. Если вы выбрали функцию WPS, то при запросе пин-кода или ключа снова нажмите на ВПС на приборе. Затем на ноутбуке открываем веб-обозреватель и в адресной строке прописываем один из сетевых адресов.
Если настройка выполняется впервые, воспользуйтесь данными по умолчанию. Если вы выбрали функцию WPS, то при запросе пин-кода или ключа снова нажмите на ВПС на приборе. Затем на ноутбуке открываем веб-обозреватель и в адресной строке прописываем один из сетевых адресов.
Можно ли попасть в настройки роутера с мобильного телефона
Владельцы маршрутизаторов ТП-Линк могут заходить в веб-конфигуратор с планшетных компьютеров и смартфонов через сеть Wi-Fi. Для начала нужно активировать беспроводную сеть на своем устройстве Андроид или iOS. Находим свою сеть и подключаемся к ней с гаджета. Если маршрутизатор обнулен до заводских настроек, название вай-фай будет совпадать с наименованием модели роутера.
Если вам недоступна ваша сеть на смартфоне, значит, она не активна. Чтобы запустить ее, нажмите ВПС или Wi-Fi на сетевом приборе. Затем снова повторите попытку подключения. На наклейке, которая прикреплена снизу на устройстве, можно уточнить пароль и название беспроводной сети по умолчанию. После этого открываем мобильный браузер и прописываем сетевой адрес маршрутизатора.
После этого открываем мобильный браузер и прописываем сетевой адрес маршрутизатора.
Ручное конфигурирование
Настройка Wi-Fi-роутера модели TP-Link N300 начинается с изменения параметров сети:
- В навигационном меню открыть раздел «Сеть».
- Выбрать подкатегорию «WAN».
- Если ваш провайдер для подключения использует DHCP, то нужно выбрать параметр «Динамический IP». Такие маршрутизаторы подключаются к узлам провайдера автоматически, чтобы получить нужную конфигурацию. В этом случае никакой информации вводить не требуется, только нажать на кнопку «Сохранить».
- Если используется статический IP, то нужно выбрать эту опцию в разделе «Тип подключения WAN». Необходимо указать IP, полученный от провайдера, маску (255.255.255.0), основной шлюз, первичный и вторичный DNS. Отдельно рассмотрим параметр «Размер MTU». Эта функция отвечает за размер переданных пакетов данных. Рекомендуется не изменять параметр, если в этом нет необходимости.
- Нажать «Сохранить».

Настройка PPPoE
Многие спрашивают, как подключить беспроводной роутер TP-Link к Интернету. Сделать это можно после изменения параметров туннелирующего протокола:
- В навигационном меню открыть вкладку «Сеть».
- Выбрать опцию «WAN».
- В разделе «Тип подключения WAN» указать «PPPoE/Россия/PPPoE».
- Ввести имя пользователя и ключ доступа, полученные от провайдера.
- В пункте «Вторичное подключение» о.
- В разделе «Режим подключения WAN» выбрать «Подключить по требованию».
- Указать максимальное время простоя 10 или 15 секунд.
- Нажать на кнопку «Сохранить».
Локальная сеть
Настройка локальной сети Wi-Fi также является обязательным пунктом. Пошаговую инструкцию смотрите далее:
- Перейти в раздел «Сети».
- В диалоговом окне выбрать «Локальная сеть».
- В пункте «MAC-адрес» будет отображаться физический адрес LAN-порта.
- В разделе «IP-адрес» указать АйПи беспроводного маршрутизатора «192.
 168.0.1».
168.0.1». - Во вкладке «Маска подсети» написать «255.255.255.0».
- Щелкнуть «Сохранить».
Беспроводной режим
Для обеспечения подключения к сети необходимо правильно выставить параметры для точки доступа:
- Открыть пункт «Беспроводной режим» и «Настройки беспроводного режима».
- Указать имя для точки доступа «SSID». Наименование может быть любым. Допускается использование букв, цифр и знаков пунктуации.
- В выпадающем списке выберете регион проживания. Указывается только страна.
- В пункте «Режим» указать значение «802.11 b/g/n смешанный».
- В разделе «Ширина канала» указать «Авто» или «40».
- Во вкладке «Канал» выбрать один из доступных. Обратите внимание, что 1,2,3,4,5,6,7 и 8 самые загруженные. На них работает большинство устройств в вашем многоквартирном доме. Рекомендуется использовать 9, 10, 11 и 12.
- Выбрать максимальную скорость передачи данных.
- О. Благодаря этому ваши гаджеты смогут определять точку доступа.

- Щелкнуть «Сохранить».
Протокол шифрования
Вот мы с вами и перешли к последнему пункту ручной настройки роутера. Остается указать параметры протокола шифрования. Именно от этого будет зависеть сохранность ваших конфиденциальных данных:
- В навигационном меню выбрать «Беспроводной режим».
- Открыть подпункт «Защита беспроводного режима».
- Рекомендуется использовать тип шифрования «WPA2-PSK/WPA-PSK».
- В пункте «Версия» выбрать «Автоматически».
- В разделе «Шифрование» указать «TKIP».
- Придумать ключ доступа.
- Параметр «Период обнуления группового ключа» оставить без изменений.
- Нажать «Сохранить».
Некорректный ключ доступа
Забыть пароль от панели управления может каждый. Если ваш роутер настраивали технические специалисты от провайдера, пароль можно посмотреть в договоре. Можно произвести сброс настроек до заводских. После этой процедуры настраивать интернет дома и беспроводную сеть придется заново. На задней панели устройства найдите кнопку, обозначенную RESET.
На задней панели устройства найдите кнопку, обозначенную RESET.
На некоторых моделях она совмещена с WPS. Иногда производители делают эту кнопку утопленной, чтобы пользователи случайно не нажали на нее. Поэтому для выполнения сброса нужно вооружиться острым тонким предметом. Зажимаем кнопку на пятнадцать секунд. Когда индикаторы засветятся, это будет означать, что маршрутизатор успешно обнулен.
Теперь вы можете попасть в панель управления со стандартными данными.
Автоматическое конфигурирование
Автоматическая настройка роутера от TP-Link начинается с определения типа соединения:
- В навигационном меню выбрать «Быстрая настройка».
- Нажать на кнопку «Далее».
- Выбрать способ определения типа подключения и поставщика телекоммуникационных услуг.
- О.
- Заглянуть в договор, заключенный между абонентом и провайдером. Требуется найти имя пользователя и пароль. Ввести учетные данные в соответствующее поле.
- Если у вас используется динамический IP-адрес, то появится окно «Клонирование MAC».
 Если вы подключаетесь к Интернету с главного компьютера, то следует о.
Если вы подключаетесь к Интернету с главного компьютера, то следует о. - Если используется статический IP-адрес, то на экране увидите иное окно. Необходимо указать АйПи поставщика услуг, маску подсети (255.255.255.0), основной шлюз, первичный и вторичный DNS. Всю необходимую информацию можно посмотреть в договоре на оказание телекоммуникационных услуг или позвонить в службу клиентской поддержки. Приводить конкретные примеры не имеет смысла, так как мы все пользуемся услугами разных провайдеров.
- Далее нужно сконфигурировать беспроводной режим. В пункте «Беспроводное вещание» выбрать «Включить». В разделе «Имя беспроводной сети» укажите произвольное наименование точки доступа, допускается использовать имя по умолчанию. Во вкладке «Регион» указать «Россия» или иную страну. В пункте «Режим» рекомендуется использовать «Смешанный». Параметры «Ширина канала» и «Канал» оставить без изменений. Устройство самостоятельно определит предпочтительный. Выбрать максимальную скорость передачи данных «300 Мбит/сек».
 Поставить протокол шифрования «WPA2-PSK». Придумать уникальную комбинацию ключа доступа.
Поставить протокол шифрования «WPA2-PSK». Придумать уникальную комбинацию ключа доступа. - Нажать «Закончить».
Если все подключилось, то можно зайти на какой-либо сайт в Интернете, чтобы проверить соединение. Для более продвинутых пользователей, ниже предлагаем выполнить конфигурирование самостоятельно, чтобы настроить параметры под себя.
Не получается заходить после сброса
Такая ситуация может возникать из-за статического IP-адреса с другой подсетью. Левой клавишей мышки выбираем сетевое подключение. Заходим в «Центр управления сетями…», далее кликаем на пункт «Изменение параметра адаптера». Правой клавишей мышки кликаем на доступное активное подключение. Заходим в подменю «Свойства».
Здесь нам нужно найти протокол TCPv4 и выбрать его свойства. В поле наверху следует выставить автоопределение адреса IP. В поле DNS должно быть прописано: 8.8.8.8 и 8.8.4.4. Чтобы внесенные изменения вступили в силу, сохраните настройки.
Подготовка
В первую очередь выполняется установка устройства. Чаще всего устанавливают маршрутизатор в центре помещения. Это наиболее привлекательный вариант, так как препятствия (стены, мебель, бытовая техника) не смогут помешать распространению радиоволн.
Чаще всего устанавливают маршрутизатор в центре помещения. Это наиболее привлекательный вариант, так как препятствия (стены, мебель, бытовая техника) не смогут помешать распространению радиоволн.
Кроме того, учитывайте, чтобы кабель Ethernet, который вам в квартиру провел провайдер не был натянут, иначе коннектор может разболтаться, и придется обжимать витую пару, а для этого нужен мастер либо специальный инструмент.
Нестандартный порт
Достаточно редко возникают ситуации, когда для входа в панель управления используется нестандартный порт. Такое может произойти из-за того, что когда-то роутер уже использовался и предыдущий владелец изменил параметры под собственные потребности.
Можно использовать универсальный адрес для маршрутизатора и попробовать зайти в веб-конфигуратор через адрес tplinkwifi.net. Если этот способ не сработал, остается только сброс настроек до заводских параметров.
Подключение к провайдеру Интерсвязь
После подключения к интернет-провайдеру в помещение абонента проводится кабель UTP.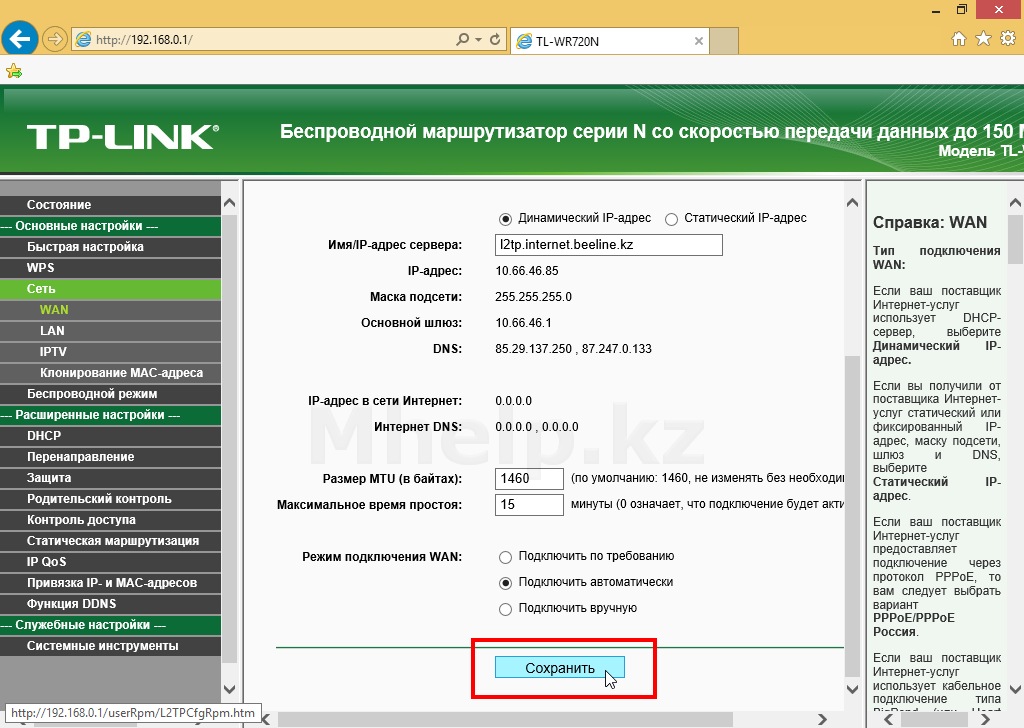 На его конце устанавливается разъём Ethernet, позволяющий подключить любое проводное устройство. Если вход в Интернет будет одновременно производиться с нескольких компьютеров, для маршрутизации используется роутер.
На его конце устанавливается разъём Ethernet, позволяющий подключить любое проводное устройство. Если вход в Интернет будет одновременно производиться с нескольких компьютеров, для маршрутизации используется роутер.
Важно! При подключении через роутер необходимо настроить его свойства в веб-интерфейсе. Для этого используйте панель управления, доступ к которой можно получить через стандартный IP, логин и пароль.
Деактивирован сетевой интерфейс
Сетевой интерфейс может быть деактивирован на стороне пользовательского устройства либо на стороне рабочей станции. В первом случае попробуйте переподключить сетевой кабель в другой порт. Если проблема связана с ПК, попробуйте деактивировать на время антивирусную программу и брандмауэр. Иногда эти программы запрещают все соединения, распознавая их как потенциальную опасность.
Если проблема в драйверах, их легко проверить через диспетчер устройств. Через меню «Пуск» выбираем нужную категорию и выполняем проверку состояния драйверов.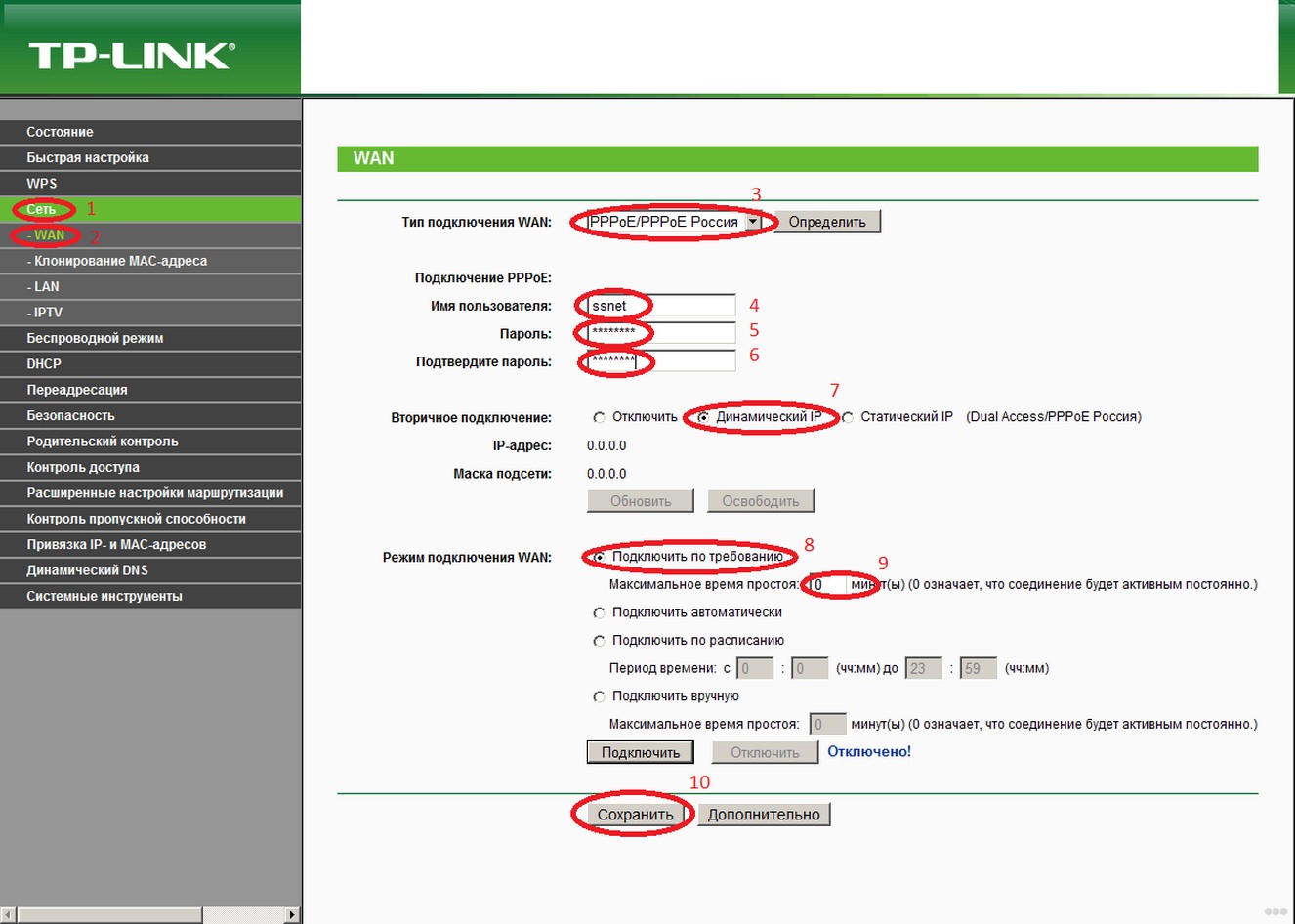
Неполадки с маршрутизатором
Иногда трудности с входом на страницу настроек связаны с физическим повреждением кабеля. Проверьте целостность провода. При разрывах и других деформациях кабель придется заменить. При программных сбоях в роутере попасть в веб-конфигуратор также не получается. Проблема решается путем сброса настроек. Находим на задней панели своего девайса кнопку Reset и зажимаем ее на пятнадцать секунд.
Если настройки были успешно обнулены, индикаторы на передней панели устройства начнут мигать. После процедуры пробуем снова попасть в панель управления. Если проблема заключается в аппаратной поломке маршрутизатора, прибор следует отвезти в сервисный центр.
Как настроить Wi-Fi-роутер TP-Link для работы с DSL-модемом (новый интерфейс синего цвета) , Archer C1200(V1), Archer C25(V1), Archer C5400(V1), Archer C58(V1), Archer C3200(V1), Archer C5200(V1), Archer C3000(V1), Archer C5(V2), Touch P5(V1), Лучник C2(V3), Лучник C50(V2), Лучник C1900(V1), Лучник C60(V1), Лучник C2600(V1), Лучник C8(V1 V2), Лучник C3150(V1), Лучник C9( V1 V2 V3 ), AD7200( V1 )
Этот FAQ подходит для пользователей, которые используют услугу PPPoE с именем пользователя и паролем, предоставленными DSL/телефонным провайдером. Если вы используете кабельный/оптоволоконный модем, проигнорируйте статью и обратитесь к разделу Как установить маршрутизатор Wi-Fi для работы с кабельным/оптоволоконным модемом или общественной сетью (динамический и статический IP-адрес)?
Если вы используете кабельный/оптоволоконный модем, проигнорируйте статью и обратитесь к разделу Как установить маршрутизатор Wi-Fi для работы с кабельным/оптоволоконным модемом или общественной сетью (динамический и статический IP-адрес)?
Шаг 1 Подготовка
· Убедитесь, что поставщик услуг Интернета уже предоставил вам услугу широкополосного доступа DSL (PPPoE).
· Пожалуйста, подключите маршрутизатор к компьютеру, который использовался для прямого подключения к вашему модему.
· Используйте только порт Ethernet на модеме. Если перед использованием маршрутизатора вы использовали соединение USB, отсоедините кабель USB и подключите кабель Ethernet к порту WAN маршрутизатора.
· Убедитесь, что вы отключили или удалили со своего компьютера другое стороннее программное обеспечение для подключения к сети PPPoE, такое как WinPoet, Broadjump или Enternet 300, иначе вы не сможете подключиться к Интернету. Некоторые интернет-провайдеры также предоставляют аналогичное программное обеспечение для набора номера PPPoE.
Шаг 2. Подключитесь к сети
1. Подключите порт WAN маршрутизатора к порту LAN модема DSL с помощью кабеля Ethernet.
2. Подключите телефонную линию (линию DSL) к линейному порту модема DSL.
3. Подключите компьютер к одному порту LAN маршрутизатора TP-Link.
Шаг 3 Вход на веб-страницу управления
Шаг 4 Настройка
(1) После входа в маршрутизатор вы увидите Быстрая настройка→выберите регион и часовой пояс→Далее .
(2) Выберите тип подключения WAN PPPoE → Далее.
Введите имя пользователя и пароль PPPoE, предоставленные вашим интернет-провайдером→Далее.
Примечание. Имя пользователя и пароль вводятся с учетом регистра. Они должны быть предоставлены вашим поставщиком услуг, их нельзя создавать самостоятельно.
(3) Настройте собственные имена и пароли беспроводной сети для беспроводных сетей 2,4 ГГц и 5 ГГц→Далее.
(4) Щелкните Сохранить , чтобы сохранить настройки .
(5) Нажмите Test Internet Connection . Если он настроен успешно, вы увидите сообщение Success , затем нажмите Finish чтобы закрыть Quick Setup.
Если проверка не удалась, перейдите Назад , чтобы подтвердить настройки и повторить попытку.
Примечание. Если ваш DSL-модем не находится в режиме моста, это означает, что типом подключения к глобальной сети должен быть динамический IP, а не PPPoE.
Подробнее о каждой функции и конфигурации см. Download Center для загрузки руководства по вашему продукту.
Полезен ли этот FAQ?
Ваш отзыв помогает улучшить этот сайт.
Что вас беспокоит в этой статье?
- Неудовлетворен продуктом
- Слишком сложно
- Запутанное название
- Не относится ко мне
- Слишком расплывчато
- Другое
Мы хотели бы получить ваши отзывы, пожалуйста, сообщите нам, как мы можем улучшить этот контент.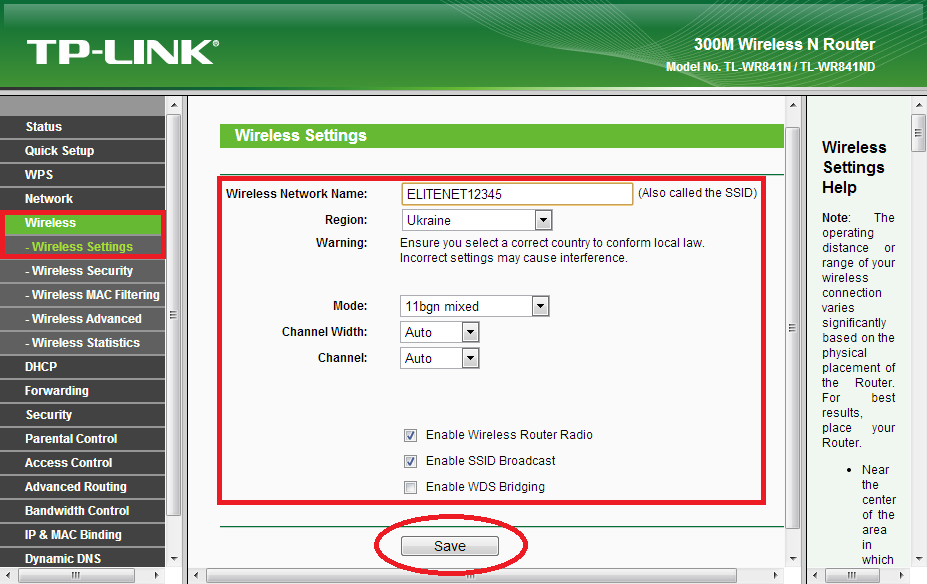
Спасибо
Мы ценим ваши отзывы.
Нажмите здесь, чтобы связаться со службой технической поддержки TP-Link.
Руководство по самостоятельной установке TP-Link — FTTC, FTTP, HFC и ФИКСИРОВАННАЯ БЕСПРОВОДНАЯ СВЯЗЬ
ШАГ №1
Распакуйте модем/маршрутизатор, который был предоставлен SouthCloud.
ШАГ №2
Включение питания.
-> Вставьте кабель питания модема в электрическую розетку. технологические оконечные устройства, показанные ниже) к назначенному порту, назначенному SouthCloud (UNI-D порт 1, 2, 3 и т. д. SouthCloud должен будет предоставить вам эту информацию).
УСТРОЙСТВА РАЗЪЕМА ДЛЯ РАЗЛИЧНЫХ ТИПОВ ТЕХНОЛОГИИ
Оптоволокно до обочины (FTTC)
Оптоволокно до объекта (FTTP)
Гибридное оптоволокно, коаксиальный (HFC)
Фиксированная беспроводная сеть (WLS)
ШАГ №3
Настройка модема SouthCloud.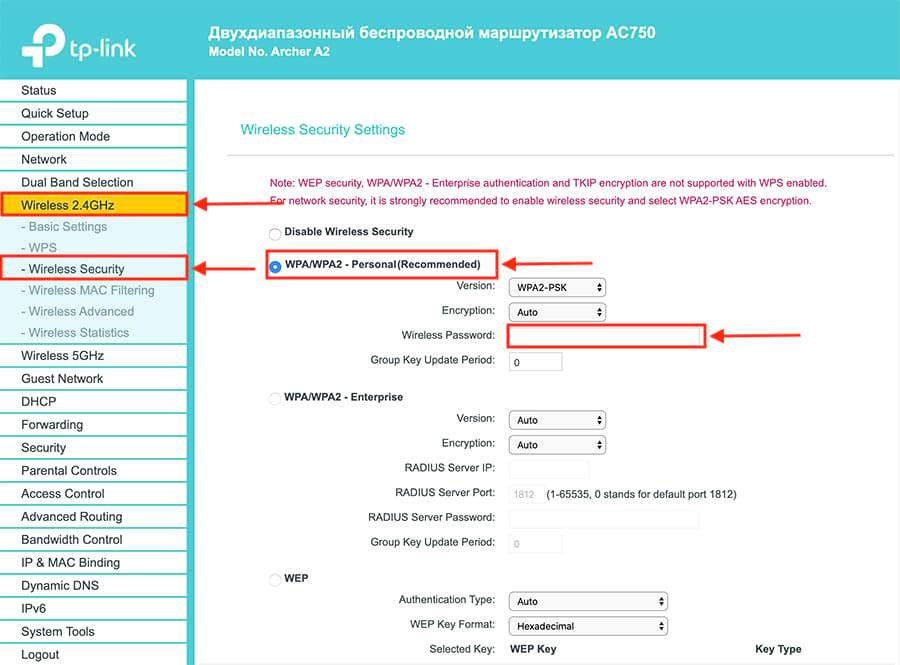
-> Подключите ноутбук/компьютер к модему в любой из 3 портов LAN.
-> Откройте интернет-браузер и введите следующее 192.168.1.1 , это действие откроет панель администратора модема/маршрутизатора.
-> На целевой странице требуется ввод нового пароля. Этот пароль будет использоваться для предоставления доступа к панели администратора модема/маршрутизатора. Введите пароль дважды.
-> Пароль является вашим личным и не предоставляется SouthCloud.
-> Щелкните значок «Начнем».
ШАГ №4
Быстрая настройка:
a. Регион: Австралия
b. Часовой пояс: Ваш личный часовой пояс для вашего местоположения Нажмите «Далее»
в. В списке провайдеров Нажмите «Другое» (в конце выбора)
d. Нажмите «Далее».
ШАГ № 5
Продолжение быстрой настройки:
Завершите настройку Интернета следующим образом:
a. Тип интерфейса L2: VDSL
b. Тип подключения к Интернету: PPPoE
c. Имя пользователя:
ИмяФамилия @nbn.southcloud.com.au
d. Пароль: SouthCloud предоставит его до даты подключения 9Все записи можно игнорировать
Нажмите «Далее»
ШАГ № 6
Настройки беспроводной сети
a. Включите Smart Connect (рекомендуется объединить две сети Wi-Fi в одну), если у вас нет личных причин этого не делать.
б. Сетевое имя: Ваш выбор имени сети (транслируется в вашем помещении)
c. Пароль: ваш выбор пароля для подключения других устройств.
9Появится уведомление с запросом на перезагрузку модема/маршрутизатора.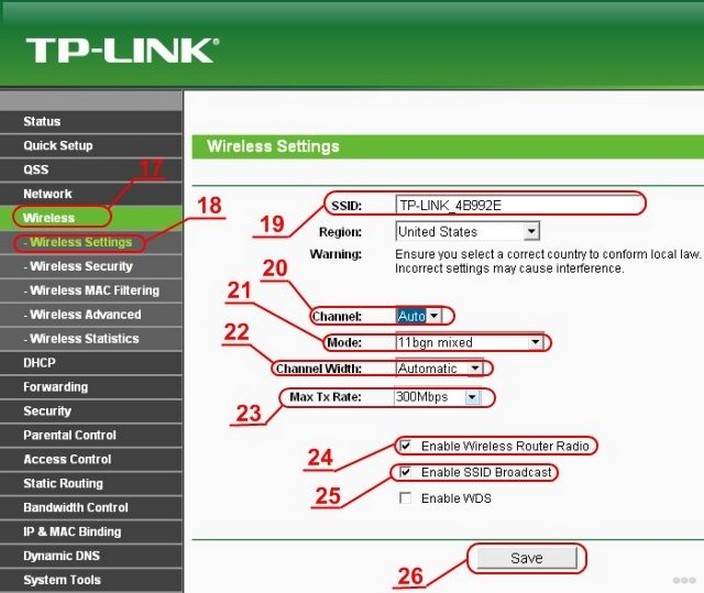
 /вкл. кнопка QSS-опции;
/вкл. кнопка QSS-опции;
 168.0.1».
168.0.1».
 Если вы подключаетесь к Интернету с главного компьютера, то следует о.
Если вы подключаетесь к Интернету с главного компьютера, то следует о. Поставить протокол шифрования «WPA2-PSK». Придумать уникальную комбинацию ключа доступа.
Поставить протокол шифрования «WPA2-PSK». Придумать уникальную комбинацию ключа доступа.