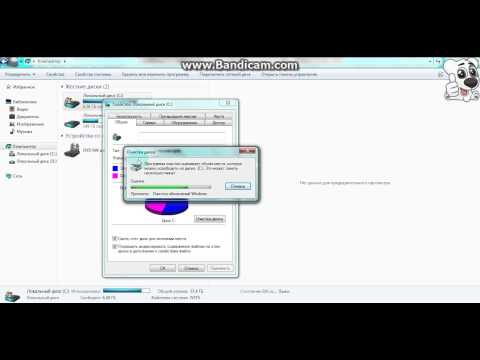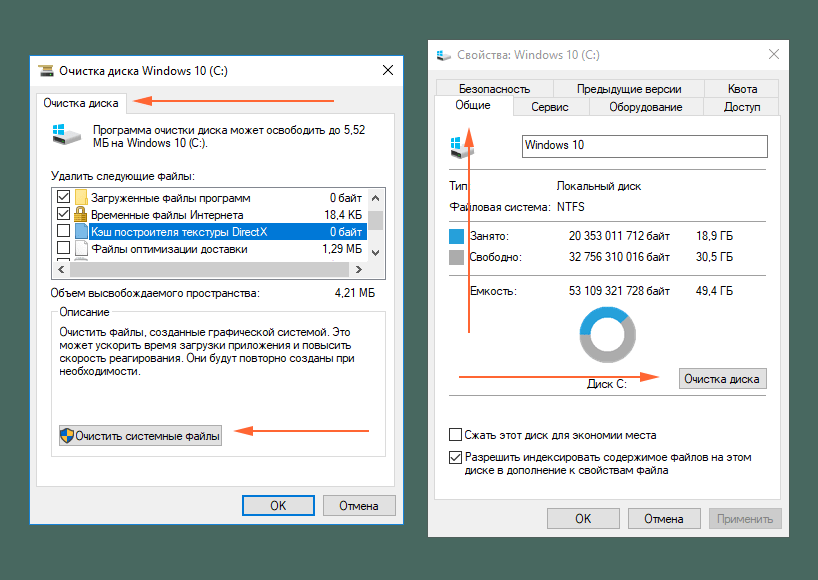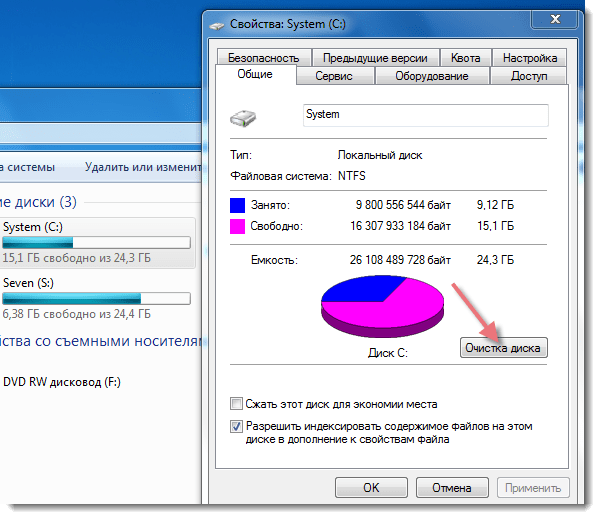Как почистить диск жесткий диск от ненужных файлов в windows 7: Очистка диска в Windows — Служба поддержки Майкрософт
Содержание
Как очистить диск С от ненужных файлов Windows 7 и Windows 8
В данной статье мы с вами рассмотрим, как очистить диск С от ненужных файлов Windows 7 и Windows 8, ведь даже не смотря на то, что объемы современных жестких дисков порой поражают, что многие имеют по два, а то и три-четыре жестких диска. Но мы регулярно сталкиваемся с тем, что свободное пространство диска быстро становится занятым, и иногда нам даже не хватает места для любимого фильма в хорошем качестве или компьютерной игры.
Я расскажу об основных моментах, которые помогут решить данный вопрос. Если я упустил эффективный способ по очистке, вы можете написать в комментариях после статьи. Тем самым дополнив информацию.
Средства Windows (без программ)
Самый простой способ быстро освободить немного (а иногда и много) места на жестком диске – воспользоваться стандартными средствами Windows. Нажмите «Пуск» — «Все программы» — «Стандартные» — «Служебные». В перечне программ найдите «Очистка диска» и запустите. Эту утилиту вы можете запустить по-другому, зайдя в «Компьютер», нажмите на диск С: правой кнопкой мыши и выберите «Свойства». Во вкладке «Общие» нажмите копку «Очистка диска». Если вы запустили программу первым способом, то вам будет предложено выбрать диск, который нужно очистить. Мы сейчас будем делать чистку диска С:, так как на нем обычно установлена система и мусора в нем более чем предостаточно. Нажмите «ОК». Программа автоматически оценит объем памяти, который сможет очистить. После оценки появится окно, в котором галочками можно отметить категории файлов, которые вы бы хотели удалить. Программа никогда не удалит ваши личные документы, фотографии, видео и т.д., поэтому даже если вы случайно отметите галочкой не тот пункт, то ничего страшного не произойдет.
Эту утилиту вы можете запустить по-другому, зайдя в «Компьютер», нажмите на диск С: правой кнопкой мыши и выберите «Свойства». Во вкладке «Общие» нажмите копку «Очистка диска». Если вы запустили программу первым способом, то вам будет предложено выбрать диск, который нужно очистить. Мы сейчас будем делать чистку диска С:, так как на нем обычно установлена система и мусора в нем более чем предостаточно. Нажмите «ОК». Программа автоматически оценит объем памяти, который сможет очистить. После оценки появится окно, в котором галочками можно отметить категории файлов, которые вы бы хотели удалить. Программа никогда не удалит ваши личные документы, фотографии, видео и т.д., поэтому даже если вы случайно отметите галочкой не тот пункт, то ничего страшного не произойдет.
Обратите внимание, сколько места на диске С: у меня занимают временные файлы (поставьте галочку, чтобы удалить эти файлы): Когда нажмете кнопку «ОК» появится сообщение, в котором нажимаете «Удалить файлы». После чего начнется удаление файлов, которые вы выбрали.
Обратите внимание на кнопку «Очистить системные файлы». Нажмите на нее. Программа перезапустится, снова попросит вас указать диск для очистки, проведет анализ и снова откроется список категорий файлов, которые можно очистить. Но на этот раз в перечне добавятся категории «Файлы резервной копии пакета обновлений» и «Очистка обновлений Windows». При желании можете очистить и их.
Удаление программ, которые вам не нужны
По своей сути многие пользователи «плюшкины» — люди, которые заталкивают по всей квартире ненужные вещи, думая, что они могут им пригодиться. Проходят года и эти вещи лежат как и лежали, только занимают место в квартире и собирают пыль. Также дела обстоят и с компьютером. Поэтому, удалите все ненужные программы со своего компьютера, ведь если одна из этих программ когда-то будет нужна, вы можете легко ее скачать из интернета и установить за пару минут.
В окне «Очистка диска» есть вкладка «Дополнительно». Щелкните на нее. Перед вами два раздела: щелкнув на кнопку «Очистить…» в первом из них, вы откроете список программ, которые установлены на вашем компьютере, щелкнув на такую же кнопку во втором разделе, вы получите возможность удалить все контрольные точки восстановления, кроме последней.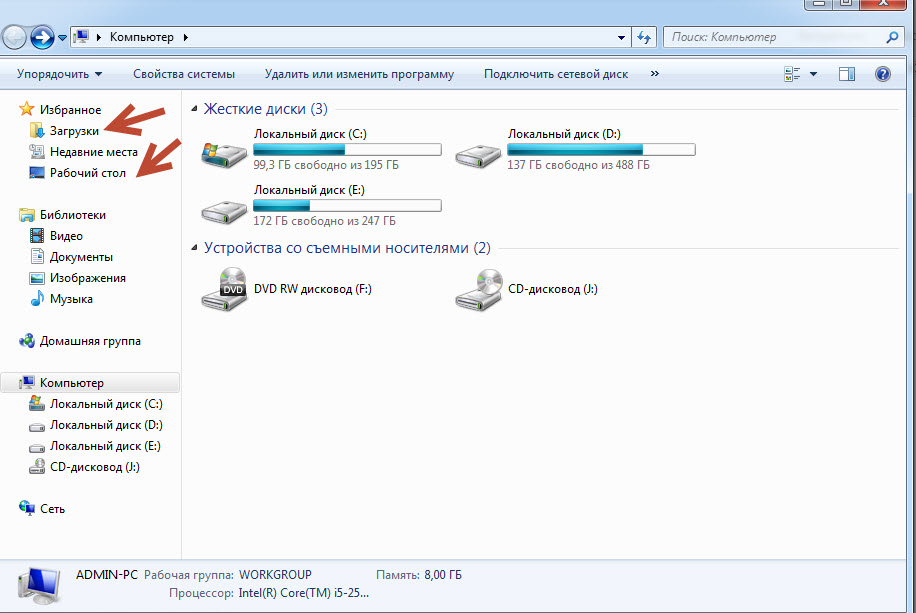 Другой способ открыть список установленных программ – нажать «Пуск» — «Панель управления». В верхнем правом углу напротив слова «Просмотр» выберите «Мелкие значки». Теперь среди появившихся мелких значков найдите «Программы и компоненты» и щелкните по ней левой кнопкой мыши. Открывается уже знакомый нам список программ. Внимательно изучите этот список и отметьте для себя те программы, которые вы хотите удалить для освобождения пространства на жестком диске. Нажмите по программе, которую собираетесь удалить правой кнопкой мыши и выберите «Удалить». Система спросит у вас, уверены ли вы в том, что хотите удалить программу. Подтверждайте. Начинается процесс удаления программы, после которого система уведомит вас о том, что программа успешно удалена.
Другой способ открыть список установленных программ – нажать «Пуск» — «Панель управления». В верхнем правом углу напротив слова «Просмотр» выберите «Мелкие значки». Теперь среди появившихся мелких значков найдите «Программы и компоненты» и щелкните по ней левой кнопкой мыши. Открывается уже знакомый нам список программ. Внимательно изучите этот список и отметьте для себя те программы, которые вы хотите удалить для освобождения пространства на жестком диске. Нажмите по программе, которую собираетесь удалить правой кнопкой мыши и выберите «Удалить». Система спросит у вас, уверены ли вы в том, что хотите удалить программу. Подтверждайте. Начинается процесс удаления программы, после которого система уведомит вас о том, что программа успешно удалена.
Пока писал статью начал удалять программы, которые мне не нужны. Придется дописать статью чуть позже ;).
Ручное удаление временных файлов
Сейчас с вам рассмотрим, как очистить диск С на компьютере или ноутбуке в ручном режиме.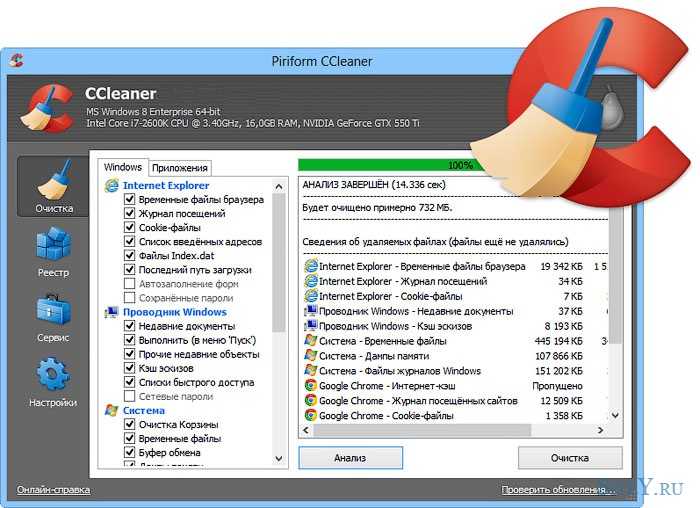 Операционная система Windows имеет отдельную папку, в которой она хранит временные файлы. Это могут быть файлы, которые использовались, например, при установке программ или распаковке архивов. Вы также можете очистить их содержимое. Для этого зайдите в раздел с установленной операционной системой (чаще всего это раздел С), зайдите в папку «Windows», а затем в «Temp».
Операционная система Windows имеет отдельную папку, в которой она хранит временные файлы. Это могут быть файлы, которые использовались, например, при установке программ или распаковке архивов. Вы также можете очистить их содержимое. Для этого зайдите в раздел с установленной операционной системой (чаще всего это раздел С), зайдите в папку «Windows», а затем в «Temp».
Содержимое этой папки можете без страха удалять. Для этого, зайдя в папку «Temp», нажмите на клавиатуре сочетание клавиш «Ctrl» + «A» — выделить все файлы в этой папке, а затем нажмите кнопку Del. Подтвердите свое намерение удалить файлы. Готово. Файлы находятся в корзине. Также откройте «Пуск» — «Выполнить» и введите %temp% и нажмите Enter. Выделите все файлы в этой папке и удалите их.
CCleaner – маленький помощник по чистке компьютера от мусора
Есть специальные программы, которые могут помочь вам решить вопрос, как очистить диск С от ненужных файлов в Windows 7, Windows 8 и других систем. Рассмотрим их работу на примере программы CCleaner. Скачать ее можете с официального сайта разработчика абсолютно бесплатно. Вот вам ссылка. Зайдя на сайт, нажмите «Download». Скачайте и установите программу. Запустите. Слева увидите 4 раздела, из которых нас интересует «Очистка». Этот раздел имеет две вкладки: «Windows» и «Приложения». Для начала на вкладке «Windows» отметьте галочкой все категории файлов, которые необходимо удалить, следом перейдите на вкладку «Приложения» и также отметьте галочкой категории удаляемых файлов. Затем найдите справа кнопку «Анализ» и нажмите ее. Программа некоторое время потратит на проведения анализа файлов, которые можно удалить без вреда системе с вашего компьютера или ноутбука. После того, как анализ завершен, нажмите кнопку «Очистка».
Скачать ее можете с официального сайта разработчика абсолютно бесплатно. Вот вам ссылка. Зайдя на сайт, нажмите «Download». Скачайте и установите программу. Запустите. Слева увидите 4 раздела, из которых нас интересует «Очистка». Этот раздел имеет две вкладки: «Windows» и «Приложения». Для начала на вкладке «Windows» отметьте галочкой все категории файлов, которые необходимо удалить, следом перейдите на вкладку «Приложения» и также отметьте галочкой категории удаляемых файлов. Затем найдите справа кнопку «Анализ» и нажмите ее. Программа некоторое время потратит на проведения анализа файлов, которые можно удалить без вреда системе с вашего компьютера или ноутбука. После того, как анализ завершен, нажмите кнопку «Очистка».
Примечание: можно сразу нажать на кнопку «Очистка», если вы уверены в выборе файлов, которые собираетесь удалить. Лично я всегда нажимаю «Очистка» без какого – либо анализа.
Переходите в раздел «Сервис», подраздел «Удаление программ». Здесь вы видите список установленных программ по типу того, что мы уже видели в панели управления Windows. Чтобы удалить интересующую вас программу, щелкните по ней правой кнопкой мыши и выберите пункт «Деинсталляция». Пункт «Переименовать» изменяет имя записи, а пункт «Удалить» уничтожает запись о деинсталляции из реестра Windows.
Чтобы удалить интересующую вас программу, щелкните по ней правой кнопкой мыши и выберите пункт «Деинсталляция». Пункт «Переименовать» изменяет имя записи, а пункт «Удалить» уничтожает запись о деинсталляции из реестра Windows.
Мне нравится данная программа, и я частенько ей пользуюсь. Также на флешке я записал версию Portable, чтобы при надобности мог ее запустить на любом компьютере без установки.
Мы рассмотрели с вами основные способы, как освободить место на диске С. В дополнение ко всему вышеописанному могу посоветовать вам изучить папки со своими личными фото, фильмами, музыкой и прочим. Чаще всего именно там мы можем обнаружить ненужные файлы, например такие как: старые фильмы или дублирующие фотографии. Старайтесь не захламлять жесткий диск и вовремя удалять ненужную информацию и процесс очистки диска можно будет делать заметно реже.
Внимание! Если на рабочем столе находятся фильмы, музыка или другие файлы, которые имеют большой размер, то перенесите эти файлы на другой диск, например D:.
Также не забудьте очистить корзину от файлов, которые там находятся после удаления!
Вот еще полезная информация по данной теме (есть моменты, которые не были описаны в статье):
Как очистить диск в Windows: удаляем временные и системные файлы
18.01.2018
Автор: Ольга Дмитриева
1 звезда2 звезды3 звезды4 звезды5 звезд
Как очистить диск в Windows: удаляем временные и системные файлы
3
5
1
11
2
С помощью программы «Очистка диска» в операционной системе Windows вы сможете найти и удалить все ненужные файлы.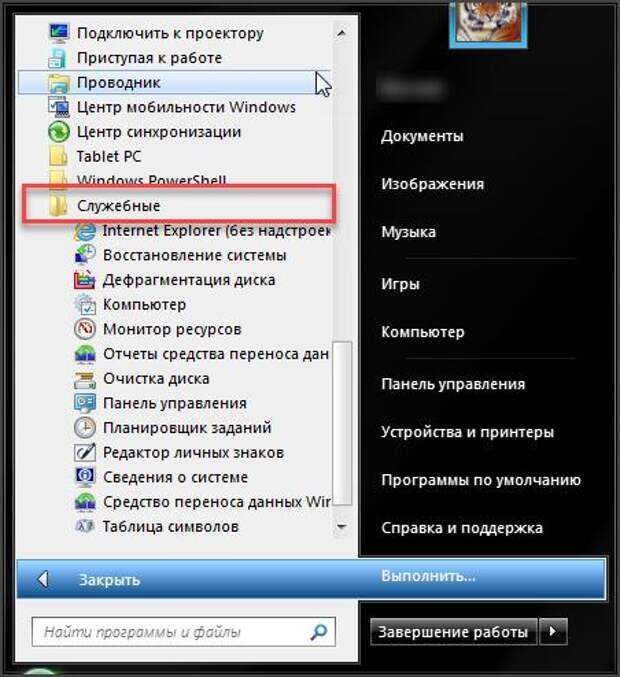 Мы расскажем, как сделать это в версиях Windows 7 и 10.
Мы расскажем, как сделать это в версиях Windows 7 и 10.
Чтобы на вашем диске всегда хватало места, его нужно чистить от временных и системых файлов. В ОС Windows это очень просто сделать с помощью специальной утилиты.
Как удалить временные файлы Windows
Программы «Очистка диска» поможет удалить файлы интернета, эскизы изображений, корзину, пользовательские отчеты и многое другое.
Выберите раздел «Освобождение места на диске»
- Откройте «Панель управления». Ее можно найти в боковом меню «Пуск» или по адресу «Все программы» — «Стандартные» — «Служебные».
- В Windows 10 кликните на «Администрирование», а затем выберите «Очистка диска». В Windows 7 поставьте режим просмотра «Категория» и откройте раздел «Система и безопасность». Найдите пункт «Администрирование» и выберите «Освобождение места на диске». Автоматически загрузится программа для очистки памяти Windows.
- Приложение найдет файлы, которые не нужны для работы системы, и отобразит результаты поиска.
 Выберете раздел, который хотите очистить, нажмите «ОК» и подтвердите свое решение, кликнув «Удалить файлы».
Выберете раздел, который хотите очистить, нажмите «ОК» и подтвердите свое решение, кликнув «Удалить файлы».
Как удалить системные файлы в Windows
С помощью программы «Очистка диска» вы можете удалить ненужные системные файлы. Образ действий здесь следующий:
Удаляем временные и системные файлы Windows
- Откройте приложение для очистки диска, как это описано выше.
- Выберите диск, который хотите очистить, и кликните на «ОК».
- Дождитесь завершения сканирования системы и нажмите кнопку «Очистить системные файлы». Скорее всего, вам придется ввести пароль Администратора или подтвердить выполняемое действие.
- В новом окне снова выберите диск, который хотите очистить. Система отобразит новый список, включая системные файлы, которые можно удалить.
- Выберите типы файлов и подтвердите свое решение, кликнув «ОК» — «Удалить файлы».
Читайте также:
Что делать, если Windows не отображает подключенную флешку или внешний диск
Как восстановить пропавший лицензионный ключ для Windows
Фото: Windows 7
Теги
windows
Автор
Ольга Дмитриева
Редактор направлений «Мобильные устройства» и «Техника для дома»
Была ли статья интересна?
Поделиться ссылкой
Нажимая на кнопку «Подписаться»,
Вы даете согласие на обработку персональных данных
Рекомендуем
Обзор планшета HONOR Pad 8: большой экран и 8 динамиков
Обзор умных колонок SberBoom и SberBoom Mini
Топ-5 игр из AppGallery в 2022 году
Как проверить скачанный файл на вирусы?
Как искусственный интеллект помогает врачам лечить пациентов
Во сколько пойдет дождь и когда сажать рододендрон: необычные прогнозы Яндекс Погоды
8 нескучных подарков на 8 марта
Лучшие бюджетные роботы-пылесосы: топ-8 в 2023 году
Полный гид по приборам для укладки волос: как делать разные прически
Реклама на CHIP
Контакты
Удаление ненужных файлов из Windows 7
Чем дольше вы используете компьютер с Windows, тем больше в нем накапливается ненужных файлов.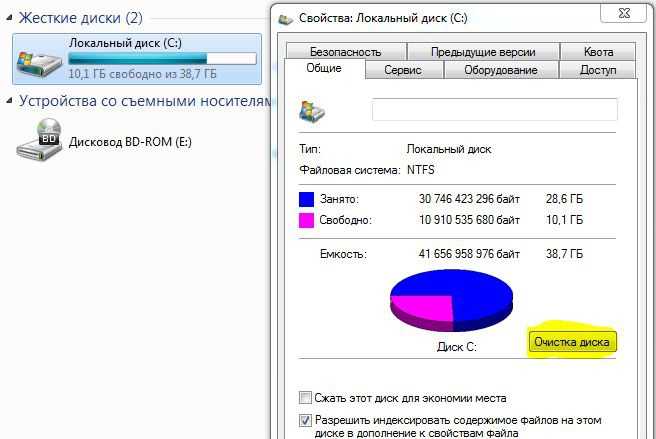 Windows 7 часто временно хранит файлы, и они не используются. Пользователь должен периодически удалять эти файлы, чтобы обеспечить стабильную работу компьютера. Большинство людей могут использовать встроенную функцию для очистки старых ненужных файлов, но это может занять много времени и быть сложным в использовании. Лучший способ удалить ненужные файлы из Windows 7 — использовать бесплатное программное обеспечение Remo MORE. Это бесплатный инструмент, который предлагает гибкость для очистки ненужных файлов из системы, а также из реестра Windows. Отличительной особенностью этого программного обеспечения является быстрое сканирование всех нежелательных элементов, присутствующих в Windows 7.
Windows 7 часто временно хранит файлы, и они не используются. Пользователь должен периодически удалять эти файлы, чтобы обеспечить стабильную работу компьютера. Большинство людей могут использовать встроенную функцию для очистки старых ненужных файлов, но это может занять много времени и быть сложным в использовании. Лучший способ удалить ненужные файлы из Windows 7 — использовать бесплатное программное обеспечение Remo MORE. Это бесплатный инструмент, который предлагает гибкость для очистки ненужных файлов из системы, а также из реестра Windows. Отличительной особенностью этого программного обеспечения является быстрое сканирование всех нежелательных элементов, присутствующих в Windows 7.
Быстрая очистка компьютера от мусора Windows 7
После использования компьютера в течение нескольких дней на нем может храниться несколько бесполезных ненужных элементов, таких как временные файлы Windows, недавняя история документов, история выполнения и некоторые файлы корзины. Эти ненужные элементы вам совсем не нужны, но они по-прежнему сохраняются на вашем компьютере с Windows 7.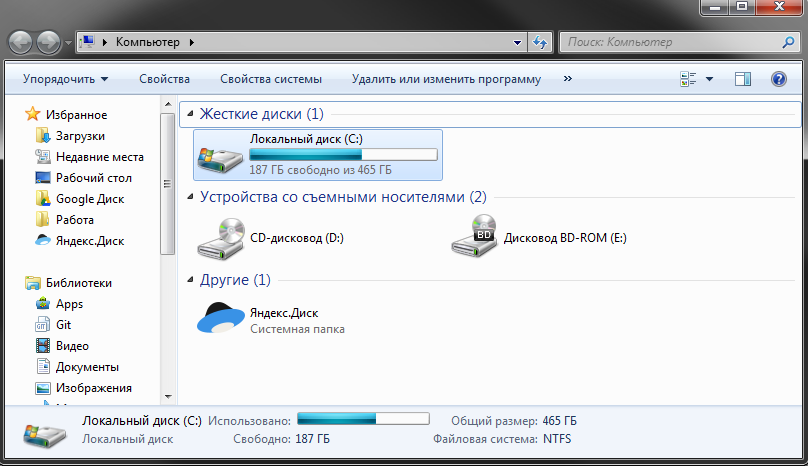 Из-за этих ненужных файлов Windows 7 может работать медленно, и вы не сможете правильно работать со своей системой. Возможно, вы не сможете найти все ненужные файлы на своем компьютере. Чтобы найти этот мусор из Windows 7, вы можете просканировать свою систему с помощью программного обеспечения Remo MORE. Он просканирует ваш компьютер с Windows и предоставит полный список ненужных файлов, доступных на вашем компьютере. Затем вы можете выбрать ненужные файлы, которые хотите удалить.
Из-за этих ненужных файлов Windows 7 может работать медленно, и вы не сможете правильно работать со своей системой. Возможно, вы не сможете найти все ненужные файлы на своем компьютере. Чтобы найти этот мусор из Windows 7, вы можете просканировать свою систему с помощью программного обеспечения Remo MORE. Он просканирует ваш компьютер с Windows и предоставит полный список ненужных файлов, доступных на вашем компьютере. Затем вы можете выбрать ненужные файлы, которые хотите удалить.
Как создаются ненужные файлы?
Некоторые временные файлы будут созданы во время работы приложений Windows на вашем компьютере. Эти временные файлы следует удалять после закрытия приложения. Однако эти временные файлы остаются на вашем компьютере по нескольким причинам, таким как программные ошибки, неправильное завершение работы системы и т. д. Многие приложения могут добавлять папки и ярлыки на рабочий стол во время их установки. Все эти временные файлы, папки и недопустимые ярлыки называются ненужными файлами. Они занимают много места на жестком диске и, как следствие, влияют на производительность вашего компьютера.
Они занимают много места на жестком диске и, как следствие, влияют на производительность вашего компьютера.
Бесплатное, безопасное и простое в использовании программное обеспечение
Вы можете бесплатно загрузить и установить программное обеспечение Remo MORE. Используя это программное обеспечение, вы можете безопасно удалить только ненужные файлы, не теряя никаких других данных с вашего компьютера. Он позволяет находить и выбирать ненужные файлы для удаления из Windows 7. Он чрезвычайно прост в использовании, поскольку шаги по удалению ненужных файлов даны с понятными снимками экрана.
Программное обеспечение Remo MORE удобно работает со всеми различными версиями операционной системы Windows 7, такими как Home Basic, Professionals, Ultimate, Enterprise и т. д. Помимо Windows 7, вы также можете использовать его для Windows XP, Vista и 8. Вы можете также очистить браузер от мусора из разных типов браузеров. Это может помочь вам очистить кеш, увеличить оперативную память на вашем компьютере.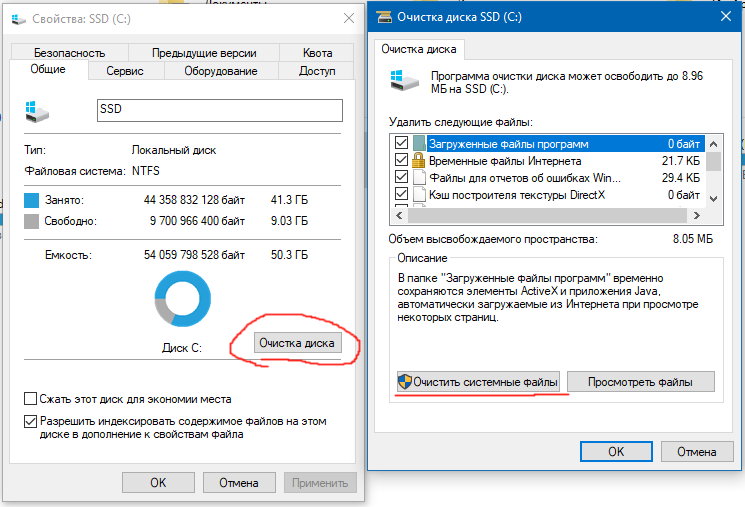 Это программное обеспечение предлагает отличную функцию для удаления всего, что отвечает за замедление работы вашего ПК. Таким образом, вы можете удалить ненужные файлы и любые другие неиспользуемые файлы, чтобы освободить место, а также увеличить скорость вашей системы.
Это программное обеспечение предлагает отличную функцию для удаления всего, что отвечает за замедление работы вашего ПК. Таким образом, вы можете удалить ненужные файлы и любые другие неиспользуемые файлы, чтобы освободить место, а также увеличить скорость вашей системы.
Шаги по удалению ненужных файлов из Windows 7
Шаг 1 : Запустите программу Remo MORE на своем компьютере и выберите опцию « Оптимизировать » в окне приветствия, как показано на
Шаг 2 : В следующем окне выберите « Privacy Cleaner », а затем « Clean PC Junk », как показано на рисунке
. Шаг 3 : выберите «Нежелательные элементы» и нажмите « Scan », чтобы отсканировать и очистить ненужные файлы, как показано на рисунке 9.0003
Шаг 4 : Наконец, вы можете получить подробную информацию об общем количестве ненужных элементов, удаленных из Windows 7, и вам нужно нажать кнопку « Finish », чтобы завершить процесс очистки ненужных файлов, как показано в
Как очистить жесткий диск Диск на Windows 7, 8 и 10?
Содержание
Являетесь ли вы новичком или опытным профессионалом, вот идеальное руководство по очистке жесткого диска в Windows с быстрыми ответами на 15 наиболее часто задаваемых вопросов.
Все начинает выходить из-под контроля, когда ваш компьютер до краев заполняется бесполезными файлами, данными кэша приложений, временными файлами и другими типами файлов, которые могут занимать лишнее место. Недостаток дискового пространства на компьютере может быть довольно раздражающим и может вызывать такие проблемы, как низкая производительность, постоянное зависание, ошибки при установке программ и системные сбои. Вы можете совершенно не знать о точной причине низкой производительности Windows, пока сама Windows не уведомит вас об этом.
Windows требует своевременной очистки, чтобы освободить место на диске и повысить производительность жесткого диска вашего компьютера. Вам также может потребоваться глубокая очистка жесткого диска перед продажей компьютера или передачей его кому-либо. Microsoft предлагает множество эффективных инструментов и опций для бесплатной очистки жестких дисков в Windows. Далее в статье мы подробно рассмотрим лучший способ очистки жесткого диска на ПК с Windows 7, 8 и 10.
Шаг 1. Запустите программу очистки диска Windows
Когда дело доходит до удаления ненужных файлов с жесткого диска, первым и непревзойденным инструментом является средство очистки диска Windows. Ключевой задачей утилиты очистки диска Microsoft является выявление и удаление случайных ненужных файлов, хранящихся в разных местах на вашем компьютере. Вот как очистить место на жестком диске с помощью утилиты очистки диска Windows.
- Нажмите Windows + E , чтобы открыть Проводник Windows , и щелкните правой кнопкой мыши Диск C .
- Выберите Свойства и на вкладке Общие нажмите Очистка диска .
- Отметьте галочкой данные, от которых вы хотите избавиться, например файлы в Корзине , Временные файлы Интернета и Файлы журнала настройки .
- Нажмите OK , и инструмент удалит все выбранные файлы.

- Вы также можете очистить системные файлы, выбрав параметр Очистить системные файлы в том же окне. Однако удаление системных файлов может привести к краху всей системы. Таким образом, рекомендуется двигаться дальше только в том случае, если вы знаете, что такое системные файлы на самом деле.
Примечание : Если Windows настроена на автоматическое создание точек восстановления, их число может неуклонно расти в течение длительного периода времени, занимая огромный объем дискового пространства. Эту ситуацию можно решить, выбрав параметр Очистить в разделе Восстановление системы и теневые копии на вкладке Дополнительные параметры .
Шаг 2. Поиск и удаление неиспользуемых приложений
Неиспользуемые или ненужные программы Windows могут загромождать ценное дисковое пространство, снижая общую производительность Windows. Удалить программу очень просто, и вы можете мгновенно освободить кучу места на диске, удалив приложения, которые больше не используете. Следуйте инструкциям, чтобы узнать, как освободить место на диске, удалив неиспользуемые приложения.
Удалить программу очень просто, и вы можете мгновенно освободить кучу места на диске, удалив приложения, которые больше не используете. Следуйте инструкциям, чтобы узнать, как освободить место на диске, удалив неиспользуемые приложения.
- Нажмите Windows + R и введите appwiz.cpl в диалоговом окне Выполнить команду.
- Нажмите Введите или нажмите OK , чтобы получить список всех программ, установленных в Windows.
- Вы также можете выполнить поиск Удаление программы на панели управления , чтобы получить список установленных программ.
- Теперь выберите программу, которую вы хотите удалить, и нажмите Удалить сверху. Вы также можете дважды щелкнуть программу, чтобы получить возможность удаления.
- Следуйте инструкциям программы удаления, чтобы удалить программу.
Примечание : Некоторые надоедливые программы, которые отказываются удаляться, можно удалить с помощью сторонних программ удаления, таких как Revo Uninstaller или IObit Uninstaller .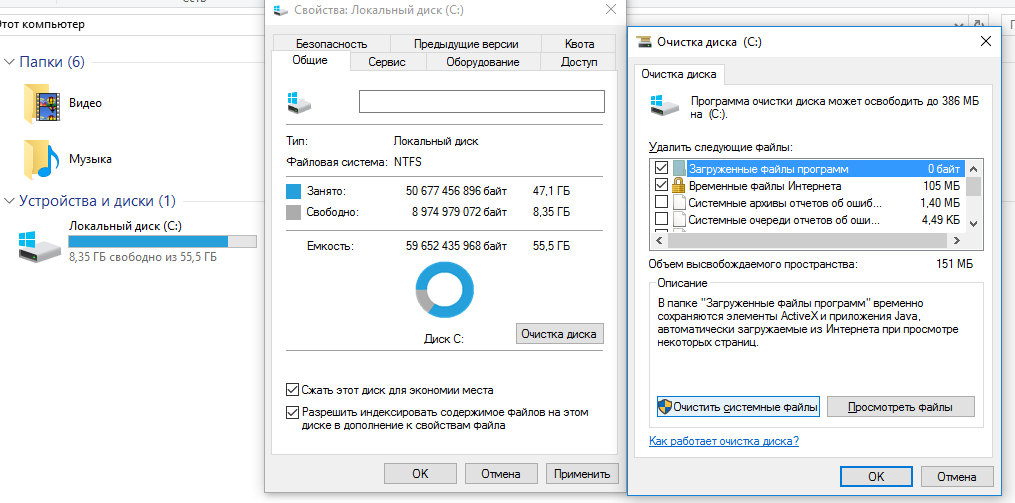 Вы должны полностью удалить все следы программы, чтобы освободить максимальное место на диске. Следуйте нашему руководству, Как полностью удалить программу в Windows , подробные инструкции.
Вы должны полностью удалить все следы программы, чтобы освободить максимальное место на диске. Следуйте нашему руководству, Как полностью удалить программу в Windows , подробные инструкции.
Шаг 3. Избавьтесь от гигантских файлов
При постоянном улучшении качества данных размер файлов иногда настолько велик, что место на диске заполняется гораздо раньше, чем вы ожидали. Большие файлы могут быстро занять место на диске, и их поиск без подходящего инструмента или техники может стать головной болью. Вот изящный трюк, чтобы избавиться от больших файлов, которые занимают больше всего места на вашем компьютере.
Использовать поиск Windows с расширенными фильтрами
(Размер:) и (Размер: >) – это два поисковых фильтра, с помощью которых можно быстро получить доступ к файлам нужного размера. Вот как это работает для очистки медленно работающего компьютера:
- Откройте проводник Windows, нажав Windows + E .

- Введите Размер: 1 ГБ в строке поиска в правом верхнем углу, чтобы найти файлы размером ровно 1 ГБ.
- Введите Размер: > 1 ГБ для поиска всех файлов размером более 1 ГБ.
- Теперь удалите ненужные файлы вручную.
ПРИМЕЧАНИЕ : Чтобы удалить файл, просто перетащите его в корзину, которая является хранилищем удаленных элементов. Чтобы освободить место на вашем ПК, вам необходимо безвозвратно удалить выбранный вами файл, что вы можете сделать, нажав Shift + Удалить после выбора файла.
Шаг 4. Поиск и удаление дубликатов файлов
Со временем дубликаты файлов могут создаваться до такой степени, что они начинают занимать значительный объем драгоценного дискового пространства. Это может быть результатом копирования одних и тех же файлов в разные папки или наличия нескольких резервных копий одного типа.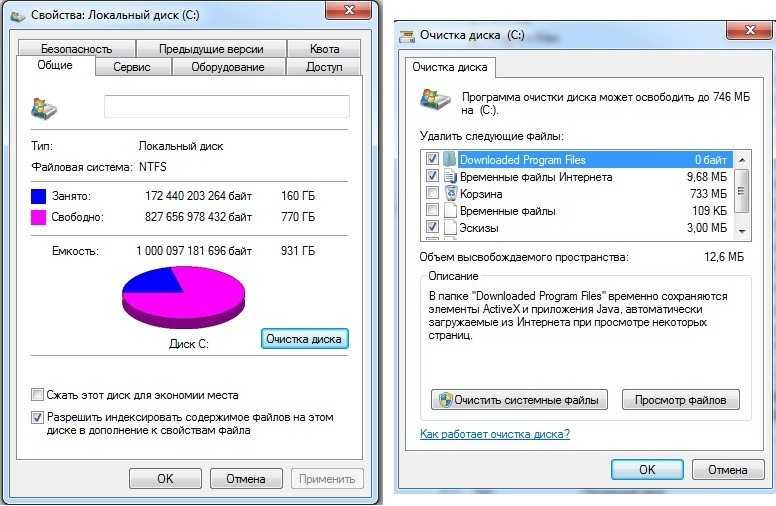 Таким образом, крайне важно удалить избыточные файлы, чтобы тщательно очистить жесткий диск. Хотя вручную искать дубликаты файлов может быть сложно, есть гораздо более простой способ выполнить ту же задачу, используя инструменты, специально созданные для этой цели.
Таким образом, крайне важно удалить избыточные файлы, чтобы тщательно очистить жесткий диск. Хотя вручную искать дубликаты файлов может быть сложно, есть гораздо более простой способ выполнить ту же задачу, используя инструменты, специально созданные для этой цели.
Запустите Auslogics Duplicate File Finder
- Загрузите Auslogics Duplicate File Finder в легко доступное место.
- Запустите файл установщика Auslogics-duplicate-file-finder-setup.exe .
- Следуйте инструкциям на экране, чтобы завершить установку.
- Запустите приложение и выберите параметр Искать только эти типы файлов после выбора дисков на левой панели.
- Нажмите Далее и выберите один из вариантов Игнорировать файлы меньше или Игнорировать файлы больше .
- Отметьте все три поля на следующем экране и нажмите Далее .

- Теперь отметьте параметр Постоянно и нажмите Поиск .
- После завершения сканирования приложение отобразит список найденных повторяющихся файлов.
- Теперь выберите Выберите один вариант в каждой группе из раскрывающегося списка Выберите .
- Наконец, выберите параметр Удалить выбранные файлы , чтобы очистить жесткий диск вашего компьютера.
Существует множество сторонних инструментов для поиска и устранения дубликатов файлов, и вы можете провести собственное исследование, чтобы найти тот, который лучше всего соответствует вашим потребностям.
Шаг 5. Очистите скрытые ненужные файлы
Несомненно, Windows Disk Cleanup — важный инструмент для освобождения места на диске, но он ограничен только компонентами Windows и не может обрабатывать нежелательные ненужные файлы, созданные сторонними приложения в Windows.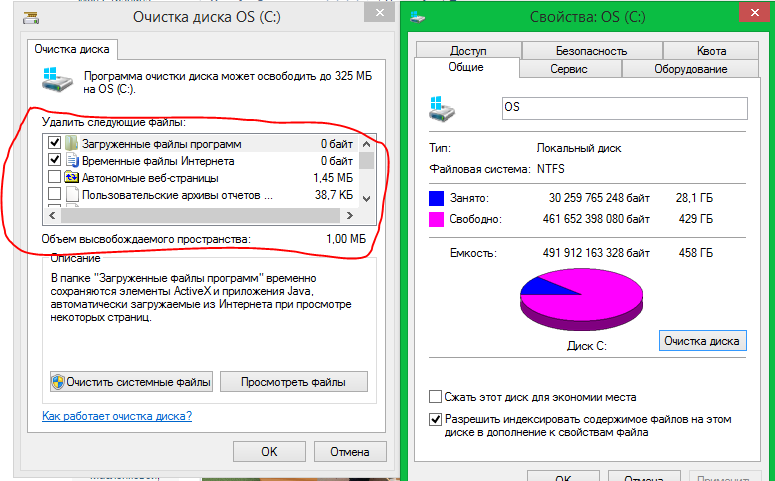 Чтобы определить и удалить временные и ненужные файлы, созданные различными приложениями в Windows, вам потребуется использовать сторонние инструменты очистки. Доступно несколько инструментов очистки, и CCleaner , вероятно, лучший бесплатный вариант. Давайте покажем вам, как очистить ненужные файлы с помощью CCleaner.
Чтобы определить и удалить временные и ненужные файлы, созданные различными приложениями в Windows, вам потребуется использовать сторонние инструменты очистки. Доступно несколько инструментов очистки, и CCleaner , вероятно, лучший бесплатный вариант. Давайте покажем вам, как очистить ненужные файлы с помощью CCleaner.
- Загрузите и установите CCleaner.
- Запустите приложение из меню Пуск или с помощью значка на рабочем столе.
- Нажмите Run Cleaner на вкладке Windows .
- Теперь перейдите на вкладку Applications и выберите параметр Run Cleaner еще раз.
Важно : Вы можете узнать больше об удалении ненужных файлов, созданных браузерами, в нашей статье Как очистить данные браузера .
До сих пор мы научились очищать жесткий диск в Windows, используя различные инструменты и методы.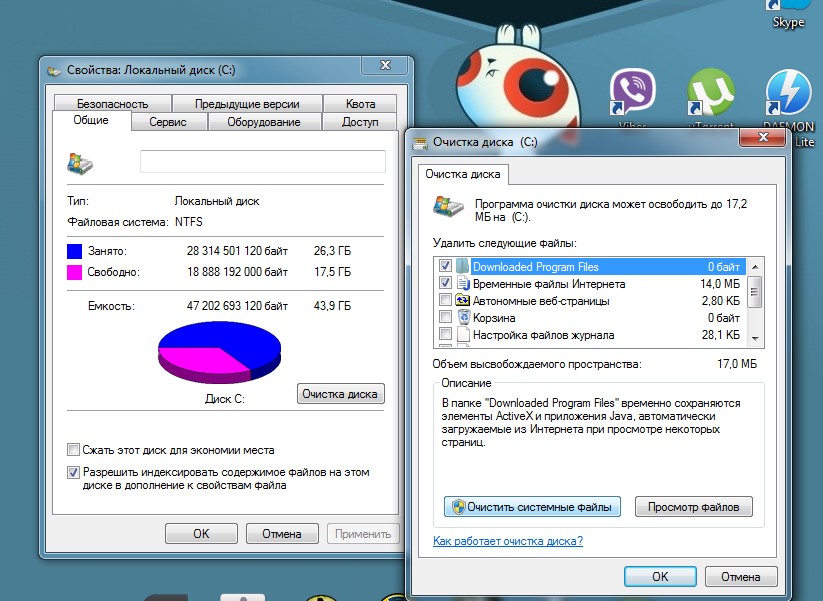 Но что делать, если результаты неудовлетворительны? Хотя глубокая очистка Windows помогает освободить место на жестком диске, она не всегда гарантирует эффективное решение. Бюджетные компьютерные системы или те, у которых есть SSD (твердотельный накопитель), часто имеют небольшую емкость, и вам, вероятно, придется искать другие умные способы освободить заметное количество места на жестком диске. Ниже приведены несколько простых способов освободить гигабайты дискового пространства на вашем компьютере.
Но что делать, если результаты неудовлетворительны? Хотя глубокая очистка Windows помогает освободить место на жестком диске, она не всегда гарантирует эффективное решение. Бюджетные компьютерные системы или те, у которых есть SSD (твердотельный накопитель), часто имеют небольшую емкость, и вам, вероятно, придется искать другие умные способы освободить заметное количество места на жестком диске. Ниже приведены несколько простых способов освободить гигабайты дискового пространства на вашем компьютере.
Шаг 6. Уменьшите дисковое пространство, используемое восстановлением системы
Восстановление системы – это функция Windows, которая помогает восстановить Windows до более раннего состояния, когда в ней не было проблем. По умолчанию при восстановлении системы используется 15 процентов всего дискового пространства, что является пустой тратой дискового пространства вашей системы. Регулируя пространство, используемое восстановлением системы, вы можете освободить значительный объем дискового пространства.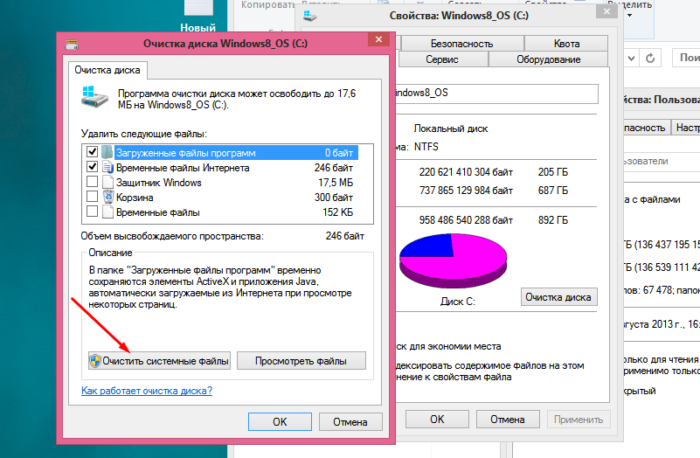 Вот как сделать следующий шаг.
Вот как сделать следующий шаг.
- Найдите и откройте Восстановление системы с помощью Windows Search или из панели управления .
- Нажмите Создать точку восстановления и выберите Настроить .
- Теперь переместите ползунок в разделе Использование дискового пространства до 4 процента .
- Нажмите Применить и OK , чтобы сохранить изменения.
Примечание : Вы также можете удалить предыдущие точки восстановления с помощью утилиты очистки диска Windows, выбрав Очистить параметр из раздела Восстановление системы и теневых копий на вкладке Дополнительные параметры .
Шаг 7. Используйте сжатие NTFS для экономии места на диске
Windows имеет встроенную функцию сжатия файлов, папок и дисков на компьютерах с файловой системой NTFS. Сжатие NTFS работает так же, как и другие инструменты сжатия, за исключением того, что оно автоматически распаковывает файл при доступе к нему и сжимает его обратно при закрытии. Если вам не хватает места для хранения, сжатие файлов NTFS может творить чудеса. Однако эта функция потребляет системные ресурсы, что делает ее немного медленнее. Если конфигурация вашего компьютера недостаточно мощна для выполнения всех действий в режиме реального времени, вам следует рассмотреть другие способы освобождения дискового пространства на вашем ПК.
Сжатие NTFS работает так же, как и другие инструменты сжатия, за исключением того, что оно автоматически распаковывает файл при доступе к нему и сжимает его обратно при закрытии. Если вам не хватает места для хранения, сжатие файлов NTFS может творить чудеса. Однако эта функция потребляет системные ресурсы, что делает ее немного медленнее. Если конфигурация вашего компьютера недостаточно мощна для выполнения всех действий в режиме реального времени, вам следует рассмотреть другие способы освобождения дискового пространства на вашем ПК.
Сжатие отдельных файлов и папок
Сжатие NTFS лучше всего подходит для сжатия файлов определенных типов, чем другие, и может быть неэффективным для сжатия форматов файлов, которые уже сжаты, таких как установщики программ, заархивированные файлы и изображения PNG. . Тем не менее, чрезвычайно полезно сжимать файлы документов, такие как текст, слово и Excel, а также те, к которым у вас практически нет доступа.
- Щелкните правой кнопкой мыши файл или папку, которые нужно сжать, и выберите Свойства .

- Выберите параметр Advanced на вкладке General .
- Поставьте галочку рядом с параметром Сжать содержимое для экономии места на диске и нажмите OK .
- Нажмите OK еще раз в окне Свойства .
- Теперь выберите первый вариант, если вы хотите применить изменения только к папке, или выберите второй вариант, если вы хотите применить изменения к папкам, подпапкам и файлам.
- Наконец, нажмите OK , чтобы сохранить изменения.
Сжатие всего диска
При планировании сжатия всего диска в первую очередь следует учитывать производительность вашей системы, поскольку сжатие NTFS может замедлить работу. Если у вас компьютер с низкими характеристиками, вам следует избегать сжатия дисков и искать другие способы освобождения дискового пространства, которые не повлияют на производительность. Кроме того, вы никогда не должны сжимать диск C или тот, на котором хранятся файлы операционной системы, так как это может иметь катастрофические последствия для вашего ПК.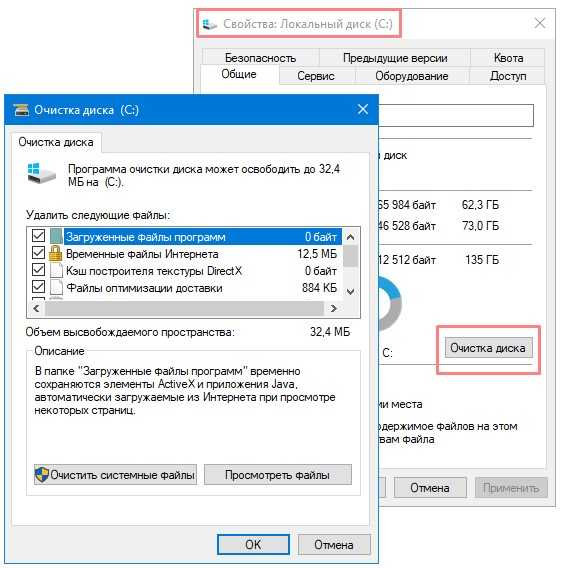 Однако, если у вас новейший ПК с приличной конфигурацией, вы можете следовать приведенным ниже инструкциям, чтобы сжать весь диск.
Однако, если у вас новейший ПК с приличной конфигурацией, вы можете следовать приведенным ниже инструкциям, чтобы сжать весь диск.
- Откройте Мой компьютер и щелкните правой кнопкой мыши диск, который нужно сжать.
- Выберите Свойства и выберите параметр Сжать этот диск для экономии места на диске на вкладке Общие .
- Теперь нажмите OK и выберите нужный вариант в окне Подтвердить изменения атрибутов .
- Наконец, нажмите OK , чтобы начать процесс сжатия.
ПРИМЕЧАНИЕ : Вы всегда можете отключить сжатие файлов NTFS для файлов, папок и дисков, сняв флажок Сжать содержимое для экономии места на диске / Сжать том для экономии места на диске в окне Свойства .
Шаг 8. Отключите режим гибернации
Спящий режим — это режим энергосбережения, который позволяет Windows сохранять свое текущее состояние в физической памяти и возобновлять работу ПК с того места, где вы остановились.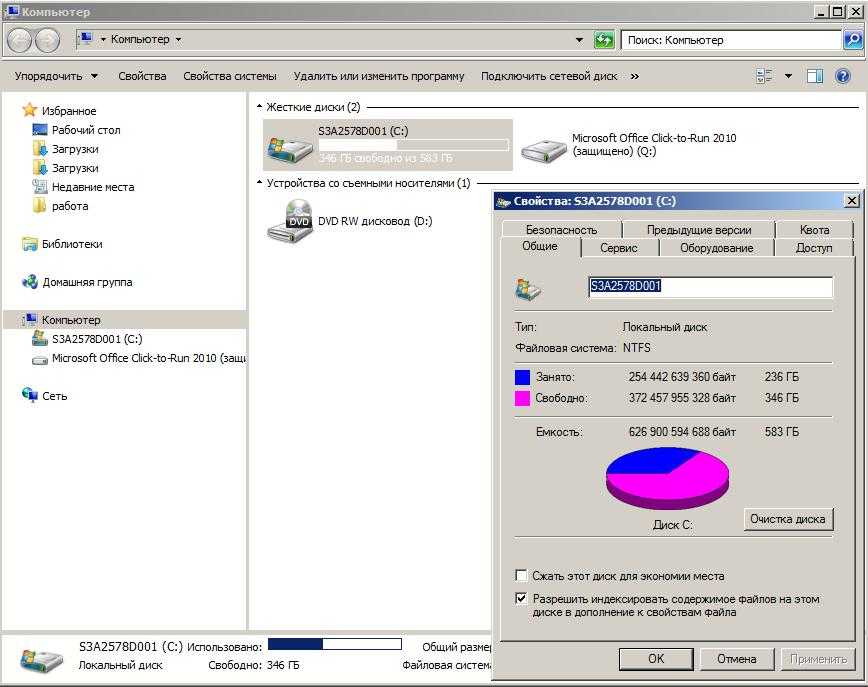 Windows сохраняет данные спящего режима в файле hiberfil.sys, который сохраняется на жестком диске. В Windows 10 файл Hiberfil.sys может занимать от 40 до 100 процентов физической памяти. При активации режима гибернации данные, хранящиеся в физической памяти (ОЗУ), затем сжимаются и сохраняются на жестком диске компьютера.
Windows сохраняет данные спящего режима в файле hiberfil.sys, который сохраняется на жестком диске. В Windows 10 файл Hiberfil.sys может занимать от 40 до 100 процентов физической памяти. При активации режима гибернации данные, хранящиеся в физической памяти (ОЗУ), затем сжимаются и сохраняются на жестком диске компьютера.
Файл Hiberfil.sys может иметь размер от нескольких мегабайт до нескольких ГБ и может занимать много места на жестком диске. Вы определенно можете удалить файл гибернации, чтобы освободить ценное место на диске, и единственный недостаток заключается в том, что вы не сможете использовать режим гибернации в Windows. Вот как это делается.
- Нажмите кнопку Windows Пуск и выполните поиск Командная строка .
- Щелкните правой кнопкой мыши Приложение командной строки для рабочего стола и выберите Запуск от имени администратора .
- Теперь введите powercfg -h off и нажмите Введите .

Эти простые шаги отключат режим гибернации и удалит файл гибернации из каталога файлов.
ПРИМЕЧАНИЕ : Если вы позже планируете включить режим гибернации, вы можете запустить powercfg -h на команду с помощью командной строки.
Шаг 9. Перенос данных в облако
Еще один отличный способ справиться с нехваткой места на диске — перенести данные в облако. Облачное хранилище — это просто услуга, которая позволяет вам хранить цифровой контент в Интернете, где вы можете получить практически неограниченное пространство для хранения. Хранение ваших данных в облачном хранилище дает вам полную свободу и гибкость для доступа к вашим данным на ходу. Существует несколько услуг облачного хостинга, которые вы можете изучить в соответствии с вашими потребностями и финансовыми возможностями. Вот список лучших бесплатных облачных хранилищ, которые вы можете выбрать.
DGOO — предлагает 100 ГБ бесплатного облачного хранилища
MEGA — предлагает 20 ГБ бесплатного облачного хранилища
Google Drive — предлагает 15 ГБ бесплатного облачного хранилища
Pcloud — предлагает 10 ГБ облачное хранилище, которое можно расширить до 20 ГБ.
Dropbox — предлагает 2 ГБ бесплатного облачного хранилища
Шаг 10. Перенос данных на внешнее запоминающее устройство
Вы также можете рассмотреть возможность переноса данных на внешний жесткий диск, если у вас нет места для освобождения дискового пространства ваше внутреннее хранилище. Внешние устройства хранения, такие как USB-накопитель или внешний жесткий диск, удобны в использовании и позволяют перемещать данные с одного устройства на другое. Вот некоторые из основных причин, по которым следует рассмотреть возможность использования внешнего запоминающего устройства для очистки жесткого диска в Windows: 9.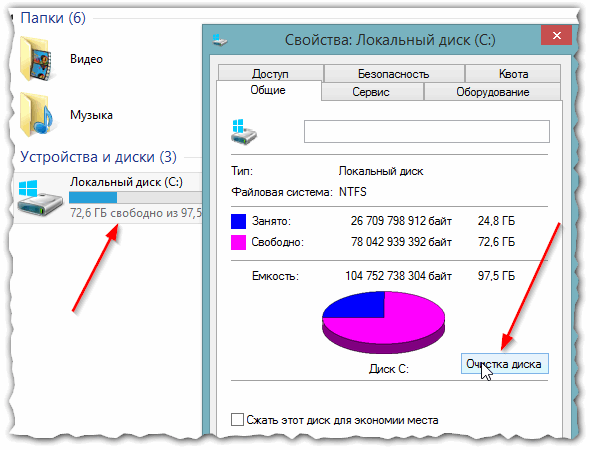 0003
0003
- Большой объем памяти
- Портативность
- Повышенная скорость передачи данных
- Экономичность
- Безопасность данных
Top Вопросы об очистке жесткого диска Windows Освобождение до C на C?
Удаление ненужных приложений, удаление ненужных файлов и избавление от данных, сохраненных на рабочем столе, и в папке загрузок — самый быстрый способ освободить место на диске C.
Установка Windows 10 полностью очищает жесткий диск?
Пока вы не удалите разделы намеренно, вы не потеряете данные при установке Windows 10. Однако при этом будут удалены приложения, драйверы и данные с диска C, поэтому рекомендуется сделать резервную копию ваших данных перед установкой новой операционной системы. .
Как очистить внешний жесткий диск?
Чтобы очистить внешний жесткий диск, просто подключите его к компьютеру и удалите ненужные файлы. Если вы хотите полностью стереть все данные с жесткого диска, щелкните его правой кнопкой мыши и выберите Формат из списка параметров.
Если вы хотите полностью стереть все данные с жесткого диска, щелкните его правой кнопкой мыши и выберите Формат из списка параметров.
Как безвозвратно удалить данные с жесткого диска?
Чтобы безвозвратно удалить данные с жесткого диска, вы можете использовать утилиту Windows Disk Management . Просто запустите приложение и щелкните правой кнопкой мыши раздел, который вы хотите стереть. Теперь выберите вариант Удалить том или Формат , чтобы выполнить задачу.
Безопасно ли освобождать место с помощью Ccleaner?
Ccleaner удаляет только ненужные файлы, которые больше не используются операционной системой. Эти файлы включают в себя временные интернет-файлы, такие как кэш и файлы cookie, остаточные файлы, оставшиеся после удаления приложений, и нежелательные файлы реестра, что делает CCleaner полностью безопасным для освобождения дискового пространства на вашем ПК.
Как запустить очистку диска из командной строки?
Чтобы запустить очистку диска Windows с помощью командной строки, следуйте приведенным ниже инструкциям:
- Нажмите Windows + R , чтобы открыть диалоговое окно «Выполнить команду ».
- Введите CMD и нажмите OK .
- Введите cleanmgr и нажмите Введите .
- Выберите диск, который хотите очистить, и нажмите OK .
Как узнать, что занимает место во внутренней памяти?
Если вы пользователь Windows 10, вам будет удобно проверить, что именно съедает драгоценное место на диске. Все, что вам нужно сделать, это перейти к Настройки > Система > Хранилище и выбрать диск, который вы хотите проанализировать. Вы также можете выбрать подкатегории, чтобы выяснить, какие программы, файлы и документы занимают большую часть памяти на вашем компьютере. Для любой другой версии Windows вам понадобится внешний инструмент, например WinDirStat, чтобы узнать, что занимает место на вашем жестком диске.
Для любой другой версии Windows вам понадобится внешний инструмент, например WinDirStat, чтобы узнать, что занимает место на вашем жестком диске.
Делает ли удаление свободного места Windows быстрее?
Когда оперативная память компьютера заполняется, для решения задач переполнения требуется свободное место на жестком диске. Поэтому, пока ваш жесткий диск не будет полностью заполнен, очистка свободного места не поможет вам улучшить производительность вашего компьютера.
В чем разница между быстрым форматированием и полным форматированием?
Быстрое форматирование просто удаляет файлы с диска и занимает гораздо меньше времени, чем полное форматирование. Когда вы запускаете полное форматирование, система проверит диск на наличие битых секторов и при необходимости восстановит их. Вы можете использовать быстрое форматирование, если планируете сохранить диск, и полное форматирование, если отдаете его кому-то другому, поскольку восстановить файлы с полностью отформатированного диска становится намного сложнее.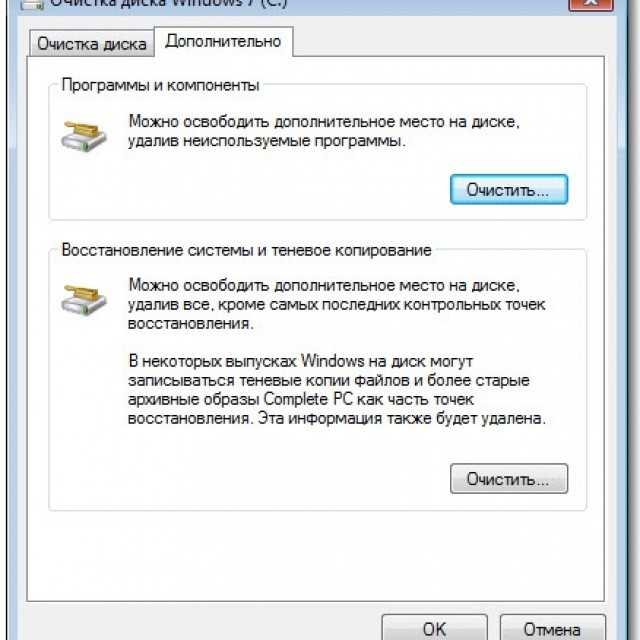
Безопасно ли очищать системные файлы?
Очистка системных файлов, предлагаемая утилитой Windows Disk Cleanup, полностью безопасна. Однако ни в коем случае нельзя удалять системные файлы непосредственно из папки Windows, так как это может привести к нестабильности операционной системы, а также может привести к ее полному выходу из строя.
Где найти средство очистки диска в Windows 10?
Вот три разных способа доступа к утилите очистки диска в Windows 10:
Метод 1 : Нажмите Windows + R > Введите Cleanmgr > Нажмите Введите .
Метод 2 : Найдите CMD из поиска Windows > Открыть Командная строка > Введите Cleanmgr > Нажмите Введите .
Способ 3 : Откройте Панель управления > Поиск Очистка диска в строке поиска > Выберите Освободите место на диске, удалив ненужные файлы 9вариант 0022.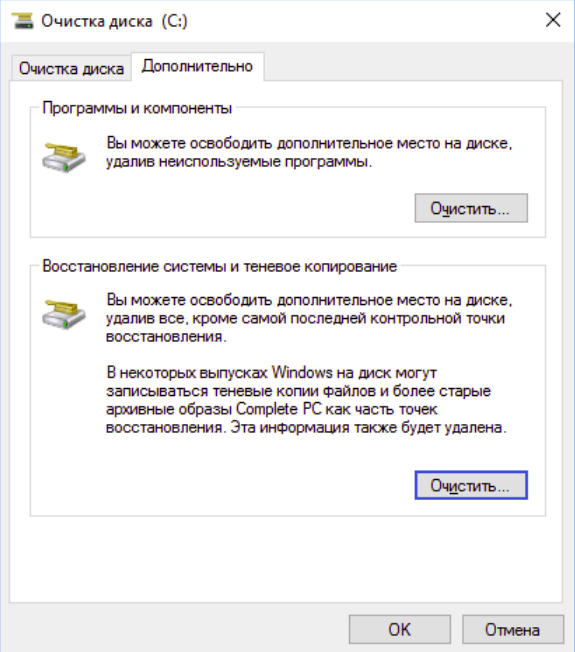
Как бесплатно почистить компьютер ?
Windows предлагает несколько встроенных инструментов и функций для очистки жесткого диска на компьютере, и нет необходимости в платных инструментах. Как обсуждалось выше, вы можете использовать утилиту очистки диска Windows, удалять бесполезные приложения и избавляться от гигантских и повторяющихся файлов, чтобы очистить свой компьютер бесплатно.
Сколько времени занимает полная очистка жесткого диска ?
Время полной очистки жесткого диска в Windows может варьироваться от минут до часов, и продолжительность зависит от различных факторов, включая емкость жесткого диска, объем используемого дискового пространства, тип жесткого диска, файловую систему диск, конфигурация системы и используемый метод. В целом, полная очистка жесткого диска объемом 1 ТБ может занять до 24 часов и более.
Безопасно ли использовать средство очистки диска Windows?
В целом можно безопасно удалить все, что программа очистки диска Windows идентифицирует как мусор.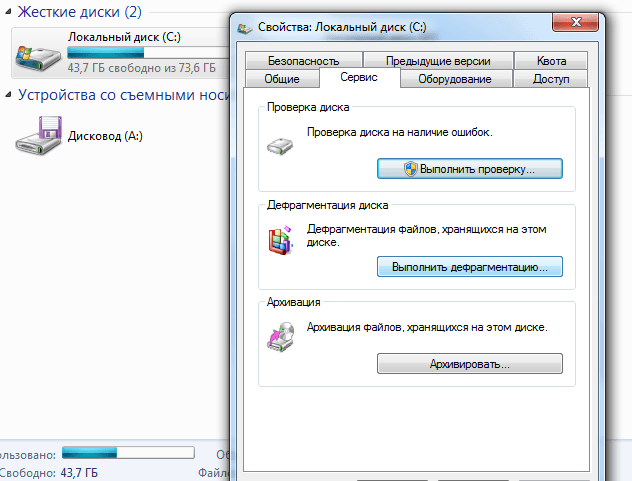
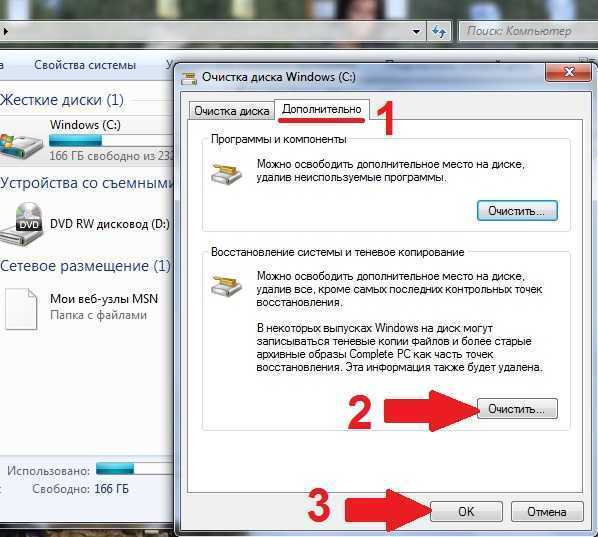 Выберете раздел, который хотите очистить, нажмите «ОК» и подтвердите свое решение, кликнув «Удалить файлы».
Выберете раздел, который хотите очистить, нажмите «ОК» и подтвердите свое решение, кликнув «Удалить файлы».