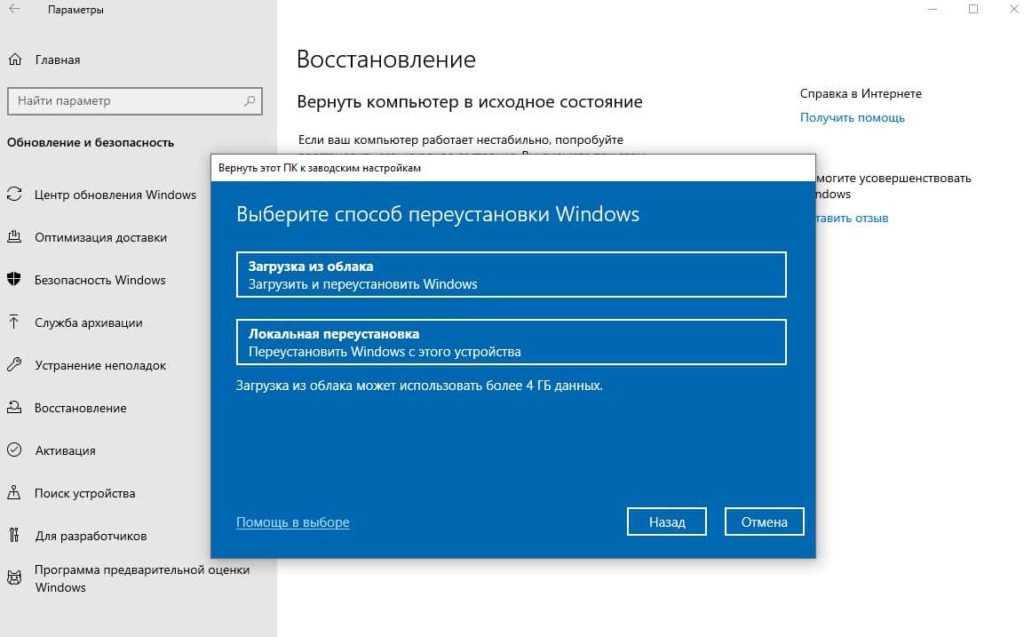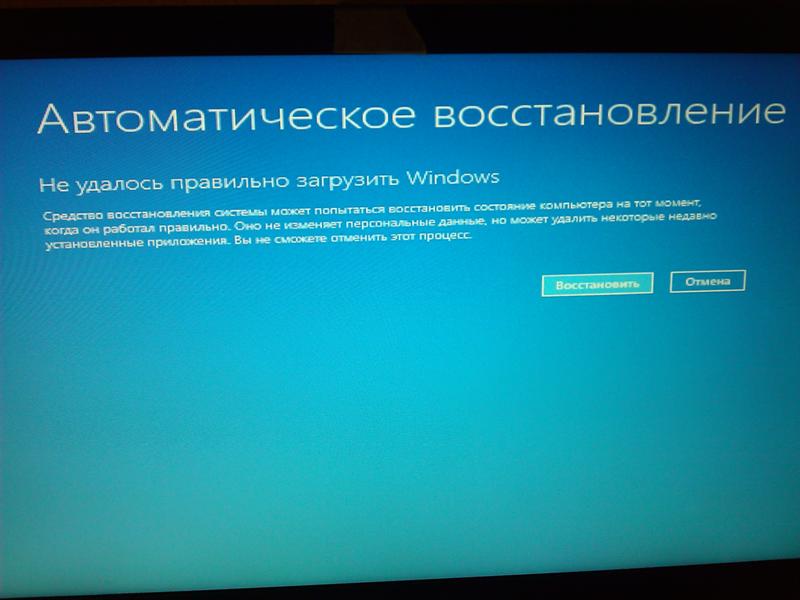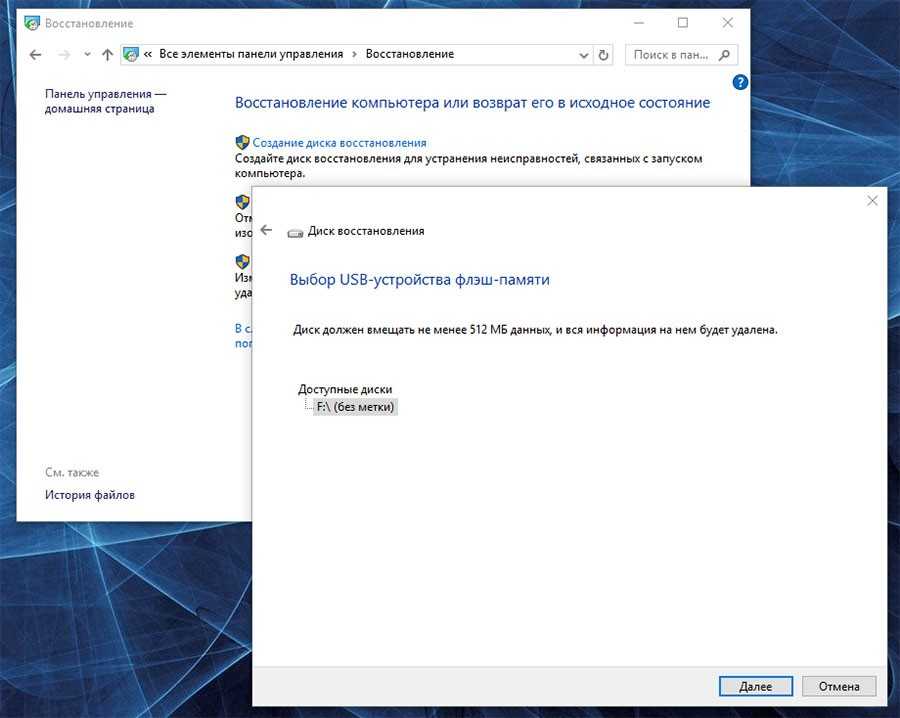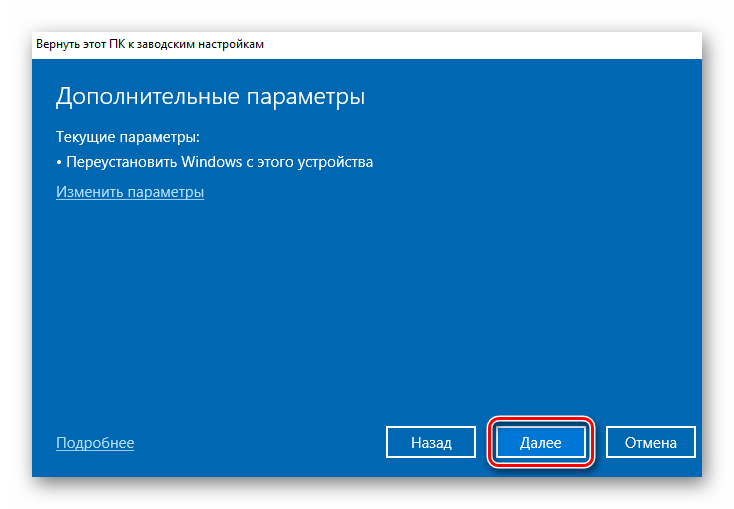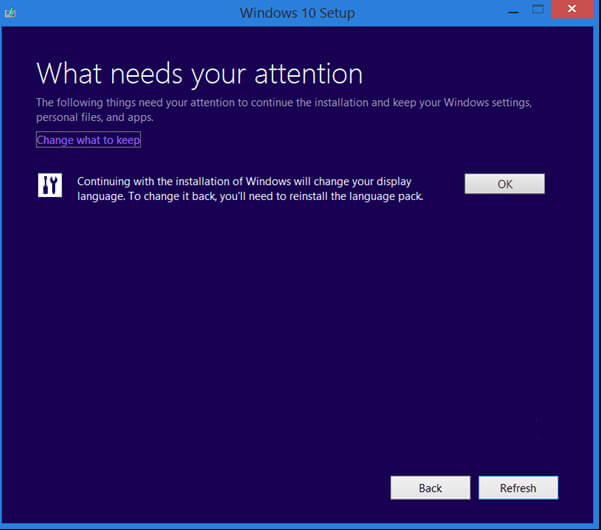Восстановление windows 10 без потери данных: Как переустановить Windows 10 без потери данных
Содержание
Как переустановить Windows 10 без потери данных
Некоторые пользователи задумываются над вопросом, как переустановить Windows 10 без потери данных: пользовательской информации и программ. В какой-то момент времени они понимают, что настало время для переустановки операционной системы.
По каким-либо причинам система начинает работать с ошибками и неполадками, а различные методы решения проблемы, или восстановление ОС с помощью точек восстановления, не приносят результат. Если нет заранее созданной резервной копии системы, остается только один выход из этого положения: переустановка Windows.
Содержание:
- Способы переустановки Windows 10 без потери данных
- Возврат системы в исходное состояние
- Чистая переустановка Windows — Новый запуск
- Установка Windows 10 с помощью Media Creation Tool
- Установка Windows 10 с загрузочной флешки с помощью сторонних программ
- Как переустановить Windows без потери данных с Рабочего стола
- Выводы статьи
Перед пользователем встает задача: как переустановить Windows 10 без потери важной информации. Если личные данные еще можно предварительно сохранить в другом месте, то с программным обеспечением могут возникнуть проблемы. Некоторые приложения непросто установить, или возможны проблемы активацией программ на новой, переустановленной операционной системе.
Если личные данные еще можно предварительно сохранить в другом месте, то с программным обеспечением могут возникнуть проблемы. Некоторые приложения непросто установить, или возможны проблемы активацией программ на новой, переустановленной операционной системе.
Способы переустановки Windows 10 без потери данных
Возможно ли переустановить Windows без потери данных? Да, существует несколько способов переустановить Windows без потерь данных:
- Возврат компьютера в исходное состояние.
- Чистая переустановка Windows с сохранением личных данных.
- Установка Windows в Media Creation Tool.
- Переустановка Windows с помощью внешнего устройства: загрузочной флешки или DVD диска.
- Выполнение переустановки Windows непосредственно из рабочей операционной системы.
В зависимости от выбранного способа, пользователь получит следующий результат:
- будут сохранены только личные данные пользователя;
- сохранятся пользовательские данные и некоторые установленные приложения:
- на ПК сохранятся личные данные и установленные программы.

В инструкциях этой статьи рассмотрены все возможные варианты, как переустановить Windows 10 без потери активации и данных пользователя.
Для того, чтобы не иметь проблем с активацией операционной системы, создайте учетную запись Майкрософт. Войдите под учетной записью на компьютер, Microsoft сохранит ключ продукта, привязанный к вашему ПК. В процессе установки, или после переустановки Windows, введите данные учетной записи Microsoft, система будет автоматически активирована. После этого, можете снова перейти на локальную учетную запись.
Возврат системы в исходное состояние
В операционной системе Windows 10 имеется встроенный инструмент для возвращения ОС в изначальное состояние. При сбросе системы, компьютер вернется в то состояние, в каком он находился сразу после установки Windows 10 на ПК.
Обратите внимание на то, что Майкрософт регулярно выпускает, так называемые «большие», «крупные» обновления, которые меняют настройки и функции Windows 10. Если инсталляция операционной системы произошла давно, то после возврата системы к заводским настройкам, придется выполнить обновление Windows до новой актуальной версии.
- Войдите в меню «Пуск», запустите приложение «Параметры».
- Откройте параметр «Обновление и безопасность».
- Войдите в раздел «Восстановление».
- В опции «Вернуть компьютер в исходное состояние» нажмите на кнопку «Начать».
- В окне «Выберите параметр» предлагаются две возможности:
- «Сохранить мои файлы» — сохранение личных файлов, удаление приложений и параметров.
- «Удалить все» — удаление личных файлов, приложений и параметров.
- Нажмите на «Сохранить мои файлы».
- В окне «Готово к возвращению данного ПК к заводским настройкам» нажмите на кнопку «Заводской».
После этого, запустится процесс переустановки Windows 10, который займет некоторое время.
В завершении, на компьютере загрузится Windows в состоянии на момент покупки ПК, или установки операционной системы.
Чистая переустановка Windows — Новый запуск
Следующий способ предполагает удаление предыдущей версии операционной системы и «чистую» установку самой последней версии Windows 10 с сохранением данных пользователя и некоторых программ.
В результате «чистой» установки, будут удалены все программы, кроме приложений, установленных из Магазина Microsoft (Microsoft Store, Магазин Windows), а личные данные сохранены.
- Из меню «Пуск» войдите в «Параметры».
- Откройте «Обновление и безопасность», войдите в «Восстановление».
- В параметре «Дополнительные параметры восстановления» нажмите на ссылку «Узнайте, как начать заново с чистой установкой Windows».
- В окне «Безопасность Windows», в опции Новый запуск» нажмите на кнопку «Начало работы».
- В окне «Новый запуск» ознакомьтесь с сообщением, нажмите на кнопку «Далее».
- В окне «Ваши приложения будут удалены» нажмите на кнопку «Далее».
- В окне «Давайте начнем» нажмите на кнопку «Начало».
Начнется процесс установки Windows 10 на компьютер. Об этом способе подробно рассказано в статье на моем сайте.
Установка Windows 10 с помощью Media Creation Tool
С помощью средства Media Creation Tool, разработанного в Microsoft, пользователь может установить Windows 10 непосредственно из приложения.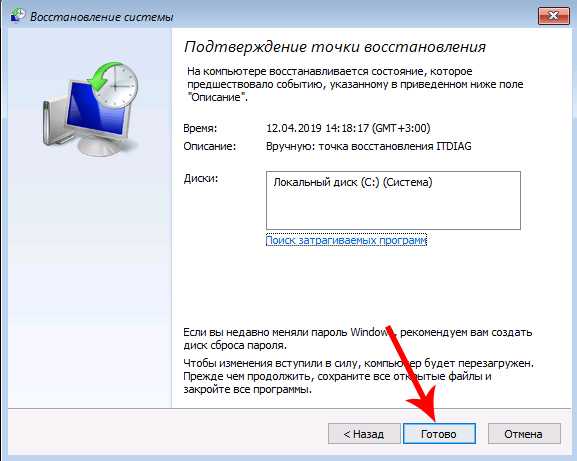
- Войдите на официальный сайт Майкрософт: https://www.microsoft.com/ru-ru/software-download/windows10
- Нажмите на кнопку «Скачать средство сейчас».
- Запустите утилиту Media Creation Tool на компьютере от имени администратора.
- Некоторое время в окне программы выполняется подготовка.
- В следующем окне примите условия лицензионного соглашения.
- После завершения подготовки, в окне «Что вы хотите сделать?» выберите опцию «Обновить этот компьютер сейчас».
После этого начнется загрузка Windows 10 на компьютер.
Процесс установки Windows с помощью Media Creation Tool подробно описан в этой статье.
Установка Windows 10 с загрузочной флешки с помощью сторонних программ
При этом способе пользователь самостоятельно записывает загрузочную флешку с операционной системой Windows 10 при помощи сторонней программы, например, Rufus, WinSetupFromUSB или других. Затем на ПК запускается переустановка ОС: производится загрузка с USB накопителя.
В процессе установки Windows, в окне выбора типа установки пользователю нужно выбрать «Обновление: установка Windows сохранением файлов, параметров и приложений».
В результате переустановки операционной системы все данные будут сохранены.
Как переустановить Windows без потери данных с Рабочего стола
Если, у вас не получается воспользоваться предыдущими способами, можете установить Windows непосредственно с Рабочего стола, без входа в Boot Menu (загрузочное меню) или BIOS (UEFI). Для реализации этого способа потребуется образ Windows 10 в формате «.ISO».
Образ ОС можно получить с официального сайта Microsoft при помощи средства Media Creation Tool. В процессе создания загрузочного носителя необходимо выбрать носитель: «ISO-файл». Программа скачает Windows 10, а затем сохранит систему в виде файла образа.
Далее потребуется запустить установку Windows 10 с этого ISO-файла. Для этого нужно подключить ISO образ в виртуальный дисковод.
- Щелкните по файлу правой кнопкой мыши, в контекстном меню выберите «Подключить».

- В открывшемся окне запустите файл «setup» от имени администратора.
- Далее пройдите в приложении необходимые шаги для подготовки установки ОС.
- В одном из окон выберите то, что вы хотите сохранить на своем ПК, после переустановки системы.
- Запустите установку Windows 10.
Весь этот процесс подробно описан в статье на моем сайте.
Выводы статьи
В случае необходимости, пользователь может переустановить операционную систему Windows 10 без потери данных. Пользователю доступно несколько вариантов для решения проблемы сохранности данных, в случае установки Windows вместо предыдущей системы. При помощи некоторых способов сохраняются личные данные пользователя, параметры системы и установленные приложения, другие способы помогут сохранить только личные данные пользователя.
Нажимая на кнопку, я даю согласие на обработку персональных данных и принимаю политику конфиденциальности
Как переустановить Windows 10 без потери данных
Всем доброго времени суток… Переустановка Windows — вынужденная и радикальная мера.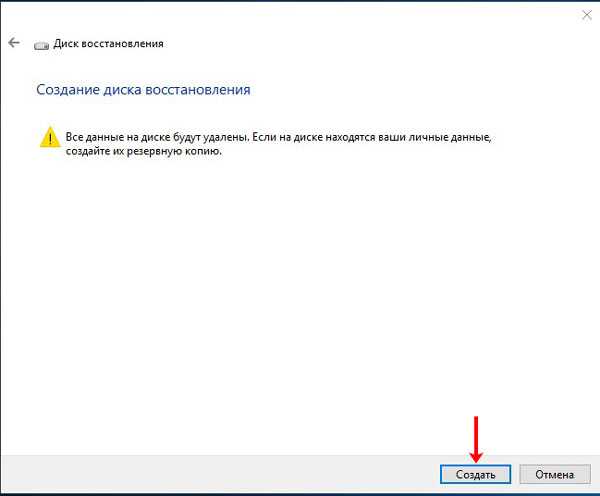 Прибегать к которой приходится, когда другими способами восстановить работу операционной системы не удаётся. В сегодняшней статье разберём несколько способов как переустановить Windows 10 без потери данных и с сохранением личных файлов и приложений…
Прибегать к которой приходится, когда другими способами восстановить работу операционной системы не удаётся. В сегодняшней статье разберём несколько способов как переустановить Windows 10 без потери данных и с сохранением личных файлов и приложений…
В ранних версиях Windows при этом терялись все данные, сохраненные на диске С. Но вот уже начиная с Windows 8, пользователи получили возможность частично сохранять личные данные в неприкосновенности.
Это достигается благодаря тому, что в процессе переустановки мастер-установщик не форматирует весь системный раздел. Как это имело место в более ранних версиях операционной системы.
Способы переустановки Windows 10 без потери данных
Возможно ли переустановить Windows без потери данных? Да, существует несколько способов переустановить Windows без потерь данных:
- Возврат компьютера в исходное состояние.
- Чистая переустановка Windows с сохранением личных данных.
- Установка Windows в Media Creation Tool.

- Переустановка Windows с помощью внешнего устройства: загрузочной флешки или DVD диска.
- Выполнение переустановки Windows непосредственно из рабочей операционной системы.
В зависимости от выбранного способа, пользователь получит следующий результат:
- будут сохранены только личные данные пользователя;
- сохранятся пользовательские данные и некоторые установленные приложения:
- на ПК сохранятся личные данные и установленные программы.
В инструкциях этой статьи рассмотрены все возможные варианты, как переустановить Windows 10 без потери активации и данных пользователя.
Для того, чтобы не иметь проблем с активацией операционной системы, создайте учетную запись Майкрософт. Войдите под учетной записью на компьютер, Microsoft сохранит ключ продукта, привязанный к вашему ПК. В процессе установки, или после переустановки Windows, введите данные учетной записи Microsoft, система будет автоматически активирована. После этого, можете снова перейти на локальную учетную запись.
Основные методы переустановки системы с сохранением важных данных
Сразу же стоит отметить, что выполнять так называемую чистую установку, при проведении которой предполагается форматировать системный раздел (хотя это и самый лучший способ), целесообразно не всегда. Для рядовых пользователей можно обозначить три наиболее приемлемых варианта действий, которые позволят и систему вернуть в чувство, и не потерять важные файлы или установленные программы:
- сброс до начального состояния средствами системы;
- возврат к начальным настройкам с использование съемных загрузочных носителей;
- повторная установка из дистрибутива прямо в среде работающей системы.
Возврат системы в исходное состояние
В операционной системе Windows 10 имеется встроенный инструмент для возвращения ОС в изначальное состояние. При сбросе системы, компьютер вернется в то состояние, в каком он находился сразу после установки Windows 10 на ПК.
Обратите внимание на то, что Майкрософт регулярно выпускает, так называемые «большие», «крупные» обновления, которые меняют настройки и функции Windows 10.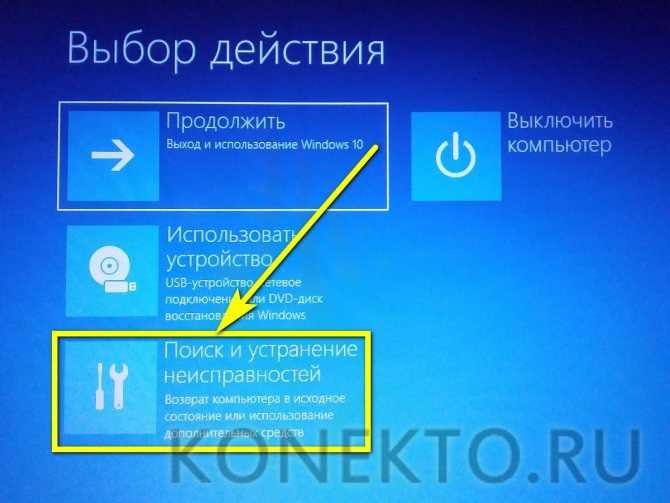 Если инсталляция операционной системы произошла давно, то после возврата системы к заводским настройкам, придется выполнить обновление Windows до новой актуальной версии.
Если инсталляция операционной системы произошла давно, то после возврата системы к заводским настройкам, придется выполнить обновление Windows до новой актуальной версии.
- Войдите в меню «Пуск», запустите приложение «Параметры».
- Откройте параметр «Обновление и безопасность».
- Войдите в раздел «Восстановление».
- В опции «Вернуть компьютер в исходное состояние» нажмите на кнопку «Начать».
- В окне «Выберите параметр» предлагаются две возможности:
- «Сохранить мои файлы» — сохранение личных файлов, удаление приложений и параметров.
- «Удалить все» — удаление личных файлов, приложений и параметров.
- Нажмите на «Сохранить мои файлы».
- В окне «Готово к возвращению данного ПК к заводским настройкам» нажмите на кнопку «Заводской».
После этого, запустится процесс переустановки Windows 10, который займет некоторое время.
В завершении, на компьютере загрузится Windows в состоянии на момент покупки ПК, или установки операционной системы.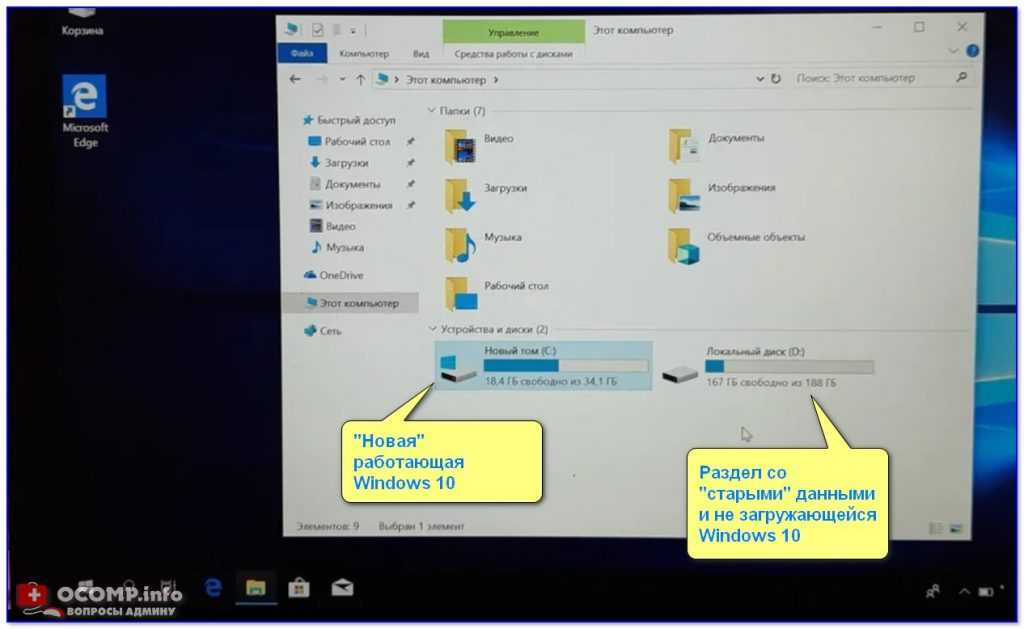
Откуда стоит сохранить данные?
Самые первые места, откуда стоит сохранить все данные, это «Рабочий стол», который обычно расположен по адресу c:\Users\*имя пользователя*\Desktop и «Мои документы», которые лежат по адресу c:\Users\*имя пользователя* \Documents.
Не лишним будет проверить папки c:\Users\*имя пользователя*\Videos и c:\Users\*имя пользователя*\Saved Games.
Сохранения игр обычно лежат в папке c:\Users\*имя пользователя*\Documents, но стоит проверить и саму папку игры, особенно, если она старая — в c:\Program Files (x86), а так же папки c:\Users\*имя пользователя*\AppData, где могут лежать и файлы настроек, и конфигурационные файлы игр и программ.
Еще стоит проверить папки «Загрузки» и «Изображения» на наличие ценных файлов.
Лучше сохранять файлы избыточно, то есть лучше сохранить лишнего, чем сохранить мало. Особенно на чужом компьютере. И если спустя несколько недель файлы не понадобились, их копии можно удалить.
Очень удобно перенести папки «Рабочий стол» и «Мои документы» на не системный диск, в этом случае они сохранятся при переустановке Windows и не будут занимать ценное место на системном диске.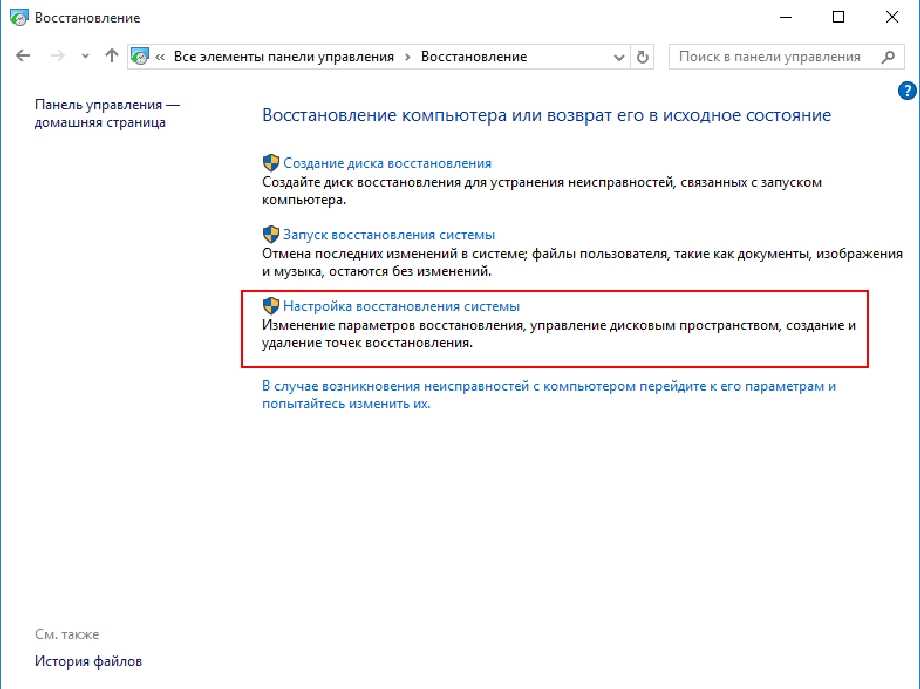
Чистая переустановка Windows — Новый запуск
Следующий способ предполагает удаление предыдущей версии операционной системы и «чистую» установку самой последней версии Windows 10 с сохранением данных пользователя и некоторых программ.
В результате «чистой» установки, будут удалены все программы, кроме приложений, установленных из Магазина Microsoft (Microsoft Store, Магазин Windows), а личные данные сохранены.
- Из меню «Пуск» войдите в «Параметры».
- Откройте «Обновление и безопасность», войдите в «Восстановление».
- В параметре «Дополнительные параметры восстановления» нажмите на ссылку «Узнайте, как начать заново с чистой установкой Windows».
- В окне «Безопасность Windows», в опции Новый запуск» нажмите на кнопку «Начало работы».
- В окне «Новый запуск» ознакомьтесь с сообщением, нажмите на кнопку «Далее».
- В окне «Ваши приложения будут удалены» нажмите на кнопку «Далее».
- В окне «Давайте начнем» нажмите на кнопку «Начало».

Начнется процесс установки Windows 10 на компьютер. Об этом способе подробно рассказано в статье на моем сайте.
Вам также может быть интересно:
- Новый запуск — автоматическая чистая установка Windows 10
Штатные средства
Первое, что приходит на ум, это штатное меню. Из которого можно переустанавливать систему, сохранив свои данные или затерев все до последнего бита. То и другое в воле пользователя. Для этого заходим в настройки и выбираем Обновление и безопасность. Здесь имеется вкладка Восстановление, которая по заявлениям Майкрософт поможет быстро и без проблем избавиться от проблем с системой. Неизвестен точный алгоритм, но мы полагаем, что процесс включает в себя два этапа:
- Проверка реестра.
- Каталогизация и перезапись всех системных файлов.
Получается девственно чистая система, но можно сохранить все пользовательские данные.
Сброс системы, как это было написано можно выполнить с удалением или сохранением своих файлов.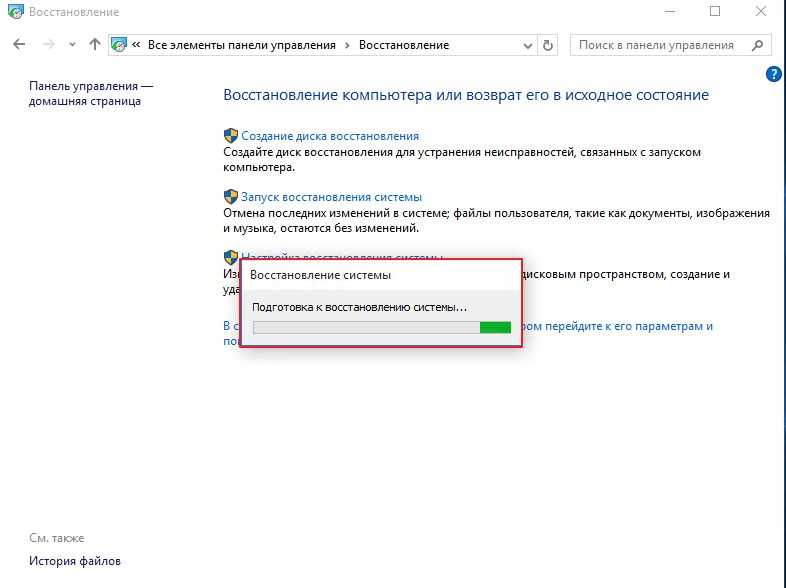 Но кроме этого Майкрософт предоставляет в наше распоряжение настоящий шреддер. За некоторое количество времени он тщательно затрёт все данные на тот случай, если где-то прописался вирус. Откровенно говоря, не верится, что создатели вредоносного ПО столь наивны, чтобы так плохо его прятать, но все может быть. Поясним, что шреддер затирает по байтам или через байт (или по другому алгоритму) всю имеющуюся область диска.
Но кроме этого Майкрософт предоставляет в наше распоряжение настоящий шреддер. За некоторое количество времени он тщательно затрёт все данные на тот случай, если где-то прописался вирус. Откровенно говоря, не верится, что создатели вредоносного ПО столь наивны, чтобы так плохо его прятать, но все может быть. Поясним, что шреддер затирает по байтам или через байт (или по другому алгоритму) всю имеющуюся область диска.
Полагаем, что дальнейшие инструкции не нужны, поскольку все и так предельно ясно. Единственная проблема может возникнуть с обновлениями. Обычно Виндоус пытается их сохранить в скрытую папку, но некоторые пользователи её удаляют, чтобы освободить свободное место. В таком случае придётся скачивать пакеты с сервера и ставить понемногу. Плюс в том, что не так много обновлений на Windows 10, на Windows 7 их было гораздо больше. Обратите внимание, что лицензию шредер не затирает. Майкрософт подчёркивает, что после 29 июля 2021 года никаких проблем с чистой установкой на машину с активированной копией продукта (если это произошло однажды) не возникнет.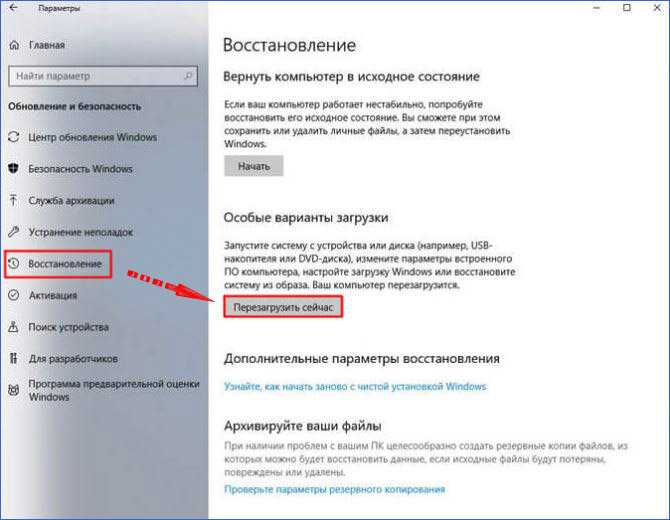 Однако полная замена системы, разумеется, затрёт все данные пользователя.
Однако полная замена системы, разумеется, затрёт все данные пользователя.
Установка Windows 10 с помощью Media Creation Tool
С помощью средства Media Creation Tool, разработанного в Microsoft, пользователь может установить Windows 10 непосредственно из приложения.
- Войдите на официальный сайт Майкрософт: https://www.microsoft.com/ru-ru/software-download/windows10
- Нажмите на кнопку «Скачать средство сейчас».
- Запустите утилиту Media Creation Tool на компьютере от имени администратора.
- Некоторое время в окне программы выполняется подготовка.
- В следующем окне примите условия лицензионного соглашения.
- После завершения подготовки, в окне «Что вы хотите сделать?» выберите опцию «Обновить этот компьютер сейчас».
После этого начнется загрузка Windows 10 на компьютер.
Процесс установки Windows с помощью Media Creation Tool подробно описан в этой статье.
Если система не грузится
Имеется ещё один вариант, когда система не грузится вовсе.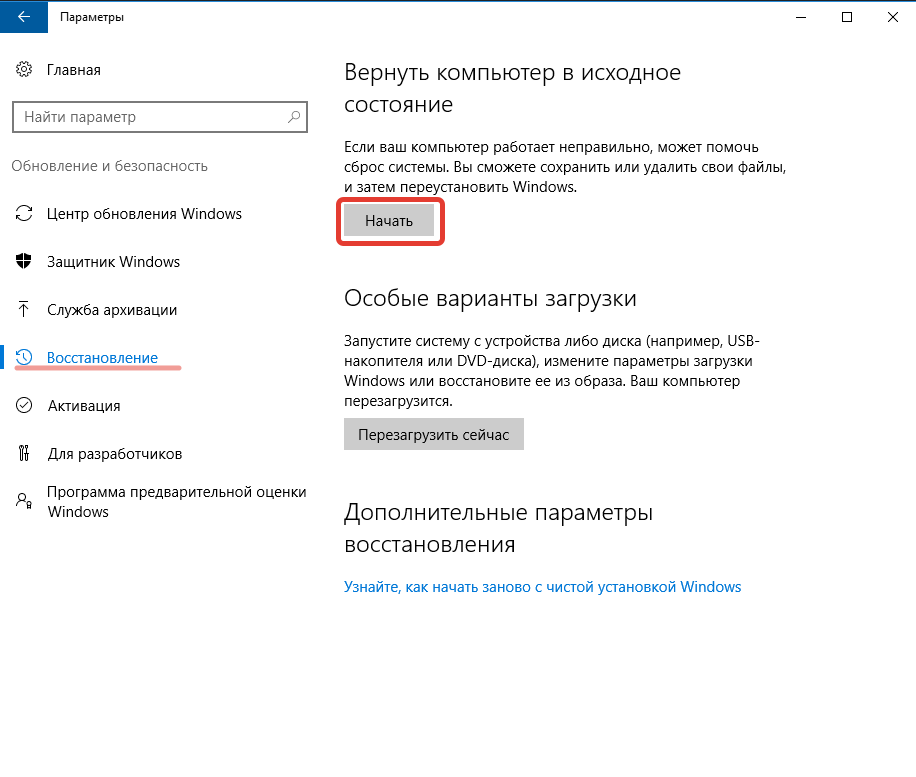 Делаем все так же, как описано выше, до появления окна с кнопкой Установить. Именно здесь имеется в нижнем левом углу надпись Восстановление системы. Сюда и нужно кликнуть мышкой.
Делаем все так же, как описано выше, до появления окна с кнопкой Установить. Именно здесь имеется в нижнем левом углу надпись Восстановление системы. Сюда и нужно кликнуть мышкой.
Многие пользователи компьютеров сегодня боятся переходить на новую операционную систему Windows 10. Страх связан с тем, что юзеры не знают, удаляются ли файлы при установке новой операционки. Windows 10 – такая же операционная система как и её предшественники. Она не может ничего удалить самостоятельно. На все действия запрашивается разрешение пользователя.
Установка Windows 10 с загрузочной флешки с помощью сторонних программ
При этом способе пользователь самостоятельно записывает загрузочную флешку с операционной системой Windows 10 при помощи сторонней программы, например, Rufus, WinSetupFromUSB или других. Затем на ПК запускается переустановка ОС: производится загрузка с USB накопителя.
Вам также может быть интересно:
- Установка Windows 10
- Сравнение версий Windows 10: таблица
В процессе установки Windows, в окне выбора типа установки пользователю нужно выбрать «Обновление: установка Windows сохранением файлов, параметров и приложений».
В результате переустановки операционной системы все данные будут сохранены.
Как сохранить активированную лицензию
Как переустановить виндовс 7 на ноутбуке или компьютере
Пользователю необходимо заранее создать учетную запись Microsoft. Лицензия Windows 10 автоматически связывается с учетной записью Microsoft. Когда совершится вход в новую учетную запись, Microsoft сохранит ключ продукта (пользователю также рекомендуется запомнить этот ключ, т. е. сохранить его), привязанного к компьютеру. После переустановки операционной системы можно снова войти в учетную запись без потери личных данных и лицензии.
Чтобы активировать ОС, нужно нажать «Пуск» и слева в меню найти значок учетной записи или «Параметры» – «Активировать Microsoft сейчас».
Учетная запись
Если Windows 10 активирована, это значит, что ее копия связана с Microsoft, что позволит без страха переустановить систему.
Как переустановить Windows без потери данных с Рабочего стола
Если, у вас не получается воспользоваться предыдущими способами, можете установить Windows непосредственно с Рабочего стола, без входа в Boot Menu (загрузочное меню) или BIOS (UEFI). Для реализации этого способа потребуется образ Windows 10 в формате «.ISO».
Для реализации этого способа потребуется образ Windows 10 в формате «.ISO».
Образ ОС можно получить с официального сайта Microsoft при помощи средства Media Creation Tool. В процессе создания загрузочного носителя необходимо выбрать носитель: «ISO-файл». Программа скачает Windows 10, а затем сохранит систему в виде файла образа.
Далее потребуется запустить установку Windows 10 с этого ISO-файла. Для этого нужно подключить ISO образ в виртуальный дисковод.
- Щелкните по файлу правой кнопкой мыши, в контекстном меню выберите «Подключить».
- В открывшемся окне запустите файл «setup» от имени администратора.
- Далее пройдите в приложении необходимые шаги для подготовки установки ОС.
- В одном из окон выберите то, что вы хотите сохранить на своем ПК, после переустановки системы.
- Запустите установку Windows 10.
Весь этот процесс подробно описан в статье на моем сайте.
Вам также может быть интересно:
- Переустановка Windows 10 без диска, флешки и BIOS
Процесс переустановки
Представим, что у нас имеется DVD диск с дистрибутивом. С флешки все ставится аналогичным образом. Ставим привод на первое место в списке загрузочных устройств. Вот пример настроек BIOS для типичного ПК. Напоминаем, что вход в SETUP осуществляется нажатием одной из двух клавиш, какой именно зависит от версии материнской платы:
С флешки все ставится аналогичным образом. Ставим привод на первое место в списке загрузочных устройств. Вот пример настроек BIOS для типичного ПК. Напоминаем, что вход в SETUP осуществляется нажатием одной из двух клавиш, какой именно зависит от версии материнской платы:
Это важный момент, потому что (особенно на ноутбуках) изображения меняются столь быстро, что нет никакой возможности засечь надпись в нижней части экрана. Есть шанс, что придётся пробовать обе клавиши. Терпеливо щелкайте их со скоростью 2-3 раза в секунду, пока не появится окно настроек.
Перемещение устройств вверх и вниз осуществляется нажатиями клавиш «плюс» и «минус» на клавиатуре. Это стандартные сочетания. Ставьте привод на самое первое место. После этого нужно выйти, сохранив настройки: F10 → Enter (выбрать Yes при выходе).
В момент перезагрузки внимательно читайте надписи. Как правило, установщик Виндоус в этот период требует нажать «любую клавишу» на клавиатуре. На это даётся примерно 5 секунд, отсчётом служат появляющиеся точки. Не упустите момент! Рекомендуется носитель создавать комбинированный (мультизагрузка) на процессоры 32 и 64 бита. Далее нужно терпеливо ждать, пока дистрибутив распакует интерактивный интерфейс и приступи к опросу нас на предмет желаемых опций. Попутно в окнах будет опция Восстановление системы, пропускайте её, у нас другие планы, жмите установить. Через какое-то время появится окно с предложением ввести ключ, прочитайте внимательно, там написано кое-что как раз для нашего случая.
Не упустите момент! Рекомендуется носитель создавать комбинированный (мультизагрузка) на процессоры 32 и 64 бита. Далее нужно терпеливо ждать, пока дистрибутив распакует интерактивный интерфейс и приступи к опросу нас на предмет желаемых опций. Попутно в окнах будет опция Восстановление системы, пропускайте её, у нас другие планы, жмите установить. Через какое-то время появится окно с предложением ввести ключ, прочитайте внимательно, там написано кое-что как раз для нашего случая.
Жмём У меня нет ключа, потому что так советует корпорация. Далее появится список версий десятки. Внимательно выберите там тот, который уже стоит. Потому что в противном случае будете возвращены к самому началу. Это никому не нужно. Следующим шагом нужно принять условия лицензионного соглашения.
Переустановка Windows 10 требует выбора соответствующей опции. Она называется Обновление. Совсем как то, что мы обсуждали в начале. При этом произойдёт переустановка Windows 10 с сохранением всех пользовательских программ. В принципе выборочный тип позволяет сделать то же самое, но при этом нужно быть хотя бы немного в курсе того, что именно делается. В противном случае можно запросто снести свою операционную систему вместе с файлами, настройками программами.
В принципе выборочный тип позволяет сделать то же самое, но при этом нужно быть хотя бы немного в курсе того, что именно делается. В противном случае можно запросто снести свою операционную систему вместе с файлами, настройками программами.
Апгрейд через «Центр обновлений»
Центр обновлений нужен для своевременного улучшения системы, скачивания новых патчей, дополнений и обновлений. Обновления полезны и для защиты от вирусов. Чаще всего центр настроен на автоматическое соединение с центром Microsoft. Как правило, юзеры отключат эту опцию, но сейчас она наоборот нам нужна.
Кто не знает, запустить , поисковой строки меню «Пуска» или трея.
Но прежде чем начинать процесс установки 10-ки, убедитесь что у вас установлена Windows 7 или 8.1, причём SP1.
Операционные системы предшествовавшие Windows 7 не подойдут.
Зайдя в «Центр обновлений» найдите в левом углу надпись «Поиск обновлений». Выберите эту опцию и дождитесь окончания сканирования.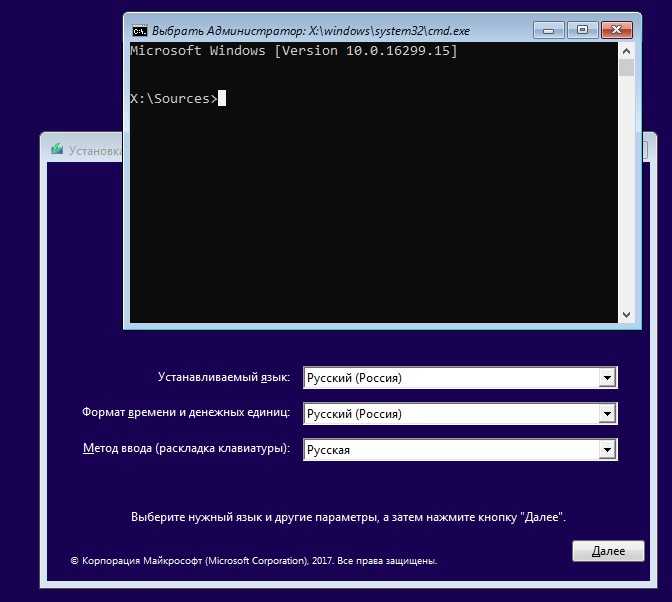 Компьютер просканирует наличие новых файлов для вашего компьютера. Также пользователю будут предложено проверить поддерживает ли компьютер установку операционной системы Windows 10. Обязательно пройдите этот тест.
Компьютер просканирует наличие новых файлов для вашего компьютера. Также пользователю будут предложено проверить поддерживает ли компьютер установку операционной системы Windows 10. Обязательно пройдите этот тест.
Если результат положительный – кликните по ссылке «Давайте начнем».
Затем принимаем условия пользования новой операционкой. Во время наступает тот самый единственный случай, когда пользовательское соглашение стоит прочесть. Ведь компания Microsoft через Windows 10 будет собирать множество ваших данных: логины, пароли, данные железа вашего компьютера, список установленных программ, местоположение, историю переписки, историю передвижений и т.д.
Как переустановить Windows 10 без потери данных
Перейти к содержимомуПерейти к нижнему колонтитулу
IT Pro поддерживается своей аудиторией. Когда вы покупаете по ссылкам на нашем сайте, мы можем получать партнерскую комиссию. Узнать больше
Учебники
- Программное обеспечение
- Операционные системы
- Microsoft Windows
Переустановка Windows 10 может очистить вашу систему; вот как сохранить ваши файлы в целости
автор: Praharsha Anand
18 июля 2022 г.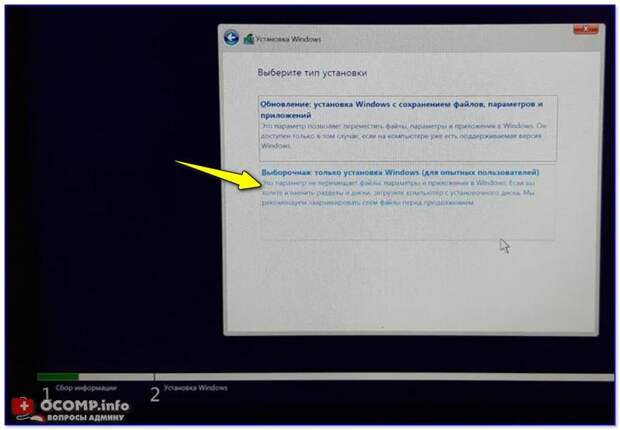
18 июля 2022 г.
Существует ряд причин, по которым кто-то может захотеть переустановить Windows 10 на своем компьютере. Что-то от общего ощущения вялости в производительности, исправления системных проблем, которые не могут быть полностью диагностированы, или даже удаления таких вещей, как вредоносные программы, программы-вымогатели или вредоносные программы, существует бесконечное множество причин, по которым кому-то может понадобиться выполнить новую установку операционной системы. система (ОС).
Тем не менее, это не самый известный навык, и непосвященным он может показаться пугающим. С таким большим количеством личных и конфиденциальных данных, хранящихся на компьютере, люди часто не хотят рисковать испортить некоторые важные файлы, курсовую работу или семейные фотоальбомы, хранящиеся в цифровом виде.
Однако вам не нужно бояться, поскольку Microsoft создала Windows 10, зная, что именно это может случиться со многими ее пользователями, и оснастила ее возможностью переустановки без полного стирания всех пользовательских данных вместе с старая версия ОС.
Как сбросить Windows 10 до заводских настроек без потери данных
Существует три способа сброса Windows 10 без потери существующих данных, каждый из которых предлагает достаточно близкие результаты с помощью разных методов.
Способ 1. Использование параметра «Сбросить этот компьютер».
Первый вариант — это классический вариант «Сбросить этот компьютер», который можно найти, выполнив следующие действия:
Примечание. машина, правда есть один нюанс. «Сбросить этот компьютер» позволяет пользователям сохранять только файлы. И все установленные пользователем приложения и программы будут потеряны. Чтобы избежать потери уже существующих приложений, драйверов и программ, мы рекомендуем сделать резервную копию всех важных данных, прежде чем использовать этот метод сброса.
Способ 2. Использование меню «Расширенный запуск»
Чтобы переустановить Windows 10 с помощью параметра «Расширенный запуск», выполните следующие действия:
- Нажмите кнопку «Пуск» в левом нижнем углу экрана.

- Нажмите «Настройки» на левой панели в меню «Пуск».
- Нажмите «Обновление и безопасность», затем нажмите «Восстановление».
- Нажмите «Перезагрузить сейчас» в разделе «Расширенный запуск» на правой панели. Windows перезапустится в режиме среды восстановления Windows (WinRE). В качестве альтернативы, нажав кнопку «F11» сразу после включения компьютера, вы перейдете к параметрам расширенного запуска Windows 10. Этот метод полезен, когда вы не можете загрузить свой компьютер обычным способом.
- Нажмите «Устранение неполадок» после входа в режим WinRE.
- Нажмите «Сбросить этот компьютер» на следующем экране, чтобы перейти к окну сброса системы.
- Выберите «Сохранить мои файлы» и нажмите «Далее», затем «Сброс».
- Нажмите «Продолжить», когда появится всплывающее окно с предложением продолжить переустановку операционной системы Windows 10.
Примечание: . Как и в первом способе, вам необходимо сделать резервную копию всех ваших данных перед сбросом, так как Windows сохранит только ваши файлы и удалит приложения, драйверы и программы во время переустановки.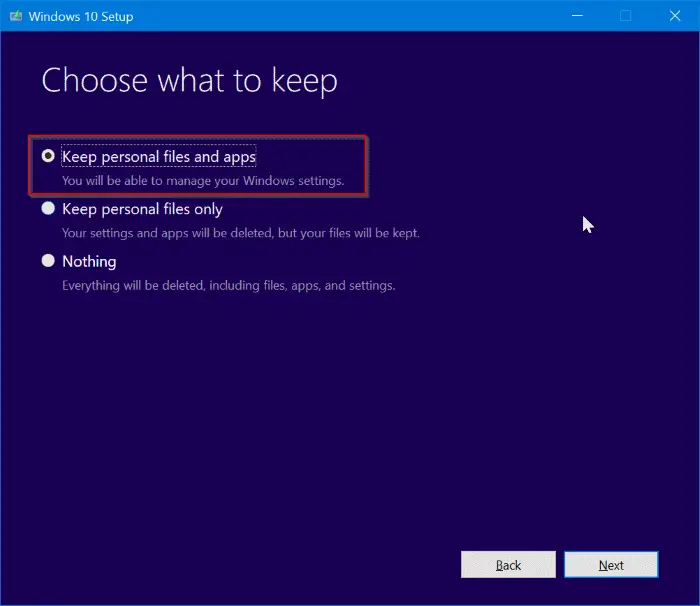
Способ 3. Использование файла ISO-образа Windows 10
Файл ISO, широко известный как образ ISO, представляет собой архивный файл, который содержит идентичную копию или образ данных, найденных на оптическом диске, таком как CD или DVD. Это позволяет вам переустановить Windows 10 и сохранить файлы, если ваш компьютер является загрузочным.
Вот шаги, которые необходимо выполнить, чтобы переустановить Windows 10 с использованием ISO-образа:
- Загрузите инструмент Microsoft для создания носителя, чтобы создать ISO-файл Windows 10.
- После загрузки только что созданного ISO-файла щелкните его правой кнопкой мыши и выберите «Монтировать», чтобы продолжить.
- Дважды щелкните файл Setup.exe в корневом каталоге.
- Выберите правильный вариант при появлении запроса «Загрузить и установить обновления». Выберите вариант, если ваш компьютер подключен к Интернету. Если нет, выберите «Не сейчас». Нажмите «Далее», чтобы продолжить.
- Нажмите «Изменить, что оставить» в следующем всплывающем окне.

- Выберите один из следующих вариантов: «Сохранить личные файлы, приложения и настройки Windows», «Сохранить только личные файлы» или «Ничего» в соответствии с вашими потребностями в хранилище.
- Нажмите «Далее», чтобы установить Windows 10.
Теперь ваш компьютер перезагрузится с сохраненными настройками.
Восстановление приложений после переустановки Windows 10
После переустановки Windows 10 пришло время восстановить приложения.
Начните с проверки своей учетной записи: перейдите в «Пуск» > «Настройки» > «Учетные записи» > «Ваша учетная запись» и щелкните ссылку «Подтвердить», чтобы получить код, необходимый для добавления вашего ПК в список сохраненных учетных записей. После проверки войдите в свою учетную запись Microsoft.
Чтобы восстановить ранее установленные приложения:
- Выберите «Пуск» > «Все приложения» > «Магазин».
- Нажмите на пользовательскую (вашу) фотографию.
- Выберите «Моя библиотека» на левой панели, чтобы получить доступ ко всем ранее установленным приложениям.

- Нажмите кнопку «Загрузить» рядом с приложениями, которые вы хотите восстановить.
Заключительные мысли
Связанный ресурс
Унифицированные решения для управления конечными точками 2021-22
Анализ ландшафта UEM
Бесплатная загрузка
Важно помнить, особенно тем, кто занимается переустановкой впервые, что процесс займет некоторое время, так что не волнуйтесь, если это произойдет — это не признак того, что переустановка застопорилась или работает неправильно. Скорость процесса будет зависеть от ряда факторов, но одними из наиболее важных будут скорость интернета и размер файлов, которые вы собираетесь хранить.
Наконец, невозможно переоценить важность хранения резервных копий. Компании слишком хорошо знают, что резервные копии могут решить или разрушить стратегию восстановления программ-вымогателей, и то же самое касается тех, кто хочет сохранить файлы другого характера.
Крайне важно иметь резервную копию исходной среды Windows 10 на отдельном оборудовании, например на переносном жестком диске. Это может спасти жизнь в наихудших сценариях, например, в случае сбоя процесса переустановки. Это также может помочь быстрее восстанавливать приложения и настройки теми методами, которые сохраняют только данные, а не всю среду.
- операционные системы
- Microsoft Windows
- операционная система
- Windows 10
Избранные ресурсы
Кибербезопасность в секторе розничной торговли
Розничные предприятия должны гарантировать, что их бизнес-операции и внутренние данные не будут взломаны
Скачать бесплатно
Три ключевых шага к модернизации устаревших приложений в облаке способы добиться успеха в модернизации приложений
Скачать бесплатно
Настало время облачного MDM
Знать различия между облачным и облачным MDM
Скачать бесплатно
Магический квадрант для решений по обеспечению качества данных
Усиление аналитики для лучшего понимания и принятия надежных решений на основе данных
Microsoft Windows
Как проверить, совместим ли ваш компьютер с Windows 11
5 сентября 2022 г.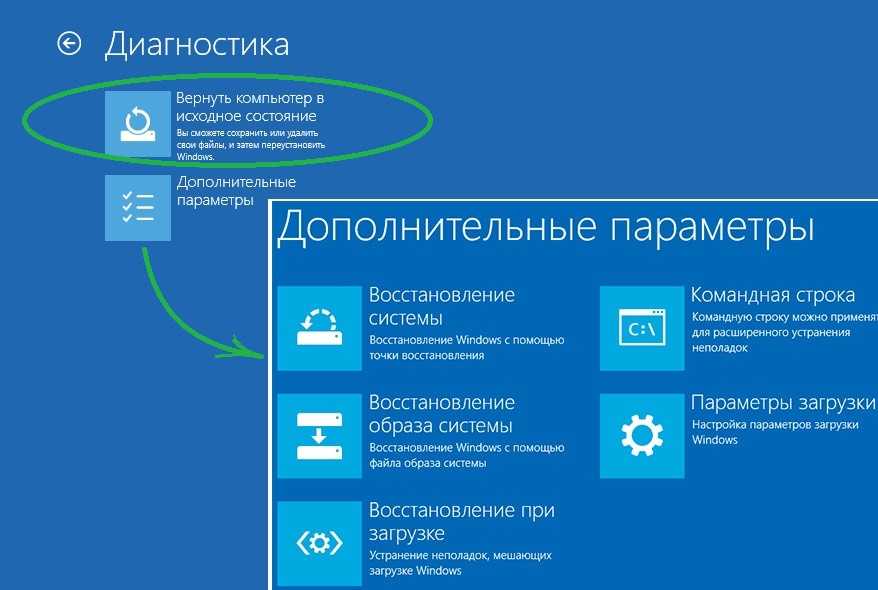
5 сентября 2022 г.
Как перейти с Windows 11 на Windows 10
Microsoft Windows
Как перейти с Windows 11 на Windows 10
5 сентября 2022 г.
5 сентября 2022 г.
Как переместить меню «Пуск» в Windows 905 Microsoft Windows 11 туда, где оно находится
3 90 переместите меню «Пуск» в Windows 11 туда, где оно должно быть0166
24 августа 2022
24 августа 2022
Наиболее популярные
5 Вещи, которые нужно рассмотреть, переход к гибридной рабочей модели
, спонсируемый
5. Октябрь 2022
18 Октябрь 2022
Oracle запускает платформу Recruiting Booster для улучшения поиска талантов0003
19 октября 2022 г.
19 октября 2022
16 Способы для ускорения вашего ноутбука
Ноутбуки
16 способов ускорить ваш ноутбук
14 октября 2022
14 октября 2022
9000
. к содержимому
Восстановление заводских настроек Windows без потери файлов
0041 Сброс этой функции ПК , доступной в Windows 11/10 . В этом руководстве показано, как восстановить заводские настройки ПК с Windows 10 без потери файлов.
Как перезагрузить этот компьютер Windows 11
Самый простой способ исправить ваш ПК с Windows 11, когда он не работает должным образом, — это перезагрузить его. В большинстве случаев процесс протекает и завершается самостоятельно. Итак, если у вас возникли проблемы с запуском компьютера, попробуйте сначала перезагрузить его. Вот как использовать параметр «Сбросить этот компьютер» в Windows 11, чтобы восстановить заводские настройки Windows без потери файлов.
При использовании параметра « Сбросить этот компьютер » могут потребоваться отсутствующие файлы, и вам может быть предложено вставить носитель для восстановления. Это может варьироваться в зависимости от используемого ПК.
- Открыть настройки.
- Выберите Центр обновления Windows.
- Перейти к дополнительным параметрам.
- Выберите вкладку «Восстановление».
- Нажмите кнопку «Перезагрузить компьютер».
- Внимательно следуйте инструкциям на экране.
Давайте рассмотрим описанный выше процесс немного подробнее!
Нажмите сочетание клавиш Win+I, чтобы открыть приложение «Настройки» в Windows 11.
На панели «Настройки» слева выберите Центр обновления Windows .
Перейдите к разделу Дополнительные параметры справа.
Разверните плитку Дополнительные параметры , щелкнув боковую стрелку.
При переходе на экран Дополнительные параметры прокрутите вниз до раздела Дополнительные параметры .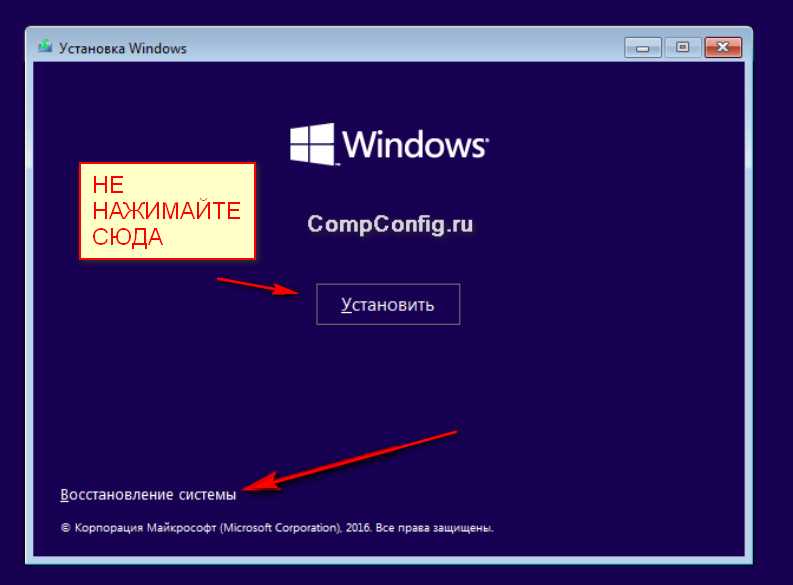
Под ним выберите Меню восстановления .
Затем в разделе Параметры восстановления нажмите кнопку Сбросить этот ПК .
Вам будет предложено два варианта.
- Во-первых, сохраните все свои файлы
- Во-вторых, удалите все.
Если вы хотите удалить все и начать установку заново, выберите последний вариант, т. е. Удалить все. Затем Windows запросит у вас разрешение на удаление всех файлов со всех дисков или только с диска, на котором установлена Windows. Вас также спросят, хотите ли вы очистить диски.
После того, как вы выберете вариант, появится экран Подготовка к работе и начнется процесс сброса.
Вы увидите список ваших приложений, которые будут удалены. Он также сохранит список удаленных приложений на вашем рабочем столе, к которому вы сможете получить доступ после завершения операции сброса.
Вы также можете увидеть предупреждение о том, что Этот компьютер был недавно обновлен до Windows 11. Если вы перезагрузите этот компьютер, вы не сможете отменить обновление и вернуться к предыдущей версии Windows 9.0272 .
Если вы перезагрузите этот компьютер, вы не сможете отменить обновление и вернуться к предыдущей версии Windows 9.0272 .
Нажмите кнопку Next в нижней части экрана, чтобы перейти к следующему шагу.
Наконец, нажмите кнопку Сброс . Весь процесс может занять до часа. Кроме того, ваш компьютер несколько раз перезагрузится.
Сбросьте этот компьютер в Windows 10
Чтобы сбросить настройки вашего ПК с Windows 10:
- Откройте настройки
- Нажмите Обновление и безопасность
- На левой панели выберите Восстановление
- Теперь на правой панели в разделе Сброс этого ПК нажмите Начать
- Внимательно следуйте инструкциям на экране.
Читайте подробности со скриншотами!
В меню WinX откройте «Настройки Windows 10» и выберите «Обновление и безопасность», как показано ниже.
Затем нажмите на ссылку Recovery , которую вы увидите на левой панели. Теперь под Сбросьте этот ПК , нажмите Начать , которую вы увидите справа.
Теперь под Сбросьте этот ПК , нажмите Начать , которую вы увидите справа.
Откроется следующее окно. Если вы не хотите потерять свои файлы и данные, выберите параметр Сохранить мои файлы . Когда вы выберете этот вариант, Windows удалит ваши приложения и настройки, но сохранит ваши личные файлы и данные нетронутыми.
Если вы хотите удалить все и начать заново, выберите параметр Удалить все . Если вы выберете опцию Удалить все , Windows спросит вас, хотите ли вы удалить все файлы со всех дисков или только с диска, на котором установлена Windows. Вас также спросят, хотите ли вы очистить диски.
После того, как вы сделаете свой выбор, вы увидите следующий экран, где Windows сообщит вам, что все готовится.
Когда Windows будет готова, она покажет вам список ваших приложений, которые будут удалены. Он также сохранит список удаленных приложений на вашем рабочем столе, к которому вы сможете получить доступ после завершения операции сброса.
У вас есть возможность Отменить операцию сброса, если вы хотите. Если вы хотите продолжить, нажмите Далее.
Вы можете увидеть предупреждение о том, что Этот компьютер был недавно обновлен до Windows 10. Если вы перезагрузите этот компьютер, вы не сможете отменить обновление и вернуться к предыдущей версии Windows .
Нажмите Далее, чтобы продолжить, и вы увидите последний экран.
Нажатие на кнопку Сброс запустит процесс, который вы не сможете прервать, поэтому приступайте только тогда, когда уверены в этом.
Ожидается, что процесс займет около часа, и ваш компьютер может несколько раз перезагрузиться.
Примечание : Вы также можете использовать опцию облачного сброса.
При перезагрузке ПК с Windows 10 все приложения, драйверы и программы, которые не поставлялись с этим ПК, будут удалены, а ваши настройки восстановлены до значений по умолчанию.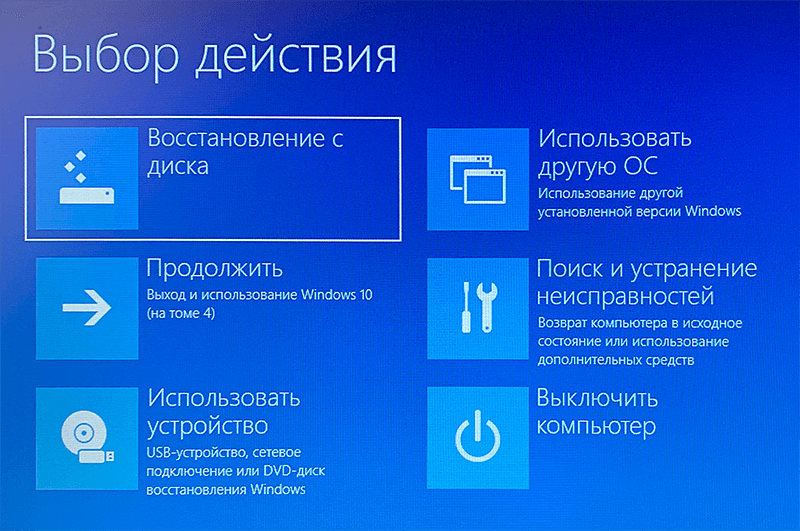 Ваши личные файлы могут быть сохранены или удалены в зависимости от вашего выбора.
Ваши личные файлы могут быть сохранены или удалены в зависимости от вашего выбора.
В качестве меры предосторожности я бы все же посоветовал вам сделать резервную копию данных на внешний диск, чтобы быть в безопасности перед сбросом ОС Windows 10.
PS : сброс этого компьютера в Windows 10 может завершиться ошибкой, если у вас установлено приложение Get Office.
СОВЕТЫ :
- Вы также можете сбросить Windows 11/10 без использования приложения «Настройки».
- Этот пост может помочь вам, если вы получили сообщение Произошла ошибка при сбросе настроек вашего ПК.
- См. этот пост, если вы видите сообщение Ваш компьютер был сброшен, но мы не смогли удалить все ваши личные файлы.
- Этот пост может помочь вам, если сброс настроек этого компьютера не работает
- Перейти сюда, если Windows не загружается; Автоматическое восстановление при загрузке и сброс ПК выходит из строя и компьютер зацикливается
Удаляет ли сброс компьютера все до заводских настроек?
Нет, он просто возвращает все приложения в исходное состояние и удаляет все, чего не было на момент первоначальной отправки вам. Таким образом, все приложения, драйверы и программы, которые не поставлялись с ним, будут удалены, а ваши настройки восстановлены до значений по умолчанию. Ваши личные файлы могут быть сохранены или удалены в зависимости от вашего выбора.
Таким образом, все приложения, драйверы и программы, которые не поставлялись с ним, будут удалены, а ваши настройки восстановлены до значений по умолчанию. Ваши личные файлы могут быть сохранены или удалены в зависимости от вашего выбора.
Куча сообщений на этом веб-сайте, которые помогут вам сбросить другие функции или программное обеспечение:
Наша портативная бесплатная программа FixWin позволяет вам сбросить большинство из следующих действий одним щелчком мыши.
Сбросить все настройки локальной групповой политики | Сбросить поиск Windows | Сбросить приложения Магазина Windows | Сбросить Блокнот | Сбросить кэш Магазина Windows | Сбросить корзину | Сбросить настройки клавиатуры | Сбросить устройства Surface Pro | Сбросить настройки браузера Microsoft Edge | Сбросить настройки Internet Explorer | Сбросить настройки браузера Chrome | Сбросить настройки Firefox | Сбросить настройки безопасности Windows | Сбросить настройки брандмауэра Windows | Сбросить Winsock | Сбросить TCP/IP | Сбросить кеш DNS | Сбросить Центр обновления Windows | Сбросить каждый компонент Центра обновления Windows | Сбросить пароль Windows | Сбросить настройки сенсорной панели | Сбросить настройки прокси-сервера WinHTTP | Восстановить значок и сбросить кеш эскизов | Сбросить репозиторий WMI | Сбросить использование данных | Восстановить кэш шрифтов | Сбросить настройки громкости приложения и устройства | Сбросить Windows Spotlight.