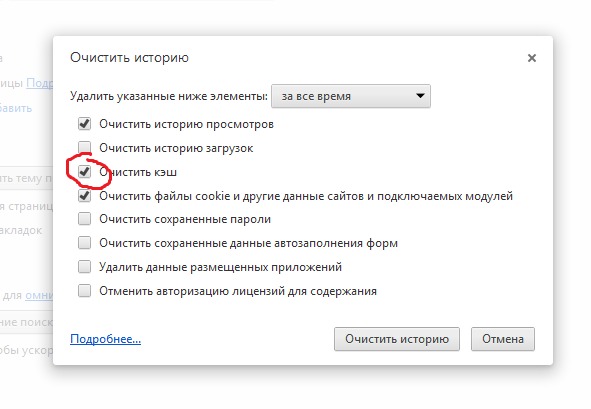Как почистить кэш браузера гугл: Страница не найдена | REG.RU
Содержание
Как очистить кеш в браузере Google Chrome
Прежде чем отвечать на вопрос «Как очистить кеш Google Chrome», следует уточнить, зачем это делать. В кеше сохраняется копия посещенных пользователем страниц в Интернете, а также картинок, видео и всего материала, который был открыт с помощью браузера Google Chrome. Это нужно для того, чтобы этот материал можно было быстрее загружать при последующем посещении таких страниц.
Кеш хранится на компьютере пользователя. Если страница есть в кеше, то при повторном обращении к ней она будет мгновенно загружена из кеша, точнее, с жесткого диска пользователя.
Чтобы очистить кеш, в правом верхнем углу браузера Google Chrome нужно кликнуть по кнопке с изображением трех горизонтальных полосок. Появится меню (рис. 1). В меню выбрать опцию «Настройки» (см. ниже):
Рис. 1 Где находятся настройки браузера Google Chrome?
В открывшемся окне «Настройки» кликните по надписи «Показать дополнительные настройки», которая весьма скромно и неприметно расположена в самом низу открывшегося окна (см. ниже на рис. 2):
ниже на рис. 2):
Рис. 2 Секретная кнопка для доступа к кешу Google Chrome
Окно «Настройки» откроется еще больше вниз. Найдите в открывшейся части окна кнопку «Очистить историю» (см. ниже на рис. 3), и кликните по этой кнопке:
Рис. 3 Секретна кнопка «Очистить историю» браузера Google Chrome
В открывшемся окне «Очистить историю» установите требуемые параметры очистки:
- укажите подходящий срок очистки (наверняка, это должно быть больше, чем за прошедший час) – см. ниже цифру 1 на рис. 4,
- поставьте галочку напротив «Очистить кэш» — цифра 2 на рис. 4,
- полезно будет нажать на справку «Подробнее» — цифра 3 на рис. 4,
- и нажмите кнопку «Очистить историю» (цифра 4 на рис. 4).
Имейте в виду, что после очистки истории все ранее введенные и автоматически запомненные пароли будут удалены. Если Вы их не помните и не записали, то проблемы будут неизбежны. Поэтому, пожалуйста, будьте аккуратны с простановкой галочек, например, напротив надписи «Очистить сохраненные пароли».
Рис. 4 Чистим историю посещений в браузере Google Chrome
После клика по кнопке «Очистить историю» Вы вернетесь в окно, представленное выше на рис. 3.
Видео: Как узнать версию браузера Гугл Хром на компьютере и сразу автоматически обновить браузер
Резервная ссылка на видео на площадке Дзена: https://zen.yandex.ru/video/watch/625d10a9e696b758409b43fd
P.S. Любезный читатель, по интернет-грамотности могу также предложить:
1. Как Google Chrome обновить до последней версии
2. Что такое куки?
3. Плагин для поиска авиабилетов в браузере Google Chrome
4. 12 полезных расширений для браузера Google Chrome
5. Расширение Copyfish для Chrome для перевода текста с картинки или видео
Расширение Copyfish для Chrome для перевода текста с картинки или видео
У вас проблемы с загрузкой страниц? Как очистить кеш браузера в Google Chrome
Загрузить программы
Ваш веб-браузер — это умная вещь. Среди его инструментов экономии времени есть функция, называемая кешем, которая ускоряет загрузку веб-страниц.
Однако это не всегда работает так, как планировалось.
Если веб-сайты не загружаются должным образом или изображения кажутся не в том месте, это может быть вызвано кешем вашего браузера. Вот как его распаковать и с этого момента обеспечить беспроблемный просмотр.
Что такое Google Chrome?
Что такое кеш?
Зачем мне очищать кеш браузера?
Как очистить кеш браузера в Google Chrome?
Что такое Google Chrome?
Google Chrome — это веб-браузер, запущенный поисковым гигантом Google. Он был запущен в 2008 году и заслужил похвалу за свой абстрактный подход. Вместо того, чтобы иметь отдельную панель поиска или вам нужно перейти на Google.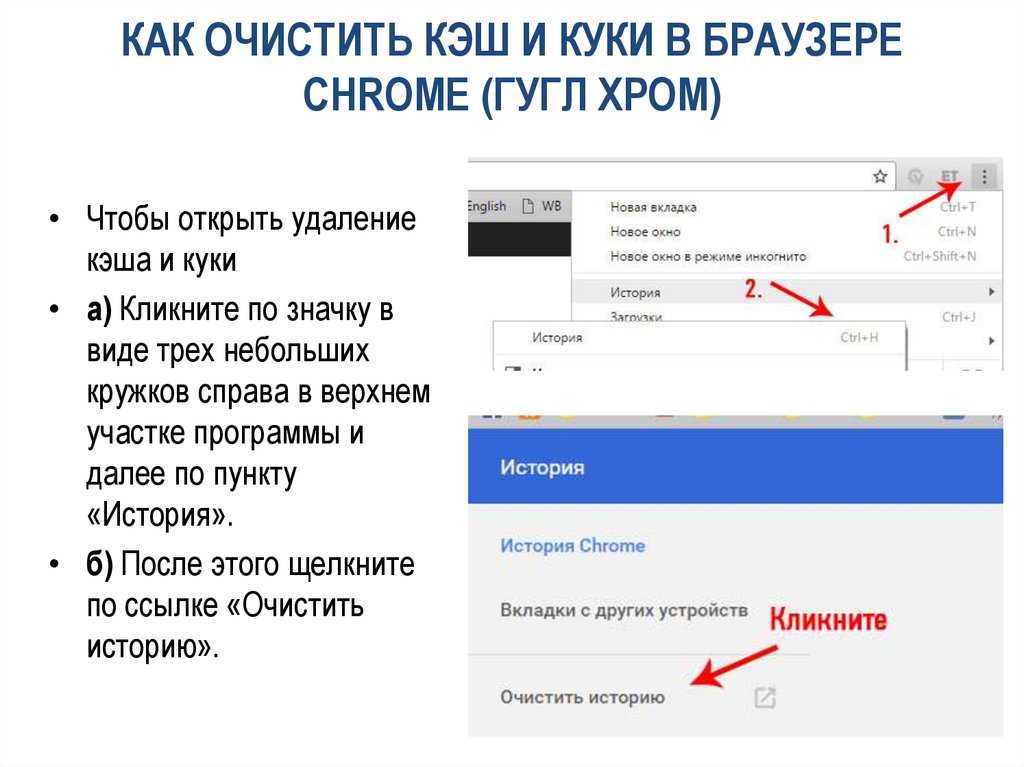 com для поиска в Интернете, он позволяет, например, вводить условия поиска непосредственно в строку URL.
com для поиска в Интернете, он позволяет, например, вводить условия поиска непосредственно в строку URL.
Что такое кеш?
Это часть веб-браузера, которая запоминает элементы веб-страницы, такие как изображения и логотипы, и сохраняет их на жестком диске вашего компьютера. Так как многие веб-страницы одного и того же веб-сайта имеют один и тот же логотип вверху, например, браузер «кеширует» логотип. Таким образом, вам не придется загружаться снова каждый раз, когда вы посещаете другую страницу этого сайта. Это ускоряет загрузку веб-страниц.
При первом посещении веб-сайта ни один его контент не будет кэшироваться в вашем браузере, поэтому загрузка может быть немного медленной. Но как только эти элементы кэшируются, они должны загружаться быстрее.
Зачем мне очищать кеш браузера?
Возникает вопрос: зачем вам очищать кеш? Как только вы потеряете все эти данные, веб-сайты будут загружаться дольше, во всяком случае, при первом посещении.
Ответ прост: кеш браузера не всегда работает идеально.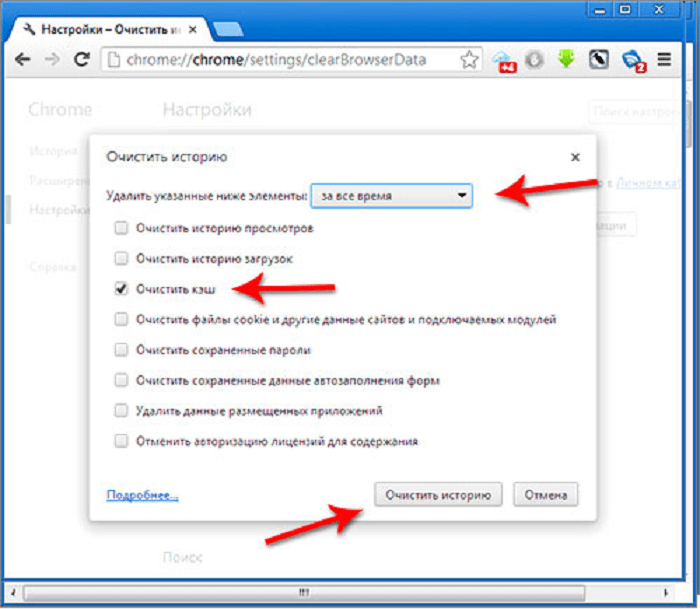 Когда это не работает, это может вызвать проблемы на странице, например, изображения, находящиеся в неправильном месте, или полная отказа загрузки последней страницы до тех пор, пока вы не увидите старую версию страницы вместо самой последней.
Когда это не работает, это может вызвать проблемы на странице, например, изображения, находящиеся в неправильном месте, или полная отказа загрузки последней страницы до тех пор, пока вы не увидите старую версию страницы вместо самой последней.
Если у вас возникли подобные проблемы, то очистка кеша должна быть вашим первым портом захода.
Как очистить кеш браузера в Google Chrome?
К счастью, Google Chrome позволяет легко очистить кеш. Если вы используете компьютер, нажмите кнопку с тремя точками в правом верхнем углу страницы и выберите Дополнительные инструменты> Очистить данные просмотров … Лиды Это необходимо, чтобы открыть поле с пометкой Очистить данные просмотра . Установите флажок Для изображений и кешированных файлов .
В меню вверху выберите объем данных, который вы хотите удалить. Самый полный вариант — начало времени .
Выберите это, затем коснитесь Очистить данные просмотра .
Если вы используете устройство iOS или Android, коснитесь более (список из трех пунктов) > История> Очистить данные просмотра . Затем повторите вышеуказанные шаги.
Вот и все. Мы надеемся, что теперь ваш просмотр стал беспроблемным.
ChromeGoogle ChromeРасширения браузераБраузер медленныйГугл ХромУдалить кеш браузераОчистить кеш браузераروم
Очистить кеш браузера в Chrome, Safari, Firefox, Brave и Edge
Не знаете, как очистить кеш и файлы cookie в своем веб-браузере? Воспользуйтесь этим простым пошаговым руководством. Мы покажем вам, как очистить кеш в любом браузере, от Firefox до Brave.
Чтобы было ясно, эти советы предназначены для вашего компьютера. Если вы хотите очистить кеш браузера вашего смартфона, у нас есть еще одна статья, которая может вам помочь. Нажмите или щелкните, чтобы удалить все надоедливые отслеживающие файлы cookie с вашего телефона.
Очистка кеша браузера может ускорить работу вашего компьютера. В конце концов, слишком много беспорядка может все замедлить. Кроме того, очистка кеша также может защитить вашу конфиденциальность.
В конце концов, слишком много беспорядка может все замедлить. Кроме того, очистка кеша также может защитить вашу конфиденциальность.
1. Как очистить кеш браузера в Google Chrome
Очистить данные браузера можно быстро и легко с помощью клавиатуры. Вот как открыть окно Очистить данные просмотра с помощью сочетаний клавиш:
- Windows: Нажмите Ctrl + Shift + Удалить .
- Mac: Команда + Shift + Удалить .
Вы также можете использовать следующие шаги, чтобы очистить кеш в Google Chrome. Выберите трехточечное меню в правом верхнем углу браузера. (Он находится справа от изображения вашего профиля.)
Это открывает раскрывающееся меню. Выберите История вверху.
Далее выберите Очистить данные просмотра .
Оттуда вы откроете всплывающее окно, позволяющее удалить ваши данные.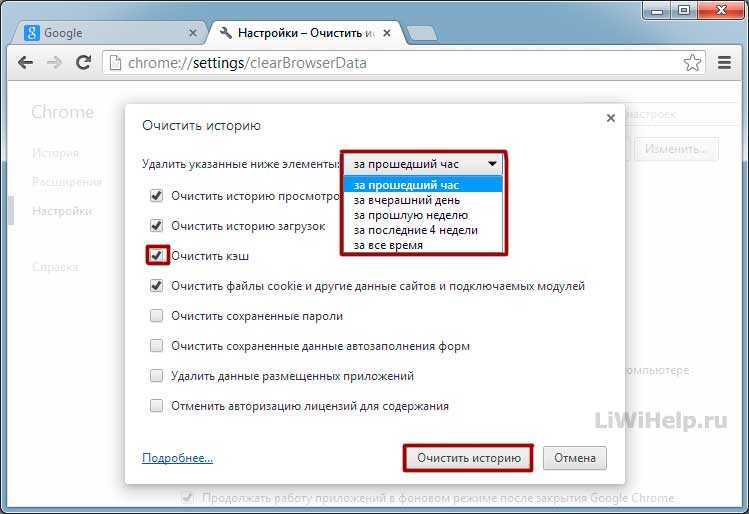 Вы можете очистить свою историю, файлы cookie и кэшированные изображения и файлы, освободив массу места. Еще лучше, вы можете настроить временной диапазон. Мы рекомендуем выбрать Все время , чтобы очистить все, что занимает место.
Вы можете очистить свою историю, файлы cookie и кэшированные изображения и файлы, освободив массу места. Еще лучше, вы можете настроить временной диапазон. Мы рекомендуем выбрать Все время , чтобы очистить все, что занимает место.
Когда вы закончите, выберите Очистить данные , чтобы избавиться от беспорядка в вашей цифровой жизни.
Наконец, выйдите или закройте Google Chrome. Откройте его снова, чтобы сохранить изменения.
2. Очистите браузер Safari на Mac
К сожалению, Apple прекратила поддержку Safari для Windows, поэтому этот совет предназначен только для пользователей Mac. Выполните следующие действия, чтобы очистить кеш в Safari для macOS:
Сначала выберите Safari в верхней строке меню. Затем нажмите Настройки .
Затем перейдите на вкладку Конфиденциальность . Там выберите Управление данными веб-сайта… 9кнопка 0012.
Затем выберите Удалить все > Удалить сейчас .
Наконец, выйдите из Safari и снова откройте его, чтобы увидеть изменения.
СВЯЗАННЫЕ: Действия по включению приватного просмотра на гаджетах Apple
3. Используете Microsoft Edge? Сделайте это
Шаг 1: Нажмите на трехпунктирную линию в правом верхнем углу. Этот символ представляет меню Инструменты .
Оттуда откройте меню настроек . Далее выберите Поиск конфиденциальности и услуги .
Прокрутите вниз до раздела с надписью Очистить данные браузера . Здесь вы найдете опцию Выберите, что очистить . Выберите его, чтобы продолжить. Вот как это будет выглядеть на вашем экране:
Вы получите новое всплывающее окно, позволяющее удалить данные за последний час, день, неделю или месяц. Мы рекомендуем выбрать Всегда, , чтобы удалить как можно больше ненужного мусора.
4. Как очистить кеш и куки в Firefox
Выберите панель инструментов в правом верхнем углу браузера. (Это значок, который выглядит как три горизонтальные линии.) Затем нажмите Параметры , если вы пользователь Windows, или Настройки , если вы работаете на Mac.
(Это значок, который выглядит как три горизонтальные линии.) Затем нажмите Параметры , если вы пользователь Windows, или Настройки , если вы работаете на Mac.
Это открывает новое меню. Выберите Конфиденциальность и безопасность . Далее вы увидите раздел с заголовком Cookies and Site Data . Выберите опцию Очистить данные… .
Появится другое меню. Вы увидите два пустых поля рядом с двумя вариантами: Файлы cookie и данные сайтов и Кэшированный веб-контент . Коснитесь или щелкните оба поля, чтобы у них были галочки.
Наконец, выберите Clear to , чтобы полностью очистить кеш, файлы cookie и данные сайта в браузере Firefox на вашем компьютере. Выйдите из браузера и снова откройте его, чтобы сохранить изменения.
5. Как очистить файлы cookie и данные сайта в Brave
Это лучший браузер для обеспечения конфиденциальности. Серверы Brave не видят и не хранят данные о вашем просмотре. Это 100% личное.
Серверы Brave не видят и не хранят данные о вашем просмотре. Это 100% личное.
Кроме того, его настройки по умолчанию блокируют вредоносное ПО, попытки фишинга и вредоносные плагины. Лучше всего то, что это освобождает вас от контроля алгоритмов, которые диктуют, что вы видите. Коснитесь или щелкните здесь, чтобы начать получать желаемые результаты.
Чтобы очистить файлы cookie и данные сайта в Brave, выберите Меню > Настройки > Дополнительные настройки .
Затем выберите Конфиденциальность и безопасность > Очистить данные браузера . Затем появится окно с вариантами настройки.
Установите флажки рядом с История просмотра , Файлы cookie и другие данные сайта и Кэшированные изображения и файлы . Убедитесь, что в каждом поле стоит галочка. Наконец, выберите Очистить данные .
Выйдите и снова откройте браузер Brave. Тогда вы готовы идти!
Тогда вы готовы идти!
Очистка кеша полезна для вашей конфиденциальности
Так же, как и наш спонсор ExpressVPN. Предполагается, что крупные технологические корпорации должны безопасно обрабатывать наши личные онлайн-данные, но теперь они вступают в политическую игру. Мы не хотим быть частью этого, и вы не должны.
Вот почему команда Kim Komando доверяет ExpressVPN и использует его. Эти крупные технологические компании сопоставляют вашу интернет-активность с вашей личностью или местоположением, используя ваш общедоступный IP-адрес, но с ExpressVPN никто не может увидеть ваш IP-адрес — никто.
Защитите свою конфиденциальность. Получите три месяца бесплатно при регистрации сроком на один год на ExpressVPN.com/Kim.
Как очистить кэш браузера
Ваш онлайн-центр справки и поддержки
Как очистить кэш браузера?
Чтобы очистить кеш вашего браузера, следуйте приведенным ниже инструкциям для вашего конкретного браузера.
Google Chrome
Internet Explorer 10
- Нажмите кнопку «Инструменты» (со значком шестеренки), выберите «Безопасность» и нажмите «Удалить историю просмотров».

- Выберите временные файлы Интернета, файлы cookie и данные формы. Убедитесь, что Сохранить данные избранного веб-сайта не отмечены
- Щелкните Удалить.
Internet Explorer 9
- Нажмите кнопку «Инструменты» (со значком шестеренки), выберите «Безопасность» и нажмите «Удалить историю просмотров».
- Выберите временные файлы Интернета, файлы cookie и данные формы. Убедитесь, что флажок «Сохранить данные веб-сайта избранного» не установлен.
- Щелкните Удалить.
Firefox 16 для Windows
- В верхней части окна Firefox нажмите кнопку Firefox (меню «Инструменты» в Windows XP), а затем нажмите «Параметры»
- Выберите панель «Дополнительно».
- Щелкните вкладку Сеть.
- В разделе Кэшированное веб-содержимое нажмите Очистить сейчас.
Firefox 16 для Mac OS X
- В строке меню нажмите на меню Firefox и выберите Настройки…

- Выберите панель «Дополнительно».
- Щелкните вкладку Сеть.
- В разделе Кэшированное веб-содержимое нажмите Очистить сейчас.
Safari для iOS
- Выберите «Safari», затем «Очистить кэш»
- Щелкните Пусто.
Chrome для Android
- Нажмите «Меню», «Настройки», «Дополнительно».
- Коснитесь Конфиденциальность.
- Коснитесь Очистить данные браузера.
- Выберите тип данных, которые вы хотите очистить.
- Нажмите Очистить.
Как включить всплывающие окна:
Google Chrome
- Если всплывающие окна были заблокированы, вы увидите значок предупреждения о заблокированных всплывающих окнах (окно с красным крестом) в адресной строке. . Щелкните значок, чтобы просмотреть список заблокированных всплывающих окон.
Нажмите на ссылку всплывающего окна, которое вы хотите видеть.
Чтобы всегда видеть всплывающие окна для сайта, выберите «Всегда показывать всплывающие окна с [сайт]».