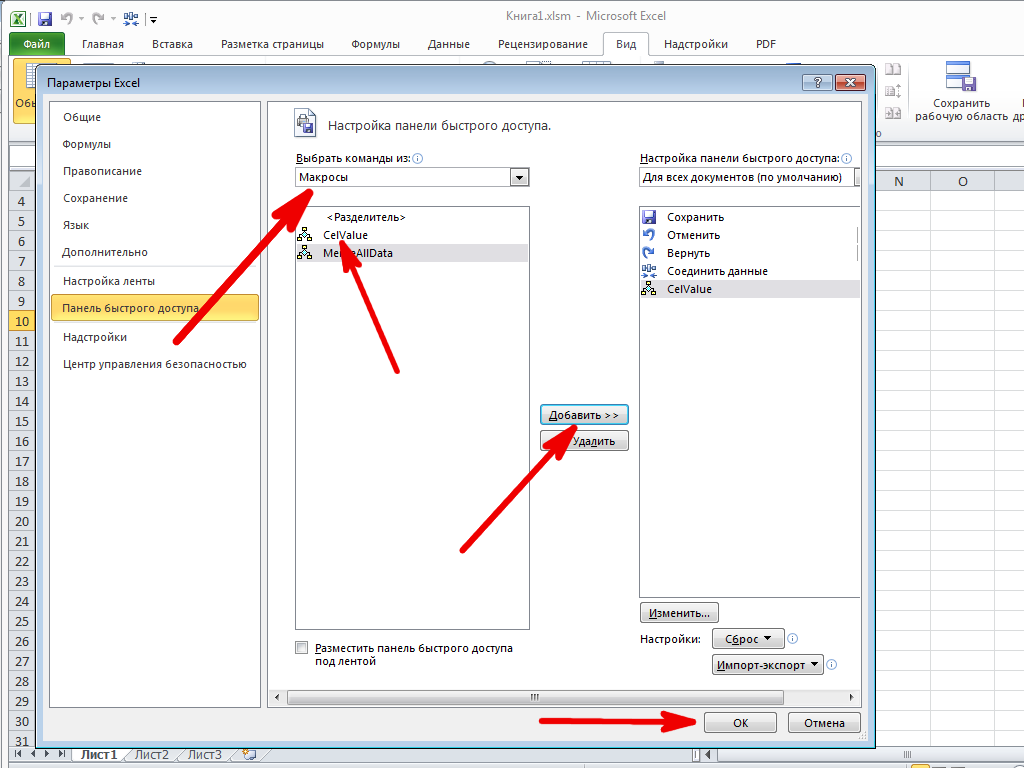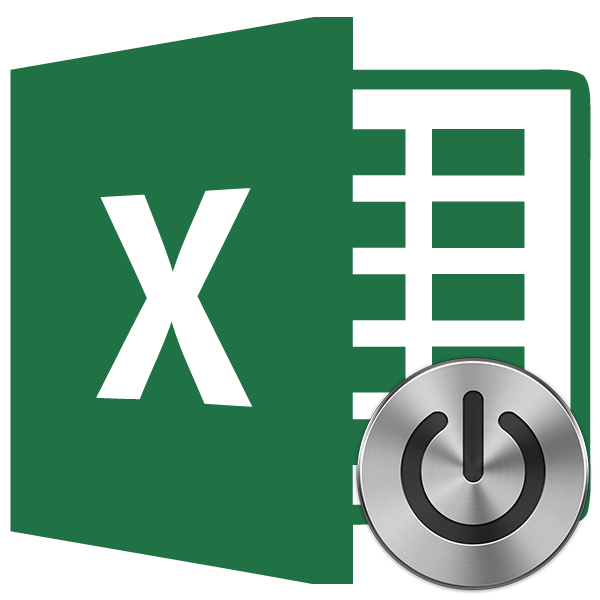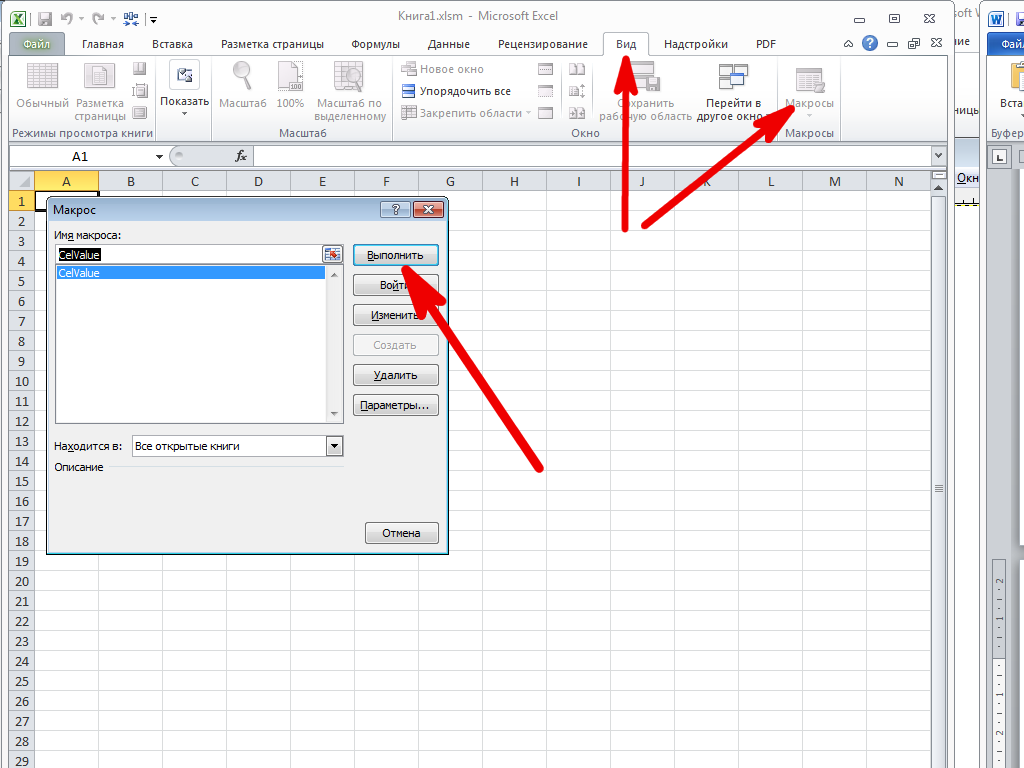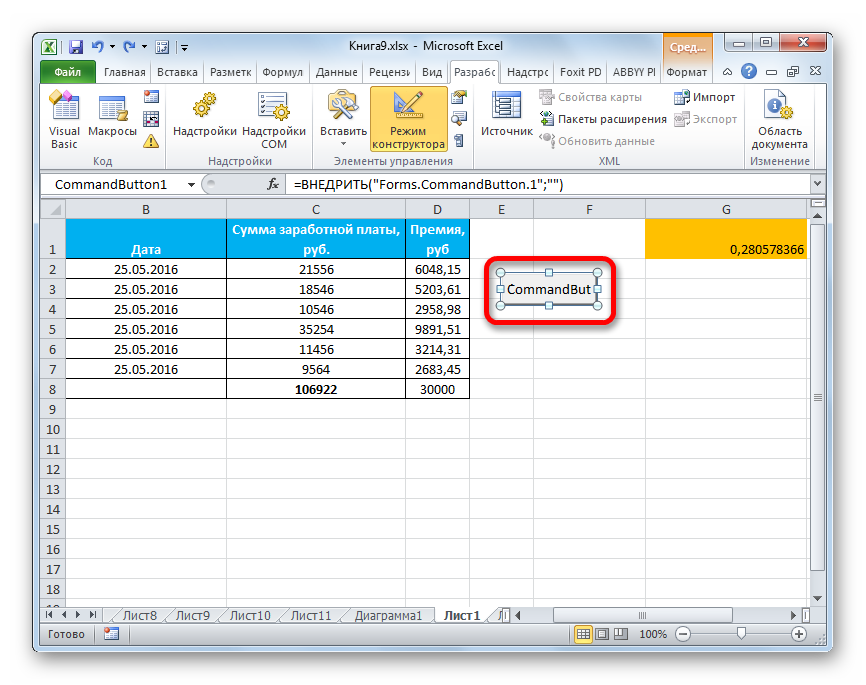Кнопка excel для макроса: Назначение макроса кнопке — Служба поддержки Майкрософт
Содержание
Назначение макроса кнопке — Служба поддержки Майкрософт
Excel для Microsoft 365 Excel для Microsoft 365 для Mac Excel 2021 Excel 2021 для Mac Excel 2019 Excel 2019 для Mac Excel 2016 Excel 2016 для Mac Excel 2013 Excel 2010 Excel для Mac 2011 Еще…Меньше
С помощью кнопки (управления формы) можно запускать макрос, который выполняет действие при ее нажатии пользователем. Например, таким образом можно автоматизировать печать листа, фильтрацию данных либо расчеты.
После создания макросаего можно назначить кнопке, нажатой для запуска макроса. Макрос можно назначить кнопке на панели быстрого доступа или кнопке в личной группе на ленте.
Если вы хотите, чтобы кнопка макроса была доступна в других книгах, назначьте ее макросам, созданным в личной книге.
Добавление кнопки макроса на панель быстрого доступа
- org/ListItem»>
-
В списке Выбрать команды из выберите пункт Макрос.
-
Выберите макрос, для который нужно назначить кнопку.
-
Нажмите кнопку Добавить, чтобы переместить макрос в список кнопок на панели быстрого доступа.
-
В области Символвыберите значок кнопки для макроса.
-
Чтобы использовать более имя кнопки, в поле Отображаемая имя введите нужное имя.
В имя кнопки можно ввести пробел.
-
Дважды нажмите кнопку ОК.
Откройте вкладку Файл и выберите пункт Параметры, а затем — категорию Панель быстрого доступа.
org/ListItem»>
Чтобы заменить значок макроса по умолчанию другой кнопкой для макроса, нажмите кнопку Изменить.
Новая кнопка появится на панели быстрого доступа, где ее можно нажать, чтобы запустить макрос.
Совет: После сохранения книгикнопки, которые вы назначаете макросам в личной книге, будут доступны во всех открытых книгах.
Добавление кнопки макроса в группу на ленте
-
Щелкните Файл > Параметры > Настроить ленту.
-
В списке Основные вкладки в списке Настроить ленту, если он еще не был проверен,в поле Разработчик.
-
Выберите вкладку, на которой вы хотите добавить свою группу.

Например, выберите Главная, чтобы добавить группу на вкладку Главная.
-
Выберите Новая группа.
При этом новая группа (настраиваемая) будет добавлена на вкладку, которую вы выбрали.
-
Чтобы использовать более понятное имя для новой группы, нажмите кнопку Переименовать ,введите нужное имя в поле Отображаемая группа и нажмите кнопку ОК.
В имени можно ввести пробел. Например, введите Мои макросы.
-
Выберите макрос, который вы хотите добавить в новую группу, и нажмите кнопку Добавить. Макрос будет добавлен в группу Мои макросы.
-
Чтобы использовать более имя, нажмите кнопкуПереименовать и введите нужное имя в поле Отображаемого имени.
В имени можно ввести пробел.
-
В области Символвыберите значок кнопки для макроса.

-
Дважды нажмите кнопку ОК.
org/ListItem»>
Чтобы добавить макрос в группу, в списке Выбрать команды из выберите пункт Макрос.
Новая группа появится на вкладке, на которой можно нажать кнопку для запуска макроса.
Совет: После сохранения книгикнопки, которые вы назначаете макросам в личной книге, будут доступны во всех открытых книгах.
Более новые версии
-
На вкладке Разработчик в группе Элементы управления щелкните Кнопка.
Если вкладка «Разработчик» недоступна: -
Перейдите в Excel > параметры… >ленты & панели инструментов.
-
В разделе Настройка ленты в разделе Основныевкладки, в разделе Разработчики нажмите кнопку ОК.
Щелкните на листе место, где должен быть расположен левый верхний угол кнопки.
В диалоговом окне Назначение макроса щелкните имя макроса, который вы хотите назначить кнопке, и нажмите ОК.
Чтобы изменить размер кнопки, перетащите маркеры.
Чтобы задать свойства кнопки, щелкните ее, нажав клавишу CONTROL, или щелкните ее правой кнопкой мыши, а затем выберите форматирование.
Excel 2011 для Mac
-
На вкладке Разработчик в группе Элементы управления формы щелкните Кнопка.
Если вкладка «Разработчик» недоступна: -
В правой части ленты нажмите кнопку и выберите параметры ленты.
-
В разделе Настройки установите флажок Разработчик.
Щелкните на листе место, где должен быть расположен левый верхний угол кнопки.
В диалоговом окне Назначение макроса щелкните имя макроса, который вы хотите назначить кнопке, и нажмите ОК.
Чтобы задать свойства кнопки, щелкните ее, нажав клавишу CONTROL, или щелкните ее правой кнопкой мыши, а затем выберите форматирование.
Назначение макроса форме или кнопке управления
Excel для Microsoft 365 Excel для Microsoft 365 для Mac Excel 2021 Excel 2021 для Mac Excel 2019 Excel 2019 для Mac Excel 2016 Excel 2016 для Mac Excel 2013 Excel 2010 Excel 2007 Еще…Меньше
Вы можете использовать кнопку управления формы или кнопку (ActiveX) для запуска макроса, который выполняет действие, когда пользователь щелкает его. Обе эти кнопки также называются push-кнопками, которые можно настроить для автоматизации печати, фильтрации данных или вычисления чисел. Как правило, кнопки управления формы и ActiveX похожи по внешнему виду и функции. Однако между ними есть несколько отличий, которые объясняются в следующих разделах.
Однако между ними есть несколько отличий, которые объясняются в следующих разделах.
|
Кнопка (управление формы)
|
Кнопка (ActiveX)
|
В разделах ниже вы узнаете, как добавить макрос на кнопку в Excel для Windows или Mac.
Примечание: ActiveX не поддерживаются на компьютере Mac.
Макрос и средства VBA находятся на вкладке Разработчик, которая по умолчанию скрыта.
Прежде всего нужно включить его. Дополнительные сведения см. в статье Показ вкладки «Разработчик».
Добавление кнопки (управление формы)
На вкладке Разработчик в группе Элементы управления нажмите кнопку Вставить, а затем в группе Элементы управления формы нажмитекнопку .
Щелкните на листе место, где должен быть расположен левый верхний угол кнопки. Появится всплывающее окно Назначение макроса.
Назначьте кнопке макрос и нажмите кнопку ОК.
Чтобы задать свойства кнопки, щелкните ее правой кнопкой мыши и выберите форматирование.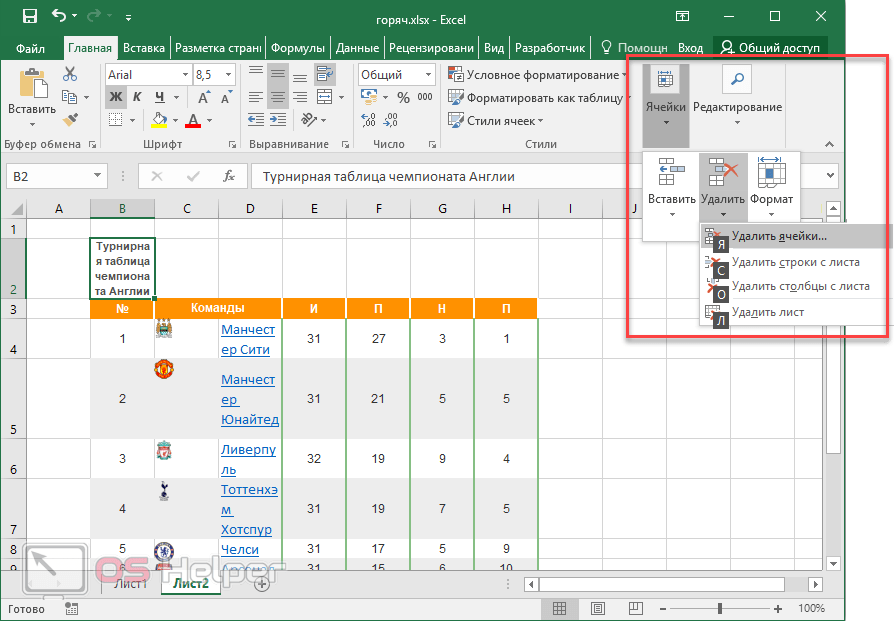
Добавление кнопки (ActiveX управления)
-
На вкладке Разработчик в группе Элементы управления нажмите кнопку Вставить, а затем вгруппе Элементы управления ActiveX нажмите кнопку .
-
Щелкните на том месте, где должен отображаться левый верхний угол кнопки.
-
В группе Элементы управления нажмите кнопку Код представления.
 При этом Visual Basic редактора. Убедитесь, что в списке справа выбрано нажатие кнопки. При нажатии кнопки CommandButton1_Click процедуры (см. рисунок ниже) запускаются эти два макроса: SelectC15 и HelloMessage.
При этом Visual Basic редактора. Убедитесь, что в списке справа выбрано нажатие кнопки. При нажатии кнопки CommandButton1_Click процедуры (см. рисунок ниже) запускаются эти два макроса: SelectC15 и HelloMessage. -
В подпроцеду для кнопки сделайте следующее:
-
Введите имя существующего макроса в книге. Макрос можно найти, щелкнув Макрос в группе Код. С помощью кнопки можно запускать несколько макроса, вводя их имена в отдельных строках подпроцесса.
org/ListItem»>При необходимости добавьте собственный код VBA.
-
-
Закроем Visual Basic редактора и нажмите кнопку Режим конструктора режим конструктора, чтобы отключить режим конструктора.
-
Чтобы запустить код VBA, который теперь является частью кнопки, нажмите кнопку ActiveX, которую вы только что создали.
-
Чтобы изменить элемент ActiveX, убедитесь, что выбран режим конструктора. На вкладке Разработчик в группе Элементы управления нажмите кнопку Режим конструктора.

-
Чтобы задать свойства кнопки, на вкладке Разработчик в группе Элементы управления нажмите кнопку Свойства . Можно также щелкнуть правой кнопкой мыши кнопку и щелкнуть свойства .
Примечание: Перед тем как нажать кнопку Свойства, выделите объект, свойства которого требуется просмотреть или изменить.
Появится поле Свойства. Для получения дополнительных сведений о каждом свойстве выберите свойство и нажмите клавишу F1, чтобы отобразить соответствующий раздел справка по Visual Basic. Можно также ввести имя свойства в поле Поиск справки Visual Basic. В следующей таблице 2010 2010 2016 2016 2016 2016 201
|
|
|
|---|---|
|
| |
|
Загружает ли его при открытом книге.
|
AutoLoad (Excel)
|
|
Может ли он получать фокус и отвечать на события, созданные пользователем.
|
Enabled (форма)
|
|
Можно ли изменять элемент управления
|
Locked (форма)
|
|
Имя элемента управления
|
Name (форма)
|
|
Способ привязки элемента управления к расположенным под ним ячейкам (не закреплен, можно перемещать, но нельзя изменять размер, можно перемещать и изменять размер)
|
Placement (Excel)
|
|
Можно ли выводить элемент управления на печать
|
PrintObject (Excel)
|
|
Является ли элемент управления видимым или скрытым
|
Visible (форма)
|
|
| |
|
Атрибуты шрифта (полужирный, курсив, размер, зачеркивание, подчеркивание и насыщенность)
|
Bold, Italic, Size, StrikeThrough, Underline, Weight (форма)
|
|
Поясняющий текст элемента управления, определяющий или описывающий его
|
Caption (форма)
|
|
Будет ли содержимое элемента управления переноситься по словам в конце строки
|
WordWrap (форма)
|
|
| |
|
Будет ли размер элемента управления изменяться автоматически для отображения всего содержимого
|
AutoSize (форма)
|
|
Высота или ширина в пунктах
|
Height, Width (форма)
|
|
Расстояние от элемента управления до левого или верхнего края листа
|
Left, Top (форма)
|
|
| |
|
Цвет фона
|
BackColor (форма)
|
|
Стиль фона (прозрачный или непрозрачный)
|
BackStyle (форма)
|
|
Цвет переднего плана
|
ForeColor (форма)
|
|
Наличие тени элемента управления
|
Shadow (Excel)
|
|
| |
|
Точечный рисунок, отображаемый в элементе управления
|
Picture (форма)
|
|
Положение рисунка относительно его заголовка (слева, сверху, справа и так далее)
|
PicturePosition (форма)
|
|
| |
|
Сочетание клавиш для элемента управления
|
Accelerator (форма)
|
|
Настраиваемый значок мыши
|
MouseIcon (форма)
|
|
Тип указателя, отображаемого при наведите указатель мыши на определенный объект (стандартный, стрелка, I-указатель и так далее).
|
MousePointer (форма)
|
|
Будет ли фокус при щелчке.
|
TakeFocusOnClick (форма)
|
Макрос и средства VBA находятся на вкладке «Разработчик», которая по умолчанию скрыта, поэтому сначала нужно включить ее.
-
Перейдите в Excel > параметры…> ленты & панель инструментов.
org/ListItem»>
В категории Настроить ленту в списке Основные вкладки установите флажок Разработчик, а затем нажмите кнопку Сохранить.
Добавление кнопки (управление формы)
Сделайте следующее:
-
На вкладке Разработчик нажмите кнопку .
-
Щелкните на листе место, где должен быть расположен левый верхний угол кнопки. Появится всплывающее окно Назначение макроса.
Примечание: Если кнопка уже вставлена, щелкните ее правой кнопкой мыши и выберите назначить макрос.

-
Назначьте кнопке макрос и нажмите кнопку ОК.
-
Чтобы задать свойства кнопки, щелкните ее правой кнопкой мыши и выберите форматирование.
Добавление кнопки (Visual Basic управления)
-
На вкладке Разработчик нажмите кнопку .
-
В диалоговом окне Назначение макроса выберите Новый, который откроет редактор Visual Basic(VBE)в области со следующим кодом:
Sub ButtonX_Click() End Sub
-
В подпроцеду для кнопки между строками Sub и End Sub сделайте следующее:
- org/ListItem»>
Введите имя существующего макроса в книге. Вы можете запускать несколько макроса с помощью кнопки, введя их имена в отдельных строках внутри под процедуры.
-
Добавьте собственный код VBA.
-
Нажмите кнопку Режим режим конструктора, чтобы режим конструктора отключен, а затем закроем Visual Basic редактора.
-
Чтобы изменить кнопку, щелкните ее правой кнопкой мыши ивыберите Visual Basic .

-
Чтобы задать свойства кнопки, щелкните ее правой кнопкой мыши и выберите форматирование.
org/ListItem»>
Щелкните место на том месте, где должен отображаться левый верхний угол кнопки.
Примечание: Если кнопка уже вставлена, щелкните ее правой кнопкой мыши и выберите назначить макрос.
Дополнительные сведения
Вы всегда можете задать вопрос специалисту Excel Tech Community или попросить помощи в сообществе Answers community.
См. также
-
Добавление и изменение макроса для управления на сайте -
Включение и отключение макросов в файлах Office
org/ListItem»>
Включение и отключение параметров элементов ActiveX в файлах Office
Назначить макрос форме или кнопке управления
Вы можете использовать кнопку управления формой или командную кнопку (элемент управления ActiveX) для запуска макроса, который выполняет действие, когда пользователь щелкает ее. Обе эти кнопки также известны как нажимные кнопки, которые можно настроить для автоматизации печати рабочего листа, фильтрации данных или вычисления чисел. В общем, кнопка управления формой и командная кнопка управления ActiveX похожи по внешнему виду и функциям. Однако у них есть несколько отличий, которые объясняются в следующих разделах.
Кнопка (Управление формой) | Командная кнопка (управление ActiveX) |
В следующих разделах вы узнаете, как добавить макрос к кнопке в Excel — для Windows или Mac.
Примечание. Элементы управления ActiveX не поддерживаются на Mac.
Макросы и инструменты VBA можно найти на вкладке Разработчик , которая по умолчанию скрыта.
Первый шаг — включить его. Дополнительные сведения см. в статье Показать вкладку «Разработчик».
Добавить кнопку (Форма управления)
На проявителе , в группе Элементы управления щелкните Вставить , а затем в разделе Элементы управления формой щелкните Кнопка .
Щелкните место листа, где вы хотите, чтобы левый верхний угол кнопки отображался.
 Появится всплывающее окно «Назначить макрос ».
Появится всплывающее окно «Назначить макрос ».Назначьте макрос кнопке и нажмите OK .
Чтобы указать свойства элемента управления кнопки, щелкните ее правой кнопкой мыши и выберите Формат элемента управления .
Добавить командную кнопку (управление ActiveX)
На вкладке Разработчик в группе Элементы управления щелкните Вставить , а затем в разделе Элементы управления ActiveX щелкните Командная кнопка .

Щелкните место на рабочем листе, в котором должен появиться левый верхний угол командной кнопки.
В группе Controls нажмите View Code . Это запустит редактор Visual Basic. Убедитесь, что Нажмите в раскрывающемся списке справа. Подпроцедура CommandButton1_Click (см. рисунок ниже) запускает эти два макроса при нажатии кнопки: SelectC15 и HelloMessage .
В подпроцедуре для командной кнопки выполните одно из следующих действий:
- org/ListItem»>
Введите имя существующего макроса в книге. Вы можете найти макросы, нажав Macros в группе Code . Вы можете запустить несколько макросов с помощью кнопки, введя имена макросов в отдельные строки внутри подпроцедуры.
При необходимости добавьте собственный код VBA.
Закройте редактор Visual Basic и нажмите Режим разработки , чтобы отключить режим разработки.
Чтобы запустить код VBA, который теперь является частью кнопки, нажмите только что созданную командную кнопку ActiveX.

Чтобы изменить элемент управления ActiveX, убедитесь, что вы находитесь в режиме конструктора. На вкладке Developer в группе Controls включите Design Mode .
Чтобы указать свойства управления командной кнопкой, на вкладке Разработчик в Элементы управления , щелкните Свойства . Вы также можете щелкнуть правой кнопкой мыши командную кнопку и выбрать Свойства .
Примечание: Прежде чем нажать Свойства , убедитесь, что объект, свойства которого вы хотите проверить или изменить, уже выбран.
Появится окно Свойства . Для получения подробной информации о каждом свойстве выберите свойство, а затем нажмите клавишу F1, чтобы отобразить раздел справки Visual Basic. Вы также можете ввести имя свойства в справке Visual Basic 9.0025 Поиск ящика . В следующей таблице приведены доступные свойства.
Для получения подробной информации о каждом свойстве выберите свойство, а затем нажмите клавишу F1, чтобы отобразить раздел справки Visual Basic. Вы также можете ввести имя свойства в справке Visual Basic 9.0025 Поиск ящика . В следующей таблице приведены доступные свойства.
Если вы хотите указать | Использовать это свойство |
|---|---|
Общий: | |
Загружается ли элемент управления при открытии книги. | Автозагрузка (Excel) |
Может ли элемент управления получать фокус и реагировать на пользовательские события. | Включено (Форма) |
Можно ли редактировать элемент управления. | Заблокировано (Форма) |
Имя элемента управления. | Имя (Форма) |
Способ прикрепления элемента управления к расположенным под ним ячейкам (свободное плавание, перемещение без изменения размера или перемещение и изменение размера). | Размещение (Excel) |
Можно ли распечатать элемент управления. | ПринтОбъект (Excel) |
Является ли элемент управления видимым или скрытым. | Видимый (Форма) |
Текст: | |
Атрибуты шрифта (полужирный, курсив, размер, зачеркивание, подчеркивание и вес). | Жирный, Курсив, Размер, Зачеркнутый, Подчеркнутый, Толщина (Форма) |
Описательный текст элемента управления, который идентифицирует или описывает его. | Заголовок (Форма) |
Указывает, автоматически ли содержимое элемента управления переносится в конце строки. | WordWrap (Форма) |
Размер и положение: | |
Указывает, автоматически ли регулируется размер элемента управления для отображения всего содержимого. | Автоматический размер (Форма) |
Высота или ширина в пунктах. | Высота, ширина (форма) |
Расстояние между элементом управления и левым или верхним краем листа. | Слева, сверху (форма) |
Форматирование: | |
Цвет фона. | Цвет фона (Форма) |
Стиль фона (прозрачный или непрозрачный). | BackStyle (Форма) |
Цвет переднего плана. | Передний цвет (форма) |
Имеет ли элемент управления тень. | Тень (Excel) |
Изображение: | |
Растровое изображение для отображения в элементе управления. | Изображение (Форма) |
Расположение изображения относительно его подписи (слева, сверху, справа и т. д.). | PicturePosition (Форма) |
Клавиатура и мышь: | |
Горячая клавиша для управления. | Ускоритель (Форма) |
Пользовательский значок мыши. | MouseIcon (форма) |
Тип указателя, который отображается, когда пользователь наводит указатель мыши на конкретный объект (стандартный, стрелочный, двутавровый и т. д.). | указатель мыши (форма) |
Принимает ли элемент управления фокус при щелчке. | ТакеФокусОнклик (форма) |
Макросы и инструменты VBA можно найти на вкладке Developer , которая по умолчанию скрыта, поэтому первый шаг — включить ее
Перейти к Excel > Настройки… > Лента и панель инструментов .
В категории Настройка ленты , в Основные вкладки , установите флажок Разработчик и нажмите Сохранить .
Добавить кнопку (Форма управления)
Выполните следующие действия:
На вкладке Разработчик нажмите кнопку .
org/ListItem»>Назначьте макрос на кнопку и нажмите ОК .
Чтобы указать свойства элемента управления кнопки, щелкните ее правой кнопкой мыши и выберите Формат элемента управления… .
Щелкните место листа, где вы хотите, чтобы левый верхний угол кнопки отображался. Появится всплывающее окно «Назначить макрос ».
Примечание. Если вы уже вставили кнопку, щелкните ее правой кнопкой мыши и выберите Назначить макрос .
Добавить командную кнопку (элемент управления Visual Basic)
На проявителе 9Вкладка 0026, нажмите кнопку .
Щелкните место на листе, где вы хотите разместить левый верхний угол командной кнопки.
Примечание. Если вы уже вставили кнопку, щелкните ее правой кнопкой мыши и выберите Назначить макрос .
В диалоговом окне Assign Macro выберите New , что откроет редактор Visual Basic ( VBE ) на панели со следующим кодом:
ПодкнопкаX_Click() Конечный переходник
В подпроцедуре для командной кнопки между строками Sub и End Sub выполните одно из следующих действий:
Щелкните Режим разработки , чтобы убедиться, что режим разработки выключен, затем закройте окно редактора Visual Basic.
Чтобы изменить кнопку, щелкните ее правой кнопкой мыши и выберите Visual Basic .
Чтобы указать свойства управления кнопки, щелкните ее правой кнопкой мыши и выберите Управление форматом… .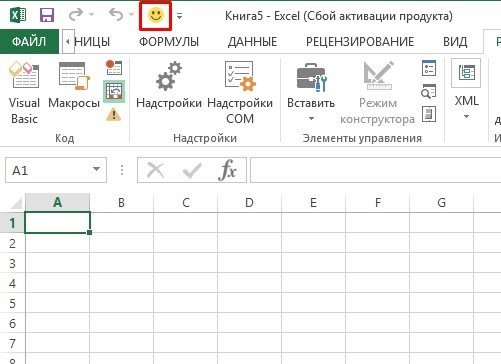
Нужна дополнительная помощь?
Вы всегда можете обратиться к эксперту в техническом сообществе Excel или получить поддержку в сообществе ответов.
См. также
Добавление или изменение макроса для элемента управления на листе
Включить или отключить макросы в файлах Office
Включить или отключить параметры ActiveX в файлах Office
Назначение макроса кнопке
Excel для Microsoft 365 Excel для Microsoft 365 для Mac Excel 2021 Excel 2021 для Mac Excel 2019 Excel 2019 для Mac Excel 2016 Excel 2016 для Mac Excel 2013 Excel 2010 Excel для Mac 2011 Дополнительно.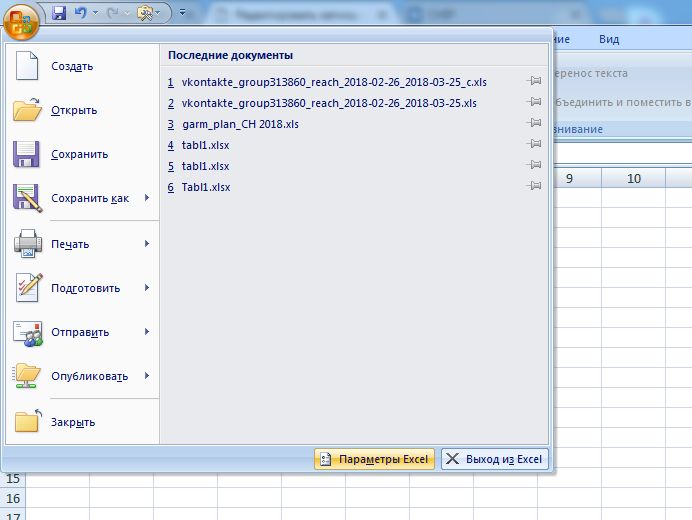 ..Меньше
..Меньше
Вы можете использовать кнопку (элемент управления формы) для запуска макроса, который выполняет действие, когда пользователь щелкает ее. Например, вы можете использовать кнопку для автоматизации печати рабочего листа, фильтрации данных или вычисления чисел.
После создания макроса его можно назначить кнопке, которую вы нажимаете для запуска макроса. Вы можете назначить макрос кнопке на панели быстрого доступа или кнопке в вашей личной группе на ленте.
Если вы хотите, чтобы кнопка макроса была доступна в других книгах, назначьте ее макросу, созданному в личной книге.
Добавить кнопку макроса на панель быстрого доступа
Щелкните Файл > Параметры > Панель быстрого доступа .
org/ListItem»>Выберите макрос, которому вы хотите назначить кнопку.
Нажмите Добавить , чтобы переместить макрос в список кнопок на панели быстрого доступа.
Чтобы заменить значок макроса по умолчанию другой кнопкой для вашего макроса, нажмите Изменить .
В разделе Symbol выберите значок кнопки для своего макроса.

Чтобы использовать для кнопки более понятное имя, в поле Отображаемое имя введите нужное имя.
В имени кнопки можно ввести пробел.
Дважды щелкните OK .
В списке Выберите команды из списка щелкните Макросы .
Новая кнопка появится на панели быстрого доступа, где вы можете щелкнуть ее, чтобы запустить макрос.
Совет: При сохранении книги кнопки, которые вы назначаете макросам в личной книге, будут доступны в каждой открытой книге.
Добавить кнопку макроса в собственную группу на ленте
Щелкните Файл > Параметры > Настроить ленту .
В разделе Настроить ленту , в основных вкладках список установите флажок Developer , если он еще не установлен.
Выберите вкладку, на которую вы хотите добавить свою группу.
Например, выберите Дом , чтобы добавить свою группу на вкладку Дом .
Выберите Новая группа .
Это добавляет Новая группа (Пользовательская) на выбранную вами вкладку.
Чтобы использовать лучшее имя для новой группы, нажмите Переименовать , введите нужное имя в поле Отображаемое имя и нажмите OK .
В имени можно ввести пробел. Например, введите Мои макросы .
Чтобы добавить макрос в группу, в списке Выберите команды из нажмите Макросы .
Выберите макрос, который хотите добавить в новую группу, и нажмите Добавить . Макрос добавляется в группу Мои макросы .
Макрос добавляется в группу Мои макросы .
Чтобы использовать более понятное имя, нажмите Переименовать , , а затем введите нужное имя в поле Отображаемое имя .
В имени можно ввести пробел.
В разделе Symbol выберите значок кнопки для своего макроса.
Дважды щелкните OK .
Ваша новая группа появится на выбранной вами вкладке, где вы можете нажать кнопку для запуска макроса.
Совет: При сохранении книги кнопки, которые вы назначаете макросам в личной книге, будут доступны в каждой открытой книге.
Новые версии
На вкладке Разработчик в группе Элементы управления нажмите Кнопка .
Если вкладка «Разработчик» недоступна
Перейти к Excel > Настройки… > Лента и панель инструментов .

В разделе Настройка ленты в разделе Основные вкладки установите флажок Разработчик и нажмите OK.
Щелкните место листа, где вы хотите, чтобы левый верхний угол кнопки отображался.
В диалоговом окне Назначить макрос щелкните имя макроса, который вы хотите назначить кнопке, а затем щелкните OK .
org/ListItem»>Чтобы указать свойства элемента управления кнопки, Control+щелчок или щелкните правой кнопкой мыши кнопку, а затем щелкните Управление форматом .
Чтобы изменить размер кнопки, перетащите маркеры изменения размера.
Excel 2011 для Mac
На вкладке Разработчик в группе Управление формами нажмите кнопку .
Если вкладка «Разработчик» недоступна
В правой части ленты щелкните , а затем щелкните Настройки ленты .
В разделе Настроить установите флажок Разработчик .
Щелкните место листа, где вы хотите, чтобы левый верхний угол кнопки отображался.
В диалоговом окне Назначить макрос щелкните имя макроса, который вы хотите назначить кнопке, а затем щелкните OK .


 При этом Visual Basic редактора. Убедитесь, что в списке справа выбрано нажатие кнопки. При нажатии кнопки CommandButton1_Click процедуры (см. рисунок ниже) запускаются эти два макроса: SelectC15 и HelloMessage.
При этом Visual Basic редактора. Убедитесь, что в списке справа выбрано нажатие кнопки. При нажатии кнопки CommandButton1_Click процедуры (см. рисунок ниже) запускаются эти два макроса: SelectC15 и HelloMessage.
 (Игнорируется для ActiveX элементов управления.)
(Игнорируется для ActiveX элементов управления.)


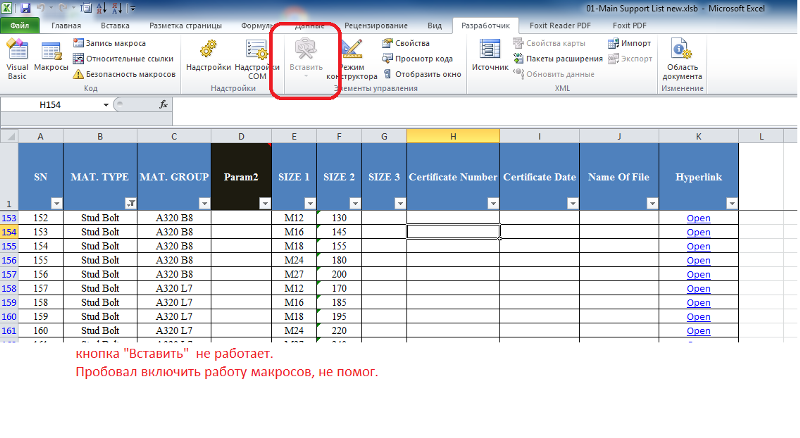 Появится всплывающее окно «Назначить макрос ».
Появится всплывающее окно «Назначить макрос ».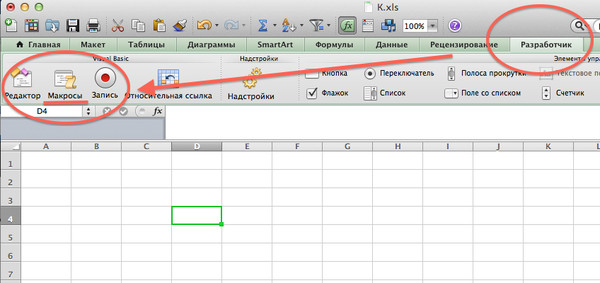

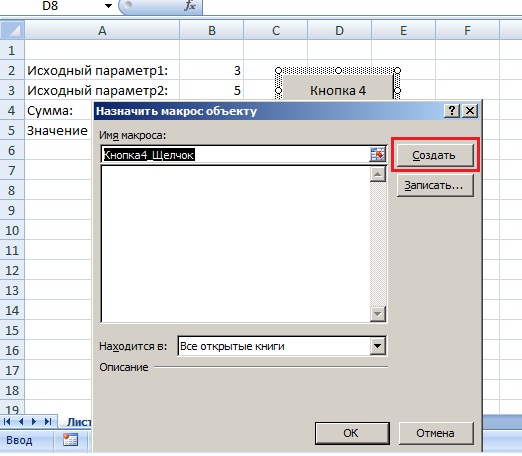 Для получения подробной информации о каждом свойстве выберите свойство, а затем нажмите клавишу F1, чтобы отобразить раздел справки Visual Basic. Вы также можете ввести имя свойства в справке Visual Basic 9.0025 Поиск ящика . В следующей таблице приведены доступные свойства.
Для получения подробной информации о каждом свойстве выберите свойство, а затем нажмите клавишу F1, чтобы отобразить раздел справки Visual Basic. Вы также можете ввести имя свойства в справке Visual Basic 9.0025 Поиск ящика . В следующей таблице приведены доступные свойства.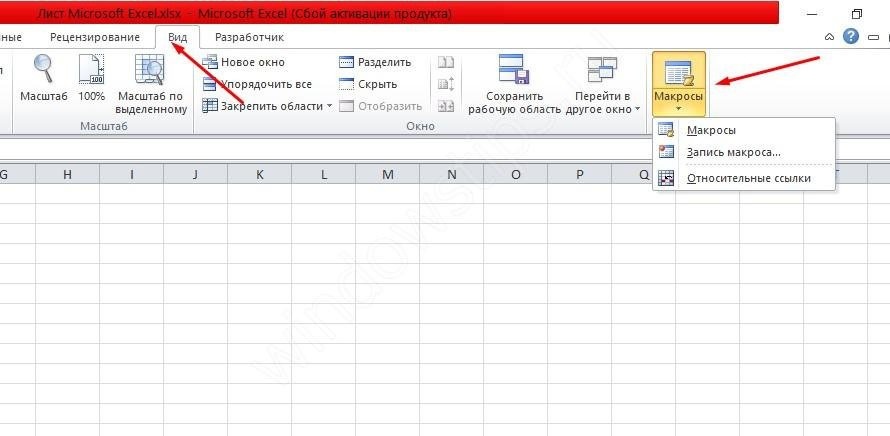 (Игнорируется для элементов управления ActiveX.)
(Игнорируется для элементов управления ActiveX.)