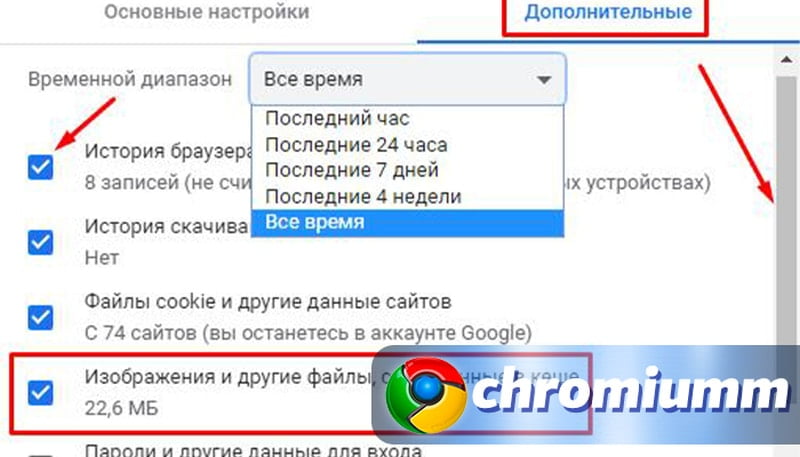Как почистить кэш гугл: Страница не найдена | REG.RU
Содержание
Как почистить кэш на телефоне Google Pixel 6a
Рейтинг телефона:
- 1
- 2
- 3
- 4
- 5
(5 — 2 голосов)
В процессе использования память Google Pixel 6a постепенно заполняется. Чтобы освободить место на внутреннем накопителе не обязательно удалять мультимедийные файлы. Достаточно почистить кэш на телефоне Google Pixel 6a, после чего памяти станет намного больше.
Что такое кэш, и для чего он нужен
Кэш (cache) – это промежуточный накопитель, собирающий данные для более быстрого доступа к ним. Важность подобного хранилища можно проиллюстрировать на примере браузера. К примеру, владелец Google Pixel 6a часто посещает один и тот же сайт. При первом переходе на ресурс открытие страницы занимает 3 секунды, а при следующем посещении – 1 секунду. Таким образом, кэш позволяет экономить время.
Cache собирается самыми разными приложениями. Это не только браузеры, но и программы для обработки изображения, видеоредакторы, социальные сети и игры. Несмотря на очевидную пользу кэша, временный буфер имеет существенный недостаток. Он занимает большое количество свободного места во внутренней памяти.
Несмотря на очевидную пользу кэша, временный буфер имеет существенный недостаток. Он занимает большое количество свободного места во внутренней памяти.
Поскольку в cache не попадают важные файлы (например, пароли от учетных записей или мультимедиа), от него можно избавиться без каких-либо последствий. Так обладатель Google Pixel 6a не только получит дополнительное пространство на внутреннем накопителе, но и ускорит работу устройства.
Способы очистки кэша на Google Pixel 6a
Google Pixel 6a предлагает своим обладателям несколько способов удаления мусора, к которому относится кэш. Пользователь может выполнить операцию как встроенными средствами (вручную или автоматически), так и через специальные приложения. Более подробно процесс описан в статье «Как очистить кэш на Андроиде»
Ручная очистка кэша
Поскольку временный буфер формируется приложениями, осуществить задуманное можно путем поочередной ручной очистки кэша отдельных программ. Для этого понадобится:
- Открыть настройки смартфона.

- Перейти в раздел «Приложения».
- Выбрать необходимую программу.
- Открыть пункт «Память».
- Нажать кнопку «Очистить кэш».
Очистку временного буфера не стоит путать со сбросом данных приложения. В первом случае удаляются только лишняя информация, а во втором – настройки учетной записи и другие важные параметры.
Автоматическая очистка через настройки
Телефон Google Pixel 6a обладает полезной особенностью, которая позволяет не тратить свободное время на очистку cache отдельных программ. Система способна самостоятельно определить перечень лишних файлов и удалить их. Для автоматического удаления мусора нужно:
- Открыть настройки.
- Перейти в раздел «Память».
- Нажать кнопку «Очистка».
- Дождаться окончания сканирования.
- Удалить предложенные файлы.
Тестирование системы займет не более 1-3 минут. После этого смартфон Google Pixel 6a предоставляет владельцу список приложений, для которых можно выполнить очистку кэша.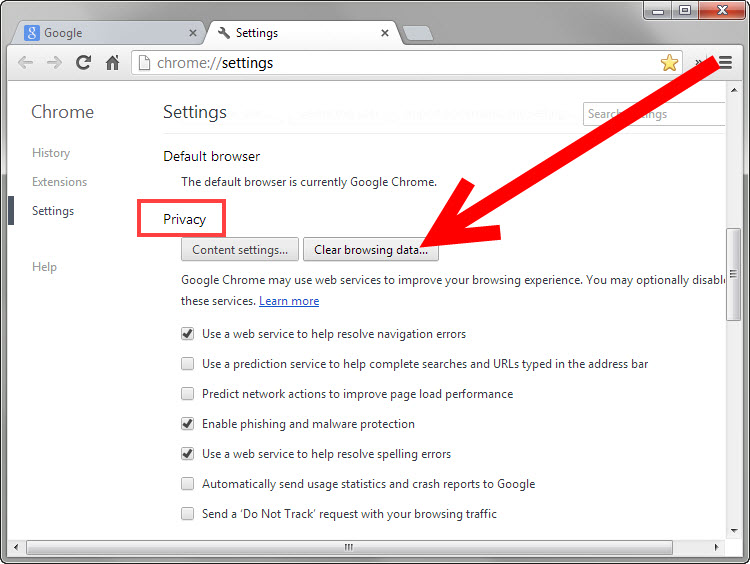 Пользователь вправе отказаться от удаления мусора отдельных программ, если ему важна скорость запуска ПО.
Пользователь вправе отказаться от удаления мусора отдельных программ, если ему важна скорость запуска ПО.
Использование специальных приложений
Если по каким-то причинам встроенные средства Google Pixel 6a не позволяют осуществить очистку временного буфера, рекомендуется обратиться к помощи специальных программ. Google Play предлагает широкий выбор программного обеспечения, а наиболее популярными выглядят следующие приложения:
- KeepClean;
- Cleaner;
- CCleaner.
Все программы работают по схожему принципу. Поэтому достаточно рассмотреть алгоритм таких приложений на примере CCleaner. Утилита является одной из самых востребованных и доступна как на смартфонах, так и на компьютерах.
Очистка мусора через CCleaner осуществляется следующим образом:
- Запустите приложение и разрешите доступ к памяти устройства.
- Нажмите кнопку «Быстрая очистка».
- Дождитесь окончания сканирования и отметьте те файлы, от которых нужно избавиться.

- Нажмите «Завершить чистку».
После завершения удаления кэша на экране появится информация об успешном выполнении операции. Затем можно удалить CCleaner или оставить приложение для осуществления повторной очистки.
Как часто нужно чистить кэш
Cache – это не только важные данные, позволяющие быстрее запускать приложения, но и мусор, занимающий свободное место в памяти Google Pixel 6a. Временный буфер ежедневно пополняется, и скорость появления нового мусора зависит от того, насколько активно владелец использует свой телефон.
В профилактических целях рекомендуется чистить cache ежемесячно. Но в некоторых ситуациях удаление мусора будет обязательным. Например, когда:
- девайс глючит и работает нестабильно;
- во внутренней памяти осталось менее 20% свободного места;
- не запускаются отдельные приложения.
В случае если ни одно из условий не соблюдено, можно смело обойтись без очистки кэша. Но следует помнить, что наличие большого количества мусора проявляется в самый неподходящий момент, поэтому о профилактических мерах также не стоит забывать.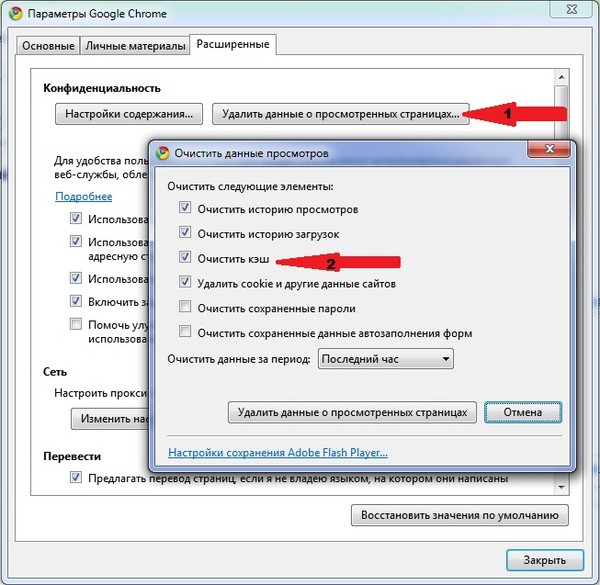
Поделитесь страницей с друзьями:
Если все вышеперечисленные советы не помогли, то читайте также:
Как прошить Google Pixel 6a
Как получить root-права для Google Pixel 6a
Как сделать сброс до заводских настроек (hard reset) для Google Pixel 6a
Как разблокировать Google Pixel 6a
Как перезагрузить Google Pixel 6a
Что делать, если Google Pixel 6a не включается
Что делать, если Google Pixel 6a не заряжается
Что делать, если компьютер не видит Google Pixel 6a через USB
Как сделать скриншот на Google Pixel 6a
Как сделать сброс FRP на Google Pixel 6a
Как обновить Google Pixel 6a
Как записать разговор на Google Pixel 6a
Как подключить Google Pixel 6a к телевизору
Как сделать резервную копию Google Pixel 6a
Как отключить рекламу на Google Pixel 6a
Как очистить память на Google Pixel 6a
Как увеличить шрифт на Google Pixel 6a
Как раздать интернет с телефона Google Pixel 6a
Как перенести данные на Google Pixel 6a
Как разблокировать загрузчик на Google Pixel 6a
Как восстановить фото на Google Pixel 6a
Как сделать запись экрана на Google Pixel 6a
Где находится черный список в телефоне Google Pixel 6a
Как настроить отпечаток пальца на Google Pixel 6a
Как заблокировать номер на Google Pixel 6a
Как включить автоповорот экрана на Google Pixel 6a
Как поставить будильник на Google Pixel 6a
Как изменить мелодию звонка на Google Pixel 6a
Как включить процент заряда батареи на Google Pixel 6a
Как отключить уведомления на Google Pixel 6a
Как отключить Гугл ассистент на Google Pixel 6a
Как отключить блокировку экрана на Google Pixel 6a
Как удалить приложение на Google Pixel 6a
Как восстановить контакты на Google Pixel 6a
Где находится корзина в Google Pixel 6a
Как установить WhatsApp на Google Pixel 6a
Как установить фото на контакт в Google Pixel 6a
Как сканировать QR-код на Google Pixel 6a
Как подключить Google Pixel 6a к компьютеру
Как установить SD-карту на Google Pixel 6a
Как обновить Плей Маркет на Google Pixel 6a
Как установить Google Camera на Google Pixel 6a
Как включить отладку по USB на Google Pixel 6a
Как выключить Google Pixel 6a
Как правильно заряжать Google Pixel 6a
Как настроить камеру на Google Pixel 6a
Как найти потерянный Google Pixel 6a
Как поставить пароль на Google Pixel 6a
Как включить 5G на Google Pixel 6a
Как включить VPN на Google Pixel 6a
Как установить приложение на Google Pixel 6a
Как вставить СИМ-карту в Google Pixel 6a
Как включить и настроить NFC на Google Pixel 6a
Как установить время на Google Pixel 6a
Как подключить наушники к Google Pixel 6a
Как очистить историю браузера на Google Pixel 6a
Как разобрать Google Pixel 6a
Как скрыть приложение на Google Pixel 6a
Как скачать видео c YouTube на Google Pixel 6a
Как разблокировать контакт на Google Pixel 6a
Как включить вспышку (фонарик) на Google Pixel 6a
Как разделить экран на Google Pixel 6a на 2 части
Как выключить звук камеры на Google Pixel 6a
Как обрезать видео на Google Pixel 6a
Как проверить сколько оперативной памяти в Google Pixel 6a
Как обойти Гугл-аккаунт на Google Pixel 6a
Как исправить черный экран на Google Pixel 6a
Как изменить язык на Google Pixel 6a
Как открыть инженерное меню на Google Pixel 6a
Как войти в рекавери на Google Pixel 6a
Как найти и включить диктофон на Google Pixel 6a
Как совершать видеозвонки на Google Pixel 6a
Почему Google Pixel 6a не видит сим-карту
Как перенести контакты на Google Pixel 6a
Как включить и выключить режим «Не беспокоить» на Google Pixel 6a
Как включить и выключить автоответчик на Google Pixel 6a
Как настроить распознавание лиц на Google Pixel 6a
Как настроить голосовую почту на Google Pixel 6a
Как прослушать голосовую почту на Google Pixel 6a
Как узнать IMEI-код в Google Pixel 6a
Как почистить кэш на других моделях телефонов
Samsung S6102 Galaxy Y Duos (White)
Sony Ericsson Xperia X10
Xiaomi Mi Note 10 Lite
Samsung Galaxy J3 (2016) SM-J320H/DS
Как очистить кэш Google Chrome, или ограничить объём хранения
Волнующий вопрос как очистить кэш Google Chrome — в браузере имеется в виду — времени от времени нужно решать! Но не все знают как это действо выполнить правильно. А напрасно! Кэш нужно чистить.
А напрасно! Кэш нужно чистить.
А ещё например, можно ограничить объём сохраняемого кэша. Тоже весьма полезно! Но, как известно, такого инструмента управления в настройках гугл хром по умолчанию нет.
Вот сегодня как раз и уделим время на разучивания этих полезных настроек браузера.
Старт:
разделы поста:
кэш Google Chrome — как ограничить объём хранения
как очистить кэш Google Chrome
кэш Google Chrome — как ограничить объём хранения
Google Chrome в общем-то неплохой браузер… (это я к тому, что все браузеры далеко не идеальны, хотя и имеют массы расширений, кстати сказать созданные волею разработчиков)
На мой взгляд, один из таких недостатков гугл хром является отсутствие управления кэш браузера.
Для того чтобы кэш в браузере хранился в заданном объёме — не больше не меньше — всего-то нужно кое-что подправить.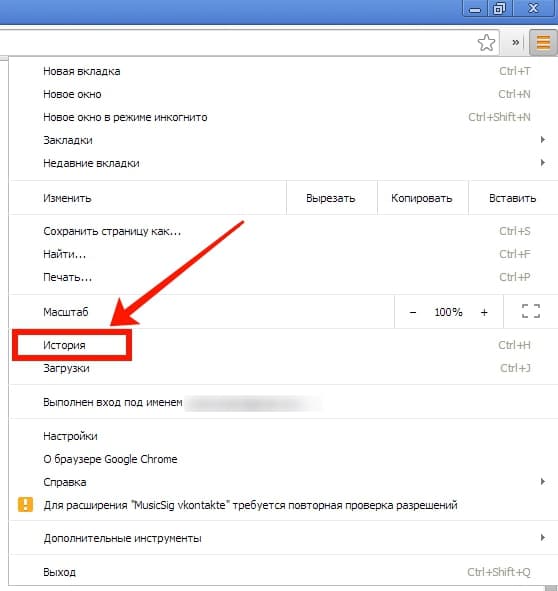
Наводим на ярлык браузера курсор, и хлопаем правой кнопкой мыши…
Во всплывающем окне поправим значения ярлыка — объект.
Просто напросто допишем такую строку опосля исполняемого файла chrome.exe:
сhrome.exe — исполняемый файл/программа. Расширение файла .exe — толкуется как аббревиатура англ. слово executable — исполнимый(яемый)
--disk-cache-size=1000 — (1000 — это значение в байтах — возможно поставить на своё усмотрение) Не забудьте о пробеле перед --
«Применить» и «Ок»… теперь объём кэша гугл хром имеет заданные размеры)
После этих манипуляций, наверное, логичным ходом будет очистить кэш браузера — для чистоты эксперемента, так сказать… и чтобы сбор кэша начался по новым установленным правилам.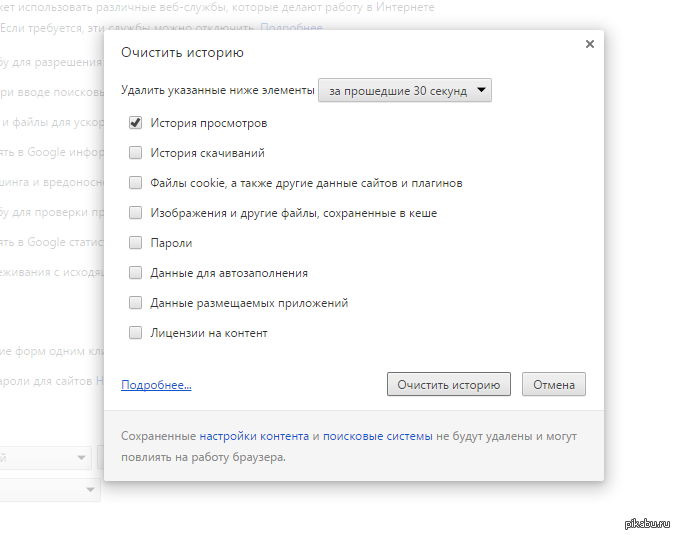
вернуться к оглавлению ↑
как очистить кэш Google Chrome
Отправимся в настройки браузера:
Или можно просто-напросто кликнуть на клавиатуре по «горячим клавишам» так: Ctrl+Shift-Del — как тут же откроется такое как на скрине ниже полезное окошко:
вот полная подборка полезных сочетаний (горячих клавиш) Виндовс.
Ну, вот в этом финальном для нынешних действий окне управления браузером Хром, и нужно пометить требуемые чекбоксы (поставить галочку) на те значения, которые нужно очистить.
Эпилог:
У меня помечено: «Изображения и другие данные, сохранённые в кеше».
«История просмотров» — это те сайты, на которые мы с вами заходили)
«Файлы cookie и другие данные сайтов» — это, если попросту говорить, для того, чтобы, например, авторизации происходила в автоматическом режиме: если куки удалить, ничего страшного не произойдёт, вот только придётся снова войти куда-то в аккаунт: ибо сессия авторизации завершится во всех имеющихся аккаунтах браузера!
Все пароли сохранятся! и будут автоматом подставлены в окна ввода как и прежде, только потребуется кликнуть «авторизация».
Всего делоф!..
На этом моё повествование решительно окончено!..
МИГ подписки — ЭРА полезных знаний!!
Если что-то не ясно и остались вопросы, делитесь ими в комментариях…
все статьи: Сергей Кролл ATs владелец, автор cайта COMPLITRA.RU
…веб разработчик студии ATs media — запросто с WordPress
занимаюсь с 2007-года веб разработкой — преимущественно работаю с WordPress в студии ATs media
Как очистить кеш в Google Sheets
Когда ваши Google Sheets работают неправильно, первое, что приходит на ум, — очистить кеш. Как и во многих других приложениях, это решение обычно решает любые проблемы, которые могут у вас возникнуть. Однако важно убедиться, что вы не очищаете весь кеш в Google, так как вы можете потерять некоторые данные, которые вам действительно нужны.
В этой статье мы объясним, как удалить кеш Google Таблиц, не затрагивая другие приложения.
Как очистить кэш на рабочем столе?
Есть очень простой способ очистить кеш Google Таблиц в Google Chrome. Самое лучшее в этом то, что вы можете применить тот же принцип, если хотите удалить кеш любого другого приложения (Google Диск, Google Doc или Google Slides). Вот как это сделать:
- Откройте Google Sheets в Google Chrome.
- Перейдите в адресную строку и щелкните значок замка.
- Должно открыться выпадающее меню.
- Выберите «Настройки сайта».
- Вы попадете на новую страницу со всеми настройками.
- Найдите раздел «Использование».
- Нажмите «Очистить данные».
Если вы давно не очищали кеш, возможно, вам придется немного подождать. После этого все локально кэшированные данные будут удалены. Имейте в виду, что Chrome, вероятно, также забудет ваш пароль, поэтому вы не сможете войти в Google Sheets без входа в систему. Поэтому убедитесь, что вы знаете свой пароль, прежде чем удалять кеш.
Поэтому убедитесь, что вы знаете свой пароль, прежде чем удалять кеш.
Как очистить кэш на телефоне Android?
Если вы используете приложение Google Таблицы на Android, вы знаете, как быстро накапливается кеш. Вот почему еще более важно регулярно очищать его, если вы хотите, чтобы все работало без сбоев. Вот как вы можете очистить кэш для всего приложения:
- Откройте «Настройки» на своем телефоне.
- Нажмите «Приложения».
- Выберите «Приложения».
- Теперь нажмите на приложение Google Sheets.
- Нажмите «Хранилище».
- Выберите «Очистить кэш».
Вот и все! Теперь вы можете открыть приложение Google Sheets. Вы видите разницу? Приложение должно работать быстрее, и любая проблема, с которой вы столкнулись, теперь должна быть решена.
С другой стороны, если вы не хотите очищать весь кеш, вы можете удалить из приложения только кеш документов. Вот что вам нужно сделать:
- Откройте приложение Google Sheets.

- Нажмите на три параллельные линии, чтобы открыть меню.
- Нажмите «Настройки».
- Открыть раздел «Кэш документов».
- Нажмите «Очистить кэш».
- Подтвердите, нажав кнопку OK.
Как очистить кэш на iPhone?
Если вы являетесь пользователем iOS, вы, возможно, заметили, что невозможно удалить кеш для какого-либо конкретного приложения на вашем iPhone. Не волнуйся. Это не означает, что ваш кеш будет монтироваться до тех пор, пока приложение не перестанет работать. Напротив, ваш iPhone имеет эффективную систему, которая автоматически управляет кешем.
Если у вас возникли проблемы с приложением Google Sheets, возможно, пришло время для обновления. Зайдите в App Store и проверьте, доступно ли обновление. Если это не поможет, вы можете удалить приложение, а затем установить его снова. Это не повод для беспокойства, так как ваши данные будут сохранены в вашей учетной записи. С самим приложением ничего делать не нужно.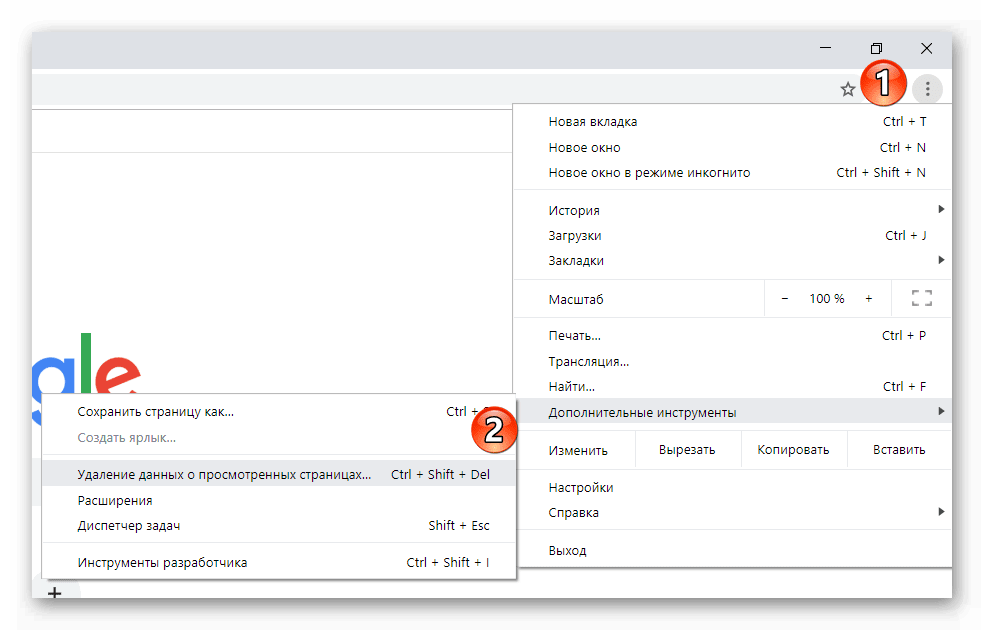
Что делать, если это не поможет?
Если очистка кеша Google Sheets не помогла, но вы по-прежнему считаете, что проблемы связаны с кешем, вы можете сделать еще одну вещь. Мы предлагаем вам очистить весь кеш Google Chrome. Вот как:
- Откройте меню Google Chrome.
- Нажмите «История».
- Нажмите «Очистить данные просмотра».
- Выберите «Кэшированные изображения и файлы», затем нажмите «Очистить данные».
- Нажмите «Очистить» для подтверждения.
Вот оно! Это окончательное решение большинства проблем, с которыми вы можете столкнуться.
Примечание: Вы должны быть предельно осторожны, если не хотите потерять другие данные. Убедитесь, что вы выбрали только «Очистить кеш», а не «Очистить историю просмотров».
Обслуживание
Все говорят о важности очистки кэша время от времени. В этом много правды. В конце концов, накапливается много нерелевантных данных, которые могут замедлить работу ваших приложений и даже вызвать некоторые ошибки.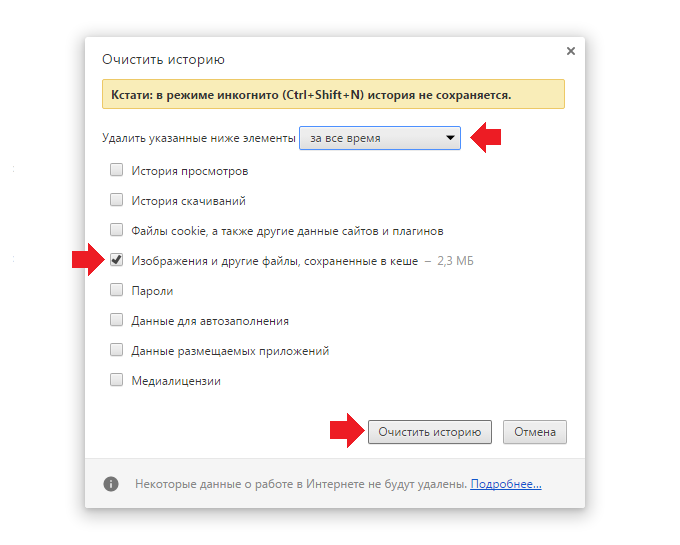 Чтобы предотвратить это, мы рекомендуем вам регулярно очищать кеш, прежде чем что-либо произойдет.
Чтобы предотвратить это, мы рекомендуем вам регулярно очищать кеш, прежде чем что-либо произойдет.
Как часто вы очищаете кеш? Вы находите это полезным? Дайте нам знать в комментариях ниже.
Можете ли вы просмотреть чьи-то старые истории в Instagram?
Читать далее
Google Chrome — очистить кэш, сохраненные пароли и другие личные данные Пароли и другие личные данные в веб-браузере Google Chrome.
Очистка данных просмотра в Google Chrome, таких как кэш, файлы cookie и история поиска, может исправить множество распространенных проблем и ошибок, возникающих при просмотре веб-страниц.
Как правило, сохраненные данные удаляются автоматически, как только их актуальность истечет.
При этом неплохо время от времени очищать данные Google Chrome вручную.
Как очистить личные данные в Google Chrome:
- Нажмите на значок в правом верхнем углу браузера, состоящий из 3 точек, выровненных по вертикали.
- Наведите курсор на « Дополнительные инструменты ».

- Нажмите « Очистить данные просмотра… ».
- Выберите период времени, за который вы хотите удалить данные.
- Установите флажки для частных типов данных, которые вы хотите очистить.
- Нажмите кнопку « Очистить данные браузера ».
См. описания ниже для получения информации о различных типах личной информации, которую можно удалить.
История просмотра:
Большинство интернет-браузеров запоминают, какие веб-сайты вы посещали, поэтому, когда вы снова вводите сайт в адресную строку, браузер запоминает адрес и автоматически вводит его за вас. Установив этот флажок, вы очистите память браузера от посещенных вами веб-адресов.
История загрузок:
Google Chrome ведет учет всех загруженных вами файлов. Установив этот флажок, вы очистите память от этих файлов, и никто не сможет просмотреть то, что вы загрузили в Google Chrome.
Кэш
: Кэш браузера — это, по сути, папка, в которой хранятся снимки всех посещенных вами веб-сайтов. Кэш полезен, когда вы повторно посещаете сайт, который долго загружается. Поскольку на вашем компьютере есть локальный образ сайта, он загружается намного быстрее, чем если бы вы посещали сайт в первый раз. Многие распространенные ошибки, связанные с веб-сайтами, решаются путем очистки кэшированных файлов вашего браузера.
Кэш полезен, когда вы повторно посещаете сайт, который долго загружается. Поскольку на вашем компьютере есть локальный образ сайта, он загружается намного быстрее, чем если бы вы посещали сайт в первый раз. Многие распространенные ошибки, связанные с веб-сайтами, решаются путем очистки кэшированных файлов вашего браузера.
Cookies:
HTTP Cookie — это текстовый файл, который хранится на вашем локальном компьютере и содержит конкретную информацию о ваших предпочтениях просмотра на определенном сайте. Он может содержать информацию об аутентификации, информацию о покупках или другую информацию, касающуюся опыта пользователя на конкретном веб-сайте.
Сохраненные пароли:
Этот пароль говорит сам за себя. Если вы выберете эту опцию, все пароли, которые вы сохранили в своем браузере, будут удалены. Если определенный веб-сайт не предлагает сохранить ваш пароль, то в какой-то момент вы, вероятно, выбрали вариант: «никогда не сохранять мой пароль для этого сайта».