Как подключить комп к телеку: Как подключить компьютер к телевизору
Содержание
Как подключить компьютер к телевизору
Живые краски и широкие экраны новых цифровых телевизоров производят яркое мощное впечатление. Поэтому, рано или поздно у любого зрителя возникает вопрос: можно ли воспользоваться всеми преимуществами ТВ при работе с компьютером? Можно!.. Перекрестная совместимость очень популярна среди ценителей качественной электроники. Фотоаппарат напрямую подключается к принтеру, Flash-плеер к телефону, телефон к КПК и все это — совместимо с персональным компьютером. Неудивительно, что и сам компьютер представляет собой систему разнообразных подключаемых блоков. Поэтому возможность использовать телевизор вместо монитора — вполне логичное решение. Программные и аппаратные средства для такой совместимости существуют уже давно. Современные возможности видеокарт позволяют в некоторых случаях подключать к компьютеру более одного дисплея. Конечно, чаще всего видеокартой поддерживается «облегченный» вариант — во время работы aльтернативного монитора основной отключается, но, не редкость и системы с двумя и более одновременно работающими «экранами». Интерфейсы Существует множество вариантов подключения телевизора к компьютеру, как для широкоэкранных цифровых моделей, так и для скромных аналоговых телевизоров:
Интерфейсы Существует множество вариантов подключения телевизора к компьютеру, как для широкоэкранных цифровых моделей, так и для скромных аналоговых телевизоров:
RCA (A/V для штекеров «тюльпан»)
Этот универсальный разъем можно найти почти на любой видеокарте. Через него возможно подключение компьютера к большинству аналоговых и многим цифровым телевизорам. Качество изображения при подключении к RCA самое скромное, главное его достоинство — массовость.
S-Video
Выход имеется на многих видеокартах. Обеспечивает передачу по трем каналам — один для данных о яркости и два — о цветности. Качество изображения значительно выше, чем при использовании RCA.
DVI — HDMI
Современные цифровые интерфейсы передачи видео. Очень похожи, но, посредством HDMI дополнительно передается звук (до 8 каналов), тогда как с DVI для звука есть отдельный кабель. Интерфейсы совместимы друг с другом без специальных конвертеров, исключительно за счет кабеля-переходника, оба поддерживают HDCP (High Definition Content Protection) — защиту от несанкционированной записи защищенного копирайтом контента.
Очень похожи, но, посредством HDMI дополнительно передается звук (до 8 каналов), тогда как с DVI для звука есть отдельный кабель. Интерфейсы совместимы друг с другом без специальных конвертеров, исключительно за счет кабеля-переходника, оба поддерживают HDCP (High Definition Content Protection) — защиту от несанкционированной записи защищенного копирайтом контента.
|
|
VGA (D-Sub)
Один из типов RGB-соединений, чаще всего используется для подключения к компьютеру монитора. Разъемом RGB оснащены многие современные цифровые телевизоры. Однако, из названия не следует, что выход поддерживает только разрешение VGA. Соединение подходит для разрешений SVGA, QXGA, UXGA и т. д. Поддерживается, пожалуй, самое высокое качество изображения.
В случае, если выходы на видеокарте компьютера не соответствуют разъемам телевизора, применяются различные дополнительные устройства, обеспечивающие полную совместимость и модулирующие сигнал, если это не сделано видеокартой, не только по разрешению, но и по частотам и т. д. Иногдa устройства довольно дороги, но в некоторых случаях, особенно для аналоговых телевизоров, они просто необходимы.
д. Иногдa устройства довольно дороги, но в некоторых случаях, особенно для аналоговых телевизоров, они просто необходимы.
Аналоговые телевизоры Возможности аналоговых телевизоров несколько ограничены. Они созданы под давно существующие системы цветности. Стандарт NTSC поддерживает максимальное разрешение в 525 строк, PAL и SECAM — 625, а реальное разрешение — еще меньше. Как следствие, аналоговый телевизор обычно не может обеспечить компьютерное разрешение выше 640х480, для современных потребностей — весьма скромные способности. Заявленная частота аналоговых телевизоров — 50 и 100 Гц, в действительности этих показателей никто и никогда не достигал. Следует знать, что комфортная работа перед обычным компьютерным монитором возможна при величинах в 70-80 Гц. Кроме того, во всех аналоговых телевизорах используется т.н. чересстрочная развертка (кадр последовательно создается двумя полукадрами из нечетных и четных линий). В мониторах — развертка прогрессивная. Впрочем, некоторые знатоки считают чересстрочную развертку оптимальной для просмотра видео, игр и т. д. — сцен с большим количеством движения.
д. — сцен с большим количеством движения.
Оптимальные интерфейсы для «прямого» соединения телевизора с компьютером — аналоговые RCA и S-Video. С помощью специальных конвертеров можно также обеспечить совместимость разъемов телевизора с компьютерным VGA-выходом видеокарты. При этом сигнал, естественно, теряет в качестве. И все же, аналоговым телевизорам удалось занять прочные позиции в борьбе за востребованность для работы с ПК. Текстовые материалы на экране отображаются довольно невнятно и размыто, зато для просмотра видео это — дополниетльный плюс. «Размытое» изображение позволяет сгладить артефaкты, сопутствующие программной обработке цифровых видеороликов. Кроме того, аналоговый телевизор — доступное по цене устройство для проведения бюджетных презентаций.
Цифровые телевизоры LCD, плазменные и проекционные телевизоры, как правило, уже обеспечены прямым VGA-входом для компьютера. Новейшие модели изначально создавались для HDTV — телевидения с высоким разрешением изображения, они легко интегрируются с ПК с высокими показателями разрешении. В последнее время они изначально выполняются в совместимом с компьютером варианте (TV/Computer monitor). Очень качественные показатели у LCD-панелей, унаследовавших технологию от мониторов. Грань телевизор/монитор в них почти неразличима. LCD-телевизоры занимают мало места и отлично работают со статичным изображением. В этом отношении они превосходят «плазму». Хотя цвета в плазменных панелях часто более яркие и «живые», чем в LCD, при долгом просмотре неподвижной «картинки» в «выгорает» внутреннее фосфорное покрытие «плазмы». Хотя, благодаря новейшим разработкам, эта проблема уже потеряла прежнюю остроту, она все еще сохраняется. Проекционные телевизоры не всегда отображают цвета с достаточной яркостью, особенно — уровни черного, однако именно они — лидеры по размерам экранов, до сих пор не достигнутым остальными технологиями.
В последнее время они изначально выполняются в совместимом с компьютером варианте (TV/Computer monitor). Очень качественные показатели у LCD-панелей, унаследовавших технологию от мониторов. Грань телевизор/монитор в них почти неразличима. LCD-телевизоры занимают мало места и отлично работают со статичным изображением. В этом отношении они превосходят «плазму». Хотя цвета в плазменных панелях часто более яркие и «живые», чем в LCD, при долгом просмотре неподвижной «картинки» в «выгорает» внутреннее фосфорное покрытие «плазмы». Хотя, благодаря новейшим разработкам, эта проблема уже потеряла прежнюю остроту, она все еще сохраняется. Проекционные телевизоры не всегда отображают цвета с достаточной яркостью, особенно — уровни черного, однако именно они — лидеры по размерам экранов, до сих пор не достигнутым остальными технологиями.
Во всех этих случаях предпочтительнее VGA-соединение или цифровое соединение DVI — HDMI компьютера и телевизора. Они демонстрируют наилучшие результаты. Соответствие разрешений сигнала/изображения в телевизоре обеспечивается средствами встроенного тюнера или видеокарты ПК. Большинство цифровых HDTV-телевизоров отличают большие размеры экранов, возможность качественного воспроизведения видео в широком формате, возможность блестящего проведения презентаций и полноценных 3D-компьютерных игр. По необходимости цифровые панели легко отображают текст и мелкую графику. Таким образом, телевизоры сумели сохранить свою полезность даже в «игре на чужом поле». Большие экраны позволяют им справляться с рядом трудно выполнимых для обычных мониторов задач. Вполне вероятно, что с развитием промышленных технологий эти два типа устройств будут объединены в единый медиаблок, пригодный к использованию в любой цифровой среде.
Большинство цифровых HDTV-телевизоров отличают большие размеры экранов, возможность качественного воспроизведения видео в широком формате, возможность блестящего проведения презентаций и полноценных 3D-компьютерных игр. По необходимости цифровые панели легко отображают текст и мелкую графику. Таким образом, телевизоры сумели сохранить свою полезность даже в «игре на чужом поле». Большие экраны позволяют им справляться с рядом трудно выполнимых для обычных мониторов задач. Вполне вероятно, что с развитием промышленных технологий эти два типа устройств будут объединены в единый медиаблок, пригодный к использованию в любой цифровой среде.
Подключение ноутбука к телевизору Toshiba
Категория: Железо и периферия
Добавил: admin
access_timeОпубликовано: 9-11-2014
visibilityПросмотров: 86 905
chat_bubble_outlineКомментариев: 17
При подключении ноутбука к телевизору Toshiba по кабелю HDMI картинка на телевизоре немного растянута и весь рабочий стол как бы не помещается на экран телевизора! Изменение формата экрана 4:3 на 16:9 ничего не даёт и на телевизоре и на ноутбуке выставлено разрешение 1366х768, любое другое разрешение приводит к очень сильным искажениям. Какой совет дадите?
Какой совет дадите?
Привет друзья, в сегодняшней небольшой статье мы подключим ноутбук к телевизору Toshiba, делается это очень просто и проблема озвученная нашим читателем решаема.
Примечание: на сайте есть ещё три статьи на данную тему — Как подключить телевизор к простому компьютеру через HDMI, Как подключить ноутбук SONY к телевизору через HDMI, Как подключить ноутбук к телевизору Philips
В наше время в каждом ноутбуке есть разъёмы интерфейса HDMI, который разработан для передачи цифровых видеоданных и многоканального звука без потери качества. Передать эти данные мы можем на современный телевизор, поддерживающий стандарт HDMI! Для соединения будем использовать кабель HDMI. Изображение переданное с ноутбука на телевизор будет чётким и насыщенным, а звук многоканальным.
Первым делом соединяем ноутбук
и телевизор Toshiba кабелем HDMI, на телевизоре будем использовать HDMI вход №4.
Берём пульт управления телевизора. Для отображения списка всех источников видеосигнала жмём кнопку пульта Source (Источник).
Для отображения списка всех источников видеосигнала жмём кнопку пульта Source (Источник).
В появившемся на экране телевизора списке выбираем HDMI вход №4 и жмём на пульте ОК.
Если после этого на телевизоре не появится изображение переданное с экрана ноутбука, значит на ноутбуке щёлкаем правой мышью на рабочем столе и выбираем «Разрешение экрана», затем в параметрах «Экран» пункт «Несколько мониторов». Разрешение в большинстве случаев будет выставлено автоматически. В параметре «Несколько экранов», выбирайте пункт «Дублировать рабочий стол на 1 и 2». После этого на телевизоре появится рабочий стол ноутбука.
Примечание: Если у Вас 15-дюймовый ноутбук, значит разрешение экрана у него 1366×768. Такое разрешение поддерживается большей частью телевизоров.
Но и это ещё не всё.
На пульте управления телевизора Toshiba жмём на кнопку QUICK (быстрые настройки)
и выставляем параметр Разрешение картинки в положение «Собственный» и ОК. Теперь картинка на телевизоре должна быть корректной.
Теперь картинка на телевизоре должна быть корректной.
Если на телевизоре не будет звука, значит щёлкаем на значке «Динамики» правой мышью и выбираем «Устройства воспроизведения»
Окне «Звук». Щёлкните правой мышью на Динамиках и и выберите отключите их.
Затем щёлкните правой мышью на названии телевизора Toshiba и выберите в меню Включить, вот и всё, должен теперь появиться звук с ноутбука на телевизоре Toshiba.
Актуальная статья на эту тему: Как на ноутбуке с Windows 10 использовать функцию «Передать на устройство» и функцию дублировать экран ноутбука на телевизор LG по Wi-Fi
Как подключить компьютер к телевизору с помощью HDMI
от редакции
Как подключить компьютер к телевизору через HDMI
По многим причинам люди хотят подключить свой компьютер к телевизору, но не знают, как это сделать. Есть два способа отобразить экран ПК на экране телевизора. Либо через проводные, либо беспроводные соединения. В этой части мы хотим показать, как вы можете подключить свой компьютер к экрану телевизора с помощью проводного метода — HDMI 9.0005
Есть два способа отобразить экран ПК на экране телевизора. Либо через проводные, либо беспроводные соединения. В этой части мы хотим показать, как вы можете подключить свой компьютер к экрану телевизора с помощью проводного метода — HDMI 9.0005
Следуйте приведенному ниже пошаговому руководству по подключению компьютера к телевизору с помощью HDMI.
См. также: Как обмениваться файлами между двумя компьютерами с помощью Wi-Fi
Шаг 1:
Имея под рукой кабель HDMI, включите компьютер и телевизор. Затем подключите кабель HDMI к портам HDMI на ноутбуках и телевизорах.
Шаг 2:
В этот момент экран телевизора может стать синим с сообщением «Нет сигнала». В зависимости от модели телевизора нажмите кнопку SOURCE или INPUT на пульте дистанционного управления телевизора, чтобы выбрать источник входного сигнала для телевизора. В этом случае выберите HDMI 1 на экране телевизора в качестве входа или источника.
В этом случае выберите HDMI 1 на экране телевизора в качестве входа или источника.
После того, как вы выберете правильный источник входного сигнала с правильно подключенным и закрепленным кабелем HDMI, экран вашего ПК будет отражаться на экране телевизора. В зависимости от марки вашего ПК вы можете отразить или расширить экран вашего ПК. Эти две функции дают два разных уровня управления и отображения. Когда экран вашего ПК зеркально отображается на экране телевизора, все, что отображается на дисплее ПК, будет в равной степени отображаться на экране телевизора. Но с расширением экрана на экране телевизора будут отображаться только важные и нужные части дисплея вашего ПК.
См. также: Как отразить экран iPad или iPhone на экране ПК
Как устранить неполадки, связанные с отсутствием сигнала
1) На клавиатуре компьютера нажмите логотип Windows + R , чтобы открыть окно «Выполнить», затем введите Control в поле «Выполнить» и нажмите Войдите, чтобы открыть панель управления. Кроме того, вы можете ввести управление в меню «Пуск» вашего ПК или в поле поиска.
Кроме того, вы можете ввести управление в меню «Пуск» вашего ПК или в поле поиска.
2) Нажмите «Экран», затем
См. также: 14 способов ускорить медленный компьютер
3) Нажмите Настроить разрешение 08
5) Затем измените разрешение, чтобы получить лучший вид на экране телевизора. Затем нажмите OK, чтобы сохранить настройки на вашем ПК.
Как решить проблему отсутствия звука с телевизора
Если после подключения компьютера к экрану телевизора вы не слышите звук компьютера, исходящий от телевизора, проверьте, отключен ли звук вашего телевизора и что оба их объемы установлены правильно. Если звук не отключен, установите устройство вывода звука HDMI в качестве устройства по умолчанию.
См. также: Беспроводное подключение компьютера к телевизору
Выполните следующие шаги, чтобы установить устройство вывода звука HDMI в качестве устройства по умолчанию
1) Щелкните правой кнопкой мыши значок звука в нижней части экрана вашего ПК.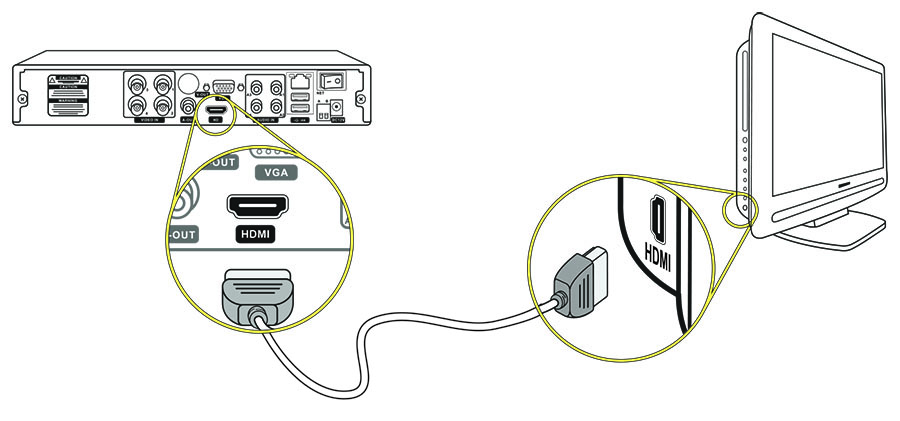 Затем нажмите Устройства воспроизведения .
Затем нажмите Устройства воспроизведения .
2) Выберите устройство вывода звука HDMI и нажмите Установить по умолчанию .
ПРИМЕЧАНИЕ. , если вы не видите устройство вывода звука HDMI, щелкните правой кнопкой мыши пустую область и отметьте «9».0007 Показать отключенные устройства» .
См. также: Как проверить, может ли ваш компьютер подключиться к телевизору
Все еще нет звука?
После всех этих настроек, если вы по-прежнему не получаете звук от телевизора, возможно, вам придется обновить драйвер устройства вывода звука HDMI на вашем ПК. Вы можете загрузить это обновление драйвера у производителя вашего ПК. Посетите веб-сайт производителя вашего ПК, чтобы загрузить последнюю версию драйвера HDMI вручную.
Как подключить звуковую панель к компьютеру
Если вы проводите много времени за компьютером, вы, возможно, поняли, насколько жесткими и некачественными являются динамики, встроенные в мониторы. Компьютерные колонки — одно из решений, но они часто оставляют вас повсюду с кабелями. Вы можете быть удивлены, узнав, что за несколько быстрых шагов вы можете подключить звуковую панель к компьютеру:
Компьютерные колонки — одно из решений, но они часто оставляют вас повсюду с кабелями. Вы можете быть удивлены, узнав, что за несколько быстрых шагов вы можете подключить звуковую панель к компьютеру:
- Выясните, есть ли на вашем компьютере выходной порт AUX 3,5 мм, оптический порт, порт HDMI и/или Bluetooth.
- Для систем с разъемом 3,5 мм, HDMI или оптическим портом: подключите соответствующий кабель к звуковой панели
- Для систем с Bluetooth выполните сопряжение звуковой панели
- Установите параметр аудиовыхода компьютера на звуковую панель
Некоторые из этих вещей могут сбивать с толку. Например, компьютер, изготовленный на заказ, может не иметь Bluetooth по умолчанию, а базовая система может даже не иметь разъема 3,5 мм. Если вам нужен адаптер, обязательно прочитайте приведенные ниже инструкции, чтобы узнать, какой из них вы хотите получить.
Способы подключения звуковой панели к компьютеру
Хорошей новостью является то, что у вас есть несколько вариантов.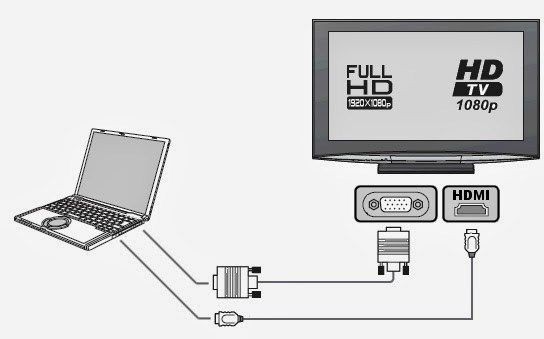 И установка довольно проста. Если вы сможете найти хорошее место для самой звуковой панели (может быть, под монитором, если это звуковая панель в «базовом» стиле, или даже повесить ее под столом), то подключение к компьютеру будет очень простым.
И установка довольно проста. Если вы сможете найти хорошее место для самой звуковой панели (может быть, под монитором, если это звуковая панель в «базовом» стиле, или даже повесить ее под столом), то подключение к компьютеру будет очень простым.
Если вы хотите получить немного больше мощности от вашей системы, вы можете подумать о добавлении сабвуфера к звуковой панели (наше руководство), но это еще одна тема, которую вы должны рассмотреть после подключения звуковой панели.
1) Выход AUX (с разъемом 3,5 мм)
Это, безусловно, самый простой и наиболее распространенный способ взаимодействия компьютера со звуковой панелью. Большинство современных ноутбуков по-прежнему имеют 3,5-мм разъем AUX (хотя некоторые собираются использовать только разъемы USB-C). А изготовленные на заказ компьютерные установки обычно имеют порт 3,5 мм на корпусе, даже если звуковая карта не установлена.
Если ваша установка оснащена разъемом 3,5 мм, то подключить звуковую панель так же просто, как проложить кабель 3,5 мм «папа-папа» между двумя устройствами. Если вы подключаете компьютер и не сразу слышите звук, убедитесь, что громкость компьютера увеличена, устройство воспроизведения по умолчанию на вашем компьютере настроено на звуковую панель, а звуковая панель настроена на вход AUX.
Если вы подключаете компьютер и не сразу слышите звук, убедитесь, что громкость компьютера увеличена, устройство воспроизведения по умолчанию на вашем компьютере настроено на звуковую панель, а звуковая панель настроена на вход AUX.
Если единственный AUX-кабель, который у вас есть под рукой, идет в комплекте с наушниками, он, вероятно, будет коротковат для ваших целей. Итак, будьте уверены, что существует множество длинных и надежных кабелей 3,5 мм, таких как 26-футовый аудиокабель DuKabel (на Amazon). И если на вашем ноутбуке есть только порт USB-C, есть множество вариантов кабеля USB-C на 3,5 мм (на Amazon).
2) Bluetooth
Если вы сами собрали свой компьютер, маловероятно, что он имеет возможность выхода Bluetooth. Опять же, если вы собрали установку самостоятельно, вы уже знаете об этом, поскольку это означает, что вы либо купили, либо не купили карту Bluetooth и не установили ее на материнскую плату.
Ноутбуки на данный момент имеют Bluetooth почти в качестве стандарта. Трудно найти тот, у которого не не имеет предустановленного Bluetooth, который «просто работает».
Трудно найти тот, у которого не не имеет предустановленного Bluetooth, который «просто работает».
Перейдите к настройкам Bluetooth вашего компьютера, где вы можете увидеть список устройств, которые компьютер может видеть, передающих сигнал Bluetooth. Затем переведите звуковую панель в режим сопряжения и выберите ее из списка.
В этот момент звуковая панель должна издать звуковой сигнал о том, что она подключена, и если компьютер не направляет туда звук автоматически, вы можете щелкнуть символ динамика в правом нижнем углу и убедиться, что звуковая панель выбрана в качестве источника звука. -выходной вариант.
3) HDMI
Если вы сначала подумали, что хотите отправить аудио на звуковую панель, а не видео , вы не ошиблись. Но оказывается, HDMI предназначен не только для видеосигнала. Вы также можете использовать его для отправки только аудиоканала куда-нибудь.
Это действительно полезно в такой ситуации, когда вы, вероятно, все равно захотите использовать экран, к которому подключен ваш компьютер, для просмотра вещей. После того, как вы установили звуковую панель, просто подключите ее к компьютеру через HDMI, а затем откройте настройки звука вашего компьютера.
После того, как вы установили звуковую панель, просто подключите ее к компьютеру через HDMI, а затем откройте настройки звука вашего компьютера.
Поскольку ваш компьютер, вероятно, не ожидает, что вы захотите разделить вещи таким образом, может потребоваться несколько щелчков мыши, чтобы убедиться, что звук направлен на звуковую панель. Не удивляйтесь, если есть опция звука, которая вообще не относится к динамику, а просто описывается как «HDMI».
4) Цифровое оптическое аудио (кабель «Оптический» или «SPDIF»)
Это самый редкий вариант, но у вас действительно может быть порт SPDIF или «оптический выход» на вашем компьютере. Высококачественные ПК, которые стоят больше нескольких тысяч, или нестандартные устройства с дорогими звуковыми картами, скорее всего, будут иметь эту опцию.
Тем не менее, детали здесь такие же, как и для варианта с выходом AUX 3,5 мм: просто возьмите оптический кабель, который можно протянуть от звуковой панели к компьютеру, и подключите их оба. Дважды проверьте настройку аудиовыхода компьютера, если вы этого не сделаете. сразу ничего не слышу.
Дважды проверьте настройку аудиовыхода компьютера, если вы этого не сделаете. сразу ничего не слышу.
Кроме того, если у вас возникают различные проблемы с цифровой оптикой, вам следует проверить, правильно ли установлены драйверы звуковой карты.
Опять же, не беспокойтесь, если у вас нет достаточно длинного оптического кабеля. В Интернете есть множество вариантов, таких как оптический цифровой аудиокабель KabelDirekt 20 футов (на Amazon), которые не слишком ударят по вашему бюджету.
Зачем использовать звуковую панель с компьютером?
Может быть, вам интересно, зачем вообще использовать звуковую панель с компьютером? Это кажется ужасно хлопотным, особенно если вам нужно получить очень длинный 3,5-миллиметровый или оптический кабель, который в конечном итоге будет болтаться по комнате.
Ответ заключается в том, что у компьютеров гораздо больше возможностей, чем у любого потокового сервиса. Кабель, потоковые флешки, такие как Fire TV и Roku, даже смарт-телевизоры со всеми вашими любимыми встроенными потоковыми приложениями имеют фундаментальное ограничение: это закрытые экосистемы, которые ограничивают ваши возможности тем, что, по их мнению, вам нужно.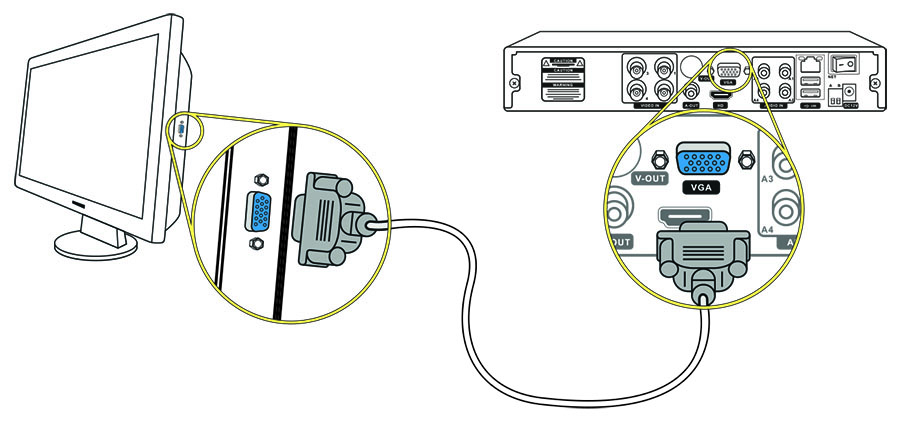
Открытая песочница компьютера, где вы можете открывать несколько окон, вести потоковую передачу из всех вышеперечисленных сервисов, а также просто воспроизводить файлы самостоятельно или даже проводить видеозвонки, это просто позволяет вам делать то, что вы хотите, когда вы хотите, на, скорее всего, самом дорогом экране в вашем доме.
Но колонки для ноутбуков и компьютеров не предназначены для того, чтобы заполнить комнату, особенно для поддержки домашнего кинотеатра, поэтому, чтобы получить полный эффект от освобождения домашнего кинотеатра, управляя им с компьютера, вам нужно звуковое решение, и самый быстрый и простой способ, вероятно, подключить компьютер к звуковой панели, однако нет ничего плохого и в использовании Echo Dot (наш учебник по настройке).
Куда бы вы его поместили?
И, наконец, куда положить вещь? Звуковая панель должна быть у основания экрана или, возможно, на журнальном столике посреди комнаты, если ваша установка немного более компактна, поэтому поместите звуковую панель в соответствии с рекомендацией производителя здесь.
Затем используйте длинные кабели, если вам нужно проложить значительное расстояние до компьютера. Подумайте, как часто и каким образом вы будете использовать эту настройку, а затем дайте волю этому, хотите ли вы спрятать аудиокабель за стенами или под ковриком или нет.
Саундбары, рекомендуемые для использования с компьютером
Если ваш домашний кинотеатр подключен к компьютеру, который где-то закреплен, то вы, вероятно, захотите выбрать лучший саундбар и проложить аудиокабели обратно к компьютеру, где бы это ни было. Если вы находитесь в небольшой комнате, обязательно ознакомьтесь с нашим руководством по 11 лучшим звуковым панелям для квартир или небольших комнат. Вот пара хороших вариантов.
По этой причине мы рекомендуем Yamaha YAS-109 (на Amazon), потому что это хороший, надежный выбор, который дополнит любой домашний кинотеатр, независимо от того, откуда идет видео. Он имеет порт 3,5 мм, а также Bluetooth, поэтому вы сможете заставить его работать практически с любым компьютером.