Как почистить кэш компьютера windows 10: Очистка кэша оптимизации доставки — Служба поддержки Майкрософт
Содержание
Пошаговая инструкция по очистке системного кэша на компьютере с Windows 10
Содержание:
- Что такое кэш-память на компьютере
- Почему его нужно чистить
- Как почистить кэш на компьютере с Windows 10 разными методами
- Очистка кэша оперативной памяти
- Инструменты контроля памяти в Windows 10
- Как очистить кэш магазина Windows 10
- Очистка кэша DNS
- Очистка кэша браузера
- Удаление файлов в утилите Очистка диска
- Удаление эскизов
- Удаление временных файлов в Windows Store
- Как очистить историю проводника в Windows 10
- Через командную строку
- Программы для чистки кэша
- NetAdapter Repair
- Microsoft Edge Cache
- Ccleaner
- TuneUp Utilities
- Glary Utilities
Для улучшения производительности операционной системы Виндовс предусмотрена функция сохранения данных в кэш. Благодаря этому система не будет постоянно загружать в память новые данные, которые необходимы для работы программного обеспечения. Тем не менее, большое количество временных файлов в кэш-памяти забирает свободное место на локальном диске, тогда требуется их удалить.
Тем не менее, большое количество временных файлов в кэш-памяти забирает свободное место на локальном диске, тогда требуется их удалить.
Что такое кэш-память на компьютере
Кэш-память представляет собой хранилище временных файлов, которые нужны для улучшения производительности системы, быстрого запуска программного обеспечения. Также они помогают уменьшить время загрузки страниц в браузере.
Очистка кэша в Виндовс 10
Какие данные хранятся во временной памяти:
- HTML-скрипты для загрузки страниц в веб-обозревателе;
- уменьшенные копии превью-изображений;
- медиафайлы для воспроизведения звука и видео;
- настройки программного обеспечения;
- параметры запуска операционной системы.
Почему его нужно чистить
Как очистить кэш на андроиде — устройства Samsung, Lenovo и Sony
Очистка кэша Windows 10 необходима для освобождения пространства на локальном диске. Также временную память нужно чистить, если страницы в браузере не загружаются при стабильном соединении или отображаются не полностью.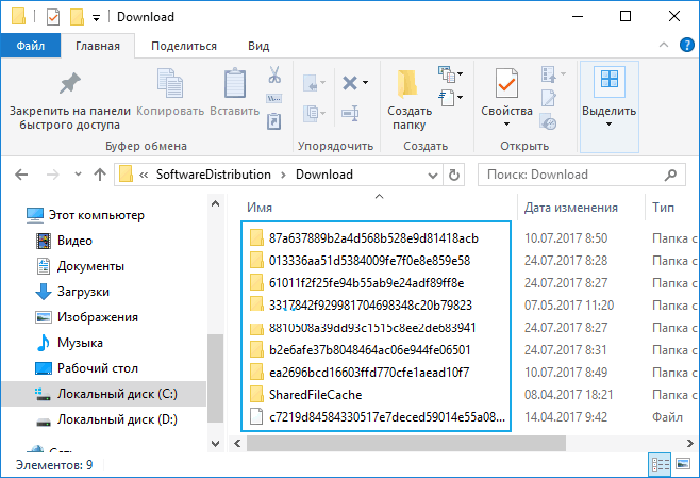
Как почистить кэш на компьютере с Windows 10 разными методами
Как очистить кэш на андроиде самсунг самостоятельно
Почистить кеш на персональном компьютере можно с помощью штатных инструментов операционной системы.
Очистка кэша оперативной памяти
Инструкция:
- На рабочем столе щелкнуть по пустой области ПКМ.
- После этого в диалоговом окне выбрать опцию «Создать».
- Откроется контекстное меню, где нужно кликнуть по параметру «Ярлык».
- Отобразится диалоговое окно, где в специальном поле необходимо прописать наименование ярлыка, оно должно быть следующим: «C:\\windows\system32\rundll32.exe».
- Запускать данную утилиту нужно с расширенными правами доступа.
- После запуска откроется окно командной строки, где в автоматическом режиме начнется процесс очистки.
Создав ярлык утилиты rundll32.exe, пользователь может периодически очищать буфер ОЗУ
Инструменты контроля памяти в Windows 10
Многие пользователи спрашивают, как очистить кэш на компьютере с Windows 10. Необходимо воспользоваться штатной системной утилитой «Инструменты контроля памяти». Очистка выполняется пользователем вручную.
Необходимо воспользоваться штатной системной утилитой «Инструменты контроля памяти». Очистка выполняется пользователем вручную.
Инструкция:
- Открыть стартовое окно и нажать кнопку «Параметры ОС».
- После этого в главном окне нужно выбрать опцию «Система».
- В левой колонке выбрать пункт «Память».
- Далее нужно активировать чекбокс «Контроль», если опция не включена.
- После этого поставить птичку напротив пункта «Удалять временные файлы».
- Нажать «Удалить сейчас».
Важно! Очистка кэш-памяти позволит увеличить свободное пространство на винчестере.
Как очистить кэш магазина Windows 10
Инструкция:
- Нужно полностью отключить работу встроенного приложения Windows Store. Сделать это можно через «Диспетчер задач». Достаточно найти программу в списке активно работающих приложений и щелкнуть по выбранному объекту ПКМ. В диалоговом окне нажать «Принудительно завершить».
- Далее следует открыть поисковую утилиту «Выполнить» и прописать исполняемый код «WSReset.
 exe».
exe». - На экране появится сообщение о том, что начат процесс очистки.
Важно! Утилита WSReset.exe присутствует в смартфонах на базе Windows 10 Mobile 1703. Если на телефоне установлена более младшая версия ОС, то утилита отсутствует.
Очистка кэша DNS
Инструкция:
- Нажать на клавиатуре сочетание клавиш WIN+R.
- Прописать в поисковой строке команду «CMD».
- После загрузки консоли отладки ввести исполняемый код «ipconfig /flushdns».
- В завершении появится сообщение об успешной очистке кэша DNS.
Очистка кэша DNS может понадобиться при некорректной работе интернета
Очистка кэша браузера
Многие пользователи спрашивают, как почистить кэш браузера на Виндовс 10. Удаление временных файлов выполняется через настройки браузера.
Чтобы очистить кэш в Гугл Хром, нужно сделать следующее:
- Открыть браузер и на панели инструментов нажать «Настройки».
- В диалоговом окне выбрать опцию «Дополнительно».

- В списке параметров найти раздел «Очистить».
- Отметить следующие чекбоксы: «Файлы в кэше» и «Данные других модулей».
- Нажать на кнопку «Удалить».
Как очистить временное хранилище файлов в браузере Интернет Эксплорер:
- На панели инструментов нажать по иконке с изображением шестеренки.
- В контекстном меню щелкнуть на «Настройки и безопасность».
- Отметить чекбокс «Удалить временные данные» и нажать «Готово».
Удаление файлов в утилите Очистка диска
Инструкция:
- Нужно перейти в «Проводник» и найти раздел «Локальные диски».
- Щелкнуть ПКМ по основному диску и выбрать «Свойства».
- В новом окне нажать на кнопку «Очистить». Начнется процесс инициализации и анализа содержимого.
- После этого нужно отметить следующие чекбоксы: «Удалить временные файлы», «Удалить журнал установки программного обеспечения», «Очистить кэш эскизов рабочего стола», «Очистить журнал обновлений» и «Удалить старые точки восстановления».

- Нажать «ОК» и дождаться завершения процесса.
Утилита «Очистка диска» позволит полностью удалить временные файлы
Удаление эскизов
Пошаговый алгоритм:
- Запустить консоль отладки «PowerShell» через утилиту поиска «Выполнить».
- Ввести исполняемую команду «DEL /F /S /Q /A %LocalAppData%\Microsoft\Windows\Explorer\thumbcache_*.db».
- Когда будет выполнена инициализация, нужно ввести последний код с наименованием «start explorer.exe».
Удаление временных файлов в Windows Store
Инструкция:
- Запустить стандартную командную строку с расширенными правами доступа.
- Ввести исполняемую команду «wsreset».
Дополнительная информация. По окончании процесса запустится Windows Store, и появится сообщение об успешном удалении базы временных файлов.
Как очистить историю проводника в Windows 10
Инструкция:
- Открыть «Проводник» и развернуть панель инструментов.

- В ней выбрать опцию «Недавние запросы».
- В новом диалоговом окне нажать «Удалить все запросы».
Через командную строку
Как почистить кэш на компьютере Windows 10 через командную строку:
- Нужно запустить консоль командной строки с расширенными правами доступа.
- После этого ввести исполняемый код «del /q/f/s %TEMP%\*», чтобы запустить утилиту «Средство удаления временных файлов».
- На экране появится сообщение об успешном удалении кэша.
Программы для чистки кэша
Как очистить кэш на Андроиде Хонор Хуавей вручную или программами
Очищать кэш на ноутбуке можно с помощью стороннего программного обеспечения. Данные утилиты позволят освободить место на локальном диске, разгрузить оперативную память и ускорить быстродействие ПК.
NetAdapter Repair
Инструкция:
- В главном окне утилиты нужно найти панель инструментов «Tools».
- Далее следует выбрать опцию «Flush DNS Cache».
- Подтвердить действия и дождаться завершения процесса.

Утилита NetAdapter Repair позволяет отследить работу интернета и очистить DNS
Microsoft Edge Cache
Очистка временных файлов в браузере Microsoft Edge выполняется так:
- На панели инструментов нужно нажать иконку в виде трех вертикальных точек.
- В меню выбрать «Конфиденциальность».
- В новом окне нажать «Удалить данные».
- Поставить отметку в чекбоксе «Временные файлы и кэш».
- Нажать «Ок».
Ccleaner
Инструкция:
- В главном окне нажать на кнопку «Custom Clean».
- В пункте «Internet Explorer» выбрать очистку: «Temporary Internet Files» и «Index.dat Files».
- В пункте «Windows Explorer» выбрать очистку: «Thumbnail Cache».
- В разделе «System» указать следующие пункты: «Temporary Files», «Memory Damps», «DNS Cache».
- Нажать кнопку «Run».
TuneUp Utilities
Алгоритм:
- В главном окне утилиты на панели инструментов нужно выбрать вкладку «Clean Up Computer».

- Далее поставить отметки в следующих чекбоксах: «Remove Broken Shortcuts», «DNS Cache», «Temporary Files», « Damps», «Browser Cache».
- Нажать «Delete Data» и дождаться завершения процесса.
Glary Utilities
Многие пользователи спрашивают, как очистить кэш на Виндовс 10? Сделать это можно с помощью функциональной программы «Glary Utilities»:
- В нижней части окна программы щелкнуть по иконке с изображением диска.
- В левом столбце проставить отметки в следующих чекбоксах: «Временные файлы системы», «Временные файлы пользователя», «Кэш эскизов», «Кэш удаленного рабочего стола», «Кэш шрифтов».
- Щелкнуть «Начать».
Glary Utilities оптимизирует работу Виндовс путем очистки системного кэша и ОЗУ
В кэше сохраняются данные о работе программного обеспечения, браузера и интернета. Если временных файлов слишком много, то их требуется удалять. Нехватка свободного места на диске может привести к неправильной работе системы.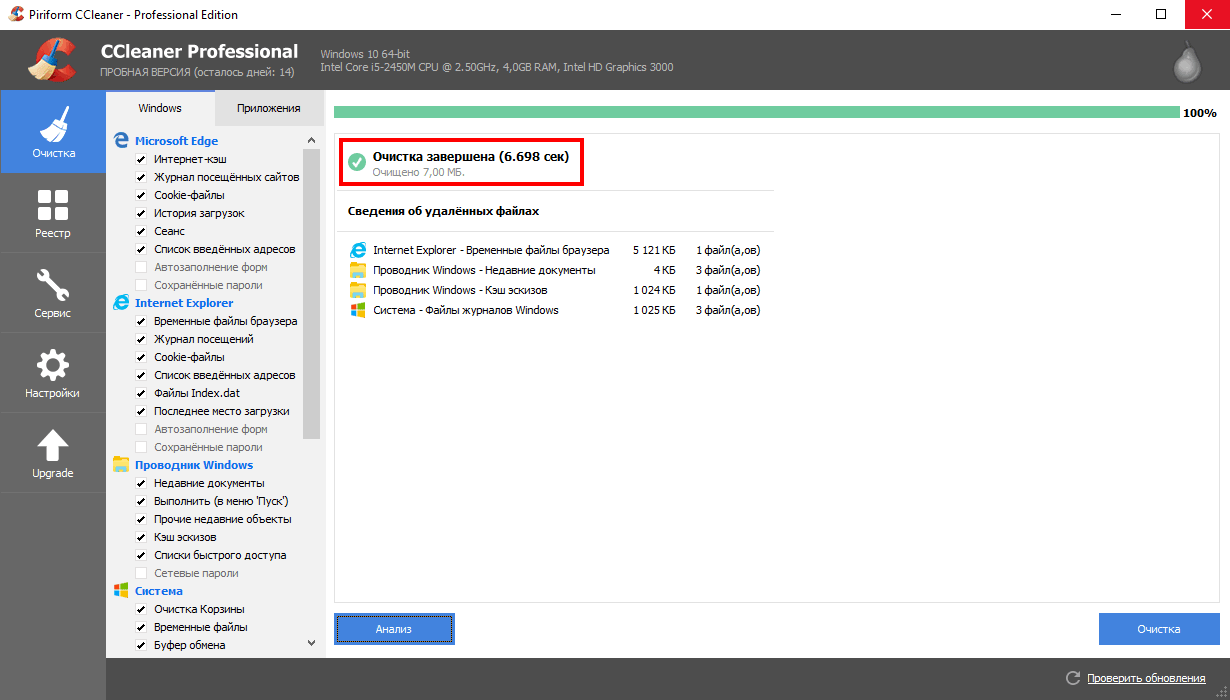 Очистка производится с помощью штатных инструментов ОС и сторонних утилит.
Очистка производится с помощью штатных инструментов ОС и сторонних утилит.
Автор:
Сергей Алдонин
Как очистить кэш на Виндовс 10
Содержание
- Очищаем кэш на Windows 10
- Способ 1: Сторонний софт
- Способ 2: Очистка системных папок
- Способ 3: Очистка кэша Windows Store
- Способ 4: Очистка кэша в браузерах
- Способ 5: Очистка кэша DNS
- Способ 6: Функция «Очистка диска»
- Способ 7: Удаления кэшированных данных защиты системы
- Вопросы и ответы
Кэшированные данные – это временные файлы на жестком диске, к которым система обращается для более быстрого запуска различных программ и процессов. Но многие из них со временем перестают использоваться и просто занимают место или становятся причиной ошибок ПО. Сегодня мы расскажем о способах очистки кэша на компьютере.
Сегодня мы расскажем о способах очистки кэша на компьютере.
Существует ряд специальных программ для удаления кэша в системе. Они работают в автоматическом режиме, так как заранее знают, где Виндовс 10 хранит временные файлы, поэтому достаточно просто запустить процесс. При этом доступна и более глубокая, ручная чистка, о способах которой в основном и пойдет речь.
Способ 1: Сторонний софт
Специальные программы – это наиболее удобный вариант очистки кэшированных файлов, особенно для неопытных пользователей. На примере комплекса утилит Advanced System Care это выглядит так:
Скачать Advanced System Care
- Открываем ПО, переходим во вкладку «Пуск», отмечаем интересующие позиции и запускаем процесс.
- После сканирования программа покажет, сколько ненужных файлов можно очистить. Жмем «Исправить» и ждем завершения работы.
Сторонний софт одновременно с удалением ненужных файлов может оптимизировать систему, починить реестр, ускорить интернет, очистить историю и следы интернет-серфинга. Но если речь идет только о дисковом пространстве, то, как правило, гораздо больше освободить его можно ручным способом.
Но если речь идет только о дисковом пространстве, то, как правило, гораздо больше освободить его можно ручным способом.
Читайте также: Программы для очистки кеша на компьютере
Способ 2: Очистка системных папок
В каталоге «SoftwareDistribution», размещенном на системном диске, есть папка «Download», где хранятся уже установленные обновления. Если с последнего апдейта прошло более десяти дней, они вряд ли пригодятся. В противном случае, система снова их загрузит. Чтобы удалить эти файлы:
- Через «Проводник» заходим на системный диск (в данном случае локальный диск C).
Читайте также: Запуск «Проводника» в ОС Windows 10
- Находим папку «Windows»,
а в ней «SoftwareDistribution».
- Открываем каталог «Download»
и удаляем оттуда все файлы.
Для хранения временных данных Windows держит папки «Temp». В них лежит кэш не только установленного на компьютере, но и уже удаленного из системы ПО. Сами папки трогать не нужно, достаточно удалить их содержимое.
Сами папки трогать не нужно, достаточно удалить их содержимое.
- Комбинацией клавиш Win+R вызываем окно «Выполнить», вводим
%temp%и нажимаем «OK».Читайте также: Вызов оснастки «Выполнить» в ОС Windows 10
- Выделяем все файлы и жмем «Удалить».
- Затем в окне «Выполнить» прописываем
tempи щелкаем «OK». - Выделяем все элементы и удаляем их.
После чистки каталогов «Temp» некоторые программы первое время могут дольше грузиться, но таким образом можно избавится от ненужных данных.
Во время запуска компьютера система отслеживает, каким образом идет загрузка и какие программы используются наиболее часто. Полученную информацию она в виде временных файлов складывает в папку «Prefetch», чтобы потом ускорить процесс запуска. Со временем там скапливается много лишней информации, которую можно удалить.
- В окне «Выполнить» вводим
Prefetchи нажимаем «OK».
Когда появится уведомление об отсутствии разрешения для доступа, жмем «Продолжить».
- Выделяем и удаляем все содержимое каталога.
Поначалу система может грузиться чуть дольше обычного, пока не закончит кэширование нужной информации. Зато очистка «Prefetch» позволит освободить немного места на диске и исправить некоторые ошибки в работе Виндовс. Если какие-то файлы или папки из указанных директорий не удаляются, значит, в данный момент они открыты в других программах.
Способ 3: Очистка кэша Windows Store
У магазина Виндовс есть своя база с временными файлами. Кэш оставляют приложения и их обновления. Его сброс много места не освободит, но может исправить сбои в работе магазина.
- В окне «Выполнить» вводим
wsresetи нажимаем «OK». - Работа утилиты будет завершена, когда откроется окно Microsoft Store.
Способ 4: Очистка кэша в браузерах
Во время просмотра страниц, фотографий и видеороликов в браузере на жестком диске скапливается кэш, который тоже можно очистить.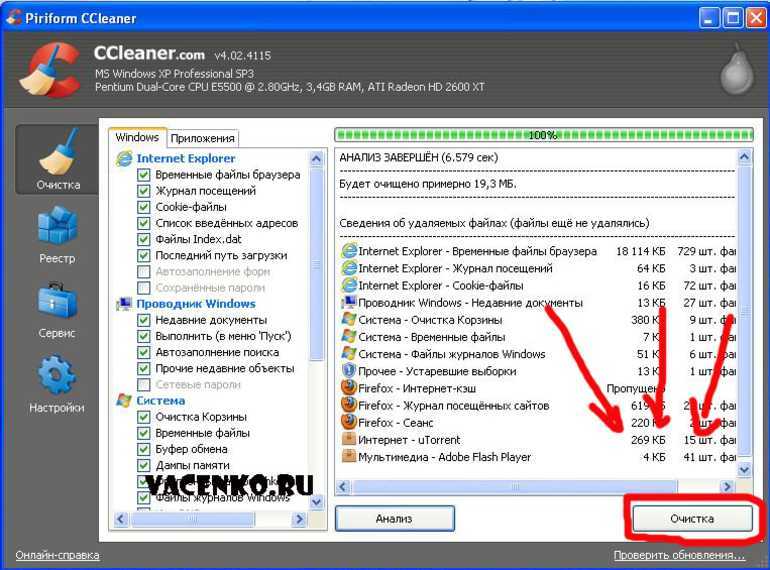 На примере Microsoft Edge это делается так:
На примере Microsoft Edge это делается так:
- Запускаем веб-обозреватель, жмем иконку меню в виде трех точек и открываем «Параметры».
- Раскрываем вкладку «Конфиденциальность и безопасность» и в блоке «Очистить данные браузера» нажимаем «Выберите, что нужно очистить».
- В списке выделяем «Кэшированные данные и файлы» и нажимаем «Очистить».
Этот вид кэша не только занимает дисковое пространство, он может стать причиной ошибок при открытии веб-страниц и некорректной работы браузера в целом. О том, как очистить его в других веб-обозревателях, мы уже подробно писали.
Подробнее: Как очистить кэш в Opera, Mozilla Firefox, Internet Explorer, Яндекс.Браузере, Google Chrome
Способ 5: Очистка кэша DNS
Кэш ДНС представляет собой базу временных данных, которая содержит информацию о ранее посещаемых веб-сайтах. Он вроде телефонной книги, где каждому доменному имени присвоен свой ip-адрес. Благодаря этому ускоряется повторный доступ к сайтам и снижается нагрузка на DNS-сервер за счет уменьшения количества запросов.
Когда DNS-кэш засоряется или повреждается из-за технических сбоев, компьютерных вирусов, сетевых атак или по другим причинам, могут возникать неполадки с подключением. В этом случае часто помогает его очистка.
- Запускаем «Командную строку» с правами администратора, в поле вводим команду:
ipconfig /flushdnsи нажимаем «Enter».
Читать также: Запуск «Командной строки» от имени администратора в Windows 10
- Когда процесс завершиться, появится соответствующее сообщение.
В некоторых случаях проблемы могут сохраниться, так как у браузеров, разработанных на основе Chromium, есть свои базы данных. Чтобы их очистить:
- В адресной строке Google Chrome вводим код:
chrome://net-internals/#dnsнажимаем «Enter». Открываем вкладку «DNS» и щелкаем кнопку «Clear host cache».
- В Яндекс Браузере прописываем команду:
browser://net-internals/#dnsНажимаем «Enter» и жмем «Clear host cache».

- В адресное поле Opera вводим код:
opera://net-internals/#dnsТаким же образом очищаем кэш.
Способ 6: Функция «Очистка диска»
Дефицит памяти на системном диске мешает нормально работать компьютеру. Например, из-за недостатка места снижается производительность устройства, а система перестает загружать и устанавливать важные обновления. На этот случай в Виндовс 10 есть приложение «Очистка диска».
- Открываем поиск, вводим «Очистка диска» и запускаем компонент.
Читайте также: Как открыть поиск в Windows 10
- Выбираем системный диск и нажимаем «OK».
- В области «Удалить следующие файлы» отмечаем нужные. Если какие-то пункты непонятны, просто выделяйте их и ознакомьтесь с появившимся описанием ниже. В принципе, система не предложит удалить то, без чего она не сможет работать.
- Теперь жмем «Очистить системные файлы» и ждем, когда программа проанализирует объем места, которое можно освободить.

- Отмечаем галочкой интересующие пункты и нажимаем «OK».
Способ 7: Удаления кэшированных данных защиты системы
Функция «Защита системы» оберегает Windows от нежелательных изменений в ней. Она по умолчанию включена и использует дисковое пространство для создания точек восстановления. Если их удалить, освободится дополнительное место на диске.
- В строку поиска Windows вводим «Создание точки восстановления» и переходим в этот раздел.
- В блоке «Параметры защиты» выбираем системный диск и жмем «Настроить».
- В нижней части окна нажимаем «Удалить». Это действие сотрет все точки восстановления и освободит место, занимаемое ими.
- С помощью ползунка можно уменьшить пространство, выделяемое для защиты системы. Нажимаем «Применить» и закрываем окна.
Надеемся описанные способы помогли вам избавится от ненужных данных. Если сомневаетесь насчет одного из методов, не спешите его применять. Начните со специальных программ. Возможно, и этого будет достаточно для решения проблемы.
Начните со специальных программ. Возможно, и этого будет достаточно для решения проблемы.
Как очистить системный кеш в Windows 10/11. — wintips.org
В этом руководстве мы покажем вам, как очистить системный кеш и временные файлы Windows в ОС Windows 10/11.
Как и любая другая операционная система, Windows хранит кэш временных файлов, чтобы ваша система работала более эффективно. Со временем этот кеш может раздуться и вызвать проблемы. Хорошей новостью является то, что очистить системный кеш в Windows
легко. Если у вас возникли проблемы с ПК с Windows 10, первое, что вы должны попробовать, — это очистить системный кеш. Это может помочь решить ряд проблем, включая сбои приложений, зависание и низкую производительность.
Как очистить системный кэш Windows 10/11.
Чтобы очистить системный кэш Windows, выполните следующие действия (первые три шага применимы также к Windows 7, 8):
- Удалите системный кэш с помощью инструмента очистки диска.

- Очистить временные файлы Windows.
- Очистить историю Проводника.
- Очистить кэш Центра обновления Windows.
- Очистить кэш Магазина Microsoft.
- Очистить системный кэш с контролем памяти.
Шаг 1. Очистите системный кэш с помощью инструмента очистки диска.
Первый способ очистки системного кеша — использование инструмента очистки диска. Это встроенная утилита Windows, которая поможет вам освободить место на жестком диске. Чтобы использовать его, выполните следующие действия:
1. Щелкните значок S поиска рядом с кнопкой Пуск и введите Очистка диска. Затем откройте приложение Очистка диска .
2. Если на вашем ПК установлено более одного диска, убедитесь, что выбран диск Windows (C:) , и нажмите OK .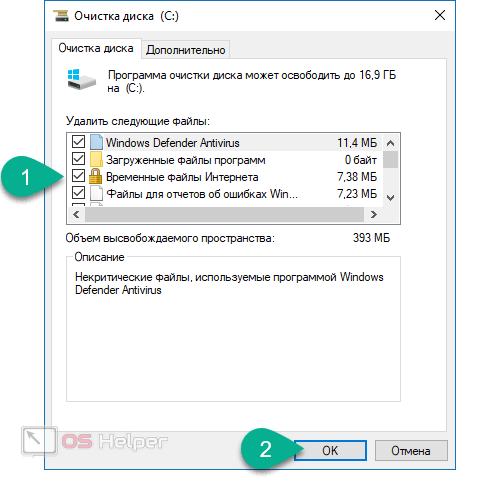
3. Затем нажмите кнопку Очистить системные файлы .
4. Разрешить инструменту очистки диска выполнить поиск файлов, которые можно безопасно удалить.
5. В следующем окне выберите ненужные файлы, которые вы хотите удалить, и нажмите 9.0033 ОК.
* Примечание. Я предлагаю удалить следующее:
- Очистка Центра обновления Windows
- Файлы журнала обновления Windows.
- Загруженные программные файлы.
- Временные файлы Интернета.
- Предыдущие установки Windows.
- Корзина
(Внимание: при установке этого флажка все содержимое корзины будет удалено) - Временные файлы.
- Временные файлы установки Windows.
6. Нажмите кнопку Удалить файлы , чтобы подтвердить свое решение.
7. Подождите, пока средство очистки не завершит удаление выбранных файлов, и перейдите к следующему шагу.
Шаг 2. Удалите временные файлы Windows.
Следующим шагом по очистке системного кеша является удаление временных файлов Windows. Это файлы, которые больше не нужны и могут быть безопасно удалены. Для этого выполните следующие действия:
1. Откройте проводник и перейдите в следующую папку:
- C:\Windows\Temp
2. Откройте папку Temp , нажмите CTRL + A , чтобы выбрать все папки и файлы, затем щелкните правой кнопкой мыши и выберите Удалить из контекстного меню.
Шаг 3. Очистка истории проводника
Следующим шагом очистки системного кеша является удаление истории проводника.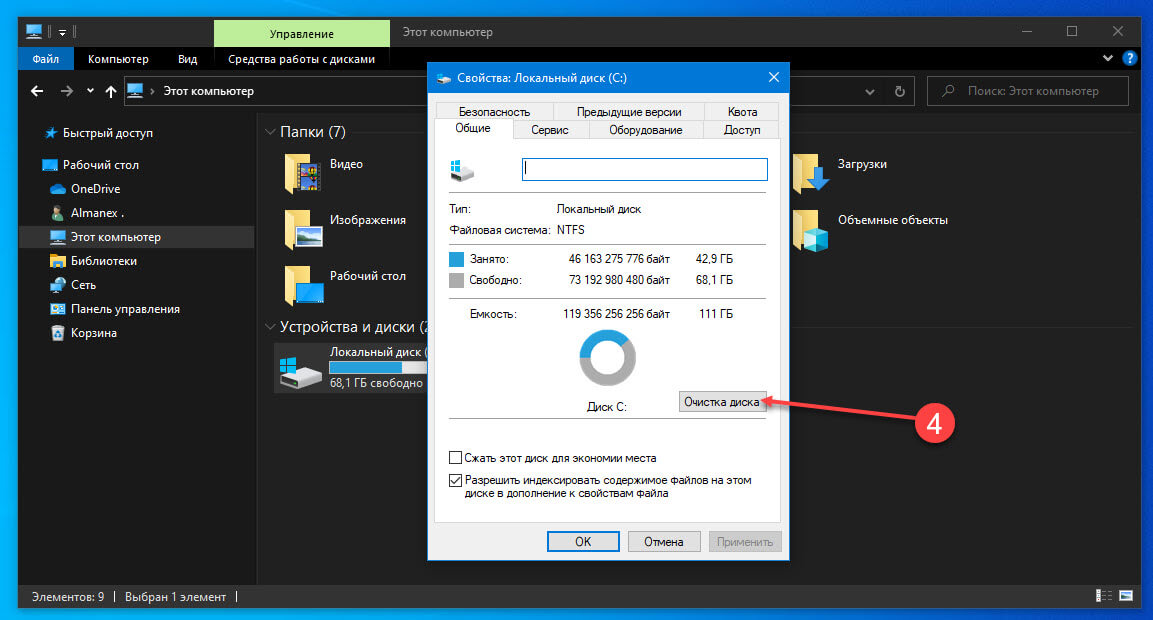 Это список всех файлов и папок, к которым вы недавно обращались.
Это список всех файлов и папок, к которым вы недавно обращались.
1. В File Explorer выберите вкладку View и нажмите Options > Изменить папку и параметры поиска .
2. На вкладке Общие нажмите кнопку Очистить , чтобы очистить историю Проводника.
Шаг 4. Удалите кэш Центра обновления Windows.
Кэш Центра обновления Windows содержит все файлы временных обновлений, которые используются при установке обновлений, но после установки обновлений они остаются в системе, но бесполезны.
1. Одновременно нажмите клавиши Windows + R , чтобы открыть окно команды запуска.
2 . В поле «Выполнить команду» введите: services.msc и нажмите Enter.
3.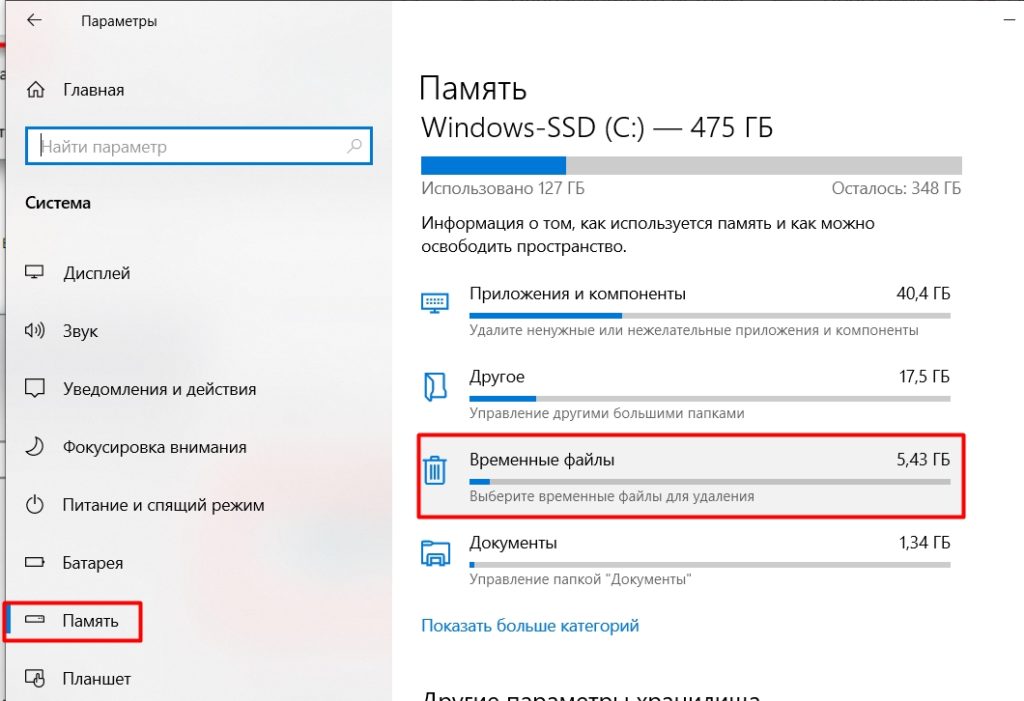 Прокрутите вниз, чтобы найти службу Windows Update , а затем щелкните ее правой кнопкой мыши и выберите Остановить .
Прокрутите вниз, чтобы найти службу Windows Update , а затем щелкните ее правой кнопкой мыши и выберите Остановить .
4. Не закрывая окно «Службы», откройте проводник и перейдите в следующее место:
5. Выберите все файлы в папке Загрузите и Удалите их. *
* Примечание. Если вы ранее запускали средство очистки диска (шаг 1) с выбранным параметром «Очистка Центра обновления Windows», эта папка теперь будет — обычно — пустой.
5. Когда закончите, вернитесь в окно «Службы», щелкните правой кнопкой мыши на Службе Windows Update и выберите Пуск.
Шаг 5. Очистите кэш Microsoft Store.
Если вы столкнулись с проблемами в Microsoft Store, первое, что вы можете попробовать, — это очистить его кеш.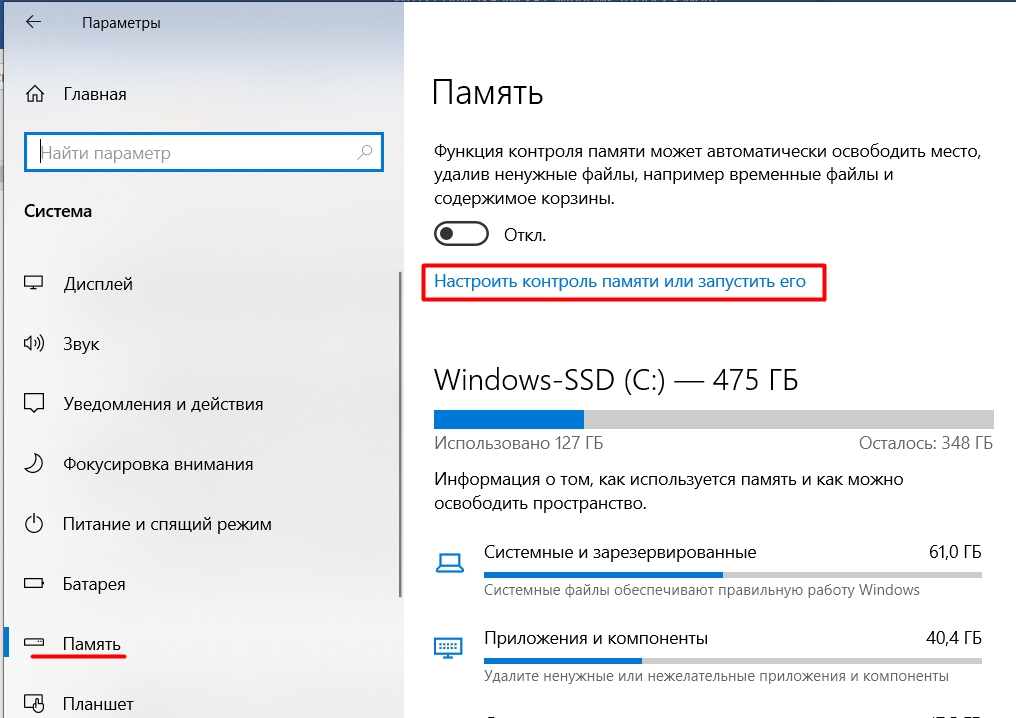 Это может помочь решить ряд проблем, включая низкую производительность и сбои приложений. Чтобы очистить кэш Магазина Windows:
Это может помочь решить ряд проблем, включая низкую производительность и сбои приложений. Чтобы очистить кэш Магазина Windows:
1. Нажмите клавиши Windows + R , чтобы открыть диалоговое окно Выполнить .
2. В поле «Открыть» вставьте приведенную ниже команду и нажмите . Введите:
- wsreset.exe
3. Откроется черное окно… не закрывайте его и подождите, пока оно закроется автоматически.
4. После завершения сброса Магазин Windows откроется автоматически. Закройте его и перейдите к следующему шагу.
Шаг 6. Удалите кэш Windows с контролем памяти.
Windows также имеет встроенную утилиту Storage Sense, которая может помочь вам очистить системный кэш. Это отличный способ освободить место на жестком диске и повысить производительность.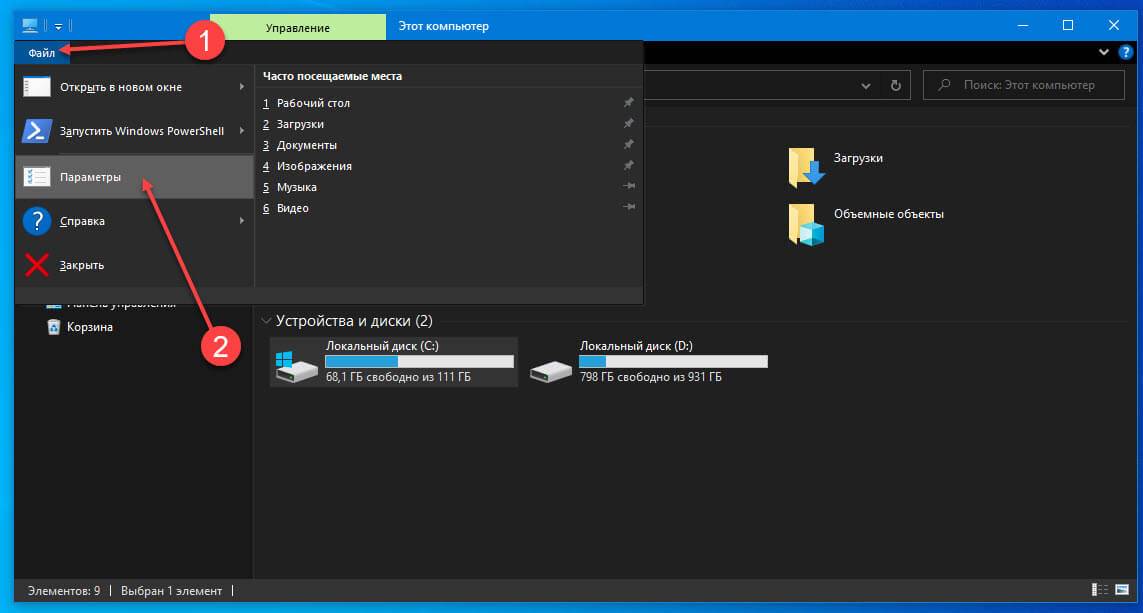
1. Из меню Пуск откройте Настройки и щелкните Система.
2. На следующем экране выберите параметр Хранилище на левой панели, а справа:
а. Установите переключатель в положение On , чтобы включить Storage Sense
б. Нажмите «Настроить контроль памяти» или запустите его сейчас.
3. На следующем экране укажите, как часто вы хотите, чтобы Контроль памяти автоматически удалял ненужные файлы* с вашего ПК и как часто очищал содержимое корзины или папки «Загрузки». Когда закончите, нажмите кнопку Очистить сейчас , если вы хотите запустить инструмент сейчас.
* Примечание. По умолчанию Контроль памяти удаляет ненужные временные файлы и содержимое корзины по истечении указанного здесь времени.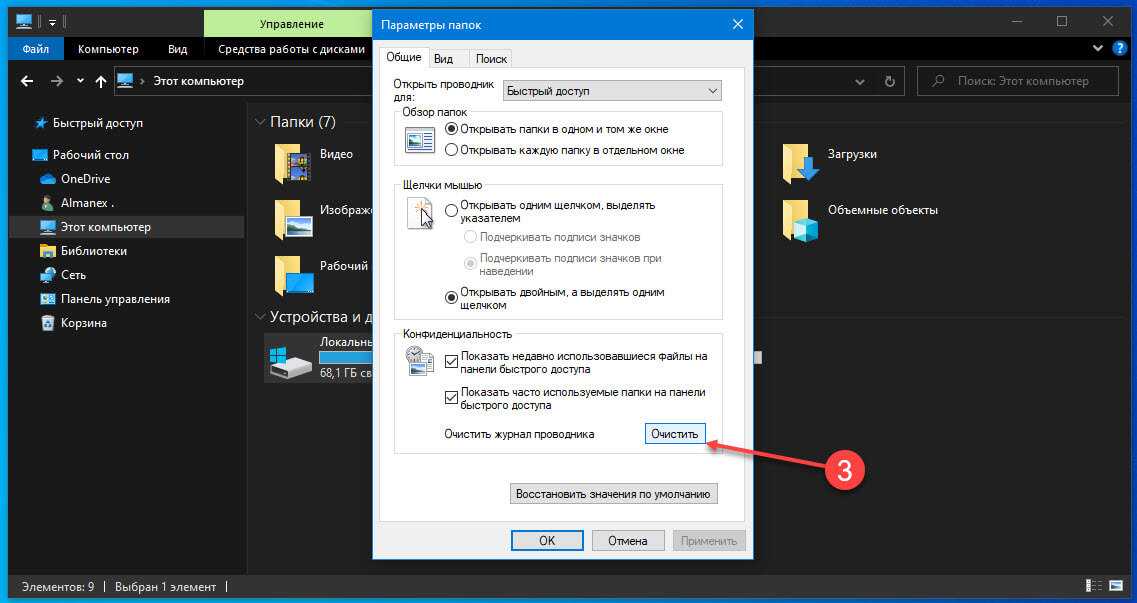
Final Words
Очистка системного кэша может помочь решить ряд проблем в вашей системе Windows. В этом сообщении блога мы показали вам все шаги, необходимые для очистки системного кеша в Windows. Попробуйте их и посмотрите, помогут ли они улучшить производительность вашей системы.
Вот оно! Дайте мне знать, помогло ли вам это руководство, оставив свой комментарий о своем опыте. Поставьте лайк и поделитесь этим руководством, чтобы помочь другим.
Если эта статья была вам полезна, поддержите нас, сделав пожертвование. Даже 1 доллар может иметь огромное значение для нас в наших усилиях продолжать помогать другим, сохраняя при этом этот сайт бесплатным:
Мы нанимаем
Мы ищем технических писателей на неполный или полный рабочий день, чтобы присоединиться к нашей команде! Речь идет об удаленной должности, на которую могут претендовать квалифицированные технические писатели из любой точки мира.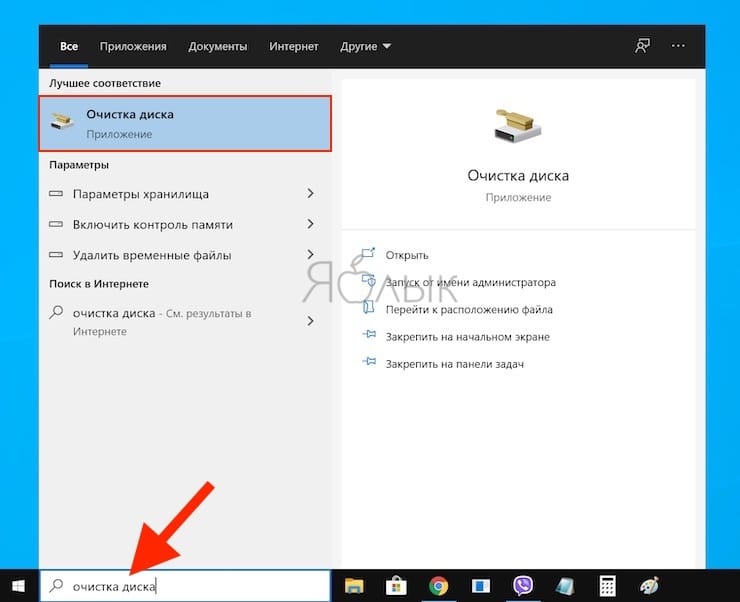 Нажмите здесь для получения более подробной информации.
Нажмите здесь для получения более подробной информации.
Если вы хотите оставаться постоянно защищенными от вредоносных программ, существующих и будущих , мы рекомендуем вам установить Malwarebytes Anti-Malware PRO , нажав ниже (мы
зарабатывайте комиссию с продаж, произведенных по этой ссылке, но без дополнительных затрат для вас. У нас есть опыт работы с этим программным обеспечением, и мы рекомендуем его, потому что оно полезно и полезно):
Полная защита домашних компьютеров — защитите до 3 компьютеров с помощью НОВОЙ программы Malwarebytes Anti-Malware Premium!
Как легко очистить временные файлы кэша в Windows 10
Windows 10 — отличная операционная система, но иногда могут возникать проблемы, как и со всем программным обеспечением. Одной из распространенных проблем, с которыми сталкиваются пользователи, являются временные файлы кэша, которые занимают много места на диске и могут замедлить работу компьютера.
В этом сообщении блога показано, как легко очистить временные файлы кэша в Windows 10. Мы также дадим несколько советов о том, как вообще избежать создания этих файлов.
Мы также дадим несколько советов о том, как вообще избежать создания этих файлов.
Если вы заметили, что ваш компьютер уже работает медленно или не хватает места на вашем компьютере, вам следует удалить временные файлы.
Вот самые простые способы удаления временных файлов кэша:
Автоматически исправлять ошибки Windows
Рекомендуется: Чтобы легко установить драйверы автоматически, используйте указанный ниже инструмент.
Ваша ОС:
Windows 11Windows 10Windows 8Windows 7Windows VistaWindows XP
Если вы заметили, что ваш компьютер уже работает медленно или не хватает места на вашем компьютере, вам следует удалить временные файлы.
Вот самые простые способы удаления временных файлов кеша:
Способ 1 — Удаление кеша временных файлов с помощью очистки диска Windows
Это кеш, сохраняемый вашими локальными и загруженными приложениями для быстрого и быстрого реагирования. Со временем данные кеша можно заменить новыми, не избавляясь от старых данных приложениями, не настроенными для этого. Таким образом, в конечном итоге вам может понадобиться очистить кеш вручную.
Таким образом, в конечном итоге вам может понадобиться очистить кеш вручную.
- Нажмите кнопку «Пуск» на рабочем столе, введите «Очистка диска» и нажмите «Ввод».
- Выберите все временные файлы, представленные в разделе «Очистка диска», и нажмите «Очистить системные файлы». Нажмите «ОК», чтобы подтвердить удаление временных файлов.
- Очистка диска теперь удалит ненужные файлы на вашем компьютере. Этот процесс может занять несколько минут.
Второй метод — удаление кэша DNS
Кэш DNS — это временная база данных в вашей операционной системе; в нем хранятся временные файлы всех ваших недавно посещенных веб-сайтов. Вы освобождаете место для новых временных интернет-файлов, удаляя кеш DNS.
- Нажмите клавишу «Windows» на клавиатуре, а затем нажмите «R». Введите «CMD» в маленьком всплывающем окне. Чтобы предоставить доступ администратора, нажмите клавиши «shift + ctrl + enter».

- В командной строке введите «ipconfig/flushdns» и нажмите «Enter». Дождитесь появления сообщения о состоянии, а затем введите «выход» и нажмите «ввод».
Третий метод — удаление файлов кэша Магазина Windows
Кэш Магазина Windows содержит файлы из истории просмотров, которые вы выполняли. Выполните следующие действия, чтобы очистить файлы кэша Магазина Windows.
- Нажмите клавишу «Windows» на клавиатуре, а затем нажмите «R». Введите «wsreset.exe» в маленьком всплывающем окне и нажмите «Ввод».
- Вы увидите черное окно. Просто подождите, пока он завершит процесс, и он запустит Магазин Windows после очистки файлов кеша Магазина Windows.
Четвертый способ — очистить файлы кэша местоположения
Кэш местоположения вашего компьютера является частью системного кэша вашего компьютера. Удаляя это со своего компьютера, вы также освобождаете драгоценное место на своем компьютере.
1. Нажмите кнопку Windows на рабочем столе, введите «конфиденциальность» и нажмите «Ввод».
- В настройках конфиденциальности нажмите «Местоположение» в разделе «Разрешения для приложений», расположенном в левой части окна. Прокрутите вниз и найдите «Очистить историю местоположений на этом устройстве» и нажмите «Очистить».
Пятый метод — удаление файлов предварительной выборки
Файлы предварительной выборки — это временные файлы, которые хранятся в папке System32. Prefetch — это функция Windows, которая управляет памятью. Он содержит журналы часто используемых приложений на вашем компьютере.
- Нажмите клавишу «Windows» на клавиатуре, а затем нажмите «R». Введите «предварительная выборка» в команде строки запуска и нажмите «ОК».
- В папке предварительной выборки выберите все файлы в папке и удалите их все.
Шестой способ — удаление временных файлов кэша в папке %temp%
В папке %temp% хранятся кэшированные данные и конфигурации запуска для некоторых установленных приложений на вашем компьютере. Это помогает вашей операционной системе загружаться быстрее каждый раз, когда вы запускаете их. Папка %temp% создается автоматически. То же самое касается файлов в них.
Это помогает вашей операционной системе загружаться быстрее каждый раз, когда вы запускаете их. Папка %temp% создается автоматически. То же самое касается файлов в них.
- Нажмите клавишу «Windows» на клавиатуре, а затем нажмите «R». Введите «% temp%» в строке запуска и нажмите «ОК».
- В папке %temp% выберите в ней все файлы и удалите все файлы.
После удаления всех ненужных временных файлов обязательно удалите все файлы из корзины. Вы можете легко сделать это, выполнив следующие действия:
1. Корзину можно открыть двумя способами; Вы можете найти значок корзины на рабочем столе, щелкнуть по нему правой кнопкой мыши и выбрать «очистить корзину».
2. Второй способ — нажать кнопку «Windows» на рабочем столе, ввести «Корзина» и нажать «Ввод» на клавиатуре.
Final Words
После выполнения всех вышеперечисленных шагов обязательно перезагрузите компьютер. У вас наверняка будет более плавный и лучший опыт работы с компьютером, и вы начнете видеть следующие результаты;
- Это решит некоторые проблемы, с которыми вы можете столкнуться при работе с веб-сайтами или онлайн-сервисами.

- Это поможет улучшить общую производительность системы.
- Это поможет повысить безопасность вашей системы, удалив кэшированную информацию, содержащую вирусы или вредоносное ПО.
Часто задаваемые вопросы о том, как очистить кэш в Windows 10
Плохо ли очищать кэш браузера?
Неплохо очистить кеш браузера на вашем компьютере. Часто рекомендуется делать это регулярно, чтобы оптимизировать производительность браузера и избежать переполнения данными в дисковом хранилище вашей операционной системы.
Получу ли я сообщение об ошибке, если удалю файлы?
Windows не выдает сообщения об ошибках при удалении файлов для освобождения места на компьютере. Вместо этого он просто удаляет файлы и освобождает место. Это связано с тем, что Windows разработана как удобная и простая в использовании операционная система.
Зачем мне очищать кэш DNS для Windows?
Удаление кэша DNS ускорит процесс загрузки веб-сайтов, поскольку вашему компьютеру не придется искать записи DNS для каждого веб-сайта каждый раз, когда вы их посещаете. Однако иногда содержимое кеша DNS может устареть или повредиться, что может вызвать проблемы при попытке загрузки веб-сайтов. Очистка кеша DNS может решить эти проблемы.
Однако иногда содержимое кеша DNS может устареть или повредиться, что может вызвать проблемы при попытке загрузки веб-сайтов. Очистка кеша DNS может решить эти проблемы.
Зачем очищать кэш в Windows 10?
Когда вы очищаете кеш DNS для Windows, вы указываете системе забыть все адреса, сохраненные в кеше. Это может быть полезно, если вы недавно изменили настройки DNS и хотите, чтобы система начала использовать новые настройки. Это также может быть полезно, если у вас возникли проблемы с сетевым подключением и вы хотите исключить DNS как возможную причину.
Что делает очистка кэша преобразователя DNS в Windows 10?
Очистка кэша преобразователя DNS в Windows 10 очищает записи, которые компьютер сохранил для веб-сайтов и доменов. Это может быть полезно, если у вас возникли проблемы с веб-сайтом или вы недавно изменили настройки DNS.
Почему люди очищают кэшированные изображения?
Кэшированные изображения могут занимать много места на диске вашего компьютера, и если вы хотите освободить часть этого пространства, вы можете очистить кеш. Вы также можете очистить кеш, если у вас возникли проблемы с веб-сайтом, и вы думаете, что очистка кеша может помочь.
Вы также можете очистить кеш, если у вас возникли проблемы с веб-сайтом, и вы думаете, что очистка кеша может помочь.
Что такое командная строка?
Командная строка представляет собой текстовый интерфейс, который позволяет вам общаться с компьютером. Он используется для ввода команд, которые затем выполняются компьютером.
Что такое приложение для очистки диска?
Приложение «Очистка диска» — это утилита, предустановленная на устройствах с Windows 10. Это помогает освободить место на диске вашего устройства, удалив ненужные файлы из вашей системы. Это могут быть временные файлы, старые кэшированные файлы и другой мусор, который занимает место на вашем устройстве.
Приложение «Очистка диска» также включает функцию «Очистить системные файлы», которая может помочь освободить еще больше места, удалив ненужные файлы из самой операционной системы Windows.
Как очистить кэш DNS в настройках Windows?
Чтобы очистить кэш DNS в настройках Windows, выполните следующие действия:
Откройте меню «Пуск» и введите «cmd» в строке поиска.:max_bytes(150000):strip_icc()/DeleteFilesConfirm-9118e190d7ca464d8d6d6881fac02a42.jpg)
 exe».
exe».









