Сама открывается страница с рекламой в браузере: Автозагрузка программ в Windows 7 — как убрать, добавить и где находится
Содержание
Автозагрузка программ в Windows 7 — как убрать, добавить и где находится
Чем больше программ вы устанавливаете в Windows 7, тем в большей степени он подвержен долгой загрузке, «тормозам», и, возможно, различным сбоям. Многие устанавливаемые программы добавляют себя или свои компоненты к списку автозагрузки Windows 7 и со временем этот список может стать достаточно длинным. Это является одной из основной причин, по которой при отсутствии пристального контроля автозагрузки программного обеспечения, компьютер со временем работает медленнее и медленнее.
В данной инструкции для начинающих пользователей подробно поговорим о различным местах в Windows 7, где находятся ссылки на автоматически загружаемые программы и о том, как удалить их из автозагрузки. См. также: Автозагрузка в Windows 8.1
Как убрать программы из автозагрузки в Windows 7
Заранее следует отметить, что некоторые программы не следует убирать — лучше будет, если они будут запускаться вместе с Windows — это касается, например, антивируса или брандмауэра. При этом, большинство других программ не нужны в автозагрузке — они просто расходуют ресурсы компьютера и увеличивают время запуска операционной системы. Например, если вы удалите торрент клиент, приложение для звуковой и видео карты из автозагрузки, ничего не случится: когда вам понадобится что-то скачать, торрент сам запустится, а звук и видео продолжат работать также, как и прежде.
При этом, большинство других программ не нужны в автозагрузке — они просто расходуют ресурсы компьютера и увеличивают время запуска операционной системы. Например, если вы удалите торрент клиент, приложение для звуковой и видео карты из автозагрузки, ничего не случится: когда вам понадобится что-то скачать, торрент сам запустится, а звук и видео продолжат работать также, как и прежде.
Для управления программами, загружаемыми автоматически, в Windows 7 предусмотрена утилита MSConfig, с помощью которой вы можете увидеть, что именно запускается вместе с Windows, убрать программы или добавить в список свои собственные. MSConfig может использоваться не только для этого, так что будьте внимательны при использовании данной утилиты.
Для того, чтобы запустить MSConfig, нажмите кнопки Win + R на клавиатуре и в поле «Выполнить» введите команду msconfig.exe, после чего нажмите Enter.
Управление автозагрузкой в msconfig
Откроется окно «Конфигурация системы», перейдите к вкладке «Автозагрузка», в котором вы увидите список всех программ, которые запускаются автоматически при старте Windows 7.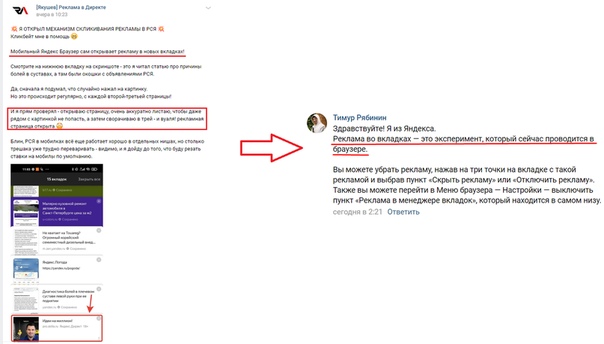 Напротив каждой из них находится поле, которое можно отметить галочкой. Уберите эту галочку, чтобы убрать программу из автозагрузки. После того, как вы сделали нужные вам изменения, нажмите «Ок».
Напротив каждой из них находится поле, которое можно отметить галочкой. Уберите эту галочку, чтобы убрать программу из автозагрузки. После того, как вы сделали нужные вам изменения, нажмите «Ок».
Появится окно, сообщающее о том, что Вам может потребоваться перезагрузка операционной системы для того, чтобы сделанные изменения вступили в силу. Нажмите «Перезагрузить», если готовы сделать это сейчас.
Службы в msconfig Windows 7
Кроме непосредственно программ в автозагрузке, вы можете также использовать MSConfig для того, чтобы убрать ненужные службы из автоматического запуска. Для этого в утилите предусмотрена вкладка «Службы». Отключение происходит тем же способом, что и для программ в автозагрузке. Однако тут следует быть внимательным — я не рекомендую отключать службы Microsoft или антивирусных программ. А вот различные Updater Service (служба обновления), устанавливаемые для слежением за выпуском обновлений браузеров, Skype и других программ можно смело отключать — ни к чему страшному это не приведет. Более того, даже с выключенными службами, программы все равно будут проверять обновления при их запуке.
Более того, даже с выключенными службами, программы все равно будут проверять обновления при их запуке.
Изменение списка автозагрузки с помощью бесплатных программ
Помимо вышеописанного способа убрать программы из автозагрузки Windows 7 можно и с помощью сторонних утилит, самая известная из которых — бесплатная программа CCleaner. Для того, чтобы просмотреть список автоматически запускаемых программ в CCleaner, нажмите кнопку «Инструменты» и выберите пункт «Автозагрузка». Для отключения определенной программы, выберите ее и нажмите кнопку «Отключить». Более подробно об использовании CCleaner для оптимизации работы Вашего компьютера Вы можете прочитать здесь.
Как убрать программы из автозагрузки в CCleaner
Стоит отметить, что для некоторых программ, следует зайти в их настройки и убрать опцию «Автоматически запускать вместе с Windows», в противном случае, даже после проделанных описанных операций, они могут снова добавить себя в список автозагрузки Windows 7.
Использование редактора реестра для управления автозагрузкой
Для того, чтобы просмотреть, убрать или добавить программы в автозагрузку Windows 7 можно также воспользоваться редактором реестра. Для того, чтобы запустить редактор реестра Windows 7, нажмите кнопки Win + R (это то же самое, что нажать Пуск — Выполнить) и введите команду regedit, после чего нажмите Enter.
Для того, чтобы запустить редактор реестра Windows 7, нажмите кнопки Win + R (это то же самое, что нажать Пуск — Выполнить) и введите команду regedit, после чего нажмите Enter.
Автозагрузка в редакторе реестра Windows 7
В левой части вы увидите древовидную структуру разделов реестра. При выборе какого-либо раздела, в правой части будут отображаться содержащиеся в нем ключи и их значения. Программы в автозагрузке находятся в следующих двух разделах реестра Windows 7:
- HKEY_CURRENT_USER\Software\Microsoft\Windows\CurrentVersion\Run
- HKEY_LOCAL_MACHINE\SOFTWARE\Microsoft\Windows\CurrentVersion\Run
Соответственно, если вы откроете эти ветки в редакторе реестра, то сможете увидеть список программ, удалить их, изменить или добавить какую-то программу в автозагрузку при необходимости.
Надеюсь, эта статья поможет Вам разобраться с программами в автозагрузке Windows 7.
remontka.pro в Телеграм | Способы подписки
«Яндекс» пообещал отключить рекламу во вкладках мобильного браузера
Профиль
Избранное
12 ноября 2020, 20:27
12 ноября 2020, 21:27
12 ноября 2020, 22:27
12 ноября 2020, 23:27
13 ноября 2020, 00:27
13 ноября 2020, 01:27
13 ноября 2020, 02:27
13 ноября 2020, 03:27
13 ноября 2020, 04:27
13 ноября 2020, 05:27
13 ноября 2020, 06:27
Мобильный «Яндекс. Браузер» начал показывать рекламу в списке вкладок. При этом выглядят такие блоки почти неотличимо от страниц, открытых самим пользователем. В компании пообещали отключить новый формат
Браузер» начал показывать рекламу в списке вкладок. При этом выглядят такие блоки почти неотличимо от страниц, открытых самим пользователем. В компании пообещали отключить новый формат
«Яндекс.Браузер» для Android начал показывать рекламу в списке открытых вкладок. При этом блоки оформлены так, будто вкладка с продвигаемым сайтом была запущена самим пользователем. Внимание на это обратил специалист по рекламе Максим Якушев.
Сначала он предположил, что браузер «Яндекса» «сам открывает рекламу в новых вкладках». «И я прям проверял — открываю страницу, очень аккуратно листаю, чтобы даже рядом с картинкой не попасть, а затем сворачиваю в трей — и вуаля! рекламная страница открыта», — написал Якушев.
Скриншот Максима Якушева
В комментариях к посту представители «Яндекса» назвали рекламу во вкладках «экспериментом, который сейчас проводится в браузере». Фактической загрузки страниц не происходит, пока пользователь сам не нажмет на рекламную вкладку.
«То есть это просто объявление, а не вкладка, — пояснили в компании. — Да, оно размещено в списке вкладок, но не более того. Оно появляется, если вкладок больше десяти, и в целом такой вид рекламы можно отключить в настройках Браузера».
Чтобы отказаться от этой функции, нужно нажать на три точки возле блока и выбрать пункт «Скрыть рекламу» или «Отключить рекламу». Также можно перейти в настройки и отключить пункт «Реклама в менеджере вкладок».
Как сообщили в «Яндексе» изданию vc.ru, реклама во вкладках будет отключена «в ближайшее время». «На основе обратной связи от пользователей мы приняли решение отказаться от такого рекламного формата в ‘Браузере'», — пообещали в компании.
новости
реклама
hi-tech
браузеры
Яндекс.
 Браузер
Браузертехнологии
Яндекс
Весь эфир
Запретить браузерам открывать несколько неизвестных страниц при запуске
Ваш браузер открывает неизвестную страницу при запуске системы? Вот The Fix
На днях столкнулся с очень странной проблемой.
Всякий раз, когда я перезагружала свой компьютер, веб-браузер открывался автоматически, и определенная группа веб-сайтов начинала загружаться сама по себе. Независимо от того, использовал ли я Internet Explorer, Google Chrome или Firefox, эти страницы загружались и открывали множество всплывающих окон с рекламой.
Это очень отвлекает, и после нескольких проб и ошибок я нашел точную причину, по которой та или иная веб-страница открывалась при загрузке компьютера.
Я не очень большой поклонник пакетов преобразования или тем Windows, но иногда я пробую их, чтобы придать своему рабочему столу другой вид. Это освежает взгляд и создает приятные ощущения. Я погуглил тему для Windows 7 и скачал пару тем для Windows 7 с этого сайта.
Когда я установил один из пакетов трансформации, программа тайно изменила внутренние настройки моего компьютера. Сначала я подумал, что это проблема конкретного браузера, но после проверки в нескольких браузерах я был уверен, что эта проблема связана не с браузером, а с моей операционной системой. Поскольку каждый второй браузер открывал неизвестную страницу при запуске, должно быть что-то на моем компьютере, а не в настройках Firefox или Google Chrome.
Если вы когда-нибудь столкнетесь с подобной проблемой, вот как ее решить.
1. Сначала удалите сторонние пакеты преобразования, темы Windows и ненужное программное обеспечение, которое вы установили недавно и которое, по вашему мнению, может быть причиной этого повреждения. Это важно, вы должны сначала избавиться от проблемы, иначе при следующем запуске программного обеспечения оно может переопределить ваши настройки и вернуть старую проблему.
Это важно, вы должны сначала избавиться от проблемы, иначе при следующем запуске программного обеспечения оно может переопределить ваши настройки и вернуть старую проблему.
2. Откройте браузер, нажмите «Настройки» и проверьте URL-адрес домашней страницы.
- В Google Chrome щелкните значок гаечного ключа и выберите параметры. Проверьте, настроен ли Google Chrome на открытие нескольких страниц при запуске, и вернитесь к предпочтительному варианту. [Пример страницы настроек]
- В Firefox нажмите Инструменты и выберите параметры. Затем проверьте, настроен ли Firefox на открытие нескольких страниц при запуске или нет. Если да, вернитесь к предпочтительному варианту и выберите домашнюю страницу, которую вы хотите открывать при запуске Firefox. [Пример параметров Firefox]
- В Internet Explorer нажмите «Инструменты» и выберите «Свойства обозревателя». Проверьте адрес домашней страницы и, если это не та домашняя страница, которую вы хотите загрузить при запуске, измените ее на предпочтительную.
 [Пример Internet Explorer]
[Пример Internet Explorer]
3. Ваша проблема должна быть решена, но в моем случае это не так. После выбора предпочитаемой домашней страницы и перезагрузки компьютера та же спам-страница появлялась при запуске системы.
Чтобы это исправить, перейдите в панель управления Windows и нажмите «Свойства обозревателя». На вкладке «Общие» вы можете найти целую кучу неизвестных веб-сайтов, добавленных в текстовое поле «Домашняя страница». Нажмите кнопку «Использовать пустой» и сохраните настройки.
4. Это сработало, но только частично, потому что после перезагрузки компьютера я обнаружил, что браузер открывается, но показывает пустую страницу. Чтобы Firefox, Internet Explorer, Google Chrome или любой другой браузер не запускались при запуске, вам нужно сделать еще одну вещь.
5. Щелкните меню «Пуск» Windows и введите msconfig в поле поиска. Это запустит окно конфигурации системы Windows, здесь вы можете указать, какие программы должны и какие программы не должны запускаться автоматически при запуске системы. Перейдите на вкладку «Автозагрузка» и удалите запись для браузеров (если есть). [см. пример].
Перейдите на вкладку «Автозагрузка» и удалите запись для браузеров (если есть). [см. пример].
Вам придется перезагрузить компьютер, чтобы изменения вступили в силу
Что же произошло на самом деле?
В моем случае произошло вот что.
Как только я установил пакет преобразования, программа добавила запись в утилиту запуска Windows, чтобы мой браузер по умолчанию запускался автоматически при запуске системы. Затем программа тайно изменила мои настройки параметров Интернета и добавила целую кучу неизвестных веб-адресов в качестве домашней страницы. Этот параметр переопределял настройки других браузеров, поэтому всякий раз, когда я запускал любой браузер, установленный в моей системе, появлялась одна и та же загруженная рекламой страница.
Урок: Никогда не устанавливайте программы, пакеты трансформации и другие вещи со сторонних сайтов, даже если они выглядят надежными и заслуживающими доверия.
#Update
Существует еще одна причина, по которой ваш браузер открывает некоторые неизвестные страницы при запуске, а именно вредоносное или рекламное ПО. Если вы недавно загрузили какое-либо программное обеспечение из ненадежного источника и у вас начали появляться странные страницы при запуске, очень высока вероятность того, что вы стали жертвой вредоносного или рекламного ПО. Если это так, вам следует как можно скорее просканировать свою систему с помощью очень надежного антивирусного или антирекламного инструмента.
Если вы недавно загрузили какое-либо программное обеспечение из ненадежного источника и у вас начали появляться странные страницы при запуске, очень высока вероятность того, что вы стали жертвой вредоносного или рекламного ПО. Если это так, вам следует как можно скорее просканировать свою систему с помощью очень надежного антивирусного или антирекламного инструмента.
Например, вы можете выбрать ADWCleaner, Zemana Anti-Malware (рекомендуется) и т. д.
В адресной строке Firefox теперь есть реклама, но вы можете отключить ее 71 Предложить Firefox могут включать результаты от партнеров
Ян Карлос Кэмпбелл
|
Поделитесь этой историей
Иллюстрация Алекса Кастро / The Verge
Mozilla представила новую функцию предлагаемых результатов поиска в адресной строке Firefox как часть версии 93. 0 своего браузера. Это не так уж удивительно — Firefox Suggest, функция Mozilla для «отображения релевантной информации и сайтов, которые помогут вам достичь ваших целей», аналогична предложениям, предлагаемым большинством браузеров. Но, как заметил How-To Geek на страницах поддержки компании, он также включает контент от платных рекламодателей.
0 своего браузера. Это не так уж удивительно — Firefox Suggest, функция Mozilla для «отображения релевантной информации и сайтов, которые помогут вам достичь ваших целей», аналогична предложениям, предлагаемым большинством браузеров. Но, как заметил How-To Geek на страницах поддержки компании, он также включает контент от платных рекламодателей.
«Когда контекстные предложения включены, Firefox Suggest использует ваше местоположение в городе и ключевые слова для поиска, чтобы делать контекстные предложения от Firefox и наших партнеров, не забывая при этом о вашей конфиденциальности», — говорится в сообщении службы поддержки. «Релевантные предложения» от «надежных партнеров» появляются в нижней части обычных поисковых предложений, извлеченных из ваших закладок, истории браузера и открытых вкладок — менее навязчивая версия поискового объявления, но технически все еще реклама.
Вы можете увидеть результаты от партнеров в нижней части Firefox Предложить результаты. Изображение: Mozilla
Изображение: Mozilla
Согласно странице поддержки, Firefox Suggest не требует «сбора, хранения или обмена какими-либо новыми данными для предоставления этих новых рекомендаций», и компания работает только с партнерами, которые соблюдают конфиденциальность Mozilla. Стандарты для Firefox. Эта функция также активно используется, по крайней мере, с предыдущего выпуска 92.0, хотя впервые она появилась в примечаниях к выпуску текущей версии.
Вы можете отключить Firefox Suggest в настройках. Изображение: Mozilla
После обновления до новейшей версии браузера Firefox может представить вам всплывающее окно с вопросом, хотите ли вы включить «контекстные предложения» или изменить свои настройки. Если вы случайно включили какие-либо функции Firefox Suggest, не осознавая этого, вы все равно можете отключить их:
- Нажмите на меню гамбургера и выберите «Настройки»
- Нажмите «Конфиденциальность и безопасность» на боковой панели и прокрутите до «Адресной строки» — Firefox Suggest
- Установите или снимите флажок для контекстных предложений, чтобы включить или отключить эту функцию
- Установите или снимите флажок для «иногда спонсируемых предложений»
Немного разочаровывает необходимость управлять такой функцией.
 Браузер
Браузер [Пример Internet Explorer]
[Пример Internet Explorer]