Как почистить кэш ноутбука windows 7: Как очистить кэш Windows 7?
Содержание
Как почистить кэш (DNS, оперативной памяти, иконок и пр) на компьютере с ОС Windows 7
Даже промежуточные результаты работы программы должны где-то храниться, чтобы их можно было использовать. Самые нужные лежат в оперативной памяти, откуда они быстро попадают в колесо программного цикла и используются для дальнейших расчётов. Оперативная память ограничена, её мало, и нужна она постоянно, поэтому постоянно очищается. А некоторая часть информации, ещё необходимая в будущем, сохраняется в файлы и хранится на жёстком диске компьютера. Такие файлы называются временными. Они накапливаются, занимают место, и их нужно удалять, чтобы они не мешали работе компьютера. Так какими же способами пожно почистить кэш в Windows 7?
Содержание
1 Что такое кэш-память на компьютере?
2 Как произвести очистку кэш-памяти?
2.1 DNS (ДНС)
2.1.1 Видео: как очистить DNS-кэш на Windows 7 и XP
2.2 Чистка Thumbnail
2.
 3 Нюансы для оперативной памяти
3 Нюансы для оперативной памяти2.4 Как почистить браузер?
3 Как удалить все временные файлы с помощью программ?
4 Возможные проблемы
4.1 Файлы в кэш-памяти не удаляются
4.2 Не удаляется кэш браузера
Что такое кэш-память на компьютере?
Кэш-память хранит самые важные временные файлы, которые могут понадобиться в ближайшее время. Например, когда вы смотрите видео в интернете, оно постепенно загружается и содержится в кэш-памяти браузера до тех пор, пока вы не закончите. Затем видео удаляется за ненадобностью. Так что, по сути, включая фильм в интернете, вы всё равно скачиваете его на компьютер и удаляете после просмотра.
Кэш-память используется и в Windows. Обычно там хранятся результаты вычислений программ. Обычно кэш своевременно удаляется, но есть виды, которые накапливаются и захламляют систему, потому что компьютер не может определить, нужна ли ещё эта информация или уже нет. Есть четыре вида кэш-памяти, которые нуждаются в постоянной очистке.
Есть четыре вида кэш-памяти, которые нуждаются в постоянной очистке.
- DNS-кэш, который хранит запросы компьютера к другим серверам сети. Необходим для того, чтобы не тратить время на повторные обращения, вся необходимая информация хранится в кэш-памяти. Когда нужно полностью обновить данные с сервера, тогда меняется и DNS-кэш. Соответственно, сами собой данные не удаляются, поэтому даже ненужные сохраняются там.
- Thumbnail-кэш. Thumbnail дословно переводится как «ноготь большого пальца», а образно обозначает в английском языке миниатюры картинки, превью или эскизы. Компьютер сохраняет в кэш-памяти иконки картинок, видеофайлов или значков программ, поэтому прогружает миниатюры во второй раз значительно быстрее. Но если сами картинки уже удалены, их миниатюры из кэша не исчезают.
- Кэш оперативной памяти. Сама оперативная память тоже хранит в себе временные файлы по технологии cache. И некоторые файлы не очищаются из-за ошибок или багов.

- Кэш браузера. Уже было упомянуто о кэшировании видео для онлайн-просмотра, но это не всё. Каждая картинка, элементы дизайна, анимация на сайтах сохраняются в кэш-память. Часть веб-страниц полностью хранится во временной памяти, чтобы сократить время их прогрузки. Всё это накапливается, и даже уже неиспользуемые сайты продолжают занимать место.
Как произвести очистку кэш-памяти?
DNS (ДНС)
DNS (Domain Name System, дословно — система доменных имён) — своеобразная адресная книга интернета. Дело в том, что компьютер не сможет по символьным адресам (типа yandex.ru) найти нужный сервер, к которому он должен обратиться. Компьютер понимает только язык ip-адресов. Сервера DNS, которых, кстати говоря, очень много, хранят в себе соответствие ip буквенному адресу. Пользователь, вводя запрос в поисковик или адресную строку, посылает сигнал сначала DNS-серверу, который находит соответствующий ip-адрес и посылает его компьютеру, чтобы тот смог загрузить искомую веб-страницу.
Кэш DNS чистится с помощью командной строки. Чтобы открыть её, нажмите Win + R (программа «Выполнить») и введите в поле cmd. Или откройте «Пуск», пройдите в раздел «Стандартные» и запустите командную строку.
В командной строке введите: ipconfig /flushdns
Появится строчка «Успешно сброшен кэш распознавателя DNS». DNS-кэш очищен.
Введите команду ipconfig/flushdns
Видео: как очистить DNS-кэш на Windows 7 и XP
Чистка Thumbnail
Thumbnail-кэш можно очистить стандартной утилитой «Очистка диска». Чтобы запустить её, откройте «Панель управления» -> «Система и безопасность» -> «Администрирование» -> «Очистка диска».
В программе выберите диск, который нуждается в очистке. Чтобы удалить Thumbnails, отметьте системный диск (обычно это C:\). Затем поставьте галочки напротив тех файлов, которые нужно удалить (найдите в списке пункт Thumbnails, чтобы удалить эскизы). Нажмите «ОК» и подождите некоторое время. Thumbnail-кэш очищен.
Нажмите «ОК» и подождите некоторое время. Thumbnail-кэш очищен.
Отметьте «Thumbnail», чтобы удалить Thumbnail-кэш
В Windows есть возможность отключить thumbnail-кэш, тогда иконки не будут сохраняться во временную память и их прогрузка станет дольше, но это сэкономит вам бесценное место в кэш-памяти.
Откройте «Панель управления», в разделе «Оформление и персонализация» выберите «Свойства папки» (или «Параметры папки»). Во вкладке «Вид» будет перечень опций. Найдите среди них пункт «Не кэшировать эскизы» и поставьте галочку.
Отметьте галочкой «Не кэшировать эскизы»
Нюансы для оперативной памяти
Так как кэш оперативной памяти стоит очищать регулярно, есть смысл облегчить процесс. Создадим ярлык, который будет отправлять нас к программе, очищающей временные файлы. Итак, нажмите правой кнопкой мыши на свободном месте рабочего стола и в меню выберите пункт «Создать», затем «Ярлык». Теперь узнайте разрядность вашей версии системы (откройте «Компьютер», кликните правой кнопкой мыши на свободное пространство, выберете «Свойства системы», а там будет указано: 32- или 64-разрядная система).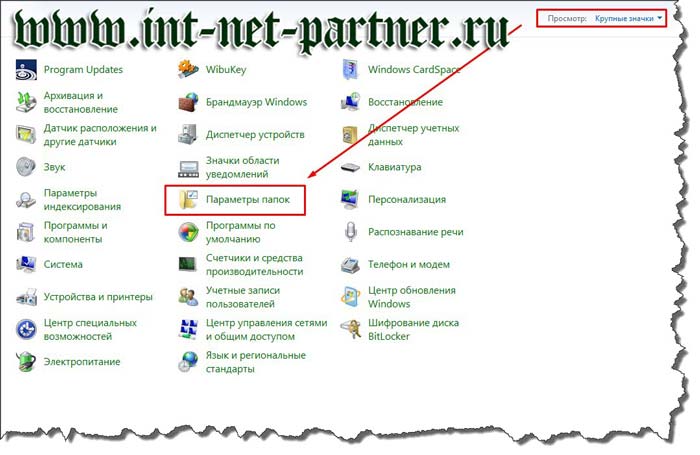
Введите строчку в зависимости от разрядности вашей ОС
В зависимости от вашей версии введите в поле одну из следующих строк:
- Для 32-разрядной системы: %windir%\system32\rundll32.exe advapi32.dll,ProcessIdleTasks
- Для 64-разрядной: %windir%\SysWOW64\rundll32.exe advapi32.dll,ProcessIdleTasks
Нажмите «Далее», назовите ярлык по своему усмотрению и сохраните его. Теперь каждый раз, когда вы запустите этот ярлык, система проанализирует программные процессы и удалит неиспользуемую часть оперативной памяти. В перспективе регулярная чистка поможет улучшить быстродействие вашего компьютера.
Запустите созданный ярлык
Как почистить браузер?
Кэш каждого браузера чистится отдельно. Рассмотрим действия на примере Google Chrome.
Откройте «Настройки»
Откройте меню, нажав кнопку в правом верхнем углу (☰). Откройте «Настройки». Пролистайте страницу вниз до самого конца и откройте дополнительные настройки. В «Личных данных» найдите кнопку «Очистить историю». Откроется окошко со списком опций. Отметьте «Очистить <…>, сохранённые в кэше». Нажмите «Очистить». Через некоторое время все временные файлы удалятся.
Откроется окошко со списком опций. Отметьте «Очистить <…>, сохранённые в кэше». Нажмите «Очистить». Через некоторое время все временные файлы удалятся.
Очистите кэш
Как удалить все временные файлы с помощью программ?
Чтобы не возиться с каждым типом кэш-памяти отдельно, воспользуйтесь специальными программами. Отличный пример — CCleaner.
Скачайте её с официального сайта. У CCleaner есть мощная бесплатная версия, которой достаточно для основных действий. Покупка платной версии здесь скорее пожертвование разработчикам, нежели реальная необходимость.
В окне программы выберите раздел «Очистка». Отметьте галочками все пункты, которые нужно очистить. Нажмите «Анализ», чтобы программа осмотрела компьютер и выявила весь ненужный мусор, среди которого будет и неиспользуемый кэш. Теперь нажмите «Очистить», и через несколько минут программа удалит весь найденный программный хлам. Помимо кэша она очистит и неиспользуемые временные файлы, буфер обмена, дампы памяти, пути загрузки, cookie-файлы браузера, адреса, журналы посещений, файлы index.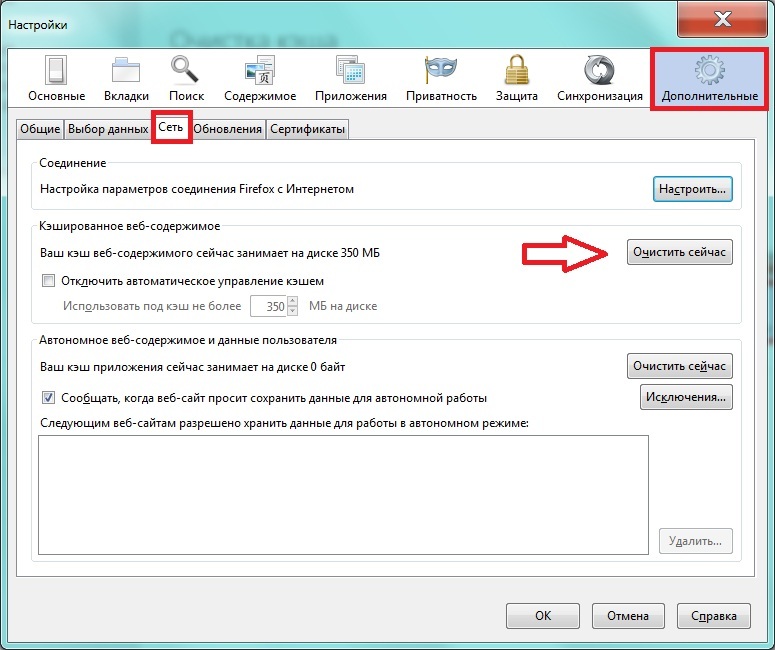 dat и много чего ещё. А если открыть вкладку «Реестр», то можно почистить и реестр Windows, что скажется благополучно на быстродействии системы.
dat и много чего ещё. А если открыть вкладку «Реестр», то можно почистить и реестр Windows, что скажется благополучно на быстродействии системы.
Нажмите «Анализ», а затем «Очистить»
Возможные проблемы
Файлы в кэш-памяти не удаляются
Если какая-то программа прямо сейчас использует временные файлы из кэш-памяти, то удалить их не получится. Обычно тогда появится сообщение о том, что файл используется такой-то программой. Откройте диспетчер задач, остановите процесс, использующий файл, и тогда очистите кэш-память.
Не удаляется кэш браузера
Кэш браузера также может использоваться, поэтому иногда при попытке удалить временные файлы появляется ошибка или браузер зависает. Попробуйте закрыть все вкладки и перезагрузить браузер. Ошибки должны исчезнуть. В крайнем случае можно попробовать переустановить браузер.
Итак, мы разобрались, как чистить кэш в операционной системе Windows 7. В постоянной очистке нуждаются временные файлы DNS, эскизы картинок и иконок, неудалённый кэш оперативной памяти и кэш браузера..jpg) Вообще временные файлы накапливаются в кэш-памяти всех программ. Но большинство из них имеет незначительный размер и не сильно загружает систему. Но если вы хотите очистить абсолютно весь мусор, воспользуйтесь программами типа CCleaner, которые уберут и ненужные файлы, и другой системный мусор.
Вообще временные файлы накапливаются в кэш-памяти всех программ. Но большинство из них имеет незначительный размер и не сильно загружает систему. Но если вы хотите очистить абсолютно весь мусор, воспользуйтесь программами типа CCleaner, которые уберут и ненужные файлы, и другой системный мусор.
- Автор: Игнатий Тубылов
- Распечатать
Оцените статью:
(4 голоса, среднее: 4.8 из 5)
Поделитесь с друзьями!
Как очистить кэш на компьютере Windows 11
Приветствую вас на портале WiFiGid! Как такового кэша в чистом виде на Windows 11 нет (пожалуй, можно припомнить только кэш DNS), но временных файлов здесь в избытке – от системных до пользовательских в браузере. Поэтому эта статья будет обзорной, и мы попробуем разобрать все возможные варианты, как можно очистить кэш на компьютере Windows 11 (старые версии тоже можно чистить по этой методичке, но у нас для них есть отдельные инструкции).
В этой статье под кэшем мы будем понимать все возможные варианты временных файлов, удаление которых позволит освободить место на дисках. Чистка кэша не всегда повышает производительность системы, поэтому этот вопрос мы оставим для отдельной статьи.
Если захотелось почистить что-то еще, о чем я забыл упомянуть в этой статье, пожалуйста, напишите об этом в комментариях. Статья пишется для уверенных пользователей компьютера, если же что-то здесь вызывает у вас вопросы – можете смело обращаться, попробую ответить и улучшить качество этой статьи
Если вы хотите очистить кэш на ноутбуке – эта инструкция тоже идеально подходит.
Содержание
- Шаг 1 – Временные файлы TEMP
- Шаг 2 – Временные файлы в Параметрах
- Шаг 3 – Очистка диска
- Шаг 4 – Кеш DNS
- Шаг 5 – Кэш Microsoft Store
- Шаг 6 – Кэш браузера
- Видео по теме
- Задать вопрос автору статьи
Шаг 1 – Временные файлы TEMP
Все знают, что временные файлы в Windows хранятся в папке TEMP. Первым шагом предлагаю просто почистить ее:
Первым шагом предлагаю просто почистить ее:
- Переходим в папку TEMP. Как это сделать? Есть несколько путей. Можно запустить программу «Выполнить» ( + R) и вписать туда команду %temp%, а можно сразу в «Проводнике» вставить следующий путь и попасть в нужный раздел (обратите внимание, что в моем примере системный диск C:\, если у вас другой – поменяйте его):
C:\Users\%USERPROFILE%\AppData\Local\Temp
- Выделяем все файлы в этой папке (Ctrl + A) и удаляем их (Delete). Все готово! Переходим к следующему шагу.
Эта папка очень быстро забивается. Нет большого смысла бороться с ее заполнением, пожалуй, больше как срочная операция для очистки диска под нужную программу или же ежегодная процедура по удалению файлов, которые перестали сами автоматически удаляться. Порой, гораздо проще приобрести новый жесткий диск.
Шаг 2 – Временные файлы в Параметрах
В параметрах есть тоже возможность почистить системного кэша. Предлагаю посмотреть и на это.
Предлагаю посмотреть и на это.
- Переходим в «Параметры» ( + X или же щелкаем правой кнопкой мыши по кнопке «Пуск» и выбираем «Параметры» в появившемся меню).
- «Система – Память».
- Ждем, пока Windows 11 пересчитает по своим категориям все используемое на текущий момент дисковое пространство, и нажимаем по «Временные файлы».
- Выбираем все, что хочется удалить, и нажимаем кнопку «Удалить файлы».
Шаг 3 – Очистка диска
Этот способ очень похож на предыдущий, но присутствует в Windows с незапамятных времен, поэтому кому-то может быть более удобным.
- Открываем «Мой компьютер» («Этот компьютер» или «Проводник» и переходим в раздел с дисками) и щелкаем правой кнопкой мыши по системному диску (или по другому диску, который мы хотим очистить). Выбираем «Свойства».
- Щелкаем по кнопке «Очистка диска» (сюда же можно попасть и через стандартный поиск Windows 11, введя туда «Очистка диска»).

- Что-то уже можно почистить и здесь. Но для полного удовлетворения рекомендую нажать на кнопку «Очистить системные файлы».
- Выделяем все нужное (можно вообще все) и нажимаем кнопку ОК.
Шаг 4 – Кеш DNS
С чего начинали, к тому и прихожу. Сам лично очень часто сталкиваюсь при разработке, что DNS попадает в кэш, и от него нужно периодически избавляться. Если у вас тоже не открываются какие-то сайты, есть вариант попробовать сбросить кэш (сильно много места в системе не очистит).
- Открываем командную строку.
- Выполняем следующую команду:
ipconfig /flushdns
Шаг 5 – Кэш Microsoft Store
Конечно, мы мало чего устанавливаем через магазин приложений Microsoft Store (хотя с каждым годом все чаще к нему обращаюсь), но нужно знать, что приложения при установке тоже создают кэш, который можно почистить.
- Запускаем командую строку (смотрим предыдущий шаг).
- Выполняем команду:
wsreset.exe
Шаг 6 – Кэш браузера
Вот этот кэш приходится чистить чаще всего – забивается он ну уж очень быстро, а сам чиститься почему-то не хочет. Смотрите сайт? Все картинки попали в кэш, все скрипты попали в кэш, все стили попали в кэш. А наш WiFiGid посадит к вам на компьютер еще много лишней ерунды, чтобы при следующем посещении нашего классного ресурса у вас все загружалось просто мгновенно (зло ради добра).
Так вот со временем это все разрастается ну уж очень сильно. А в особенных случаях старый кэш даже может портить текущее отображение сайта. Вывод – нужно чистить. Но главная проблема здесь заключается в том, что браузеров много, и каким пользуетесь вы сейчас, я не знаю. Поэтому все нижеизложенное будет относиться лишь к браузеру Google Chrome. У себя же вы все сможете сделать аналогично.
- Вообще иногда все чистить не обязательно, достаточно сбросить кэш на текущую сессию.
 Для этого открываем ваш сайт и нажимаем одновременно клавиши Ctrl + F5 – страница обновится и загрузит все заново без использования вашего локального кэша. Если же нужна полная чистка с удалением всех лишних файлов, выполняем следующий этап.
Для этого открываем ваш сайт и нажимаем одновременно клавиши Ctrl + F5 – страница обновится и загрузит все заново без использования вашего локального кэша. Если же нужна полная чистка с удалением всех лишних файлов, выполняем следующий этап. - Переходим в настройки браузера.
- Интерфейс в Chrome периодически меняется, поэтому чтобы инструкция оставалась актуальной еще долгие годы делаем немного странно. В поисковую строку настроек вводим «Очистить историю» и переходим по первому найденному пункту.
- Отмечаем нужные пункты (история – посещенные адреса, cookie – мелкие данные, которые хранят конкретные данные по каждому сайту, изображения и другие файлы – самый жирный вариант, тут хранятся все картинки). При желании можете перейти на соседнюю вкладку «Дополнительные», где будет доступно еще больше вариантов. В конце жмем кнопку «Удалить данные».
Видео по теме
youtube.com/embed/1zX21tN2a-c?feature=oembed» frameborder=»0″ allow=»accelerometer; autoplay; clipboard-write; encrypted-media; gyroscope; picture-in-picture» allowfullscreen=»»>
как очистить кэш в windows 7?
Ответ
очистка кэш-памяти в Windows 7 является важной задачей, которую вы должны выполнять регулярно, чтобы обеспечить бесперебойную работу вашего компьютера. Чтобы очистить кэш-память, откройте командную строку и введите «cmd», а затем «очистить кэш». Это удалит все ваши кэшированные данные с вашего компьютера.
Windows 7 — Как удалить файлы кэша: Как очистить кэш в Windows 7
Как очистить кэш-память в Windows 7 и 10 || Как очистить кэш-память RAM ||Как увеличить объем RAM
youtube.com/embed/8uLAverrMpk?feature=oembed» frameborder=»0″ allow=»accelerometer; autoplay; clipboard-write; encrypted-media; gyroscope; picture-in-picture» allowfullscreen=»»>
Как очистить кэш-память RAM в Windows 7?
Кэширование в оперативной памяти — это способ ускорить загрузку программ и данных на компьютере за счет отслеживания кэшированных файлов в памяти. Если на вашем компьютере недостаточно оперативной памяти, она может слишком быстро заполниться, и вы обнаружите, что программы начинают работать медленно или вообще перестают работать. Очистка кеша ОЗУ может помочь повысить производительность и обеспечить бесперебойную работу компьютера.
Как очистить кэш памяти?
Очистка кеша памяти может помочь повысить производительность компьютера и увеличить срок службы батареи. Удаляя старые данные, вы можете повысить общую производительность вашего компьютера. Кроме того, используя правильные инструменты, вы можете быстро и легко очистить кеш памяти.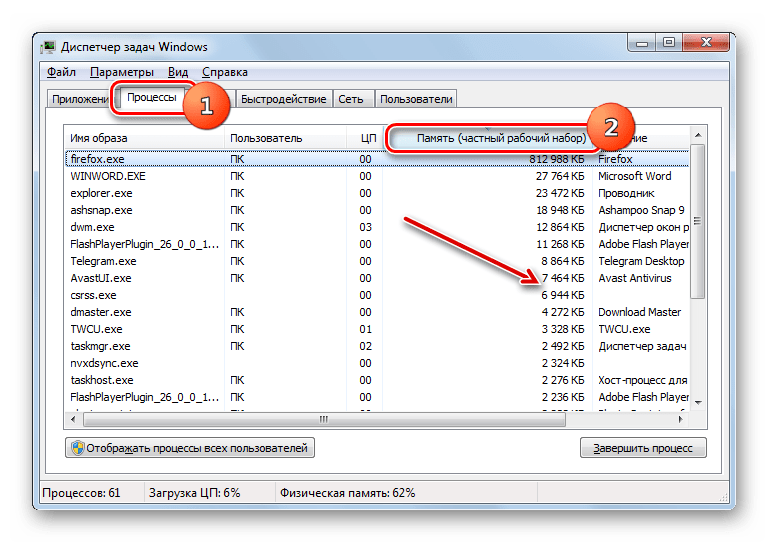
Как очистить кеш в Windows 7 с помощью командной строки?
Большинству пользователей не нужно очищать кэш для использования Windows 7. Однако, если вы используете компьютер, не подключенный к Интернету, или если на вашем компьютере есть проблемы с кэшированием, может потребоваться очистка ваш кеш. Очистка кеша может помочь улучшить производительность вашего компьютера.
Как очистить кэш и файлы cookie в Windows 7?
Как очистить кеш и куки в Windows 7 был популярным вопросом среди пользователей. В этой статье мы покажем вам, как очистить кеш и файлы cookie в Windows 7.
Где найти файлы кеша в Windows 7?
Windows 7 поставляется со встроенной системой управления кешем, которая помогает обеспечить легкий доступ к важным файлам. Однако, если вы не знакомы с тем, как это работает, вы можете прочитать следующую статью для получения дополнительной информации: Как найти файлы кеша Windows 7 и управлять ими.
Как ускорить Windows 7?
Как ускорить работу Windows 7 может быть непростой задачей, но с правильными инструментами и советами это возможно. Вот три совета, которые могут помочь: 1. Используйте файловый менеджер, такой как проводник Windows, для управления файлами и папками. Это поможет вам освободить место на жестком диске и повысить производительность.
Вот три совета, которые могут помочь: 1. Используйте файловый менеджер, такой как проводник Windows, для управления файлами и папками. Это поможет вам освободить место на жестком диске и повысить производительность.
Отключите графическое ускорение Aero в BIOS или UEFI для Windows 7. Это сократит время, необходимое для запуска компьютера. 3. Используйте приложение под названием «Диспетчер задач», чтобы контролировать, сколько времени тратится на выполнение конкретных задач.
Могу ли я полностью очистить кеш?
Вы устали от того, что ваш компьютер постоянно зависает или дает сбой? Если это так, то вы можете очистить весь кеш. В большинстве случаев это можно сделать без каких-либо проблем, но есть несколько вещей, о которых вам нужно помнить. Очистка кеша может помочь повысить производительность и предотвратить сбои.
Можно ли очистить системный кеш?
Вы рассматриваете возможность очистки системного кеша для повышения производительности? Хотя это может быть необходимым шагом для некоторых приложений, он также может иметь негативные последствия для других. Вот три причины, по которым очистка кеша может быть не лучшей идеей.
Вот три причины, по которым очистка кеша может быть не лучшей идеей.
Как освободить кэш Windows?
разъяснение основного процесса освобождения кэша в Windows 10
— Windows 10 предлагает ряд функций, которые могут помочь освободить кэш, например контекстное меню и панель поиска. Однако не все эти функции работают идеально и не всегда могут быть эффективными. Чтобы освободить кеш в Windows 10, выполните следующие действия:
откройте начальный экран и введите «cmd» или «windows» (без кавычек) в строку поиска. Вы увидите список доступных команд. 2. Щелкните правой кнопкой мыши одну из этих команд и выберите «Удалить из всех пользователей». Это удалит все кэшированные файлы с вашего компьютера. 3. Сохраните этот файл как «C:\Users\\AppData\Local\Microsoft\Windows\Cache». Имя этого файла должно быть примерно таким: «WfCache_20141217». 4.
Почему нельзя удалять кеш?
Если вы не знаете, почему не следует удалять кэш, вот несколько причин. Во-первых, удаление кеша может затруднить доступ к вашему сайту из прошлого. Это может вызвать у вас проблемы в будущем, потому что ваш веб-сайт может работать не так хорошо, как сегодня, если у вас нет исходного кэшированного контента.
Это может вызвать у вас проблемы в будущем, потому что ваш веб-сайт может работать не так хорошо, как сегодня, если у вас нет исходного кэшированного контента.
Кроме того, удаление кэша также может затруднить просмотр того, сколько трафика ваш сайт получал в прошлом. Эта информация может быть полезна для определения необходимости кэширования на вашем сайте.
Что произойдет, если кэш-память заполнена?
Кэш-память или память, в которой хранится информация в оперативной памяти компьютера, может быть переполнена, если пользователи кэшируют слишком много данных. Если это произойдет, компьютер не сможет запускать никакие программы, потому что он будет заполнен ненужными данными. Это может вызвать проблемы для предприятий, поскольку они могут быть не в состоянии обрабатывать заказы своих клиентов так быстро, как им хотелось бы. Кроме того, это может вызвать проблемы у пользователей, которые хотят использовать определенные приложения или веб-сайты, поскольку они не смогут получить доступ к необходимой им информации.
Что произойдет, если я удалю файлы кеша?
Если вы удалите файлы кэша, ваш компьютер может не загрузиться должным образом. Удаление этих файлов может помочь улучшить производительность и стабильность. Однако удаление файлов кеша связано с некоторыми рисками, поэтому будьте осторожны, прежде чем делать это.
Как часто следует очищать кеш?
Очистка кэша важна по нескольким причинам. Во-первых, ваш браузер кэширует веб-сайты, и вы должны очищать его не реже одного раза в день, чтобы убедиться, что у вас установлены последние версии всех ваших программ. Во-вторых, если вы используете устройство для записи компакт-дисков или DVD-дисков для создания резервных копий своих файлов, вы должны убедиться, что они копируются как можно чаще, чтобы, если что-то пойдет не так с оригиналами, вы могли легко их восстановить. Наконец, очистка кеша помогает повысить производительность вашего компьютера, гарантируя, что у него есть хорошие шансы подключиться к Интернету, когда это необходимо.
Как очистить кэш на ноутбуке?
Очистка кэша — необходимый шаг для оптимального использования ноутбука. Очистив кеш, вы поможете улучшить скорость и производительность вашего компьютера. Если вы не знаете, как очистить кеш на ноутбуке, обязательно ознакомьтесь с нашим руководством о том, как очистить кеш на ноутбуке. Очистка кеша также может помочь предотвратить будущие проблемы с паролями и другой личной информацией.
Как очистить кэш и ненужные файлы на моем компьютере?
alt.binaries.windows
Первое, что вам нужно сделать, это очистить кэш вашего компьютера и удалить ненужные файлы. Это поможет ускорить работу вашего компьютера и сделать его более эффективным. Вы можете сделать это, выполнив следующие действия: 1) Откройте меню «Пуск» или введите «cmd» в адресную строку и нажмите Enter. 2) Введите «cachemgr» в командную строку и нажмите Enter. 3) После выполнения шага 2 откройте C:\Windows\system32\drivers\etc\hosts и добавьте следующую строку после «127.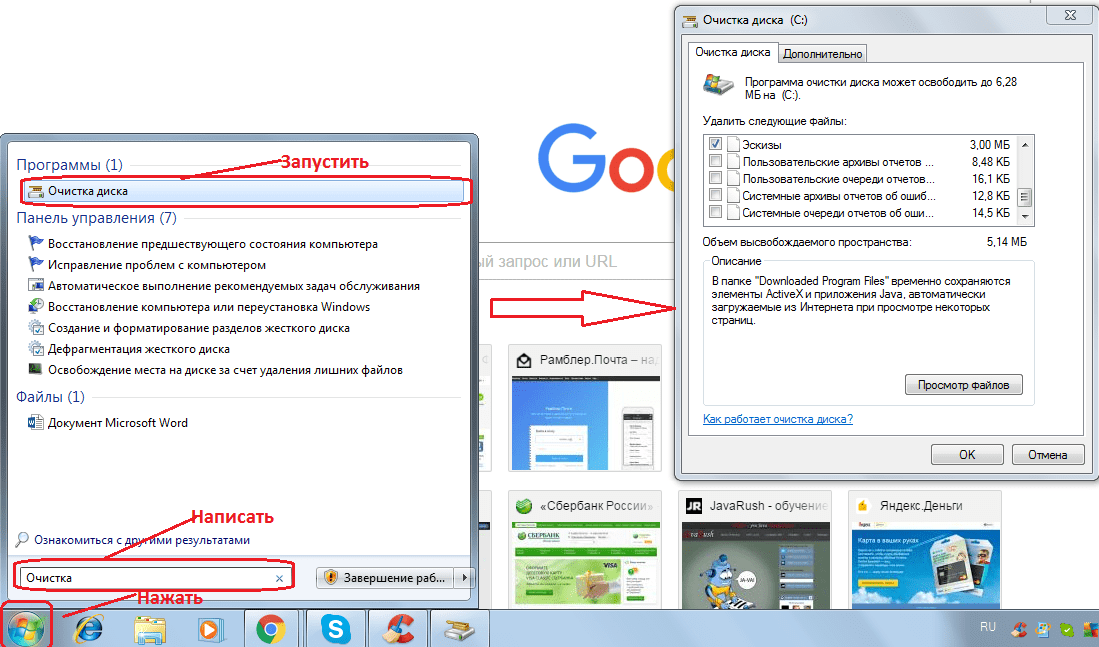 0.0.
0.0.
Как очистить кеш и временные файлы на моем ноутбуке?
Очистка кешей и временных файлов на вашем ноутбуке может помочь вам ускорить работу вашего компьютера. По умолчанию ваш компьютер использует свой кэш для сохранения данных и содержимого файлов, таких как важные сообщения электронной почты, фотографии и видео. Однако если вы регулярно очищаете кеш или временные файлы, это может помочь повысить производительность вашего компьютера.
Как очистить локальный кэш DNS в Windows 7, 8 и 10? — База знаний
Компьютеры, подключенные к Интернету, имеют уникальных числовых идентификаторов (IP-адреса), которые другие компьютеры используют для связи с ними. Система доменных имен блестяще решает проблему запоминания этих длинных идентификаторов, изобретательно разрабатывая средства для их сопоставления с использованием легко запоминающихся слов.
Таким образом, вместо использования IP-адресов пользователи могут ввести доменное имя , а DNS работает за кулисами, чтобы преобразовать доменное имя в правильный IP-адрес.
Когда браузер находит IP-адрес на DNS-сервере , ваш компьютер кэширует информацию. Он сохраняет кэшированные данные в локальном кэше DNS для последующих посещений вместо того, чтобы запрашивать у DNS-серверов IP-адрес домена каждый раз, когда вы посещаете.
Очистка локального кэша DNS помогает вам увидеть обновленную версию веб-сайта после изменений DNS, исправить ошибки DNS и защитить себя от злонамеренных хакерских атак.
Давайте быстро узнаем, как — для Windows 7, 8 и 10.
Windows 7
Выполните следующие действия, чтобы очистить локальный кэш DNS в Windows 7.
Нажмите кнопку поиска и введите cmd в строке поиска. Щелкните правой кнопкой мыши приглашение «cmd» и выберите «Запуск от имени администратора». (/) .
Нажмите Введите ключ , и вы получите сообщение « Успешно очищен кэш преобразователя DNS».
Вот и все для Windows 7.
Windows 8 и 10
Чтобы очистить локальный кэш DNS ключ Windows и R (Win+R ) на клавиатуре, чтобы открыть окно «Выполнить Windows».
Введите cmd на панели и нажмите клавишу Enter или нажмите кнопку « OK».
В командной строке введите ipconfig /flushdns и нажмите клавишу Enter, чтобы выполнить команду.
Вы также получите сообщение « Успешно очищен кэш DNS-резольвера».
Подведение итогов
Очистить локальный кэш DNS на компьютерах с Windows не так сложно, как кажется. Как видите, эта статья сделала это без особых усилий. Попробуйте прямо сейчас на своем компьютере, следуя инструкциям здесь.
Вы можете прочитать эту статью, чтобы узнать больше о локальном кэше DNS , почему это важно и как очистить кэш DNS в браузерах macOS, Linux и Chrome.
Какая у тебя сегодня цель?
1. Найдите подходящее решение для управляемого VPS
Найдите подходящее решение для управляемого VPS
Если вам нужна лучшая в отрасли скорость, простота использования и надежность Попробуйте ScalaHosting с безусловной гарантией возврата денег.
2. Ускорьте освещение вашего сайта
Мы гарантируем, что ваш сайт WordPress загрузится менее чем за 2 секунды на управляемом VPS с помощью ScalaHosting или вернем ваши деньги. Заполните форму, и мы свяжемся с вами.
Ваше имя*
Пожалуйста, введите действительное имя
Ваш адрес электронной почты:*
Пожалуйста, введите действующий адрес электронной почты
URL вашего веб-сайта*
Пожалуйста, введите действительный веб-сайт
Этот сайт защищен reCAPTCHA, к нему применяются Политика конфиденциальности и Условия обслуживания Google.
3. Оптимизируйте хостинг для ваших клиентов
Если вы веб-студия или агентство по разработке, размещающее более 30 веб-сайтов, запланируйте звонок с Владом, нашим соучредителем и техническим директором, и узнайте, как мы можем предоставить непревзойденную ценность для обоих ваш бизнес и ваши клиенты.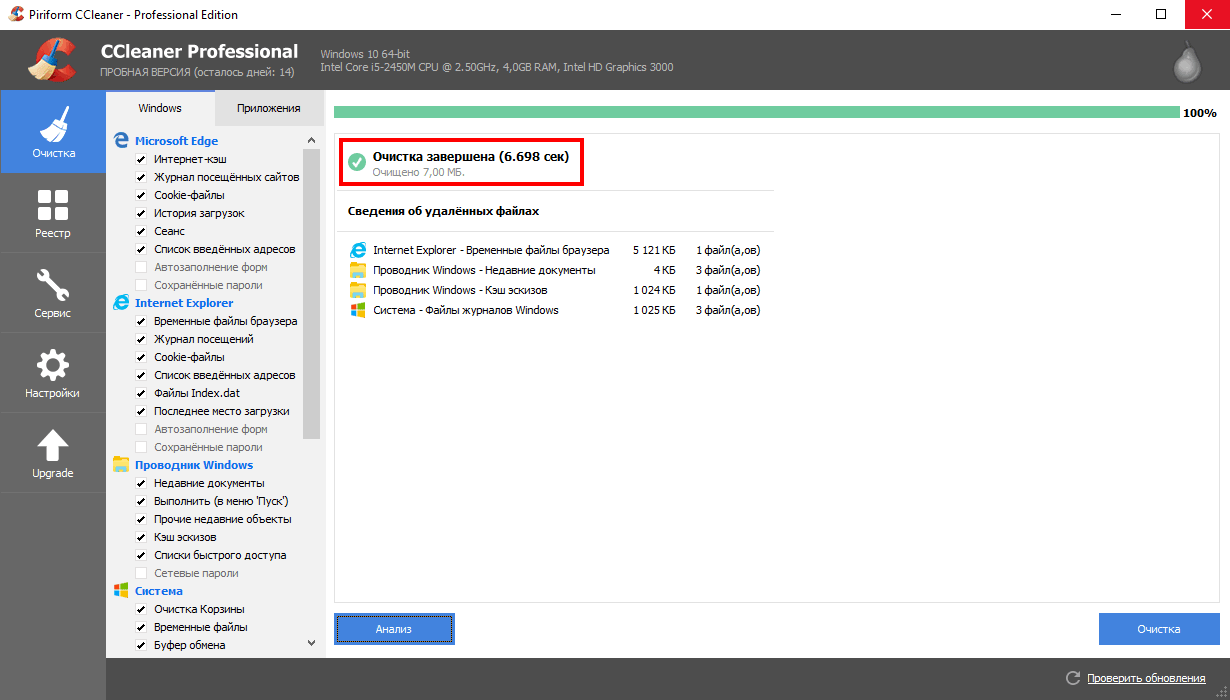
Нужен индивидуальный кластер или совет специалиста?
Запишитесь на встречу и получите бесплатную 30-минутную консультацию с Владом, соучредителем и техническим директором Scala Hosting, который поможет вам выбрать, спроектировать и построить правильное решение — от кластера с одним центром обработки данных до мультирегионального кластер высокой доступности с несколькими центрами обработки данных с сотнями серверов.
Запишитесь на бесплатную консультацию
4. Узнайте, как развивать свой веб-сайт в 2023 году
Звездная команда специалистов по поисковой оптимизации и интернет-авторитетов впервые за многие годы делится своими секретными знаниями. Узнайте о будущем SEO, передовых методах веб-дизайна и секретах создания основы для процветания вашего веб-сайта. Смотрите эксклюзивный вебинар.
Эксклюзивные инсайдеры заглядывают за занавес SEO и веб-разработки
Rado
Автор
Работая в индустрии веб-хостинга более 13 лет, компания Rado неизбежно получила некоторое представление об этой отрасли.
 3 Нюансы для оперативной памяти
3 Нюансы для оперативной памяти
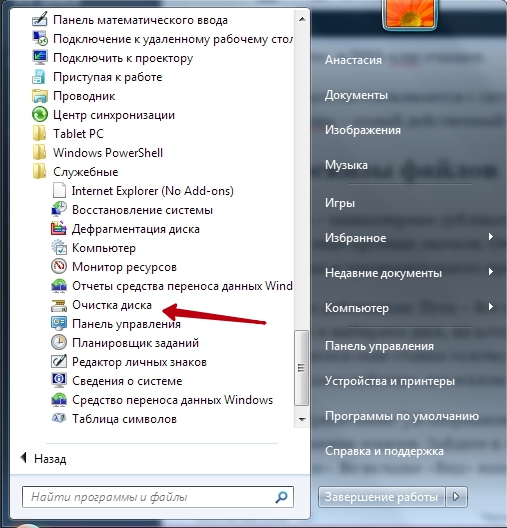

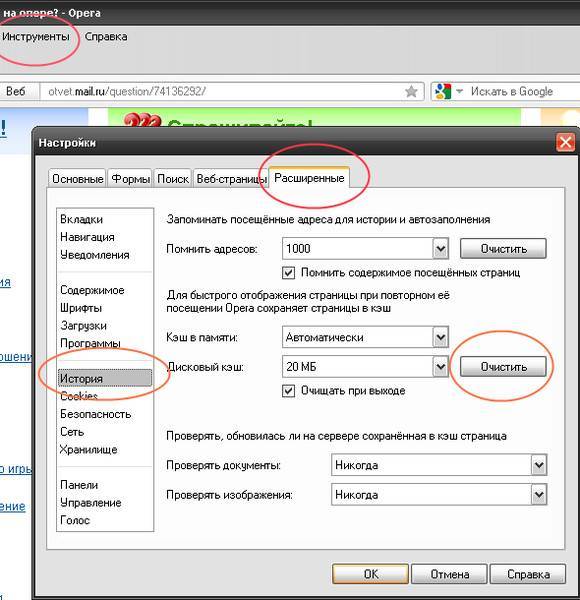 Для этого открываем ваш сайт и нажимаем одновременно клавиши Ctrl + F5 – страница обновится и загрузит все заново без использования вашего локального кэша. Если же нужна полная чистка с удалением всех лишних файлов, выполняем следующий этап.
Для этого открываем ваш сайт и нажимаем одновременно клавиши Ctrl + F5 – страница обновится и загрузит все заново без использования вашего локального кэша. Если же нужна полная чистка с удалением всех лишних файлов, выполняем следующий этап.