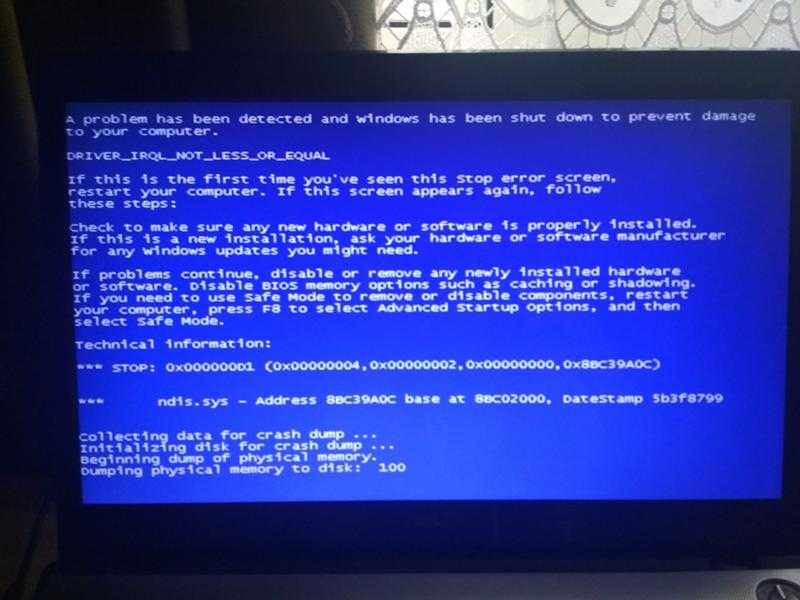Почему при включении компьютера монитор мигает: Мигает монитор: 2 программные и 4 аппаратные причины
Содержание
Монитор LG — при включении мигает логотип — Общение — Техническая поддержка — Price-Altai.ru
Перейти к содержимому раздела
Вы не вошли. Пожалуйста, войдите или зарегистрируйтесь.
Активные темы
Страницы 1
Чтобы отправить ответ, вы должны войти или зарегистрироваться
RSS
Сообщений [ 17 ] Просмотров: 568
1 Тема от Konstantin23 15.12.2018 18:26:03 (4 года 3 месяца назад)
- Konstantin23
- Защитник от темных сил!
- Автор темы
- Неактивен
Тема: Монитор LG — при включении мигает логотип
Появилась проблема, при включении компьютера мигает логотип на мониторе, далее ничего не происходит. В чем может быть проблема? И кто поможет исправить?)
2 Ответ от Athlon82 15.12.2018 18:28:23 (4 года 3 месяца назад)
- Athlon82
- МАСТЕРю
- Неактивен
Re: Монитор LG — при включении мигает логотип
если индикатор питания светит, то скорее всего просто подсветка тухнет. посвети фонариком — проверь.
посвети фонариком — проверь.
а вообще модель бы
====================================================
Ремонт и чистка ПК, ноут/нетбуков, телефонов, планшетов
99% всех ошибок компьютера сидит на расстоянии пол-метра от монитора.
3 Ответ от Konstantin23 15.12.2018 18:31:45 (4 года 3 месяца назад)
- Konstantin23
- Защитник от темных сил!
- Автор темы
- Неактивен
Re: Монитор LG — при включении мигает логотип
Логотип LG цветной выскакивает раз в две секунды, все хорошо видно, как будто не стартует дальше
Athlon82, LG W1943SE
Кнопка питания тоже горит, она постоянным цветом
Отредактировано (15.12.2018 18:33:32, 4 года 3 месяца назад)
4 Ответ от welder 15.12.2018 19:56:41 (4 года 3 месяца назад)
- welder
- Участник
- Неактивен
Re: Монитор LG — при включении мигает логотип
Привозите.
———————————
тел. 8-923-656-3062 WhatsApp
5 Ответ от ALaN_1 17.12.2018 09:25:52 (4 года 3 месяца назад)
- ALaN_1
- Участник
- Неактивен
Re: Монитор LG — при включении мигает логотип
скорее всего транс
Чистка ноутбуков, Установка Windows
6 Ответ от welder 10.01.2019 00:06:50 (4 года 2 месяца назад)
- welder
- Участник
- Неактивен
Re: Монитор LG — при включении мигает логотип
Никто не угадал. Верхнее плечо лампы подсветки, холоный конец отгорел и замыкал на массу, поэтому блок питания не мог вытянуть инвертор в рабочее состояние.
———————————
тел. 8-923-656-3062 WhatsApp
7 Ответ от Konstantin23 10.01.2019 14:00:49 (4 года 2 месяца назад)
- Konstantin23
- Защитник от темных сил!
- Автор темы
- Неактивен
Re: Монитор LG — при включении мигает логотип
welder пишет:
Никто не угадал.
Верхнее плечо лампы подсветки, холоный конец отгорел и замыкал на массу, поэтому блок питания не мог вытянуть инвертор в рабочее состояние.
Да я с ним уже внутренне попрощался)
Вот такой уже купил https://www.mvideo.ru/products/monitor- … i-30025481
8 Ответ от welder 10.01.2019 14:22:17 (4 года 2 месяца назад)
- welder
- Участник
- Неактивен
Re: Монитор LG — при включении мигает логотип
Konstantin23 пишет:
welder пишет:
Никто не угадал. Верхнее плечо лампы подсветки, холоный конец отгорел и замыкал на массу, поэтому блок питания не мог вытянуть инвертор в рабочее состояние.
Да я с ним уже внутренне попрощался)
Вот такой уже купил https://www.mvideo.ru/products/monitor- … i-30025481
Все что не делается — все к лучшему? Поздравляю с покупкой!
———————————
тел. 8-923-656-3062 WhatsApp
8-923-656-3062 WhatsApp
9 Ответ от okadriver 10.01.2019 14:38:04 (4 года 2 месяца назад)
- okadriver
- Участник
- Неактивен
Re: Монитор LG — при включении мигает логотип
Konstantin23 пишет:
welder пишет:
Никто не угадал. Верхнее плечо лампы подсветки, холоный конец отгорел и замыкал на массу, поэтому блок питания не мог вытянуть инвертор в рабочее состояние.
Да я с ним уже внутренне попрощался)
Вот такой уже купил https://www.mvideo.ru/products/monitor- … i-30025481
Починили?
10 Ответ от Viktor 10.01.2019 14:38:26 (4 года 2 месяца назад)
- Viktor
- Участник
- Неактивен
Re: Монитор LG — при включении мигает логотип
welder пишет:
холодный конец отгорел
11 Ответ от welder 10.
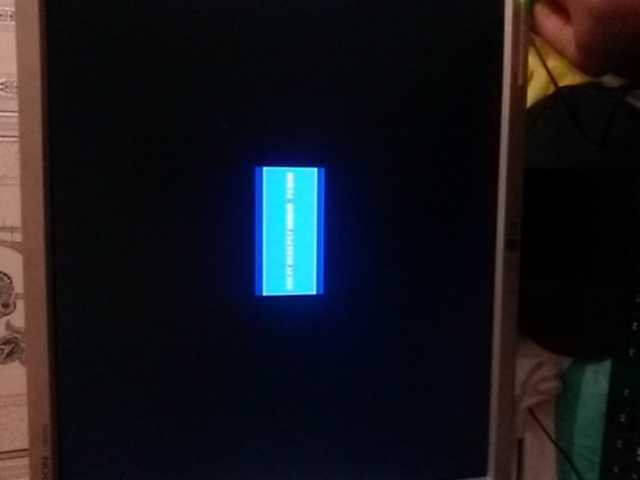 01.2019 14:50:43 (4 года 2 месяца назад)
01.2019 14:50:43 (4 года 2 месяца назад)
- welder
- Участник
- Неактивен
Re: Монитор LG — при включении мигает логотип
okadriver пишет:
Konstantin23 пишет:
welder пишет:
Никто не угадал. Верхнее плечо лампы подсветки, холоный конец отгорел и замыкал на массу, поэтому блок питания не мог вытянуть инвертор в рабочее состояние.
Да я с ним уже внутренне попрощался)
Вот такой уже купил https://www.mvideo.ru/products/monitor- … i-30025481Починили?
Да.
Viktor пишет:
welder пишет:
холодный конец отгорел
Что вас смущает?
Отредактировано (10.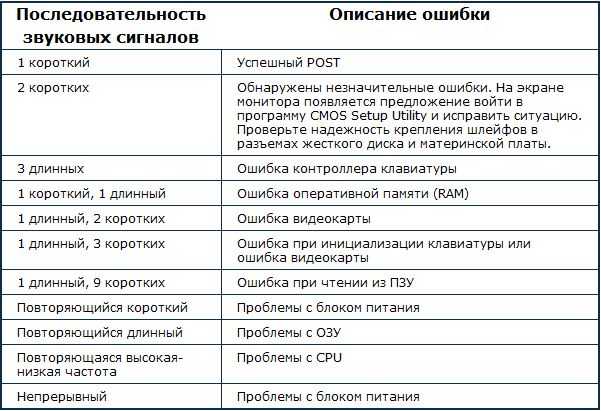 01.2019 14:52:38, 4 года 2 месяца назад)
01.2019 14:52:38, 4 года 2 месяца назад)
———————————
тел. 8-923-656-3062 WhatsApp
12 Ответ от Viktor 10.01.2019 15:14:44 (4 года 2 месяца назад)
- Viktor
- Участник
- Неактивен
Re: Монитор LG — при включении мигает логотип
welder пишет:
Что вас смущает?
Да просто,страшное выражение какое-то
13 Ответ от welder 10.01.2019 15:21:09 (4 года 2 месяца назад)
- welder
- Участник
- Неактивен
Re: Монитор LG — при включении мигает логотип
Viktor пишет:
welder пишет:
Что вас смущает?
Да просто,страшное выражение какое-то
Это для женского пола оно страшное. CCFL (Cold Cathode Fluorescent Lamp) — люминесцентная лампа с холодным катодом от такого выражения надеюсь страх вас отпустит?
CCFL (Cold Cathode Fluorescent Lamp) — люминесцентная лампа с холодным катодом от такого выражения надеюсь страх вас отпустит?
———————————
тел. 8-923-656-3062 WhatsApp
14 Ответ от Viktor 10.01.2019 17:45:53 (4 года 2 месяца назад)
- Viktor
- Участник
- Неактивен
Re: Монитор LG — при включении мигает логотип
welder пишет:
CCFL (Cold Cathode Fluorescent Lamp) — люминесцентная лампа с холодным катодом от такого выражения надеюсь страх вас отпустит?
Ага,так получше
15 Ответ от welder 10.01.2019 17:56:00 (4 года 2 месяца назад)
- welder
- Участник
- Неактивен
Re: Монитор LG — при включении мигает логотип
Viktor пишет:
welder пишет:
CCFL (Cold Cathode Fluorescent Lamp) — люминесцентная лампа с холодным катодом от такого выражения надеюсь страх вас отпустит?
Ага,так получше
Viktor, вот здесь ляп https://price-altai.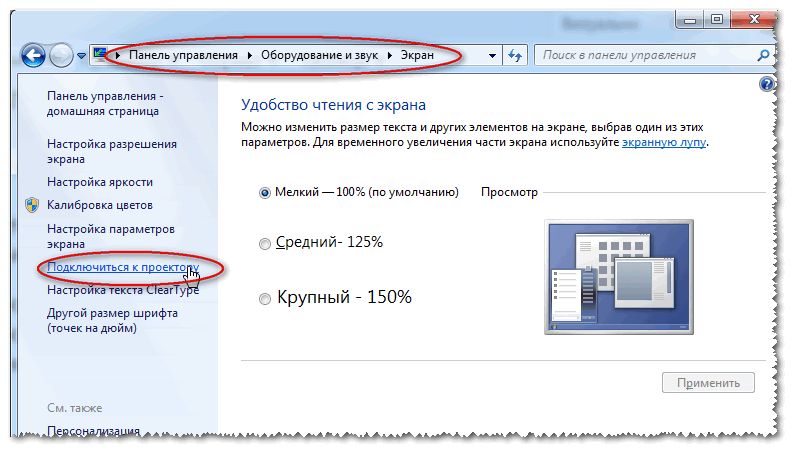 ru/topic589466-kupl … yakhi.html скромнее надо быть.
ru/topic589466-kupl … yakhi.html скромнее надо быть.
———————————
тел. 8-923-656-3062 WhatsApp
16 Ответ от Viktor 10.01.2019 18:02:25 (4 года 2 месяца назад)
- Viktor
- Участник
- Неактивен
Re: Монитор LG — при включении мигает логотип
welder пишет:
Viktor пишет:
welder пишет:
CCFL (Cold Cathode Fluorescent Lamp) — люминесцентная лампа с холодным катодом от такого выражения надеюсь страх вас отпустит?
Ага,так получше
Viktor, вот здесь ляп https://price-altai.ru/topic589466-kupl … yakhi.html скромнее надо быть.
Не понял какой ляп?
17 Ответ от welder 10.01.2019 18:14:39 (4 года 2 месяца назад)
- welder
- Участник
- Неактивен
Re: Монитор LG — при включении мигает логотип
Viktor пишет:
welder пишет:
Viktor пишет:
welder пишет:
CCFL (Cold Cathode Fluorescent Lamp) — люминесцентная лампа с холодным катодом от такого выражения надеюсь страх вас отпустит?
Ага,так получше
Viktor, вот здесь ляп https://price-altai.
ru/topic589466-kupl … yakhi.html скромнее надо быть.
Не понял какой ляп?
Тогда успокаиваемся и наслаждаемся жизнью. Удачи!
———————————
тел. 8-923-656-3062 WhatsApp
Сообщений [ 17 ] Просмотров: 568
Просматривают тему:
1 гость, 0 пользователей
Страницы 1
Чтобы отправить ответ, вы должны войти или зарегистрироваться
Перейти в раздел:
КомпьютерыНоутбукиПланшетыКомплектующие для стационарных ПККомплектующие для мобильных ПКМониторыСетевое оборудованиеПериферияИгровые приставки, консолиКуплюМеняюТелефоны, смартфоныАксессуары для мобильных устройствКуплюМеняюТелевизоры, ВидеоАудиоФото и видеокамерыКуплюМеняюАвтомузыка, автоэлектроникаАвтошины, дискиАвтомобилиМотоциклы, мопеды, велосипедыАвтозапчастиКуплюИщу работуВакансииПродаюКуплюМебель, интерьерОдежда, обувьУкрашения, ювелирные изделия, аксессуарыКоллекционированиеТехническая продукция и строительствоСпортивный и туристический инвентарьЖивотные, растения и сопутствующие товарыПродаюКуплюМеняюУслугиНедвижимостьОтдам даром, приму в дарГде??Выбор и оценкаАукционыБеседкаТехническая поддержкаВопросы по форуму
07. 04.2023 21:11:14 | © Price-Altai.ru
04.2023 21:11:14 | © Price-Altai.ru
Черный экран при включении компьютера
Иногда можно столкнуться с очень странным явлением — Вы включаете компьютер, а Windows не загружается, вместо этого, на мониторе черный экран. Как правило, при этом на него выводится список возможных вариантов загрузки, из которого нужно что-то выбрать.
Появление черного экрана уже является прямым сигналом наличия ошибок в системе, которые могут крайне негативно влиять на работу компьютера. Но не стоит сразу паниковать и выполнять установку новой системы. Чаще всего такую неисправность можно самостоятельно решить, не затрачивая значительных усилий и средств. Поэтому в данной статье, мы как раз и поговорим про то, что же можно сделать если возникает черный экран во время загрузки системы Windows 7, как от этого избавиться?
Для начала, разберемся лучше в этой ситуации. Что может привести к такому явлению как черный экран при включении компьютера? Причины могут быть самые разные.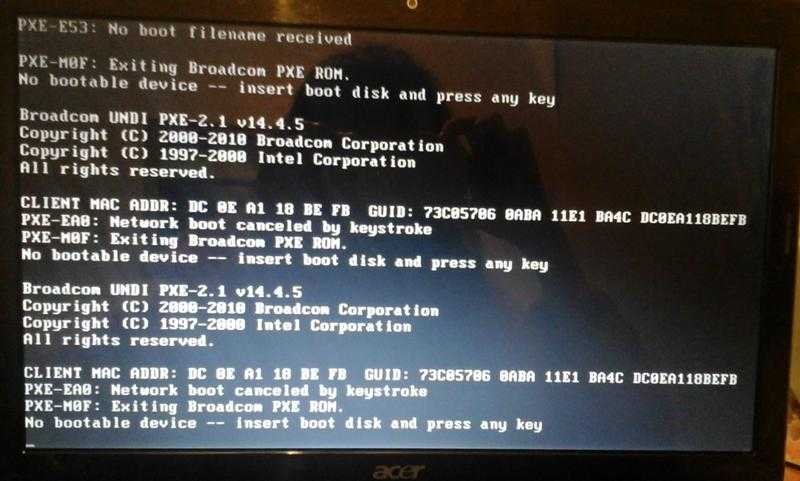 Но одна из распространенных, это некорректное выключение ПК. Это может привести к возникновению различного рода программных ошибок и неполадок в системе и они, в некоторых случаях могут и вызвать данный экран, при следующем включении компьютера.
Но одна из распространенных, это некорректное выключение ПК. Это может привести к возникновению различного рода программных ошибок и неполадок в системе и они, в некоторых случаях могут и вызвать данный экран, при следующем включении компьютера.
Здесь даже может и не быть вины пользователя, который работал за этим компьютером. Одного внезапного выключения электричества, в удачный момент, вы получаете черный экран).
Компьютер заражен вирусом
Не стоит забывать и о таком заклятом враге каждого пользователя, как компьютерные вирусы. Некоторые из них могут серьезно нарушать работу системы и приводить к различным ошибкам. Поэтому старайтесь пользоваться надежными антивирусными средствами, не ленитесь регулярно выполнять полное сканирование Вашего компьютера на наличие вирусов.
Отошли контакты
Если ПК нормально включился, и вы услышали один, короткий писк в системном блоке, который сообщает об успешном включении компьютера и его относительной исправности, а сам монитор ничего не показывает, то следует проверить сам монитор и его подключение.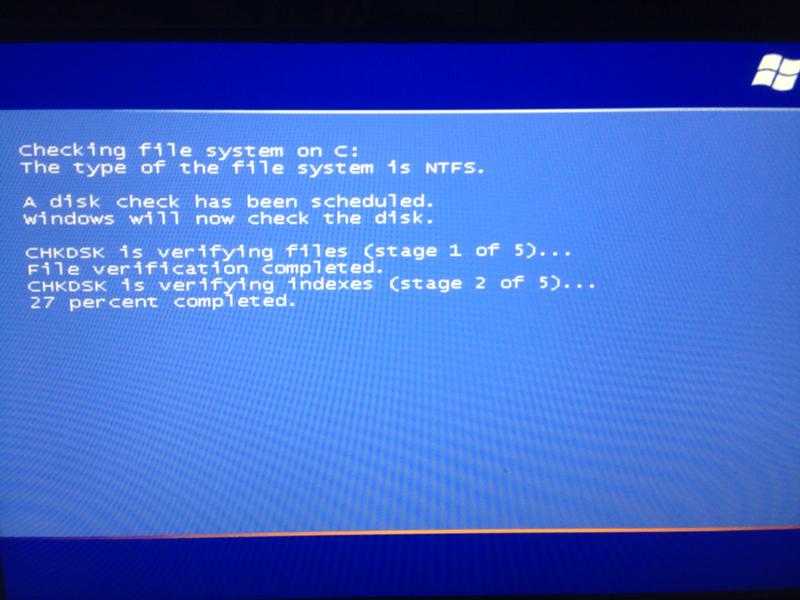
Убедитесь, что его кабель надежно подключен к системному блоку. Часто при перестановке компьютера, например, в другую комнату, можно недостаточно надежно соединить все компоненты. Проверьте кабель на повреждения. Попробуйте включить монитор без его подключения к компьютеру, если он подает признаки жизни и выводит сообщение об отсутствующем сигнале, значит проблема совсем не в нем.
Ваш монитор исправен и спокойно выводит различную информацию на экран? Значит двигаемся дальше, рассмотрим тот случай, когда, после включения компьютера, Windows не загружается, а вместо этого появляется черный экран различные варианты загрузки.
Системный или программный сбой
Такой черный экран уже говорит о проблемах в ОС. Если внимательно посмотреть, то мы увидим на нем список из разных вариантов загрузки, из которых необходимо выбрать подходящий вариант. Для начала убедитесь, что система способна включиться в безопасном режиме. После включения компьютера, время от времени нажимайте на кнопку F8, тем самым вы откроете меню с дополнительными вариантами для загрузки. Далее, стрелками на клавиатуре, выделяете пункт «Безопасный режим» и нажимаете на «Enter».
Далее, стрелками на клавиатуре, выделяете пункт «Безопасный режим» и нажимаете на «Enter».
Безопасный режим очень нужная штука! Он может выручить Вас во многих ситуациях, когда возникают проблемы с системой. Особенно он может быть полезен, в случае заражения вредоносными программами, которые могут мешать нормальной работе системы. В таком режиме можно осуществить запуск компьютера и устранить многие неполадки.
Существует несколько разных вариантов, выбрав которые можно запустить разные виды безопасного режима.
Первым идет просто «Безопасный режим» — чаще всего используют именно этот пункт. Здесь будет запущенно самое минимальное количество приложений и различных служб. Но в данном режиме отсутствует доступ к сети и интернету.
Следующим в списке идет «Безопасный режим с загрузкой сетевых драйверов» — а вот тут уже можно пользоваться интернетом.
Так же есть «Безопасный режим с поддержкой командной строки» — тут можно использовать разные команды, чтобы управлять системой. Часто этот пункт предпочитают администраторы.
Часто этот пункт предпочитают администраторы.
И так, Вы выбрали нужный режим и загрузились с него. Если благополучно появился рабочий стол, то есть вероятность, что данный экран появился из-за какого-нибудь сбоя среди программ. Если недавно устанавливалась какая-либо программа после чего, при следующих запусков системы, появился вышеупомянутый экран, то неполадка может быть именно в ней. Тут самым лучшим решением будет просто удалить такую программу или драйвер, для того что бы устранить подобную ошибку.
Когда загрузитесь в нужном режиме, очень рекомендую выполнить полное сканирование компьютера на наличие вирусов, при помощи антивирусных утилит. Проверьте реестр на наличие опасных и вредоносных кодов. Во многих предыдущих статьях было рассмотрено, как проводить подобные проверки.
На рабочем столе ничего не появляется
Иногда столкнуться с тем, что на компьютере действительно были обнаружены опасные программы и разные другие вирусы, после чего Вы их успешно удалили. Черный экран перестал появляться, но вот беда — теперь на рабочем столе ничего не отображается. Совсем ничего, нет ярлыков и даже панели «Пуск». Но и здесь все можно исправить, просто выполните действия, которые описаны ниже.
Черный экран перестал появляться, но вот беда — теперь на рабочем столе ничего не отображается. Совсем ничего, нет ярлыков и даже панели «Пуск». Но и здесь все можно исправить, просто выполните действия, которые описаны ниже.
- Одновременно зажмите следующее сочетание клавиш «Ctrl+Shift+Esc». Откроется окно с диспетчером задач и в нем нужно будет перейти на первую вкладку, как это показано на рисунке ниже. Далее нажмите на «Новая задача…». Затем, в новом окошке, вводим следующую команду «regedit».
- Перейдите, в каталог реестра по такому пути:
HKEY_LOCAL_MACHINE/SOFTWARE/Microsoft/WindowsNT/CurrentVersion/Winlogn
В этом каталоге ищем параметр с именем «Shell». У него должно быть только одно единственное значение такого содержания: «explorer.exe». В том случае, если обнаружится наличие там других значений, их необходимо удалить и сохранить параметр только с одним, вышеуказанным значением.
Блокировка системы и диспетчера задач
Иногда случается достаточно неприятная проблема, когда диспетчер задач заблокирован и его невозможно открыть, а безопасный режим не запускается. Но и тут можно легко все исправить.
Но и тут можно легко все исправить.
Существует такая хитрая штука, как «Залипание клавиши Shift». Если вы пять раз подряд, с короткими интервалами, будете нажимать на клавишу Shift, то откроется окошко залипания клавиш.
Открываете подобное окно, перейдите по ссылке в его нижней части.
- В следующем окне, в правом верхнем углу, будет поле поиска. В него вводим «Диспетчер задач».
- Дальше открываем пункт «Система».
- В левой части окна необходимо выбрать раздел «Защита системы».
- Дальше нужно будет только восстановить систему, при помощи контрольных точек, которые были ранее созданы.
Неисправный видеоадаптер или «кривые» драйвера
Иногда причиной проблемы черного экрана могут быть неисправные драйвера для видеокарты, из-за чего появляются различные аномалии в изображении на мониторе, в том числе и черный экран. Так что такое вариант развития событий тоже следует рассматривать.
Не подлинная копия Windows
А вот если Вы пиратскую Windows, то после некоторых обновлений может возникнуть черный экран с сообщением, в котором говорится что данная версия системы не является подлинной. Если Вы столкнулись с этим, то лучшим решением будет переход на лицензионную ОС.
Если Вы столкнулись с этим, то лучшим решением будет переход на лицензионную ОС.
Механические повреждения внутренних компонентов компьютера
В случае, когда не удалось ни одним из вышеописанных способов, найти проблему черного экрана после проверки Вы убедились в том, что точно нет никаких вирусов, то стоит осмотреть все детали в самом системном блоке.
Необходимо проверить что все кабели и провода внутри и снаружи системного блока целые и никак не повреждены. Также убедитесь в том, что на портах и разъемах нет никаких повреждений. Например, может случится, что при замыкании одного из USB портов на корпус появляется все тот же экран черного цвета (такое действительно случилось, когда у одного из пользователей кот погрыз кабель от мышки, в нескольких местах).
Перед осмотром обязательно отключите питание компьютера, и только потом можете снимать крышку на системном блоке. Изучите все детали на материнской плате. Проверьте, нет ли на них повреждений. В системный блок постоянно забивается пыль, поэтому если Вы обнаружили там большие ее скопления, необходимо все очень осторожно почистить.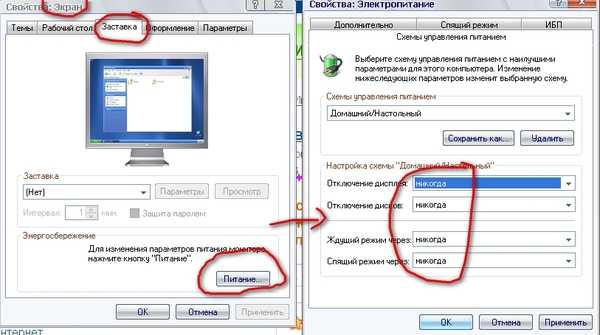 Прочитайте перед этим статью, где рассказывается как это правильно сделать.
Прочитайте перед этим статью, где рассказывается как это правильно сделать.
Проверьте провода, которые соединяют различные элементы внутри компьютера. Они должны быть целыми, без повреждений изоляции. Убедитесь в том, что они подключены не в натяжку.
Очень редко, но случается ситуация, что один из нескольких модулей оперативной памяти вышел из строя. Извлеките все модули и отдельно каждый протестируйте на исправность. Но часто бывает, что после чистки планок и установки их на место, все начинает снова работать. Когда ПК не использовался достаточно длительное время, то в нем может разрядиться батарея CMOS. Ее можно найти на материнской плате и в данном случае, ее тоже можно заменить на новую.
Ну что же, это все основные шаги, которые может сделать обычный пользователь, без обращения к специалисту, при возникновении черного экрана. Описанные неисправности довольно часто встречаются, поэтому и являются самой вероятной причиной «экрана смерти».
Ведь чаще всего черный экран возникает при серьезных сбоях в самой ОС, например, в одном из приложений, или драйве.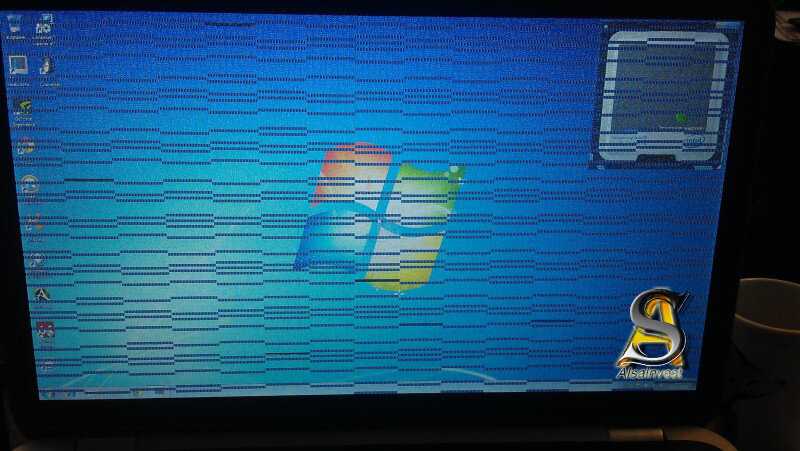 В других случаях, когда экран абсолютно черный, или крайне некорректно показывает изображение, источником проблемы может быть какая-нибудь неполадка железа.
В других случаях, когда экран абсолютно черный, или крайне некорректно показывает изображение, источником проблемы может быть какая-нибудь неполадка железа.
Если, во время осмотра, были обнаружены явные признаки короткого замыкания, повреждения деталей, или вздутые конденсаторы, то тут необходимо обратится к квалифицированным специалистам в этой сфере. Ни в коем случае не пытайтесь самостоятельно выполнять замену деталей на платах компьютера, это может только привести к еще большим неполадкам.
Столкнуться с тем, что при запуске компьютера вы видите черный экран, можно по разным причинам. Сейчас мы рассмотрим два распространенных случая. Все они произошли с компьютерами, которые принесли к нам на ремонт.
Во время ремонта незнакомого компьютера тяжело предугадать, как с ним обращался его хозяин. Поэтому причины возникших проблем могут быть самыми неожиданными и не предсказуемыми. В этом вся сложность. Для примера, можно привести одну хозяйку, которая наряжала свой ПК магнитиками для холодильников.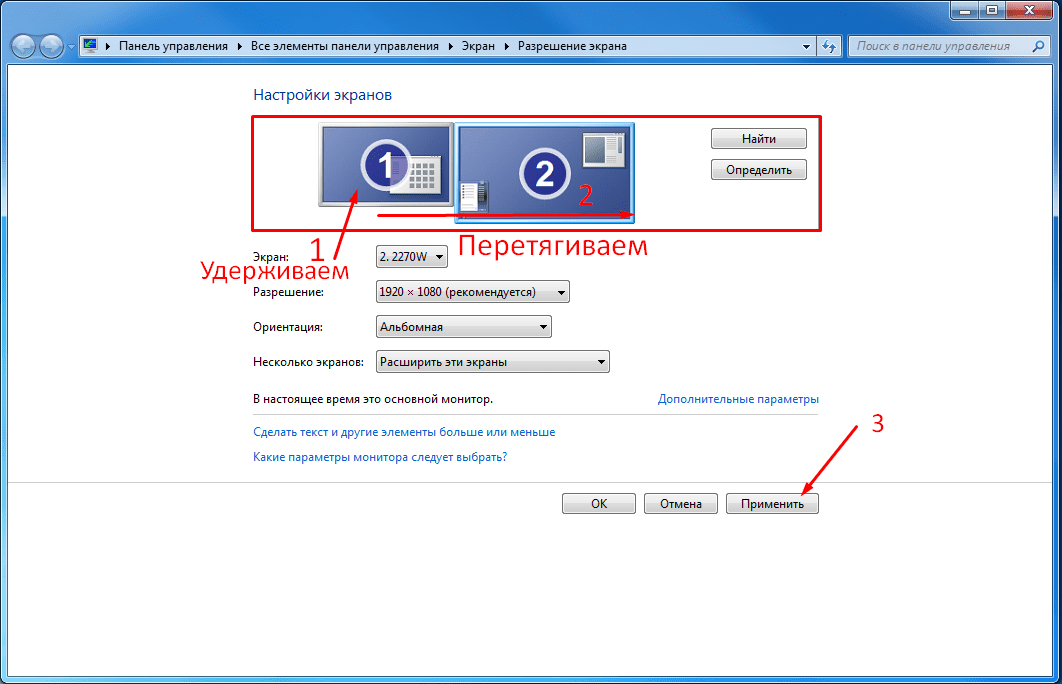 Для некоторых это может показаться довольно безобидной штукой, но такие мелочи могут довести компьютер до очень серьезного ремонта.
Для некоторых это может показаться довольно безобидной штукой, но такие мелочи могут довести компьютер до очень серьезного ремонта.
Два описанных здесь случая не могут по-настоящему претендовать на премию самой нестандартной причины поломки компьютера. Но зато они очень наглядно показывают, как любая небольшая мелочь может серьезно нарушить работу такого сложного устройства. В каждом, из этих случаев, виновником было налипание и засорение частей компьютера инородным веществом, или проще говоря, грязью. В первом случае, она попала на дорожки материнской платы, а во втором – видеокарты. Что и привело к черному экрану, который появлялся при включении компьютера.
В данном случае, грязью мы называем любое вещество и мелкие предметы, которые не предусмотрены конструкцией компьютера. Зачастую это пыль, но бывают и более странные случаи. Тут сложно было определить происхождение этой грязи, но после аккуратного удаления такого вещества, с помощью тряпочки смоченной спиртом, компьютер нормально включился и заработал в штатном режиме и до сих пор прекрасно работает.
Во втором случае, с подобным явлением мы столкнулись при покупке десятка б/у видеокарт, для терминальных клиентов. После покупки началось их тестирование и оказалось, что три из них не рабочие. Началось тут же изучение неисправных образцов и на глаза попалось очень подозрительное потемнение в углу платы.
На рисунке ниже можете более крупным планом взглянуть на него:
Здесь явно видна грязь, которая налипла прямо на дорожки платы. Учитывая предыдущий случай, было принято решение повторить действия по очистке с неисправной видеокартой. Ведь вполне возможно, что именно это непонятное вещество нарушает работоспособность всего устройства и приводит к появлению черного экрана, вместо нормальной загрузки компьютера.
Тут же были предприняты уже знакомые действия по очистке от непонятного налета, при помощи тряпочки и спирта. Все дорожки были осторожно очищены. Тут главное проявлять максимум аккуратности, чтобы не повредить маленькие выступающие детальки платы. В конечном итоге все приобрело такой вид:
После того, как карта высохла, ее снова установили на ПК и чудо – все прекрасно заработало! Так что для многих проблем, часто находится очень простое решение.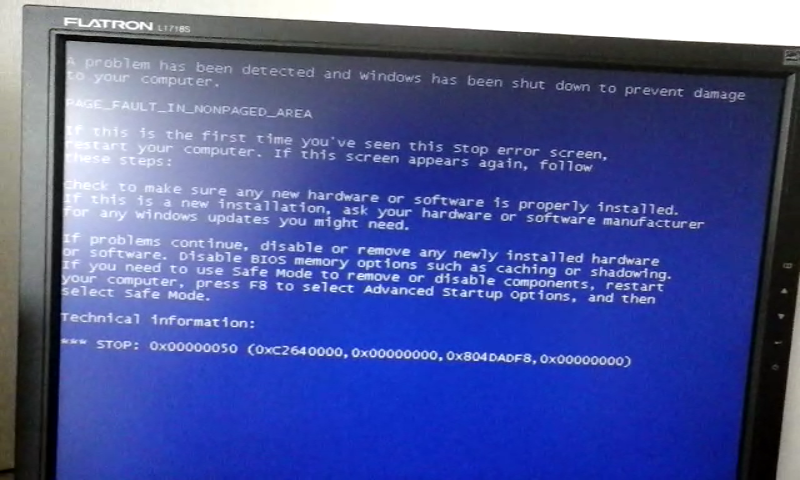
Заключение
В статье рассмотрены самые распространенные причины возникновения черного экрана и основные способы исправить эту неполадку. Если возникли какие-нибудь сложности, то смело задавайте свои вопросы в комментарии, и мы обязательно Вам поможем!
Автор статьи: Сергей
Windows
350
642047
Это может пригодиться:
Причины мерцания линий на мониторе
Видео и изображения, отображаемые на экране монитора, непостоянны. Пиксели в изображениях непрерывно перерисовываются в миллисекундах, чтобы сделать их гладкими. Так что технически экран монитора все время мерцает. Мы просто не в состоянии это увидеть.
Однако мерцающие линии на экране встречаются редко. Горизонтальные или вертикальные линии могут появляться по многим причинам: от столкновения монитора с чем-либо до неисправного видеодрайвера. Причины варьируются от нескольких аппаратных дефектов до программных сбоев.
Причины варьируются от нескольких аппаратных дефектов до программных сбоев.
Это нормально чувствовать разочарование, когда вы пытаетесь работать, и вас постоянно беспокоят какие-то странные линии на экране. Но вам не обязательно выбрасывать монитор только из-за этого. Проблема поправима. Вам просто нужно точно определить причины, стоящие за этим.
Итак, не будем утомлять вас подробностями и сразу перейдем к его причинам и их решению.
Что вызывает мерцание линий на мониторе?
Как я уже говорил, причиной может быть что угодно: от программной ошибки до серьезных физических повреждений.
Например, большинство людей обычно открывают свои ноутбуки, поднимая экран с одной стороны. Это приводит к искривлению панели внутри экрана, что может привести к отключению цепей. В результате на экране будут появляться в основном вертикальные линии.
Кроме того, кабель VGA или кабель, соединяющий монитор с процессором, может быть плохо закреплен. В большинстве случаев мы просто вставляем кабель и не затягиваем прилагаемые болты.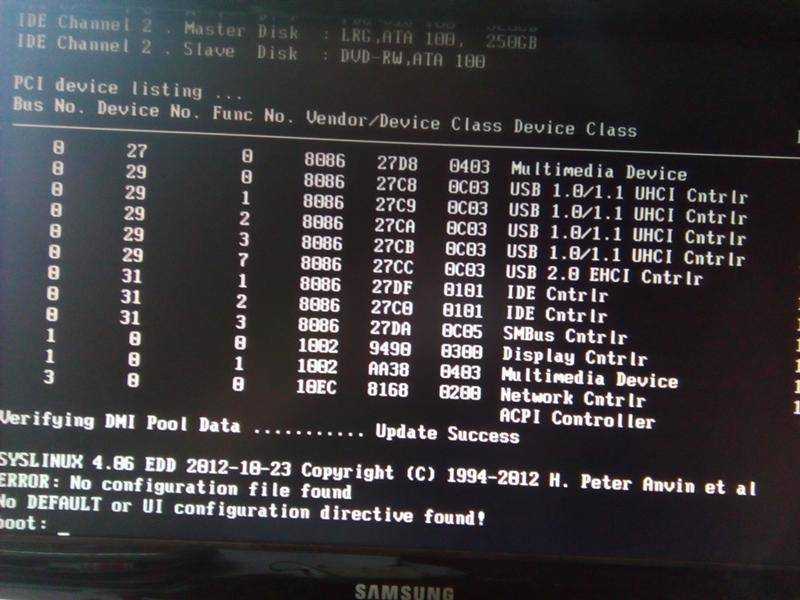 Плохое соединение может быть причиной появления горизонтальных линий на экране.
Плохое соединение может быть причиной появления горизонтальных линий на экране.
Кроме того, устаревший драйвер VGA может работать со сбоями, и экран не может получить полную функциональность.
Аналогично, Ваш монитор упал? Или вы сделали это в ответ на свой игровой результат? Или ваша система сильно нагревается? Давайте рассмотрим большинство причин мерцающих линий на вашем мониторе.
Теперь, когда вы знаете о возможных причинах появления линий на экране, давайте перейдем к их устранению.
Как исправить мерцающие линии монитора?
Если вы ударили монитор или уронили ноутбук, скорее всего, он потребует ремонта. Установка какой-нибудь программы или встряхивание монитора вряд ли помогут.
Но если вы не помните, что такие случаи происходили, то не спешите нести свой монитор в ремонт. Если только у вас не завалялась куча денег. Ремонт неисправного монитора стоит дороже, чем покупка нового. Вы можете применить исправления, чтобы устранить проблему.
Не недооценивайте себя. С небольшой нашей поддержкой вы можете сделать что угодно.
Я собираюсь показать вам лучшие возможные исправления мерцающих линий на экране вашего монитора.
Проверьте кабели монитора
Мониторы подключены к ЦП через кабели VGA, DVI или HDMI. Если вы являетесь пользователем настольного компьютера, вы могли заметить большой кабель, идущий от монитора, вставленного в заднюю часть процессора. Разъем имеет два встроенных винта для предотвращения ослабления соединений.
Обычно мы не пользуемся этими винтами. Иногда кабель может немного отсоединиться, и монитор может не отображать изображения должным образом.
Вот как можно проверить шнур.
- Отсоедините кабель от порта VGA в ЦП.
- Тщательно очистите и снова подключите.
- Затяните оба винта, убедившись, что они не ослаблены.
- Некоторые кабели имеют переходники VGA на обоих концах.
- Отключить, очистить и снова подключить шнур к концу монитора.
- Осмотрите кабель питания монитора и убедитесь, что он не поврежден.
Если линия все еще сохраняется, то пришло время проверить целостность этих кабелей. Подсоедините эти кабели к другому работающему компьютеру и посмотрите, нормально ли работает шнур.
Если на компьютере появились линии, можно убедиться, что кабель неисправен. Если он работает нормально, выполните другое исправление, указанное ниже.
Проверьте свой монитор
Следующее, что нужно сделать, это проверить, правильно ли работает ваш монитор.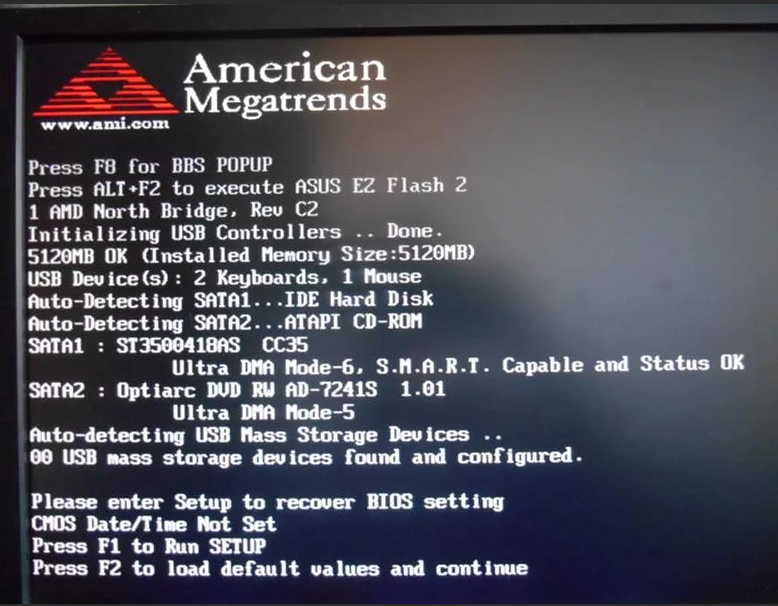 Иногда соединения внутри монитора могут быть ослаблены или поврежден сам экран.
Иногда соединения внутри монитора могут быть ослаблены или поврежден сам экран.
Чтобы протестировать настольный монитор, вы можете подключить его к другому работающему компьютеру. Если линии все еще мерцают на экране, вы можете быть уверены, что у вашего монитора проблема.
Аналогичным образом, если у вас нет другого компьютера, но вы можете получить еще один работающий монитор, вы можете подключить его к своей системе. Если мерцающая полоска появляется даже в рабочем состоянии, можно надеяться, что с вашим монитором все в порядке.
Вы также можете попробовать другой способ проверить свой экран, следуя данной инструкции.
- Перезагрузите компьютер.
- Сразу после перезагрузки компьютера несколько раз нажмите «F2» или «F10» , чтобы открыть BIOS.
- Если эта строка появляется и на странице BIOS, проблема связана с аппаратным обеспечением.
В случае ноутбука вы можете наклонить экран под другим углом и посмотреть, появляются ли линии под каждым углом. Вы также можете подключить дополнительный монитор через порт HDMI или VGA на вашем ноутбуке.
Вы также можете подключить дополнительный монитор через порт HDMI или VGA на вашем ноутбуке.
Проверьте, присутствует ли проблема и в другом.
Сброс настроек монитора
Большинство мониторов перекалибруют свои настройки, чтобы они соответствовали нашим настройкам видео, установленным графическим драйвером. Возможно, в программном драйвере произошла какая-то ошибка, или монитор может быть несовместим с настройками.
Вы можете просто сбросить настройки монитора, если это проблема. Давайте пройдемся по процессу изменения настроек по умолчанию.
- Вы найдете кнопку «Меню» на своем мониторе. Кнопка может быть сбоку, спереди или снизу в зависимости от типа.
- Нажмите кнопку. Используйте кнопки со стрелками для перемещения вверх и вниз.
- Найдите опцию «Сброс» и нажмите на нее с помощью соответствующей кнопки на мониторе.
Откройте компьютер и посмотрите, появляется ли строка с самого начала.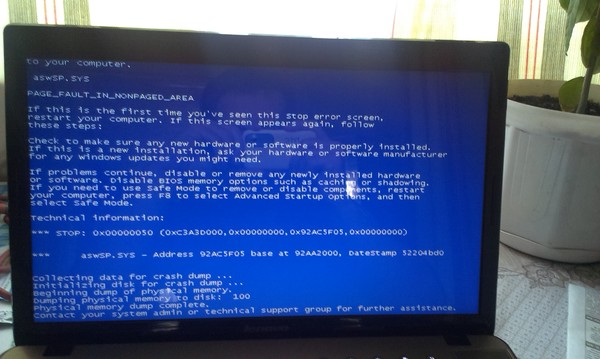 Если строка появляется только после полной загрузки винды, то можно поискать исправления драйверов или программ.
Если строка появляется только после полной загрузки винды, то можно поискать исправления драйверов или программ.
Проверить наличие помех
Вы должны помнить о странном шуме, который издает динамик, когда ваш телефон собирается звонить. Аналогичные помехи могут возникать и от других электронных подключений к монитору. Магниты представляют большую угрозу для здоровья монитора.
В динамиках или аудиоустройствах есть магниты. Если рядом с монитором установлены динамики, на экране могут отображаться мерцающие линии. Что еще более важно, это также может повредить цветовую координацию вашего экрана.
Удалите все виды устройств, таких как телефонные провода, интернет-маршрутизаторы, динамики, или любую активную электронику из зоны вашего монитора.
Проверьте, мерцает ли линия на экране.
Теперь, когда вы прошли базовую проверку и убедились, что все работает нормально, давайте перейдем к программным исправлениям .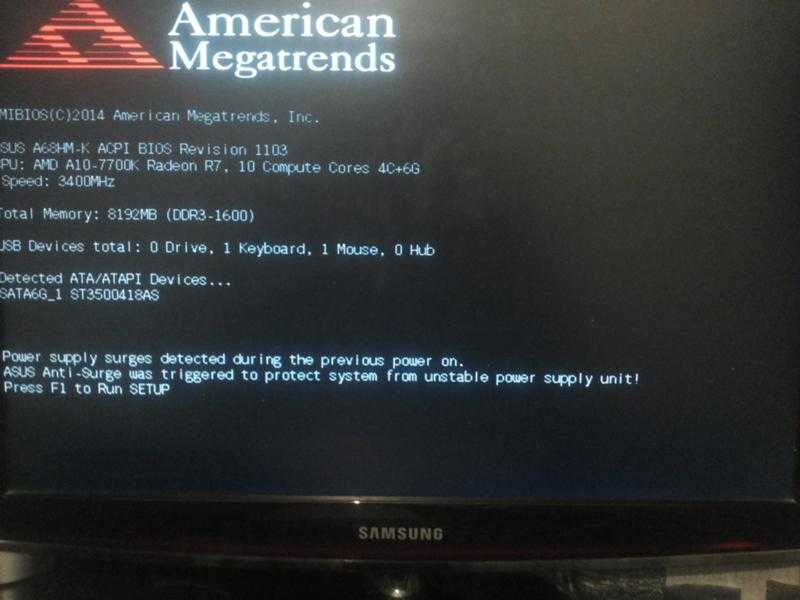
Обновление драйвера видеокарты и видеоадаптера
В более ранней версии Windows при первой установке ОС дисплей был большим и неуправляемым. Это произошло из-за того, что программное обеспечение видеодрайвера не было установлено автоматически. Однако в настоящее время драйвер устанавливается напрямую.
Но иногда из-за ошибок в программном обеспечении или некоторых системных сбоев драйверы могут работать неправильно. Устаревшие драйверы также могут стать несовместимыми для обеспечения качественного изображения. Следовательно, вам следует регулярно обновлять драйвер видеокарты и видеокарты.
Выполните следующие действия, чтобы выполнить процедуру.
- Нажмите «Windows + «X» и выберите «Диспетчер устройств».
- В опции «Видеоадаптеры» дважды щелкните показанное графическое устройство.
- Перейти на вкладку «Драйвер» .
- Выберите «Обновить драйвер».

- Выберите «Автоматический поиск драйверов».
- Если у вас есть и встроенная, и дополнительная графика, обновите их обе.
Иногда обновление может иметь некоторые ошибки. В таком случае вы можете откатить установку.
- Продолжить до «Шаг 3».
- Нажмите «Откатить драйвер».
- Вы также можете нажать «Отключить драйвер» . После перезапуска ваша система автоматически установит драйвер.
Проверьте, сохраняется ли проблема.
Изменить разрешение экрана
Ваш экран имеет определенное разрешение, до которого он может поддерживаться. Если разрешение экрана не соответствует рекомендуемому значению, также могут появиться мерцающие линии.
Вы можете изменить разрешение монитора на более низкое или рекомендуемое значение, чтобы решить проблему. Давайте посмотрим, как это сделать.
- Нажмите «Windows + «X» и выберите «Настройки».

- Нажмите «Показать».
- В разделе «Масштаб и макет» найдите «Масштаб» и «Разрешение экрана».
- В обоих разделах выберите тот, который рекомендуется для вашего ПК.
Посмотрите, показывает ли ваш монитор мерцающие линии.
Настройка частоты обновления
Ваш монитор многократно создает изображение на экране, чтобы сделать его более плавным. Эта функция управляется частотой обновления экрана.
Возможно, вы заметили статические линии на экране, когда фотографировали его камерой. Это потому, что частота обновления двух не синхронизирована. Точно так же, если частота обновления вашего монитора ниже рекомендуемой, это может привести к мерцанию линий.
Вы должны обновить частоту обновления вашего ПК как минимум до 60 Гц. Для этого выполните описанную ниже процедуру.
- Нажмите «Windows + «X» и откройте «Настройки».

- Выберите «Дисплей» 9вариант 0071.
- Прокрутите вниз до «Расширенный дисплей» и щелкните по нему.
- Выберите дисплей , настройки которого вы хотите изменить.
- Найдите «Выберите частоту обновления» и выберите частоту, подходящую для вашего ПК.
- Ваш экран обновится один раз.
Если линии все еще мерцают, перейдите к следующему шагу.
Загрузка в безопасном режиме
Безопасный режим открывает компьютер только с необходимыми программами и драйверами. Он будет игнорировать все вторичное программное и аппаратное обеспечение.
Один из способов проверить наличие ошибок на дисплее — открыть компьютер в безопасном режиме. В этом режиме компьютер загружается с разрешением экрана 640 x 480. Вы можете увидеть, возникает ли проблема в безопасном режиме или нет.
Кроме того, безопасный режим может помочь вам узнать, вызывают ли какие-либо сторонние программы линии. Давайте посмотрим, как загрузить компьютер в безопасном режиме.
Давайте посмотрим, как загрузить компьютер в безопасном режиме.
- Нажмите кнопку «Windows».
- Нажмите кнопку «Питание».
- Нажмите «Shift», а затем нажмите «Перезагрузка» вместе.
- Режим восстановления откроется при следующем запуске.
- Перейдите к «Устранение неполадок» и выберите «Дополнительные параметры».
- Найдите «Параметры запуска» и нажмите «Перезагрузить».
- При следующем запуске появится окно с несколькими вариантами загрузки.
- Нажмите клавишу «4» или «F4» на клавиатуре, чтобы загрузиться в безопасном режиме.
Если строка не появляется в безопасном режиме, то вы можете выполнить следующий шаг для выявления проблемы.
Чистая загрузка вашей системы
Если строки не появляются в безопасном режиме, проблема может быть вызвана другим программным обеспечением. Следовательно, вы можете очистить загрузку вашего ПК и отключить все программы.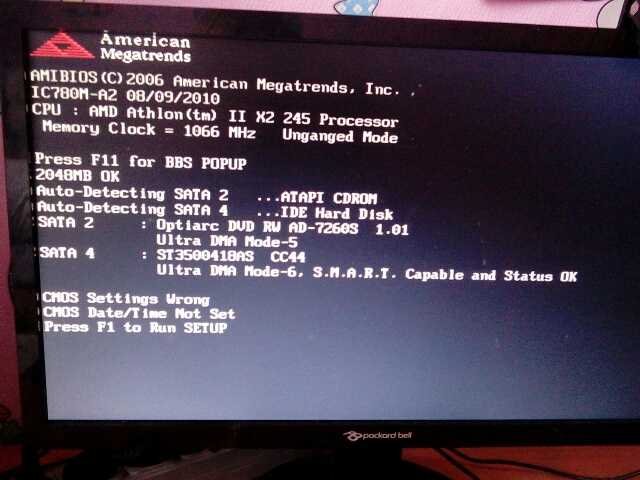 Затем включите каждый из них по отдельности, чтобы увидеть, какой из них вызовет мерцание.
Затем включите каждый из них по отдельности, чтобы увидеть, какой из них вызовет мерцание.
Давайте рассмотрим процесс поэтапно.
- Нажмите «Windows + R» , чтобы открыть «Выполнить».
- Введите
msconfigи нажмите «ОК». - На вкладке «Службы» установите флажок «Скрыть все службы Microsoft».
- Нажмите «Отключить все» в правой части диалогового окна и примените настройки.
- Нажмите «Ctrl + Shift + Esc» , чтобы открыть «Диспетчер задач».
- Перейдите на вкладку «Автозагрузка» и отключите все программы.
- Перезагрузите компьютер.
Проверьте, существует ли проблема сейчас. Если вы не видите мерцающих линий, включайте программы одну за другой и найдите виновника.
Теперь давайте заглянем внутрь системы физически.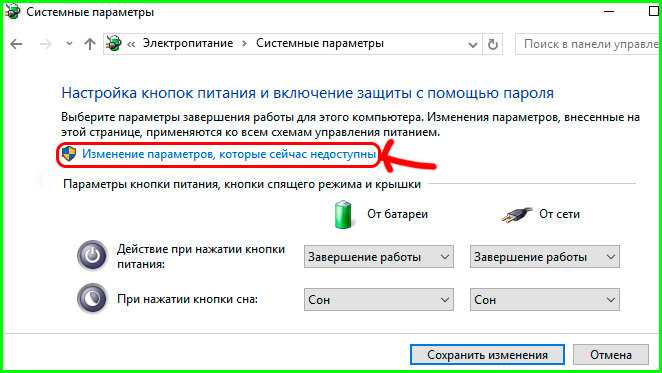
Очистить всю оставшуюся мощность
Даже когда вы выключите компьютер, в вашей системе может оставаться некоторый запас энергии. Эта остаточная мощность может вызвать нагрев внутренних компонентов вашего компьютера или монитора. Это может даже привести к короткому замыканию электроники.
Итак, вы должны очистить свой компьютер от всей остаточной энергии. Давайте посмотрим на шаги, чтобы сделать это.
- Выключите компьютер.
- Удалите все подключенные устройства. Если вы находитесь на рабочем столе, удалите все соединения.
- Нажмите кнопку «Питание» на 20-25 секунд, чтобы полностью слить дополнительную энергию.
- Дайте системе некоторое время остыть и через некоторое время включите питание.
Вы снова обнаружили проблему? Не волнуйся. Вы все еще можете применить несколько решений.
Очистка и проверка кабелей внутри
Накопление пыли может замедлить работу компьютера, а также вызвать проблемы с аппаратным и программным обеспечением.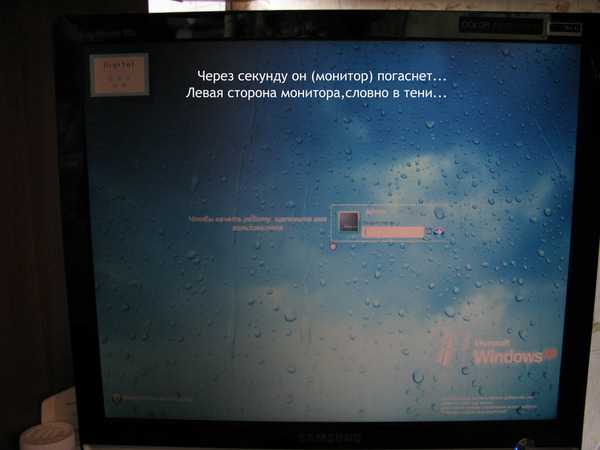 Если пыль препятствует нормальной работе вентилятора, ваш процессор может быть серьезно поврежден. Пыль внутри системы также может засорить порты и повредить перемычки.
Если пыль препятствует нормальной работе вентилятора, ваш процессор может быть серьезно поврежден. Пыль внутри системы также может засорить порты и повредить перемычки.
Вы можете обратиться к нашему подробному руководству по очистке компьютера от пыли.
Вы должны убедиться, что ленточные кабели правильно подключены к материнской плате. Также вы можете проверить или переподключить все провода внутри, если только знаете, как это сделать.
Запустите компьютер, чтобы проверить, исчезла ли проблема.
Проверьте графическую карту и ОЗУ
Даже если графический драйвер в порядке, графическая карта может быть неисправна или физически ослаблена. Кроме того, видеокарта может нагреваться при длительном использовании. Это также может привести к тому, что мерцающие линии будут танцевать на вашем экране.
Подобным образом эти строки могут появиться и в том случае, если оперативная память неправильно вставлена в материнскую плату. Иногда мы просто вставляем ОЗУ и забываем прослушать звук «щелчка» , чтобы гарантировать, что наша работа выполнена правильно.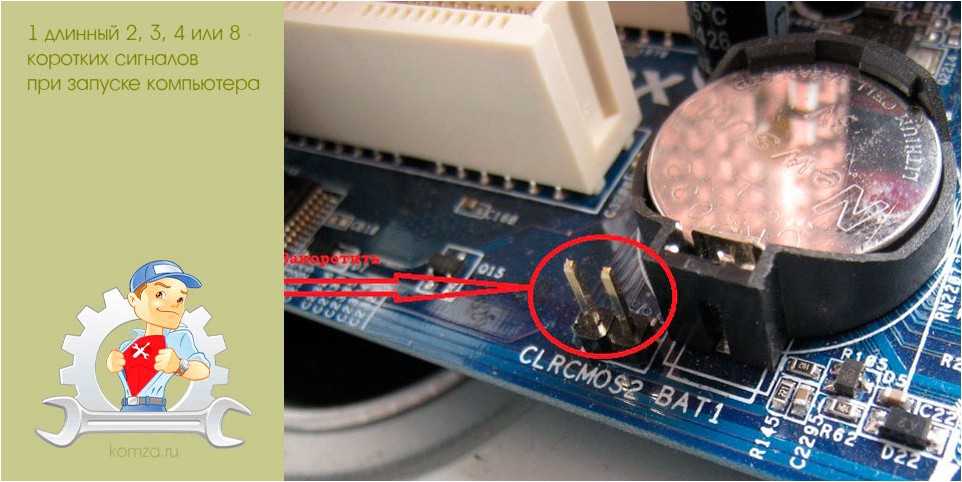
Следовательно, если у вас съемная видеокарта, попробуйте переустановить карту и ОЗУ правильно в разъем. Кроме того, вы можете дать этим частям остыть или некоторое время охлаждать их вручную с помощью вентилятора. Чрезмерное тепло может стать решающим фактором для повреждения экрана.
Наконец, если вы используете ноутбук, поместите его над твердыми предметами или охладителем, чтобы обеспечить беспрепятственный поток воздуха. Использование ноутбука на твердой поверхности может привести к нагреву системы, что напрямую повлияет на экран.
Линии все еще присутствуют?
Если ничего не получается, возможно, в вашей системе или в вашем мониторе есть какие-то более серьезные аппаратные сбои. Пожалуйста, посетите ближайший сервисный центр , чтобы устранить проблему.
windows 10 — Мерцание на экране после пробуждения ПК из спящего режима
спросил
Изменено
6 лет, 7 месяцев назад
Просмотрено
2к раз
Иногда у меня мерцает экран.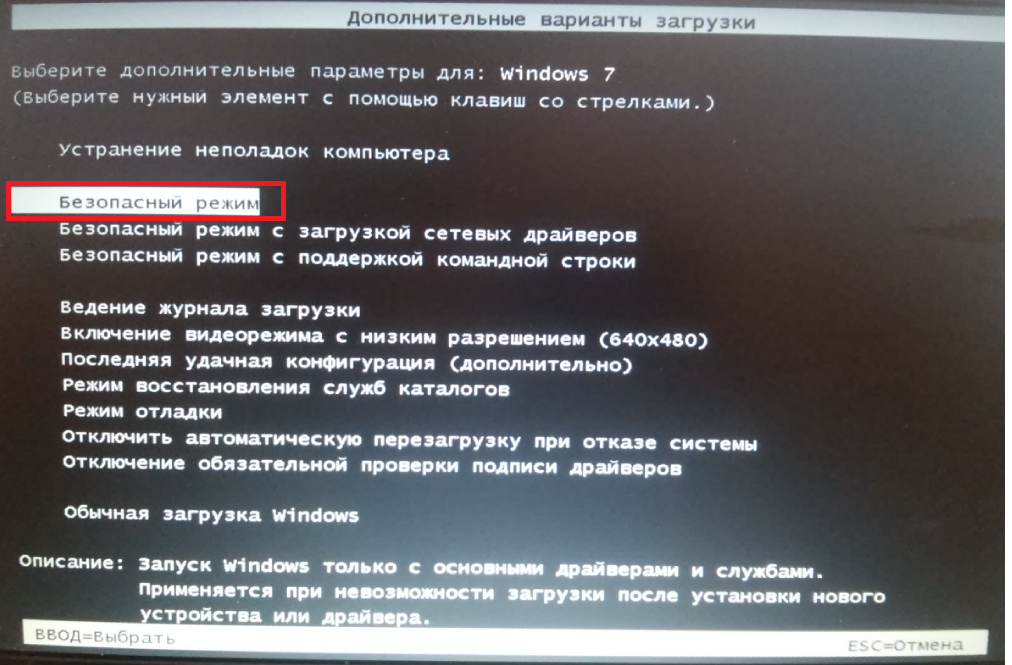 Это происходит только тогда, когда я вывожу свой компьютер из спящего режима. Я ничего не могу сделать, и у меня нет другого выбора, кроме как перезагрузить или выключить компьютер, поскольку он сохраняется.
Это происходит только тогда, когда я вывожу свой компьютер из спящего режима. Я ничего не могу сделать, и у меня нет другого выбора, кроме как перезагрузить или выключить компьютер, поскольку он сохраняется.
Я загрузил короткое видео, которое показывает мою проблему.
Пожалуйста, обратите внимание на монитор справа, так как он мерцает:
https://drive.google.com/file/d/0B0HPr-SgDU4tY0t3aVZ1WTFBbWc/view?usp=sharing
Недавно я сделал новую переустановку Windows 10 и уже установил некоторые драйверы. Я установил последние версии драйверов для видеокарты, но не для чипсета.
Мои характеристики:
ОС: Windows 10 (версия 1511, сборка 10586)
Процессор: Intel Core i5-3570K 3,4 ГГц (3,8 ГГц)
Материнская плата: Gigabyte Z77X-D3H
Видеокарта: Nvidia Geforce GTX 660 EVGA
Может кто-нибудь объяснить, в чем причина проблемы и как ее решить.
- windows-10
- драйверы
- видеокарта
- несколько мониторов
- спящий режим
Вы можете попробовать зайти в BIOS и отключить встроенный графический видеовыход, чтобы он всегда загружался на выделенной видеокарте.
 Верхнее плечо лампы подсветки, холоный конец отгорел и замыкал на массу, поэтому блок питания не мог вытянуть инвертор в рабочее состояние.
Верхнее плечо лампы подсветки, холоный конец отгорел и замыкал на массу, поэтому блок питания не мог вытянуть инвертор в рабочее состояние. 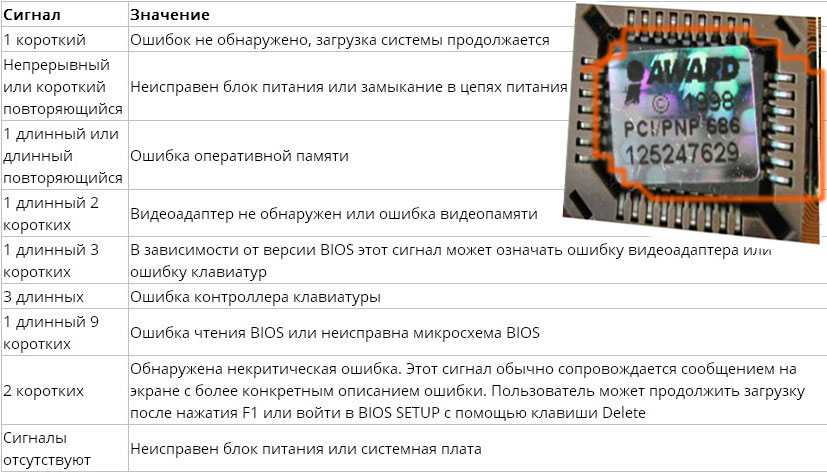 ru/topic589466-kupl … yakhi.html скромнее надо быть.
ru/topic589466-kupl … yakhi.html скромнее надо быть.