Как почистить кэш в гугл хром: Страница не найдена | REG.RU
Содержание
Как почистить кэш в Chrome на компьютере и в телефоне: инструкция
Обновлено: 26 ноября 2021
1 057
Здравствуйте, друзья.
Мы продолжаем говорить об одном из самых стабильных, безопасных и удобных браузеров. Недавно мы обсуждали, как установить и настроить Google Chrome, и затрагивали вопрос удаления временных файлов.
Сегодня подробно разберемся, как почистить кэш в Chrome, что это такое, для чего он нужен и где находится, как влияет на работу программы, и как часто требуется его очистка.
Содержание
Кэш и его функции
Ежедневно мы открываем браузер и заходим на множество сайтов. В интернете мы работаем, общаемся с коллегами, контрагентами и друзьями, ищем нужную нам информацию, смотрим фильмы и слушаем музыку.
Вы могли заметить, что одни сайты загружаются быстро, и на экране сразу появляется текст и изображения. Другие требуют больше времени, и приходится подождать несколько секунд. Скорость появления страницы на экране зависит от множества факторов:
Другие требуют больше времени, и приходится подождать несколько секунд. Скорость появления страницы на экране зависит от множества факторов:
- вид и объем информации;
- правильная настройка веб-ресурса;
- скорость интернета;
- мощность вашего компьютера.
Кроме того, важное значение имеет вопрос, заходили ли вы ранее на этот ресурс. Если вы открыли его впервые, то загрузка будет более продолжительной, чем при повторном визите, потому что браузер сохраняет изображения и другие материалы страниц, на которых вы побывали.
Это и есть кэш, иными словами, временные файлы в особом сжатом виде, которые позволяют ускорять работу программы и экономить ваше время. Все вроде продумано и очень даже логично, но если эти материалы накапливаются, то мы получаем обратный эффект. Со временем браузер начинает тормозить, плохо обновляет содержимое страниц и может отображать его некорректно.
Вот тут-то и требуется наше вмешательство и очистка куков и кэша. Но не обязательно ждать момента, когда вам придется пару минут ждать загрузки очередной страницы. Лучше работать на опережение и раз в 3 – 6 месяцев проводить уборку.
Но не обязательно ждать момента, когда вам придется пару минут ждать загрузки очередной страницы. Лучше работать на опережение и раз в 3 – 6 месяцев проводить уборку.
Как удалить кэш на компьютере
Google Chrome одинаково хорошо работает на ПК с ОС Windows 7 и более поздними версиями, ноутбуках и мобильных устройствах под Android. Поэтому я сначала опишу процесс на компьютере, а затем в телефоне.
Через настройки
Самый простой путь лежит через настройки. Чтобы попасть в них, идем в основное меню браузера. Для этого нужно нажать на 3 точки в правом верхнем углу программы.
В открывшемся окне спускаемся вниз и кликаем левой кнопкой мыши по надписи “Дополнительные”. В разделе “Конфиденциальность и безопасность” находим пункт “Очистить историю” и нажимаем на него.
Теперь нужно убрать “птички” напротив всех пунктов, кроме “Изображения и другие файлы, сохраненные в кеше”. Затем выбираем период, я чаще всего использую вариант “Все время”, не вижу смысла накапливать ненужные материалы на диске. Но вы можете установить любой удобный вам временной интервал из списка.
Но вы можете установить любой удобный вам временной интервал из списка.
Если вы давно не сбрасывали кэш, то это займет некоторое время, придется подождать. Желательно, чтобы в данный момент у вас не было срочных задач, которые нужно решать при помощи компьютера.
Через раздел “История”
Нажимаем на 3 точки, в выпавшем меню выбираем “История” и еще раз одноименный подраздел.
Теперь слева видим надпись “Очистить историю” и кликаем по ней. На экране появляется уже знакомое нам окно, в котором нужно выбрать временной промежуток и вид данных, которые требуется стереть.
Если вы любите быстрые решения и готовы запоминать комбинации “горячих клавиш”, то нажмите одновременно Ctrl + Shift + английская T на клавиатуре и окажетесь в разделе “История”.
Удаление файлов вручную
В Google Chrome происходит автоматическое сохранение кэшированных копий файлов на жесткий диск вашего компьютера или ноутбука. Удалить их можно через директорию программы в системе Windows.
Для этого заходим на диск, на который вы установили браузер, и идем по такому пути папок: “Пользователи” – “<Имя пользователя>” – “AppData” – “Local” – “Google” – “Chrome” – “User Data” – “Default” – “Cache”. Теперь можно удалить все файлы в этом разделе. Результат будет таким же, как при очистке кэша через меню браузера.
На первый взгляд, этот способ кажется сложным. Но, чтобы не идти каждый раз по такому длинному пути, можно вынести папку “Cache” на рабочий стол. Для этого кликните по ней правой кнопкой мыши, наведите курсор на слово “Отправить” и затем выберите пункт “Рабочий стол”. Теперь вы можете быстро и регулярно сбрасывать кэш Google Chrome.
Используем сторонние программы
Есть еще один способ убрать временные материалы со своего жесткого диска. Часто для этого используют специальную программу под названием “CCleaner”. В разделе меню “Приложения” можно быстро найти пункт, касающийся кэша браузера, и провести небольшую уборку.
Также в антивирусных программах часто присутствует раздел, который позволяет удалить все временные файлы, включая те, которые сохраняются при выходе в интернет. Это более глобальный, но тоже довольно эффективный подход.
Это более глобальный, но тоже довольно эффективный подход.
Удаление кэша в телефоне
Если вы пользуетесь Google Chrome в своем смартфоне, то также стоит озаботиться удалением ненужных материалов, чтобы ускорить работу программы и устройства в целом.
Первый способ
Откройте приложение “Chrome” в телефоне, тапните по 3 точкам в правом углу и затем коснитесь пункта “История”.
Теперь нажмите на синюю надпись.
Оставьте “птичку” только рядом с последним пунктом, выберите временной интервал и подтвердите действие.
Второй способ
Идем в настройки гаджета и находим раздел “Приложения”. Затем тапаем по названию браузера и в меню выбираем “Хранилище данных”. Здесь есть кнопка “Очистить кеш”, нажмите на нее.
Стереть данные в смартфоне можно и при помощи сторонних программ, например, Clean Master. Это позволяет удалять все временные файлы, а не только те, что сохраняет Chrome.
Заключение
Мы разобрали несколько способов очистить кэш браузера на своем ПК, ноутбуке и телефоне. Вы можете выбрать подходящий вариант и периодически проводить небольшую уборку. Это благотворно скажется на работе самого Google Chrome и устройства в целом.
Вы можете выбрать подходящий вариант и периодически проводить небольшую уборку. Это благотворно скажется на работе самого Google Chrome и устройства в целом.
Иногда пользователи задаются вопросом, нельзя ли просто взять и отключить автоматическое сохранение кэша. Нет, такой возможности нет, потому что это нецелесообразно. При отсутствии кэширования страницы сайтов загружались бы долго, и вы на чем свет стоит ругали бы свой браузер. Поэтому надо просто помнить, что полезно наводить порядок не только в доме, но и на компьютере.
Если у вас остались вопросы по теме статьи, пишите их в комментариях. Сохраняйте эту инструкцию в закладки, чтобы вернуться к ней, когда в следующий раз захотите удалить кэш. Подписывайтесь на новости блога iklife.ru, чтобы пользоваться программами и работать в интернете было легко и приятно.
До новой встречи, дорогие читатели.
Подписаться на новости сайта
Если хотите получать первым уведомления о выходе новых статей, кейсов, отчетов об инвестициях, заработке, созданию прибыльных проектов в интернете, то обязательно подписывайтесь на рассылку и социальные сети!
4 Способа — как очистить кэш в Гугл Хром (Chrome)
Перед тем, как рассказать вам о том Как чистить кэш в Хроме, хочется рассказать вам немного об истории этого браузера.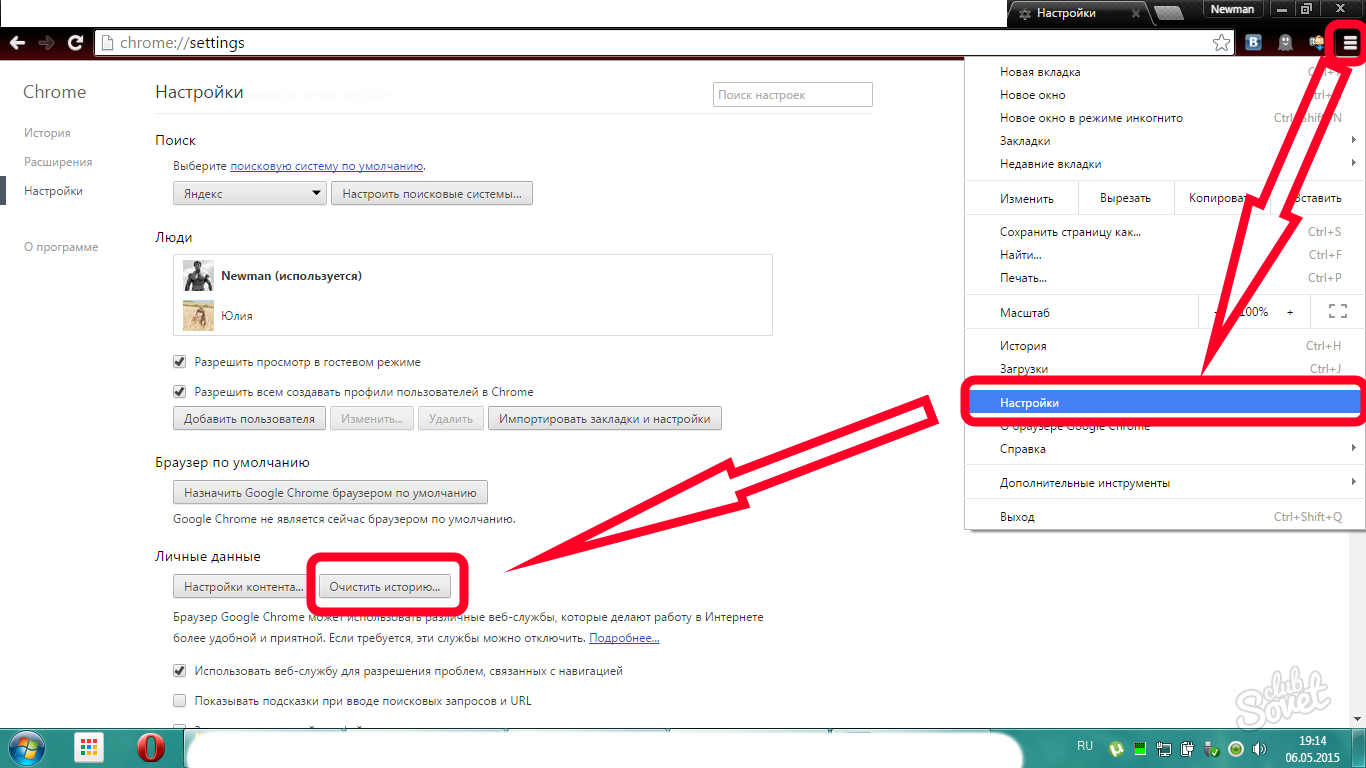
Содержание [Показать]
- Что такое Chrome.
- История Google Chrome.
- Способы очистки кеша в Google Chrome:
- Через «Историю».
- Через «Инструменты».
- Через «Настройки».
- С помощью CCLeaner.
Что такое Хром.
Хром, также известный как Google Chrome, – это веб-браузер, созданный разработчиками компании Google на основе американского малоизвестного движка, предназначенного для отображения веб-страничек и носящего название «Blink», и свободного браузера под названием «Chromium», имеющего открытый исходный код.
История Хрома.
Эрик Шмидт, занимающий пост исполнительного директора корпорации «Гугл», долгое время не поддерживал идею о создании отдельного, самостоятельно браузера, так как считал свою компанию слишком маленькой, чтобы воевать с другими крупными производителями веб-браузеров. Однако, спустя время, основателями «Google», Ларри Пейджем и Сергеем Брин, были наняты несколько программистов из Mozilla Firefox, которые подготовили в кратчайшие сроки демонстрацию Хрома.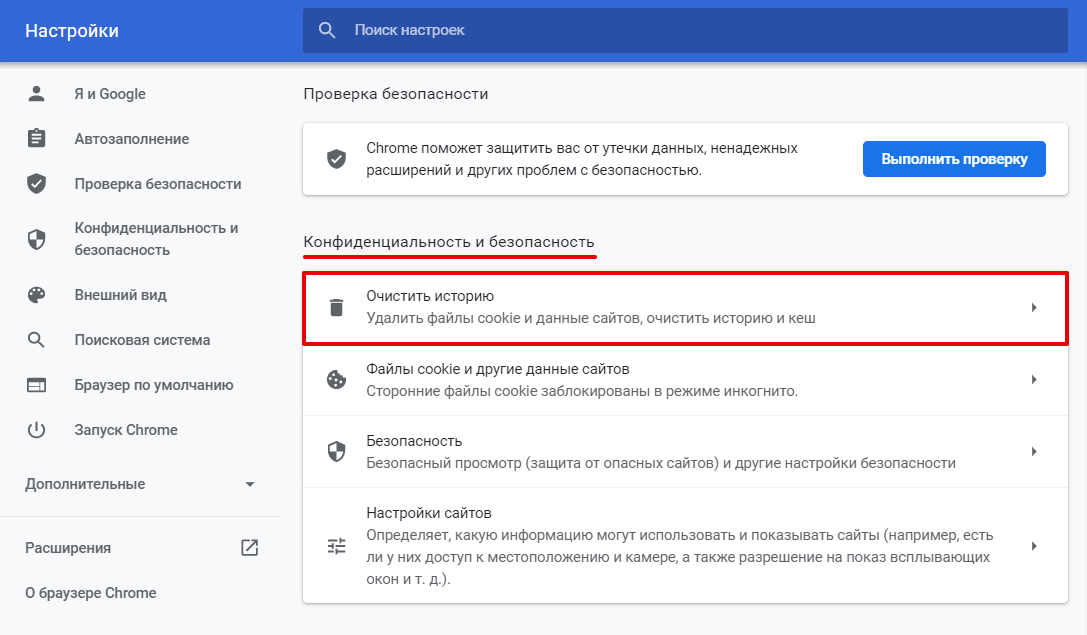 Версия презентованного продукта очень понравилась Шмидту.
Версия презентованного продукта очень понравилась Шмидту.
В итоге, первая версия Chrome была выпущена в начале сентября 2008 года и предназначалась для операционной системы Windows XP. Позднее количество платформ интегрирующих с этим браузером, было расширено.
Последнее обновление браузера было выпущено 14 января текущего года.
Как очистить кэш в Google Chrome.
Очистить кэш в Хроме можно четырьмя способами, которые немножко различаются между собой. Выберите наиболее подходящий для вас.
Способ №1. Через «Историю».
1. Откройте браузер и в правом верхнем углу найдите значок, представляющий собой три горизонтальных полосочки. Нажмите этот значок и выберите пункт «Настройки».
2. Откроется вкладка, напоминающая интернет страничку, слева на ней есть четыре вкладки. Нажмите на надпись «История», а затем на кнопку «Очистить историю».
3. Всплывет окошко, в котором нужно отметить флажками необходимые параметры и нажать на кнопку «Очистить историю».
Способ №2. Через «Инструменты».
1. Откройте ваш веб-браузер.
2. Найдите справа значок, состоящий из трех горизонтальных полосок. Нажмите на него и во всплывшем окошке нажмите на пункт «Инструменты».
3. Выберите в нем подпункт «Удаление данных о просмотренных страницах».
4. Всплывет окно, в котором вам надо расставить флажки напротив необходимых параметров (главное, чтобы стоял флажок напротив надписи «Кэш») и нажать на кнопку «Очистить историю».
Способ №3. Через «Настройки».
1. Откройте браузер и в правом верхнем углу найдите значок, представляющий из себя три горизонтальных полосочки. Нажмите на этот значок и выберите пункт «Настройки».
2. В появившемся окне отыщите надпись «Личные данные».
3. Под ней вы увидите две кнопки, нажмите на «Очистить историю».
4. Во всплывшем окошке отметьте флажком необходимые параметры и нажмите на «Очистить историю».
Способ №4. С помощью программы CCLeaner.
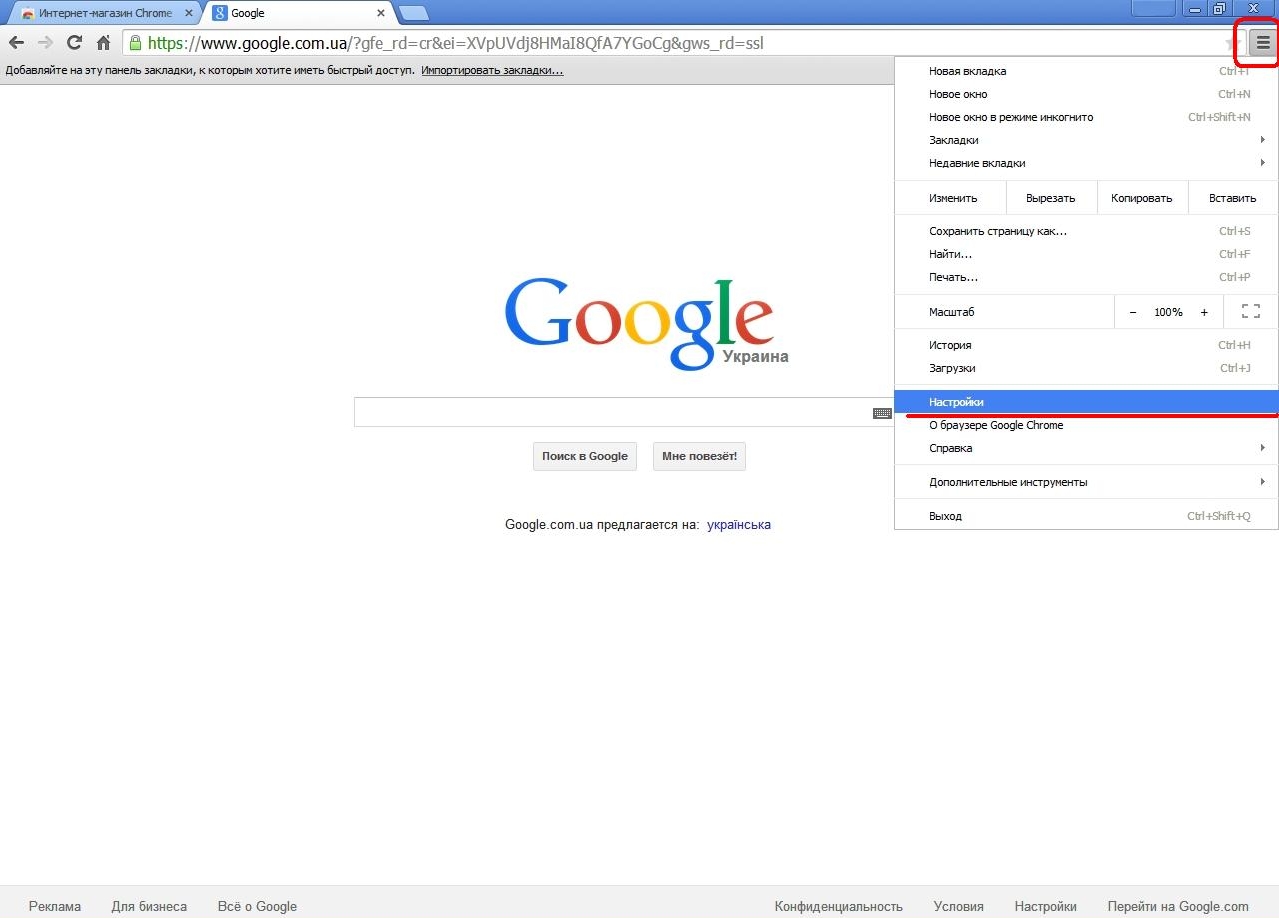
Это самый простой и быстрый способ очистить кэш в любом браузере. Для него вам всего лишь необходимо скачать программу «CCleaner». А о том, как ею пользоваться, читайте тут.
Теперь вы знаете, как очистить кэш в Хроме. Надеемся, вам помогла наша статья.
Советуем почитать наши рекомендации по очистке кэша в других браузерах — Mozilla FireFox, Opera, Internet Explorer.
Как очистить данные браузера в Chrome для iPhone
Google Chrome предлагает своим пользователям самую передовую платформу веб-поиска. Он сочетает в себе все основные функции, а интеллектуальный искусственный интеллект Google помогает быстро и легко выполнять поиск в Интернете. Однако, если вы используете Chrome регулярно, вы могли столкнуться с определенными проблемами, такими как низкая скорость или отставание.
В большинстве случаев в Chrome возникают проблемы с медленной загрузкой или форматированием веб-сайтов. Это может произойти либо для одного сайта, либо в случае нескольких сайтов.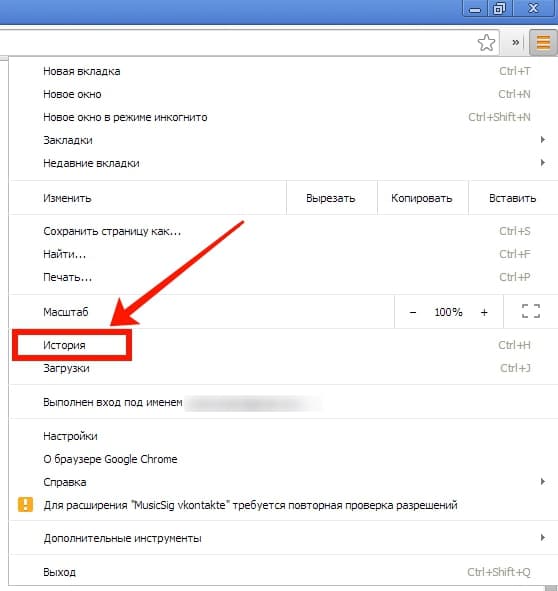 Независимо от того, используете ли вы устройство Android или iOS, это общие проблемы для обеих платформ.
Независимо от того, используете ли вы устройство Android или iOS, это общие проблемы для обеих платформ.
Обычно такие проблемы возникают при перегрузке кэша или файлов cookie. Кроме того, когда вы много используете и изучаете в своем браузере, Chrome iOS сохраняет определенную информацию о веб-сайтах в виде файлов cookie и файловых кешей. Это накапливается в течение некоторого времени и значительно увеличивается, увеличивая свои размеры.
Я уверен, что вы часто пользуетесь Интернетом и ежедневно посещаете сотни веб-сайтов. Однако все эти веб-сайты хранятся внутри вашего телефона, что может загромождать пространство вашего устройства и вызывать его отставание. Чтобы избежать таких ситуаций, рекомендуется очистить историю, файлы cookie и кеш в Chrome iOS.
Содержание на этой странице
Переключить
Очистить историю просмотров
История — это то, о чем мы все беспокоимся. Поскольку мы ежедневно посещаем множество веб-сайтов, вы можете найти веб-сайт, который не является подлинным или неприемлемым для общества. Таким образом, очевидно, что вы можете удалить это из своей истории. Кроме того, длинные записи истории могут значительно замедлить работу вашего устройства. Нужно знать, как очистить историю на iPhone.
Таким образом, очевидно, что вы можете удалить это из своей истории. Кроме того, длинные записи истории могут значительно замедлить работу вашего устройства. Нужно знать, как очистить историю на iPhone.
Вот шаги по очистке истории:
- Откройте приложение Chrome на вашем iPhone или iPad.
- Коснитесь меню Еще в правом нижнем углу экрана.
- Выберите меню История из списка.
- Нажмите на опцию команды Очистить данные просмотра… внизу.
- Установите флажок рядом с параметром История просмотров .
- Нажмите на опцию команды Clear Browsing Data .
Это очистит историю просмотров с Chrome iPhone. У вас есть возможность выбрать диапазон дат для удаления записей истории. Вы также можете удалить все на вкладке «История».
Обратите внимание, что история синхронизируется с вашей учетной записью Google; следовательно, удаление с одного устройства (скажем, iPhone) также удалит следы с других устройств Chrome (скажем, Mac или Android), на которых выполнен вход с той же учетной записью Google.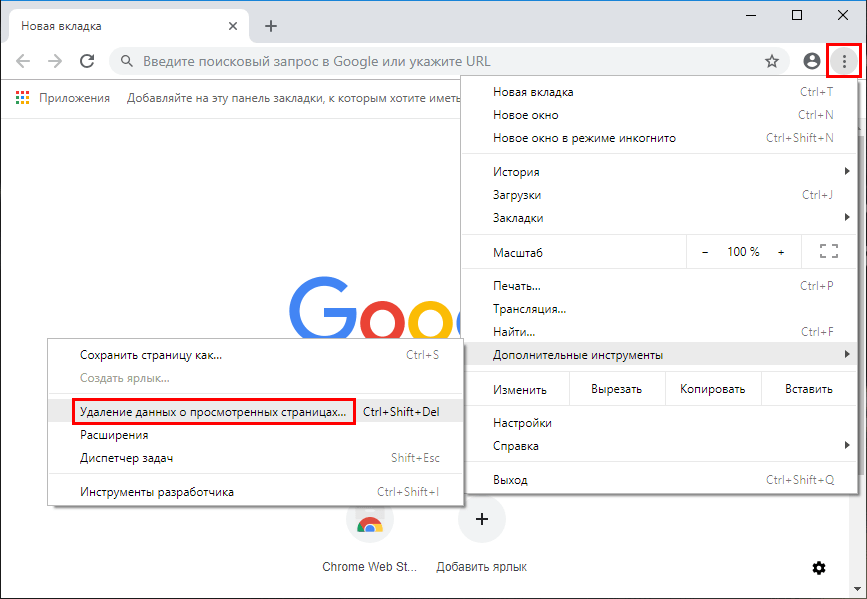
Очистить файлы cookie и кэш
Данные кэша — это сохраненные данные с различных веб-сайтов, которые помогают сэкономить трафик при повторном посещении веб-сайта. Тем не менее, вы используете многие веб-сайты только один раз в день или один раз в месяц. Данные кеша и файлов cookie с этих веб-сайтов время от времени засоряются и в конечном итоге могут замедлить работу вашего устройства.
Вот шаги по очистке кэша Chrome:
- Откройте приложение Chrome для iPhone.
- Коснитесь меню Еще в правом нижнем углу экрана.
- Выберите меню История из списка.
- Нажмите на опцию Очистить данные браузера… .
- Установите флажок рядом с параметрами Cookies, Site Data, и Кэшированные изображения и файлы .
- Нажмите на опцию команды Clear Browsing Data .
Это приведет к удалению кэшированных изображений и файлов веб-сайтов, хранящихся в вашем приложении Chrome. Вы можете заметить временное замедление загрузки сайта в первый раз.
Вы можете заметить временное замедление загрузки сайта в первый раз.
Также обратите внимание, что удаление файлов cookie приведет к выходу из веб-сайтов, и вам может потребоваться повторный вход при следующем посещении.
Очистить пароль и данные автозаполнения
Пароли и данные автозаполнения являются конфиденциальными данными, о которых следует заботиться надлежащим образом. Рекомендуется удалить такие данные из вашего приложения Chrome iOS, чтобы обезопасить себя. Особенно, если вы делитесь своим устройством с другими, настоятельно рекомендуется хранить пароли и автозаполнения вне досягаемости.
Вот шаги по очистке паролей и автозаполнению данных:
- Откройте приложение Chrome на iPhone или iPad.
- Коснитесь меню Еще .
- Выберите меню История из списка.
- Нажмите на опцию Очистить данные браузера… .
- Установите флажок рядом с параметрами Сохраненные пароли и Автозаполнение данных .

- Нажмите на Очистить данные просмотра вариант команды.
Это приведет к мгновенному удалению сохраненных паролей и автоматически заполняемых полей, которые были сохранены локально.
Полный сброс Chrome
Предположим, вы хотите очистить все данные из вашего приложения Chrome iOS, включая историю, кеш, файлы cookie и т. д. Тогда вам не нужно делать это вручную по одному. Вы можете удалить все данные за один раз, как и полный сброс.
Вот шаги для сброса и очистки всех данных:
- Откройте Приложение Google Chrome на вашем iPhone или iPod.
- Коснитесь меню Еще в правом нижнем углу.
- Выберите меню История из списка.
- Нажмите на опцию Очистить данные браузера… .
- Установите флажок напротив всех полей .
- Нажмите на опцию команды Clear Browsing Data внизу.

Помните об использовании параметра «Сброс», иначе вы потеряете всю сохраненную историю и данные, включая пароли и входы в систему. Это необратимое действие.
Bottom Line
Медленный отклик веб-браузера кажется чрезмерно раздражающим. Более того, Chrome iOS наиболее известен своей скоростью и точностью. Таким образом, такие проблемы с Chrome, должно быть, очень разочаровывают. Но, как упоминалось выше, это обычно происходит из-за перегруженного мусора из наших предыдущих действий в Интернете.
Следовательно, периодическая очистка истории посещенных страниц, файлов cookie и кеша поможет избежать таких проблем.
Надеюсь, это поможет очистить историю, кеш и файлы cookie в Chrome iOS. Что вы думаете об этих опциях в браузере Chrome?
Наконец, если у вас есть какие-либо мысли или отзывы о том, как очистить данные браузера в Chrome для iPhone, не стесняйтесь заглянуть в поле для комментариев ниже. Вы также можете сообщить об устаревшей информации.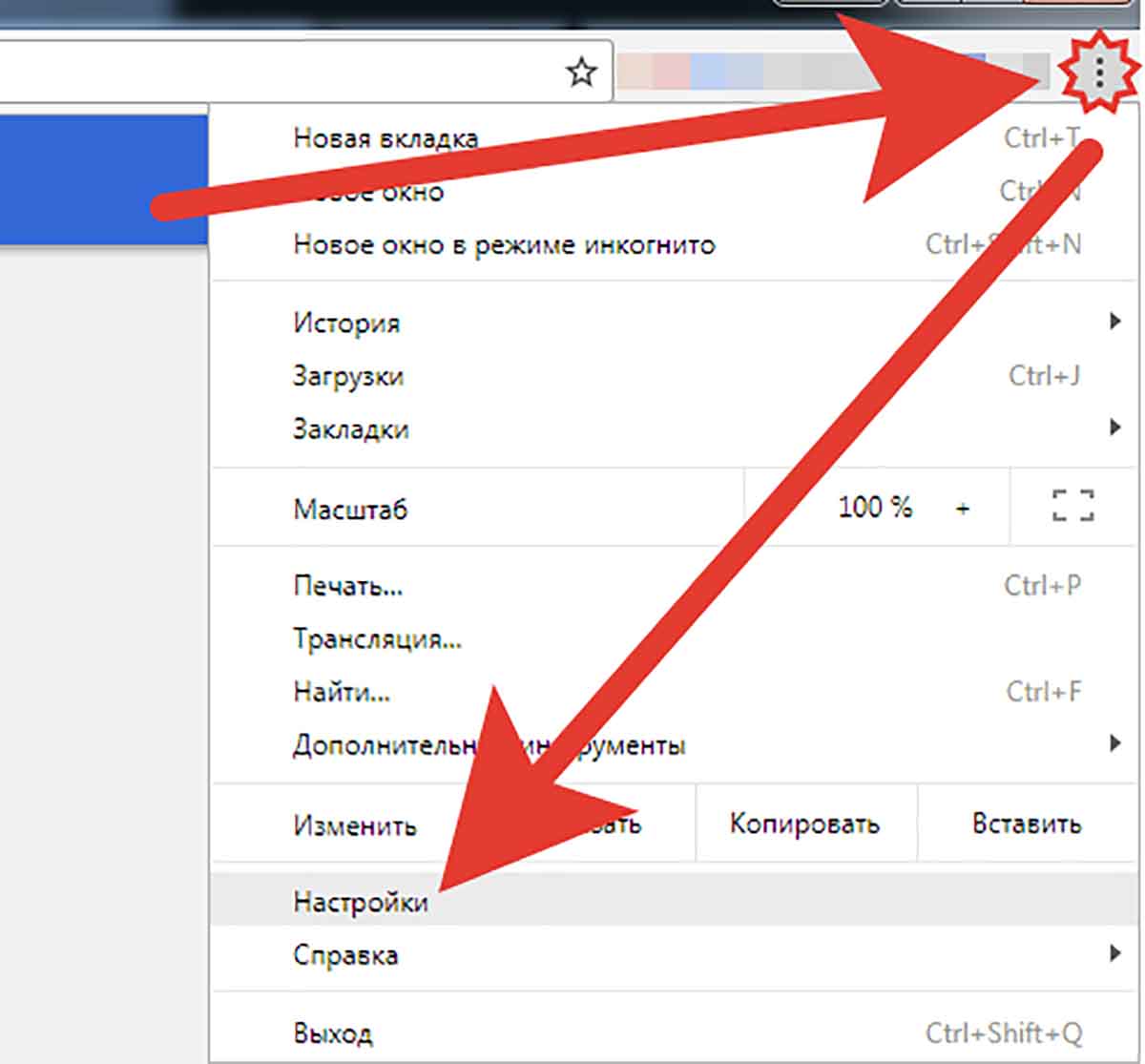
Раскрытие информации: эта страница может содержать партнерские ссылки, что означает, что мы можем получать компенсацию за ваши покупки по нашим ссылкам; конечно, без каких-либо дополнительных затрат для вас (действительно, вы можете получить специальные скидки).
Статья написана Рахулом Верма; последний раз рецензировался и обновлялся командой редакции.
Как очистить кеш браузера и файлы cookie в Chrome и Firefox
браузер. В том же духе мы увидим, как удалить кеш, файлы cookie и историю посещенных страниц в других популярных браузерах, таких как Chrome и Firefox. Это особенно полезно в ситуациях, когда вы используете общедоступный компьютер или делитесь своим персональным компьютером с кем-то и не хотите, чтобы другие имели доступ к этим данным.
Какими бы ни были ваши предпочтения, каждый браузер предоставляет вам быстрый и простой способ удалить кеш, файлы cookie и историю посещенных страниц. Однако проблема заключается в том, чтобы найти эти варианты. Не беспокойтесь больше, так как у нас есть ответы для вас.
Однако проблема заключается в том, чтобы найти эти варианты. Не беспокойтесь больше, так как у нас есть ответы для вас.
Этот процесс также поможет вам избавиться от любых нежелательных данных, которые могут повлиять на производительность вашего браузера.
Как очистить кэш браузера, файлы cookie и историю в Chrome
Чтобы очистить кэш браузера в браузере Google Chrome, выполните следующие действия:
- Откройте Chrome
- Выберите Дополнительные настройки
- Выберите Дополнительные инструменты option
- Нажмите « Очистить данные просмотра ».
- Наконец, выберите элементы, которые вы хотите удалить
- Нажмите Очистить данные
- Перезапустите браузер Chrome.
Рассмотрим процедуру немного подробнее.
Запустить браузер Google Chrome. В правом верхнем углу щелкните меню « Еще », отображаемое в виде трех точек.
Выберите опции « Дополнительные инструменты », а затем « Очистить данные просмотра ».
Когда откроется окно « Очистить данные просмотра », установите флажки напротив заданных параметров.
Выберите диапазон времени. По умолчанию параметр предоставляет « Все время », но вы можете изменить его на Последний час , 24 часа , 7 дней или 4 недели .
По завершении нажмите « Очистить данные 9».0205 ‘ кнопка для удаления кеша, файлов cookie и истории посещенных страниц в Chrome
Чтобы удалить данные посещенных страниц со всех ваших синхронизированных устройств и вашей учетной записи Google, вам необходимо войти в систему. Chrome или Firefox
Как очистить кэш браузера, файлы cookie и историю в Firefox
Чтобы очистить кэш браузера в браузере Mozilla Firefox, выполните следующие действия:
- Откройте Firefox
- Нажмите «Открыть меню»
- Выберите опцию Библиотека
- Выберите История > Очистить недавнюю историю опция
- Наконец, выберите элементы, которые вы хотите удалить
- Нажмите Очистить сейчас
- Перезапустите браузер Firefox.

Рассмотрим процедуру более подробно.
Запустите браузер Firefox, нажмите «Открыть меню», отображаемое в виде трех горизонтальных полос, и выберите параметр « Library ».
Затем выберите « История » > « Очистить недавнюю историю ».
В окне, которое появляется на экране вашего компьютера, выберите диапазон времени, отображаемый в браузере Chrome. Однако доступные здесь параметры отличаются и включают
- Последний час
- Последние два часа
- Последние четыре часа
- Сегодня
- Все
Выберите нужный вариант.
Далее поставьте галочки рядом с ‘ История просмотров и загрузок », « Файлы cookie » и « Кэш ».
Наряду с указанными выше вариантами вы найдете 2 дополнительных поля:
- Автономные данные веб-сайта . Позволяет веб-сайту хранить файлы на вашем компьютере, чтобы вы могли продолжать использовать его, когда вы не подключены к Интернету.

- Настройки сайта — Записывает настройки для конкретного сайта, такие как сохраненный уровень масштабирования для сайтов, кодировка символов и разрешения для сайтов (например, исключения для блокировки всплывающих окон), описанные в окне «Информация о странице».
Если вы также хотите удалить хранящуюся там информацию, установите флажки.
В конце нажмите кнопку « Очистить сейчас », чтобы удалить кеш, файлы cookie и историю просмотров в Firefox.
Действие после подтверждения закроет окно и очистит или удалит элементы, которые вы выбрали из своей истории.
Читать : Как очистить кэш Opera, файлы cookie, историю просмотров.
478
Акции
- Подробнее
9 0002 Обновлено Теги: Chrome, Firefox
[email protected]
Аспирант в Биотехнология, Хемант переключился на написание статей о технологиях Microsoft и с тех пор является автором TheWindowsClub.



