Что такое макрос в excel: примеры и как сделать / Skillbox Media
Содержание
Для чего нужны макросы в Excel — Медиаблог ТГУ ДПО
Что такое макрос
Visual Basic for Applications (VBA) — язык программирования для приложений Microsoft Office, таких как Access, PowerPoint, Word и Outlook.
Макрос Excel — это действие или набор действий, которые можно записывать, называть, сохранять и выполнять столько раз, сколько требуется и когда это необходимо. Используя макросы, можно автоматизировать повторяющиеся задачи, связанные с обработкой данных и составлением отчетов о данных, которые необходимо выполнять неоднократно.
Например, вам нужно отправить отчет за месяц в отдел маркетинга.
Алгоритм действий:
- Открыть файл Данные.xls
- Отобрать данные за последние 30 дней
- Построить график
- Скопировать график в новую книгу
- Сохранить книгу в формате PDF
- Отправить файл начальнику
Разобраться, как действуют макросы, несложно. Например, есть команда Workbook(“Бюджет. xls”).Save
xls”).Save
Эта команда сохраняет файл “Бюджет.xls”, который находится в книге “Workbook”.
| Книга Excel | Имя файла | Сохранить |
| Workbook | (“Бюджет.xls”). | Save |
Команда Worksheets(“Лист1”).Name = “Отчет”
Эта команда присваивает листу “Лист1” новое имя “Отчет”.
| Лист | Текущее имя листа | Имя | Новое имя листа |
| Worksheets | (“Лист1”) | Name | = “Отчет” |
Чтобы создавать макросы, не нужно идеальное знание английского языка. Достаточно запомнить несколько простых команд.
Как работают макросы в Excel и какие задачи они решают
Макросы VBA используют для автоматизации: от простых задач до сложных процессов создания отчетов с несколькими файлами.
Макросы помогают:
1. Решить задачи, связанные с данными.
Это все задачи по очистке и форматированию данных.
— Удаление дубликатов — создание списка уникальных значений
— Выделение или удаление пустых строк
— Создание формул с помощью макросов с использованием формулы процентного изменения
— Нахождение последней использованной ячейки, строки или столбца на листе
— Применение форматирования к экспорту необработанных данных
2. Автоматизировать задачи в файлах Excel.
Это перечисление всех листов, создание оглавления, скрытие определенных листов, открытие и закрытие рабочих книг и другие.
— Оглавление и галерея оглавлений
— Сохранение и закрытие всех открытых книг
3. Обслуживать задачи сводной таблицы.
Создание и обслуживание таблиц занимает много времени. Макросы VBA позволяют автоматизировать эти действия.
— Демонстрация макроса
— Автоматическое форматирование чисел по умолчанию в сводных таблицах Excel
— Разворачивание и сворачивание граф таблицы
— Изменение форматирования даты для сгруппированных полей сводной таблицы
— Автоматизация надстройки PivotPal, которая была создана с использованием VBA и автоматизирует множество повторяющихся задач сводной таблицы.
4. Работать с пользовательскими формами и надстройками.
Пользовательские формы — это окна, которые открываются в Excel с интерактивными элементами управления. Их назначение — упрощать использование электронных таблиц другими пользователями.
5. Автоматизировать процессы Excel.
Например, можно создавать, обновлять или изменять несколько файлов.
Если вы хотите решать аналитические задачи с помощью Excel, пройдите бесплатное обучение по программе «Аналитик: продвинутый курс обработки данных в MS Excel». За два месяца вы изучите 7 образовательных модулей и разберетесь в технологиях и инфраструктуре BIG DATA, освоите методы обработки результатов. Научитесь анализировать данные в Excel и узнаете тонкости статистического анализа.
Плюсы курса:
✅ Проект «Содействие занятости» проводит обучение по государственной лицензии.
✅ Лекции и практические занятия разработали эксперты — преподаватели вузов, основатели компаний и агентств, эксперты TV и бизнес-школ.
✅ Обучение проходит онлайн на образовательной платформе Odin.
✅ Выпускники получают документы установленного образца — подтверждение навыков и квалификации.
✅ На оплачиваемых стажировках слушатели приобретают опыт на реальных задачах, кейсы для портфолио. Активные стажеры могут получить предложение о работе.
✅ Выпускникам помогают с трудоустройством. В Центре карьеры на бесплатной консультации создадут план поиска работы и резюме, подготовят к собеседованиям.
Оставить заявку на бесплатное обучение
Макросы Эксель автоматизируют ежедневную работу в программе. Изучите их и применяйте: всего один щелчок мыши сэкономит часы создания отчетов и работы с данными.
Поделиться:
Главная » Статьи | ||||
Макрос — это программа на языке VBA (Visual Basic for Applications), предназначенная для выполнения заданной последовательности команд (действий) в приложении. Макросы VBA доступны в приложениях Office (Excel, Word, PowerPoint, Access и т.д.), и также в других программных пакетах (таких как OpenOffice, AutoCAD, SolidWorks, CorelDRAW, WordPerfect, ESRI ArcGIS и т.д.) Для чего нужны макросы:
К примеру, изо дня в день вы выполняете одни и те же действия, связанные с обработкой документов, — открываете файлы, изменяете в них какой-то текст и оформление, вставляете свой логотип, после чего сохраняете и закрываете эти файлы. И если вам однажды надоест выполнять монотонную работу, и вы пожелаете увеличить производительность труда в десятки рад, — то на помощь вам придут макросы. Несколько строк кода — и файлы будут сами открываться, заполняться, сохраняться и т.д. и т.п. Всё это будет происходить очень быстро (и, возможно, даже незаметно для пользователя) — а вам для выполнения многочасовой работы достаточно будет нажать одну кнопку, и подождать несколько секунд. К примеру, пользователь заполняет базу данных, где ему требуется вводить даты, номера телефонов, номер и серию паспорта, и т.п. данные, формат которых задан строго (например, номер паспорта должен состоять из 6 цифр). Чтобы облегчить ввод данных, и избежать вероятных ошибок при вводе, можно использовать макросы, которые будут проверять корректность ввода, и уведомлять об ошибках, не давая пользователю занести в документ неверные данные (пример такой программы). При работе с графикой макросы особенно полезны — макрос выровняет нарисованные от руки графические объекты (или вставит картинки в документ), построит графики, и изменит форматирование фигур, расставив их в нужном порядке и месте в документе. Вместо того, чтобы каждый раз при работе с документом не вводить изменяющуюся информацию, можно поручить эту работу макросу. Он сам получит текущий курс валюты, загрузит котировки или другие данные из интернета, и вставит эти данные в нужное место документа. Кроме того, макрос сформирует и разошлёт письма вашим заказчикам, либо отправит сформированный прайс на сайт по FTP. Как известно, при больших объёмах данных на листе, некоторые встроенные возможности Excel (сложные формулы, условное форматирование) начинают тормозить работу с документом (поскольку при любом изменении на листе происходит пересчёт формул, и перерисовка экрана) Оптимизировать формулы не всегда удаётся, да и порой чрезмерное усложнение формул также нежелательно. На помощь придут макросы Excel, которые будут выполнять обработку данных быстрее, и обновлять информацию только тогда, когда пользователю это действительно необходимо. Тут помогут и пользовательские функции (UDF), которые позволят заметно упростить формулы, сделав их более гибкими по функциональности, и понятными для пользователя.
Возможности макросов, по сути, неограничены, — макрос может сделать всё то, что вы делаете вручную, причем намного быстрее и точнее. Кроме того, макросы — это не просто набор инструкций в виде кода, а ещё и инструментарий для построения пользовательского интерфейса (формы ввода, диалоговые окна, дополнительные меню и панели инструментов) Вывод: Владея макросами даже на начальном уровне, можно значительно повысить эффективность своей работы с документами. Если же вам понравится свою автоматизировать работу, и вы продолжите изучать макросы VBA, — то сможете увеличить производительность труда в своей организации в десятки раз | ||||
Где находится макрос в Microsoft Excel 2007, 2010, 2013, 2016, 2019 и 365
Главная > Документы > Excel > Где находится макрос в Microsoft Excel 2007, 2010, 2013, 2016, 2019 и 365
Где находится макрос в Microsoft Excel 2007, 2010, 2013, 2016, 2019 и 365
- Найти функцию в классическом меню
- Найти функцию на ленточном интерфейсе
Макрос часто используется для повторяющихся действий в Microsoft Excel.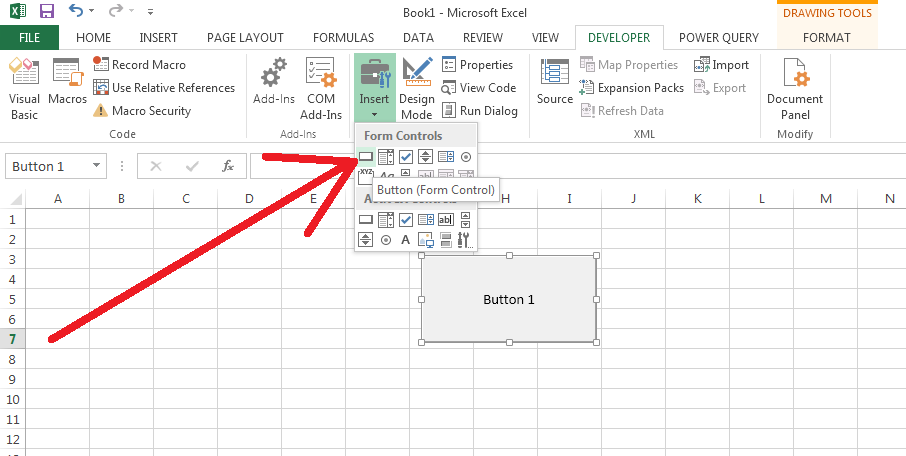 Пользователям, которым нравится стиль Microsoft Excel 2003 и которым нравится использовать макросы, будет немного сложно работать в Excel 2007, 2010, 2013, 2016, 2019 и 365 из-за нового стиля ленты. В этом разделе представлены два способа узнать макрос в Excel 2007/2010/2013, которые вы можете выбрать для работы в классическом стиле или в новом стиле интерфейса.
Пользователям, которым нравится стиль Microsoft Excel 2003 и которым нравится использовать макросы, будет немного сложно работать в Excel 2007, 2010, 2013, 2016, 2019 и 365 из-за нового стиля ленты. В этом разделе представлены два способа узнать макрос в Excel 2007/2010/2013, которые вы можете выбрать для работы в классическом стиле или в новом стиле интерфейса.
Как вернуть классические меню и панели инструментов в Office 2007, 2010, 2013, 2016, 2019 и 365 ? |
Теперь давайте посмотрим, где находится макрос в Excel 2010/2013.
Найдите функцию в классическом меню
Откройте Microsoft Excel, щелкните вкладку Меню , вы можете вернуться к интерфейсу классического стиля. Затем просто зайдите в знакомое меню Tools , вы найдете функцию Macro , указанную в раскрывающемся меню.
Если у вас не установлено Классическое меню для Excel 2007/2010/2013/2016/2019, вы можете …
Открыть Excel 2007/2010/2013; перейдите на вкладку View , нажмите на нее, и вы найдете функцию Макросы расположены в группе Макросы. Щелкните стрелку в разделе «Макросы», и вы сможете легко управлять производительностью макросов.
Другие статьи по теме…
- Где находится Условное форматирование
- Где находится Настройка страницы
- Где находится Инструменты Меню
- Где Отменить
- Где находится Макрос
- Где находится Сводная таблица и Мастер сводных диаграмм
- Где находится Предварительный просмотр
- Где находится Кнопка помощи
- Где находится Поиск цели
- Где находится Меню редактирования
- Где находится Уменьшить десятичную кнопку
- Где находится Указать десятичный разряд
Классическое меню для Office
Возвращает знакомые классические меню и панели инструментов в Microsoft Office 2007, 2010, 2013, 2016, 2019. и 365. Вы можете использовать Office 2007/2010/2013/2016 сразу без какого-либо обучения. Поддерживает все языки, а в классический интерфейс добавлены все новые команды 2007, 2010, 2013, 2016, 2019 и 365.
и 365. Вы можете использовать Office 2007/2010/2013/2016 сразу без какого-либо обучения. Поддерживает все языки, а в классический интерфейс добавлены все новые команды 2007, 2010, 2013, 2016, 2019 и 365.
Классическое меню для Officeвключает классическое меню для Word, Excel , PowerPoint, OneNote, Outlook, Publisher, Access, InfoPath, Visio и Project 2010, 2013, 2016, 2019.и 365.
| ||
Классическое меню для Office 2007Включает классическое меню для Word, Excel, , PowerPoint, Access и Outlook 2007. |
Снимок экрана классического меню для Excel
Примеры макросов Excel | Различные методы использования макросов в Excel
Примеры макросов Excel (оглавление)
- Методы использования макросов в Excel?
- Примеры макросов Excel
В Excel есть несколько задач, которые мы выполняем ежедневно. Это могут быть наши рутинные задачи, которые могут включать в себя написание определенных формул, копирование и вставку некоторых данных, обновление некоторых столбцов или написание текста несколько раз в разных местах листа. Чтобы избежать повторения задач и сэкономить время, мы можем использовать макросы в Excel. Макросы — это инструмент, который автоматизирует задачи, экономит время и уменьшает количество ошибок. Макрос — это программа, которая копирует нажатия клавиш или действия мыши, повторяющиеся и распространенные на листе.
Это могут быть наши рутинные задачи, которые могут включать в себя написание определенных формул, копирование и вставку некоторых данных, обновление некоторых столбцов или написание текста несколько раз в разных местах листа. Чтобы избежать повторения задач и сэкономить время, мы можем использовать макросы в Excel. Макросы — это инструмент, который автоматизирует задачи, экономит время и уменьшает количество ошибок. Макрос — это программа, которая копирует нажатия клавиш или действия мыши, повторяющиеся и распространенные на листе.
Короче говоря, макросы Excel относятся к языку программирования в VBA. Макросы — это короткие программы, написанные на языке VBA. Мы можем записывать/писать макросы в VBA и запускать макрос, щелкнув команду «Макросы» на вкладке «Разработчик» на ленте. Макросы написаны для автоматизации задач, экономии времени и обеспечения эффективности.
Методы использования макросов в Excel
Ниже мы обсудим различные методы использования макросов в Excel.
Вы можете скачать этот пример шаблона макросов Excel здесь — Примеры шаблона макросов Excel
Способ 1. Включение макросов в Excel
Чтобы добавить вкладку «Разработчик» на ленту, откройте книгу Excel из меню «Файл» .
Нажмите Опции .
В открывшемся окне с названием «Параметры Excel» нажмите «Настроить ленту» , чтобы получить доступ к параметрам настройки ленты.
Выберите опцию Developer (Custom) и нажмите OK .
На ленте появится вкладка «Разработчик».
Способ 2. Создание макроса с помощью кнопки записи
Мы можем записать макрос и использовать его любое количество раз. Мы можем записать задачу, которую мы используем ежедневно или которая повторяется. Как только макрос записан, мы можем просто запустить его, и наша работа будет выполнена.
Давайте рассмотрим пример записи макроса.
Пример:
Мы будем записывать названия компаний и их продажи. Для начала нажмите Просмотрите кнопку на вкладке, затем перейдите к правой стороне, и вы увидите вкладку «Макросы» , как показано ниже.
Теперь перейдите на вкладку «Макросы», и вы найдете параметр «Запись макроса ».
Нажмите на нее, чтобы записать все, что вы хотите, будь то запись или копирование и вставка чего-либо. В нашем примере мы создадим/запишем таблицу компаний и их продаж.
Нажмите «Запись макросов», и вы увидите всплывающее окно, показанное ниже. Теперь мы назовем макрос как Макрос11 . Убедитесь, что в нем не должно быть пробелов и специальных символов. Затем мы назначим горячую клавишу для запуска макроса; Я назначаю CTRL+V . Затем мы сохраним макрос в «Эта рабочая книга». Нажмите OK, и макрос начнет запись.
Я записал эту таблицу.
Теперь перейдите в Макросы и нажмите Остановить запись .
Макрос «Macro11» хранится на кнопке Macros. Нажмите на нее, чтобы увидеть окно макроса, где вы можете выбрать «Macro11» и нажать Прогон .
Если вы хотите вставить данные на лист 2, просто перейдите на лист 2 и нажмите Ctrl+V или просмотрите макросы.
Перейдите на вкладку «Разработчик» и щелкните вкладку «Вставить ». Затем из Active X Controls выберите Command Button.
После нажатия кнопки Command вы можете назначить макрос, как показано ниже. Затем нажмите ОК.
И перетащите мышь, чтобы выделить/создать кнопку, переименуйте ее в «Данные». Теперь просто нажмите кнопку, и макрос заработает.
Способ 3 – Как сохранить файл с помощью макроса?
Мы можем сохранять файлы с макросами только как шаблон Excel с поддержкой макросов (тип файла).
Невозможно сохранить как обычный файл Excel.
Метод 4 — Запись макросов в VBA
Мы не всегда можем записывать макросы, потому что они имеют ограниченную область действия. Иногда нам приходится писать макросы в соответствии с нашими требованиями в VBA. Чтобы войти в VBA, щелкните вкладку «Разработчик», и слева вы увидите первый вариант «Visual Basic». Нажмите на нее или нажмите ALT+ F11 для перехода к VBA.
Примеры макросов Excel
Ниже мы обсудим примеры макросов Excel.
Пример №1. Написание программы для получения текста Hello
- Теперь напишем короткую программу на VBA. Мы напишем программу, которая будет получать текст Hello «ваше имя» в окне сообщения каждый раз, когда мы вводим имя в поле ввода.
- Мы откроем лист, а затем перейдем на вкладку разработчика в ленте и нажмем Alt+F11, и мы попадем в VBA. Как только мы перейдем на эту страницу, мы нажмем модуль «Вставить и щелкнуть».

Мы напишем нашу первую программу в Модуле 1. Мы всегда начинаем нашу программу с «Sub» и заканчиваем ее «End Sub» в VBA.
Sub привет_слово ()
Dim имя как строка
name= InputBox("Введите ваше имя")
MsgBox "Привет" + имя
End Sub Итак, теперь мы пишем программу, как показано ниже:
Объяснение:
- «Затемнение имени в виде строки» определяет имя в виде строки.
- Затем есть встроенная функция Inputbox, которая попросит ввести имя, которое будет сохранено в имени переменной.
- Msgbox+имя, будет отображаться имя в msgbox. Затем мы создадим командную кнопку, перейдя на вкладку «Разработчик», затем на вкладку «Вставка». Затем форма управления, командная кнопка.
Затем мы назначим макрос кнопке и затем нажмем клавишу OK.
Когда мы нажмем кнопку 1, мы увидим следующее:
Я ввел свое имя, и оно отобразилось.
Каждый раз, когда вы нажимаете кнопку 1, вы будете видеть поле ввода, просто введите имя, и вы увидите «привет+имя».
Вы также можете запустить код из окна VBA, нажав F5, если вы не создали командную кнопку.
Пример №2. Написание шорткода с использованием For внутри цикла
В этом примере мы будем работать с For. Предположим, мы хотим заполнить ячейку от A1 до A10 числами 1,2,3….до 10. Мы можем сделать это, написав короткий код, используя For внутри цикла.
Нажмите F5, и вы запустите код. Вы также можете запустить макрос, выбрав «Вид» -> «Макросы» -> выберите «Числа» из списка и нажмите «Выполнить». Вы увидите, что ячейки от A1 до A10 заполнены от 1 до 10.
Пример #3 – Отображение общего количества нечетных и четных чисел
Использование Если мы можем написать логический макрос. Мы напишем код, в котором мы можем создать таблицу, и, наконец, появится msgbox, отображающий общее число. нечетного и общего количества. четных чисел. Итак, мы напишем код:
- Мы запустим программу с Subodeven(name).
- Затем мы возьмем x в качестве поля ввода для ввода числа.
 Затем в переменной a мы будем хранить цикл от 1 до 10.
Затем в переменной a мы будем хранить цикл от 1 до 10. - В ячейке A1 листа 3 составим таблицу, умножая ее на x в цикле до A10.
- Затем мы условимся, что если ячейка A1 четная, она будет добавлена к переменной y, которая в настоящее время равна 0, а нечетная будет добавлена к переменной z, которая также равна 0. Затем мы закончим оператор if и напишем следующий A для работы цикла.
- В конце мы добавим окно сообщения для отображения суммы шансов и их общего числа, а также суммы четных и их общего числа. Завершить программу.
Запустить программу клавишей F5. Я ввел 6 в поле ввода.
Нажмите OK, и вы увидите следующий результат.
Пример № 4. Написание программы для поп-музыки в соответствии с заданным возрастом
В этом примере мы будем использовать регистр предложения, чтобы получить результаты в соответствии с некоторыми конкретными условиями. В этом примере сообщение появится в соответствии с определенной возрастной группой людей, как только вы выберете ячейку с упоминанием возраста.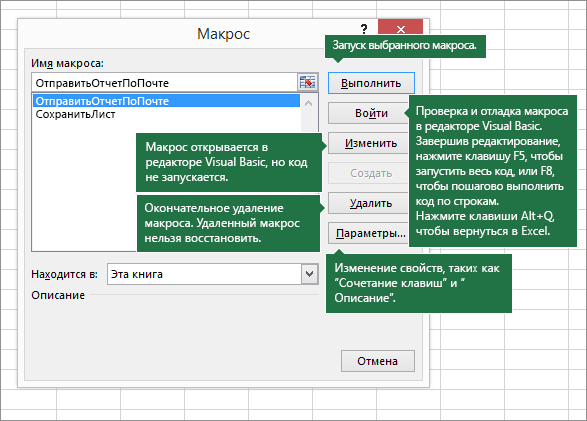
Мы напишем программу следующим образом:
Программа запустится как подгруппа.
- Значение ячейки будет определено как целое число, и это будет активное значение ячейки, то есть выбранное.
- Затем мы будем использовать выбранный случай в разных случаях в соответствии с возрастной группой. Затем появится окно сообщения в соответствии с возрастом.
- Если выбранный возраст не найден в выбранных случаях, будет выдано сообщение, что возраст неизвестен.
Конец выбора Конечная программа
Там упоминаются некоторые числа, и как только я выбираю 12 и запускаю код. Это покажет результат, как показано ниже:
Это даст возрастную группу, как показано ниже.
Это были некоторые примеры макросов VBA.
Что следует помнить
- Всегда сохраняйте файл Excel, содержащий макросы, в качестве шаблона Excel с поддержкой макросов в качестве типа файла. В противном случае макросы не будут сохранены.




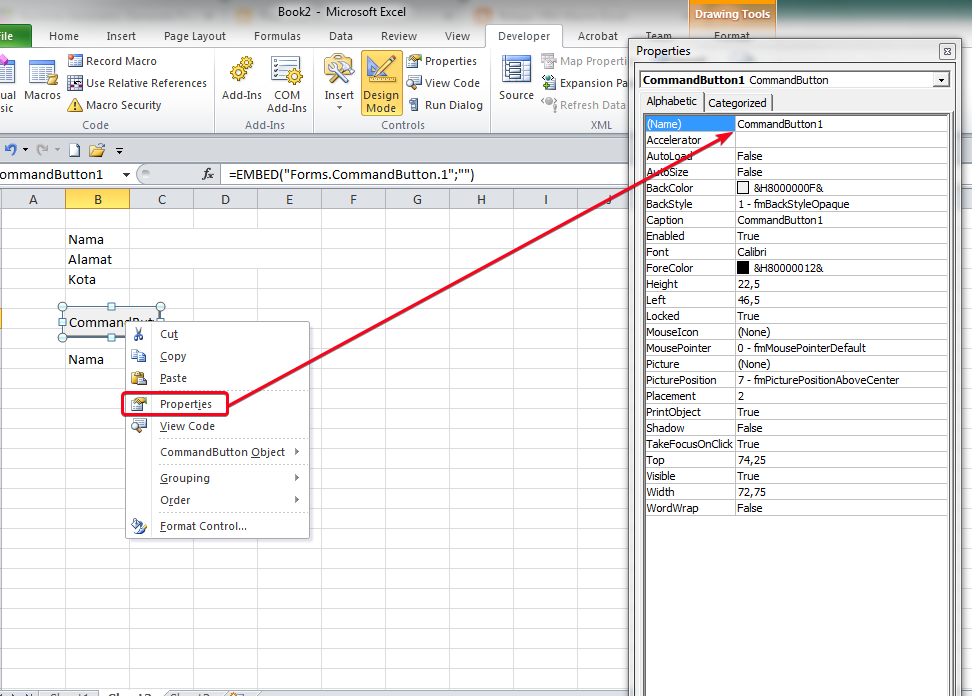

 Затем в переменной a мы будем хранить цикл от 1 до 10.
Затем в переменной a мы будем хранить цикл от 1 до 10.