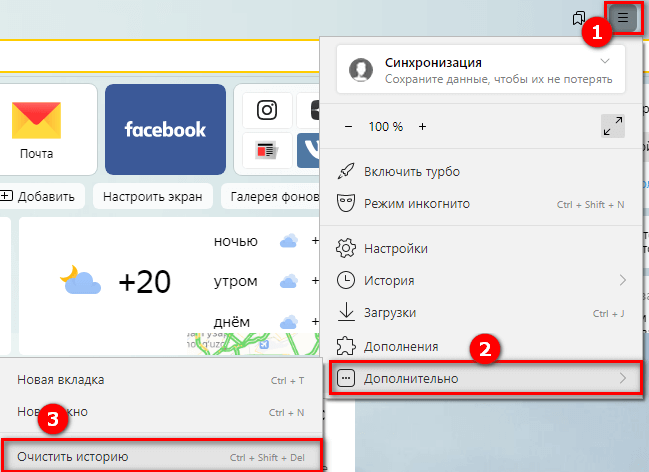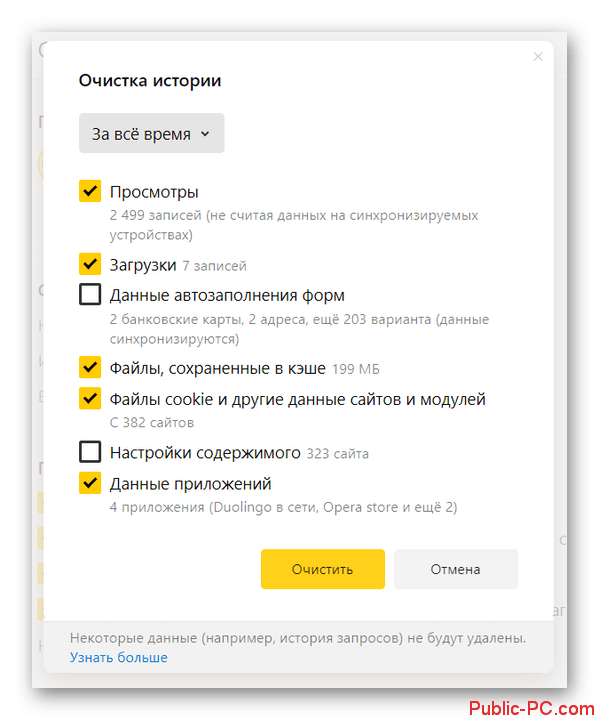Как почистить кэш яндекс браузера: Очистить кеш — Общие вопросы. Справка
Содержание
Как очистить Яндекс? — EasyDoit.ru
Как почистить кэш Яндекс браузера
Содержание
- 1 Как почистить кэш Яндекс браузера
- 2 Как очистить папку Cache
- 3 Как очистить кеш через настройки
- 4 Как найти и удалить кэш в Яндекс Браузере
- 5 Где находятся файлы кэша
- 6 Очистка кэша из окна браузера
- 7 Удаление файлов кэша сторонними программами
- 8 Как почистить кэш в Яндекс Браузере
- 9 Что такое кэш браузера
- 10 Где найти кэш браузера на компьютере
- 11 Как очистить кэш браузера
- 11.1 Очистка через пункт «История»
- 11.2 Очистка кэша через «Настройки»
- 11.3 С помощью основного меню Яндекс.Браузера
- 12 Очистить кэш с помощью сторонних программ
- 12.
 1 Как очистить кэш с помощью CCleaner:
1 Как очистить кэш с помощью CCleaner:
- 12.
- 13 Автоматическая очистка кэша в Яндекс браузере
- 14 Как очистить кэш «Яндекса». Инструкция для начинающих пользователей
- 15 Что такое кэш браузера?
- 16 Зачем чистить кэш веб-обозревателя?
- 17 Как почистить кеш «Яндекса»
- 18 Полезные советы
- 19 Заключение
- 20 Как почистить кэш в Яндекс Браузере
- 21 Определение понятия
- 22 Необходимость очистки данных
- 23 Очистка памяти в Яндекс Браузере
- 23.1 Настройка обозревателя
Кэш Яндекс браузера это папка в в которой хранятся различные временные файлы которые автоматически удаляются при корректном закрытии браузера. Однако если браузер был закрыт не корректно например нажали на компьютере кнопку Reset или выдернули шнур питания из блока питания компьютера тогда все временные файлы остаются в этой временной папке. Если таких экстренных выключений будет очень много то со временем папка Cache станет большой и в результате начнёт плохо работать не только браузер но и сам компьютер. Поэтому кэш Яндекса нужно регулярно чистить хотя бы раз в месяц. Чистить кэш браузера можно через настройки браузера и непосредственно саму папку Cache.
Поэтому кэш Яндекса нужно регулярно чистить хотя бы раз в месяц. Чистить кэш браузера можно через настройки браузера и непосредственно саму папку Cache.
Как очистить папку Cache
Чтобы почистить папку Cache нужно открыть проводник и в нём найти папку пройдя по пути C:ПользователиИмя вашей учетной записиAppDataLocalYandexYandexBrowserUser DataDefaultCache.
Как очистить Яндекс браузер
Открыв папку Cache нужно выделить все файлы и папки и нажать на удалить. Если при удалении каких-нибудь файлов или папок появится сообщение в котором вас предупредят, что действие не может быть выполнено, тогда вам нужно будет пропустить удаление данного файла или папки.
Как очистить кеш через настройки
Чтобы почистить кэш через настройки браузера нужно будет сначала их открыть нажав на три параллельные полоски находящиеся в верхней правой части браузера и выбрав пункт Настройки из появившегося контекстного меню. В настройках браузера нужно будет открыть дополнительные настройки нажав на кнопку с надписью Показать дополнительные настройки.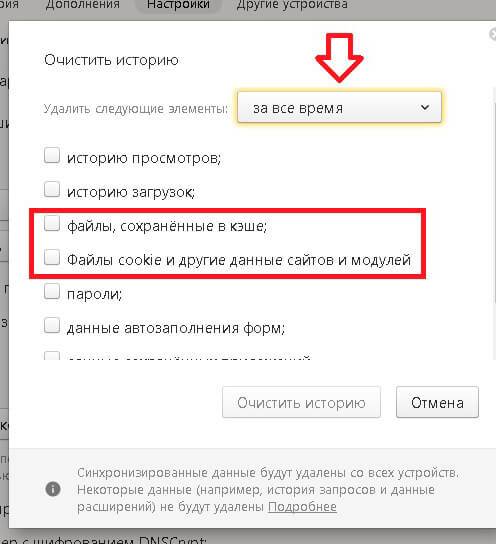
Как почистить браузер Яндекс
В дополнительных настройках нужно найти абзац Личные данные и нажать в нём на кнопку с надписью Очистить историю загрузки. Откроется окно в котором нужно поставить галочки у пункта Файлы сохранённые в кэше и у пункта Файлы и другие данные сайтов и модулей. Открыть это окно также можно с помощью трёх горячих клавиш Ctrl + Shift + Del которые нужно нажать одновременно. После нажатия в этом окне кнопки Очистить историю произойдёт очистка кэша.
kaknakomputere.ru
Как найти и удалить кэш в Яндекс Браузере
При посещении интернет страниц, браузер сохраняет их копии в специальной директории, называемой «Профиль пользователя». В дальнейшем, при повторной загрузке ранее посещенной страницы, из этой копии подтягиваются css стили страницы, основная графика и т.д. Этот процесс и называется кэшированием, а сохраненные копии кэшем. Так же, кэш необходим для предварительной загрузки онлайн видео – та самая серая полоска в плеере.
При накоплении определенного количества файлов «cache», заметно снижается производительность браузера и компьютера в целом. Избежать подобной ситуации, помогает регулярная очистка кэша в Яндекс Браузере.
Избежать подобной ситуации, помогает регулярная очистка кэша в Яндекс Браузере.
Где находятся файлы кэша
Как я упоминал выше, все временные файлы обозревателя хранятся в профиле пользователя. Доступ к нему, осуществляется через проводник Windows.
1. Откройте проводник, во вкладке «Вид» включите отображение скрытых элементов.
2. Поочередно открывайте папки по указанному пути — «C:UsersИмя_пользователяAppDataLocalYandexYandexBrowserUser DataDefaultCache».
При необходимости, вы можете удалить их, тем самым очистив кэш, или перенести на другой компьютер.
Очистка кэша из окна браузера
Наиболее надежным способом удалить кэш в Яндекс Браузере, освободив место на жестком диске и немного разгрузив оперативную память – использовать встроенные возможности обозревателя.
1. Запустите Я.Браузер и откройте вкладку «История».
2. Справа, под адресной строкой, перейдите по ссылке «Очистить историю».
3. Во всплывающем окне, выберите «Удалить записи за всё время». Отметьте галочкой только пункт «Файлы, сохраненные в кэше» и нажмите «Очистить историю».
Отметьте галочкой только пункт «Файлы, сохраненные в кэше» и нажмите «Очистить историю».
Когда кэш очищен, можете проверить содержимое папки «cache», оно заметно уменьшилось.
В зависимости от частоты использования обозревателя, повторяйте процедуру один раз в две – три недели.
Удаление файлов кэша сторонними программами
Все программы для удаления временных файлов Windows, производят комплексную чистку ПК. Наиболее популярными являются:
- Ccleaner;
- Red Organaizer;
- Wise Registry Cleaner;
- Wise Disk Cleaner;
- TuneUp Utilities.
Какой софт использовать для поддержания быстродействия системы – индивидуальный выбор каждого. Я же, на постоянной основе, использую Ccleaner. Программа не удаляет лишних файлов (да-да, не удивляйтесь, после очередной чистки малоизвестным продуктом, ваш компьютер может и вовсе не запуститься), имеет бесплатную версию.
1. Скачайте и установите «Free» версию Ccleaner с официального сайта (подробный обзор утилиты с инструкцией по установке можете найти в нашем обзоре).
Скачайте и установите «Free» версию Ccleaner с официального сайта (подробный обзор утилиты с инструкцией по установке можете найти в нашем обзоре).
2. Запустите Ccleaner. Во вкладке «Очистка» снимите галочки со всех пунктов, кроме «Интернет-кэш» — файлы кэша удалятся из всех установленных браузеров. Нажмите кнопку «Анализ».
3. После сбора данных и подсчета освобождаемого места на диске, в окне программы появиться сводный отчет.
Осталось нажать «Очистка» и данные будут удалены.
Помимо удаления кэша, не забудьте позаботиться об удалении файлов «cookie» и истории посещений Яндекс Браузера.
Надеюсь я помог вам разобраться с вопросом и заставить ваш обозреватель работать ещё шустрее, а если остались вопросы – смело озвучивайте их в комментариях к статье.
hyperione.com
Как почистить кэш в Яндекс Браузере
Все веб-обозреватели сохраняют информацию с сайтов, которые посещались. Можно без программ или с помощью утилит очистить кэш в Яндекс браузере, чтобы он быстрее начал работать. Кроме этого в папке могут находиться вирусы. Очищать кэш несложно, поэтому с этим справится любой человек. Как почистить кэш в Яндекс браузере будет описано ниже.
Кроме этого в папке могут находиться вирусы. Очищать кэш несложно, поэтому с этим справится любой человек. Как почистить кэш в Яндекс браузере будет описано ниже.
Что такое кэш браузера
Кэш браузера – это специальная папка, где хранится информация с сайтов, которые посещал человек. Это необходимо для того, чтобы в будущем при открытии страницы данные загружались с компьютера. Такой способ ускорит процесс и сэкономит траффик.
Где найти кэш браузера на компьютере
Вся информация в кэше – это временные данные. Чаще всего они находятся в общем списке со всеми приложениями в Windows. Файлы увидеть несложно, главное, знать, где они находятся.
Где можно найти кэш браузера:
- На рабочем столе нажать правой кнопкой мыши на иконку браузера и выбрать «Свойства».
- Щелкнуть на вариант «Расположение файла».
- Перейти из папки «Application» в предыдущую. Для этого необходимо щелкнуть стрелку, которая направлена вверх.
 Её можно найти слева от адреса текущего пункта. В Windows 10 можно щелкнуть на название «YandexBrowser» в адресной строке.
Её можно найти слева от адреса текущего пункта. В Windows 10 можно щелкнуть на название «YandexBrowser» в адресной строке. - Отыскать и открыть папку «User Data», а после этого «Default».
- Нажать на папку «Cache».
Все данные, которые хранятся в папке – это кэш. Если требуется посмотреть, что там находится, то необходимо включить просмотр скрытых файлов. Сделать это можно в панели управления в свойствах папки. Неопытным пользователям не рекомендуется делать видимыми скрытые файлы, так как их лучше не трогать, чтобы не нарушить работы программ.
Как очистить кэш браузера
Теперь нужно рассмотреть действия, которые помогут очистить кэш в Яндекс.Браузере. Методов большое количество, поэтому можно самостоятельно выбрать наиболее удобный способ.
Очистка через пункт «История»
- В веб обозревателе находится инструмент, который сканирует систему и убирает всю информацию из кэша. Потребуется нажать на «Настройки Яндекс.
 Браузера», она выглядит как три полоски. Найти её можно в правом углу сверху. Нажать на раздел «История», и в окне будет пункт с таким же названием.
Браузера», она выглядит как три полоски. Найти её можно в правом углу сверху. Нажать на раздел «История», и в окне будет пункт с таким же названием.
Настройки Яндекс.Браузера
С правой стороны нужно кликнуть на клавишу «Очистить историю».
Кликаем «Очистить историю»
Очистка кэша через «Настройки»
- Для этого необходимо найти «Настройки».
- Пролистать до клавиши «Показать дополнительные настройки».
- Отыскать «Личные данные», щелкнуть на «Очистить историю загрузки». Активировать галочки только напротив кэша. Выбрать удаление информации за всё время или за определённый период.
- Кликнуть на «Очистить историю».
С помощью основного меню Яндекс.Браузера
- Можно легко удалить кэш на компьютере или ноутбуке, если открыть меню веб обозревателя.
 Для этого нужно найти 3 полоски. Щелкнуть на пункт «Дополнительно». Найти подраздел «Очистить историю». Установить параметры для того, чтобы инструмент очистил кэш.
Для этого нужно найти 3 полоски. Щелкнуть на пункт «Дополнительно». Найти подраздел «Очистить историю». Установить параметры для того, чтобы инструмент очистил кэш.
Способы являются самыми простыми, поэтому даже неопытный пользователь ПК справится с задачей. Потребуется всего лишь придерживаться вышеперечисленной инструкции.
Очистить кэш с помощью сторонних программ
На самом деле существует множество приложений для удаления кэша в Яндекс браузере. Программы очищают всю информацию, которая хранится в папке. Популярное приложение – это CCleaner. Программу можно установить на компьютер бесплатно.
Как очистить кэш с помощью CCleaner:
- Сперва необходимо скачать программу с официальной страницы. Рекомендуется устанавливать бесплатное приложение.
- Следует закрыть Яндекс браузер, чтобы процедура прошла успешна.
- Нажать на элемент «Приложения» в пункте «Очистка».
- В меню программы вместо Яндекс.
 Браузера придётся выбрать «Google Chrome». В обязательном порядке нужно проверить галочку около строчки «Интернет-кэш».
Браузера придётся выбрать «Google Chrome». В обязательном порядке нужно проверить галочку около строчки «Интернет-кэш». - Щёлкнуть на клавишу «Анализ».
- В отчете можно увидеть раздел «Google Chrome – Интернет-кэш». Для освобождения памяти следует щелкнуть на «Очистка».
- После этого потребуется нажать «Продолжить».
CCleaner является не единственным хорошим приложением для очистки кэша в Яндекс браузере. Отличной заменой будет программа Wise Disk Cleaner. Для этого потребуется скачать приложение и запустить его. В главном окошке необходимо поставить галочку возле «Кэш веб-браузера». Щелкнуть на клавишу «Поиск» и после этого на «Очистка».
Автоматическая очистка кэша в Яндекс браузере
Для того чтобы настроить автоочистку кэша в веб-обозревателе, потребуется выполнить следующие действия:
- В правом углу сверху будет кнопка инструментов Яндекса, и потребуется щелкнуть вкладку «Настройки».
- В окне, которое откроется, необходимо нажать на «Показать дополнительные настройки».
 Этот раздел располагается в самом низу страницы.
Этот раздел располагается в самом низу страницы. - Щелкнуть на раздел «Настройки содержимого».
- На последнем разделе следует нажать на пункт «Разрешить сохранение данных только для текущего сеанса. После этого щелкнуть на клавишу «Готово».
Если убрать кэш, то Яндекс.Браузер и система будут намного лучше работать. Очистить ненужные данные можно с помощью настроек, а также через специальные приложения. При желании можно поставить автоматическое удаление кэша. Рекомендуется раз в неделю проводить очистку, тогда в работе не будет возникать никаких сбоев.
piar-m.ru
Как очистить кэш «Яндекса». Инструкция для начинающих пользователей
Начинающие пользователи, возможно, еще не знают, как очистить кэш «Яндекса» или другого веб-обозревателя. Кроме того, не всем «юзерам» известно, что собой представляет кэш браузера и зачем вообще из него нужно удалять информацию.
Материал этой статьи поможет вам найти ответы на эти вопросы.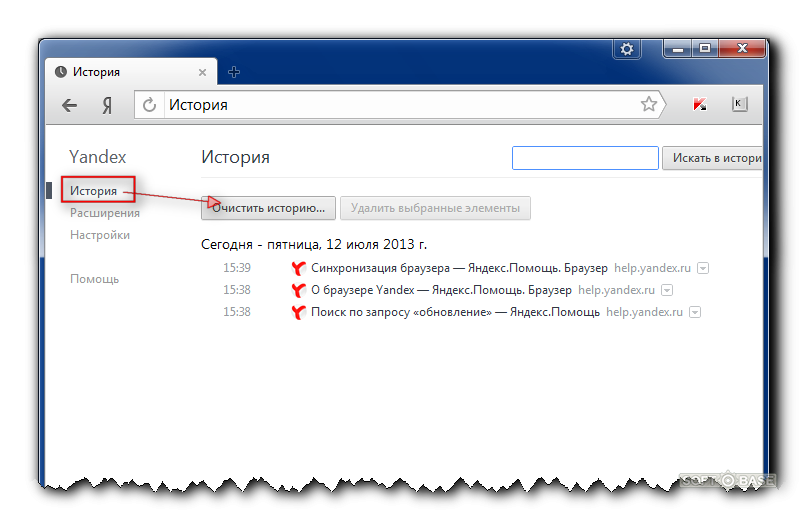 Вы научитесь проводить эту операцию максимально быстро, а также узнаете, почему лучше установить фиксированный размер кэша, чем чистить его вручную.
Вы научитесь проводить эту операцию максимально быстро, а также узнаете, почему лучше установить фиксированный размер кэша, чем чистить его вручную.
Кстати, в некоторых браузерах задать определенную величину позволяет специальная опция, которой, к сожалению, нет в «Яндексе». Поэтому придется воспользоваться небольшой хитростью. Но обо всем по порядку.
Что такое кэш браузера?
Прежде чем получить ответ на вопрос: «Как очистить кэш «Яндекс.Браузера»?», необходимо узнать, для чего он вообще предназначен, что в нем расположено, какую пользу он несет?
Итак, кэш веб-обозревателя – это хранилище, где находится информация о ранее посещенных вами интернет-страницах. При следующем открытии любимого сайта данные предоставит кэш, в результате чего страница быстрее загрузится.
Стоит отметить, что в кэш может попасть как целая страница, так и отдельный ее фрагмент – изображение, видео. А вы замечали, что страницы ресурса, который вы регулярно посещаете, загружаются быстрее, чем на сайте, просматриваемом впервые? Происходит это благодаря тому, что информация берется из специального хранилища – кэша.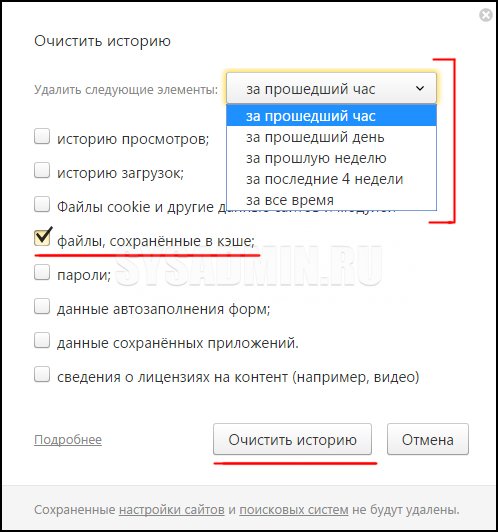 Как видите, все очень просто.
Как видите, все очень просто.
Однако иногда кэш «Яндекса» или любого другого браузера необходимо чистить. Почему? Об этом пойдет речь ниже. Сразу нужно сказать, что эта процедура может быть выполнена даже неопытным «юзером», ведь ничего сложного в ней нет.
Зачем чистить кэш веб-обозревателя?
Итак, как уже было сказано ранее, из кэша браузера необходимо периодически удалять сохраненные данные. Когда нужно это делать? Здесь все зависит от ситуации. Если вы заметили, что веб-обозреватель стал регулярно «зависать», «глючить» или дольше реагировать на ваши команды, то в первую очередь рекомендуется почистить кэш в «Яндекс.Браузере».
Есть и другие причины. Например, вы являетесь постоянным посетителем какого-нибудь сайта. Открыв его в очередной раз, вы увидели, что администратор просит вас оценить новый дизайн этого ресурса. Однако вы не замечаете никаких изменений. Почему? Потому что в кэше сохранилась старая информация о настройках сайта, поэтому необходимо ее удалить, затем выйти из своей учетной записи на этом ресурсе и снова «залогиниться». В итоге вы увидите обновленный дизайн сайта и сможете дать ему свою оценку.
В итоге вы увидите обновленный дизайн сайта и сможете дать ему свою оценку.
Как видите, иногда действительно нужно чистить кэш веб-обозревателя. О том, как провести данную операцию, читайте далее.
Как почистить кеш «Яндекса»
Пользователи, которые только начали изучать компьютер и интернет, как правило, боятся самостоятельно разбираться в настройках девайса и программного обеспечения, поэтому ищут ответы на свои вопросы на просторах Всемирной паутины. Поможем им и мы.
Итак, если вы решили избавиться от информации, которая расположена в этом хранилище, то вам поможет следующий алгоритм действий:
- запустите веб-обозреватель и откройте его меню, кликнув по кнопке с изображением горизонтальных линий;
- обратитесь к разделу «История» и в выпадающем списке укажите вариант «Менеджер истории»;
- слева найдите кнопку «Очистить историю» и в открывшемся окошке отметьте чекбоксом опцию «Файлы, сохраненные в кеше»;
- установив период, например, «За прошлую неделю», кликните по кнопке «Очистить историю».

Вот и все! Кэш «Яндекса» (браузера) очищен. Вся процедура занимает не более 2 минут, конечно, если вы не выборочно удаляете информацию о посещенных ресурсах.
Полезные советы
Вы научились чистить кэш в браузере от поисковой системы «Яндекс». Теперь рекомендуется ознакомиться с некоторыми рекомендациями опытных пользователей:
- Чтобы быстро открыть окошко «Очистить историю», вы можете воспользоваться сочетанием кнопок Delete, Ctrl и Shift. Если же пользователю необходимо открыть раздел «История», то сделать это можно с помощью кнопок Ctrl и H.
- Не удаляйте из кэша всю информацию, оставьте данные тех сайтов, которые вы посещаете регулярно.
- Вместо того чтобы тратить время (пусть и немного) на проведение этой операции, лучше установите ограничения для объема информации, хранящейся в кэше. В браузерах, установленных на «движок» Chromium, необходимо открыть свойства ярлыка и в графе «Объект» отредактировать ссылку. После элемента «.exe» вставьте такую команду: «–disk-cache-size=X», где «X» – это и будет размер кэша (в байтах).
 Например, если нужно установить лимит в 150 Мб, то вместо «X» укажите число «157286400» (150*1024*1024).
Например, если нужно установить лимит в 150 Мб, то вместо «X» укажите число «157286400» (150*1024*1024). - Когда будете удалять данные из кэша, не забудьте установить чекбокс возле опции, отвечающей за файлы cookies.
Придерживайтесь этих советов, чтобы максимально комфортно работать в веб-обозревателе «Яндекс».
Заключение
Теперь вы знаете, что такое кэш браузера, и в случае необходимости сможете его почистить. Опытный «юзер» вряд ли открыл для себя что-то новое. Однако начинающие пользователи не всегда могут самостоятельно разобраться со всеми тонкостями настройки того или иного программного обеспечения.
Если и вы относитесь к этой категории людей, то после прочтения данной статьи сможете без посторонней помощи очистить кэш «Яндекса», потратив всего несколько минут.
fb.ru
Как почистить кэш в Яндекс Браузере
В Яндекс Браузере очищать кэш или, к примеру, файлы cookies довольно легко. Но вначале нужно понять, для чего создан кэш и зачем его очищают. Многие люди, которые сидят в интернете, возможно, не раз видели это слово, но так и не узнали о его значении для браузера. Начнем заполнять этот пробел в знаниях.
Многие люди, которые сидят в интернете, возможно, не раз видели это слово, но так и не узнали о его значении для браузера. Начнем заполнять этот пробел в знаниях.
Определение понятия
Итак, кэш — это в каком-то роде посредник между хостингом, на котором находится ресурс, и вашим компьютером. В кэше хранятся самые разные файлы, которые загружаются с посещенного вами сайта. Это могут быть фотографии, видео- и аудиозаписи, логины, пароли и остальные настройки, выбранные человеком для какого-либо ресурса.
Благодаря тому, что в кэше сохраняется вся нужная информация, при повторном посещении сайта все будет загружаться в несколько раз быстрее. Это очень важно для пользователей, у которых медленный интернет.
К примеру, вы зашли на какой-нибудь сайт, который ранее не видели. В кэше браузера сразу сохраняются все необходимые данные. Вы просмотрели текст, посмотрели видео и закрыли этот сайт. Через несколько дней вам нужно зайти на сайт, возможно, на этом ресурсе появилось что-то новое. Снова его открывая, данные вы уже получаете не с сервера, а из кэша, что сказывается на скорости загрузки сайта. Как вы поняли, все очень легко.
Снова его открывая, данные вы уже получаете не с сервера, а из кэша, что сказывается на скорости загрузки сайта. Как вы поняли, все очень легко.
Необходимость очистки данных
Конечно, знать, как производится и зачем нужна очистка кэша в Яндекс Браузере (или в любом ином браузере) обязан даже начинающий юзер. Но вначале стоит разобраться, зачем советуют проводить такую процедуру.
Во-первых, данные, которые сохраняются в кэше, занимают место на винчестере, поэтому если на личном жестком диске немного места, то советуют очистить кэш всех браузеров. Во-вторых, иногда веб-браузер начинает тормозить или просто «глючить». Обозреватель долго запускается, вкладки открываются медленно, изображения плохо загружаются. И в таком случае причиной проблем может быть хранилище информации.
Есть еще одна проблема, с которой вы можете столкнуться — неправильное отображение оформления страницы.
Очистка памяти в Яндекс Браузере
Итак, для того чтобы очистить кэш в веб-браузере от специальной системы Яндекс, потребуется выполнить определенные действия:
- Откроем браузер и запустим его меню, нажав кнопку, на которой показаны три параллельные линии.

- В открытом списке переходим к разделу «Дополнительно», после этого выберем пункт «Очистить историю».
- Появилось окно, где необходимо отметить чекбоксом функцию «Файлы, сохраненные в кэше». Помимо этого, советуем удалить файлы cookies, а также историю просмотров всех страниц.
- Нажмем на кнопку «Очистить историю», предварительно выбирая временной период (стоит нажать на «За все время»).
- Вот и все! Теперь вы знаете и можете очищать кэш в Яндекс Браузере, если возникнет такая нужда. Как вы уже заметили, ничего трудного в этой манипуляции нет.
- Кстати, быстро открывать окошко «Очистить историю» можно с помощью одновременного нажатия кнопок «Shift», «Ctrl» и «Delete». Что делать далее, вы уже узнали.
Настройка обозревателя
К сожалению, работники из компании Яндекс не предусмотрели возможность увеличения или уменьшения размера директории cache при помощи простых инструментов в браузере. Пользователи не могут поменять эти параметры в настройках браузера.
Однако есть другой необычный метод выполнения такой операции — изменение свойств ярлыка. Чаще всего эти ограничения и трудности вводятся, чтобы некоторые пользователи не могли случайно что-то поменять и забить весь свой жесткий диск ненужной информацией. Очень маленький cache — тоже проблема, так как вы не сможете, например, посмотреть фильмы онлайн из-за забитой памяти.
Изменить свойства ярлыка не тяжело — просто следуйте показанным пошаговым рекомендациям:
- Правой кнопкой нужно нажать по значку обозревателя Яндекс. Вы можете отыскать его на панели быстрого доступа, на рабочем столе или в меню «Пуск» в папке «YandexBrowser». Если ярлык так и не нашли, поищите exe-файл программы в каталогах Program Files, кликните по ней ПКМ, найдите опцию «Отправить» и нажмите «На рабочий стол».
- В открытом меню юзерам нужно выбрать пункт «Свойства».
- Откроется маленькое окно, в котором будут показаны конфигурации файла ехе и подходящего к нему ярлыка.

- Вам необходимо изменить значение параметра с наименованием «Объект». Ничего удалять не нужно — это испортит ярлык, и он не будет работать. Установите курсор в самый конец записи именно после слова «browser.exe». Нажмите пробел и скопируйте в строчку эту команду «-disk-cache-size=Новый_Размер». Вместо «Новый Размер» нужно указывать выбранный объем директории Cache в байтах (в одном гигабайте — 1073741824 байт).
- Потом необходимо щелкнуть по кнопке «Применить» и нажать «Ok».
Итак, теперь, когда вы узнали, как очищать кэш, советуем вам делать эту операцию даже при небольших торможениях веб-браузера.
Конечно, при новом посещении важного сайта его страницы будут загружаться долго, ведь информация должна снова сохраниться в браузере. Но лучше один раз подождать, чем всегда переживать из-за «глюков» веб-браузера. И самое важное: помните, что всегда стоит учиться чему-то новому в плане современных технологий, ничего в этом сложного нет, попробуйте, вам понравится.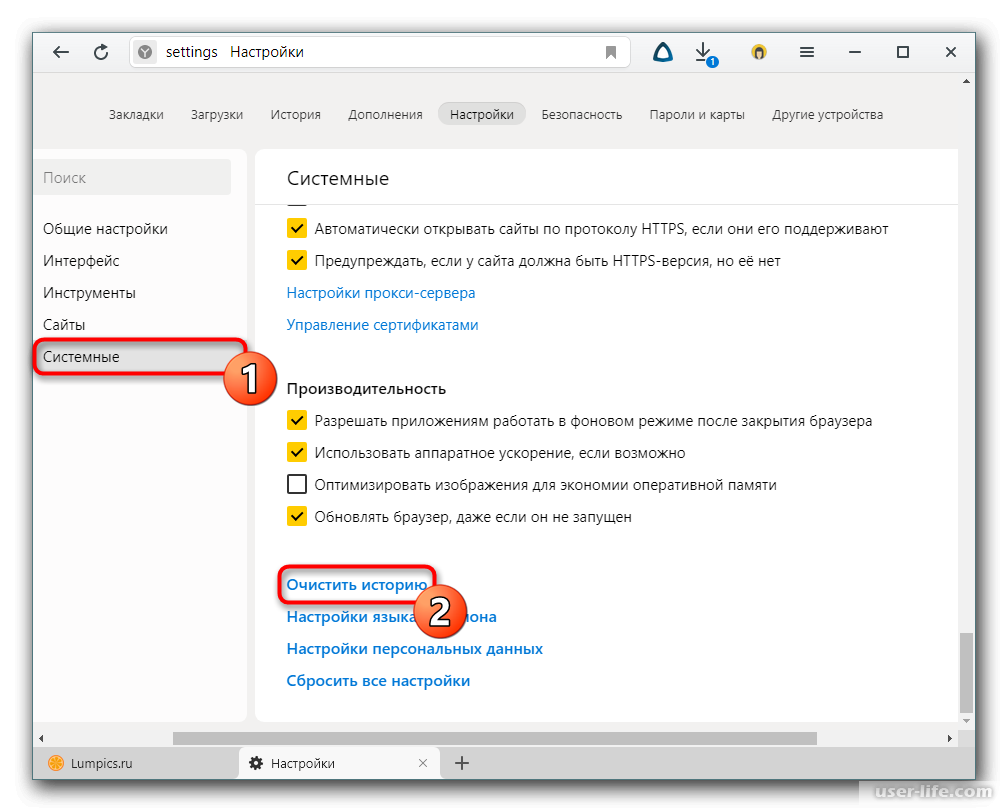
komp.guru
Поделиться:
- Предыдущая записьКак в Яндекс авто настроить музыку?
- Следующая записьКак в Яндекс такси оплатить картой?
×
Рекомендуем посмотреть
Adblock
detector
Как очистить кэш браузера на смартфоне или компьютере
Время от времени интернет-обозреватель нуждается в очистке кэша, создаваемого для быстрой загрузки страниц. Эти действия нередко спасают от ошибок и сбоев при загрузке веб-сервисов, а потому каждому пользователю важно знать, как правильно осуществить процедуру на компьютере или мобильном девайсе.
Есть возможность очищать кэш средствами самого браузера, с помощью сторонних утилит, предназначенных для очистки, или вручную, отыскав папку, куда сохраняются кэшированные элементы на компьютере. Обычно выполнение не вызывает затруднений, и с задачей способен справиться пользователь с любым уровнем подготовки.
Обычно выполнение не вызывает затруднений, и с задачей способен справиться пользователь с любым уровнем подготовки.
Что такое кэш и зачем его чистить
Кэш браузера являет собой буфер для временных файлов и создаётся программой с целью ускорения старта веб-ресурсов и экономии трафика. При первом открытии в обозревателе страницы информация загружается с сервера, где располагается ресурс, при этом контент страницы сохраняется, чтобы при последующих переходах на эти же сайты информация загружалась с локального компьютера, где и находится кэш браузера. В последствие число обращений к серверу сокращается, а загрузка страниц все последующие разы происходит быстрее.
Содержимое кэша всё время пополняется новыми файлами и впоследствии может занять немало пространства на устройстве, что также обусловит замедление функционирования браузера. К тому же устаревшие данные могут спровоцировать некорректное отображение контента веб-сайтов, например, если ресурс обновлялся. По этим причинам периодически нужно удалять кэшированные файлы. Мобильные обозреватели используют кэширование так же, как и десктопные версии, при этом их меню отличается, при этом принцип выполнения очистки остаётся тем же. Как очистить кэш браузера рассмотрим на примере нескольких популярных продуктов, поскольку в каждом из приложений процедура немного разнится.
Мобильные обозреватели используют кэширование так же, как и десктопные версии, при этом их меню отличается, при этом принцип выполнения очистки остаётся тем же. Как очистить кэш браузера рассмотрим на примере нескольких популярных продуктов, поскольку в каждом из приложений процедура немного разнится.
СОВЕТ. Если страница отображается некорректно, можно применять горячие клавиши Ctrl+F5 для её обновления и устранения кэшированных файлов (для этого сайта), после чего элементы будут загружены повторно. Способ работает в большинстве приложений.
СОВЕТ. В Windows быстро перейти к окну очистки кэша обозревателя можно посредством клавиш Ctrl+Shift+Delete, на Mac используйте Command+Shift+Delete.
Как очистить кэш Avast Secure Browser
Если вы пользуетесь защищённым браузером от Avast, потребуется выполнить следующее:
- Открываем в приложении «Удаление личного» (можно ввести в адресной строке secure://setting/clearBrowserData).

- Идём на вкладку «Основные настройки».
- Указываем, за какое время удалить информацию.
- Отмечаем, что конкретно удалять.
- Жмём «Удалить данные», после чего перезапускаем обозреватель.
К этому же окну вы также сможете перейти по пути «Настройка и управление Avast Secure Browser» – «История».
Как очистить кэш Brave
Для нормального функционирования веб-браузера и корректного отображения страниц выполняем процедуру:
- В меню «Настройка и управление Brave» (верхний правый угол интерфейса) выберем дважды «История» (Ctrl+H) и «Очистить историю» (в поле адреса вместо этого можно ввести brave://settings/clearBrowserData).
- На вкладке основных настроек выбираем, за какой период следует избавиться от информации, и отмечаем, что именно будем удалять.

- Жмём соответствующую кнопку.
В вариации для мобильных девайсов также нет ничего сложного:
- Из меню (три точки внизу справа) выбираем «История» – «Очистить историю…»
- Идём в настройки и в дополнительных параметрах ищем «Личные данные», где используем функцию очистки истории.
- Обозначим, что именно удалять и за какой период, затем удаляем.
Как очистить кэш Google Chrome
Один из наиболее популярных продуктов, на Android стоит по умолчанию, многие довольствуются его функционалом и не устанавливают прочий софт. Не меньшей популярностью пользуется и компьютерная версия. Разберёмся, как почистить кэш в Хроме:
- В меню (три точки) выбираем «История» – «Очистить историю».

- Обозначаем, что требуется убрать, указываем диапазон и удаляем нажатием соответствующей кнопки.
Альтернативный вариант предполагает переход из меню к «Дополнительным инструментам» и выбор опции «Удаление данных о просмотренных страницах…». Это же окно получится вызвать с использованием настроек в подразделе конфиденциальности.
Как очистить кэш мобильного браузера Google Chrome:
- В меню переходим к разделу «История» – «Очистить историю».
- Здесь отмечаем, от чего избавляемся (в нашем случае очистка кэша) и обозначим, за какой период.
- Удаляем с подтверждением намерения, после чего появится сообщение о том, что эти элементы в Хроме удалились.
Как очистить кэш Microsoft Edge
Веб-обозреватель, знакомый пользователям Windows 10 (поставляется вместе с ОС) для очистки буфера временных элементов предполагает действия:
- В меню приложения выбираем «Сервис» и жмём «Удалить журнал обозревателя».
- Другой вариант открытия окна – нажатие «Параметры и прочее» – «Журнал» – «Очистить журнал».

- В окне остаётся выбрать соответствующие пункты, позволяющие избавиться от веб-файлов, и использовать кнопку удаления.
Как очистить кэш Internet Explorer
Если вы из тех пользователей, что используют штатный обозреватель от Microsoft, входивший в комплект ПО Windows до 10 версии системы, вам пригодится эта инструкция.
Как очистить кэш стандартного браузера Internet Explorer:
- Вверху справа в интерфейсе приложения нажмём «Сервис» (значок шестерёнки).
- Выбираем «Безопасность» – «Удалить журнал браузера». Эффект будет тот же, если выберем «Свойства браузера» и в блоке «Журнал браузера» используем опцию удаления.
- Выбираем типы информации, от которой следует избавиться, удаляем.
Как очистить кэш Mozilla Firefox
Если у вас Mozilla Firefox, для очистки выполняются следующие действия:
- Переходим из меню (три полосы) к настройкам.
- Идём в подраздел «Приватность и Защита» (или вводим в адресной строчке Mozilla about:preferences#privacy).

- В «Куки и данные сайтов» нажмём «Удалить данные…».
- Обозначим «Кэшированное веб-содержимое», затем удаляем с подтверждением.
Как очистить кэш браузера для смартфонов Mozilla Firefox:
- Из меню (три точки на нижней панели интерфейса) идём в настройки.
- В подразделе «Приватность и защита» выберем «Удаление данных веб-сёрфинга».
- Здесь указываем, что конкретно будем удалять и нажимаем соответствующую кнопку, подтверждаем намерение.
В параметрах Mozilla можно также включить опцию автоматического удаления кэшированных элементов и пр. при выходе. Эта возможность доступна в подразделе «Приватность и защита».
Как очистить кэш Opera
Теперь разберём, как очистить кэш десктопной версии браузера Opera и варианта программы для мобильных девайсов. На компьютере выполняем:
- Запускаем программу и кликаем по эмблеме Opera вверху слева.
- Жмём «История» – «Очистить историю посещений», к аналогичному результату приведёт выбор пункта «Настройки» (Alt+P) и «Очистить историю посещений» в блоке «Конфиденциальность и безопасность» или же ввод в адресное поле запроса opera://settings/clearBrowserData.

- На вкладке «Основные» отмечаем удаление кэшированных файлов и пр., при необходимости идём на вкладку «Дополнительно» и отмечаем, что ещё хотим удалять.
- Устанавливаем, за какой период убрать информацию (вариант «За всё время» обеспечит полную очистку) и удаляем.
Так, в Opera можно почистить как кэш, так и список посещённых ресурсов.
В мобильной версии выполняем:
- На нижней панели жмём на значок Opera.
- Идём в настройки (значок шестерёнки), выбираем в подразделе «Конфиденциальность» вариант с очисткой списка посещений.
- Отмечаем, что следует удалить и жмём «Очистить данные».
Очистить кэш в Opera мини можно так же, как и в полной мобильной версии.
Как очистить кэш Vivaldi
Для осуществления процедуры в Vivaldi выполняем:
- Из меню (эмблема программы в верхнем левом углу интерфейса) выберем «Инструменты» – «История».
- Жмём кнопку с изображением кисти на панели в правой верхней части интерфейса программы.

- В окне выбираем период времени и ставим метки на нужных пунктах (cookie, кэш), удаляем.
На мобильном устройстве:
- Жмём на эмблему софта в верхнем углу справа интерфейса программы, из меню идём к настройкам.
- В подразделе «Приватность» выбираем «Личные данные», затем «Очистить историю».
- Отмечаем, что нужно удалять и жмём соответствующую кнопку.
Как очистить кэш Яндекс.Браузер
Действия в Яндекс.Браузере будут схожими с теми, что выполняются в прочих приложениях:
- Идём в настройки (кнопка в виде трёх полос).
- Жмём «История» и справа – «Очистить историю».
- Сюда же получится попасть, вставив в поле адреса browser://settings/clearBrowserData или, используя горячие клавиши Ctrl+Shift+Del.
- Выбираем, что будем чистить (информацию, сохранённую в кэше, список просмотров, загрузок, cookie и др.).
- Обозначим период, за который нужно убрать записи, после чего жмём кнопку очистки.
На смартфоне:
- Через меню (три точки внизу справа) переходим в настройки.

- В блоке «Конфиденциальность» выбираем «Очистить данные».
- Отмечаем, что конкретно удалять (кэш, локальная история, загрузки и т. д.).
- Жмём кнопку очистки и подтверждаем намерение.
Вот так просто можно избавиться от кэшированных файлов, создавших проблему низкой скорости работы и некорректной загрузки страниц в разных браузерах.
Чтобы не перемещаться по меню, используем стандартную комбинацию Ctrl+Shift+Delete.
Альтернативный вариант избавления от кэшированных элементов – использование специализированного софта для очистки компьютера от мусора, например, CCleaner позволяет удалить интернет-кэш обозревателей в разделе «Очистка» (вкладка «Приложения»), утилита поддерживает самые популярные обозреватели, так что в большинстве случаев решает задачу.
adblock-twitch-ads-reddit — Googlesuche
AlleBilderVideosBücherMapsNewsShopping
suchoptionen
Любые рекомендации по блокировке рекламы для twitch? . Все еще получаю рекламу, интересно, нашел ли кто-нибудь решение.
Все еще получаю рекламу, интересно, нашел ли кто-нибудь решение.
Любые работающие решения для блокировки рекламы для Twitch? : r/uBlockOrigin — Reddit
www.reddit.com › uBlockOrigin › комментарии › any_working_adblock_sol…
Да, хотелось бы знать, как это исправить, потому что он просто продолжает перезагружать поток снова и снова при переходе на низкое качество для рекламы.
Как заблокировать рекламу на Twitch — : r/Twitch — Reddit
www.reddit.com › Twitch › комментарии › How_to_bl…
04.03.2023 · Привет, это будет удалено, но я ненавижу рекламу на Twitch, есть пи-дырка но она только что погасла может кто поделиться работающим блокировщиком рекламы для twitch.
Twitch Adblock: r/ublockorigin — Reddit
www.reddit.com ›Ublockorigin› Комментарии ›Twitc …
19.02.2023 · Есть ли способ блокировать рекламу с ublock Origin in twitch? Ничто из того, что я пытаюсь, не работает.
Лучший блокировщик рекламы для твича? — Reddit
www. reddit.com › Adblock › комментарии › yzstxo
reddit.com › Adblock › комментарии › yzstxo
20.11.2022 · Кто-нибудь знает рабочий блокировщик рекламы для chrome? Я использую TwiBlocker и uBlock Origin, но он выдает ошибку, когда появляется реклама, и мне нужно перезагрузить.
Несколько дней назад работал блокировщик рекламы Twitch : r/uBlockOrigin
www.reddit.com › uBlockOrigin › комментарии › twitc… к рекламе ВСЕ ВРЕМЯ, даже на каналах, на которые вы подписаны.
Есть новости о том, как заблокировать рекламу Twitch? : r/uBlockOrigin — Reddit
www.reddit.com › uBlockOrigin › комментарии › любые…
у меня twitch заблокирован, потому что БУКВАЛЬНО НИЧЕГО ADBLOCK у меня больше не работает, fak off twitch, я НЕ сижу из-за вашей дерьмовой рекламы >:(.
Блокировка рекламы Twitch отключена (по крайней мере, на данный момент) — новая альтернатива?
www.reddit.com › Adblock › комментарии › mhjh39 › twitch_adblock_taken…
01.04.2021 · Это работает для меня на сегодняшний день, но не идеально, потому что качество потока низкое, пока вы ждете рекламы играть в фоновом режиме.
 1 Как очистить кэш с помощью CCleaner:
1 Как очистить кэш с помощью CCleaner: Её можно найти слева от адреса текущего пункта. В Windows 10 можно щелкнуть на название «YandexBrowser» в адресной строке.
Её можно найти слева от адреса текущего пункта. В Windows 10 можно щелкнуть на название «YandexBrowser» в адресной строке. Браузера», она выглядит как три полоски. Найти её можно в правом углу сверху. Нажать на раздел «История», и в окне будет пункт с таким же названием.
Браузера», она выглядит как три полоски. Найти её можно в правом углу сверху. Нажать на раздел «История», и в окне будет пункт с таким же названием.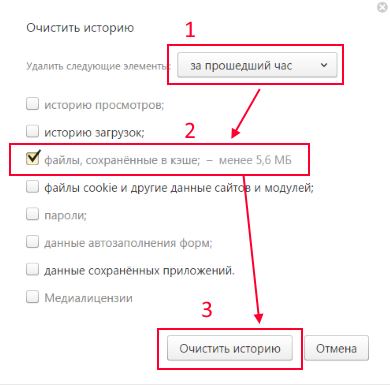 Для этого нужно найти 3 полоски. Щелкнуть на пункт «Дополнительно». Найти подраздел «Очистить историю». Установить параметры для того, чтобы инструмент очистил кэш.
Для этого нужно найти 3 полоски. Щелкнуть на пункт «Дополнительно». Найти подраздел «Очистить историю». Установить параметры для того, чтобы инструмент очистил кэш. Браузера придётся выбрать «Google Chrome». В обязательном порядке нужно проверить галочку около строчки «Интернет-кэш».
Браузера придётся выбрать «Google Chrome». В обязательном порядке нужно проверить галочку около строчки «Интернет-кэш». Этот раздел располагается в самом низу страницы.
Этот раздел располагается в самом низу страницы.
 Например, если нужно установить лимит в 150 Мб, то вместо «X» укажите число «157286400» (150*1024*1024).
Например, если нужно установить лимит в 150 Мб, то вместо «X» укажите число «157286400» (150*1024*1024).