Ноутбук постоянно издает звук о подключении устройства: Постоянно подключается и отключается USB устройство Windows
Содержание
Постоянно подключается и отключается USB устройство Windows
Обновлено windows
При подключении или отключении USB устройств Windows 10, 8.1 и Windows 7 воспроизводит звук, и некоторые пользователи сталкиваются с тем, что звук подключения и отключения USB появляется постоянно, при этом не ясно, что это за устройство. Возможен другой вариант: устройство известно, но неизвестно, почему оно постоянно отключается и подключается.
В этой инструкции по порядку разберемся с каждой из проблем: сначала о том, как выяснить, почему постоянно играет звук отключения и подключения USB устройств и какое именно устройство его генерирует, затем о том, почему это может происходить и как исправить проблему.
- Узнаем, какое устройство вызывает постоянные звуки подключения и отключения USB
- Почему USB устройство постоянно отключается и отключается
- Видео инструкция
Постоянные звуки подключения и отключения USB — как выяснить, какое устройство их вызывает
Если вы то и дело слышите звук подключения USB устройства в Windows, но не можете выяснить, какое именно устройство их вызывает, это можно сделать с помощью двух бесплатных программ от одного разработчика: NirSoft USBDeview и USBLogView. Вторая мне кажется более удобной для рассматриваемой задачи, а потому начнем с неё.
Вторая мне кажется более удобной для рассматриваемой задачи, а потому начнем с неё.
- Скачайте USBLogView с официального сайта разработчика https://www.nirsoft.net/utils/usb_log_view.html и распакуйте архив в удобное для вас место. На этой же странице есть файл для скачивания русского языка интерфейса: просто распакуйте его в папку с программой.
- Запустите программу, не закрывайте, и просто следите за новыми строчками, появляющимися в ней: при каждом подключении или отключении USB устройства внизу будут добавляться строки с информацией о событии и устройстве, которое его сгенерировало.
- Вы можете отсортировать записи по столбцу «Время события», чтобы новые события добавлялись вверху для более удобного просмотра.
- Исходя из описания устройства обычно сравнительно просто определить, какое именно USB устройство постоянно подключается и отключается (обратите внимание: некоторые устройства системой могут определяться как несколько устройств, например, многие телефоны — в этом случае вы можете увидеть в списке, что подключаются и отключаются сразу все они).

Вторая программа, USBDeview доступна на странице https://www.nirsoft.net/utils/usb_devices_view.html (там же есть и русский язык для нее).
Она отображает статус всех подключенных и отключенных устройств USB. Если ваше неизвестное устройство подключилось, а потом отключилось, записи для него будут отображаться вверху списка.
Также, как и в предыдущем случае, по описанию устройства можно будет понять, о каком именно устройстве идет речь и исходя из этого предпринимать действия. Если описание не дает вам понимания, что за USB устройство подключается и отключается — напишите его описание из программы в комментариях, я постараюсь подсказать.
Учитывайте, что часто речь идет не о внешних USB устройствах, а о внутренних, подключенных через внутренний интерфейс компьютера или ноутбука: к примеру, веб-камера на ноутбуке (а также клавиатура и тачпад), кард-ридер на ПК — все они часто тоже подключены к USB, хоть и не снаружи.
Почему устройства USB постоянно подключаются и отключаются
А теперь об основных причинах, почему происходит постоянное отключение и отключение USB устройств с воспроизведением соответствующего звука:
- Использование USB-хабов (разветвителей) и многих подключенных к ним устройств: они не всегда могут обеспечить бесперебойную работу.
 Попробуйте подключить устройство напрямую к разъему USB.
Попробуйте подключить устройство напрямую к разъему USB. - Подключение по USB устройства, в некоторые моменты требующего повышенной мощности, которой не обеспечивает разъем USB на вашем компьютере или ноутбуке. Также иногда может вызываться проблемами с блоком питания (обычно в этом случае есть и другие симптомы — включение не с первого раза, внезапные выключения и другие).
- Замыкания на корпусе ПК, корпус, прислоненный к радиатору отопления, аппаратные проблемы с цепью электропитания.
- Повреждения кабелей и разъемов как на самом компьютере или ноутбуке, так и на конечном устройстве.
- В некоторых случаях — работа сторонних антивирусов: например, при проверке подключенных USB устройств они могут инициировать их отключение и подключение.
- Параметры энергосбережения устройств. Можно проверить в диспетчере устройств: найдите то устройство, которое отключается и подключается, нажмите по нему правой кнопкой мыши, откройте «Свойства» и проверьте, установлена ли отметка «Разрешить отключение этого устройства для экономии энергии» на вкладке «Управление электропитанием», попробуйте снять её и применить настройки.

- Неправильная работа драйвера устройства: если он при работе вызывает сбои, система может отключать устройство, а затем в момент обновления параметров оборудования снова включать его. В этом случае ошибка обычно видна в диспетчере устройств, когда устройство отключено (восклицательный знак рядом с именем устройства).
- Неправильная работа установленных драйверов управления электропитанием ПК или ноутбука: попробуйте установить все оригинальные драйверы компьютера, относящиеся к материнской плате, с официального сайта.
- Если постоянно подключается и отключается телефон, подключенный по USB, то кроме перечисленных выше причин, вызывать такое могут параметры и приложения (например, антивирусы) на самом телефоне, отключающие доступ к нему при выключенном экране и аналогичные.
Разумеется, проблема может быть и в аппаратных неисправностях самого устройства.
Видео инструкция
Надеюсь, что-то из описанного позволит выявить как само устройство, так и причины рассмотренного поведения в Windows.
remontka.pro в Телеграм | Способы подписки
Как отключить USB-соединение и отключить звук в Windows
Если вы какое-то время использовали операционную систему Windows, вы, возможно, хорошо знаете, что издается определенный звук, когда устройства подключены и отключены. Это могут быть такие устройства, как USB-устройства, SD-карты, камеры, телефоны и многие другие.
Звуковой сигнал подключения и отключения важен для любого USB-устройства, поскольку он позволяет пользователям узнать, что Windows обнаружила подключение или отключение внешних устройств. Однако все становится страшно, когда вы слышите звуковые сигналы USB без видимой причины.
Мы говорим об этой проблеме, потому что недавно мы получили несколько сообщений от наших пользователей о том, что компьютер производит случайное и повторяющееся воспроизведение звука, тона, а также подключает и отключает устройства для (USB Connect – Отключить шумы). Интересно то, что звук при подключении и отключении USB появляется без видимых на то причин.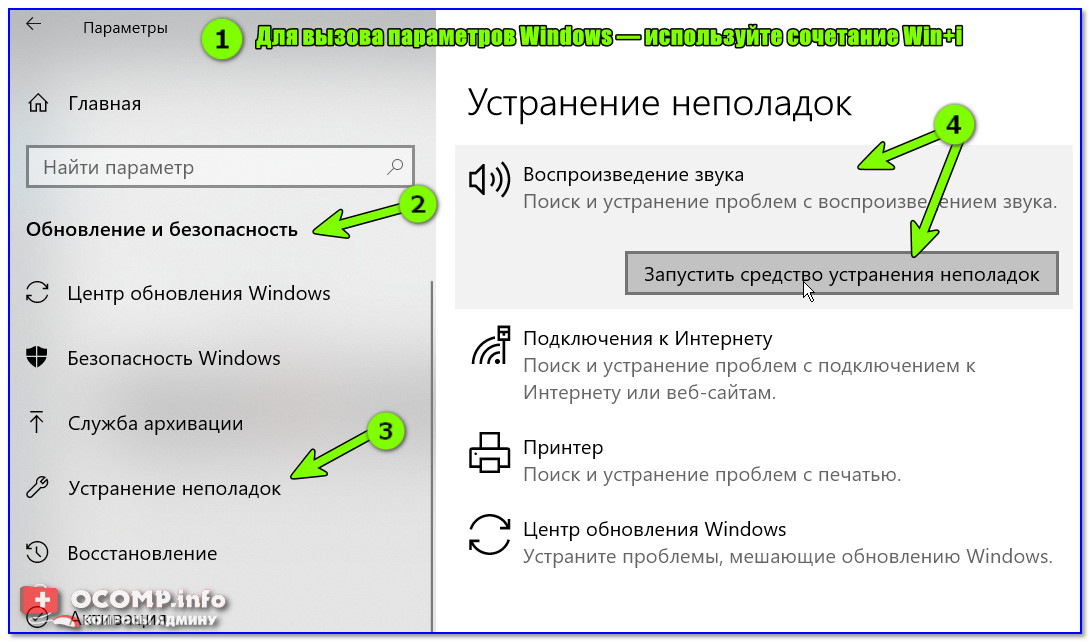
Шаги, чтобы остановить частое подключение USB и отключение звука в Windows
Повторно подключите USB-устройства
Проверьте состояние USB-устройств в диспетчере устройств.
USBDeview
Отключите USB-соединение и отключите звуковые сигналы
Если вы столкнулись с той же проблемой, вы обратились по адресу. В этой статье мы рассмотрим некоторые из лучших методов, которые могут помочь вам отключить случайный звук (Случайное USB-подключение – Отключить) с компьютера под управлением Windows. Итак, давайте рассмотрим несколько лучших способов решить проблему.
Повторно подключите USB-устройства
Первое, что вам нужно сделать, чтобы остановить случайный звук USB-соединения, — это повторно вставить USB-устройства. Затем вам нужно удалить все USB-устройства, включая внешние HDD / SSD, PenDrive и т. Д.
После удаления снова подключите его к компьютеру. Иногда простое отключение и повторное подключение решают проблемы с драйверами и установкой.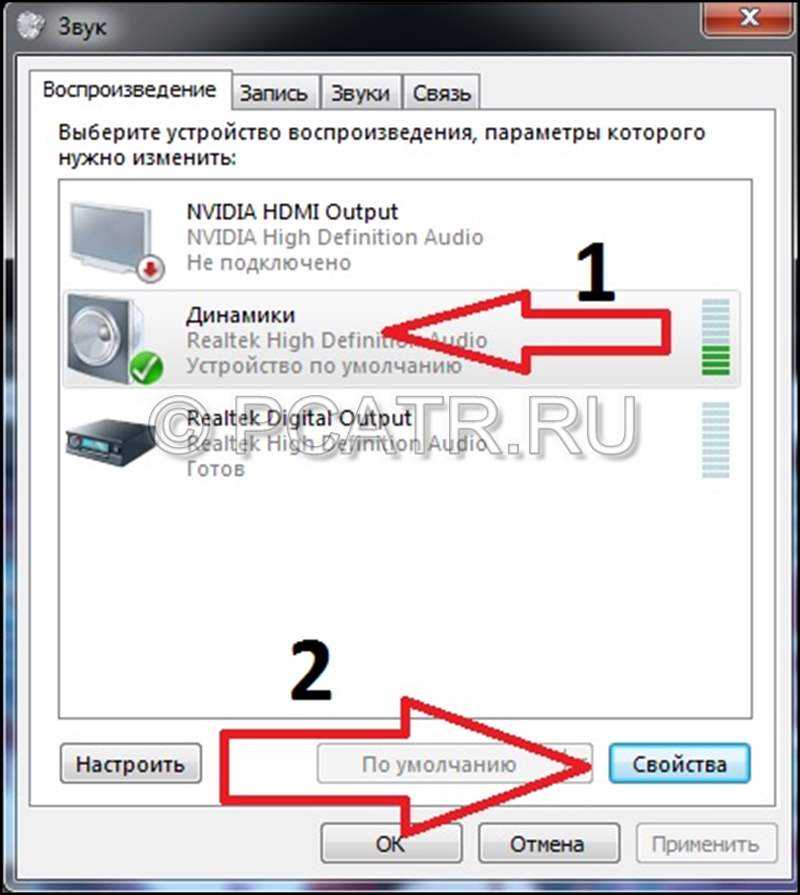 Поэтому, прежде чем пробовать какой-либо другой метод, обязательно переподключите все USB-устройства.
Поэтому, прежде чем пробовать какой-либо другой метод, обязательно переподключите все USB-устройства.
Проверьте состояние USB-устройств в диспетчере устройств.
Если при подключении USB-устройства какой-либо звук начинает появляться и повторяться без какой-либо причины, это может быть связано с тем, что подключенная часть работает, но у драйвера для этой части есть проблема с операционной системой.
Итак, отправляйтесь в Диспетчер устройств (Диспетчер устройств) для поиска любой проблемы, связанной с определениями. Для того, чтобы открыть Диспетчер устройств Следуйте следующему:
- открыть стартовое меню (Start), затем найдите Диспетчер устройств.
- Затем откройте Диспетчер устройств из меню (Диспетчер устройств).
в диспетчере устройств (Диспетчер устройств) нужно проверить на наличие ошибок в устройствах USB. Если с каким-либо USB-устройством возникла проблема, за ним будет желтый восклицательный знак.
Если с каким-либо USB-устройством возникла проблема, за ним будет желтый восклицательный знак.
Проверьте состояние USB-устройств в диспетчере устройств.
Не забывайте также видеть скрытые файлы. Обратите внимание, что если ошибка появляется в любом файле драйвера (Введение в программу), это может вызвать появление звука. Если вы обнаружите какие-либо проблемы с каким-либо драйвером, просто обновите или удалите конкретный драйвер.
Вам также может быть интересно узнать лучшую программу для обновления и загрузки определений: мы рекомендуем вам Скачать Driver Booster (последняя версия) أو Скачать последнюю версию Driver Talent for PC
USBDeview
программа USBDeview USB Devices — это стороннее программное обеспечение, которое широко используется для более точного отслеживания USB-устройств. Кроме того, программное обеспечение достаточно способно сообщить вам о потенциальных проблемах, связанных с портами USB.
USBDeview
Это программное обеспечение поможет вам отслеживать, подключены ли USB-устройства, когда были созданы их драйверы и когда в последний раз USB-устройства были подключены к компьютеру или отключены от него. Таким образом, это один из лучших инструментов для восстановления Windows, который помогает решить проблему частого и случайного подключения и отключения USB-соединения.
Таким образом, это один из лучших инструментов для восстановления Windows, который помогает решить проблему частого и случайного подключения и отключения USB-соединения.
После установки программного обеспечения вы сможете увидеть список всех USB-устройств, которые в настоящее время и ранее были подключены к вашему компьютеру. Вам нужно проверить список истории (Последняя пробка / Отсоединять) найти виновного устройства.
Как только вы его найдете, вам необходимо удалить устройство из USBDeview Затем отключите ваше устройство. Как только это будет сделано, подключите его снова, и он переустановит определение драйвера.
Отключите USB-соединение и отключите звуковые сигналы
Что ж, в большинстве случаев это частая причина подключения и отключения USB-устройств (USB Connect – Отключить) случайным образом вызвано перекрытием тарифов или пропаданием мощности устройства. Следовательно, это не признак чего-то серьезного. Итак, если какое-либо конкретное устройство или его драйверы отвечают за звуки, вы можете отключить звуки уведомлений USB.
Итак, если какое-либо конкретное устройство или его драйверы отвечают за звуки, вы можете отключить звуки уведомлений USB.
Чтобы отключить звуки уведомлений USB,
- Щелкните правой кнопкой мыши на Громкоговоритель на панели задач рядом с часами, затем щелкните (Звуки) Звуки.
- Под вкладкой появится страница настроек звука.Звуки) Звуки , Щелкните (События программы), чтобы открыть события программы, затем выберите (Подключение устройства) и он подключение устройства.
- сейчас под (Звуки) Звуки , вам нужно определить и выбрать (Ничто), который нужно выбрать без звука.
Звуки уведомлений USB
Точно так же вы должны сделать то же самое с настройкой отключения устройства (Отключение устройства) также. Это отключит все звуки уведомлений USB на вашем компьютере с Windows.
Вам также может быть интересно узнать:
- Как отключить или включить порты USB
- В чем разница между USB-ключами
Мы надеемся, что эта статья окажется для вас полезной при решении проблемы с повторением и отключением звукового сигнала USB-соединения на вашем компьютере с Windows. Поделитесь с нами своим мнением и опытом в комментариях.
USB-устройство не распознано (бесконечный звуковой сигнал)
06.11.2013, 01:31
#1
Итак, недавно у меня возникла эта проблема, когда окна продолжали появляться с сообщением «USB-устройство не распознано, одно из USB-устройств, подключенных к этому компьютеру, неисправно, и Windows не распознает его».
Я заходил в диспетчер устройств, и «Неизвестное устройство» продолжало исчезать и снова появляться всякий раз, когда появлялось всплывающее сообщение.
Я смог щелкнуть по нему достаточно быстро, чтобы узнать, какой это концентратор, и это «Местоположение 0 (Порт_#0001.Hub_#0001)».
Кто-нибудь знает, как избавиться от этого раздражающего сообщения? Меня даже не волнует, исправлю ли я это, я просто не хочу, чтобы эта штука выскакивала и издавала такие звуковые сигналы.
P.S. Я уже пытался полностью отключить компьютер от источника питания, но это не сработало. Любая помощь или совет будут оценены.
http://www.dtguilds.com/
06 ноября 2013 г., 01:52
#2
У вас есть картридер? Если я правильно помню, это случилось со мной однажды, и это был один из слотов картридера.
«Позвольте мне ответить на ваш вопрос другим. Что бы вы почувствовали, если бы узнали, что вы картофелина?»
Код друга Nintendo 1049-0261-4082 Имя покемона — Макс
06 ноября 2013 г., 01:57
#3
Первоначально написал Amazingbrian
P.
S. Я уже пытался полностью отключить свой компьютер от источника питания, но это не сработало. Любая помощь или совет будут оценены.
Не знаю, почему это поможет…..
Пробовали ли вы отключать USB-устройства по одному, чтобы проверить, исчезнет ли сообщение? Может быть, у вас плохое USB-устройство, знаете ли….
06.11.2013, 02:00
#4
Похоже на сломанный порт USB.
06.11.2013, 02:03
#5
Первоначально Послано Surfd
Не знаю, почему это поможет…..
Пробовали ли вы отключать USB-устройства по одному, чтобы увидеть, прекращается ли сообщение? Может быть, у вас плохое USB-устройство, знаете ли….
Ну, единственные 2 USB-устройства, которые я подключил, это моя мышь и моя клавиатура, и они перечислены как их собственные устройства под панелью управления, поэтому я действительно не думаю, что это могло быть так.
— — — Обновлено — — —
Первоначально Послано Lemposs
Звучит как сломанный порт USB.
Могу ли я отключить сломанный порт USB, чтобы он перестал издавать звуковые сигналы? Это сводит меня с ума
У меня на компьютере около 12 портов USB, поэтому мне все равно, если я отключу только 1, лол
— — — Обновлено — — —
Первоначально Послано teebo
У вас есть кард-ридер? Если я правильно помню, это случилось со мной однажды, и это был один из слотов картридера.
Нет, у меня нет картридера.
http://www.dtguilds.com/
06.11.2013, 02:05
#6
Первоначально Послано Amazingbrian
Могу ли я отключить сломанный USB-порт, чтобы он перестал издавать звуковой сигнал? Это сводит меня с ума
У меня на компьютере около 12 портов USB, так что мне все равно, отключу ли я только 1, лол
На некоторых ПК это можно сделать или отключить вручную.
06.11.2013, 02:19
#7
Первоначально Послано Lemposs
Вы можете на некоторых компьютерах это или вручную отключить его.
Полагаю, мне просто нужно будет отсоединить его от материнской платы, верно? Или на материнской плате написано, какой это концентратор?
http://www.dtguilds.com/
06.11.2013, 02:21
#8
Со мной случилось то же самое, сокрушительное для души, плавящее разум. В конце концов я отключил системные звуки. Я все еще иногда получаю всплывающее окно, но оно больше не издает звука.
В частности: «Пуск» — «Поиск» — «Звук»: щелкните правой кнопкой мыши, «Открыть» — «Звуки» и отключите «Подключение устройства» и «Отключение устройства».
Последний раз редактировалось Далтином; 06.11.2013, 02:25.
06. 11.2013, 02:30
11.2013, 02:30
#9
Первоначально Послано Amazingbrian
Я предполагаю, что мне просто придется его отсоединить от материнской платы, верно? Или на материнской плате написано, какой это концентратор?
Обычно дополнительные USB-концентраторы можно отключить в BIOS материнской платы. Вы также можете найти свою материнскую плату на веб-сайте производителя и получить руководство в формате pdf.
06.11.2013, 02:32
#10
Первоначально написал Далтин
Со мной случилось то же самое, сокрушительное для души, плавящее разум. В конце концов я отключил системные звуки. Я все еще иногда получаю всплывающее окно, но оно больше не издает звука.
В частности: «Пуск» — «Поиск» — «Звук»: щелкните правой кнопкой мыши, «Открыть» — «Звуки» и отключите «Подключение устройства» и «Отключение устройства».
Большое спасибо.. думал, что моя голова сейчас взорвется.. я буду использовать этот метод, пока вручную не отключу эту штуку от своего мобильного телефона, лол
— — — Обновлено — — —
Первоначальное сообщение от Surfd
Обычно вы можете отключить дополнительные концентраторы USB в BIOS материнской платы. Вы также можете найти свою материнскую плату на веб-сайте производителя и получить руководство в формате pdf.
Спасибо, попробую.
http://www.dtguilds.com/
07 ноября 2013 г., 06:30
№11
Я уже сталкивался с этой проблемой при работе с внешними USB-устройствами. Всякий раз, когда появляется сообщение, я просто отключаю устройство и подключаю его к другому USB-порту. Похоже, что драйвер каким-то образом поврежден, и другой порт увидит его как новое оборудование и установит драйвер для устройства.
Может сработать, а может и не сработать в этой ситуации, но попытаться стоит.
Последний раз редактировалось 2legit2quit; 07.11.2013, 06:31.
Причина: опечатка
07 ноября 2013 г., 12:53
№12
Почему бы просто не отключить устройство в диспетчере устройств?
Пока это не USB-концентратор, к которому также подключена клавиатура/мышь, лол.
Последний раз редактировалось mmoc1d03ea7d9d; 07.11.2013, 12:55.
07 ноября 2013 г., 19:48
#13
Ааа, чувак, надеюсь, у тебя нет Dell. Если это так, проблема устраняется только с новой материнской платой. Я ремонтирую вещи для компании, и это случилось с моей машиной.
08.11.2013, 14:58
№14
Такая же проблема, мучаюсь уже неделю! Это сводит меня с ума!
Я перепробовал большинство «исправлений», которые смог найти, но пока ничего не помогло! :/
23 мая 2014 г.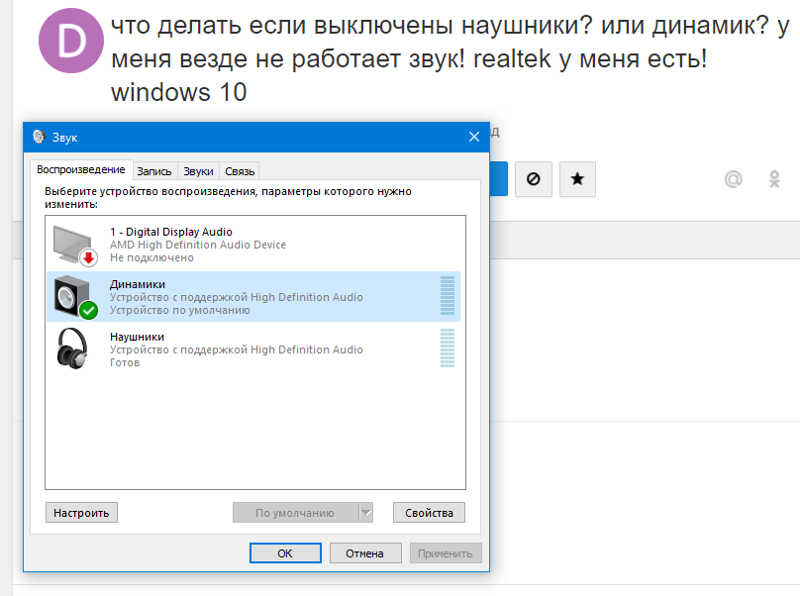 , 00:40
, 00:40
№15
Автор: lokii
Ах, чувак, надеюсь, у тебя нет Dell. Если это так, проблема устраняется только с новой материнской платой. Я ремонтирую вещи для компании, и это случилось с моей машиной.
Спасибо lokii за информацию.
У меня dell…
Может ли это быть единственным выходом из этой ситуации? Что-то изменилось с тех пор, как вы последний раз делали этот комментарий?
На данный момент я также решил отключить звук, показанный Далтином, но мне нужно найти самый простой/дешевый способ решить эту проблему.
Прежде всего, что могло стать причиной этого.
23 мая 2014 г., 01:03
№16
Этой теме больше полугода. Я собираюсь пойти дальше и закрыть его. Если у вас возникнут подобные проблемы, я создам новую тему.
Игры: Dual Intel Pentium III Coppermine @ 1400 МГц + Blue Orb | Asus CUV266-D | GeForce 2 Ti + ZF700-Cu | 1024 Мб Crucial PC-133 | Whistler Build 2267
Носитель: Dual Intel Drake Xeon @ 600 МГц | Intel Marlinspike MS440GX | Матрокс G440 | 1024 МБ Crucial PC-133 @ 166 МГц | Windows 2000 Про
ЭТО ВСЕГДА БЫЛО ВАНКЕРШИМ | Возможно, вы имели в виду: Fhqwhgads«Три дня на дереве.
Едва ли достаточно времени для прелюдии. Когда дело доходило до агонии посещения, римляне были любителями.» -Маб
Как отключить системный звуковой сигнал в Windows 11/10
Этот пост расскажет вам, как отключить системные звуковые сигналы в Windows 11/10/8/7 с помощью панели управления, Regedit, диспетчера устройств и CMD.
1] Отключить системный звуковой сигнал через панель управления
В Windows 10/8 щелкните правой кнопкой мыши в левом нижнем углу, чтобы открыть меню WinX.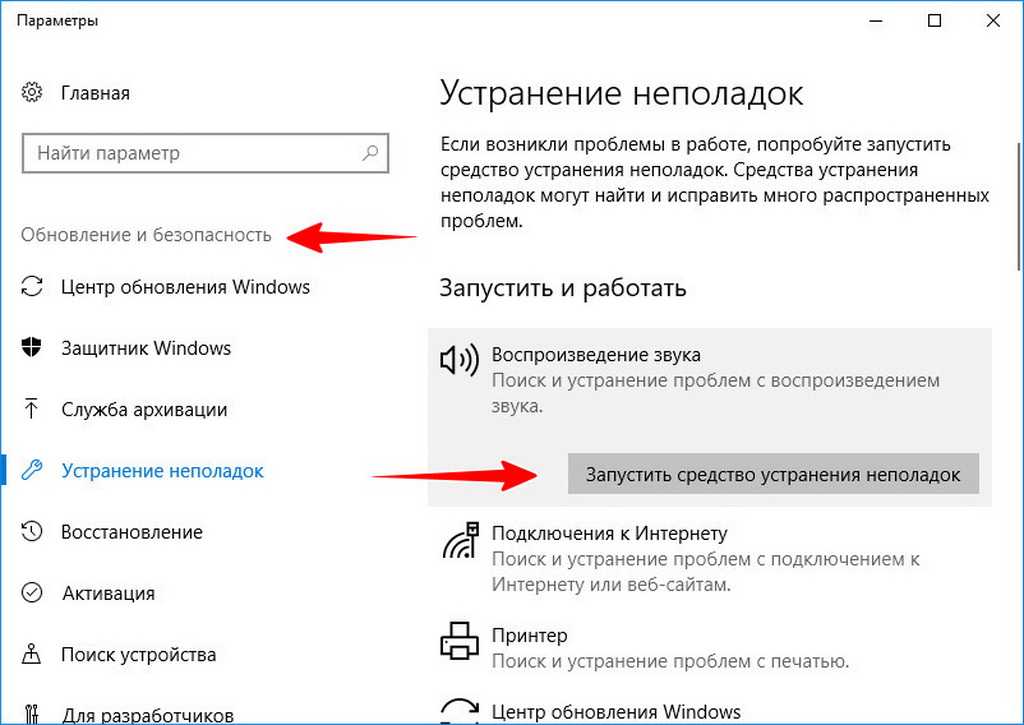 Выберите Панель управления, чтобы открыть ее. Нажмите на Оборудование и звук .
Выберите Панель управления, чтобы открыть ее. Нажмите на Оборудование и звук .
В разделе Звук нажмите Изменить системные звуки . Теперь на вкладке «Звуки» найдите и выберите Звуковой сигнал по умолчанию 9.0266 . Теперь в нижней части окна свойств звука вы увидите раскрывающееся меню для звуков. Выберите «Нет» и нажмите «Применить/ОК». Это отключит системный звуковой сигнал по умолчанию.
Вы можете выполнить ту же процедуру и в Windows 7.
2] Отключить системный звуковой сигнал через редактор реестра
Откройте редактор реестра и перейдите к следующему ключу:
HKEY_CURRENT_USER\Панель управления\Звук
На правой панели вы увидите имя значения Звуковой сигнал . Дважды щелкните по нему и измените его значение на no .
3] Отключить системный звуковой сигнал с помощью командной строки
Вы также можете отключить системный звуковой сигнал с помощью командной строки с повышенными привилегиями. Для этого откройте CMD и введите каждую из следующих строк и нажмите Enter после каждой команды:
Для этого откройте CMD и введите каждую из следующих строк и нажмите Enter после каждой команды:
net stop beep
sc config beep start= disabled
Это отключит звуковой сигнал. Если вы хотите временно отключить его до следующей перезагрузки, введите только первую строку.
4] Отключить звуковой сигнал в Windows через диспетчер устройств
Вы также можете использовать диспетчер устройств для отключения звукового сигнала. Для этого нажмите «Пуск» > «Компьютер». Щелкните правой кнопкой мыши «Компьютер» и выберите «Управление».
Затем на левой панели окна «Управление компьютером» нажмите «Инструменты системы», чтобы развернуть его, и выберите «Диспетчер устройств».
Кроме того, в строке меню выберите «Вид» и выберите «Показать скрытые устройства».
Затем на правой панели найдите группу «Драйверы, не поддерживающие технологию Plug and Play». Обратите внимание, что группа будет видна только после того, как вы включите опцию «Показывать скрытые устройства».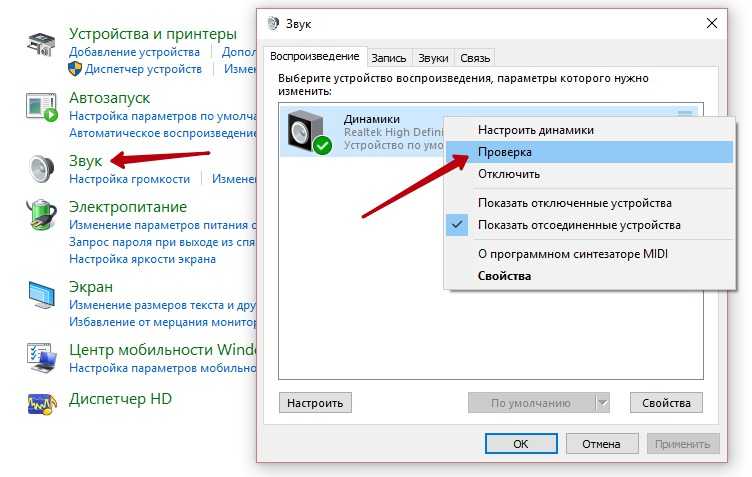
Как только вы его найдете, нажмите на группу и найдите предмет — Beep . Затем щелкните элемент, чтобы открыть окно
«Свойства звукового сигнала ». Под ним выберите вкладку «Драйверы» и выберите параметр «Отключено» в раскрывающемся меню «Тип системы».Системный звуковой сигнал на вашем ПК с Windows теперь будет отключен.
Читайте также : Список кодов звуковых сигналов компьютера и их значение.
87
Акции
- 3 9034 42 Подробнее
Дата: Теги: Звук, Советы
[email protected]
Ананд Ханс — администратор TheWindowsClub.com, 10-летний Microsoft MVP (2006–2016) и Windows Insider MVP (2016–2022). Пожалуйста, сначала прочитайте весь пост и комментарии, создайте точку восстановления системы, прежде чем вносить какие-либо изменения в свою систему, и будьте осторожны с любыми сторонними предложениями при установке бесплатного программного обеспечения.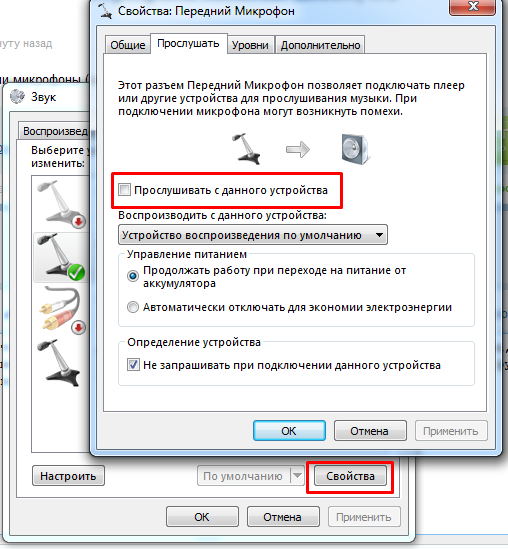

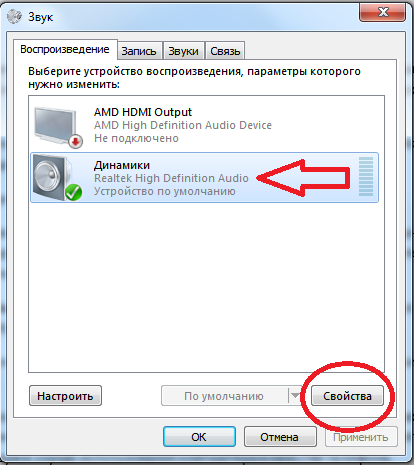 Попробуйте подключить устройство напрямую к разъему USB.
Попробуйте подключить устройство напрямую к разъему USB.
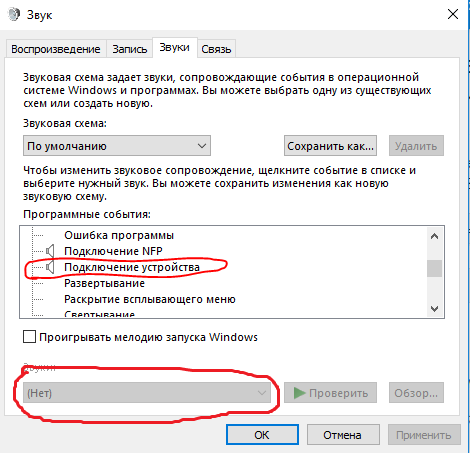
 S. Я уже пытался полностью отключить свой компьютер от источника питания, но это не сработало. Любая помощь или совет будут оценены.
S. Я уже пытался полностью отключить свой компьютер от источника питания, но это не сработало. Любая помощь или совет будут оценены.
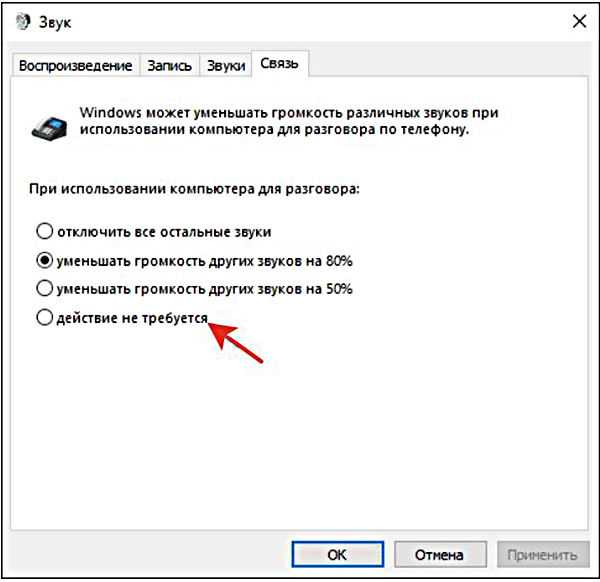


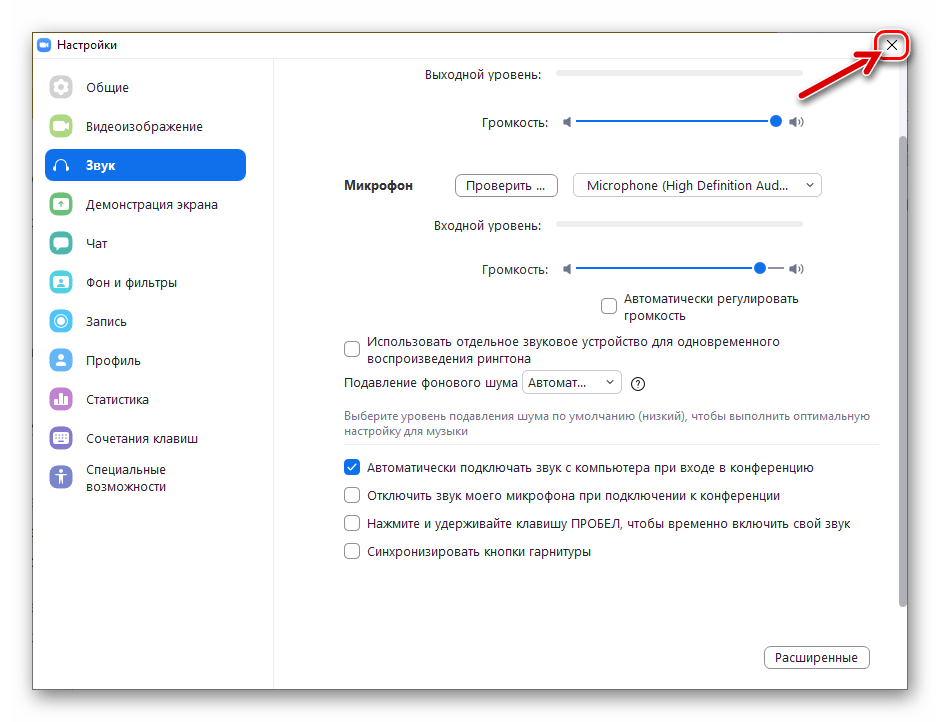 Едва ли достаточно времени для прелюдии. Когда дело доходило до агонии посещения, римляне были любителями.» -Маб
Едва ли достаточно времени для прелюдии. Когда дело доходило до агонии посещения, римляне были любителями.» -Маб