Как почистить комп с помощью ccleaner: Как почистить компьютер с помощью CCleaner — полная инструкция
Содержание
Как почистить компьютер с помощью CCleaner — полная инструкция
CCleaner — это программа для оптимизации системы. Обладает массой функций, простая в управлении, имеет понятный русскоязычный интерфейс. Без сомнения, она должна быть установлена на каждом компьютере. Это незаменимый помощник в различных ситуациях. В этой статье мы расскажем вам, как почистить компьютер с помощью CCleaner. Какими она обладает достоинствами, как её установить, и как пользоваться.
Содержание
- Возможности программы
- Простая очистка
- Стандартная очистка
- Исправление реестра
- Инструменты
- Удаление программ
- Обновление программ
- Запуск
- Расширения браузеров
- Анализ дисков
- Поиск дублей
- Восстановление системы
- Стирание дисков
- Настройки
Возможности программы
Сиклинер обладает широким функционалом для самых разнообразных задач. Чистка кэша и файлов cookie, удаление программного обеспечение, исправление ошибок реестра, работа с расширениями браузеров и запланированными задачами и многое другое.
Простая очистка
Новое в утилите — вкладка «Простая очистка». Этот инструмент анализирует систему, чтобы определить, что нужно исправить:
- В центре одна кнопка — нажимаем «Анализ».
- Если у вас в этот момент запущен браузер или другое приложение, которое мешает очистке вы увидите предупреждение. Для дальнейшего анализа эти программы необходимо закрыть.
- По окончании сканирования вы получите отчет сколько на компьютере мусорных файлов и сколько файлов cookie. Нажимаем «Очистить всё» и переходим к следующему разделу.
Стандартная очистка
Следующая вкладка «Стандартная очистка». Здесь мы можем вручную отмечать какие пункты нужно проверить, какие исключить. Файлы распределены по категориям Windows и Приложения. По умолчанию в программе уже заданы оптимальные параметры, так что дополнительных настроек не требуется. Неопытным пользователям лучше не трогать ничего и включить сканирование с настройками как есть.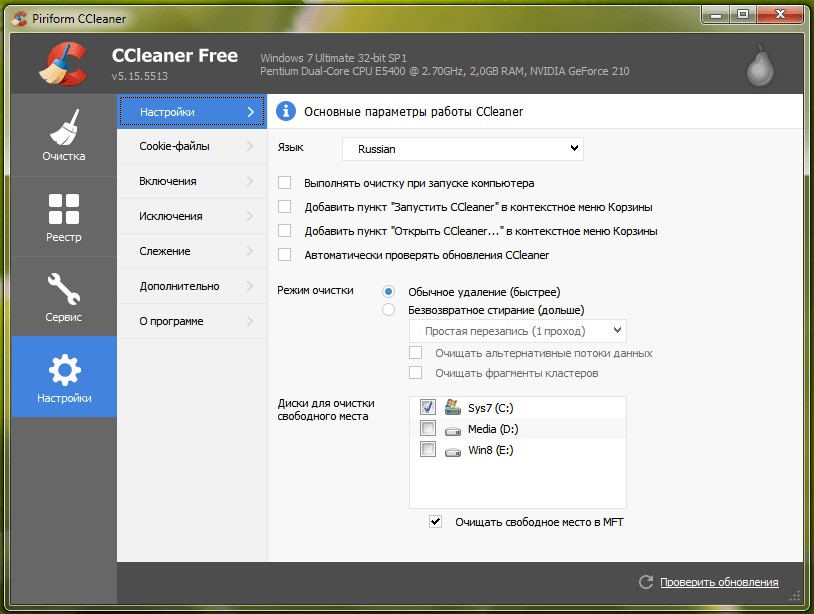 Но если вам мало включенных параметров добавьте свои. Отмечайте галочками нужные пункты перед сканированием, особенно уделите внимание браузерам, чтобы ничего не потерять.
Но если вам мало включенных параметров добавьте свои. Отмечайте галочками нужные пункты перед сканированием, особенно уделите внимание браузерам, чтобы ничего не потерять.
- Нажимаем здесь «Анализ» и по окончании процедуры кликаем «Очистка». Появится предупреждение, что выбранные файлы будут удалены с компьютера.
- Соглашаемся и ждём завершения очистки.
Исправление реестра
Следующий важный раздел — «Реестр». В списке указаны какие пункты реестра будут проверены и, при наличии проблем, исправлены.
- Нажимаем «Поиск проблем».
- После построения списка проблемных файлов и отсутствующих ключей реестра нажимаем «Исправить выбранное».
- При необходимости создаём резервную копию реестра перед внесением изменений, чтобы в случае неполадок откатить все назад.
- Затем нажимаем «Исправить отмеченное».
Основная чистка системы от мусора завершена.
Инструменты
В этом разделе мы можем работать с различными инструментами. Например, восстанавливать или удалять приложения, обновлять программы. Работать с автозагрузкой и запланированными задачами. Анализировать диски и удалять дубли файлов и папок. Но обо всем по порядку.
Удаление программ
Этот инструмент аналог панели управления раздела «Удаление программ». Но в отличие от стандартного инструмента здесь отображаются не только приложения, установленные пользователем, но и приложения Windows. Их можно деинсталлировать, восстановить и удалить.
- Находим в списке приложение, от которого мы хотим избавиться и нажимаем «Деинсталляция».
Всё очень просто. При удалении программ, у которых есть встроенный мастер деинсталляции, он автоматически будет запущен и вам нужно будет следовать подсказкам, чтобы удалить ненужную программу.
Обновление программ
Система сама анализирует какие программы нуждаются в обновлении и при переходе в этот раздел мы уже видим список доступных обновлений. Для запуска обновлений выделенных программ кликаем «Обновить все» и ждем окончания процедуры.
Для запуска обновлений выделенных программ кликаем «Обновить все» и ждем окончания процедуры.
Запуск
В разделе «Запуск» мы можем включать и отключать программы автозапуска. Отключить или удалить запланированные задачи.Именно здесь вы сможете обнаружить вирусную запланированную задачу, если в вашем браузере поселился вирус, который систематически запускает вкладки с контентом сомнительного содержания.
Расширения браузеров
В этом разделе мы можем удалять или отключать расширения браузеров. Если какое-то расширение отключено, но оно вам нужно, его можно включить кликом по соответствующей кнопке.
Анализ дисков
Этот раздел отвечает за анализ занятого и свободного пространства на диске. При выборе отдельных дисков система покажет какие типы файлов занимают столько места на диске.Отсюда эти файлы можно удалить. Выполните правый клик мыши на конкретном файле и выберите «Удалить».
Поиск дублей
Мы часто качаем разные файлы, переносим их из одной папки в другую.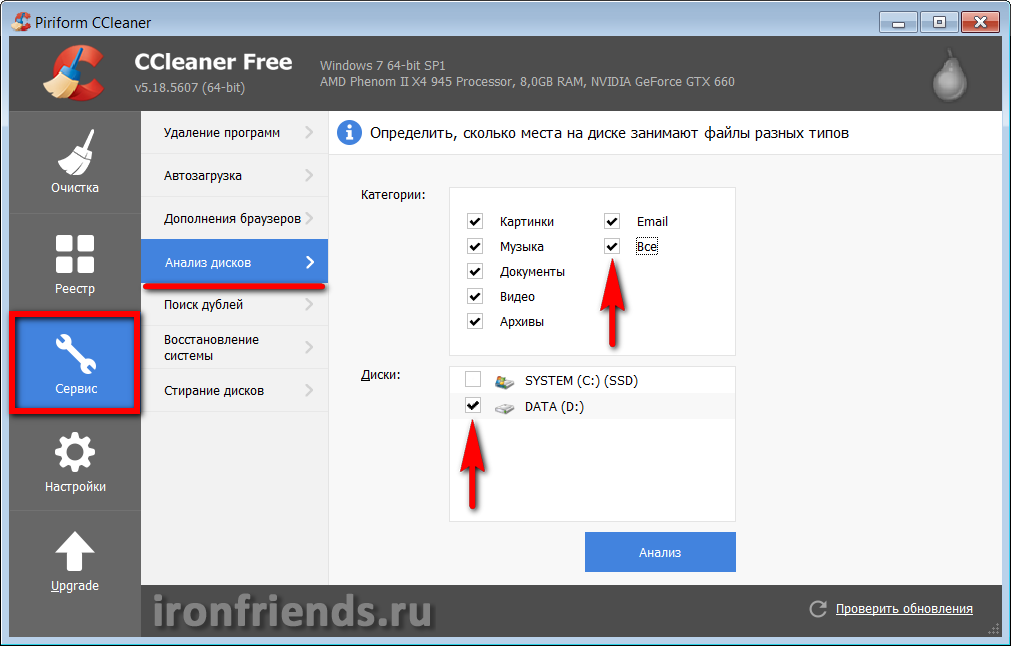 На дисках остаются дубли, которые занимают полезное пространство.
На дисках остаются дубли, которые занимают полезное пространство.
- Для поиска дублей отмечаем необходимые диски и нажимаем «Найти» — дубли будут выстроены попарно.
- Отмечаем галочками один из файлов дублей и нажимаем «Удалить выбранное». Вы удивитесь сколько освободится свободного места.
Восстановление системы
В разделе «Восстановление» мы можем удалить все точки восстановления. Они занимают много места на диске. В целях безопасности последняя точка восстановления заблокирована. Её нельзя удалить. В этом разделе можно удалить точки востановления в случае, если такая функция на компьютере активирована и периодически такие точки создаются. Если функция создания контрольных точек востановления отключена? этот раздел будет пуст.
Стирание дисков
Данный раздел отвечает за удаление файлов с диска полностью. Будет полезен при форматировании флешки так, чтобы данные с неё восстановить будет уже нельзя. Для этого, напротив пункта «Безопасность», выбираем как нужно стирать диск:
Для этого, напротив пункта «Безопасность», выбираем как нужно стирать диск:
- Простая перезапись.
- Продвинутая перезапись.
- Сложная перезапись.
- Самая сложная перезапись — после такого никакой хакер не сможет восстановить данные с носителя.
Настройки
В разделе «Настройки» мы можем изменить параметр удаления и добавить иконку CCleaner в меню корзины. Работать с исключениями и другими настройками.Большая часть из них доступны в версии Pro. Для того чтобы купить расширенную версию и получить ещё больше функций и возможностей в разделе «О программе» кликните по кнопке «Перейти на Pro».
Как очистить компьютер от мусора с ccleaner
Обновлено 18.07.2021
CCleaner
В жизни каждого человека кто используем windows 10 redstone или другие версии встает вопрос, а как мне его почистить от мусора? Решений много одно из самых лучших и бесплатных это программа ccleaner.
Ежедневно работая на компьютере, мы запускаем множество разных процессов и программ (иногда даже этого не замечая)
Например, многие даже не знают, что при установке практически любой программы производится запись в так называемый реестр Windows (чтобы система «знала» об этой программе), а при удалении программы эти записи из реестра удаляются. Правда такое удаление не всегда происходит правильно, а иногда вообще не происходит.
Ccleaner инструкция по использованию
Не все начинающие пользователи знают также и о том, что некоторые программы создают на жестком диске временные файлы для своей работы или же добавляют в том же реестре новые записи. В большинстве случаев такие программы сами удаляют после себя временные файлы и записи, но иногда случается, что этого не происходит, и программа оставляет в закоулках операционной системы кучу электронного мусора и ошибки в реестре.
Это может произойти по разным причинам. Например, перебои в питании компьютера, некорректное удаление программы деинсталлятором, ошибки в самих программах, «кривизна» драйверов и масса других причин, не говоря уже о самой распространенной причине — ошибки самих пользователей (случайные или по незнанию).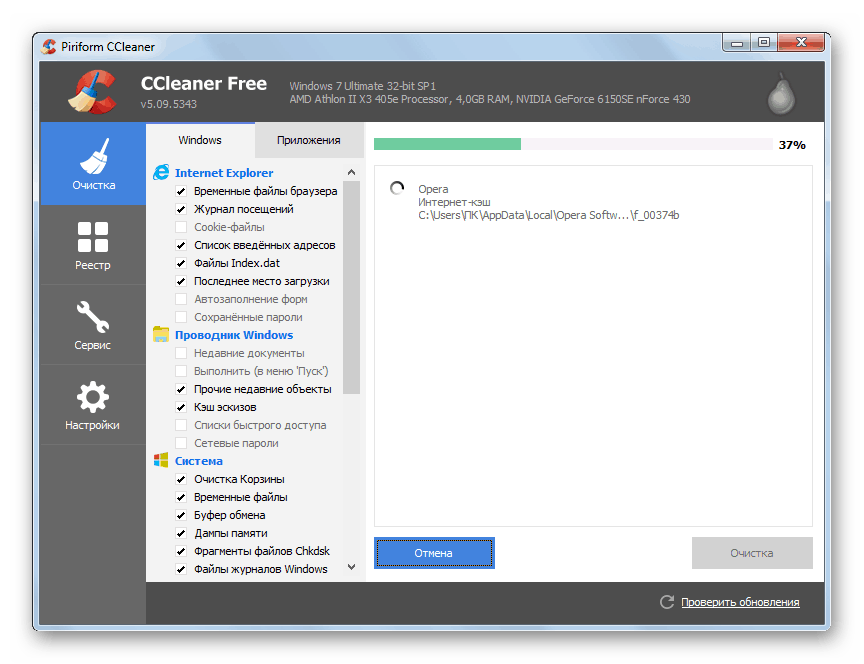
А некоторые программы вообще нуждаются в том, чтобы за ними «подчищали» мусор. Например, любой браузер постоянно помещает информацию о посещаемых интернет-страницах в кэш (выделенная для этих целей память), чтобы при следующей загрузке эта страница открывалась быстрее, и если этот кэш не чистить, то со временем этих записей будет очень много, а это может привести к «торможению» системы.
Или ещё проще — многие пользователи просто забывают очищать «Корзину» (некоторые даже не знают, что это иногда надо делать), что приводит к тому, что на диске «куда-то» исчезает свободное пространство.
Т.е. надо понимать, что пока мы работаем (или развлекаемся) сидя за компьютером, внутри системы происходит постоянная запись (или удаление) каких-то файлов и записей на жесткий диск и в реестр Windows. А если учесть что эти файлы и записи не всегда удаляются, то естественно в системе со временем накапливается мусор и ошибки.
Почему убирать мусор лучше с помощью программы? Во-первых, потому что вручную найти весь мусор просто нереально, а во-вторых, потому что удалять записи в реестре вручную очень опасно, т. к. удалив всего одну важную запись можно нарушить работоспособность Windows (потом она может просто не загрузиться).
к. удалив всего одну важную запись можно нарушить работоспособность Windows (потом она может просто не загрузиться).
Хотелось бы также пояснить, почему мое предпочтение отдано именно программе CCleaner, ведь утилит для очистки жесткого диска и реестра очень много, она полностью подходит для всех старых версий виндоус, так и для windows 10 64 bit.
А всё очень просто! Во-первых данная программа бесплатна, во-вторых она настолько проста и удобна в работе, что с ней справится даже самый начинающий пользователь, а в третьих (это может даже самое важное) программа очень бережно работает с реестром, что позволяет не беспокоиться о возможных сбоях системы после работы программы (хотя на всякий случай в программе предусмотрена возможность отката к более ранней версии реестра).
CCleaner чистит следующие компоненты системы:
Internet Explorer Internet Explorer
— Временные файлы кеша
— Историю посещений
— Куки
— Скрытые файлы Index.dat
— Историю загрузок
- КорзинуRecycle Bin
- Буфер обмена
- Временные файлы Windows
- Логи Windows
- Список последних документов (в меню Пуск)
- Историю исполненных команд (в меню Пуск)
- Историю помощника поиска в Windows XP
- Устаревшие данные Prefetch в Windows XP
- Дампы памяти после падений Windows
- Фрагменты файлов Chkdsk
- CCleaner Продвинутые опции позволяют чистить:
- Кеш очередности меню
- Кеш сообщений трея
- Кеш размеров и локаций Windows
- Историю помощи пользователю
- Файлы логов IIS
- Дополнительные папки
- Программы Чистка других программ:
CCleaner удаляет не только старые файлы и другие данные стандартных компонентов Windows, но и позволяет производить очистку временных файлов и списков последних документов во многих других программах:
- Firefox
- Opera
- Safari
- Media Player
- eMule
- Kazaa
- Google Toolbar
- Netscape
- Microsoft Office
- Nero
- Adobe Acrobat Reader
- WinRAR
- WinAce
- WinZip
- И других …
Чистка реестра:
CCleaner использует передовой чистильщик реестра для проверки различных проблем и несоответствий. Он проверяет:
Он проверяет:
- Расширения файлов
- Элементы управления ActiveX
- ClassIDs
- ProgIDs
- Деинсталляторы
- Общие DLL
- Шрифты
- Ссылки файлов помощи
- Пути приложений
- Значки
- Неправильные ярлыки
Безопасность:
С самого начала CCleaner разрабатывался безопасной и надежной программой. Он имеет несколько мощных уровней проверки, для того чтобы быть уверенным в том, что никакая важная информация или документ не будут удалены. Мы также гарантируем, что CCleaner не имеет шпионских или рекламных модулей.
Приватность Обеспечение приватности:
Для суперосторожных пользователей мы также предоставляем функцию безвозвратного стирания файлов с несколькими циклами перезаписи, что не позволяет восстановить их никаким способом.
CCleaner Многоязычность:
Благодоря переводчикам, CCleaner доступен на 35 языках: английский, албанский, арабский, боснийский, болгарский, каталанский, китайский (упрощенный), китайский (традиционный), чешско-словацкий, датский, голландский, финский, французский, галисийский, немецкий, греческий, иврит, венгерский, итальянский, японский, корейский, литовский, македонский, норвежский, польский, португальский, португальский (бразильский), румынский, русский, сербский (кириллица), сербский (латиница), словацкий, испанский, шведский и турецкий.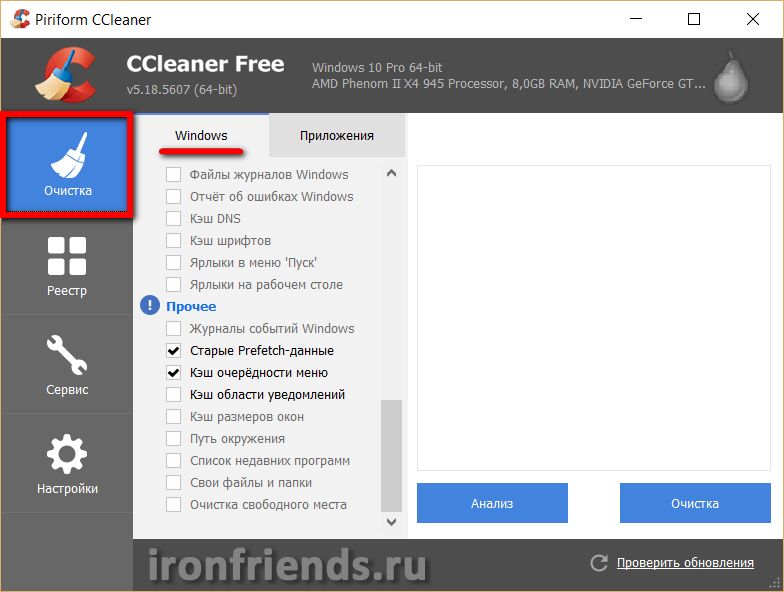
Скачать ccleaner для windows 10 64 bit
Скачиваем дистрибутив программы запускаем по адресу http://www.filehippo.com/download_ccleaner
После того, как вы скачали ccleaner для windows 10 64 bit, первое что нужно выбрать это язык.
Как очистить компьютер от мусора. С помощью ccleaner-01
Дальше выставляем нужные вам галки я для себя убрал некоторые. Установить
Как очистить компьютер от мусора. С помощью ccleaner-02
Готово, запускаем ccleaner.
Как очистить компьютер от мусора. С помощью ccleaner-03
У ccleaner очень дружелюбный интерфейс и все разбито по разделам.
Как очистить компьютер от мусора. С помощью ccleaner-04
- Очистка — очистка жесткого диска от «мусора»
- Реестр — исправление ошибок в реестре Windows
- Сервис — дополнительные возможности программы
- Настройки — настройка программы
Выбрав первый раздел в ccleaner (Очистка) отмечаем галочками всё, что нужно очистить и удалить.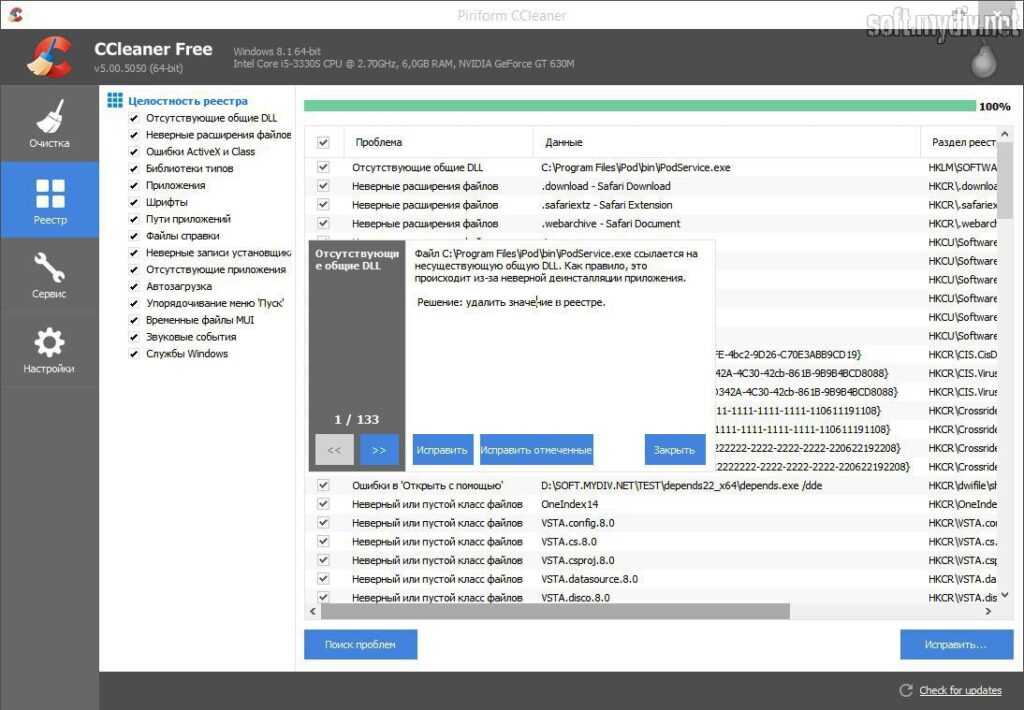 Сначала проверяем галочки на вкладке Windows, а потом на вкладке Приложения.
Сначала проверяем галочки на вкладке Windows, а потом на вкладке Приложения.
А чтобы было понятнее я кратко расскажу о некоторых пунктах. Кстати, программа ccleaner для windows 10 автоматически проверяет какие приложения установлены в вашем компьютере и в соответствии с этим создает список с галочками именно для вашего компьютера, поэтому он может несколько отличаться от списка, представленного на моей картинке.
- Временные файлы интернета это и есть те файлы, которые «складывает» браузер в кеш. Об этом я уже рассказал выше.
- Журнал посещений – это история посещаемых нами интернет-страниц. Если вам этот список не нужен, то ставим галочку, ccleaner не почистит ваши закладки не переживайте.
- Файлы Cookie — это файлы, которые содержат информацию о посещенных нами сайтах, например логин и пароль для входа на определенный форум или сайт. Подробнее о cookie можно почитать в этой статье. Вы можете решить сами, стоит или нет удалять такие файлы, либо же настроить программу таким образом, чтобы она удаляла не все файлы cookie (см.
 Настройки – файлы «cookie»).
Настройки – файлы «cookie»). - Автозаполнение форм – это файлы, которые использует функция для автоматического заполнения форм на посещаемых сайтах. Например, автоматически заполняются поля с паролем и логином при входе на интернет-страницу. Эти файлы тоже запоминаются броузером.
- Сохраненные пароли – броузеры имеют возможность хранения логинов и паролей. Если вы активно используете данную функцию, то галочку можно снять. Кстати, я не рекомендовал бы хранить пароли и логины с помощью браузеров, т.к. в случае сбоя в его работе (или сбоя Windows) вы можете потерять эти данные. Пароли и логины лучше хранить вообще вне компьютера или хотя бы не на системном диске.
- Недавние документы — список недавно использованных документов Windows (документов, с которыми вы работали в последнее время).
- Выполнить (в меню Пуск) – список использованных команд, которые были введены с помощью диалогового окна Выполнить (Run).
- Кеш эскизов — при открытии любой папки с картинками, в этой папке автоматически создается так называемый файл Thumbs.
 db (этот файл является скрытым). Данный файл необходим для демонстрации уменьшенных изображений в Проводнике Windows 10. Этот файл не очень важен, поэтому галочку можно смело оставлять, тем более что при следующем открытии папки такой файл будет создан ещё раз.
db (этот файл является скрытым). Данный файл необходим для демонстрации уменьшенных изображений в Проводнике Windows 10. Этот файл не очень важен, поэтому галочку можно смело оставлять, тем более что при следующем открытии папки такой файл будет создан ещё раз.
Еще функционал программы ccleaner для windows 10 можно расширить специальным плагином ccenhancer, у вас появится возможность чистить мусор еще от кучи программ
Жмем Анализ, начнется процедура подсчета, того что можно удалить и очистить. Если у вас открыты браузеры попросит закрыть
Как очистить компьютер от мусора. С помощью ccleaner-05
Видим, что анализ закончен и можно освободить более 1 гб места, отличный результат не правда ли, жмем очистить и ccleaner удалит их на совсем.
Как очистить компьютер от мусора. С помощью ccleaner-06
Очистка реестра Windows 10
Продолжаем составлять нашу инструкцию по использованию ccleaner. Переходим в пункт реестр,
Данный раздел, предназначен для исправления ошибок в области реестра Windows 10. Нажимаем поиск проблем.
Нажимаем поиск проблем.
Начнется поиск не исправных ключей реестра, далее когда поиск окончен жмем Исправить.
Ccleaner попросит вас сказать делать резервную копию реестра или нет, я обычно говорю нет, так как в случае чего у меня есть точки восстановления Windows, но лучше сделать на всякий случай, хотя на моей практике я ни разу не видел, чтобы ccleaner сотворил этим функционалом проблемы.
далее жмем исправить отмеченные и ccleaner начнет либо их удаление либо исправление.
После этого снова жмем поиск и добиваемся того, чтобы при очередном поиске в реестре ccleaner не нашел ничего.
Продолжаем разбирать использование утилиты ccleaner. Переходим в пункт Сервис.
- Удаление программ > как можно понять из названия, тут происходит правильная деинсталляция утилит, выбираете нужную и жмете Деинсталляция. Если нажмете удалить, то просто удалите из списка. После удаления не забудьте почистить реестр Windows 10.
- Автозагрузка > тут вы можете посмотреть и отключить, что то из автозагрузки Windows 10, либо вообще удалить.

- Запланированные задачи > тут можно посмотреть, и отключить, какие либо задания которые находятся в планировщике Windows, например обновление Google Chrome.
- Контекстное меню > тут отключаются или добавляются различные пункты контекстного меню, кто не знает, что это такое, то это список возможностей при право клике мыши.
- Дополнения браузеров > удобный пункт позволяющий отключать централизованно расширения браузеров.
- Анализ дисков > тут ccleaner может просканировать ваш жесткий диск и вывести отчет, чем он занят.
Пример отчета, как видите есть разбивка по категориям, Картинки или видео.
- Поиск дублей > шикарный пункт по поиску дубликатов в вашей системе Windows 10.
- Стирание дисков > функция позволяет удалить данные таким образом, чтобы их нельзя было восстановить. Чем больше будет проходов тем более велика вероятность, что данные невосстановимы.

Следующим пунктом ccleaner для Windows 10 будет пункт Настройки, тут вы можете изменить язык интерфейса утилиты, настроить режим очистки.
В пункте cookie можете указать какие из них чистить не нужно. Что такое cookie файлы, читайте по ссылке.
Включения полезный пункт, так как вы явно можете задать еще дополнительные папки для очистки.
меню дополнительно, позволит настроить пункты для действий ccleaner после очистки.
Обновление драйверов с помощью CCleaner
CCleaner 5 и выше стала нести в себе функции обновления версий драйверов на свежие, что очень удобно если вы используете эту утилиту, все будет под капотом и не потребует дополнительного ПО. Для того, чтобы это осуществить перейдите в раздел «Driver Updater«. Нажмите кнопку сканирование, после чего «Обновить драйверы«.
Вам будет показан список драйверов, которые вы сможете обновить средствами CCLeaner, тут же видно текущие версии и самые свежие.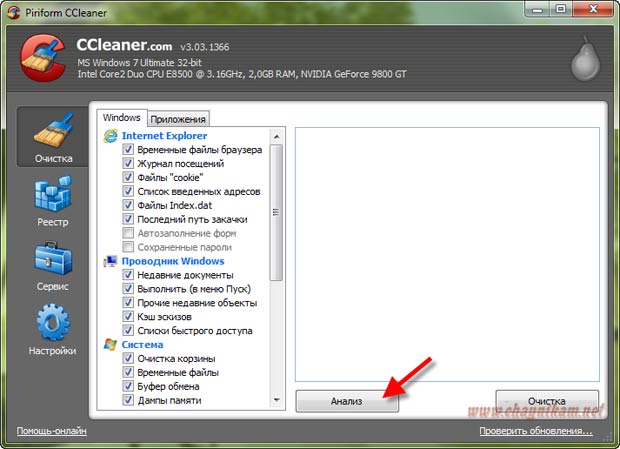 Если все устраивает и выбрано, то нажимаем «Обновить все«.
Если все устраивает и выбрано, то нажимаем «Обновить все«.
Если у вас бесплатная версия, то вас уведомят, что данная функция входит в платный пакет, но есть возможность ее использовать 14 дней. Нажмите «Попробуйте в течении 14 дней«
Вас уведомят, что готовится загрузка и установка выбранных драйверов. Просто нажмите «Обновить драйверы«
Начнется процесс обновления драйверов в CCleaner
По окончании вы увидите результат обновления драйверов в CCleaner, в некоторых случаях какие-то драйвера обновить не получиться, попробуйте запустить их установку отдельно.
Вот такая вот инструкция по использованию ccleaner у нас получилась, спасибо за прочтение. Так же советую прочитать Как очистить windows от мусора-2 часть. Утилита PrivaZer, программа будет отличным дополнением.
Как провести глубокую очистку компьютера с помощью CCleaner
Как и любая другая машина, ваш компьютер нуждается в чистке и обслуживании. Однако в потоке повседневной жизни мы склонны упускать из виду, насколько важно регулярно чистить свой компьютер . Необслуживаемый ПК влияет на производительность системы, что, в свою очередь, влияет на производительность пользователя.
Однако в потоке повседневной жизни мы склонны упускать из виду, насколько важно регулярно чистить свой компьютер . Необслуживаемый ПК влияет на производительность системы, что, в свою очередь, влияет на производительность пользователя.
Если вы игнорировали файлы и кеш, созданные на вашем компьютере с Windows, то этот пост расскажет вам о быстром и простом способе глубокой очистки вашего ПК с помощью CCleaner — профессионального и надежного инструмента для очистки ПК.
Мы обсудим индикаторы, говорящие о том, что пришло время почистить компьютер, и способы очистки с помощью CCleaner.
Скачать CCleaner
В этой статье:
- Какие симптомы ПК нуждается в очистке?
- Функции CCleaner
- Как очистить ПК с помощью CCleaner?
Каковы признаки того, что ПК нуждается в очистке?
В напряженной рабочей жизни ни у кого нет времени регулярно обслуживать свой компьютер, и однажды вы начинаете сталкиваться с повторяющимися проблемами с вашим компьютером. И к тому времени уже будет слишком поздно перебирать ненужные файлы и устаревшее программное обеспечение для повышения производительности вашего ПК.
И к тому времени уже будет слишком поздно перебирать ненужные файлы и устаревшее программное обеспечение для повышения производительности вашего ПК.
Итак, чтобы быть впереди игры по очистке ПК, вам нужно знать симптомы ПК, нуждающегося в хорошей очистке.
Вот пять индикаторов, на которые следует обратить внимание:
1. Необычно медленный ПК
По мере использования и с течением времени ваш ПК может работать медленнее, т. е. запускается дольше, чем обычно , приложения запускаются дольше, а некоторые действия занимают больше времени, чем обычно. От устаревшей версии Windows до спецэффектов, плагинов и т. д., может быть сколько угодно причин медленной работы ПК .
Тем не менее, медленный ПК является одним из основных симптомов, указывающих на необходимость очистки , особенно когда для выполнения простых задач требуются эоны.
Источник изображения: Microsoft
2.
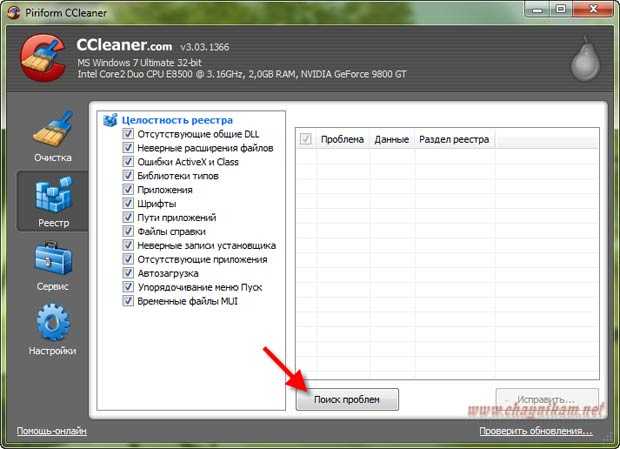 Недостаточно места для хранения
Недостаточно места для хранения
Вы пытаетесь сохранить файл, и ваш компьютер сообщает вам о нехватке места для хранения ?
Ну, это красный флаг. На этом этапе вы можете поискать некоторые файлы, которые можно удалить, чтобы освободить место на вашем ПК. Однако это будет лишь краткосрочным решением.
Кэш, временные файлы, дубликаты файлов и нежелательные файлы — все это элементы, занимающие много места, которые находятся в неизвестных углах вашего ПК и поглощают память.
Таким образом, вместо того, чтобы искать дополнительные решения для хранения, ваш компьютер нуждается в тщательной очистке.
Источник изображения: Diskpart
3. Проблема с подключенными устройствами
Для правильной работы устройств, подключенных к вашему ПК, требуются соответствующие драйверы . Если у вас возникли проблемы с подключенной клавиатурой, мышью, динамиками или любым другим аксессуаром, то основной причиной этого могут быть устаревшие драйверы.
Помимо проблем с подключенными устройствами, устаревшие драйверы также вызывают замедление работы ПК и отставание в его производительности.
Источник изображения: Microsoft
4. Быстрый разряд батареи и перегрев ПК
Если ваш ПК перегревается из-за громко работающих вентиляторов , или (в случае ноутбука) батарея разряжается быстрее, чем обычно, то это может быть явным индикатором того, что ПК нуждается в очистке. Причин перегрева вашего ПК может быть несколько, но какой бы ни была причина, перегрев может привести к серьезному повреждению системного оборудования .
Точно так же, если заряд батареи вашего ноутбука длится недолго, то ответственность может быть возложена на нежелательные приложения или программы, которые работают в фоновом режиме и которые можно удалить только путем глубокой очистки вашего ПК.
5. Повторяющиеся системные сбои
Вы выполняете важную задачу, и ваш компьютер дает сбой.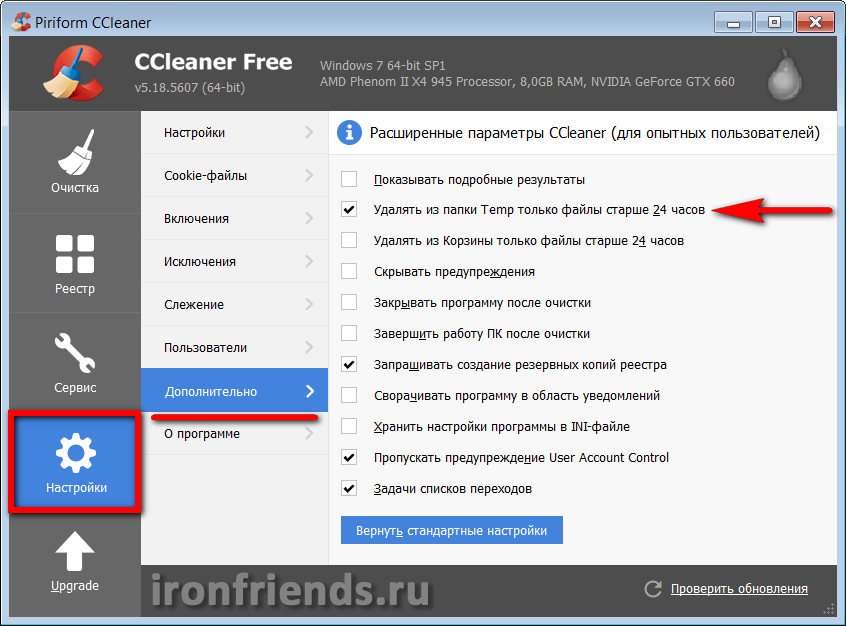 И это происходит не в первый раз. Что ж, это признак того, что вам нужно очистить свой компьютер.
И это происходит не в первый раз. Что ж, это признак того, что вам нужно очистить свой компьютер.
Если оборудование работает нормально, то сбой ПК может быть связан с вредоносным ПО, захламленным реестром, устаревшими драйверами и другими подобными факторами. И для устранения этих проблем требуется глубокая очистка вашего ПК.
Изображение: Swifdoo
Функция CCleaner
Я точно знаю, что мой компьютер сталкивается с некоторыми из упомянутых выше симптомов. Я думаю, что ему нужна глубокая очистка. У меня есть возможность сделать это вручную, но это будет утомительно, отнимет много времени и может не дать идеальных результатов .
Я искал сторонний инструмент для очистки ПК, и после некоторых исследований я нашел CCleaner Professional , и здесь я делюсь тем, как я использую его для глубокой очистки своего ПК.
CCleaner — это инструмент для очистки ПК, который включает в себя целый набор функций, помогающих вам очищать, обновлять и обслуживать ваш ПК .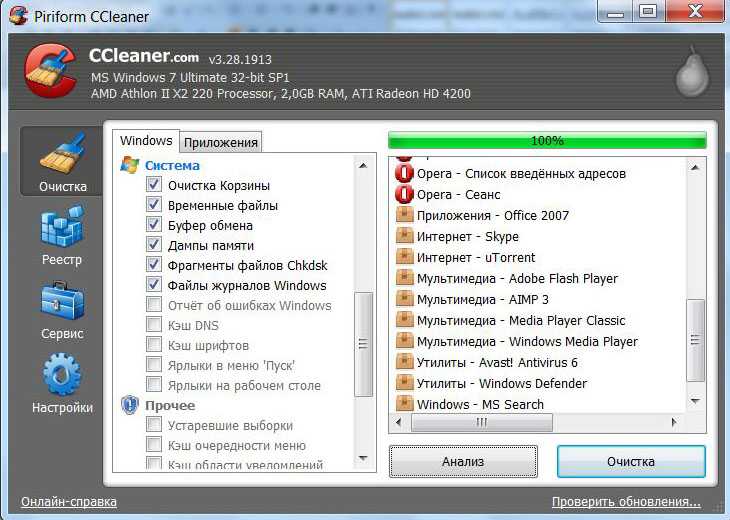 Интерфейс позволяет проверить компьютер на наличие всевозможных ненужных, дублированных, временных или объемных файлов, которые могут вызывать проблемы.
Интерфейс позволяет проверить компьютер на наличие всевозможных ненужных, дублированных, временных или объемных файлов, которые могут вызывать проблемы.
Также выделяет приложения и драйверы, которые необходимо обновить , чтобы вы могли повысить производительность своего ПК.
Вот некоторые из его лучших функций:
1. Программа обновления программного обеспечения
Устаревшее программное обеспечение приводит к снижению производительности и представляет угрозу безопасности. CCleaner предлагает быстрое решение для обновления всех инструментов и программного обеспечения на вашем ПК . Он сканирует вашу систему на наличие устаревшего программного обеспечения, приложений и инструментов; одним щелчком мыши вы можете обновить их.
Более того, CCleaner поддерживает более 200 приложений и программ из игр, утилит, производительности, дизайна, разработки и других областей. Все ваши приложения будут обновляться одновременно, не прерывая вашу работу.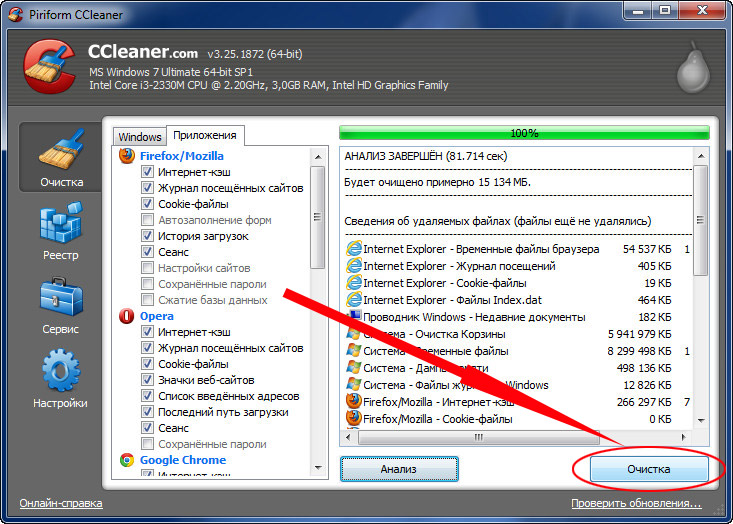
2. Средство обновления драйверов
От проблем с подключенными устройствами до замедления работы ПК. Многие проблемы на вашем компьютере вызваны устаревшими драйверами. Функция обновления драйверов CCleaner позволяет быстро и легко обновлять все типы драйверов .
С библиотекой из более чем 25 миллионов драйверов, поддерживаемых , вам не нужно искать последние версии драйверов для вашего ПК, так как CCleaner делает это автоматически.
Интересным аспектом средства обновления драйверов CCleaner является Функция Portal Matching, которая ищет точные драйверы для вашего ПК . Это означает, что для старых пользователей ПК поиск наиболее подходящих драйверов не будет проблемой, поскольку CCleaner всегда найдет что-то из своей огромной базы данных драйверов для ПК.
3. Проверка работоспособности ПК
Проверка работоспособности ПК — одна из лучших функций CCleaner, которая дает пользователям полный отчет обо всем, что необходимо очистить, обновить или удалить из вашей системы. С помощью этого отчета вы можете быть уведомлены и осведомлены о пробелах в безопасности и файлах, занимающих много места.
С помощью этого отчета вы можете быть уведомлены и осведомлены о пробелах в безопасности и файлах, занимающих много места.
Функция проверки работоспособности ПК использует настройки вашей системы по умолчанию для выделения того, что необходимо очистить . Вы также можете настроить параметры в соответствии с вашими требованиями и выбрать между «Конфиденциальность», «Пространство», «Безопасность» или «Скорость».
4. Оптимизатор производительности
Помимо очистки компьютера от нежелательных и небезопасных файлов, CCleaner Professional также предлагает функцию Оптимизатора производительности . приостанавливает любую программу, работающую в фоновом режиме, замедляет работу ПК и повторно активируется, когда они вам снова понадобятся, повышая производительность ПК.
Согласно веб-сайту, Performance Optimizer продлевает срок службы батареи вашего ПК до 30 % , значительно увеличивая скорость запуска и общую производительность вашего ПК.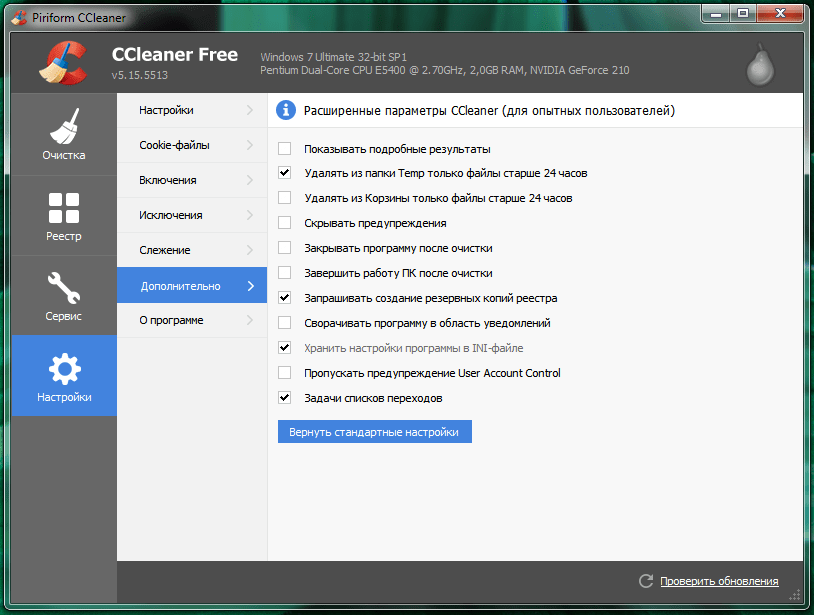
Другие функции
Наряду с вышеупомянутыми функциями CCleaner предлагает множество других функций. К ним относятся функция конфиденциальности и безопасности Kamo, которая предотвращает онлайн-отслеживание ваших данных и действий веб-сайтами , а также мониторинг в режиме реального времени любого мусора или угроз безопасности на вашем ПК.
Кроме того, вы можете настроить инструмент так, чтобы он регулярно уведомлял вас о проблемах с ПК . Вы также можете установить график автоматической очистки на вашем ПК через регулярные промежутки времени, чтобы вам не приходилось делать это вручную
Как очистить компьютер с помощью CCleaner
Существует два способа очистки вашей системы — либо с помощью проверки работоспособности ПК, либо Пользовательская очистка.
Примечание: Прежде чем начать, убедитесь, что на компьютере , который вы хотите очистить, установлена и активирована последняя версия CCleaner .
1. Очистка ПК с помощью проверки работоспособности
Начнем с процесса очистки ПК с помощью функции проверки работоспособности ПК:
- Запустите приложение CCleaner, и вы увидите различные параметры в главном окне инструмента. Здесь выберите Health Check и нажмите Start . Инструмент начнет анализировать состояние вашего ПК.
- Затем он дает вам отчет о состоянии вашего ПК. Вы можете нажать на кнопку Make it Better , чтобы продолжить.
- Как только это будет сделано, вы получите уведомление о том, что все необходимые действия для улучшения состояния вашего ПК были предприняты, а обзор элементов удален.
2. Очистка ПК с помощью Custom Clean
Проверка работоспособности — отличная функция CCleaner; однако он не позволяет вам очищать определенные сегменты вашего ПК или исключать определенные элементы из очистки. Вы можете выбрать функцию Custom Clean для более гибкая очистка .
Вот как это сделать:
- Запустите CCleaner и выберите опцию Custom Clean . Вы можете выбрать и отменить выбор различных приложений Windows и сторонних приложений, а затем нажать Анализировать .
- Вы увидите аналитический отчет о вещах, которые необходимо очистить на вашем ПК.
- Теперь нажмите Run Cleaner , чтобы запустить процесс очистки.
Заключительные слова
Как и любая другая машина, ваш компьютер нуждается в постоянном обслуживании и уходе. Но это не значит, что он тоже должен быть беспокойным, особенно когда доступны инструменты для очистки ПК.
Таким надежным инструментом является CCleaner, который предлагает множество функций для автоматической и выборочной очистки вашего ПК . И процесс очистки с помощью CCleaner тоже очень прост. Так что попробуйте и увидите разницу сами.
Загрузить CCleaner
6 советов и приемов CCleaner для эффективной очистки компьютера
Обновлено Тиной Зибер 26 сентября 2017 г.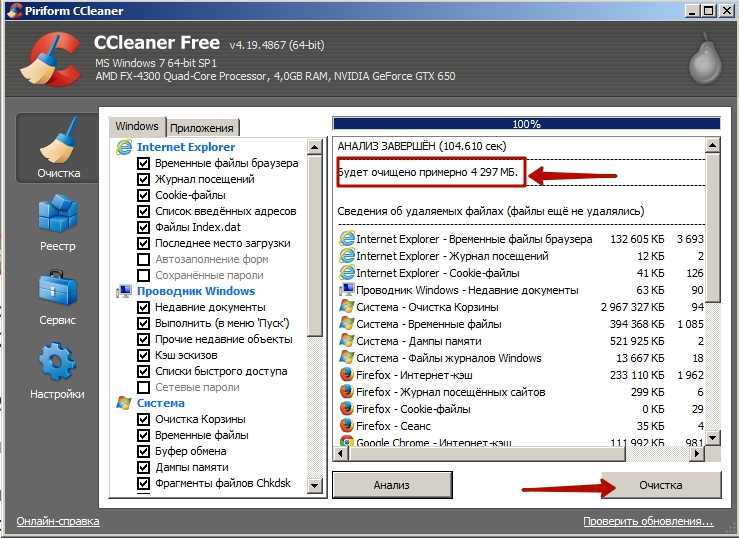
CCleaner — это программа, которую должен установить каждый пользователь Windows. Это ключевой компонент очистки вашего ПК, он ничего не стоит и поставляется без шпионских программ или других ненужных файлов.
Вы, вероятно, запускали быстрое сканирование с помощью CCleaner, но действительно ли вы используете все его возможности? Вот несколько приемов, позволяющих получить больше пользы от инструмента.
Отказ от ответственности: В сентябре 2017 года 32-разрядная версия CCleaner для Windows была взломана для распространения вредоносного ПО. Если вы используете последнюю версию CCleaner, вы в безопасности.
1. Выберите, что CCleaner удаляет
Когда вы анализируете и запускаете чистящее сканирование, CCleaner выбирает некоторые типы информации по умолчанию для удаления. Но некоторые из них не стоит регулярно чистить. Например, кеш браузера может со временем накапливаться и занимать много места в системах с меньшими жесткими дисками. Однако кеш позволяет быстро получить доступ к часто посещаемым сайтам, поэтому его постоянная очистка вредна.
Однако кеш позволяет быстро получить доступ к часто посещаемым сайтам, поэтому его постоянная очистка вредна.
На вкладке Cleaner просмотрите различные категории, которые CCleaner позволяет настраивать. Заголовок Windows содержит записи для Edge и Internet Explorer, File Explorer и других системных элементов, таких как файлы журналов. Заголовок Applications позволяет очистить информацию о браузере, а также различные утилиты, которые вы могли установить, такие как Foxit Reader, Office, 7-Zip и другие.
Просмотрите эти элементы и снимите флажки со всего, что вы не хотите удалять с помощью CCleaner. Если вы часто перемещаетесь по Недавние документы страницы в проводнике, она не стоит мизерного пространства, которое вы сэкономите, удалив ее.
Всякий раз, когда вы устанавливаете программное обеспечение, оно часто запускается при запуске и добавляет запись в контекстное меню. Теоретически это полезно, но наличие слишком большого количества элементов автозагрузки может замедлить работу вашей системы, а беспорядочное контекстное меню скорее разочаровывает, чем помогает.
CCleaner позволяет легко редактировать оба этих списка. Откройте вкладку Tools и выберите Опция запуска . Здесь вы можете увидеть запускаемые программы под Windows , а также пункта контекстного меню и даже запланированных задач . Щелкните ненужную запись, затем нажмите кнопку Disable справа. Вы не должны Удалить что-то, если вы не уверены, что вам это не нужно.
Чтобы сохранить копию всего, что у вас есть в этих списках, нажмите Ctrl + A , чтобы выбрать все элементы, и нажмите кнопку Сохранить в текстовый файл 9кнопка 0004. Если вы не уверены, что это за запись, щелкните ее правой кнопкой мыши и выберите Открыть содержащую папку , чтобы найти источник.
Если вы не знаете, какие элементы следует удалить, просмотрите список основных элементов, которые вам не нужны при запуске. И как только вы удалили бесполезные записи, вы должны улучшить свое контекстное меню, добавив отличные ярлыки.
3. Поиск дубликатов файлов
Дублирование файлов — проблема. Они не только занимают место впустую, но и могут вас запутать, если вы отредактируете один файл, а затем откроете другой и зададитесь вопросом, куда делись изменения. Чтобы бороться с этим, используйте инструмент CCleaner, чтобы найти лишние копии и удалить их.
Перейдите к Инструменты > Поиск дубликатов для запуска. Здесь вы можете указать критерии, такие как ограничение размера файлов, пропуск скрытых и системных файлов (что является безопасной идеей) и поиск только на определенных дисках. По умолчанию инструмент рассматривает повторяющиеся файлы как файлы с одинаковым именем, размером файла и датой изменения. Вы также можете установить флажок Content , чтобы еще больше ограничить совпадения.
Как только вы нажмете Search , список будет заполнен. Будьте осторожны с удалением этих неиспользуемых файлов; придерживайтесь удаления ваших собственных документов и видео и избегайте удаления библиотек DLL или других данных, используемых программами.
4. Очистить свободное место на диске
Когда вы нажимаете Удалить на файле в Windows, он исчезает из поля зрения. Но этот файл все еще находится на вашем жестком диске некоторое время после удаления. Windows помечает место, где эти данные были сохранены, как свободное пространство, готовое для новой информации, поэтому, пока это не произойдет, вы можете восстановить старый файл с помощью подходящего программного обеспечения.
CCleaner предоставляет инструмент для безопасного удаления данных с жесткого диска, чтобы другие не могли получить к ним доступ. Посетите Tools > Drive Wiper , чтобы получить к нему доступ. В разделе Wipe выберите Free Space Only . В большинстве случаев подойдет Simple Overwrite , но вы можете выполнить Advanced Overwrite с тремя проходами, если хотите. Выберите диски, на которых вы хотите выполнить это, и нажмите Wipe . Обратите внимание, что это займет некоторое время, поэтому вам не следует пользоваться компьютером во время его работы.
Обратите внимание, что это займет некоторое время, поэтому вам не следует пользоваться компьютером во время его работы.
Очистка свободного места никак не повлияет на содержимое вашего диска, но предотвратит восстановление ранее удаленных файлов. Если вы хотите полностью стереть диск, выберите Весь диск рядом с Очистить . Это безвозвратно уничтожит всю информацию на диске, поэтому используйте его с осторожностью! В целях безопасности вы не можете запустить этот процесс на диске Windows, но он отлично подходит для очистки внешних дисков.
5. Проанализируйте место на диске
Несмотря на то, что CCleaner может освободить для вас достаточно места, есть вероятность, что большая часть памяти на вашем компьютере занята вашими файлами и установленными программами. Существует несколько инструментов визуализации использования дискового пространства, но CCleaner имеет собственный встроенный инструмент.0005
Проверьте это в Инструменты > Анализатор диска .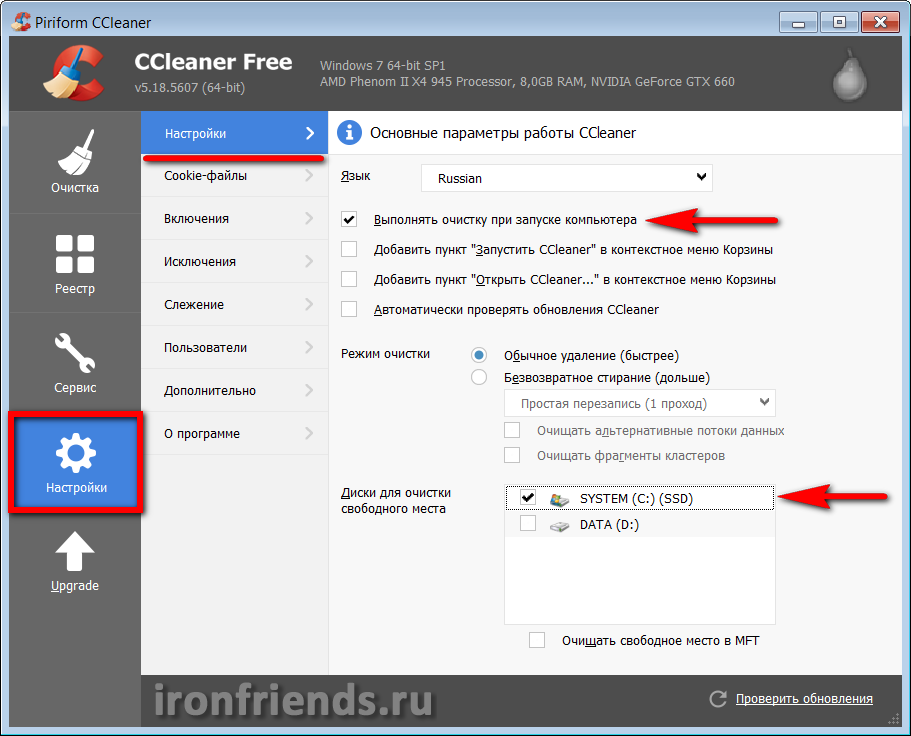 Укажите, какие файлы вы хотите анализировать и какие диски анализировать, и дайте ему минуту на обработку. Затем вы увидите не только, какие типы файлов занимают больше всего места на вашем компьютере, но и какие из них являются самыми большими. Вы можете щелкнуть правой кнопкой мыши любой файл и выбрать Открыть содержащую папку , чтобы просмотреть и удалить его, если это необходимо.
Укажите, какие файлы вы хотите анализировать и какие диски анализировать, и дайте ему минуту на обработку. Затем вы увидите не только, какие типы файлов занимают больше всего места на вашем компьютере, но и какие из них являются самыми большими. Вы можете щелкнуть правой кнопкой мыши любой файл и выбрать Открыть содержащую папку , чтобы просмотреть и удалить его, если это необходимо.
6. Сохраняйте важные файлы cookie
Когда вы очищаете информацию браузера, файлы cookie являются одним из элементов, которые CCleaner может удалить. У вас, вероятно, нет проблем с отслеживанием файлов cookie, уходящих в окно, но удаление файлов cookie для вашей электронной почты или учетных записей социальных сетей означает, что вам придется снова войти в них. Направляйтесь к Options > Cookies в CCleaner, чтобы исправить это.
На левой панели показаны все файлы cookie на вашем компьютере, а на правой — файлы cookie, которые CCleaner не удаляет.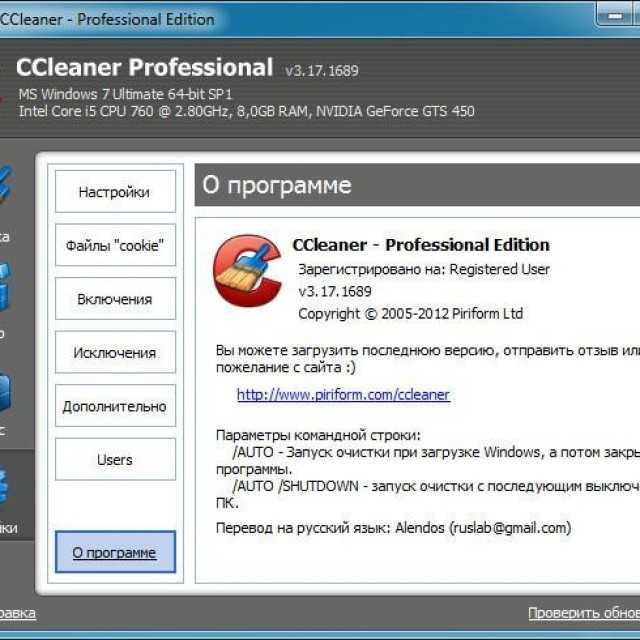
 Настройки – файлы «cookie»).
Настройки – файлы «cookie»). db (этот файл является скрытым). Данный файл необходим для демонстрации уменьшенных изображений в Проводнике Windows 10. Этот файл не очень важен, поэтому галочку можно смело оставлять, тем более что при следующем открытии папки такой файл будет создан ещё раз.
db (этот файл является скрытым). Данный файл необходим для демонстрации уменьшенных изображений в Проводнике Windows 10. Этот файл не очень важен, поэтому галочку можно смело оставлять, тем более что при следующем открытии папки такой файл будет создан ещё раз.
