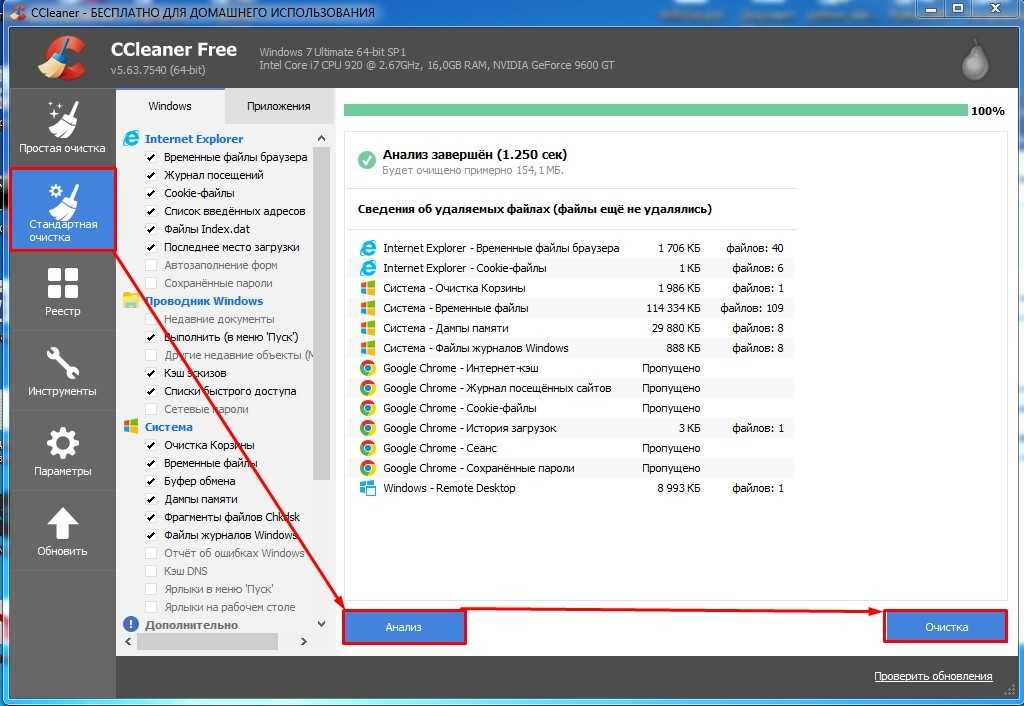Как почистить компьютер от ненужных файлов: Как очистить компьютер от мусора за 5 минут: ответ специалиста
Содержание
Как очистить компьютер от мусора за 5 минут: ответ специалиста
Всем привет! Сегодня у нас очередной вопрос – как очистить компьютер от мусора и ускорить его. Для начала давайте подумаем, а что же можно считать мусором в системе:
- Временные файлы и папки системных программ.
- Временные файлы браузеров.
- Кэш системы.
- Корзина – как правило, люди удаляют файлы с помощью обычного клавиши «Del». При этом бывает огромные файлы попадают именно в корзину. Файлы не удаляются и лежат там, занимая место на диске.
- Лишние программы и утилиты, которые не используются.
- Скрытый кэш, файлы и папки.
- Ненужные и лишние службы – об этом чуть подробнее далее.
- Программы и компоненты в автозагрузке.
А теперь представите себе, что у 99% пользователей все это присутствует в Windows, забивает оперативную память, жесткий диск и ухудшает работу системы. К сожалению, пока Виндовс не научилась сама чистить себя – поэтому нужно это сделать вручную. Далее мы почистим компьютер от ненужных файлов, удалим службы, лишние программы и почистим автозагрузку. Если это не поможет, то в самом конце я оставил для вас ссылки на рабочие инструкции по реальному ускорению компьютеров на Windows 7 и 10.
Далее мы почистим компьютер от ненужных файлов, удалим службы, лишние программы и почистим автозагрузку. Если это не поможет, то в самом конце я оставил для вас ссылки на рабочие инструкции по реальному ускорению компьютеров на Windows 7 и 10.
ПОМОЩЬ СПЕЦИАЛИСТА! Если у вас что-то будет не получаться, возникнут вопросы или конструктивная критика – то пишите в комментариях.
Содержание
- Ручная очистка
- Корзина
- Встроенной утилитой
- Программы и компоненты
- CCleaner
- Автозагрузка
- Службы
- Ускорение компьютера
- Задать вопрос автору статьи
Ручная очистка
В первую очередь идем в папку Temp где хранятся все временные файлы системы.
- Вы можете самостоятельно пройти к папке, которая находится по пути: C: Windows\Temp.
- Или можно нажать на клавиши «Win» и английскую букву «R», и прописать команду: temp.
- Выделяем все и нажимаем удалить.
 Если вы просто выбрали все файлы и удалили с помощью клавиши Delete или с помощью дополнительно меню, то они переместятся в корзину. Чтобы полностью от них избавиться лучше всего использовать Shift + Delete.
Если вы просто выбрали все файлы и удалили с помощью клавиши Delete или с помощью дополнительно меню, то они переместятся в корзину. Чтобы полностью от них избавиться лучше всего использовать Shift + Delete.
Теперь нам нужна другая папка: AppData\Local\Temp. Опять нажимаем на наши любимые клавиши ( + R) и прописываем:
%temp%
Удаляются файлы аналогично с помощью клавиш или вызова дополнительного меню при помощи правой кнопки мыши. Если вы выполнили не полное удаление, то не забудьте очистить корзину.
И последнее место, где стоит почистить файлы – это папка: C:\Windows\Prefetch. Вызываем окошко «Выполнить» и прописываем: prefetch. В самом конце делаем аналогичные действия по очистке. Сейчас мы вручную удалили мусор, но работа ещё проделана не вся – идём дальше!
Корзина
Я не зря оставил данную главу именно тут, ведь далее мы будем чистить комп «по полной». Поэтому я советую зайти в корзину, посмотреть список файлов. Если вам какие-то из них будут нужны, то выделите их и нажмите на «Восстановить выделенные объекты». После этого кликаем «Очистить корзину».
Поэтому я советую зайти в корзину, посмотреть список файлов. Если вам какие-то из них будут нужны, то выделите их и нажмите на «Восстановить выделенные объекты». После этого кликаем «Очистить корзину».
Встроенной утилитой
Да мы почистили некоторые папки от мусора, но есть же и другие диски. Плюс прошлые методы удаляют не все. Поэтому как вариант можно воспользоваться встроенной утилитой.
- Зайдите в свойства системного диска.
- Кликаем по кнопке «Очистка диска».
ПРИМЕЧАНИЕ! Многие путают данную функцию с форматированием, когда идет удаление всего. Но пугаться не стоит, так как при данной процедуре идет удаление только ненужных и временных файлов.
- Ставим все галочки и нажимаем «ОК».
- Соглашаемся с действием и ждем пока процедура закончится. После этого в этом же окне нажимаем на «Очистку диска».
- Выделяем параметры как на картинке ниже.

- Нажимаем «ОК».
Программы и компоненты
Теперь одна из важных вещей – нам нужно зайти и удалить лишние программы, которыми вы не пользуетесь. Как ни крути, но они забивают место на диске и могут создавать лишние службы, которые будут постоянно загружаться с системой и тормозить её. Нажимаем на + R прописываем команду «Control». Попав в панель управления, вам нужно найти раздел «Программы и компоненты».
Теперь внимательно пройдитесь по всему списку и удалите лишнее и ненужное. Для удаления нажмите правой кнопкой по приложению и выберите кнопку «Удалить». Также это касается программ, которые любят устанавливаться в фоновом режиме без вашего ведома.
CCleaner
Это универсальная программа, которая удаляет все временные файлы (даже те, которые нельзя удалить прошлыми способами). Есть как платная, так и бесплатная версия. Для обычного пользователя хватит и FREE версии, в которой сосредоточены почти все необходимые функции по самостоятельному удалению хлама с ПК.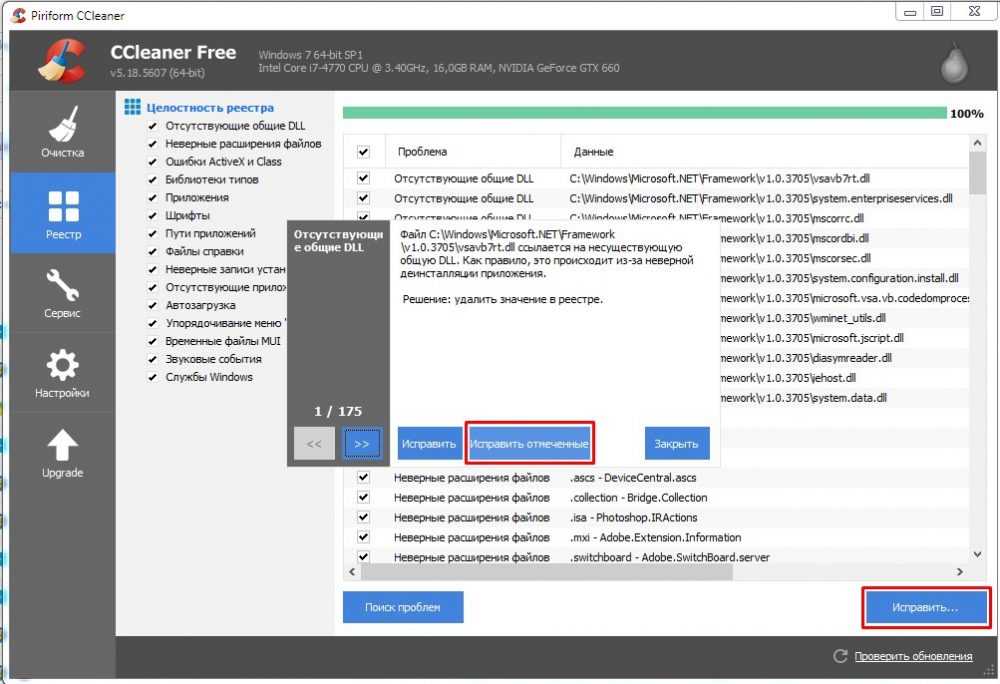
- Скачиваем, устанавливаем программу с интернета – найти её достаточно просто с помощью обычного запроса в поисковике.
- После запуска программы вы увидите вот такое окошко. Перейдите на вкладку «Стандартная очистка», нажмите на кнопку с анализом. После этого вы увидите список временных файлов – кликаем «Очистка».
- После этого заходим в раздел «Реестр» и нажимаем на кнопку для поиска проблем – программа попробует найти ошибки. Для исправления нажимаем «Исправить выбранное».
- Если вы увидите вопрос о создании копии реестра – выбираем «Нет».
- Теперь нажимаем «Исправить».
Автозагрузка
По-другому ещё имеет название: «Папка автозапуска» – это раздел в системе, в которой содержится список программ, запускаемых вместе с Windows. Проблема в том, что 90% таких программ не нужны в этом месте. Например, у вас есть программа «uTorrent», которой вы пользуетесь раз в месяц, а при запуске она обычно сразу же попадает в автозагрузку и висит там постоянно, забивая оперативную память компьютера и интернет канал.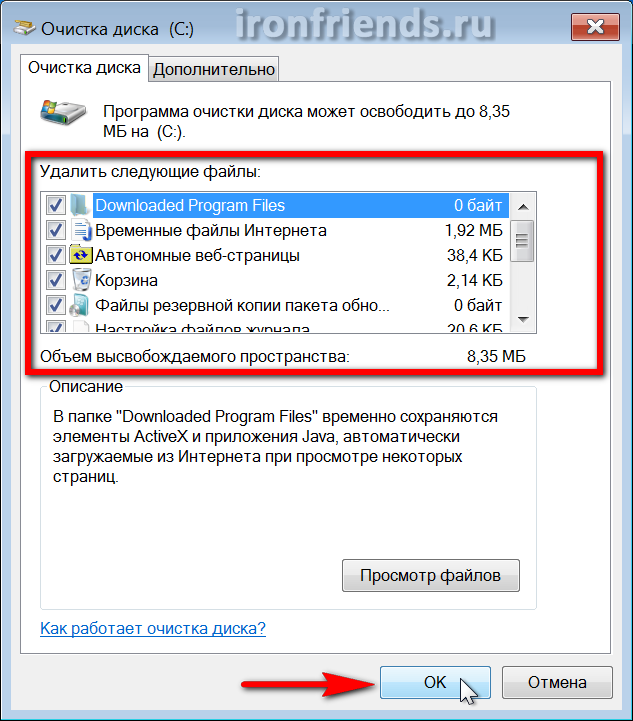 Это я назвал только один пример, а их может быть достаточно много. Тогда компьютер начнет тормозить и тупить.
Это я назвал только один пример, а их может быть достаточно много. Тогда компьютер начнет тормозить и тупить.
Чтобы попасть в автозагрузку нужно:
Windows 7
Нажимаем WIN + R и прописываем «msconfig».
Windows 10
Нажимаем на клавиши Ctrl + Shift + Esc, чтобы попасть в диспетчер задач.
Переходим во вкладку «Автозагрузка» и выключаем все лишние и ненужные программы. Вообще можете отключить все, кроме драйвера звуковой карты и антивируса.
Применяем параметры и перезагружаемся. Ещё очень важная вещь – после перезагрузки программы из автозапуска исчезнут, но они могут вернуться вновь. Опять же возвращаемся к нашему «uTorrent», который опять попадёт в автозагрузку после следующего запуска. В общем если данная проблема останется, то вам лучше сделать более кардинальную чистку данной папки другими способами, о которых я написал в следующих статьях:
- Windows 7.
- Windows 10.
Службы
Вместе с операционной системой кроме драйверов также запускаются службы, которые также поглощают оперативную память и вычислительные мощности процессора. Проблема в том, что по статистике 50% служб вообще не используются. Например, зачем вам служба печати, если у вас нет принтера?! Или зачем вам служба «Факс»?! – в общем, я думаю вы меня поняли.
Проблема в том, что по статистике 50% служб вообще не используются. Например, зачем вам служба печати, если у вас нет принтера?! Или зачем вам служба «Факс»?! – в общем, я думаю вы меня поняли.
Чтобы попасть в службы, используем + R и прописываем: services.msc.
Чтобы отключить службу, нужно открыть её двойным щелчком мыши и установить тип запуска как «Отключено». В самом конце нажимаем «Применить».
Список служб, которые можно отключить вы можете посмотреть тут.
Ускорение компьютера
Если прошлые шаги не дали видимого результата, а компьютер все равно тормозит, то я для вас подготовил инструкции, которые должны ускорить работу вашего ПК или ноутбука. Я готовил их очень основательно, и протестировал все шаги на нескольких компьютерах. Поэтому смотрим эти дополнительные статьи:
- Windows 7.
- Windows 10.
Советую прочесть и сделать все то, что я написал в них. Во-первых, вы облегчите жизнь вашему компьютеру и системе.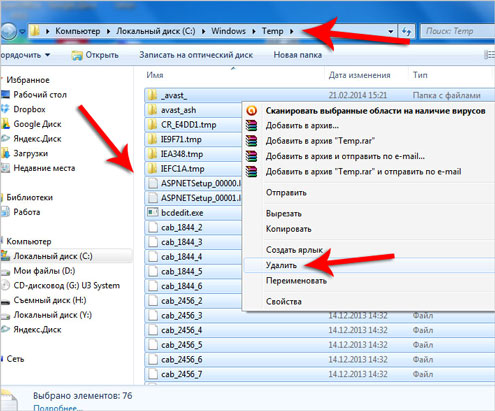 Во-вторых, узнаете много нового и интересного. В-третьих, вы сможете самостоятельно решать проблемы с компьютером, и не вызывать на дом всяких непонятных мастеров.
Во-вторых, узнаете много нового и интересного. В-третьих, вы сможете самостоятельно решать проблемы с компьютером, и не вызывать на дом всяких непонятных мастеров.
Как почистить компьютер от мусора и ненужных файлов?
Здравствуйте друзья. В этом уроке я покажу Вам как почистить компьютер от мусора и ненужных файлов. Ведь не секрет, что весь хлам, который есть на наших компьютерах, не несёт какой-то пользы нашей системе, а в некоторых случаях наоборот может быть причиной торможения компьютера и различных глюков.
Давайте я покажу Вам, как можно почистить компьютер от мусора и ненужных файлов проделав несколько несложных шагов.
Содержание:
- Чистка реестра и удаление ненужных файлов
- Чистка системного диска
- Проверка ПК на вирусы
- Чистка автозагрузки
- Удаление ненужных программ
- Удаление дублей
- Чистка компьютера от пыли
Чистка Реестра и удаление ненужных файлов
Используя бесплатную программу CCLEANER, мы можем почистить реестр и удалить огромное количество хлама.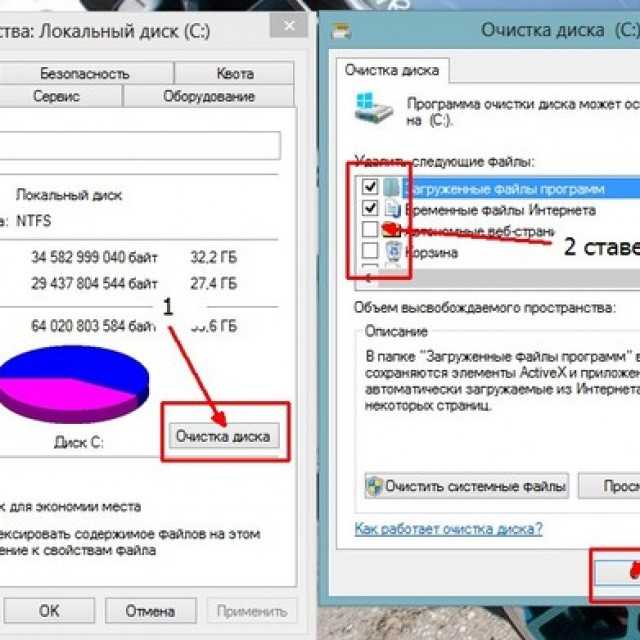 Скачайте последнюю версию с официального сайта: https://piriform.com.
Скачайте последнюю версию с официального сайта: https://piriform.com.
Установите программу ССleaner и запустите её. Перейдите на вкладку Реестр, убедитесь, что все галочки в разделе Целостность реестра установлены и после этого нажмите Поиск проблем.
Спустя несколько секунд будут найдены все ненужные записи. Для их очистки нажмите Исправить и в открывавшемся окне Исправить отмеченные.
Теперь откройте первую вкладку – Очистка. Здесь можете посмотреть какие галочки стоят в разделе Windows и Приложения. Я обычно всё оставляю по умолчанию и жму Анализ.
По завершению мы видим список всех файлов (хлам), которые можно удалить. Также указан их размер (почти 1 гигабайт). Нажимаем Очистка, чтобы всё это дело удалить.
Чистка системного диска: папки TEMP, Очистка диска
На пути к следующему шагу нам нужно очистить папки TEMP, в которых хранятся временные файлы, и выполнить «Очистку диска», которая позволяет почистить компьютер от ненужных файлов используя стандартные инструменты системы.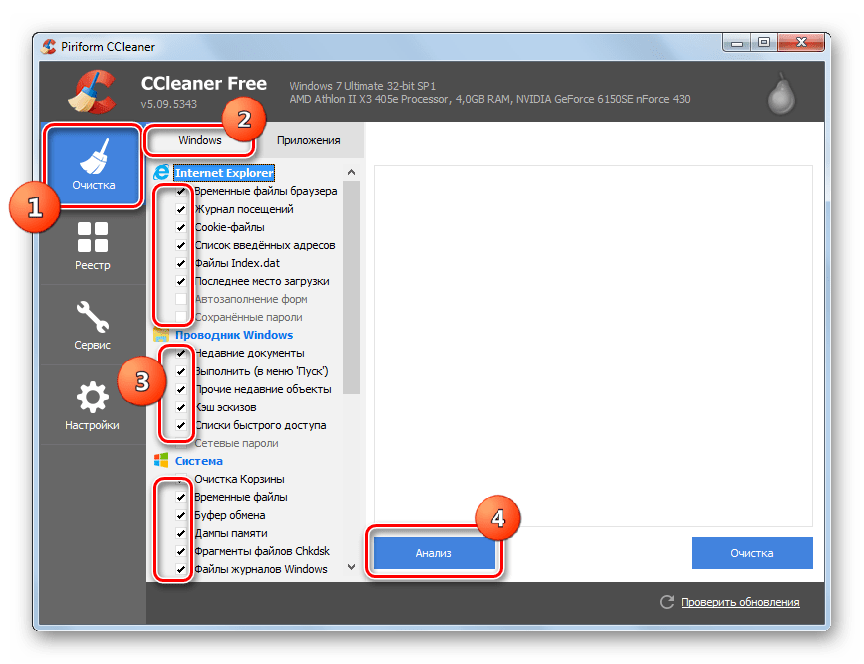 Некоторые функции уже выполнила программа CCLEANER, но я вас уверяю ручная проверка не будет лишней!
Некоторые функции уже выполнила программа CCLEANER, но я вас уверяю ручная проверка не будет лишней!
Откройте раздел Компьютер, далее системный диск (C:) и следующие папки: Windows – TEMP.
Содержимое папки TEMP можно полностью удалять. Здесь хранятся временные файлы, и они не несут никакой пользы. Если будут появляться ошибки, например, «Данные файлы используются», то мы просто жмём «Пропустить всё». Обычно не получается удалить минимальное количество файлов!
В Windows есть ещё одна временная папка и добраться до неё проще всего следующим способом. Нажмите Пуск и в строку поиска введите запрос %TEMP%. Папка Temp отобразится в найденном.
В Windows 8 и 10 поиск можно запустить сочетанием клавиш WIN+Q.
Найденную папку нужно открыть и очистить содержимое!
После очистки папок ТЕМП не забудьте выполнить «очистку диска» стандартными средствами системы. Для этого нажмите по системному диску правой кнопкой мыши и выберите пункт «Свойства».
Для этого нажмите по системному диску правой кнопкой мыши и выберите пункт «Свойства».
На вкладке «Общие» есть кнопка «Очистка диска». Жмём её для анализа ненужных файлов.
Спустя пару минут программа предложит удалить определенное количество файлов. Устанавливаем все галочки и жмём «ОК».
Если Вы недавно обновляли систему, то в этом окне вы увидите ещё дополнительную кнопку «Очистить системные файлы».
Нажмите её, чтобы удалить временны файлы, которые были скачаны для обновления Windows.
Важно! Если у Вас мало места на системном разделел, то я советую прочитать мой урок: Как почистить диск С. Там я рассказал 10 крутых фишек, для чистки системного диска
Проверка компьютера на вирусы: Dr.Web CureIt
Один из важных шагов при чистке компьютера от ненужных файлов – это конечно-же проверка системы на наличие вирусов.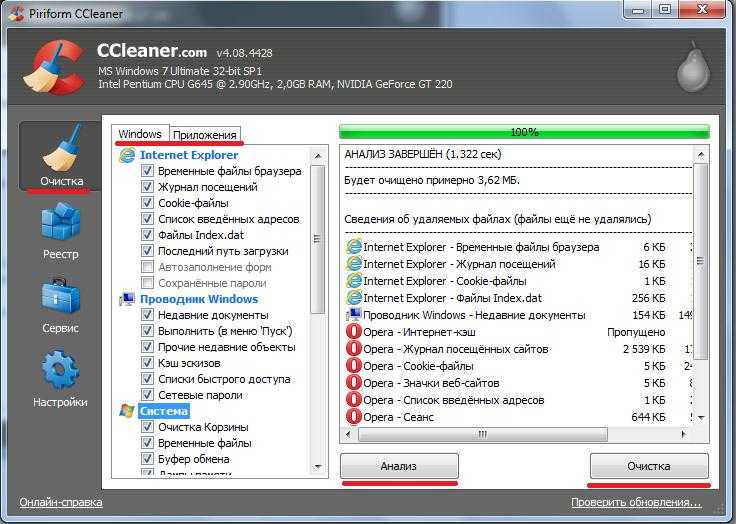 Для этого на понадобится утилита от Доктор Веб! Скачайте последнюю версию на официальном сайте.
Для этого на понадобится утилита от Доктор Веб! Скачайте последнюю версию на официальном сайте.
Запустите Dr.Web CureIt (не требует установки) и после принятия соглашения жмите «Продолжить» и «Начать проверку».
Примерно в течение 15 минут система будет проверена на наличие вредоносных программ. Если вирусы будут найдены, то программа предложит их обезвредить.
Чистка автозагрузки
Чтобы почистить компьютер от мусора, недостаточно просто удалить старые и ненужные файлы. Следует не забывать и про автозагрузку, которая также может забиваться различным хламом!
Возвращаемся к ранее установленной программе CCleaner и переходим в раздел «Сервис», вкладка «Автозагрузка». Здесь мы увидим все программы, которые запускаются вместе с компьютером. Я советую выделить ненужный софт и нажать кнопку «Выключить».
К ненужному софту я отношу все программы, которые не используются сразу после включения компьютера. Их можно запустить вручную при первой необходимости.
Их можно запустить вручную при первой необходимости.
Удаление ненужных программ. 2 способа
Если вы решили почистить компьютер от мусора, то многие программы могут стать ненужными, если просто взять и задуматься, как часто мы их используем? Некоторые пользователи устанавливают в свою систему всё подряд без раздумий. Пришла пора проанализировать софт и очистить компьютер от ненужных программ.
Сделать это можно, к примеру, стандартными средствами системы зайдя в Пуск – Панель управления – Удаление программы.
Мы видим список всех установленных программ. Выделяем ненужную и жмём «Удалить».
Но мне, если честно, этот способ не очень нравится, так как после удаления программ таким способом у нас остаётся очень много «хвостов» этих программ и ненужных записей реестре. Я советую для полного удаления программ утилиту под названием Revo Uninstaller.
После запуска Revo Uninstaller вы также увидите список всех программ и нажатие по любой из них вызывает функцию «Удалить».
Но здесь сразу после удаления программы нам предлагают выполнить поиск оставшихся следов. Выбираем «Умеренный поиск» и жмём «Далее».
Сначала будут найдены оставшиеся пункты в реестре. Выделяем то что указано жирным и жмём «Удалить».
А на следующем шаге программа найдёт оставшиеся файлы и папки. Их тоже нужно выделить и нажать «Удалить».
Удаление дублей
Время от времени на вашем жестком диске могут появляться одинаковые файлы. Сегодня вы скачали фильм, а через полгода забыли про него и скачали повторно, музыку то скачиваете, то теряете, фотки закачиваете с телефона на компьютер по несколько раз. Всё это приводит к скапливанию на компьютере дублей.
Вручную искать одинаковые файлы очень затруднительно, поэтому давайте использовать специальную программы.
Возвращаемся к уже знакомой нам программе CCleaner и открываем раздел Сервис, вкладка Поиск дублей.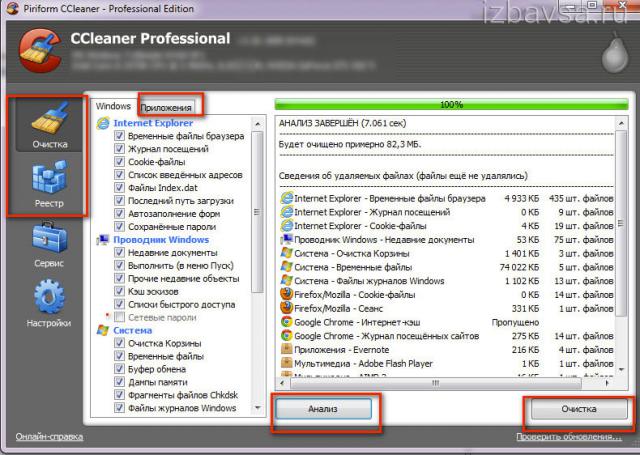 Здесь много различных параметров, которые можно настраивать под свои потребности. Я для примера ничего не настраиваю, а просто жму «Найти».
Здесь много различных параметров, которые можно настраивать под свои потребности. Я для примера ничего не настраиваю, а просто жму «Найти».
Спустя несколько минут поиск файлов-дубликатов будет завершён. Внимательно изучив я вижу, что у меня на компьютере есть пару одинаковых видеороликов, которые можно смело удалять.
Я не вдаюсь здесь в подробности, потому как программа нашла много файлов и для удаления всего хлама нужно затратить достаточно много времени на анализ. Но думаю суть этой функции ясна!
Чистка компьютера от пыли
До этого момента мы разбирались, как почистить комп от мусора в самой Windows, используя стандартные и сторонние программы. Но не стоит забывать, что компьютер и ноутбук нужно чистить ещё и изнутри.
Не забывайте хотя бы раз в год заглядывать внутрь системного блока и прочищать его от пыли, а также наносить новую термопасту на процессор.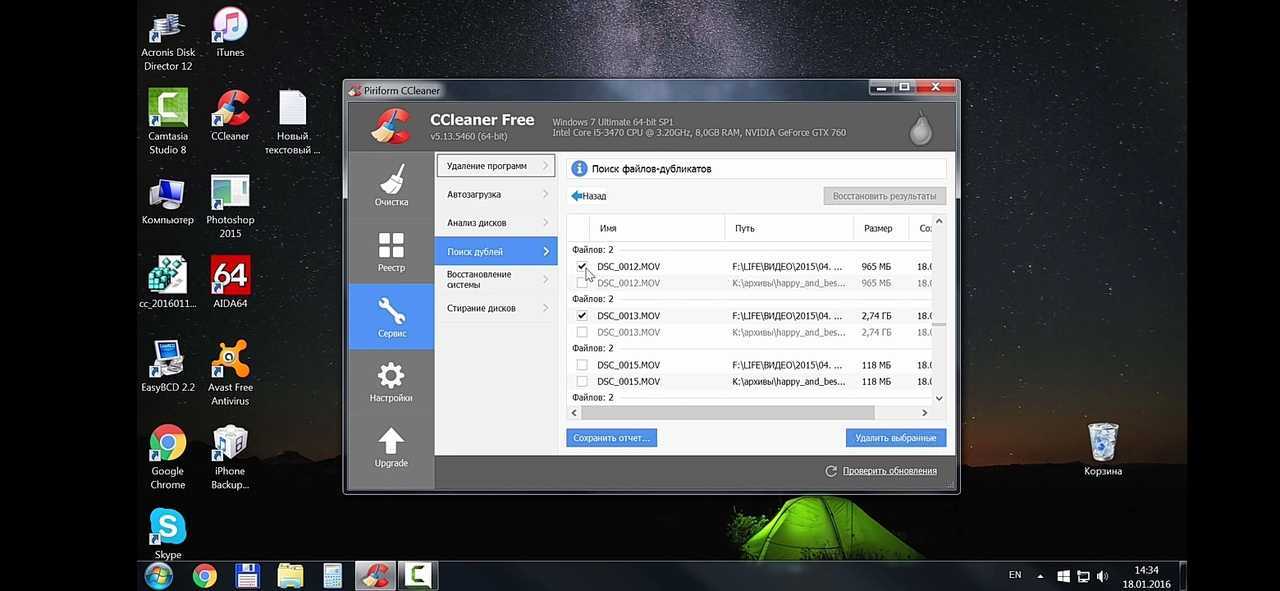 Слежение за температурой комплектующих также не будет лишней. По этой теме советую прочитать мой урок: Какая должна быть температура компьютера. Используя полученные знания, вы будете знать, перегревается ваше устройство или нет!
Слежение за температурой комплектующих также не будет лишней. По этой теме советую прочитать мой урок: Какая должна быть температура компьютера. Используя полученные знания, вы будете знать, перегревается ваше устройство или нет!
Теперь вы знаете, как почистить компьютер от ненужных файлов, мусора и программ. На этом всё, спасибо за внимание, желаю удачи!
Интересные статьи по теме:
В БИОСе поставить загрузку с флешки
Записать фильмы на диск
Удалить историю посещения сайтов
Программы для записи образов на флешки и диски!
Как подключить монитор к компьютеру?
Как удалить ненужные файлы с моего ноутбука?
Если вы владелец ноутбука, я уверен, что у вас было несколько случаев, когда ваш ноутбук замедлялся, ваш рабочий стол был полон ненужных значков и файлов, и это был просто огромный беспорядок.
Ну, во время использования вашего ноутбука на ваших дисках накапливаются ненужные, временные и дублированные файлы, из-за чего он работает медленнее.
Удаляя эти файлы, вы не только освобождаете место для новых файлов, но и повышаете производительность вашего ноутбука.
Что такое ненужные файлы и как они создаются?
При использовании всевозможных программ, простом просмотре интернета, возможно, скачивании чего-либо, накапливаются временные файлы, содержащие полезные данные на какое-то время, но после того, как они теряют свою актуальность, они становятся мусорными файлами.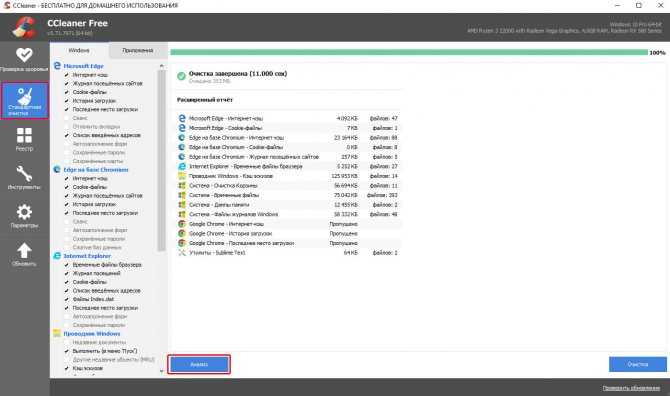
Самая большая проблема заключается в том, что ваш ноутбук не удаляет ненужные файлы после завершения их использования.
Зачем нужно удалять ненужные файлы?
Хотя эти ненужные файлы не обязательно вредят вашей машине, они занимают драгоценное пространство, что может замедлить ее работу.
Чем больше ненужных файлов на вашем компьютере, тем меньше у вас места для хранения других важных файлов или программного обеспечения.
Чтобы повысить скорость и производительность вашей машины, важно время от времени удалять ненужные файлы.
Но как разобрать, что там мусор, а какие нужные системные файлы? В этой статье мы покажем вам, как найти и избавиться от ненужных файлов.
Каковы наиболее распространенные ненужные файлы?
Ваш ноутбук создает временные файлы для действий, необходимых для работы. Например, когда вы закрываете крышку ноутбука, Windows автоматически переходит в спящий режим или режим гибернации (в зависимости от ваших настроек).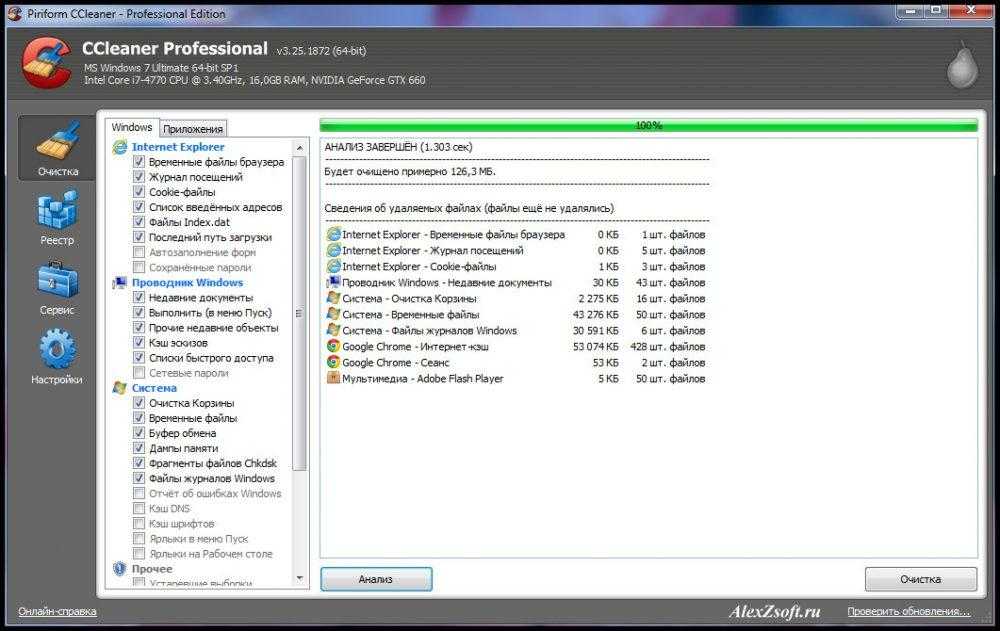 ты закрыл свой ноутбук.
ты закрыл свой ноутбук.
Когда вы снова открываете свой ноутбук и загружается операционная система, она читает эти файлы и устанавливает все как было раньше, при этом удаляя эти временные файлы.
Во время просмотра программное обеспечение вашего интернет-браузера также сохраняет несколько типов файлов, таких как кэш, файлы cookie и временные файлы, которые помогают ускорить работу веб-сайтов, которые вы посещаете более одного раза.
К сожалению, они могут накапливаться и занимать много места на диске.
Временные файлы также сохраняются при установке и использовании определенного программного обеспечения.
Как найти эти ненужные файлы и удалить их с вашего ноутбука?
Как вы увидите, существует множество способов очистки ненужных файлов и множество мест, где они хранятся.
Я помогу вам найти все локации и покажу вам множество альтернатив, как избавиться от них всех.
Не стесняйтесь выбирать наиболее подходящий метод из списка ниже.
1. Установите программу очистки диска
Самый простой (и, возможно, самый быстрый) способ избавиться от ненужных файлов — установить программу очистки диска. Эти программы довольно просты в использовании и предупреждают вас перед удалением каких-либо файлов, чтобы убедиться, что вы ничего не удалили случайно.
Эти программы очистки диска способны удалять системные ненужные файлы, историю браузера, кеш, файлы cookie и дублированные/ненужные реестры.
Вы также можете настроить автоматическую очистку компьютера на регулярной основе, например, еженедельно или ежемесячно.
Некоторые из лучших программ для очистки диска:
- Disk Analyzer Pro
- Ccleaner
очистить от ненужных файлов — щелкнуть по ним правой кнопкой мыши (или выделить их с помощью правой кнопки мыши) и нажать «Удалить».
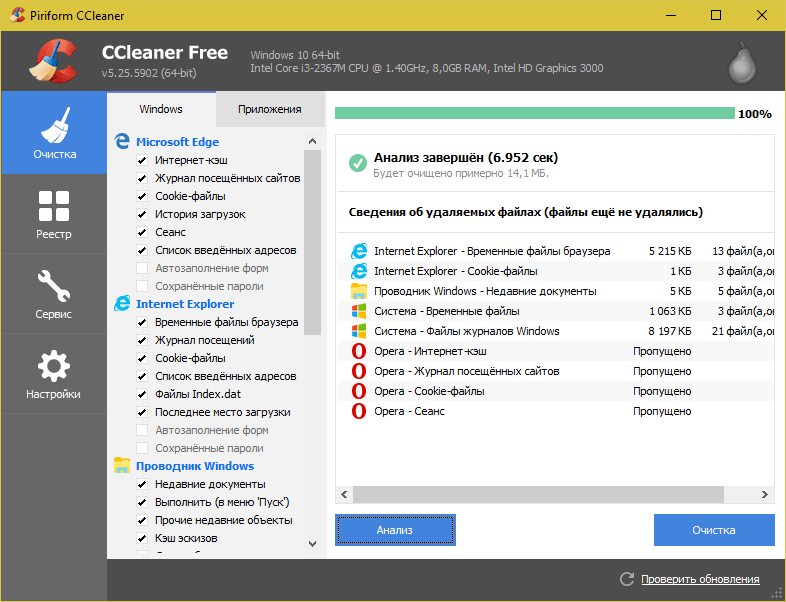
Это не удаляет файл навсегда, а просто помещает мусор в корзину.
Вам все равно придется пойти в корзину и очистить ее, чтобы избавиться от них навсегда.
3. Удаление ненужных файлов с помощью программы «Очистка диска»
Это встроенный в Windows инструмент для удаления скрытых ненужных файлов.
Вот пошаговое руководство по его использованию:
Откройте «мой компьютер»
Щелкните правой кнопкой мыши на диске, который вы хотите очистить
Нажмите «Свойства»
Выберите «Очистка диска»
Выберите файлы, которые вы хотите удалить, из раскрывающегося меню
Нажмите кнопку «ОК» после выбора ненужных файлов
Его также можно запустить, выполнив поиск «Очистка диска» и открыв Это.
4. Очистка данных просмотра
Действия по очистке данных просмотра
Наиболее распространенными из этих ненужных файлов являются история браузера и кэш. Вы можете легко удалить их и освободить кучу места на вашем компьютере.
Вы можете легко удалить их и освободить кучу места на вашем компьютере.
Microsoft Edge:
- Откройте браузер
- Нажмите на три точки в правом верхнем углу
- Выберите «Настройки»
- Прокрутите вниз и нажмите «Выберите, что нужно очистить» в разделе «Очистить данные браузера»
- Отметьте то, что вы хотите удалить, и выберите «Очистить».
Chrome:
- Откройте Chrome и нажмите на три точки в правом верхнем углу
- В меню выберите «Дополнительные инструменты», затем выберите «Очистить данные браузера». «Передовой». Перейдите в «Дополнительно» и выберите временной диапазон и то, что вы хотите удалить.
- Нажмите «Очистить данные».

5. Удаление дубликатов файлов
Существует множество приложений для поиска дубликатов, которые находят и удаляют дубликаты файлов на жестком диске, чтобы освободить место.
Some popular options are:
- Duplicate Cleaner Free
- dupeGuru
- VisiPics
- Duplicate File Finder
If you already use Ccleaner which we have already recommended вы в одной из наших статей о том, как купить больше места для хранения (Глава: «Используйте программу очистки диска, чтобы избавиться от ненужных файлов»), в ней есть инструмент поиска дубликатов.

6. Удалите данные обновления Windows в Windows 10
- Откройте диск C:, затем Windows
- Откройте дистрибутив программного обеспечения
- Выберите «Загрузить»
- Выберите все файлы и удалите их.
Если Windows 10 в любом случае понадобятся эти файлы, они будут загружены повторно.
7. Удалить временные файлы
- Щелкните значок Windows правой кнопкой мыши
- Выберите «Выполнить»
- Введите °%temp% и выберите «ok»
- Удалите все ненужные файлы, сохранив любую работу, которую вы сейчас выполняете с любым из приложений.
- Снова откройте «Выполнить», щелкнув правой кнопкой мыши значок Windows, и просто введите temp.
 Это еще одно место, где хранятся ненужные файлы.
Это еще одно место, где хранятся ненужные файлы. - Удалите их все, чтобы очистить временную папку.
Этот процесс также можно выполнить, открыв диск C, затем Windows и прокрутив поиск «Temp» и удалив мусор.
8. Удаление предварительно загруженных файлов
- Откройте диск C, затем Windows.
- Сверните вниз и найдите «Предварительная выборка».
- Удалить все файлы и папки
Что делать, чтобы восстановить случайно удаленные файлы?
Случайное удаление важных системных файлов может привести к тому, что ваш ноутбук перестанет работать должным образом.
Если вы не уверены в том, какие файлы следует удалить как ненужные, мы рекомендуем вам избегать удаления из мест, отличных от ваших загрузок, документов, музыки, изображений, видео и рабочего стола.

В таких случаях важно иметь копию ваших личных файлов и загрузок на надежном устройстве хранения (например, на большом внешнем жестком диске USB).
Если Вы удалили несколько файлов и среди них были нужные, то их можно восстановить.
Recoverit Data Recovery — это инструмент для «оживления файлов», который можно использовать на устройствах iOS, Android и Windows.
Другой альтернативой является восстановление системы, инструмент Windows, который может спасти вас в таких случаях.
Прежде чем приступить к очистке ненужных файлов, убедитесь, что функция восстановления системы включена.
Как часто нужно удалять ненужные файлы?
Если сидеть перед монитором по нескольку часов в день и качать много файлов, то чистка диска предлагается 1-2 раза в неделю, а если просто запрыгивать пару раз в неделю, чистить хлам один раз или два раза в месяц может предотвратить накопление ненужных файлов и замедление работы вашего ноутбука.

Как удалить ненужные файлы на компьютере с Windows
Кевин Эрроуз 17 августа 2022 г.
4 минуты чтения
Кевин — сертифицированный сетевой инженер файлы в кеше вашего интернет-браузера и все, что между ними) начинают накапливаться в разных областях жесткого диска. Несколько килобайт ненужных файлов никогда не будут проблемой, но со временем, по мере того как все больше и больше ненужных файлов добавляется в кучу мусора, эти несколько килобайт испытывают так называемый «эффект снежного кома» и в конечном итоге превращаются в гору. ненужных файлов, которые весят несколько гигабайт и занимают значительный объем дискового пространства.
Мало того, что ненужные файлы, которые накапливались на компьютере в течение значительного времени, занимают столь же значительный объем дискового пространства, они также могут привести к тому, что затронутый компьютер будет работать медленнее, чем без них. Почему так просто — почти все мусорные файлы, которые собирает компьютер с Windows, он собирает на том же разделе своего жесткого диска, на котором установлена Windows, и чем меньше свободного места на этом разделе, тем медленнее будет работать Windows.
 В этом случае регулярная очистка ненужных файлов с вашего компьютера чрезвычайно важна — это, безусловно, приведет к тому, что ваш компьютер будет работать заметно быстрее.
В этом случае регулярная очистка ненужных файлов с вашего компьютера чрезвычайно важна — это, безусловно, приведет к тому, что ваш компьютер будет работать заметно быстрее.Однако, как было сказано ранее, эти ненужные файлы, которые ваш компьютер собирает с течением времени, не находятся в каком-то одном месте — они разбросаны по всему компьютеру. Поскольку это так, вы не можете просто избавиться от всех ненужных файлов на вашем компьютере одним махом — вам придется пытаться выполнить очистку поэтапно, и только в конце всей очистки ваш компьютер быть свободным от всех ненужных файлов, которые он накопил. Без лишних слов, вот как удалить ненужные файлы с компьютера с Windows:
Фаза 1: Запуск очистки диска
Корпорация Майкрософт полностью осознавала тот факт, что операционная система Windows со временем создает много ненужного мусора, поэтому она встроила в Windows утилиту Очистка диска . Утилита Disk Cleanup — это стандартная утилита, присутствующая во всех версиях Windows, которую можно использовать для сканирования раздела жесткого диска компьютера с Windows на наличие ненужных файлов, а затем удаления всех найденных ненужных файлов.
 Для запуска Диск Очистка , необходимо:
Для запуска Диск Очистка , необходимо:- Нажмите Logo Windows КЛЮЧ + R , чтобы открыть диалоговое окно . Утилита очистки диска . В появившемся диалоговом окне выберите в раскрывающемся меню раздел жесткого диска вашего компьютера, на котором установлена Windows, и нажмите OK . В качестве альтернативы того же результата можно достичь, перейдя в Компьютер , щелкните правой кнопкой мыши раздел жесткого диска вашего компьютера, на котором установлена Windows, выберите Свойства и нажмите Очистка диска рядом с круговой диаграммой Емкость .
- Подождите, пока утилита Очистка диска просканирует диск на наличие ненужных файлов. Как только это будет сделано, утилита представит вам список всех ненужных файлов, которые она обнаружила на диске.
- Установите флажки, расположенные непосредственно рядом с каждым типом ненужных файлов, которые, как вы абсолютно уверены, не нужны вашему компьютеру, чтобы они были удалены.

- Нажмите OK .
- Нажмите Удалить файлы в появившемся диалоговом окне.
- Подождите, пока утилита Очистка диска удалит выбранные ненужные файлы.
Фаза 2: Использование очистки диска для избавления от ненужных системных файлов
Со временем Windows также собирает массу ненужных системных файлов, которые просто утяжеляют систему — к ним относятся отчеты об отладке и файлы, оставленные пакетами обновлений. и Windows Update Cleanup, среди прочего. 9Утилита 0067 Disk Cleanup также может быть использована для удаления этих ненужных системных файлов. Чтобы использовать утилиту Очистка диска и избавиться от ненужных системных файлов, просто:
- Повторите шаги 1 и 2 из Фаза 1 .
- Когда вы увидите список ненужных файлов, найденных утилитой Очистка диска , нажмите Очистить системные файлы .
 Это заставит утилиту очистки диска выполнить еще один поиск на диске, на этот раз также ища системные файлы, которые считаются ненужными.
Это заставит утилиту очистки диска выполнить еще один поиск на диске, на этот раз также ища системные файлы, которые считаются ненужными. - Следующий список утилиты Очистка диска также будет включать все ненужные системные файлы, обнаруженные на сканируемом диске. Как только это произойдет, установите флажки рядом с каждым типом ненужных файлов, которые, как вы знаете, бесполезны для вашего компьютера.
- Нажмите OK .
- Нажмите Удалить файлы в появившемся диалоговом окне.
- Подождите, пока утилита Очистка диска удалит выбранные ненужные и ненужные системные файлы.
Этап 3. Удаление ненужных файлов и очистка кэша ваших интернет-браузеров
Хотя это может вас шокировать, используемые вами интернет-браузеры вносят наибольший вклад в гигабайтную гору ненужных файлов, которые ваш компьютер строился с течением времени.
 Ваш интернет-браузер сохраняет небольшую копию каждой веб-страницы, которую вы посещаете, в своем кеше, а также сохраняет миниатюры всех изображений, которые он вам показывает, среди ряда других файлов, которые занимают место и которые вам не обязательно нужны. В этом случае, если вы хотите избавить свой компьютер с Windows от ненужных файлов, их также придется удалить, хотя вы должны знать, что очистка кеша вашего интернет-браузера приведет к тому, что веб-страницы будут загружаться немного медленнее на некоторое время, так как браузер не будет кэшированных копий веб-страниц для загрузки. Чтобы удалить ненужные файлы и очистить кеш вашего интернет-браузера, вам необходимо:
Ваш интернет-браузер сохраняет небольшую копию каждой веб-страницы, которую вы посещаете, в своем кеше, а также сохраняет миниатюры всех изображений, которые он вам показывает, среди ряда других файлов, которые занимают место и которые вам не обязательно нужны. В этом случае, если вы хотите избавить свой компьютер с Windows от ненужных файлов, их также придется удалить, хотя вы должны знать, что очистка кеша вашего интернет-браузера приведет к тому, что веб-страницы будут загружаться немного медленнее на некоторое время, так как браузер не будет кэшированных копий веб-страниц для загрузки. Чтобы удалить ненужные файлы и очистить кеш вашего интернет-браузера, вам необходимо:- Откройте интернет-браузер, из которого вы хотите удалить ненужные файлы, и очистите кеш.
- Нажмите Ctrl + Shift + Удалить . По сути, это универсальное сочетание клавиш для всех интернет-браузеров, которое открывает меню, которое можно использовать для удаления ненужных файлов и очистки кеша браузера.

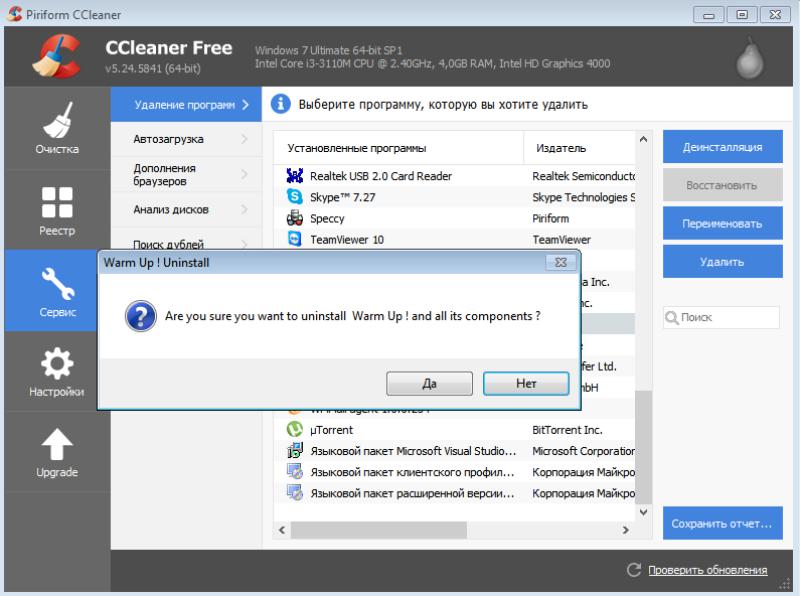 Если вы просто выбрали все файлы и удалили с помощью клавиши Delete или с помощью дополнительно меню, то они переместятся в корзину. Чтобы полностью от них избавиться лучше всего использовать Shift + Delete.
Если вы просто выбрали все файлы и удалили с помощью клавиши Delete или с помощью дополнительно меню, то они переместятся в корзину. Чтобы полностью от них избавиться лучше всего использовать Shift + Delete.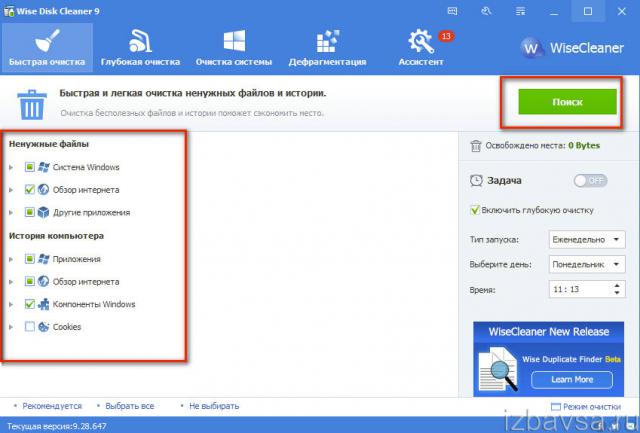
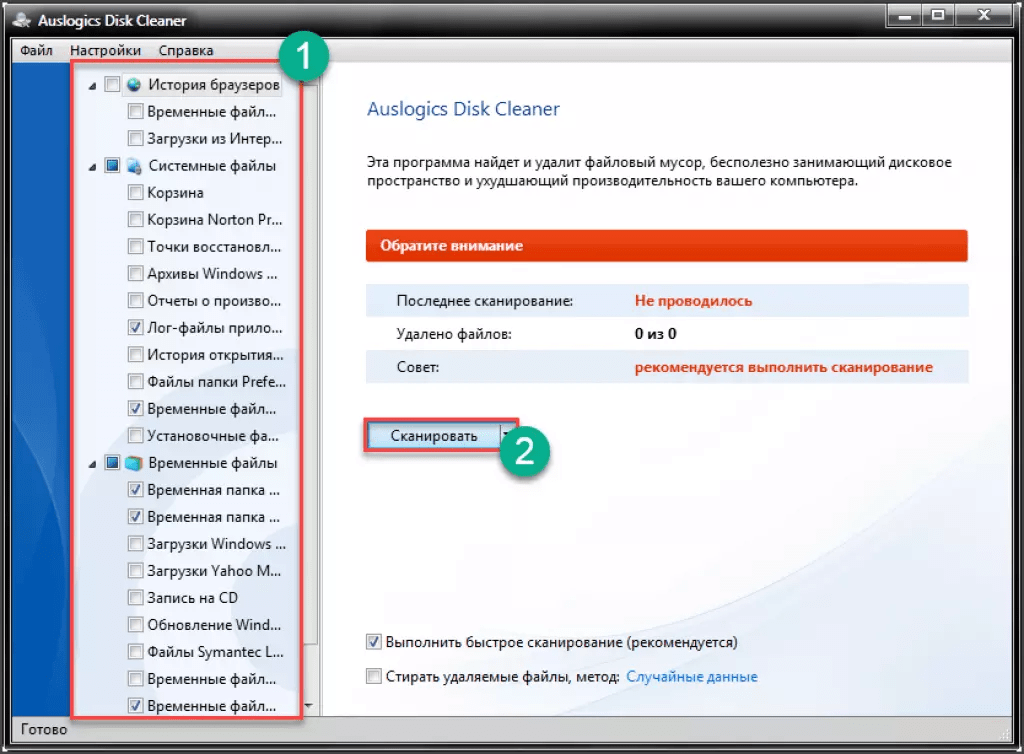
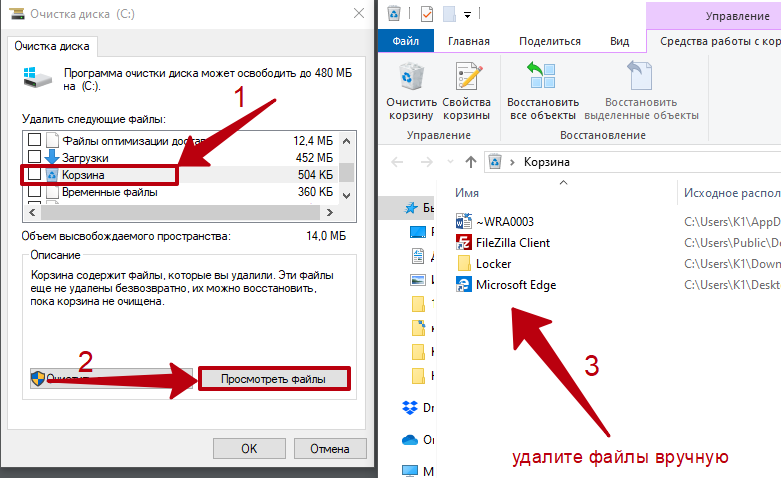
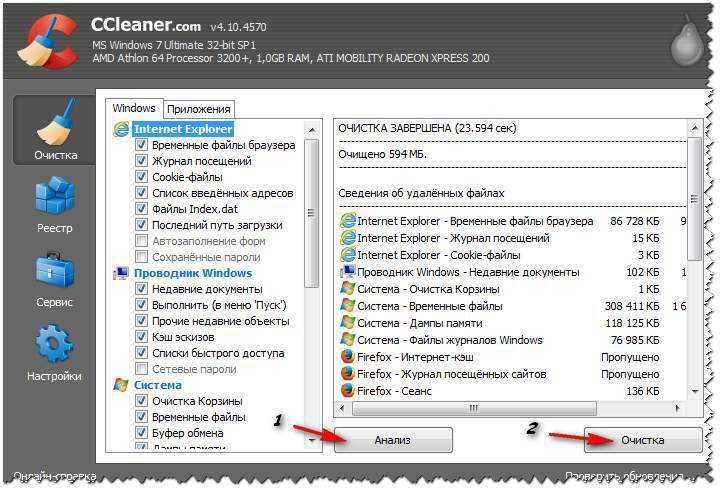 Это еще одно место, где хранятся ненужные файлы.
Это еще одно место, где хранятся ненужные файлы.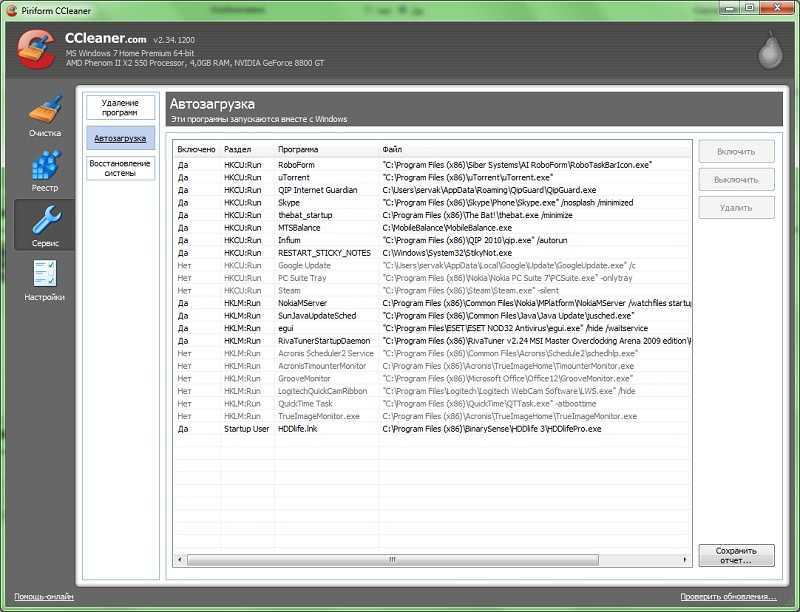
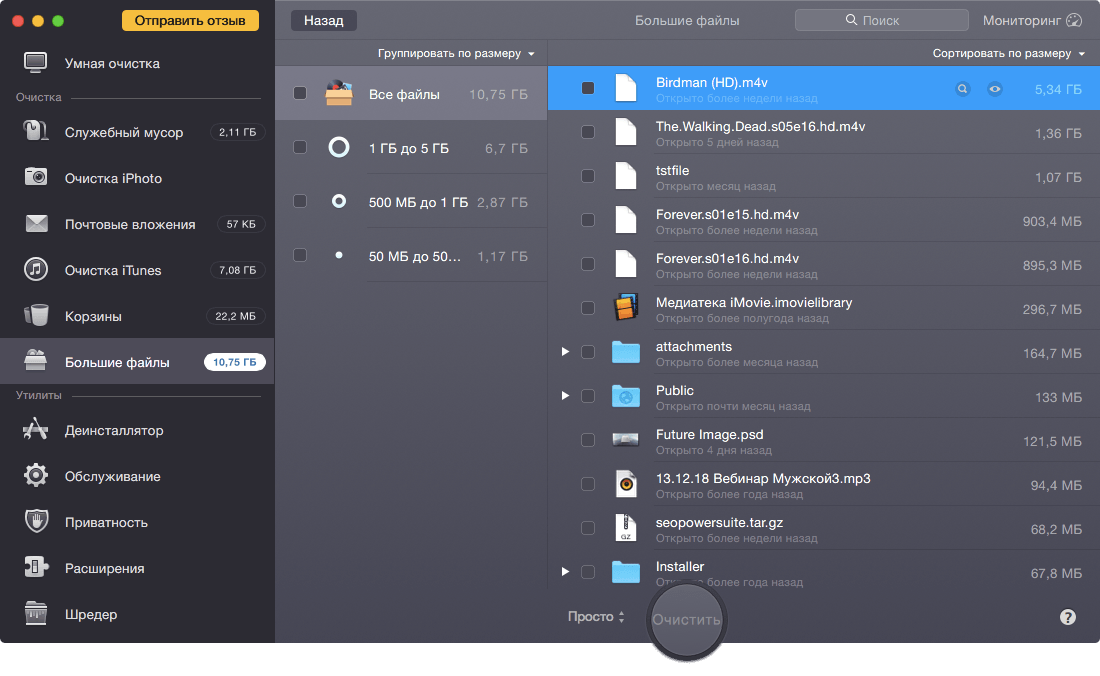
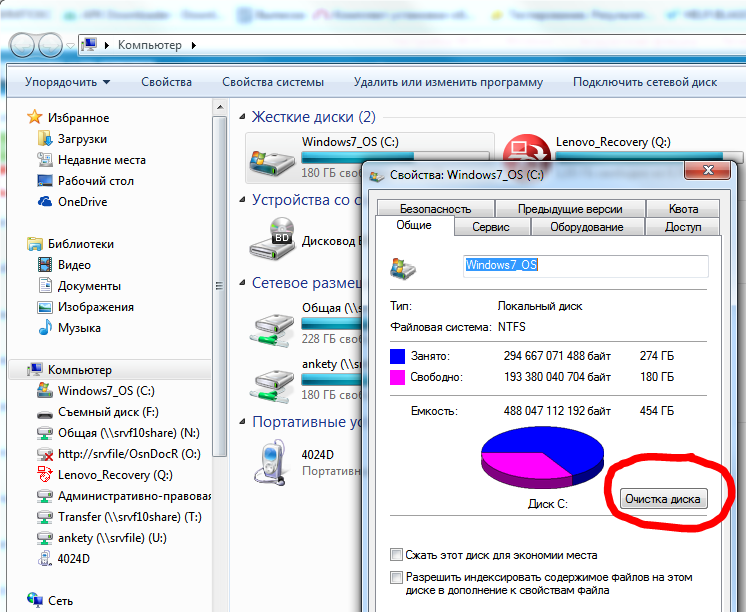 В этом случае регулярная очистка ненужных файлов с вашего компьютера чрезвычайно важна — это, безусловно, приведет к тому, что ваш компьютер будет работать заметно быстрее.
В этом случае регулярная очистка ненужных файлов с вашего компьютера чрезвычайно важна — это, безусловно, приведет к тому, что ваш компьютер будет работать заметно быстрее.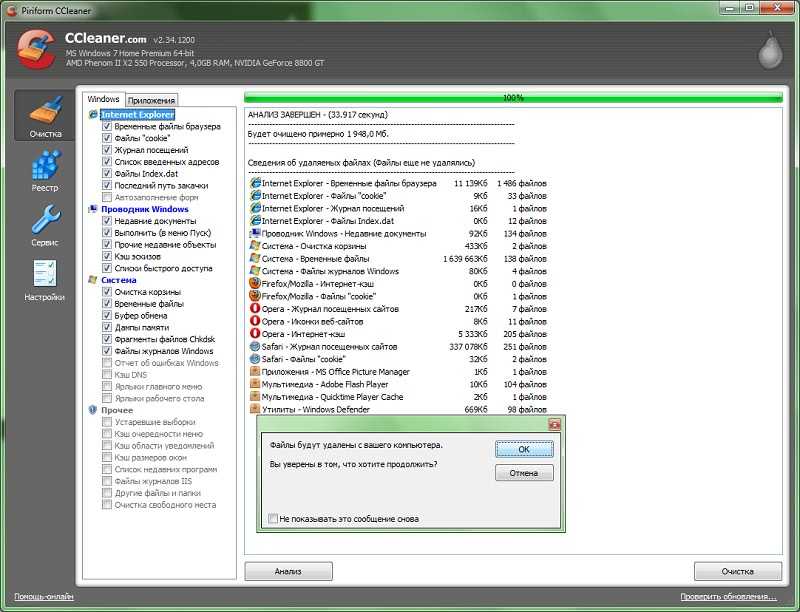 Для запуска Диск Очистка , необходимо:
Для запуска Диск Очистка , необходимо:
 Это заставит утилиту очистки диска выполнить еще один поиск на диске, на этот раз также ища системные файлы, которые считаются ненужными.
Это заставит утилиту очистки диска выполнить еще один поиск на диске, на этот раз также ища системные файлы, которые считаются ненужными.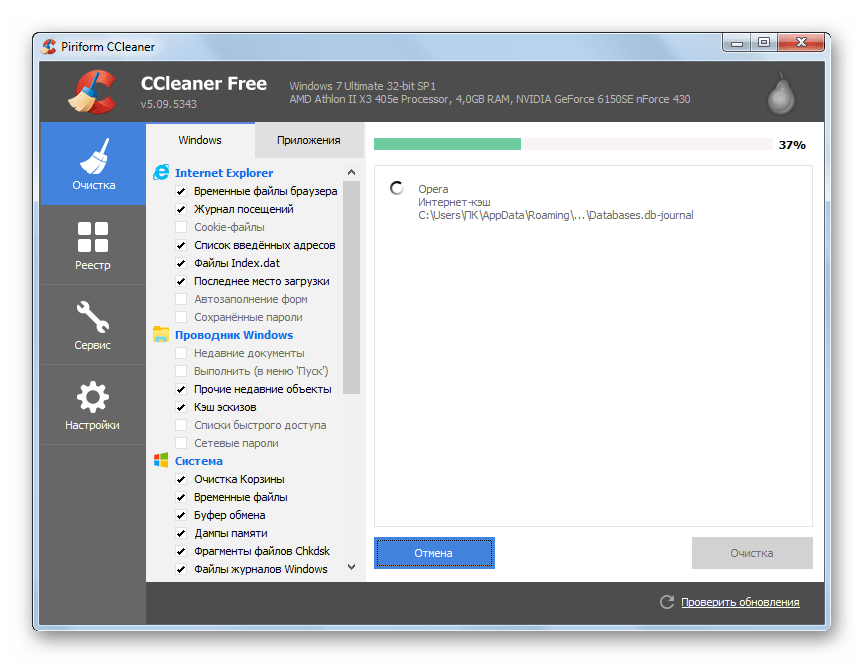 Ваш интернет-браузер сохраняет небольшую копию каждой веб-страницы, которую вы посещаете, в своем кеше, а также сохраняет миниатюры всех изображений, которые он вам показывает, среди ряда других файлов, которые занимают место и которые вам не обязательно нужны. В этом случае, если вы хотите избавить свой компьютер с Windows от ненужных файлов, их также придется удалить, хотя вы должны знать, что очистка кеша вашего интернет-браузера приведет к тому, что веб-страницы будут загружаться немного медленнее на некоторое время, так как браузер не будет кэшированных копий веб-страниц для загрузки. Чтобы удалить ненужные файлы и очистить кеш вашего интернет-браузера, вам необходимо:
Ваш интернет-браузер сохраняет небольшую копию каждой веб-страницы, которую вы посещаете, в своем кеше, а также сохраняет миниатюры всех изображений, которые он вам показывает, среди ряда других файлов, которые занимают место и которые вам не обязательно нужны. В этом случае, если вы хотите избавить свой компьютер с Windows от ненужных файлов, их также придется удалить, хотя вы должны знать, что очистка кеша вашего интернет-браузера приведет к тому, что веб-страницы будут загружаться немного медленнее на некоторое время, так как браузер не будет кэшированных копий веб-страниц для загрузки. Чтобы удалить ненужные файлы и очистить кеш вашего интернет-браузера, вам необходимо: