Командная строка windows команды: CD и CHDIR — сменить каталог .
Содержание
Настройка командной строки Windows
Интерпретатор команд, он же командный процессор, он же приложение «Командная строка», можно запустить несколькими способами:
— Через главное меню – ”Все приложения” — “Стандартные” – ”Командная строка”
— Через меню Пуск — Выполнить — cmd.exe
— Комбинация клавиш Win+R — cmd.exe
— Комбинация клавиш Win+X — Командная строка (только в Windows 8 и более поздних)
— Через поиск приложения cmd.exe
Стандартное окно командной строки – это окно с символами белого цвета на черном фоне. Параметры шрифтов, цвет и фон символов, использование буфера обмена и прочие свойства командной строки можно изменить в соответствии со своими предпочтениями.
Часть настроек можно выполнить, изменив свойства самого приложения, свойства ярлыка, с помощью которого запускается приложение командной строки, а часть — редактированием реестра Windows.
Настройка командной строки через изменение свойств приложения (ярлыка для запуска приложения).
1. Откройте окно Командная строка.
2. Щелкните указателем мышки левый верхний угол окна и в открывшемся меню выберите пункт Свойства.
3. Выберите вкладку Общие.
4. В области Запоминание команд можно изменить размер буфера под историю команд.
Если есть необходимость, выберите или введите новое значение (до 999 в поле Размер буфера, а
затем выберите или введите число (до 5) в поле Количество буферов. Увеличение размера буфера под запоминание команд
может пригодиться в тех случаях, когда в течении сессии приходится вводить большое количество текста. Клавиши Стрелка вверх и
Стрелка вниз позволяют вызывать ранее набранные и сохраненные в буфере команды. Для того, чтобы в буфере не запоминались
одинаковые команды, можно включить флажок Отбрасывать повторения. Значения размера буфера и количество буферов могут обличаться для разных версий Windows.
Значения размера буфера и количество буферов могут обличаться для разных версий Windows.
5. В области Правка установите флажки Выделение мышью и Быстрая вставка. Флажок Выделение мышью позволяет копировать и вставлять данные в окне командной строки с использованием мышки. Чтобы скопировать, выделите левой кнопкой текст в окне командной строки и нажмите правую кнопку мыши. Чтобы выполнить вставку в командную строку или текстовый файл, щелкните правой кнопкой мыши. Можно вместо выделения мышью, использовать стандартный режим, вызываемый через контекстное меню правой кнопкой мышки. Выбирается пункт Пометить, выделяется копируемый текст и нажимается правая кнопка мышки, которая используется и для копирования и для вставки. Стандартные комбинации клавиш для копирования и вставки в командной строке не работают, за исключением Windows 10 / Sever 2016
При желании, можно изменить вид и размер шрифта, цвет символов и фона, расположение и размер окна командной строки.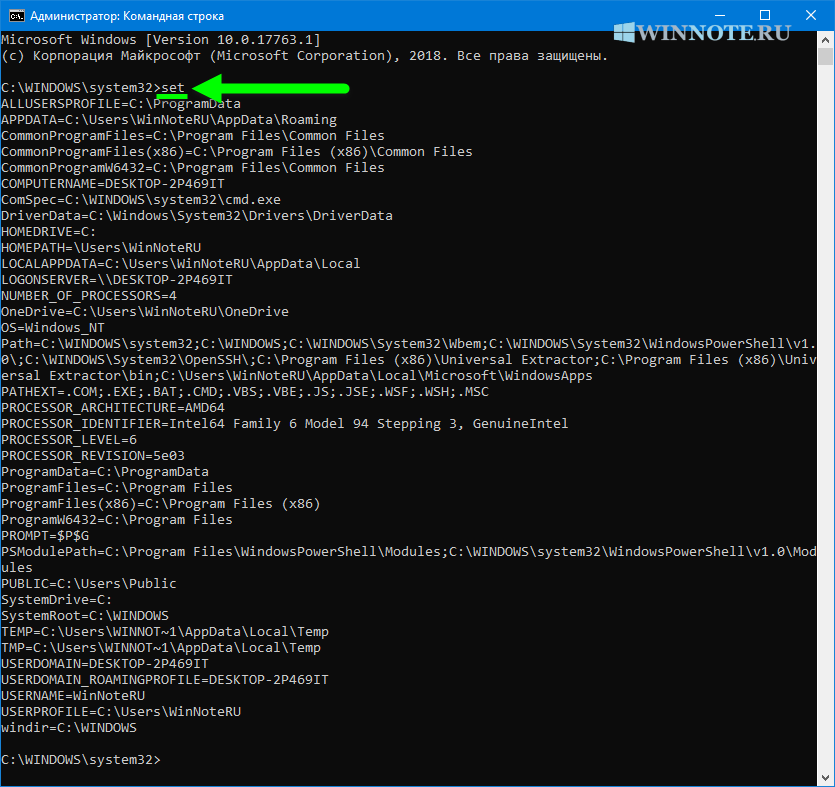 Например, для того, чтобы в окне командной строки отображались символы черного цвета на белом фоне, нужно установить значение цвета символов, равное 0, а значение цвета фона — 255
Например, для того, чтобы в окне командной строки отображались символы черного цвета на белом фоне, нужно установить значение цвета символов, равное 0, а значение цвета фона — 255
В диалоговом окне Изменение свойств (если оно присутствует в данной версии Windows) выберите вариант Сохранить свойства для других окон с тем же именем.
Особенности командной строки в Wimdows 10 и Windows Server 2016
Настройки командной строки в Windows 10 (Windows Server 2016) немного отличаются от настроек предыдущих версий Windows.
При включенном флажке ”Использовать прежнюю версию консоли (Требуется перезапуск)”, настройки ничем не отличаются от тех,
что применялись в среде предыдущих версий Windows. В новой же версии консоли, появляются дополнительные настройки —
становятся доступными для включения флажки параметров, отсутствовавших в более ранних версия системы. Новые
возможности в значительной степени облегчают обработку текста в окне консоли и позволяют использовать большинство стандартных
сочетаний клавиш для копирования, вставки и редактирования. Так, например, при включенном режиме ”Разрешить сочетания клавиш с CONTROL”,
Так, например, при включенном режиме ”Разрешить сочетания клавиш с CONTROL”,
можно использовать стандартные сочетания клавиш, принятые в среде ОС:
— CTRL+C (CTRL+Insert) – скопировать выделенный текст.
— CTRL+V (Shift+Insert) – вставить выделенный текст.
Часть настроек ориентирована на расширение возможностей при использовании выделения текста, обработки строк, истории команд,
динамического изменения внешнего вида и управления перемещением курсора, прозрачностью окна и т.п. с поддержкой множества
горячих клавиш. Подробнее о новых возможностях командной строки в Windows 10 рассказывается в статье
Работа в командной строке ( CMD ) Windows.
Настройка командной строки изменением параметров в реестре Windows.
Изменение внешнего вида и некоторых свойств командной строки можно выполнить не только с помощью определенных ключей
при запуске cmd.exe, но и изменив параметры реестра, предназначенные для командного процессора в разделах:
HKEY_LOCAL_MACHINE\ SOFTWARE\ Microsoft\ Command Processor — для всех пользователей.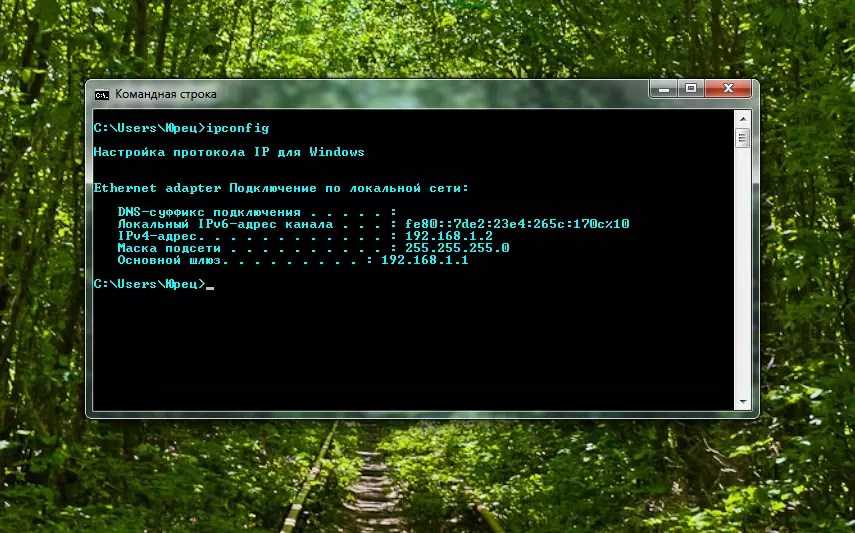
HKEY_CURRENT_USER\ Software\ Microsoft\ Command Processor\ — для текущего пользователя.
HKEY_CURRENT_USER\ Console\ — дополнительно для текущего пользователя.
Параметры командной строки при запуске CMD.EXE имеют наивысший приоритет, а пользовательские настройки
( раздел реестра HKEY_CURRENT_USER ) имеют приоритет над настройками для компьютера ( раздел реестра HKEY_LOCAL_MACHINE ).
Одной из наиболее полезных настроек является изменение обработки вводимой командной строки таким образом, чтобы можно было выполнять
подстановку имен файлов и каталогов при нажатии специальной клавиши, как это реализовано в командной оболочке Unix-подобных операционных систем.
Так например, для перехода в каталог home не обязательно набирать команду :
cd /home
а достаточно ввести cd /h и нажать специальную клавишу Tab — недостающая часть имени ( ome ) будет подставлена в качестве параметра команды смены каталога.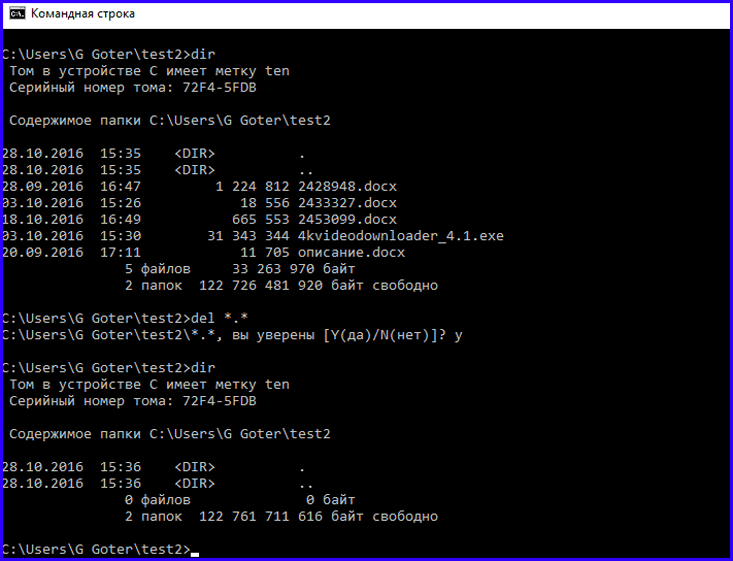
Очень полезная возможность при наборе длинных имен файлов и каталогов.
Аналогичным образом можно настроить и командную строку Windows. Запустите редактор реестра и перейдите в раздел
HKEY_LOCAL_MACHINE\ Software\ Microsoft\ Command Processor
В современных ОС семейства Windows режим автодополнения путей при нажатии клавиши Tab уже настроен, но при необходимости, его можно перенастроить или восстановить.
Код символа Tab равен шестнадцатеричному числу 9 и его нужно задать в формате REG_DWORD для параметров CompletionChar и PathCompletionChar (
например, в Windows XP, значение 0x40 заменить на 0x9 ). Теперь, после перезапуска приложения командной строки, оцените преимущества подстановки части имен, выполнив следующие действия:
— перейти в корень диска C:
CD C:\
— для перехода, например в каталог с длинным именем Program Files наберите
CD Pro и нажмите Tab. В строке ввода должна появиться команда :
В строке ввода должна появиться команда :
CD «Program Files»
Как видим, кроме того, что выполняется подстановка недостающей части имени каталога, в тех случаях, когда в нем имеется символ пробела, добавляются еще и двойные кавычки.
Если имеется несколько совпадающих начальных частей имен файлов или каталогов, при каждом нажатии клавиши Tab будет подставляться следующее по алфавитному порядку имя. Для возврата на предыдущее — используется комбинация Shift+Tab
Правка реестра позволяет также изменить внешний вид окна командной строки, например, цвет фона и цвет символов, как это выполняется с помощью команды COLOR или ключа /T при запуске CMD.EXE. Расцветку определяют параметры
HKEY_LOCAL_MACHINE\ SOFTWARE\ Microsoft\ Command Processor\ DefaultColor —
для всех пользователей.
HKEY_CURRENT_USER\ Software\ Microsoft\ Command Processor\ DefaultColor —
для текущего пользователя.
Значения параметров из раздела пользователя имеют больший приоритет, по сравнению с параметрами раздела HKEY_LOCAL_MACHINE
Если параметр DefaultColor имеет значение по умолчанию
( REG_DWORD 0x00000000 ), то цветовой набор определяется значением параметра
HKEY_CURRENT_USER\ Console\ ScreenColors.
На практике, изменение цвета фона окна и цвета символов лучше всего задавать значением параметра типа REG_DWORD:
HKEY_CURRENT_USER\ Console\ ScreenColors.
Младший байт этого параметра определяет цвета фона и текста, каждый из которых задается шестнадцатеричной цифрой. Старший бит определяет яркость, а последующие биты — цвет :
Бит 0 — яркость
Бит 1 — красный ( R )
Бит 2 — зеленый ( G )
Бит 3 — синий ( B )
Значения битов задают комбинацию цветов, так например, для желтого цвета используется установка битов 1 и 2 ( Красный и Зеленый).
Старшие 4 бита ( тетрада ) определяют цвет фона, младшие — цвет текста.
Каждая цифра тетрады может иметь следующие значения:
0 = Черный
1 = Синий
2 = Зеленый
3 = Голубой
4 = Красный
5 = Лиловый
6 = Желтый
7 = Белый
8 = Серый
9 = Светло-синий
A = Светло-зеленый
B = Светло-голубой
C = Светло-красный
D = Светло-лиловый
E = Светло-желтый
F = Ярко-белый
Примеры значений параметра ScreenColors:
F0 — «консоль наоборот” — черные символы на белом фоне.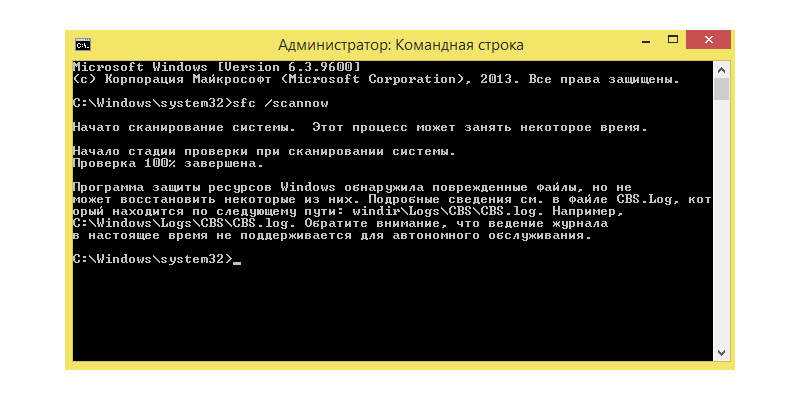
20 — зеленый фон, черные символы.
A0 — яркий зеленый фон, черные символы.
9F — яркий синий фон, яркие белые символы.
Использование истории вводимых команд.
При работе в командной строке удобно использовать, полностью или частично, ранее введенные команды. Для вызова ранее введенных команд используются клавиши со стрелками Стрелка Вверх — на одну команду назад и Стрелка Вниз — на одну команду вперед. Кроме того, можно использовать функциональные клавиши:
F1 — посимвольный вызов последней введенной команды. Каждое нажатие F1 приводит к последовательной подстановке в поле ввода одного символа из предыдущей команды.
F2 — копирование до символа. После нажатия на F2 на экране отображается запрос символа, до которого будет скопирована предыдущая команда. Например, если предыдущая команда была ping yandex.ru, и в качестве символа задана точка, то в строку ввода команды будет занесено ping yandex, если задан пробел, то — ping.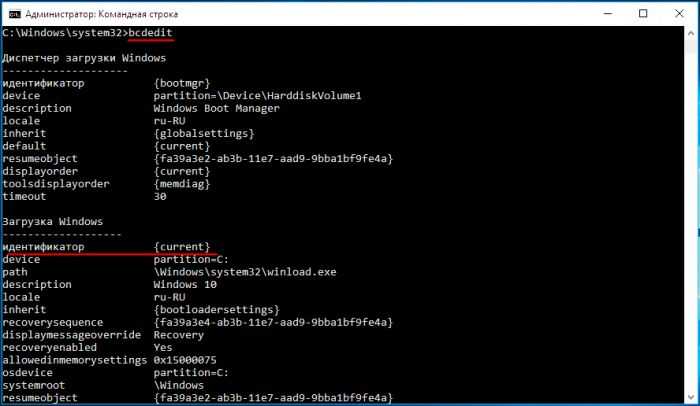
F3 — вызов предыдущей команды.
F4 — удалить до символа. Выполняется удаление текста от текущей позиции курсора до заданного символа.
F5 и F8 — вызов буфера ранее введенных команд. Вывод по нажатию клавиши F5 прекращается когда будет отображена первая введенная команда текущей сессии.
F7 — отображение ранее введенных команд в отдельном окне в виде списка. Для выполнения нужной команды нужно выбрать ее, используя клавиши со стрелками, и нажать ENTER
F9 — выполнить команду, номер которой запрашивается. Номер команды в списке истории можно получить при использовании F7.
Особенности настройки параметров консоли для Windows 10
Как уже упоминалось выше, в операционных системах Windows 10 /Windows Server 2016 появились дополнительные настройки, расширяющие возможности командной строки и облегчающие ее использование. Новые возможности включены по умолчанию, однако в любой момент могут быть отключены через интерфейс свойств или при изменении параметров в реестре. Настройки новых возможностей хранятся ключах раздела HKEY_CURRENT_USER\Console и имеют тип данных DWORD. Настройки, установленные в свойствах ярлыка командной строки перекрывают настройки, задаваемые параметрами реестра.
Настройки новых возможностей хранятся ключах раздела HKEY_CURRENT_USER\Console и имеют тип данных DWORD. Настройки, установленные в свойствах ярлыка командной строки перекрывают настройки, задаваемые параметрами реестра.
Перечень новых ключей реестра и их назначение:
ForceV2 — 1 включает новые возможности, 0 – отключает. Этот параметр не запоминается в свойствах ярлыка и его значение хранится только в реестре.
LineSelection — 1 — разрешает выделение строк, 0 — отключает.
FilterOnPaste — 1 — включает фильтр содержимого буфера обмена при вставке. Позволяет отсечь служебные символы (табуляция, наклонные кавычки и т.п.), которые содержатся в буфере обмена и не могут применяться в командной строке.
LineWrap — 1 — разрешает перенос строк текста при изменении размера окна консоли.
CtrlKeyShortcutsDisabled — 0 разрешается использование комбинаций клавиш с CONTROL (CTRL+A, CTRL+C, CTRL+V и т.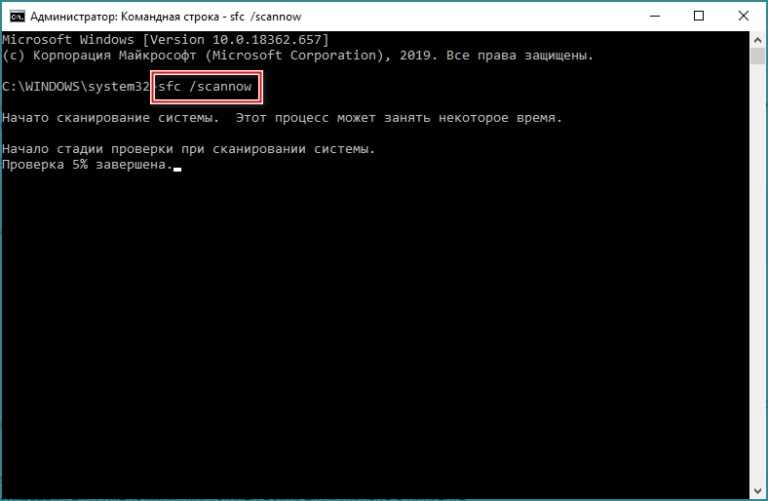 п.)
п.)
ExtendedEdit Keys — 1 — разрешает использование набора дополнительных клавиш для редактирования.
TrimLeadingZeros — 1 — при выделении числа двойным кликом, лидирующие нули отбрасываются (000123 – 123)
WindowsAlpha — установка прозрачности окна командной строки от 30% до 100%. Используется значение ключа реестра в виде шестнадцатеричного значения от 0x4C до 0xFF, или десятичного от 76 до 255
WordDelimiters — определяет символ-разделитель, который используется при выделении части текста комбинацией клавиш CTRL+SHIFT+ARROW. По умолчанию используется пробел. Ключ реестра имеет тип данных REG_SZ и может содержать несколько символов-разделителей. Этот параметр не запоминается в свойствах ярлыка и может храниться только в реестре.
Дополнительно :
Windows Terminal – альтернатива командной строке в Windows 10.
Список команд командной строки — список команд CMD Windows с описанием и примерами.
Командные файлы Windows — примеры создания командных файлов для решения типовых задач администрирования системы.
Работа с сетью в командной строке Windows — примеры использования командной строки для сетевой диагностики и управления сетью.
Если вы желаете поделиться ссылкой на эту страницу в своей социальной сети, пользуйтесь кнопкой «Поделиться»
Команды Windows | Microsoft Learn
Twitter
LinkedIn
Facebook
Адрес электронной почты
-
Статья -
- Чтение занимает 9 мин
-
Все поддерживаемые версии Windows и Windows Server имеют встроенный набор команд консоли Win32. В этом наборе документации описываются команды Windows, которые можно использовать для автоматизации задач с помощью скриптов или средств создания скриптов.
В этом наборе документации описываются команды Windows, которые можно использовать для автоматизации задач с помощью скриптов или средств создания скриптов.
Оболочки командной строки
В Windows есть две оболочки командной строки: командная оболочка и PowerShell. Каждая оболочка — это программная программа, которая обеспечивает прямую связь между вами и операционной системой или приложением, предоставляя среду для автоматизации ИТ-операций.
Командная оболочка была первой оболочкой, встроенной в Windows, для автоматизации повседневных задач, таких как управление учетными записями пользователей или ночные резервные копии, с пакетными (.bat) файлами. С помощью узла скриптов Windows можно запускать более сложные скрипты в командной оболочке. Дополнительные сведения см. в cscript или wscript. Операции можно выполнять более эффективно с помощью скриптов, чем с помощью пользовательского интерфейса. Скрипты принимают все команды, доступные в командной строке.
PowerShell был разработан для расширения возможностей командной оболочки для выполнения команд PowerShell, называемых командлетами.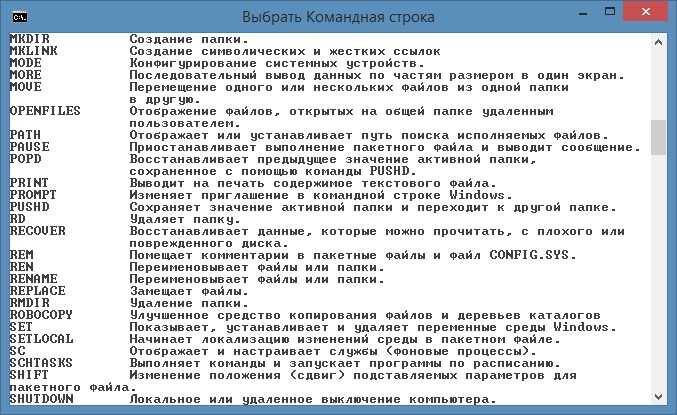 Командлеты похожи на команды Windows, но предоставляют более расширяемый язык сценариев. Команды Windows и командлеты PowerShell можно запускать в PowerShell, но командная оболочка может выполнять только команды Windows, а не командлеты PowerShell.
Командлеты похожи на команды Windows, но предоставляют более расширяемый язык сценариев. Команды Windows и командлеты PowerShell можно запускать в PowerShell, но командная оболочка может выполнять только команды Windows, а не командлеты PowerShell.
Для наиболее надежной и актуальной автоматизации Windows рекомендуется использовать PowerShell вместо команд Windows или узла сценариев Windows для автоматизации Windows.
Справочник по кодам выхода и ошибок для команд Windows можно найти в статьях с кодами ошибок системы отладки , которые могут быть полезны для понимания ошибок, созданных. Команды Windows также включают операторы перенаправления команд. Дополнительные сведения об их использовании см. в разделе «Использование операторов перенаправления команд».
Примечание
Вы также можете скачать и установить PowerShell Core , открытый код версию PowerShell.
Автоматическое завершение файла командной оболочки и имени каталога
Командную оболочку можно настроить для автоматического завершения имен файлов и каталогов на компьютере или сеансе пользователя при нажатии указанного управляющего символа.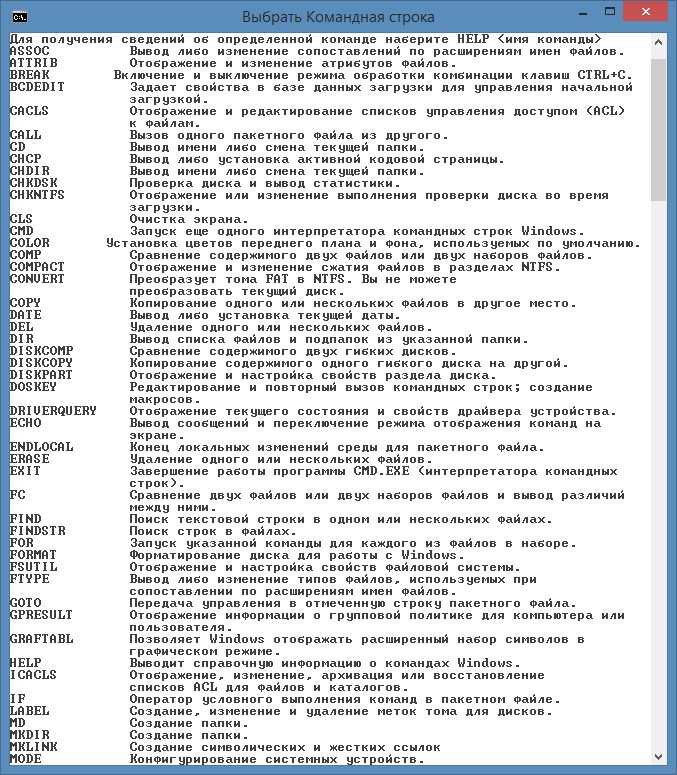 По умолчанию этот управляющий символ настраивается как для клавиши табуляции , так и для имен файлов и каталогов, хотя они могут отличаться. Чтобы изменить этот управляющий символ, запустите
По умолчанию этот управляющий символ настраивается как для клавиши табуляции , так и для имен файлов и каталогов, хотя они могут отличаться. Чтобы изменить этот управляющий символ, запустите regedit.exe и перейдите в любой из разделов реестра и записей ниже, в зависимости от того, хотите ли вы изменить значение только для текущего пользователя или для всех пользователей компьютера.
Внимание!
Неправильное изменение реестра может серьезно повредить систему. Перед внесением следующих изменений в реестр необходимо создать резервную копию всех важных данных на компьютере.
HKEY_CURRENT_USER\SOFTWARE\Microsoft\Command Processor\CompletionChar HKEY_CURRENT_USER\SOFTWARE\Microsoft\Command Processor\PathCompletionChar
HKEY_LOCAL_MACHINE\SOFTWARE\Microsoft\Command Processor\CompletionChar HKEY_LOCAL_MACHINE\SOFTWARE\Microsoft\Command Processor\PathCompletionChar
Задайте для этих значений значение для символа элемента управления, который вы хотите использовать. Полный список см. в кодах виртуальных ключей . Чтобы отключить определенный символ завершения в реестре, используйте значение пробела (0x20), так как он не является допустимым символом управления. Тип значения для этой записи реестра REG_DWORD и может быть задан шестнадцатеричным или десятичным значением.
Полный список см. в кодах виртуальных ключей . Чтобы отключить определенный символ завершения в реестре, используйте значение пробела (0x20), так как он не является допустимым символом управления. Тип значения для этой записи реестра REG_DWORD и может быть задан шестнадцатеричным или десятичным значением.
Вы также можете включить или отключить завершение имени файла и каталога для каждого экземпляра командной оболочки, выполнив команду cmd.exe с параметром и переключателем /F:ON или /F:OFF. Если для параметра и переключателя /F:ON включено завершение имени, то для завершения имени каталога и Ctrl-F для завершения имени файла используются Ctrl-D два управляющих символа. Заданные пользователем параметры имеют приоритет над параметрами компьютера, а параметры командной строки имеют приоритет над параметрами реестра.
Справочник по командной строке A-Z
Чтобы найти сведения о конкретной команде, в следующем меню A-Z выберите букву, с которой начинается команда, а затем выберите имя команды.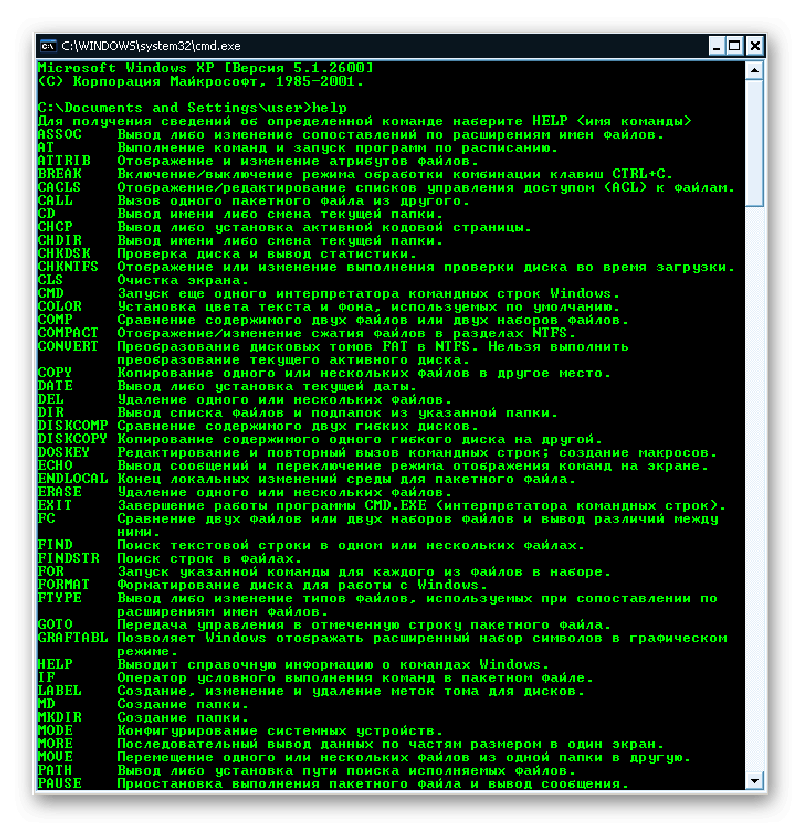
A | B | C | D | E | F | Г | H | Я | J | K | L | М | N | O | P | Q | R | S | T | U | V | Ж | X | Y | Z
Объект
- active
- add
- add alias
- add volume
- append
- arp
- assign
- assoc
- at
- atmadm
- attach-vdisk
- attrib
- attributes
- attributes disk
- attributes volume
- auditpol
- auditpol backup
- auditpol clear
- auditpol get
- auditpol list
- auditpol remove
- auditpol resourcesacl
- auditpol restore
- auditpol set
- autochk
- autoconv
- autofmt
- automount
B
- bcdboot
- bcdedit
- bdehdcfg
- bdehdcfg driveinfo
- bdehdcfg newdriveletter
- bdehdcfg quiet
- bdehdcfg restart
- bdehdcfg size
- bdehdcfg target
- begin backup
- begin restore
- bitsadmin
- bitsadmin addfile
- bitsadmin addfileset
- bitsadmin addfilewithranges
- bitsadmin cache
- bitsadmin cache и delete
- bitsadmin cache и deleteurl
- bitsadmin cache и getexpirationtime
- bitsadmin cache и getlimit
- bitsadmin cache и help
- bitsadmin cache и info
- bitsadmin cache и list
- bitsadmin cache и setexpirationtime
- bitsadmin cache и setlimit
- bitsadmin cache и clear
- bitsadmin cancel
- bitsadmin complete
- bitsadmin create
- bitsadmin examples
- bitsadmin getaclflags
- bitsadmin getbytestotal
- bitsadmin getbytestransferred
- bitsadmin getclientcertificate
- bitsadmin getcompletiontime
- bitsadmin getcreationtime
- bitsadmin getcustomheaders
- bitsadmin getdescription
- bitsadmin getdisplayname
- bitsadmin geterror
- bitsadmin geterrorcount
- bitsadmin getfilestotal
- bitsadmin getfilestransferred
- bitsadmin gethelpertokenflags
- bitsadmin gethelpertokensid
- bitsadmin gethttpmethod
- bitsadmin getmaxdownloadtime
- bitsadmin getminretrydelay
- bitsadmin getmodificationtime
- bitsadmin getnoprogresstimeout
- bitsadmin getnotifycmdline
- bitsadmin getnotifyflags
- bitsadmin getnotifyinterface
- bitsadmin getowner
- bitsadmin getpeercachingflags
- bitsadmin getpriority
- bitsadmin getproxybypasslist
- bitsadmin getproxylist
- bitsadmin getproxyusage
- bitsadmin getreplydata
- bitsadmin getreplyfilename
- bitsadmin getreplyprogress
- bitsadmin getsecurityflags
- bitsadmin getstate
- bitsadmin gettemporaryname
- bitsadmin gettype
- bitsadmin getvalidationstate
- bitsadmin help
- bitsadmin info
- bitsadmin list
- bitsadmin listfiles
- bitsadmin makecustomheaderswriteonly
- bitsadmin monitor
- bitsadmin nowrap
- bitsadmin peercaching
- bitsadmin peercaching и getconfigurationflags
- bitsadmin peercaching и help
- bitsadmin peercaching и getconfigurationflags
- bitsadmin peers
- bitsadmin peers и clear
- bitsadmin peers и discover
- bitsadmin peers и help
- bitsadmin peers и list
- bitsadmin rawreturn
- bitsadmin removeclientcertificate
- bitsadmin removecredentials
- bitsadmin replaceremoteprefix
- bitsadmin reset
- bitsadmin resume
- bitsadmin setaclflag
- bitsadmin setclientcertificatebyid
- bitsadmin setclientcertificatebyname
- bitsadmin setcredentials
- bitsadmin setcustomheaders
- bitsadmin setdescription
- bitsadmin setdisplayname
- bitsadmin sethelpertoken
- bitsadmin sethelpertokenflags
- bitsadmin sethttpmethod
- bitsadmin setmaxdownloadtime
- bitsadmin setminretrydelay
- bitsadmin setnoprogresstimeout
- bitsadmin setnotifycmdline
- bitsadmin setnotifyflags
- bitsadmin setpeercachingflags
- bitsadmin setpriority
- bitsadmin setproxysettings
- bitsadmin setreplyfilename
- bitsadmin setsecurityflags
- bitsadmin setvalidationstate
- bitsadmin suspend
- bitsadmin takeownership
- bitsadmin transfer
- bitsadmin util
- bitsadmin util и enableanalyticchannel
- bitsadmin util и getieproxy
- bitsadmin util и help
- bitsadmin util и repairservice
- bitsadmin util и setieproxy
- bitsadmin util и version
- bitsadmin wrap
- bootcfg
- bootcfg addsw
- bootcfg copy
- bootcfg dbg1394
- bootcfg debug
- bootcfg default
- bootcfg delete
- bootcfg ems
- bootcfg query
- bootcfg raw
- bootcfg rmsw
- bootcfg timeout
- break
C
- cacls
- call
- cd
- certreq
- certutil
- change
- change logon
- change port
- change user
- chcp
- chdir
- chglogon
- chgport
- chgusr
- chkdsk
- chkntfs
- choice
- cipher
- clean
- cleanmgr
- clip
- cls
- cmd
- cmdkey
- cmstp
- color
- comp
- compact
- compact vdisk
- convert
- convert basic
- convert dynamic
- convert gpt
- convert mbr
- copy
- cprofile
- create
- create partition efi
- создание расширенной секции
- create partition logical
- create partition msr
- create partition primary
- create volume mirror
- create volume raid
- create volume simple
- create volume stripe
- cscript
D
- date
- dcgpofix
- defrag
- del
- delete
- delete disk
- delete partition
- delete shadows
- delete volume
- detach vdisk
- detail
- detail disk
- detail partition
- detail vdisk
- detail volume
- dfsdiag
- dfsdiag testdcs
- dfsdiag testdfsconfig
- dfsdiag testdfsintegrity
- dfsdiag testreferral
- dfsdiag testsites
- dfsrmig
- diantz
- dir
- diskcomp
- diskcopy
- diskpart
- diskperf
- diskraid
- diskshadow
- dispdiag
- dnscmd
- doskey
- driverquery
E
- echo
- edit
- endlocal
- end restore
- erase
- eventcreate
- eventquery
- eventtriggers
- Evntcmd
- exec
- exit
- expand
- expand vdisk
- expose
- extend
- extract
C
- fc
- filesystems
- find
- findstr
- finger
- flattemp
- fondue
- for
- forfiles
- format
- freedisk
- fsutil
- fsutil 8dot3name
- fsutil behavior
- fsutil dirty
- fsutil file
- fsutil fsinfo
- fsutil hardlink
- fsutil objectid
- fsutil quota
- fsutil repair
- fsutil reparsepoint
- fsutil resource
- fsutil sparse
- fsutil tiering
- fsutil transaction
- fsutil usn
- fsutil volume
- fsutil wim
- ftp
- ftp append
- ftp ascii
- ftp bell
- ftp binary
- ftp bye
- ftp cd
- ftp close
- ftp debug
- ftp delete
- ftp dir
- ftp disconnect
- ftp get
- ftp glob
- ftp hash
- ftp lcd
- ftp literal
- ftp ls
- ftp mget
- ftp mkdir
- ftp mls
- ftp mput
- ftp open
- ftp prompt
- ftp put
- ftp pwd
- ftp quit
- ftp quote
- ftp recv
- ftp remotehelp
- ftp rename
- ftp rmdir
- ftp send
- ftp status
- ftp trace
- ftp type
- ftp user
- ftp verbose
- ftp mdelete
- ftp mdir
- ftype
- fveupdate
G
- getmac
- gettype
- goto
- gpfixup
- gpresult
- gpt
- gpupdate
- graftabl
H
- help
- helpctr
- hostname
I
- icacls
- if
- import (shadowdisk)
- import (diskpart)
- inactive
- inuse
- ipconfig
- ipxroute
- irftp
J
- jetpack
K
- klist
- ksetup
- ksetup addenctypeattr
- ksetup addhosttorealmmap
- ksetup addkdc
- ksetup addkpasswd
- ksetup addrealmflags
- ksetup changepassword
- ksetup delenctypeattr
- ksetup delhosttorealmmap
- ksetup delkdc
- ksetup delkpasswd
- ksetup delrealmflags
- ksetup domain
- ksetup dumpstate
- ksetup getenctypeattr
- ksetup listrealmflags
- ksetup mapuser
- ksetup removerealm
- ksetup server
- ksetup setcomputerpassword
- ksetup setenctypeattr
- ksetup setrealm
- ksetup setrealmflags
- ktmutil
- ktpass
L
- label
- list
- list providers
- list shadows
- list writers
- load metadata
- lodctr
- logman
- logman create
- logman create alert
- logman create api
- logman create cfg
- logman create counter
- logman create trace
- logman delete
- logman import and logman export
- logman query
- logman start and logman stop
- logman update
- logman update alert
- logman update api
- logman update cfg
- logman update counter
- logman update trace
- logoff
- lpq
- lpr
M
- macfile
- makecab
- manage bde
- manage bde status
- manage bde on
- manage bde off
- manage bde pause
- manage bde resume
- manage bde lock
- manage bde unlock
- manage bde autounlock
- manage bde protectors
- manage bde tpm
- manage bde setidentifier
- manage bde forcerecovery
- manage bde changepassword
- manage bde changepin
- manage bde changekey
- manage bde keypackage
- manage bde upgrade
- manage bde wipefreespace
- mapadmin
- md
- merge vdisk
- mkdir
- mklink
- mmc
- mode
- more
- mount
- mountvol
- move
- mqbkup
- mqsvc
- mqtgsvc
- msdt
- msg
- msiexec
- msinfo32
- mstsc
Нет
- nbtstat
- netcfg
- netdom
- net print
- netsh
- netstat
- nfsadmin
- nfsshare
- nfsstat
- nlbmgr
- nltest
- nslookup
- nslookup exit Command
- nslookup finger Command
- nslookup help
- nslookup ls
- nslookup lserver
- nslookup root
- nslookup server
- nslookup set
- nslookup set all
- nslookup set class
- nslookup set d2
- nslookup set debug
- nslookup set domain
- nslookup set port
- nslookup set querytype
- nslookup set recurse
- nslookup set retry
- nslookup set root
- nslookup set search
- nslookup set srchlist
- nslookup set timeout
- nslookup set type
- nslookup set vc
- nslookup view
- ntbackup
- ntcmdprompt
- ntfrsutl
O
- offline
- offline disk
- offline volume
- online
- online disk
- online volume
- openfiles
С
- pagefileconfig
- path
- pathping
- pause
- pbadmin
- pentnt
- perfmon
- ping
- pktmon
- pnpunattend
- pnputil
- popd
- powershell
- powershell ise
- prncnfg
- prndrvr
- prnjobs
- prnmngr
- prnport
- prnqctl
- prompt
- pubprn
- pushd
- pushprinterconnections
- pwlauncher
- pwsh
Q
- qappsrv
- qprocess
- запрос
- query process
- query session
- query termserver
- query user
- quser
- qwinsta
R
- rcp
- rd
- rdpsign
- recover
- recover disk group
- refsutil
- reg
- reg add
- reg compare
- reg copy
- reg delete
- reg export
- reg import
- reg load
- reg query
- reg restore
- reg save
- reg unload
- regini
- regsvr32
- relog
- rem
- remove
- ren
- rename
- repadmin;
- repair
- repair bde
- replace
- rescan
- reset
- reset session
- retain
- revert
- rexec
- risetup
- rmdir
- Robocopy
- route ws2008
- rpcinfo
- rpcping
- rsh
- rundll32
- rundll32 printui
- rwinsta
S
- san
- sc config
- sc create
- sc delete
- sc query
- schtasks
- scwcmd
- scwcmd analyze
- scwcmd configure
- scwcmd register
- scwcmd rollback
- scwcmd transform
- scwcmd view
- secedit
- secedit analyze
- secedit configure
- secedit export
- secedit generaterollback
- secedit import
- secedit validate
- select
- select disk
- select partition
- select vdisk
- select volume
- serverceipoptin
- servermanagercmd
- serverweroptin
- set environmental variables
- set shadow copy
- set context
- set id
- setlocal
- set metadata
- set option
- set verbose
- setx
- sfc
- shadow
- shift
- showmount
- shrink
- shutdown
- simulate restore
- sort
- start
- subcommand set device
- subcommand set drivergroup
- subcommand set drivergroupfilter
- subcommand set driverpackage
- subcommand set image
- subcommand set imagegroup
- subcommand set server
- subcommand set transportserver
- subcommand set multicasttransmission
- subcommand start namespace
- subcommand start server
- subcommand start transportserver
- subcommand stop server
- subcommand stop transportserver
- subst
- sxstrace
- sysocmgr
- systeminfo
T
- takeown
- tapicfg
- taskkill
- tasklist
- tcmsetup
- telnet
- telnet close
- telnet display
- telnet open
- telnet quit
- telnet send
- telnet set
- telnet status
- telnet unset
- tftp
- time
- timeout
- title
- tlntadmn
- tpmtool
- tpmvscmgr
- tracerpt
- tracert
- tree
- tscon
- tsdiscon
- tsecimp
- tskill
- tsprof
- type
- typeperf
- tzutil
U
- unexpose
- uniqueid
- unlodctr
V
- ver
- verifier
- verify
- vol
- vssadmin
- vssadmin delete shadows
- vssadmin list shadows
- vssadmin list writers
- vssadmin resize shadowstorage
W
- waitfor
- wbadmin
- wbadmin delete catalog
- wbadmin delete systemstatebackup
- wbadmin disable backup
- wbadmin enable backup
- wbadmin get disks
- wbadmin get items
- wbadmin get status
- wbadmin get versions
- wbadmin restore catalog
- wbadmin start backup
- wbadmin start recovery
- wbadmin start sysrecovery
- wbadmin start systemstatebackup
- wbadmin start systemstaterecovery
- wbadmin stop job
- wdsutil
- wecutil
- wevtutil
- where
- whoami
- winnt
- winnt32
- winpop
- winrs
- winsat mem
- winsat mfmedia
- wmic
- writer
- wscript
X
- xcopy
Шпаргалка по командам CMD Windows
Даниил Федоров
4 августа 2021 г.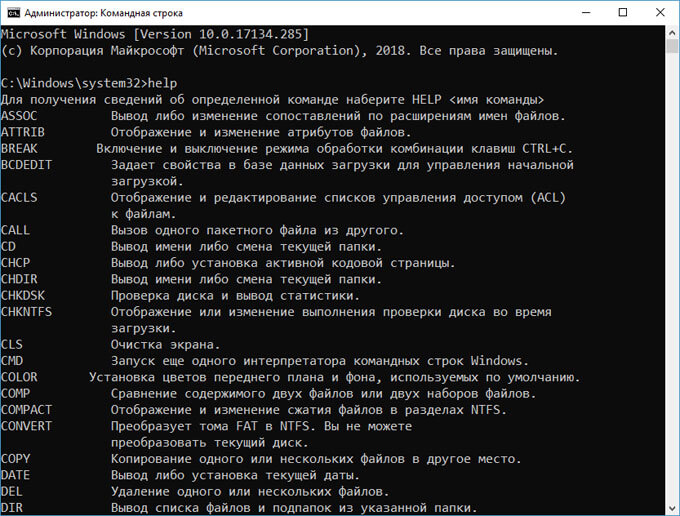
Обновлено 4 августа 2022 г. шпаргалка является хорошей практикой. Этот список не является полным, но содержит наиболее часто используемые команды. Не стесняйтесь добавлять свои наиболее часто используемые команды в комментарии ниже и делиться списком.
Управление файлами и папками
- COPY — Копирует файлы в другое место
- DIR — Отображает файлы и папки в текущем каталоге
- DEL или ERASE — Удаляет файлы
- РЕДАКТИРОВАТЬ — Запускает редактор файлов
- CD — Каталог изменений
- EXPAND — Распаковывает сжатые файлы
- FC — Сравнивает файлы и показывает различия между ними
- НАЙТИ — Находит текстовую строку в файле
- MD или MAKEDIR — Создает папку
- MOVE — Перемещает файлы из одной папки в другую
- PRINT — Распечатывает содержимое текстового файла
- RD или RMDIR — Удаляет папку
- REN или RENAME — переименовывает файл или папку
- REPLACE — Заменяет файлы в одном каталоге файлами с тем же именем в другом каталоге (перезапись)
- ROBOCOPY — использует расширенный инструмент для копирования файлов и каталогов
- ДЕРЕВО — Показывает структуру каталогов диска или папки
- ТИП — Отображает содержимое текстовых файлов
- OPENFILES — Управляет открытыми локальными или сетевыми файлами
- XCOPY — Копирует файлы и деревья каталогов
Приложения и процессы
- SCHTASKS — Выполняет команду или запускает запланированное приложение (Планировщик заданий)
- ВЫКЛЮЧЕНИЕ — выключает или перезагружает компьютер
- TASKLIST — список выполняемых задач
- TASKKILL — Останавливает или останавливает задачу (для остановки задачи вы используете PID, который вы можете узнать из TASKLIST)
- REG — Запускает редактор реестра
- RUNAS — Запускает задачу от имени другого пользователя
Управление дисками
- CHKDISK — Проверяет диск и показывает статистику
- DEFRAG — Запускает дефрагментацию диска
- CHKNTFS — отображает или изменяет выполнение проверки диска при загрузке
- COMPACT — Отображает и изменяет сжатие файлов в разделах NTFS
- CONVERT — Преобразует том диска FAT в NTFS
- DISKPART — Отображает и настраивает свойства раздела диска
- FORMAT — Форматирует диск
- FSUTIL — Отображает и настраивает свойства файловой системы
- LABEL — Создает, изменяет или удаляет метку тома диска
- RECOVER — Восстанавливает данные с неисправного или поврежденного диска
- VOL — Отображает метку тома и серийный номер для диска
Информация о системе
- ДАТА — Выводит или устанавливает текущую дату
- ВРЕМЯ — Отображает или устанавливает системное время
- DRIVERQUERY — Отображает текущее состояние и свойства драйвера устройства
- HOSTNAME — Отображает имя компьютера
- SYSTEMINFO — показывает информацию о конфигурации вашего компьютера
- VER — Позволяет просматривать версию Windows
- GPRESULT — Отображает текущие примененные групповые политики (RSoP)
- GPUPDATE — Обновления групповых политик
Сеть
- IPCONFIG — Показывает информацию о сетевых интерфейсах
- PING — отправляет запросы ICMP на целевой хост, проверяет доступность хоста
- TRACERT — Находит путь для пакетов, путешествующих по сети
- NSLOOKUP — Находит IP-адрес по имени ресурса
- МАРШРУТ — Отображает таблицы сетевых маршрутов
- ARP — показывает таблицу с IP-адресами, преобразованными в физические адреса
- NETSH — Starts — программа управления сетевыми настройками
- GETMAC — Показывает MAC-адрес сетевого адаптера
- TFTP — Запускает TFTP-клиент в консоли
Настройка командной строки
- CLS — Очищает экран
- CMD — Отображает другую командную строку
- ЦВЕТ — Устанавливает цвет текста и фона
- PROMPT — Изменяет приглашение командной строки
- TITLE — Присваивает название для текущего сеанса
- ПОМОЩЬ — Запускает справку CMD
- ВЫХОД — Выход из командной строки
‘
Голосование:
3 из 5
Средний рейтинг : 3.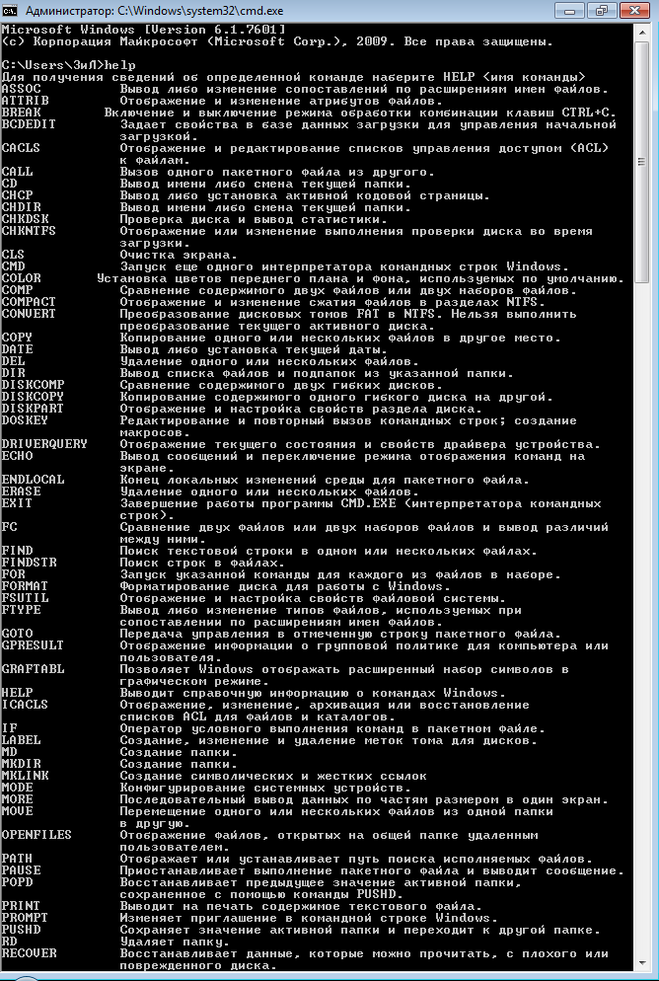 6
6
Рейтинг: 5
19703
Клеймонт
2093 Филадельфия Пайк #2345, США
+1 302 498-83-59
700
300
ИТГЛОБАЛ.КОМ КОРП
19703
Клеймонт
2093 Филадельфия Пайк #2345, США
+1 302 498-83-59
700
300
ИТГЛОБАЛ.КОМ КОРП
700
300
Памятка по командной строке Windows
(онлайн-таблица и PDF для печати)
СОДЕРЖИМОЕ СТРАНИЦЫ:
- Что такое командная строка Windows?
- Как открыть командную строку в Windows?
- Памятка по командной строке Windows
- Файлы и папки Команды
- Команды для дисков и разделов
- Сетевые команды
- Информация о системе и команды конфигурации
- Команды настройки командной строки
- Заключение
Командная строка Windows — это мощный инструмент, который можно использовать для решения множества задач. От базовых задач, таких как управление файлами и каталогами, до более сложных задач, таких как создание сценариев и автоматизация, командная строка может помочь вам практически во всем. Эта статья поможет вам открыть командную строку Windows и предоставит вам памятку по командной строке Windows.
От базовых задач, таких как управление файлами и каталогами, до более сложных задач, таких как создание сценариев и автоматизация, командная строка может помочь вам практически во всем. Эта статья поможет вам открыть командную строку Windows и предоставит вам памятку по командной строке Windows.
Что такое командная строка Windows?
Командная строка Windows представляет собой текстовый интерфейс, позволяющий выполнять команды на компьютере. Командная строка, которую часто называют «командной строкой» или просто «подсказкой», предоставляет текстовый интерфейс для ввода команд и управления компьютером. С помощью командной строки вы можете выполнять всевозможные задачи, от запуска программ до доступа к системным настройкам. Хотя поначалу командная строка может показаться сложной, на самом деле ею довольно легко пользоваться. Немного попрактиковавшись, вы сможете быстро научиться использовать командную строку Windows для более эффективного управления компьютером.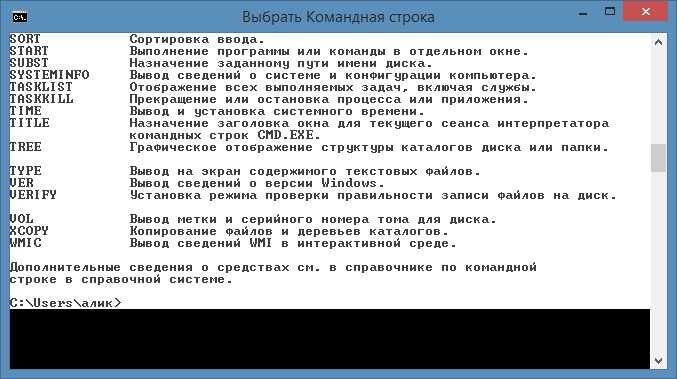
Как открыть командную строку в Windows?
Открытие командной строки в Windows — простой процесс. Сначала откройте меню «Пуск», нажав кнопку «Пуск» или нажав клавишу Windows. Затем введите «cmd» в поле поиска и нажмите Enter. Это откроет командную строку Windows. Отсюда вы можете ввести любые команды, которые хотите выполнить.
Кроме того, вы также можете нажать «клавиша Windows + R» на клавиатуре. Это откроет диалоговое окно «Выполнить». Введите «cmd» в поле и нажмите Enter.
Теперь, когда вы знаете, как открыть командную строку в Windows, вы можете использовать ее для запуска различных команд для выполнения задач на вашем компьютере.
Памятка по командной строке Windows
Если вы новичок в командной строке Windows, вы можете чувствовать себя немного ошеломленным. Существует так много различных команд и опций, что может быть трудно понять, с чего начать. Но не волнуйтесь — мы вас прикроем. Наша шпаргалка по командной строке Windows в формате pdf содержит удобное справочное руководство по всем наиболее часто используемым командам. Просто распечатайте его или держите открытым на рабочем столе, и вся необходимая информация всегда будет у вас под рукой. Или вы можете просмотреть онлайн-таблицу ниже и начать максимально использовать командную строку!
Просто распечатайте его или держите открытым на рабочем столе, и вся необходимая информация всегда будет у вас под рукой. Или вы можете просмотреть онлайн-таблицу ниже и начать максимально использовать командную строку!
| Команда | Что он делает? |
Файлы и папки Команды | |
| доц. | Исправление ассоциаций файлов. |
| атрибут | Изменить атрибуты файла. |
| cd (или chdir) | Изменить текущий рабочий каталог. |
| комп. | Выполнить сравнение нескольких файлов. |
| компактный | Скопируйте файлы из одного места в другое. |
| удалить (или стереть) | Удалить файлы. |
| директор | Список файлов и подпапок. |
| расширить | Разверните сжатые файлы.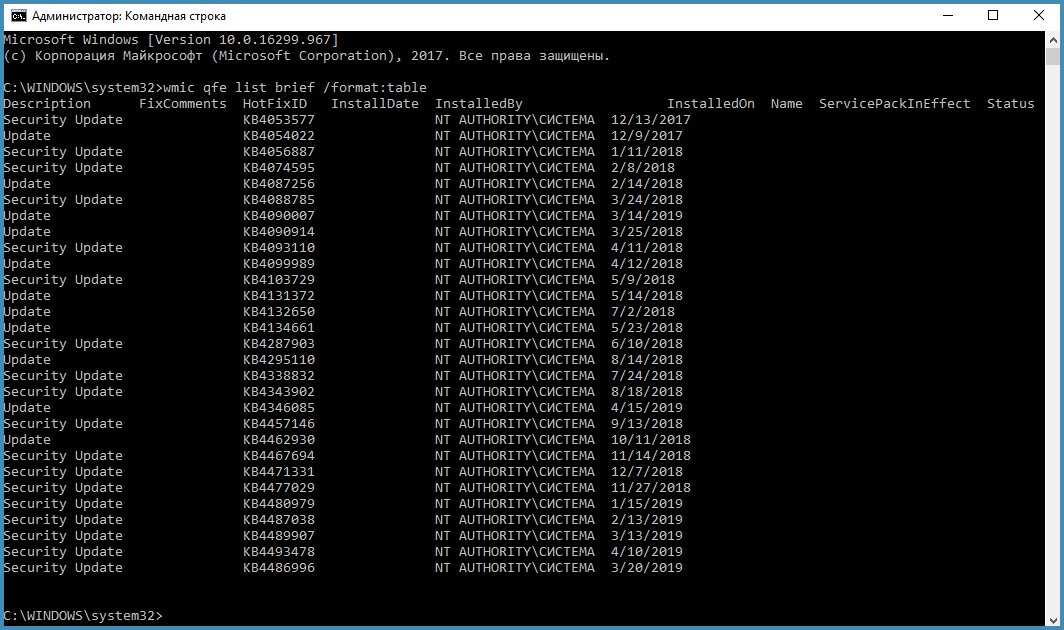 |
| фк | Сравнение файлов. |
| найти | Фильтр строки в файлах. |
| найти ул | Поиск шаблонов текста в файлах. |
| md (или mkdir) | Создайте каталог или подкаталог. |
| переместить | Переместить файлы из одного каталога в другой. |
| открытые файлы | Показать текущий список открытых файлов или отключить открытые файлы/папки. |
| печать | Отправить текстовый файл на принтер. |
| rd (или rmdir) | Удалить каталог. |
| ren (или переименовать) | Переименуйте файл или каталог. |
| заменить | Замените существующие или добавьте новые файлы в каталог. |
| роботокопирование | Скопируйте данные файла из одного места в другое. |
| дерево | Показать древовидную структуру каталога.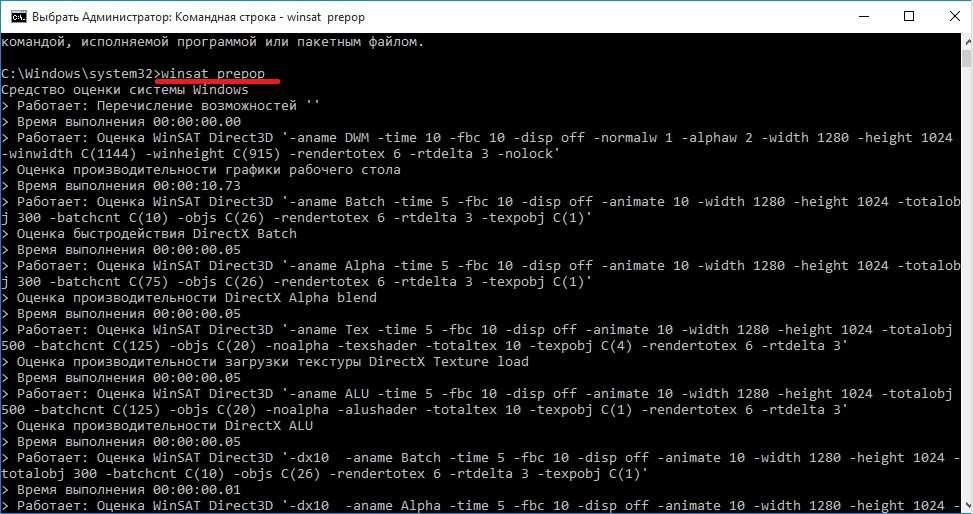 |
| тип | Показать содержимое текстового файла. |
| xcopy | Копировать файлы и каталоги. |
Команды диска и раздела | |
| активный | Пометить раздел с фокусом как активный. |
| чкдск | Проверьте диск. |
| чкнтфс | Показать или изменить автоматическую проверку диска при запуске компьютера. |
| чистый | Удалить все разделы или форматирование тома с диска с фокусом. |
| преобразовать | Преобразование диска из одного типа в другой. |
| создать | Создать раздел или том. |
| дефрагментация | Находит и объединяет фрагментированные файлы на локальных томах. |
| удалить | Удалить раздел или том. |
| деталь | Показать информацию о выбранном диске.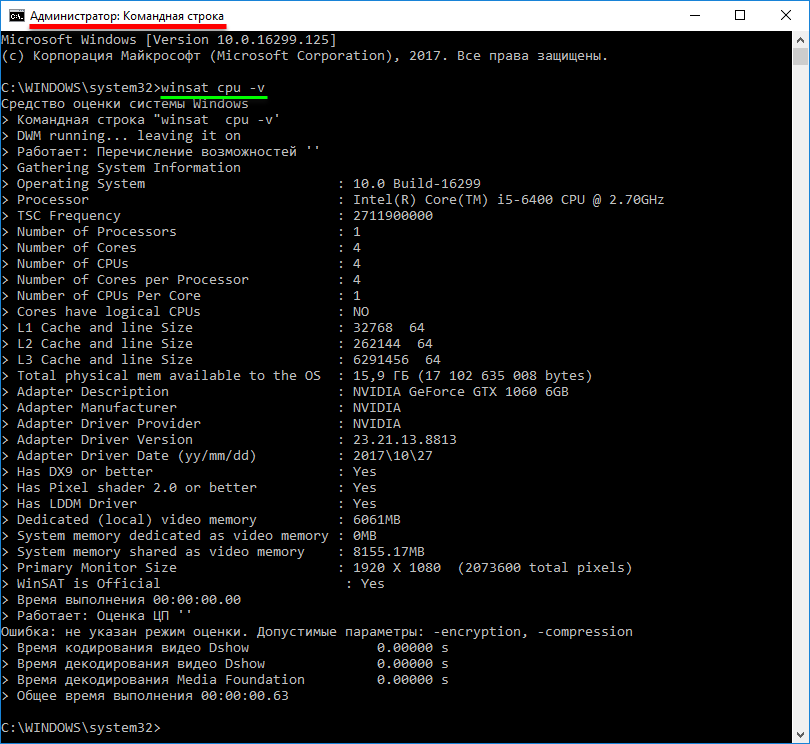 |
| дисккомп | Сравните содержимое двух гибких дисков. |
| дисккопия | Скопировать содержимое диска. |
| дискпарт | Управление компьютерными дисками и дисководами. |
| Дискперф | Запуск или остановка счетчиков производительности диска для системного монитора. |
| удлинить | Расширение раздела или тома. |
| формат | Отформатируйте диск для приема файлов Windows. |
| свободный диск | Перед продолжением процесса установки проверьте, доступно ли указанное количество места на диске. |
| фсутил | Выполнение задач, связанных с файловыми системами FAT и NTFS. |
| gpt | Назначить атрибут(ы) gpt разделу. |
| этикетка | Создайте, измените или удалите метку тома диска. |
| список | Показать список дисков. |
| восстановить | Восстановить читаемую информацию с плохого или неисправного диска. |
| том | Показать метку тома диска и серийный номер. |
Сетевые команды | |
| арп | Отображение и изменение записей в кэше ARP. |
| битадмин | Создавайте, загружайте или загружайте задания и следите за их выполнением. |
| dnscmd | Управление DNS-серверами. |
| фтп | Подключиться и использовать FTP. |
| гетмак | Вернуть MAC-адрес. |
| ipconfig | IP-конфигурация. |
| ipxroute | Отображение и изменение информации о таблицах маршрутизации, используемых протоколом IPX. |
| ифтп | Отправляет файлы по инфракрасному каналу. |
| реактивный ранец | Сжать базу данных WINS или DHCP.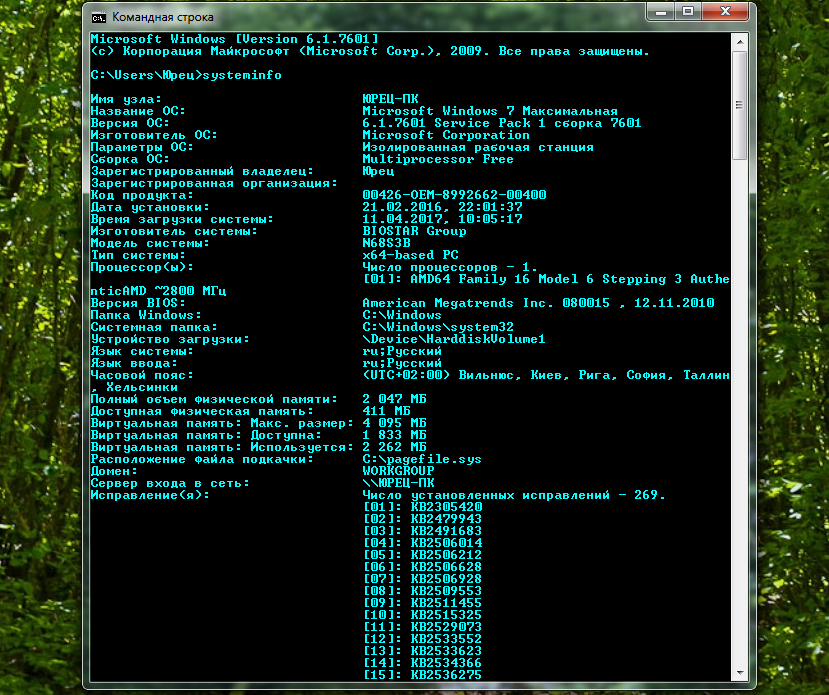 |
| нетш | Утилита сетевой оболочки. |
| нетстат | Показать сетевую статистику. |
| чистое использование | Подключение/отключение компьютера к/от общего ресурса |
| пинг | Просмотрите имя компьютера и IP-адрес конечного компьютера. |
| трассировка | Определите маршрут к месту назначения, отправив ICMP-пакеты в место назначения. |
Информация о системе и команды конфигурации | |
| дата | Показать или установить системную дату. |
| запрос драйвера | Показать состояние и свойства драйвера устройства. |
| имя хоста | Показать имя хоста компьютера. |
| мощность | Конфигурация питания. |
| выключение | Выключите компьютер. |
| системная информация | Показать информацию о системе компьютера. |
| время | Показать или установить системное время. |
| версия | Показать номер версии системы Windows. |
Команды настройки командной строки | |
| кл | Очистить окно командной строки. |
| команда | Запустить новый экземпляр интерпретатора команд. |
| цвет | Измените цвета переднего плана и фона в окне командной строки для текущего сеанса. |
| выезд | Выйдите и закройте командную строку. |
| помощь | Показать список доступных команд. |
| подсказка | Измените командную строку Cmd.exe. |
| название | Установите заголовок окна Cmd.exe. |
Заключение
Командная строка Windows может быть чрезвычайно полезной для любого пользователя Windows.