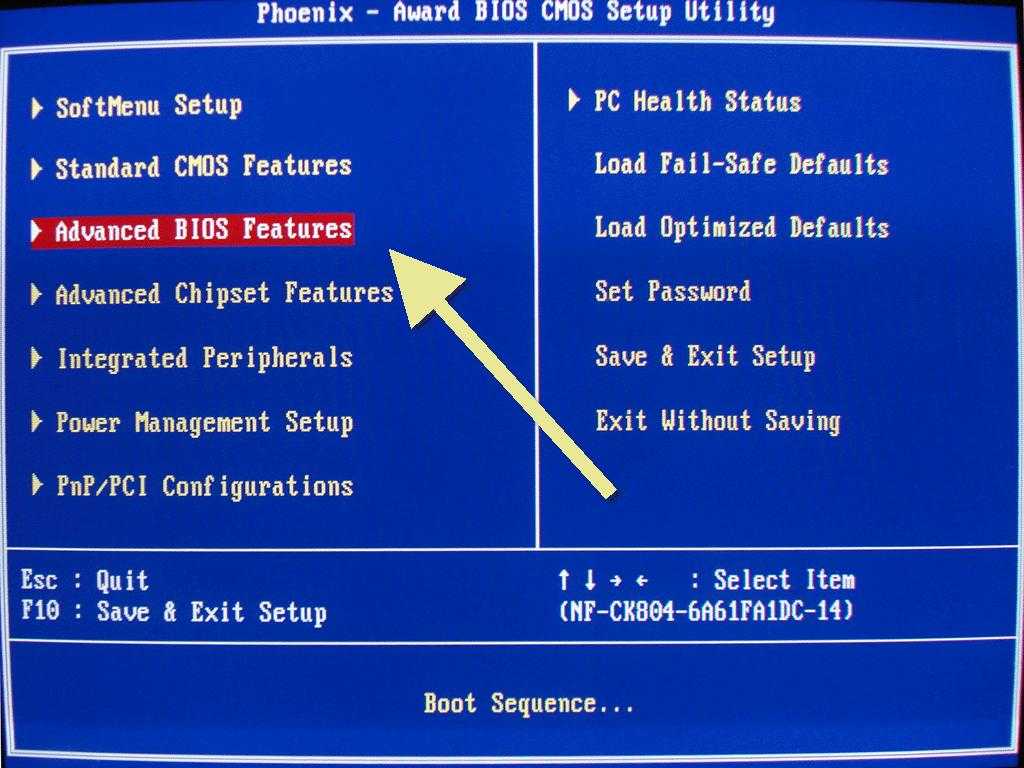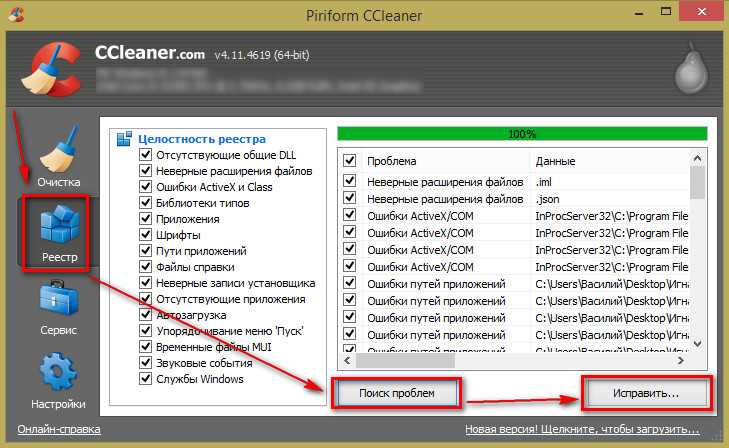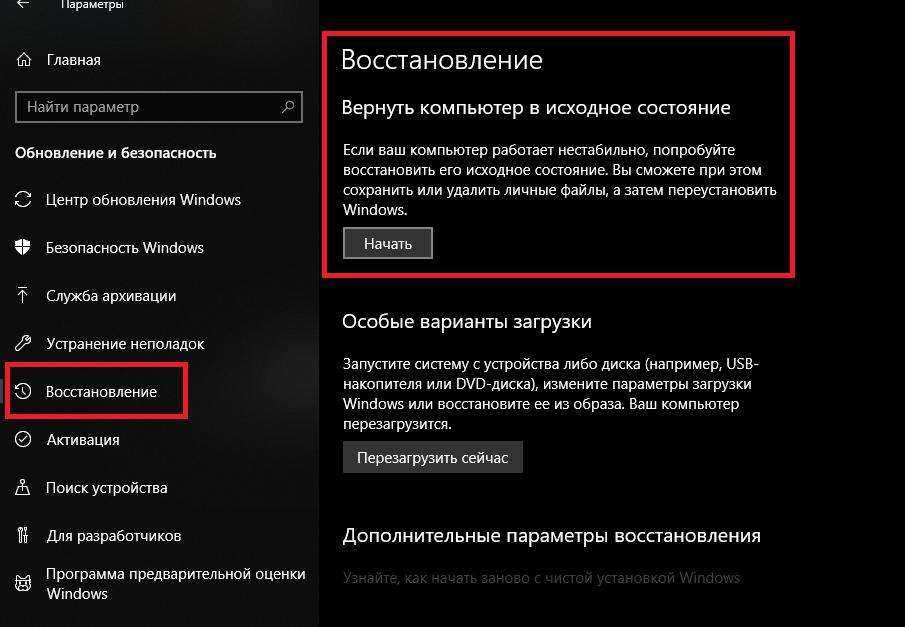Как почистить компьютер полностью без переустановки windows: Как полностью очистить компьютер, не удаляя Windows от ненужных файлов (корзина, жесткий диск, ОЗУ)
Содержание
Как не удаляя виндовс полностью очистить компьютер
Зачастую пользователи ПК сталкиваются с такой проблемой, когда компьютер начинает зависать, тормозить и отказывать в выполнении тех или иных функций и задач.
В таком случае необязательно запрашивать помощь специалиста, ведь всё возможно сделать самостоятельно, находясь дома. Ведь достаточно знать как полностью очистить компьютер, не удаляя виндоуз. Вы же не хотите потерять важную информацию?
Приметим, что в системе уже существуют всевозможные инструменты для очистки жёсткого диска на компьютере. Причём способы очистки в целом аналогичны как для 7 версии Windows, так и для 8. В этой статье будут рассмотрены как способы с использованием стандартных средств, так и с помощью сторонних ПО.
Важность процесса профилактики
Периодически касательно компьютера требуется проводить, так сказать, профилактику. Стопроцентная очистка ПК не всегда приемлема, так как у пользователя могут на жёстком диске храниться важные данные. Но при этом папки со временем заполняются хаотично, и память ПК становится загрязнённой ненужными файлами, поэтому и возникает необходимость периодически очищать и приводить в порядок память. Например, одним из полезных процессов в этом плане является дефрагментация диска. Для этого могут применяться как сторонние программы, так и стандартные средства.
Но при этом папки со временем заполняются хаотично, и память ПК становится загрязнённой ненужными файлами, поэтому и возникает необходимость периодически очищать и приводить в порядок память. Например, одним из полезных процессов в этом плане является дефрагментация диска. Для этого могут применяться как сторонние программы, так и стандартные средства.
Для чего нужна дефрагментация?
Эту операцию можно отнести к одним из важнейших эксплуатационных моментов касательно жёсткого диска. Суть в том, что пользователь ПК всегда что-либо перемещает на своём жёстком диске, либо удаляет файлы. Вследствие этого в памяти возникают своего рода «пробелы», которые заполняются новыми данными размером, превышающим освобождённое пространство. В итоге большие по размеру данные начинают дробиться, то есть фрагментироваться, вследствие чего жёсткий диск терпит большие нагрузки, и компьютер начинает тормозить. Поэтому дефрагментация и важна для компьютера. Но дефрагментацией всё не заканчивается, и для очистки ПК необходимо применять и другие методы.
Очистка ПК: план действий
Сначала необходимо удалить все ненужные файлы, для чего используются как стандартные средства системы, так и сторонние. Так рекомендуем применять программу «Your Uninstaller». Она позволяет удалять даже остаточные файлы из системного реестра, что значительно экономит место на диске.
Как удалить данные безвозвратно?
Для безвозвратного удаления ненужных файлов вы можете воспользоваться специальной программой-утилитой под названием «CCleaner». Утилита является бесплатной. После загрузки осуществите запуск программы и следуйте таким действиям:
- Активирование вкладки «Сервис» (значок сундука слева).
- Переход на «Стирание дисков».
- Отметка необходимых для удаления пунктов.
- Нажатие «Стереть».
- Очистка без удаления системы
Некоторым может понадобиться информация о том, как полностью очистить компьютер, не удаляя Виндовс. Здесь вам поможет также «CCleaner». Для этого проделайте такие шаги:
- Активирование вкладки «Очистка» (знак метлы).

- Отметка требуемых пунктов.
- Нажатие «Анализ», а затем – «Очистка».
- Переход на «Реестр».
- Выбор требуемых пунктов и нажатие «Поиск проблем».
- Клик на «Исправить».
Стандартные средства «Windows» для удаления мусора
Система имеет сокрытый потенциал, и вы можете воспользоваться им, прибегнув к стандартным средствам для очистки системы. Для этого требуется выполнить:
- Вход в «Пуск».
- Выбор «Компьютер».
- Наводка курсора на требуемый раздел и нажатие правой кнопкой мыши (вызов контекстного меню).
- Выбор «Свойства».
- Активирование вкладки «Общие».
- Нажатие «Очистка дисков» и отметка требуемых для удаления типов файлов.
- Подтверждение «Ок».
- Нажатие «Удалить файлы».
Освобождение оперативной памяти
Не все пользователи компьютеров знают о том, как очистить компьютер полностью, и не всем это надо. Многим необходимо, к примеру, просто очистить оперативную память.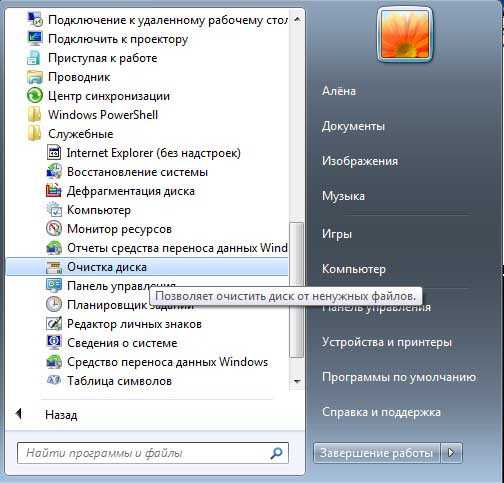 Это важно, и, если вы не знаете, как это сделать, то здесь мы вам раскроем этот вопрос.
Это важно, и, если вы не знаете, как это сделать, то здесь мы вам раскроем этот вопрос.
Существует один действенный способ очистки данного вида памяти. Следует проделать следующие операции:
- Открытие стандартного блокнота.
- Ввод в нём команды FreeMem=Space (640000000).
- Сохранение записи и присвоение ей имени «ram_cleaner.vbs». Выбор формата «txt».
Для очистки ОЗУ требуется запустить сохранённый файл, когда это понадобится.
Специальные ПО для профилактики и оптимизации системы
Программ, помогающих в вопросе о том, как правильно очистить компьютер от ненужных файлов, существует множество. Некоторые из таких программ имеют настолько широкий функционал, что это позволит вас избавить от тягот по поводу ненужных данных в памяти жёсткого диска. К примеру, рекомендуем такую программу, как «TuneUp Utilites 2014». Она самостоятельным образом осуществляет слежение за производительностью системы и постоянно поддерживает её оптимизированной.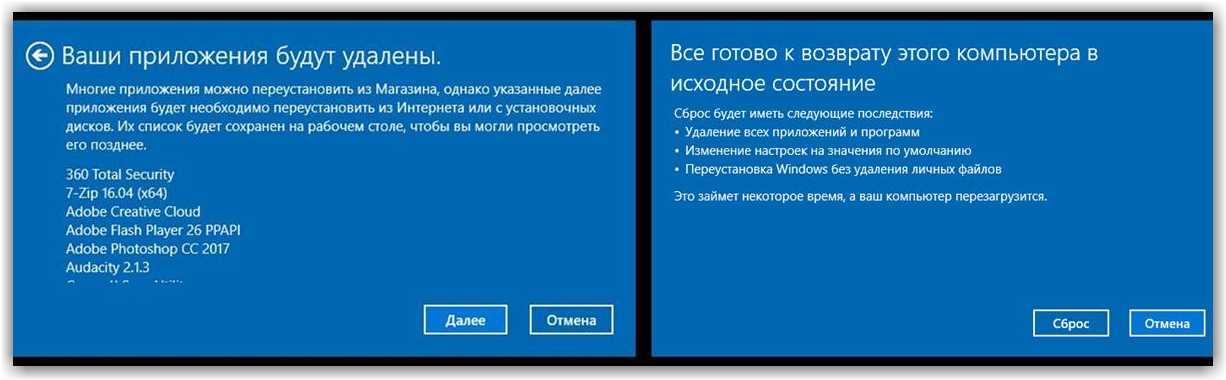 Новичку как раз данная программа окажет огромную помощь. Стоит отметить, что в программе имеется специальная служба, позволяющая очищать оперативную память ПК. Это очень оптимальный вариант, когда пользователю не вариант досконально и подробно разбираться во всех нюансах работы системы.
Новичку как раз данная программа окажет огромную помощь. Стоит отметить, что в программе имеется специальная служба, позволяющая очищать оперативную память ПК. Это очень оптимальный вариант, когда пользователю не вариант досконально и подробно разбираться во всех нюансах работы системы.
Форматирование жёсткого диска
Когда пользователю требуется переустановить операционную систему, то следующий метод очистки как раз для такого случая. Перед установкой дистрибутива системы на ваш ПК вы можете форматировать какую-либо из областей жёсткого диска. Такой способ очистки диска является самым критическим, ведь при форматировании удаляется всё содержимое жёсткого диска, поэтому тут следует быть внимательными, так как, если на диске остались важные данные, то стоит их скопировать на другой носитель. Для форматирования достаточно нажать на диск правой клавишей мыши и выбрать «Форматировать».
«Командная строка»
Для стирания данных с диска также применяется «Командная строка».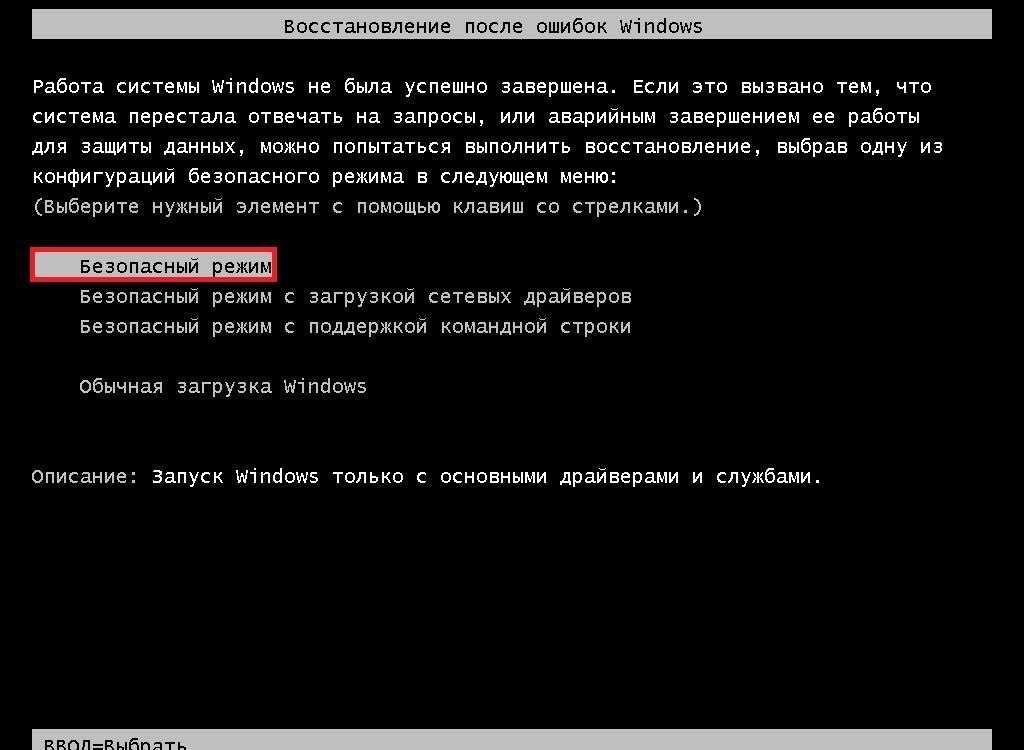 При выборе такого метода очистки проделайте это:
При выборе такого метода очистки проделайте это:
- Одновременное нажатие «Win» и «R».
- Ввод в строке программы значения «cmd» и нажатие «ОК».
- В интерфейсе программы внесение значения «format», а через пробел – название раздела диска (после обязательно должно стоять двоеточие).
- В результате вы должны внести подобные данные: format C:. Где значение «С» – раздел жёсткого диска, в этом случае – системного.
Очистка карты памяти
Затрагивая тему очистки памяти, стоит упомянуть также о картах памяти. Ведь мусор может накапливаться также на внешних носителях, и используются карты в наше время довольно часто. Вследствие загрязнения карты памяти компьютер также может начать тормозить. Поэтому знание об очистке внешнего носителя от мусорных файлов всегда понадобится.
Перед началом очистки стоит сохранить важные данные отдельно, так как в процессе форматирования данные удаляются.
Итак, для очистки карты памяти проделайте:
- Наведите курсор на раздел карты памяти и жмите правой кнопкой мыши.

- Выберите «Форматировать».
- Остановите выбор на файловой системе под названием «FAT32». Это более приемлемая система для внешних накопителей.
Здесь стоит порекомендовать вам, чтобы вы не извлекали резким образом устройство из ПК, не подав для этого компьютеру соответствующую команду по извлечению. Так ваш компьютер прослужит дольше.
Заключение
Итак, теперь вы знаете как полностью очистить компьютер, но при этом не затрагивая виндоуз. Здесь даже не важно, какая у вас версия «Windows»: 7 или 8. Ведь в принципе своём методы для обеих систем одинаковы. Этот вопрос очень актуален для пользователей, потому что от чистоты системы зависит то, как будет работать компьютер в целом, ведь лишние файлы всегда являются помехой, и жёсткий диск с оперативной памятью подвергаются вследствие этого сильной нагрузке. Поэтому вникайте в вопрос и применяйте новые знания на практике. Облегчите работу ПК!
Как вернуть компьютер в исходное состояние (без переустановки Windows) • Оки Доки
Самый простой способ вернуть компьютер с Windows в исходное состояние — это очистить его, но что делать, если вы не хотите переустанавливать Windows? К счастью, существует множество способов очистить свой компьютер от виртуальной паутины, не используя ядерный вариант.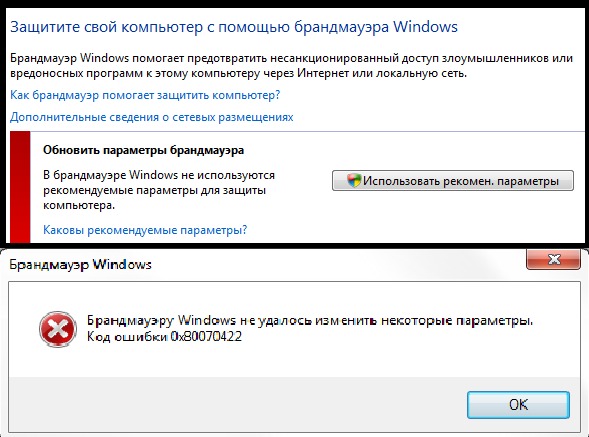
Давайте разберемся, как перезагрузить компьютер без переустановки Windows 10.
Используйте функцию Windows 10 «Сохранить мои файлы»
Знаете ли вы, что в Windows 10 есть функция восстановления заводских настроек, которая не затрагивает ваши драгоценные файлы? Это отличный способ очистить компьютер, не переустанавливая Windows 10 полностью.
Хотя Keep My Files технически переустанавливает Windows, это скорее «мягкая переустановка». Он переустанавливает все системные файлы, но сохраняет все ваши личные данные, поэтому вам не нужно после этого повторно загружать все свои программы и данные.
Программы для Windows, мобильные приложения, игры — ВСЁ БЕСПЛАТНО, в нашем закрытом телеграмм канале — Подписывайтесь:)
Если это звучит как идеальное решение вашей проблемы, обязательно ознакомьтесь со всеми способами восстановления заводских настроек вашего ПК с Windows 10, включая описанный выше трюк.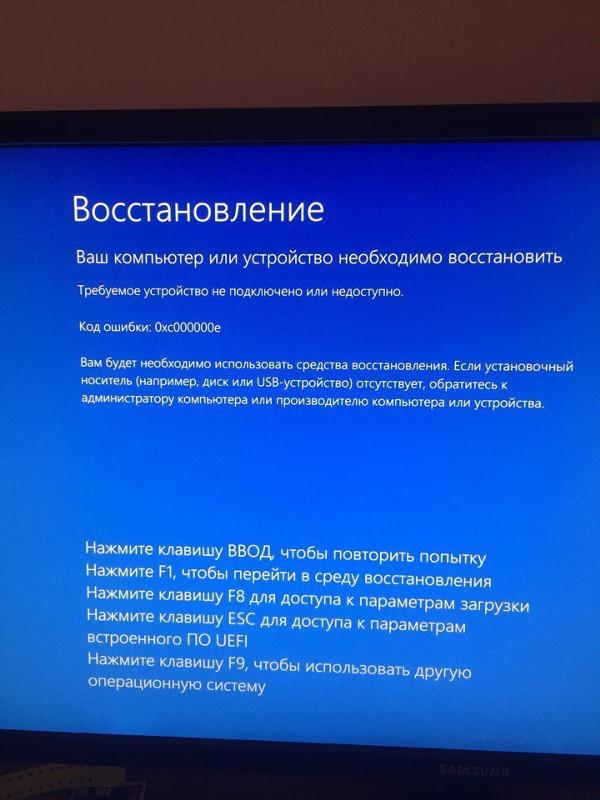
Используйте точки восстановления Windows, чтобы вернуться к прошлому состоянию
Windows 10 имеет возможность вернуться к предыдущему моменту времени. Это называется «точкой восстановления», и вы можете представить их как небольшие контрольные точки, к которым ваш компьютер может вернуться, если что-то пойдет не так.
Иногда производитель включает точку восстановления в комплекте с вашим компьютером, когда вы его покупаете. Эта точка восстановления настроена на возврат компьютера к заводским настройкам по умолчанию, поэтому вы можете восстановить свой компьютер без переустановки Windows.
Единственный недостаток этого плана заключается в том, что вам нужно было создать точку восстановления в прошлом, чтобы использовать эту функцию. Если вы считаете, что на вашем компьютере есть точка восстановления, обязательно узнайте, как восстановить заводские настройки Windows, или воспользуйтесь функцией восстановления системы, чтобы узнать больше о том, как ее использовать.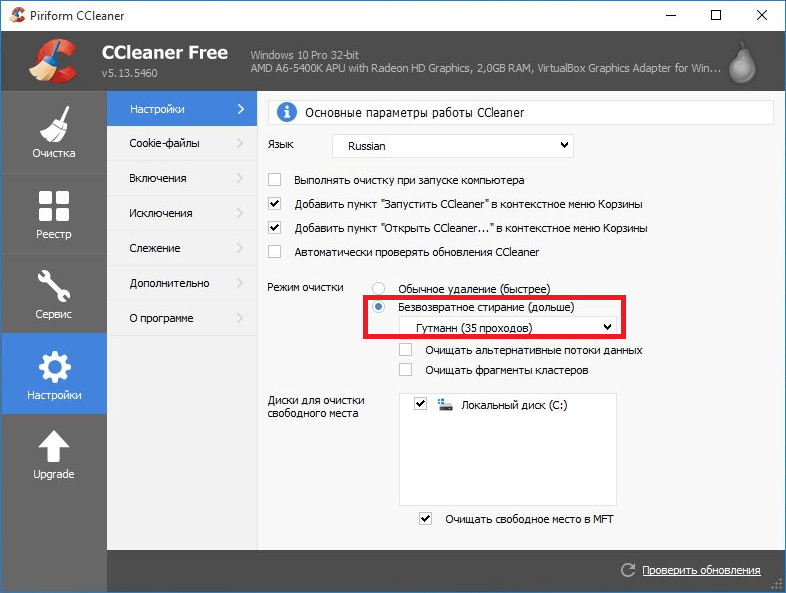
Удалите нежелательные программы и вредоносное ПО
Постепенное накопление программного обеспечения на компьютере может снизить его производительность. Иногда ваш компьютер поставляется с предустановленным нежелательным программным обеспечением, которое называется «раздутым ПО».
Рекомендуется начать с удаления ненужных программ. Например, вы можете легко удалить вредоносное ПО в Windows 10, поэтому вам следует избавиться от всего, что вы не используете.
Большинство программ можно удалить с помощью инструмента «Программы и компоненты» на панели управления Windows, но некоторые из них могут быть упрямыми и отказываться от правильного удаления. Программное обеспечение, такое как Revo Деинсталлятор может искоренить эти хитрые программы.
Очистите реестр Windows
Как только вы удалите программу, она полностью исчезнет, верно? На самом деле, это не всегда так. Windows включает базу данных, известную как реестр, которая включает информацию об установленных программах.
Windows включает базу данных, известную как реестр, которая включает информацию об установленных программах.
Хотя удаление программы теоретически должно удалить записи реестра программы, это не всегда происходит. Раздутый реестр иногда может снизить производительность, поэтому рекомендуется попробовать сделать его как новый.
Конечно, не стоит заходить в реестр и взрывать все, что вы видите. Вместо этого вам следует использовать бесплатную программу очистки реестра, которая может определить, что нужно удалить, а что нет.
Однако будьте осторожны; даже специализированное программное обеспечение может ошибаться. Обязательно создайте резервную копию, чтобы вы могли исправить любые проблемы, возникающие при очистке реестра.
Отключить ресурсоемкие программы запуска
Даже после того, как вы удалили нежелательные программы, у вас все еще могут быть проблемы с медленной загрузкой, если у вас слишком много программ, пытающихся запустить при запуске компьютера.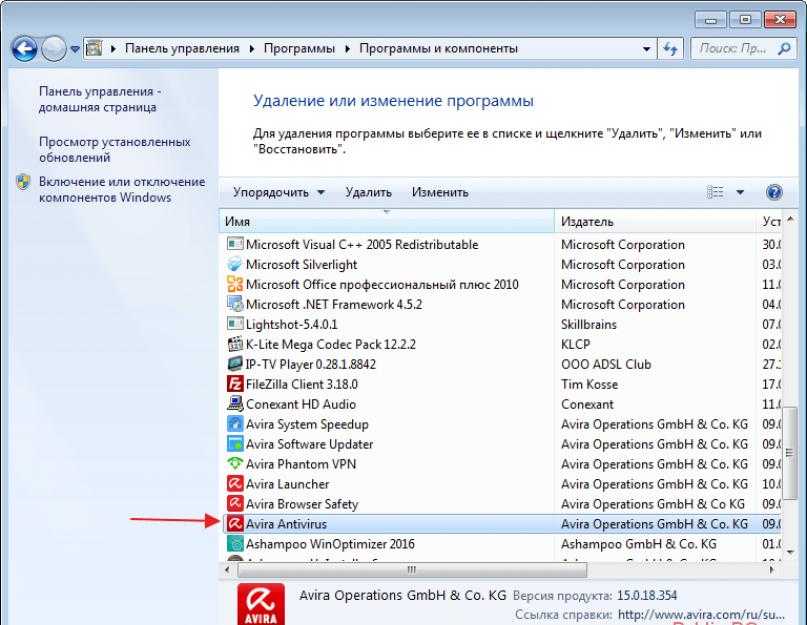
Чтобы отключить некоторые программы, откройте диспетчер задач, нажав CTRL + SHIFT + ESC, затем перейдем к Вкладка запуска. Это программы, которые загружаются при загрузке вашего компьютера.
Диспетчер задач сообщит вам, насколько программа замедляет работу вашего компьютера, в столбце «Влияние при запуске». Если здесь что-то вам не нравится, вы можете отключить это, щелкнув программу правой кнопкой мыши и выбрав Отключить.
Если вы обнаружите, что отключили действительно полезную программу, вы всегда можете вернуться в диспетчер задач и снова включить программу.
Восстановить настройки операционной системы Windows 10 по умолчанию
Со временем вы можете внести изменения в ряд важных функций Windows. Трудно охватить каждую функцию Windows, которую можно восстановить до настроек по умолчанию, но вот некоторые из них, которые обычно меняются и легко восстанавливаются.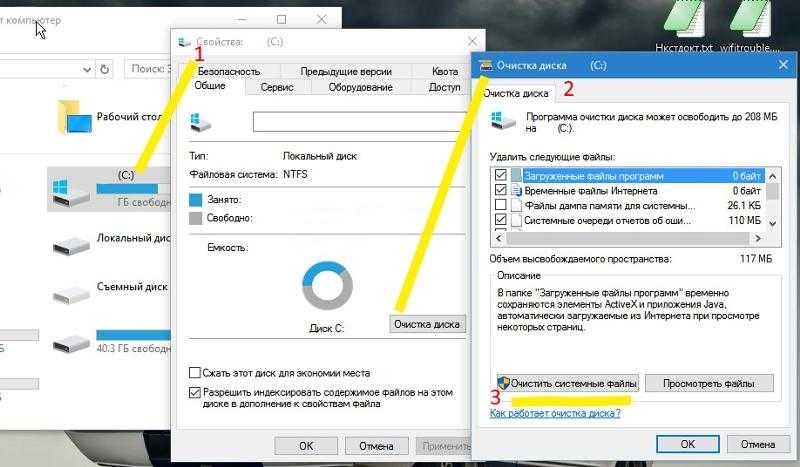
Восстановить настройки брандмауэра Windows по умолчанию
Параметры брандмауэра Защитника Windows можно найти, набрав межсетевой экран в строке поиска Windows 10, затем выбрав Межсетевой экран и защита сети когда он появится.
Внизу этого окна есть опция, которая говорит Восстановить брандмауэры по умолчанию, на который вы можете нажать, чтобы установить все как было в начале.
Обратите внимание, что вы можете не захотеть восстанавливать это значение по умолчанию, если вы внесли определенные изменения в правила брандмауэра. Если вы все еще хотите восстановить брандмауэр, не забудьте записать свои собственные правила, чтобы вы могли восстановить их после!
Восстановить настройки проводника по умолчанию
Вы можете сбросить проводник к значениям по умолчанию, набрав параметры файлового проводника в панель запуска и выберите появившуюся запись.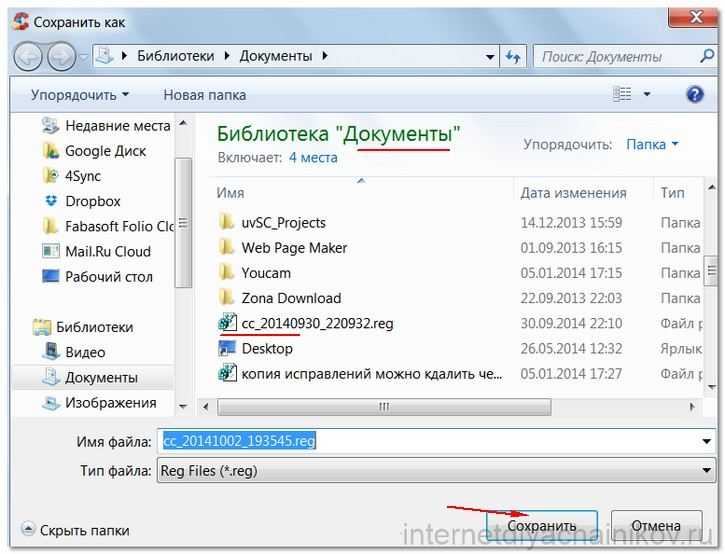
В восстановить настройки по-умолчанию кнопку можно найти в нижней части вкладки Общие.
Удалите старые устройства и принтеры
В Устройства и принтеры раздел панели управления Windows — это то место, куда можно обратиться, если вам нужно удалить периферийное оборудование, которое больше не используется.
Обычно это не влияет на производительность, но дает другие преимущества — например, удаление нескольких старых принтеров может сделать печать более интуитивно понятной.
Вернуть ваш компьютер в нормальное состояние
Выполнение этих действий должно восстановить ваш компьютер почти до нового состояния. Это не так полно, как переустановка Windows, и этот процесс не рекомендуется, если вы пытаетесь восстановить компьютер после атаки вредоносного ПО.
Если вы просто пытаетесь ускорить свой компьютер, уменьшить беспорядок или очистить его для нового пользователя, описанных выше шагов должно быть достаточно.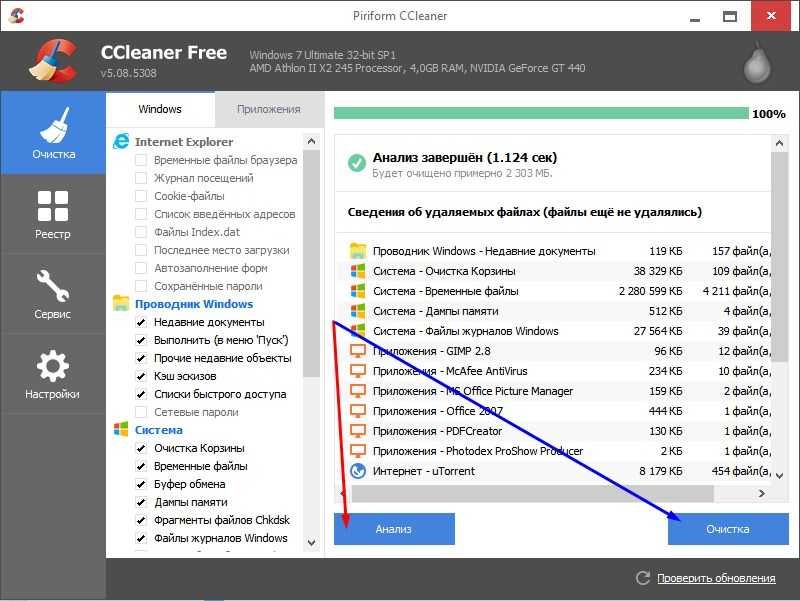 Однако, если вы хотите выполнить дополнительную очистку, в Windows 10 теперь есть собственный инструмент очистки диска, который освобождает больше места.
Однако, если вы хотите выполнить дополнительную очистку, в Windows 10 теперь есть собственный инструмент очистки диска, который освобождает больше места.
Как привести компьютер в исходное состояние (без переустановки Windows)
Самый простой способ вернуть компьютер с Windows в исходное состояние — очистить его, но что, если вы не хотите переустановка винды? К счастью, есть много способов очистить свой компьютер от виртуальной паутины, не используя ядерный вариант.
Давайте рассмотрим, как перезагрузить компьютер без переустановки Windows 10.
Используйте функцию Windows 10 «Сохранить мои файлы»
Знаете ли вы, что в Windows 10 есть функция сброса настроек, которая не затрагивает ваши драгоценные файлы? Это отличный способ очистить компьютер без полной переустановки Windows 10.
Хотя технически Keep My Files переустанавливает Windows, это скорее «мягкая переустановка». Он переустанавливает все системные файлы, но сохраняет все ваши личные данные, поэтому вам не нужно повторно загружать все ваши программы и данные впоследствии.
Если это звучит как идеальное решение вашей проблемы, обязательно ознакомьтесь со всеми способами восстановления заводских настроек ПК с Windows 10, которые включают в себя описанный выше прием.
Windows 10 имеет возможность вернуться к предыдущему моменту времени. Это называется «точкой восстановления», и вы можете представить их как небольшие контрольные точки, к которым ваш компьютер может вернуться, если что-то пойдет не так.
Иногда производитель добавляет точку восстановления к вашему компьютеру при его покупке. Эта точка восстановления предназначена для возврата компьютера к заводским настройкам по умолчанию, поэтому вы можете вернуть свой компьютер без необходимости переустанавливать Windows.
Единственным недостатком этого плана является то, что вам необходимо создать точку восстановления в прошлом, чтобы использовать эту функцию. Если вы считаете, что на вашем компьютере есть точка восстановления, обязательно ознакомьтесь с информацией о том, как восстановить заводские настройки Windows, или воспользуйтесь функцией восстановления системы, чтобы узнать больше о том, как ее использовать.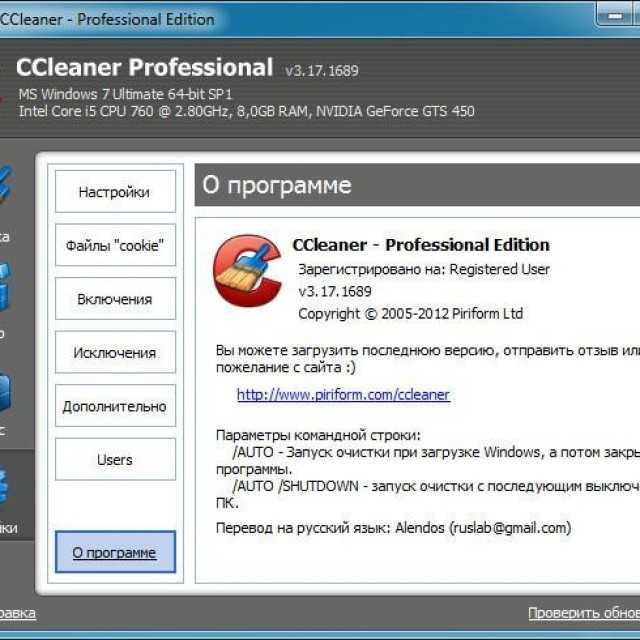
Удаление нежелательных программ и вредоносных программ
Постепенное накопление программного обеспечения на компьютере может снизить его производительность. Иногда ваш компьютер поставляется с предустановленным нежелательным программным обеспечением, которое называется «вредоносным ПО».
Рекомендуется начинать с удаления нежелательных программ. Например, вы можете легко удалить вирусы в Windows 10, поэтому вам следует избавиться от всего, что вы не используете.
Большинство программ можно удалить с помощью инструмента «Программы и компоненты» на панели управления Windows, но некоторые из них могут быть упрямыми и отказываться удалять правильно. Программное обеспечение, такое как Revo Uninstaller, может удалить эти хитрые программы.
Очистите реестр Windows
Как только вы удалите программу, она полностью исчезнет, верно? На самом деле, это не всегда так. Windows включает базу данных, известную как реестр, которая содержит информацию об установленных программах.
Хотя при удалении программы теоретически должны быть удалены записи реестра программы, это происходит не всегда. Раздутый реестр иногда может снизить производительность, поэтому рекомендуется попытаться сделать его как новый.
Конечно, вы не должны залезать в свой реестр и начинать палить по всему, что видите. Вместо этого вы должны использовать бесплатную программу очистки реестра, которая может определить, что нужно удалить, а что нет.
Однако будьте осторожны; даже специализированное программное обеспечение может ошибаться. Обязательно создайте резервную копию, чтобы вы могли исправить любые проблемы, возникающие в результате очистки реестра.
Отключение ресурсоемких программ автозагрузки
Даже после удаления нежелательных программ у вас все еще могут возникать проблемы с медленной загрузкой, если у вас слишком много программ, пытающихся запуститься при запуске компьютера.
Чтобы отключить некоторые программы, откройте Диспетчер задач, нажав CTRL +SHIFT+ESC , затем переход на вкладку Start-up . Это программы, которые загружаются при загрузке компьютера.
Это программы, которые загружаются при загрузке компьютера.
Диспетчер задач сообщит вам, насколько программа замедляет работу вашего ПК, в столбце с надписью «Влияние на запуск». Если вам что-то здесь не нравится, вы можете отключить это, щелкнув программу правой кнопкой мыши и выбрав Отключить .
Если вы обнаружите, что отключили действительно полезную программу, вы всегда можете вернуться в Диспетчер задач и снова включить программу.
Восстановить настройки операционной системы Windows 10 по умолчанию
Со временем вы можете внести изменения в ряд важных функций Windows. Трудно охватить каждую функцию Windows, для которой можно восстановить настройки по умолчанию, но вот некоторые из них, которые обычно изменяются и легко восстанавливаются.
Восстановить настройки брандмауэра Windows по умолчанию
Параметры брандмауэра Защитника Windows можно найти, введя firewall в строке поиска Windows 10, а затем выбрав Брандмауэр и защита сети при появлении.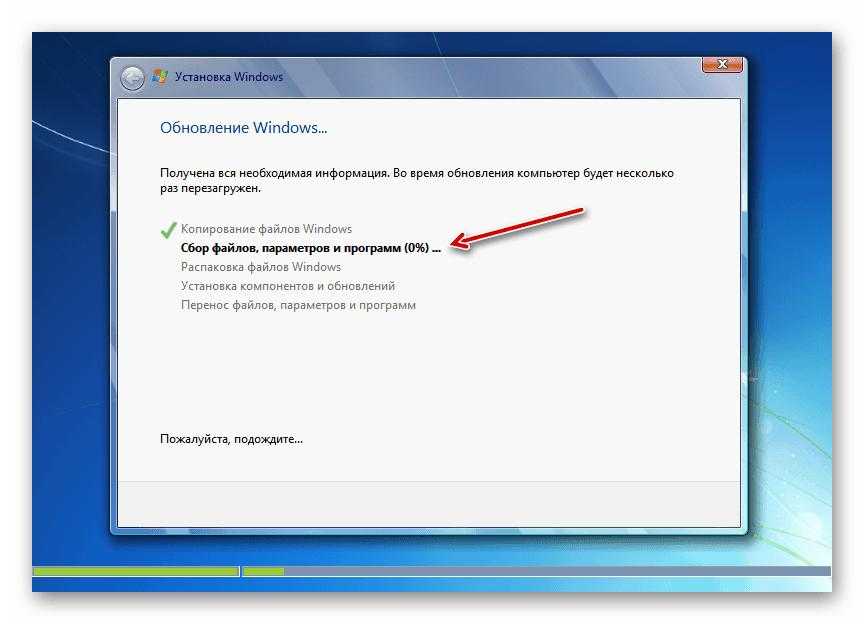
Внизу этого окна есть опция с надписью Восстановить брандмауэры по умолчанию , которую вы можете нажать, чтобы установить все на то, что было в начале.
Обратите внимание, что вы можете не захотеть восстановить это значение по умолчанию, если вы внесли определенные изменения в правила брандмауэра. Если вы все еще хотите восстановить брандмауэр, обязательно запишите свои пользовательские правила, чтобы вы могли восстановить их позже!
Восстановить настройки проводника по умолчанию
Вы можете восстановить настройки проводника по умолчанию, введя параметры проводника на панели «Пуск» и выбрав появившуюся запись.
Кнопка восстановления значений по умолчанию находится внизу вкладки «Общие».
Удаление старых устройств и принтеров
Раздел Устройства и принтеры панели управления Windows — это место, куда можно обратиться, если вам нужно удалить периферийное оборудование, которое больше не используется.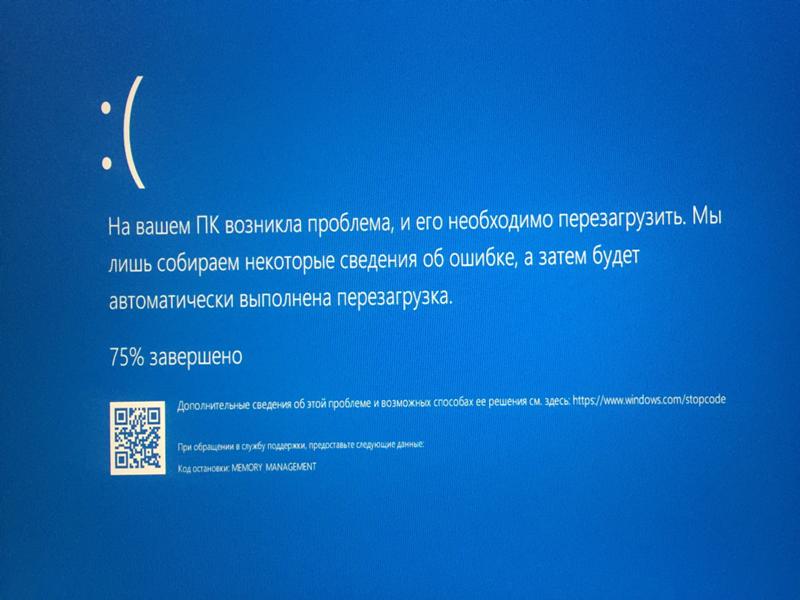
Обычно это не влияет на производительность, но дает другие преимущества — например, удаление нескольких старых принтеров может сделать печать более интуитивной.
Возвращение компьютера в нормальное состояние
Выполнение этих действий должно восстановить состояние компьютера, близкое к новому. Это не так полно, как переустановка Windows, и этот процесс не рекомендуется, если вы пытаетесь восстановить свой компьютер после атаки вредоносного ПО.
Если вы просто пытаетесь ускорить работу компьютера, избавиться от беспорядка или очистить его для нового пользователя, приведенных выше шагов должно оказаться достаточно. Однако, если вы хотите выполнить дополнительную очистку, в Windows 10 теперь есть собственный инструмент очистки диска, который освобождает больше места.
Изображение предоставлено: Nor Gal/Shutterstock
Как перезагрузить компьютер без потери каких-либо важных данных
При восстановлении Mac будут удалены существующие файлы?
Я не могу редактировать внешние жесткие диски на компьютерах Mac
Аарон Парсон
- Поделиться на Facebook
методы также сотрут ваши файлы.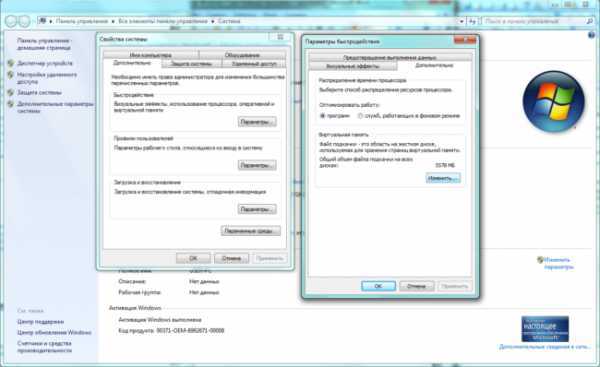 Microsoft представила функцию обновления в Windows 8, чтобы очистить вашу систему без потери результатов вашей работы. Если вы используете старую операционную систему или вам нужно полностью очистить диск, вы можете создать резервную копию файлов локально или в Интернете, переустановить операционную систему, а затем перенести документы обратно на компьютер.
Microsoft представила функцию обновления в Windows 8, чтобы очистить вашу систему без потери результатов вашей работы. Если вы используете старую операционную систему или вам нужно полностью очистить диск, вы можете создать резервную копию файлов локально или в Интернете, переустановить операционную систему, а затем перенести документы обратно на компьютер.
Обновить
Функция обновления в Windows 8 переустанавливает Windows, не затрагивая ваши файлы, такие как документы Word или изображения. Чтобы использовать его, нажмите «Настройки» на панели чудо-кнопок, а затем нажмите «Изменить настройки ПК» и откройте вкладку «Общие». Нажмите «Начать» в разделе «Обновить», чтобы начать процесс. После переустановки системы компьютер загрузится с настройками Windows по умолчанию, но ваши файлы останутся в исходных местах.
Резервное копирование вручную
Если вам нужно полностью стереть диск, но сохранить документы, вы можете скопировать их на другой диск. В зависимости от того, сколько файлов вам нужно сохранить, вы можете поместить их все на USB-накопитель или несколько дисков CD-R.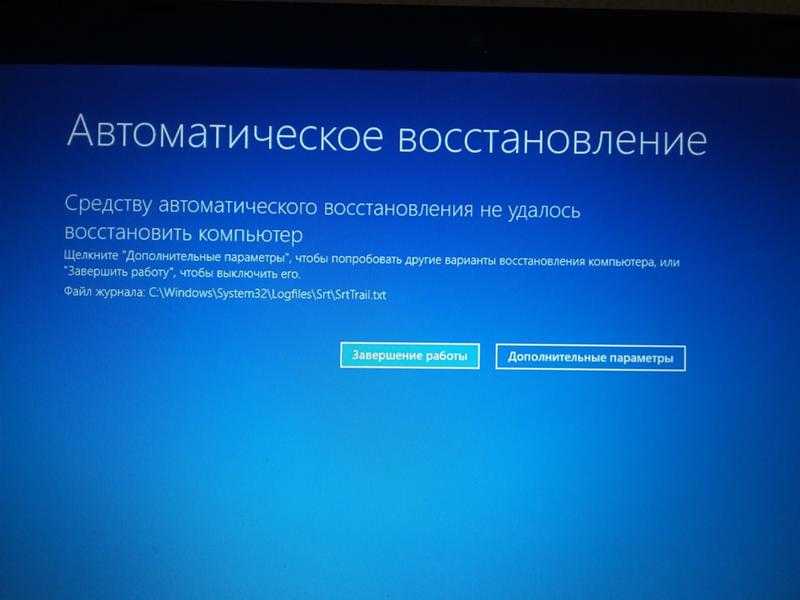 Если вам нужно много места, вы можете подключить внешний жесткий диск. Если ваш компьютер не загружается, вы или технический специалист можете извлечь жесткий диск компьютера и подключить его к другому компьютеру, чтобы скопировать файлы. После этого вставьте системный диск, чтобы начать переустановку. В Windows 8 вы также можете использовать функцию сброса, которая находится непосредственно под опцией обновления. После переустановки системы снова подключите внешний диск или вставьте записанные компакт-диски и скопируйте файлы обратно в исходное расположение.
Если вам нужно много места, вы можете подключить внешний жесткий диск. Если ваш компьютер не загружается, вы или технический специалист можете извлечь жесткий диск компьютера и подключить его к другому компьютеру, чтобы скопировать файлы. После этого вставьте системный диск, чтобы начать переустановку. В Windows 8 вы также можете использовать функцию сброса, которая находится непосредственно под опцией обновления. После переустановки системы снова подключите внешний диск или вставьте записанные компакт-диски и скопируйте файлы обратно в исходное расположение.
Облачное резервное копирование
Некоторые онлайн-сервисы, такие как Dropbox, Box и Google Drive, поддерживают резервное копирование ваших документов, избавляя от необходимости делать резервную копию вручную перед очисткой системы. Вы можете загружать документы через веб-сайт службы или, с некоторыми поставщиками облачных хранилищ и планами подписки, использовать программу синхронизации для автоматического резервного копирования файлов по мере их использования.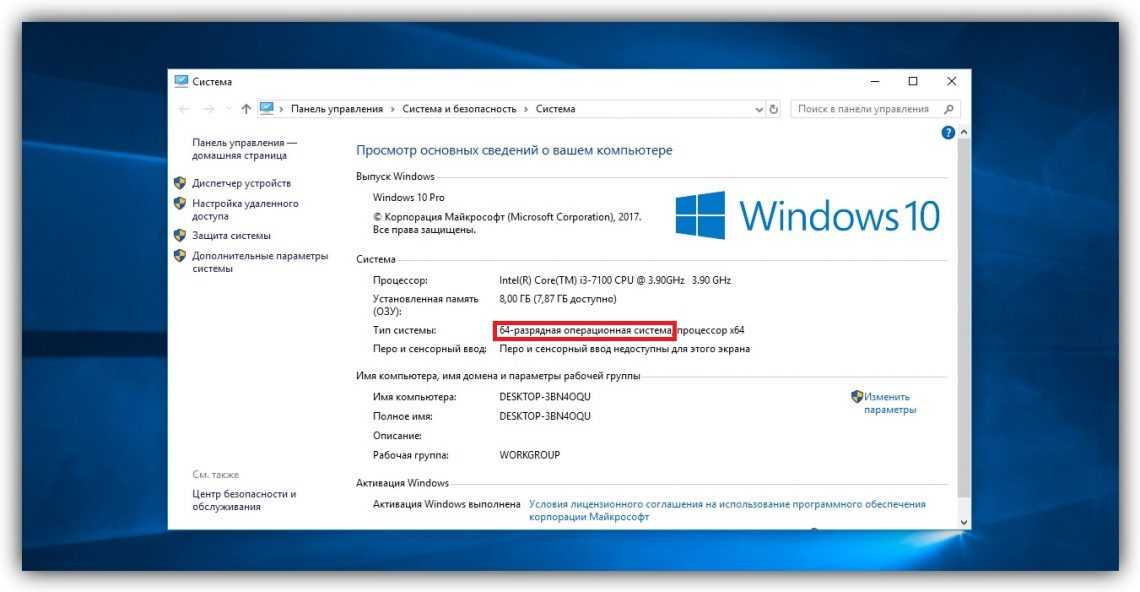 После переформатирования переустановите программу синхронизации или используйте веб-сайт для загрузки всех файлов на чистый компьютер.
После переформатирования переустановите программу синхронизации или используйте веб-сайт для загрузки всех файлов на чистый компьютер.
Программы
Независимо от того, какой метод вы используете, ваши программы потребуют переустановки после переустановки ОС, даже при обновлении Windows 8. Поскольку большинство компьютерных программ записывают информацию в системный реестр, просто скопировать программные файлы на резервный диск и заменить их позже не получится. Вам нужно будет пройти исходный процесс установки, чтобы заменить программное обеспечение.
Предупреждения
Информация в этой статье относится к Windows 8. Она может незначительно или значительно отличаться от других версий. Если вам необходимо очистить компьютер от вируса, обратите внимание, что резервные копии файлов могут содержать вирус, поэтому перед перемещением файлов в чистую систему запустите антивирусную проверку на резервном диске.
Список литературы
- Windows: Как восстановить, обновить или сбросить свой ПК
Ресурсы
- Dropbox
- Box
- Google Drive
Writer Bio
Aoron Parsh был Parshon Arthon Parshon, Arthon Parshon Aronics Ary Parshon Aron Aoron Aoron Aoron Aoron Aoron Aoron Aoron Aoron Aoron Aoron Aoron Aoron Aoron.