Размытость шрифтов в windows 10: Как включить сглаживание шрифтов в Windows 10
Содержание
Как включить сглаживание шрифтов в Windows 10
Если текст на экране видно плохо, буквы и символы расползаются и исчезают, то необходимо воспользоваться рядом стандартных возможностей Windows 10, чтобы исправить неполадки. Что это за инструменты и как их запустить — давайте разбираться. См. также: всё о шрифтах в Windows 10.
За сглаживание шрифтов отвечает параметр, доступный в «Панели управления». Он должен быть включен, иначе никакие настройки не помогут сделать текст читаемым.
- Находим «Панель управления» и запускаем классическое приложение.
- Переходим в раздел «Система».
- Кликаем по ссылке «Дополнительные параметры системы».
Для настройки сглаживания нам нужны продвинутые параметры
- Переходим на вкладку «Дополнительно».
- В блоке «Быстродействие» нажимаем на кнопку «Параметры».
В параметрах быстродействия настраиваются все визуальные эффекты Windows 10
- Открываем вкладку «Визуальные эффекты».
- Ставим галочку возле пункта «Сглаживание неровностей экранных шрифтов» и сохраняем конфигурацию.

Эффект сглаживания будет применен ко всем шрифтам, в том числе нестандартным
Для применения параметров перезагружаем компьютер. После запуска проверяем, исчезли ли неровности в отображении шрифтов.
Настройка ClearType
Если после включения сглаживания вас не устраивает, как система отображает шрифты, то проведите более тонкую настройку с помощью средства ClearType. В ходе регулировки мастер покажет несколько картинок, а вам нужно будет выбрать, какая выглядит четче и приятнее.
- Открываем встроенный поиск Windows 10 и находим приложение «Настройка текста ClearType».
Встроенный инструмент быстро находится по названию
- Отмечаем пункт «Включить ClearType» и нажимаем «Далее».
- Система проверит разрешение экрана и сообщит о том, правильное ли оно (должно быть базовым).
- Смотрим на предложенные варианты отображения текста и выбираем картинку, которая выглядит читабельнее.
Выберите тот вариант, который кажется вам лучшим
Таких этапов настройки отображения текста будет 5. Принципиально они не отличаются, разве что увеличивается количество опций. На последнем этапе приходится выбирать уже 1 из 6 вариантов отображения. После этого мастер сообщит о том, что настройка завершена. Для сохранения изменений нажимаем на кнопку «Готово» и перезагружаем компьютер.
Принципиально они не отличаются, разве что увеличивается количество опций. На последнем этапе приходится выбирать уже 1 из 6 вариантов отображения. После этого мастер сообщит о том, что настройка завершена. Для сохранения изменений нажимаем на кнопку «Готово» и перезагружаем компьютер.
Устранение размытия
Ещё одной проблемой при отрисовке шрифтов может быть размытие. Даже если вы выключите сглаживание и тонко настроите отображение, то буквы всё равно будут плыть. Чтобы исправить эту ошибку:
- Открываем «Параметры» Windows 10 через меню «Пуск» или с помощью сочетания Win+I.
- Переходим в раздел «Система».
- На вкладке «Дисплей» выбираем «Дополнительные параметры масштабирования».
У дисплея тоже есть продвинутые настройки для качественного отображения интерфейса
- Находим пункт «Разрешить Windows исправлять размытость в приложениях» и переводим его в положение «Вкл».
Система будет автоматически определять и устранять размытость
Настройка этого параметра возможна только на Windows 10 с установленным обновлением 1803. На странице также есть поле для ручного регулирования масштабирования. В нём можно указать значение в процентах. Однако с ручной настройкой нужно быть очень осторожным, чтобы не сделать текст и элементы интерфейса нечитаемыми.
На странице также есть поле для ручного регулирования масштабирования. В нём можно указать значение в процентах. Однако с ручной настройкой нужно быть очень осторожным, чтобы не сделать текст и элементы интерфейса нечитаемыми.
Если интерфейс станет нечитаемым, то вернуться к исходным параметрам будет непросто
Ещё один параметр, на который нужно обратить внимание в случае некорректного или размытого отображения шрифтов — разрешение экрана. Оно должно совпадать с тем, которое физически поддерживает монитор. Посмотрим значение на вкладке «Дисплей». В строке «Разрешение» должно быть рекомендуемое соотношение сторон.
Разрешение можно менять, но если оно отличается от рекомендуемого, то могут возникнуть проблемы
Неправильное отображение шрифта может относиться и только к отдельным приложениям. В таком случае открываем свойства программы, переходим на вкладку «Совместимость» и отмечаем пункт «Отключить оптимизацию во весь экран». Проблема с отрисовкой шрифтов будет решена.
Post Views: 16 600
Размытые шрифты в Windows 10
Многие пользователи при обновлении до Windows 10 столкнулись с проблемой размытости и нечеткости отображения шрифтов в системе и некоторых приложениях, крайне мешающее при работе с компьютером. Как правило, проблема наблюдается на устройствах, с высоким разрешением, превышающем 200 DPI. Дело в том, что еще начиная с Windows 8.1, Майкрософт изменила применяемую ранее схему масштабирования DPI. Проблемы могут наблюдаться при значениях DPI, больше 120, а также у приложений, у которых отсутствует DPI-Aware флаг. Эта же схема масштабирования применяется и в Windows 10.
В том случае, если вы не удовлетворены отображением масштабированных шрифтов, возможно вернуться к «классической» схеме масштабирования как для одного конкретного приложения, так для всей системы (сброс и восстановление шрифтов при этом не поможет).
Содержание:
- Устраняем размытость шрифтов для конкретного приложения
- Уменьшение системных настроек DPI в Windows 10
- Возвращаем старый метод масштабирования в Windows 10
Устраняем размытость шрифтов для конкретного приложения
Если проблема с размытыми шрифтами наблюдается в одном конкретном приложении, например, в браузере Mozilla Firefox, можно попробовать решить проблему с размытостью шрифтов индивидуально для этого приложения.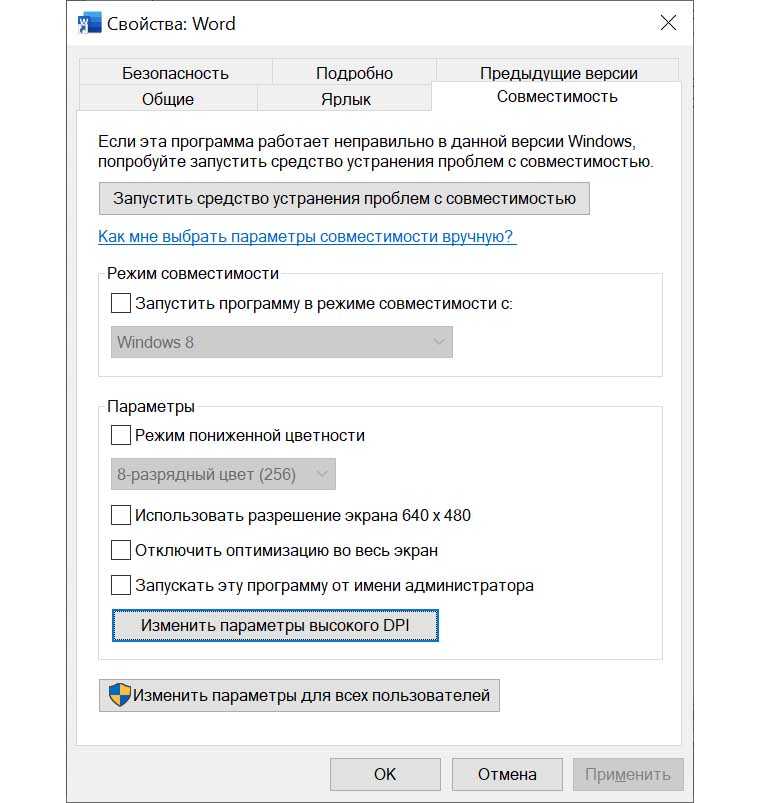
- Откройте свойства исполняемого файла приложения (в нашем примере firefox.exe)
- Перейдите на вкладку Compatibility (Совместимость)
- Включите опцию Disable display scaling on high DPI settings (Отключить масштабирование изображения при высоком разрешении экрана)
- Сохраните изменения и запустите приложение.
Проверьте, устранена ли проблема. Если не устранена, переходите к следующему этапу – уменьшению системных настроек DPI.
Уменьшение системных настроек DPI в Windows 10
На многих устройствах проблемы размытости и плохой читаемости шрифтов наблюдаются в системе при использовании масштабирования 125% или выше. В этом случае стоит попробовать уменьшить настройки масштабирования шрифтов (DPI) до 100%.
- Откройте современную панель управления настройками системы (Settings)
- Затем в разделе Display установите ползунок Change the size of text, apps and other items (Изменение размера текста, приложений и других элементов) в крайнее левое положение (должно быть значение 100%)
- Завершите сессию Windows и перезайдите в систему
Если и это не помогло – перейдите к следующему решению.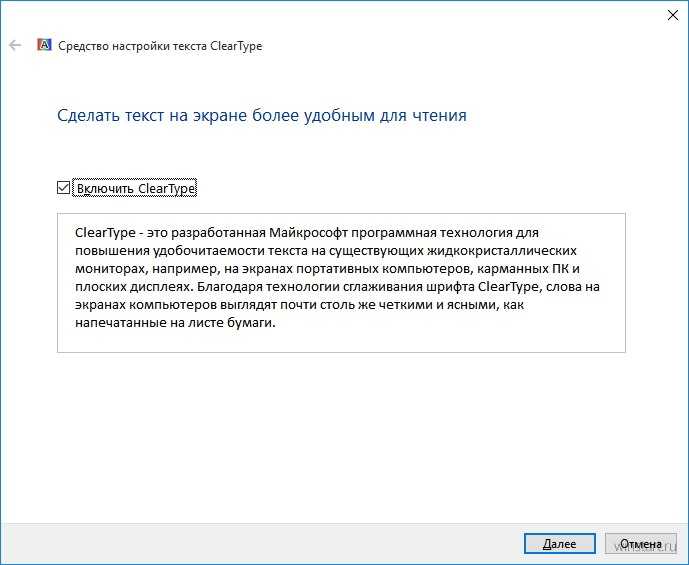
Возвращаем старый метод масштабирования в Windows 10
В Windows 10 и Windows 8.1 используется новая методика масштабирования отображаемых на дисплее шрифтов. Существует возможность вернуться к старому методу масштабирования, используемого в Windows 8 RTM и Windows 7. В большинстве случаев это поможет решить проблему размытости и некорректного отображения шрифтов.
- Создайте файл revert_classic_dpi.bat со следующим текстом:
REG ADD "HKCU\Control Panel\Desktop" /v DpiScalingVer /t REG_DWORD /d 0x00001018 /f
REG ADD "HKCU\Control Panel\Desktop" /v Win8DpiScaling /t REG_DWORD /d 0x00000001 /f
REG ADD "HKCU\Control Panel\Desktop" /v LogPixels /t REG_DWORD /d 0x00000078 /f - Запустите файл revert_classic_dpi.bat с правами администратора.
- Перезагрузите Windows 10
- Проверьте, исправилась ли проблема с отображением шрифтов
Примечание. В моем случае значение ключа DpiScalingVer при выходе из системы каждый раз возвращалось на 1000.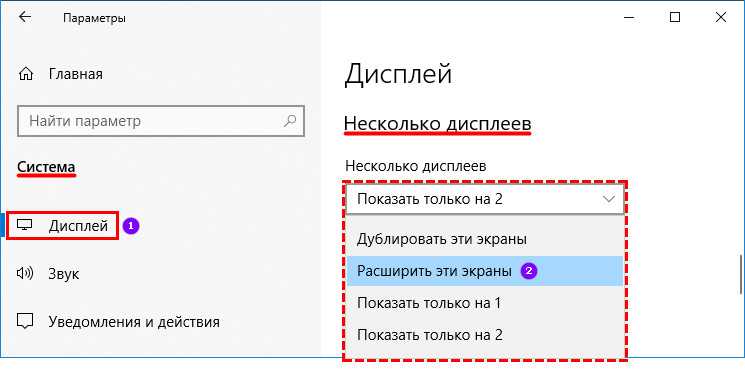 Пришлось скопировать созданный bat файл в автозагрузку (Win+R-> shell:startup) и еще раз перезагрузить компьютер.
Пришлось скопировать созданный bat файл в автозагрузку (Win+R-> shell:startup) и еще раз перезагрузить компьютер.
В некоторых случаях проблемы с размытыми шрифтами в Windows 10 проявляются RDP сессии из-за проблемы масштабирования на 2K и 4K мониторах высокого разрешения. Решается проблема так.
2 самых простых способа исправить размытый текст в Windows 10 на дисплеях с высоким разрешением Не волнуйтесь, сегодня у меня есть одно простое решение, которое решит эту проблему всего одним перезапуском вашей системы.
Windows 10, несомненно, является самой передовой операционной системой для персональных компьютеров, разработанной Microsoft на сегодняшний день. Он следует интерфейсу Windows 8.1 Metro, но предлагает гораздо более расширенный и улучшенный пользовательский интерфейс.
Но есть определенные функции и параметры совместимости, которые пользователи не хотели бы менять. Одной из таких функций является масштабирование DPI.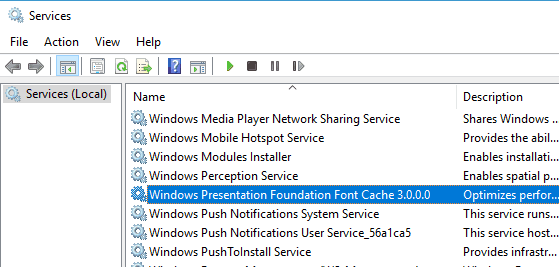
Если у вас есть монитор Full HD или экран с разрешением 1920 X 1080 или выше, вы заметите, что все значки и тексты становятся настолько мелкими, что их действительно трудно читать, если вы не увеличите их масштаб. В этом случае, если вы попытаетесь выполнить масштабирование DPI в Windows 10, это обычно приведет к размытию шрифтов. А теперь все становится сложнее, потому что вы больше не можете читать текст, потому что все становится настолько размытым.
Итак, какие решения. Ну, их один (может быть, больше), и я обсудил это ниже.
Как только вы попытаетесь масштабировать DPI до 125% или попытаться установить любой пользовательский DPI, вы начнете сталкиваться с этой проблемой.
Хуже всего то, что он не только ограничивается системным приложением, но и превращает ваш просмотр в Интернете в кошмар, потому что теперь вы не сможете прочитать ни один абзац без головной боли.
Даже такие приложения, как iTunes, выглядят размытыми в Windows 10, которые отлично смотрятся на экранах с плотностью пикселей 300 PPI (если вы не знаете, что я говорю о системах Mac).
Размытый или нечеткий текст не только плохо читается, но и вызывает головную боль, когда вы пытаетесь слишком сконцентрироваться, чтобы понять, что на самом деле написано.
Решение 1. Исправьте вручную нечеткие шрифты Windows 10
Это решение требует некоторой ручной работы, и вам придется повторить его отдельно для всех тех приложений, в которых вы видите размытый текст.
Например, у меня возникла небольшая проблема с программным обеспечением Advanced System Care 10.3 pro. Всякий раз, когда я открывал его, все, включая уведомления и кнопку сканирования, казалось слишком нечетким. И так Я выполнил следующие шаги , и вы также должны выполнить их один за другим.
1. Щелкните правой кнопкой мыши приложение, в котором возникли проблемы.
2. Выберите «Свойства» во всплывающем меню.
3. Перейдите на вкладку «Совместимость».
4. Выберите «Переопределить поведение масштабирования с высоким разрешением».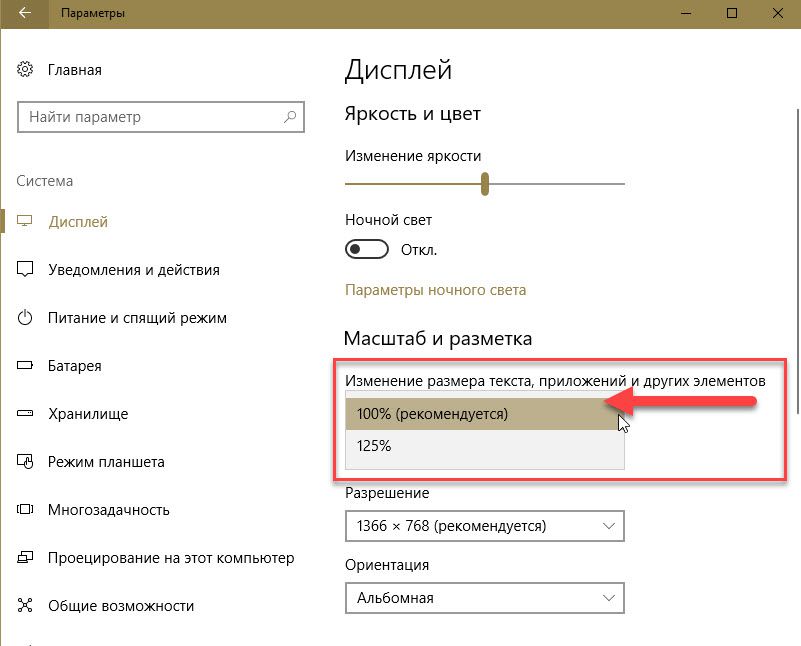
5. Выберите «Система» из вариантов, представленных в разделе «Масштабирование».
6. Нажмите кнопку «Применить», а затем «ОК».
Теперь просто перезагрузите систему, и все должно быть в порядке с этим приложением (хотя мне не нужно было перезапускать мою систему ). Если вы столкнулись с той же проблемой в другом приложении, просто повторите шаги.
Решение 2. Использование XPE Windows 10 DPI Fix Application
Это небольшое, но очень полезное приложение — то, что вам нужно, если вы хотите исправить всевозможные проблемы со шрифтами в вашей системе. Как только вы установите это приложение, оно прикрепится к загрузочному каталогу Windows и будет загружать все, что запускает система. Это может добавить несколько дополнительных миллисекунд к времени загрузки, но поверьте мне, оно того стоит.
1. Загрузите XPE Windows 10 DPI Fix и установите его. Если вы не можете установить его, щелкните правой кнопкой мыши установочный файл и выберите «Запуск от имени администратора».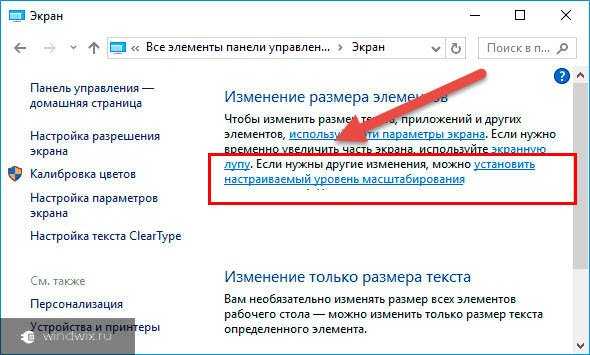
2. Из предложенных вариантов вам нужно выбрать вариант «Использовать масштабирование DPI Windows 8.1 (наше исправление)».
3. В раскрывающемся меню «Масштаб DPI:» вам нужно выбрать процентное значение, которое вы хотите выбрать. В большинстве случаев пользователи обычно выбирают 125%.
Если вы хотите использовать настраиваемое масштабирование, вам необходимо сначала выбрать параметр «Разрешить настраиваемое масштабирование». После этого в раскрывающемся списке вы можете выбрать любое значение от 101% до 200%.
Выполнив все эти 3 шага, просто нажмите кнопку «Применить». Теперь вы получаете всплывающее окно с просьбой перезагрузить систему, чтобы внести изменения.
Итак, перезагрузите систему. И когда вы войдете в свою систему, я на 100% уверен, что вы снова полюбите свою Windows 10.
Исправление приложений, которые отображают размытый текст в Windows 10
В Windows 10 некоторые настольные приложения могут отображать нечеткие шрифты, текст и меню на экране пользователя.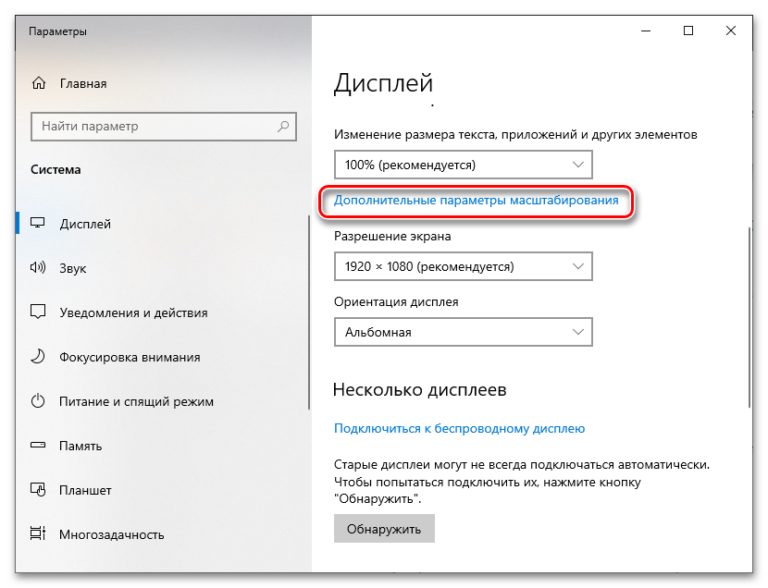 Раздражающий нечеткий текст серьезно влияет на наше визуальное чтение. Основная причина этой проблемы заключается в том, что настройка DPI приложения в Windows неверна. В этом посте мы поговорим о том, как исправить размытый текст в Windows 10. Просмотрите приведенный ниже список устранения неполадок и сразу же решите проблему. Давайте начнем.
Раздражающий нечеткий текст серьезно влияет на наше визуальное чтение. Основная причина этой проблемы заключается в том, что настройка DPI приложения в Windows неверна. В этом посте мы поговорим о том, как исправить размытый текст в Windows 10. Просмотрите приведенный ниже список устранения неполадок и сразу же решите проблему. Давайте начнем.
- Исправление 1: автоматическое исправление размытых приложений
- Исправление 2: изменить настройки высокого разрешения
- Исправление 3: обновить драйверы дисплея
- Исправление 4: обновить ОС Windows
1. Автоматическое исправление размытых приложений
Если приложения выглядят размытыми или если на главном экране появляется уведомление о размытых приложениях, выполните следующие действия:
Шаг 1. В поле поиска на панели задач введите дополнительные параметры масштабирования и выберите Исправление размытых приложений .
Шаг 2. В разделе «Исправить масштабирование приложений» включите параметр . Разрешить Windows исправлять приложения, чтобы они не были размытыми .
Шаг 3. Проверьте настройки DPI Windows, щелкнув стрелку «Назад» в верхнем левом углу. В меню масштаба и макета убедитесь, что оно установлено на 100 процентов, а не на какое-то пользовательское большее число. Если дисплей настроен на пользовательское масштабирование, выключите его и выйдите из системы.
Шаг 4. Повторно откройте приложение, которое выглядит размытым, чтобы проверить результат. Если у вас два экрана, попробуйте выйти из системы и войти в систему, тогда на обоих экранах должен быть четкий текст.
2. Измените настройки высокого разрешения для определенного приложения
Если в Windows 10 есть только несколько приложений, которые отображаются размыто, вы можете попробовать изменить настройки высокого разрешения приложения через окно «Свойства», чтобы решить проблему. Это то, что вам нужно сделать.
Это то, что вам нужно сделать.
Шаг 1. Нажмите клавишу Windows и попробуйте найти приложение в окне поиска Windows.
Шаг 2. Щелкните приложение правой кнопкой мыши и выберите Открыть расположение файла .
Шаг 3. Щелкните приложение правой кнопкой мыши и коснитесь 9.0025 Свойства .
Шаг 4. Перейдите на вкладку Совместимость . В следующем меню выберите параметр «Изменить настройки высокого разрешения ».
Шаг 5: Установите флажок Используйте этот параметр для устранения проблем с масштабированием для этой программы вместо установленного в настройках флажка . В области переопределения масштабирования высокого разрешения установите флажок Переопределить поведение масштабирования высокого разрешения . И убедитесь, что в раскрывающемся меню выбрано Приложение . Нажмите кнопку ОК.
Шаг 6: Закройте и снова откройте приложение, чтобы проверить наличие проблемы.
