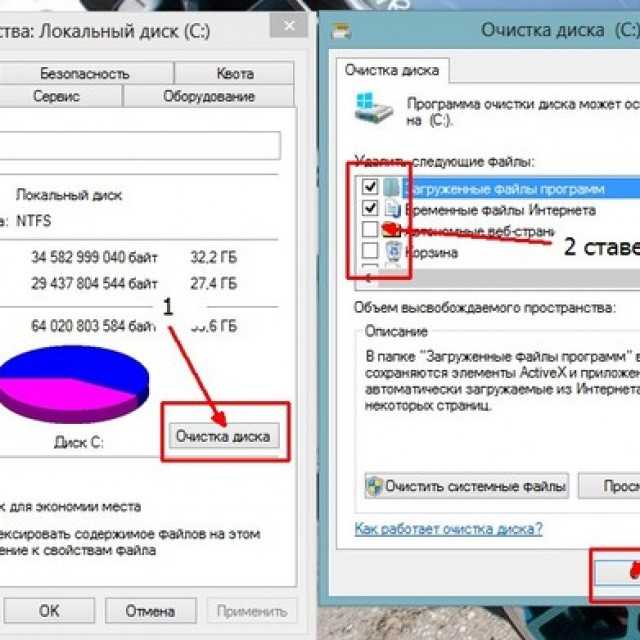Как почистить локальный диск д: Очистка диска в Windows — Служба поддержки Майкрософт
Содержание
Как очистить жёсткий диск от мусора на Windows (Виндовс) 7
Память – это один из самых основных ресурсов компьютера, так как она необходима для корректного функционирования всей операционной системы, хранения пользовательской информации и запуска приложений. Место под физическую память предоставляют жёсткие или твёрдые диски, которые при этом разделяются на разделы для более удобной организации рабочего процесса за компьютером. Например, один раздел отводится только под операционную систему и установку важных программ, а другой используется для хранения пользовательской информации.
Во время работы за компьютером система создаёт большое количество временных файлов, которые необходимы для поддержания нормальной работы самой ОС и многих пользовательских программ. Однако временные файлы теряют свою актуальность уже после выключения компьютера и остаются в системе в качестве мусора. Обычно Windows удаляет их самостоятельно, но многие может пропустить. К счастью, их можно удалить самостоятельно.
Содержание
- Освобождаем место на диске в Windows 7
- Вариант 1: CCleaner
- Вариант 2: Удаление ненужных файлов вручную
Вопрос удаления мусорных файлов, которые скапливаются за время использования операционной системы становится актуальным для многих пользователей. К счастью, в Windows есть встроенные инструменты, позволяющие произвести очистку. Правда, работают они всегда корректно, да и функционал оставляет желать лучшего.
Если у вас нет желания пользоваться инструментами, которые Windows предлагает по умолчанию, то вы можете скачать и установить специальные программы, в которых есть функция очистки жёсткого диска от мусорных файлов. Программ с таким функционалом очень много, но они по большей части однотипные, поэтому в статье будет рассмотрен только вариант удаления ненужных файлов с помощью одной программы.
Вариант 1: CCleaner
CCleaner – это самая распространённая программа для оптимизации работы компьютера и операционной системы Windows.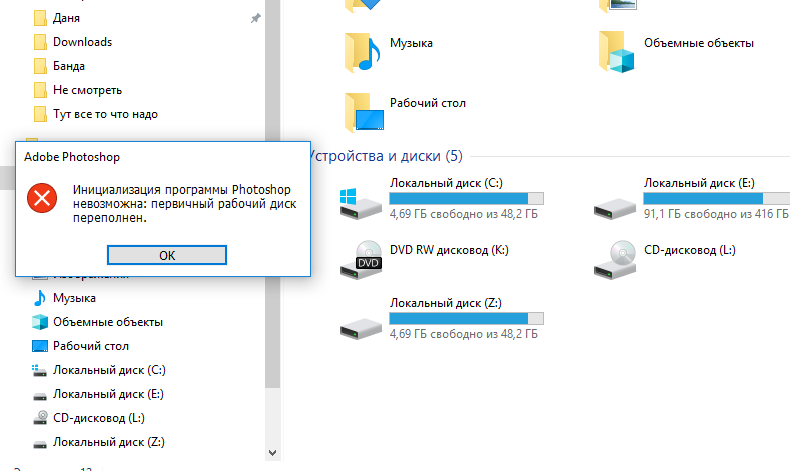 Здесь вы можете не только очистить жёсткий диск от временных файлов, но и проверить реестр на наличие ошибок, удалить ненужные программы, найти дублирующиеся файлы и т.д. Интерфейс программы максимально удобен и понятен для пользователя, есть подробные настройки, благодаря чему данный продукт можно полностью изменить под свои нужды.
Здесь вы можете не только очистить жёсткий диск от временных файлов, но и проверить реестр на наличие ошибок, удалить ненужные программы, найти дублирующиеся файлы и т.д. Интерфейс программы максимально удобен и понятен для пользователя, есть подробные настройки, благодаря чему данный продукт можно полностью изменить под свои нужды.
Инструкция по очистке жёсткого диска в Windows 7 с помощью CCleaner выглядит следующим образом:
- Программа распространяется как в платной, так и в бесплатной редакциях. Для выполнения операций по очистке жёсткого диска можно использовать последний вариант редакции. Его функционала будет более чем достаточно. Загрузите с официального сайта разработчика программы установочный файл, запустите его и выполните установку программы по инструкции установщика.
- После установки программы выполните её открытие с помощью созданного на рабочем столе ярлыка. Возможно, ваша версия программы будет запущена по умолчанию без русского языка. Его можно включить в настройках программы, что расположены на плитке «Options», которая находится в левом меню.

- Далее перейдите в раздел «Settings». В разделе «Select language» выберите наиболее удобный для вас язык.
- После настройки языка обратите внимание на вкладку «Очистка». Нажмите на неё, чтобы перейти к интерфейсу управления очисткой мусорных файлов с компьютера. Во вкладке «Windows» уже по умолчанию будут проставлены галочки под пунктами для удаления. Настройки выставлены программой по умолчанию, и они максимально оптимальные. Вы можете установить дополнительные галочки или напротив снять их. Однако, если вы не понимаете, что делаете, то лучше не изменять настроек по умолчанию.
- Чтобы программа приступила к сканированию системы на наличие мусорных файлов по заданным параметрам, воспользуйтесь кнопкой «Анализ». Ожидайте его окончания. Обычно весь процесс занимает не более одной минуты.
- По завершению сканирования появятся сведения о файлах, которые программа собирается удалить. Вы можете снять галочки с некоторых файлов, расположенных в этом окошке. Для удаления воспользуйтесь кнопкой «Очистка».
 Опять же, ожидайте завершения процесса очистки системы от мусорных файлов.
Опять же, ожидайте завершения процесса очистки системы от мусорных файлов.
Также на жёстком диске может засорятся место из-за наличия ошибок в реестре Windows. Очистить его можно в этой же программе:
- Откройте в левом меню вкладку «Реестр». Там обратите внимание на заголовок «Целостность реестра». Желательно, чтобы в нём были отмечены все пункты.
- Чтобы программа приступила к поиску возможных проблем и ошибок в реестре, воспользуйтесь кнопкой «Поиск проблем».
- Проверка так же занимает не очень много времени. По её окончанию вам будет выведен список всех обнаруженных ошибок. Некоторые из них можно не исправлять по вашему усмотрению. В таком случае вам просто нужно снять галочку с этой ошибки. Далее воспользуйтесь кнопкой «Fix selected Issues».
- Программа поинтересуется, следует ли делать резервную копию системы. Рекомендуется её сделать на всякий случай, хотя это необязательная процедура. Если вы решились сделать копию, то просто нажмите на «Да».

- Далее укажите в «Проводнике» место на жёстком диске, куда данная копия будет сохранена. Сохраните её.
- После этого вы снова вернётесь в интерфейс программы CCleaner. Там нужно нажать на кнопку «Исправить отмеченные», чтобы завершить работу с ошибками в реестре.
Также стоит учитывать, что в системе может быть установлено много бесполезных программ, которые вы не используете или используете очень редко. Их тоже можно удалить с целью освобождения дискового пространства. Данная процедура спокойно выполняется через интерфейс того же CCleaner:
- В левой части окна перейдите во вкладку «Сервис». Далее откройте пункт «Управление программами».
- Затем из списка программ, установленных на компьютере, выберите ту, которой вы не пользуетесь и которая вам больше не нужна. Нажмите по ней правой кнопкой мыши и выберите из контекстного меню вариант «Деинсталляция».
- Ожидайте завершения удаления программы. Чтобы полностью избавится от всех её файлов, выполните процедуру очистки компьютера, которая была показана в первой инструкции к этому варианту.

- Аналогичным образом вы можете удалить дополнения у браузеров. Просто перейдите во вкладку «Дополнения браузеров», выберите нужное расширение и нажмите по нему правой кнопкой мыши. В контекстном меню нажмите на пункт «Удалить».
- Для достижения более лучшего эффекта рекомендуется выполнить также поиск дублей на жёстком диске. Для этого откройте раздел «Поиск дублей». Дублирование файлов может происходит в том случае, когда при переносе файла из одной директории в другую была выполнена операция копирования. Также дубликаты могут оставаться и после удаления какой-нибудь программы. В некоторых случаях копии файлов занимают много места, хотя пользы от них никакой.
- В инструменте по обнаружению дублей будут представлены все найденные копии. Выделите их галочками и нажмите на кнопку «Удалить выбранные», чтобы избавиться от ненужных дублей. Стоит обратить внимание на том, что действие по удалению носит необратимый характер.
- Также стоит учесть тот нюанс, что система и некоторые программы создают точки восстановления системы.
 Они нужны для того, чтобы при критическом сбое пользователь мог откатиться до того момента, когда система работала нормально. Однако слишком много точек восстановления не так нужны, но при этом они могут занимать десятки гигабайт драгоценного пространства на диске. Перейдите в раздел «Восстановления системы», чтобы начать взаимодействовать с ними.
Они нужны для того, чтобы при критическом сбое пользователь мог откатиться до того момента, когда система работала нормально. Однако слишком много точек восстановления не так нужны, но при этом они могут занимать десятки гигабайт драгоценного пространства на диске. Перейдите в раздел «Восстановления системы», чтобы начать взаимодействовать с ними. - Программа отобразит всей найденные точки восстановления. Выделите те, которые вы считаете ненужными. Затем нажмите на кнопку «Удалить».
На этом можно завершить раздел статьи, который касается оптимизации дискового пространства на Windows 7 с помощью программы CCleaner. Как видите, функционал программы очень обширен и позволяет управляться со многими аспектами, касающимися удаления ненужной информации с жёсткого диска на Windows 7.
Вариант 2: Удаление ненужных файлов вручную
Данный вариант будет разбит скорее на отдельные рекомендации. Вы можете использовать функционал самой операционной системы для оптимизации дискового пространства на компьютере.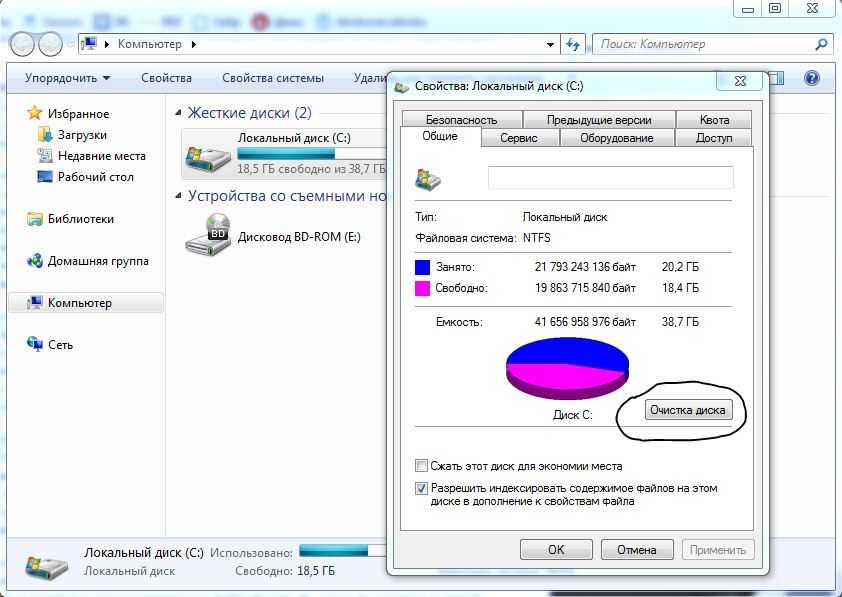 Однако стоит понимать, что функционал и удобство его использования могут значительно уступать первому варианту из статьи.
Однако стоит понимать, что функционал и удобство его использования могут значительно уступать первому варианту из статьи.
Читайте также:
Как удалить временные файлы в Windows (Виндовс)
Программы для удаления программ и их следов
Auslogics Disk Defrag
Как удалить папку Windows.old в Windows (Виндовс) 10
Для начала рекомендуется выполнить разбивку жёсткого диска на отдельные локальные диски, где бы хранили пользовательские данные отдельно от системных. Это нужно как для сохранности самой пользовательской информации, так и для обеспечения более стабильной работы самой операционной системы. Обычно по умолчанию диск всё-таки разбит на два локальных раздела. Вам придётся только перенести информацию с системного раздела на пользовательский (локального диска C на локальный диск D). Делается это достаточно просто:
- Выделите папку/папки, где хранится основной объём вашей личной информации. Там могут быть записаны фотографии, музыка, фильмы, личное видео и т.
 д. Нажмите по этим папкам правой кнопкой мыши и выберите из контекстного меню вариант «Вырезать». Также вы можете использовать комбинацию клавиш Ctrl+X.
д. Нажмите по этим папкам правой кнопкой мыши и выберите из контекстного меню вариант «Вырезать». Также вы можете использовать комбинацию клавиш Ctrl+X. - Далее откройте локальный диск D. Если у вас только один локальный диск, то вы можете разбить его на два раздела. У нас на сайте уже есть статья про то, как разбить жёсткий диск на локальные разделы, поэтому здесь подробно рассматривать процесс не будем.
- В интерфейсе диска нажмите правой кнопкой мыши по пустому месту и выберите из контекстного меню вариант «Вставить». Также можно воспользоваться обычной комбинацией Ctrl+V.
Перенеся личные данные и различные файлы, которые не имеют прямого отношения к функционированию системы и важных программ, вы можете значительно освободить пространство на локальном диске C. Однако стоит учитывать, что все файлы и папки, которые вы удаляете по умолчанию отправляются в «Корзину» и хранятся некоторое время там. Если долго не удалять файлы из «Корзины», то они тоже могут начать занимать много системного места.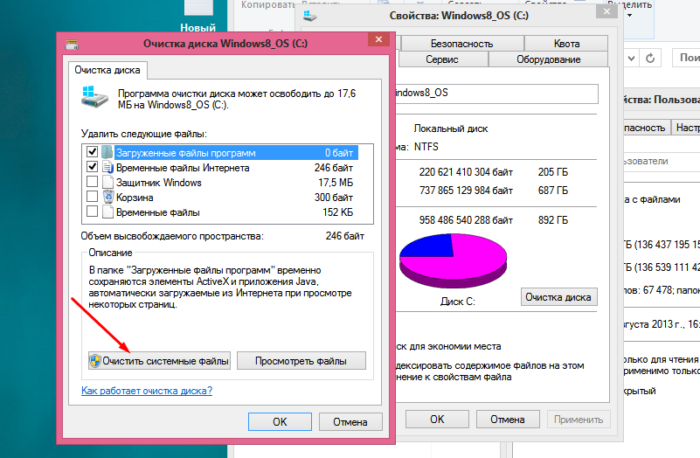 Благо и в этом случае имеется решение проблемы:
Благо и в этом случае имеется решение проблемы:
- Найдите на рабочем столе иконку «Корзины». Нажмите по ней правой кнопкой мыши и выберите из контекстного меню вариант «Очистить корзину».
- Подтвердите свои действия и ожидайте окончание очистки.
Ещё нужно обратить внимание на папку «Загрузки», которая тоже находится на системном диске. По умолчанию в неё попадают все файлы, которые вы скачиваете с интернета, если в настройках используемого браузера не стоит другая папка для «складирования» загружаемых файлов. Папку «Загрузки» тоже рекомендуется чистить время от времени:
- Для начала вам нужно перейти в саму папку «Загрузки». Откройте «Проводник» и обратите внимание на левую часть окна. Там будет папка «Загрузки». Также переход можно выполнить, просто прописав это в верхнюю строку «Проводника»: C:\Users\Пользователь\Downloads и нажав Enter.
- Обратите внимание на файлы, расположенные в этой папке. Выделите те из них, которые вам больше не нужны.
 Вы их можете перенести в какую-нибудь папку, расположенную на другом локальном диске или просто удалить. При выборе последнего варианта не забывайте о том, что эти файлы скорее всего будут изначально перемещены в «Корзину». Про то, как почистить её было написано в инструкции выше.
Вы их можете перенести в какую-нибудь папку, расположенную на другом локальном диске или просто удалить. При выборе последнего варианта не забывайте о том, что эти файлы скорее всего будут изначально перемещены в «Корзину». Про то, как почистить её было написано в инструкции выше. - Ещё обязательно обратите внимание на рабочий стол. Файлы, расположенные на нём тоже занимают дисковое пространство системного раздела. Их рекомендуется либо удалить, либо переместить на локальный диск D. При необходимости к нужным файлам можно создать ярлык на рабочем столе. Он практически не занимает места и при этом позволяет получать доступ к нужному файлу прямо с рабочего стола.
Из дополнительных рекомендаций, которые помогут также освободить место на системном диске, вы можете выполнить следующие:
- Зайдите в директорию «Program Files», находящуюся на локальном диске C. В ней хранятся системные файлы и файлы установленных на компьютере программ. Однако там могут быть также файлы программ, которые были удалены с компьютера.
 Они больше не предоставляют какого-либо интереса, поэтому их тоже можно удалить безвозвратно. Как правило, такие файлы расположены в папках, которые имеют наименование ранее удалённой программы. При обнаружении таковой папки её можно удалить с компьютера полностью;
Они больше не предоставляют какого-либо интереса, поэтому их тоже можно удалить безвозвратно. Как правило, такие файлы расположены в папках, которые имеют наименование ранее удалённой программы. При обнаружении таковой папки её можно удалить с компьютера полностью; - Дополнительно рекомендуется проверить директории по пути: C:\Users\Пользователь\AppData\Local и C:\Users\Пользователь\AppData\Roaming. Там тоже могли остаться папки ранее удалённых программ. Однако получить к ним доступ может быть сложнее, так как они по умолчанию могут быть скрыты от глаз пользователя. В таком случае вам придётся включить отображение скрытых папок. О том, как это сделать на сайте есть отдельная статья. Если среди скрытых папок есть папка с наименованием программы, которая была ранее удалена с компьютера, то и эту папку тоже требуется удалить.
Также в Windows 7 есть встроенная по умолчанию утилита, которая позволяет выполнять очистку дисков от мусорных файлов в фоновом режиме и требует минимального участия пользователя.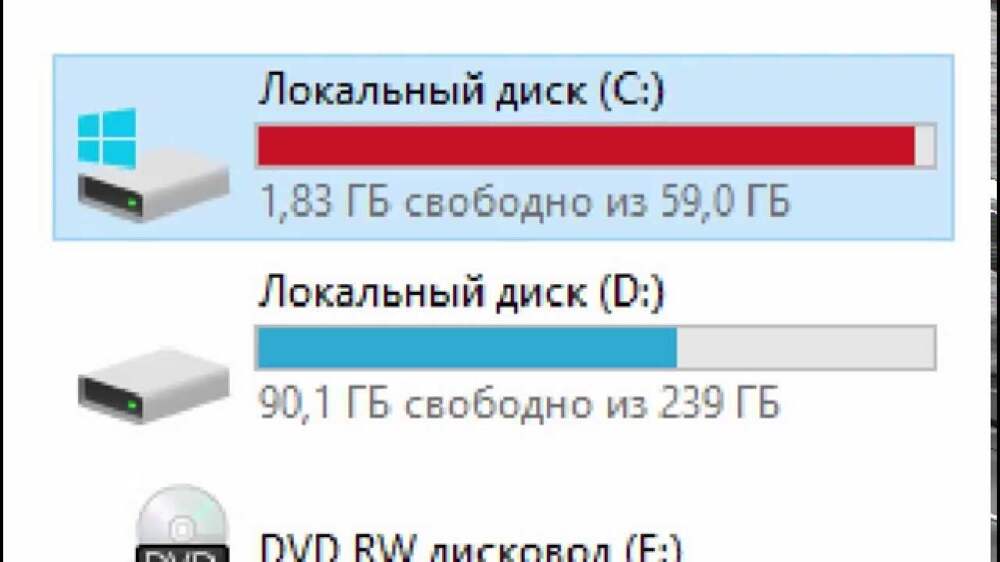 Взаимодействие с данной программой происходит следующим образом:
Взаимодействие с данной программой происходит следующим образом:
- Данную утилиту проще всего вызвать через строку «Выполнить». Строка открывается сочетанием клавиш Win+R. В ней пропишите команду: cleanmgr и нажмите «Ок» или Enter для применения.
- Откроется окошко утилиты. Здесь вам нужно будет только выбрать диск для очистки и нажать «Ок».
- Данной утилите на проверку системного диска на наличие мусорных файлов может потребоваться некоторое время. По завершению сканирования в специальное окно будут выведены все типы файлов, которые вы можете удалить без вреда для компьютера. Отметьте их галочками, если они не отмечены ими по умолчанию и нажмите на кнопку «Ок» в нижней части окна.
Стоит учесть, что этот инструмент может предлагать пункт «Удаление старой версии Windows» в том случае, если вы установили новую версию операционной системы по верх старой. Папка со старой версий ОС может занимать много места на жёстком диске от 5 до 20 гигабайт. Удалив её вы освободите это место, однако не сможете потом вернуться к старой версии операционной системы.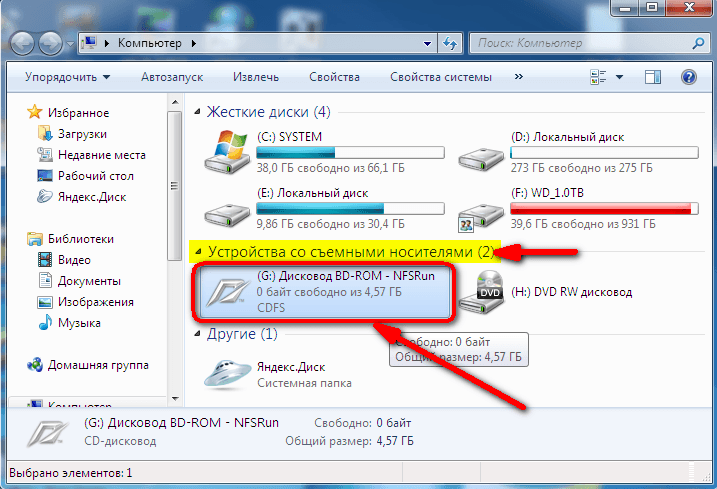
Очищать жёсткий диск рекомендуется на регулярной основе, так как в противном случае на нём просто со временем может остаться мало места. Также мероприятия по оптимизации дискового пространства рекомендуется проводить даже в тех случаях, когда в них нет серьёзной необходимости. Дело в том, что устраняя старые файлы вы также улучшаете работу операционной системы и уменьшаете риски возможных сбоев в её работе в будущем.
Как очистить диск С от мусора
В этой статье разберем, что делать, если компьютер под управлением Windows выдает сообщение «Недостаточно места на диске С” и как почистить этот диск С. Диск С как правило является системным, т.е. на нем находится операционная система, поэтому на нем должно быть всегда достаточно свободного места во избежание замедления работы Windows.
В процессе работы на компьютере со временем накапливается много не нужных, так называемых мусорных файлов. К ним относятся остатки удаленных программ, которые по тем или иным причинам ОС Windows не смогла удалить и временные файлы самой операционной системы, накапливающиеся во время ее работы.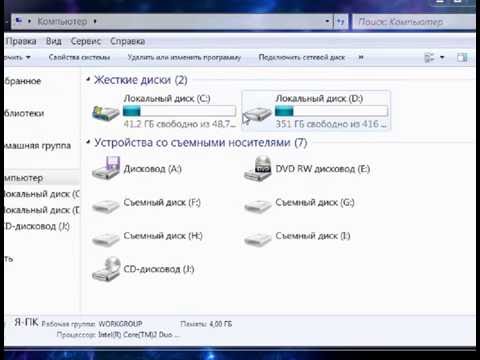 Кроме того, начинающий пользователь компьютера, обыкновенно сохраняет свои документы, музыку, фото и видео именно на диске С. Хотя по умолчанию Windows и предлагает сохранять пользовательские файлы на системном диске С в папках «Видео», «Документы», «Музыка», «Изображения», но делать этого настоятельно не рекомендуется. При переполненном диске С операционная система начинает тормозить, скорость открытия файлов и папок снижается, постоянно всплывает окно предупреждения о нехватке свободного места. О критической нехватке места сигнализирует красная полоса индикатор заполнения диска в папке «Компьютер».
Кроме того, начинающий пользователь компьютера, обыкновенно сохраняет свои документы, музыку, фото и видео именно на диске С. Хотя по умолчанию Windows и предлагает сохранять пользовательские файлы на системном диске С в папках «Видео», «Документы», «Музыка», «Изображения», но делать этого настоятельно не рекомендуется. При переполненном диске С операционная система начинает тормозить, скорость открытия файлов и папок снижается, постоянно всплывает окно предупреждения о нехватке свободного места. О критической нехватке места сигнализирует красная полоса индикатор заполнения диска в папке «Компьютер».
Как очистить диск С вручную
В первую очередь перенесите все ваши документы, изображения, музыку и видео на другой локальный диск, предварительно создав там соответствующие папки. И в будущем всегда сохраняйте ваши файлы на другом диске.
На следующем шаге очистки диска С проверьте, действительно ли нужны вам те или иные установленные программы, насколько часто вы ими пользуетесь и сможете ли вы обойтись без них. Все не нужные приложения нужно удалить, или как вариант, переустановить их на другой локальный диск.
Все не нужные приложения нужно удалить, или как вариант, переустановить их на другой локальный диск.
Проверьте корзину и убедитесь, что находящиеся в ней удаленные файлы вам не понадобятся, и после этого очистите корзину. Для увеличения полезного рабочего пространства на системном диске можно снизить размер корзины. По умолчанию она отнимает 10% от размера раздела и возможно вам будет достаточно и 5%, а остальные 5% добавятся размеру системного диска.
Как почистить системный диск С служебной программой Windows
В составе операционной системы Windows есть служебная программа для очистки дисков от мусора. Запустить ее можно двумя простыми способами: с помощью окна свойств нужного диска и с помощью Главного меню.
Первый способ быстрее второго. Откройте папку «Компьютер» (Главное меню – Компьютер), выберите диск, (в нашем случае диск С),щелчком правой кнопки мыши на нем вызовите контекстное меню, в котором выберите «Свойства» и нажмите кнопку «Очистка диска».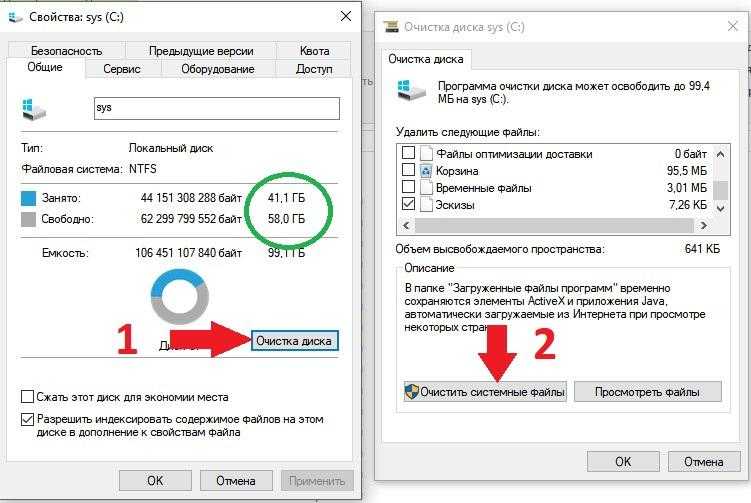
Запустится программа очистки, которая начнет сканировать диск на поиск лишних мусорных файлов, что займет некоторое время. После поиска пользователю будет показано окно со списком того, что можно безопасно удалить и размер удаляемого мусора.
Нажмите кнопку «Ок», после чего подтвердите свое намерение кнопкой «Удалить файлы». Программа начнет процесс очистки диска от мусора.
Для запуска программы из Главного меню щелкните левой кнопкой мыши по кнопке «Пуск», выберите «Все программы», потом папку «Стандартные» и «Служебные», в последней щелкнуть по иконке «Очистка диска».
Очистка диска рассмотрена на примере операционной системы Windows 7. В других версиях Windows алгоритм действий будет похож и никаких затруднений вызвать не должен.
Поделиться.
Как очистить и освободить место на диске «C» Windows
Важнейший диск «C» для большинства людей является ядром ПК, на котором установлена операционная система и хранятся все важные системные файлы. хранится. Неизбежно, это также тот диск, который легче всего заполняется из-за бесконечных обновлений Windows, временных файлов приложений, загруженных файлов, о которых вы забываете, и того факта, что по умолчанию все сохраняется на диск «C». Здесь мы покажем вам, как очистить диск C в Windows, освободить место и впоследствии снова запустить его.
1. Удалить временные файлы
Удаление временных файлов вручную в Windows дает самые немедленные результаты по очистке диска C и освобождению места.
Ниже мы покажем вам несколько трюков, которые автоматически очищают ваши различные временные файлы, но эти методы (такие как контроль памяти и очистка диска) не будут полностью очищать временные файлы, и есть большая вероятность, что самые большие временные файлы, занимающие больше всего места на жестком диске, останутся в папке Temp немного дольше.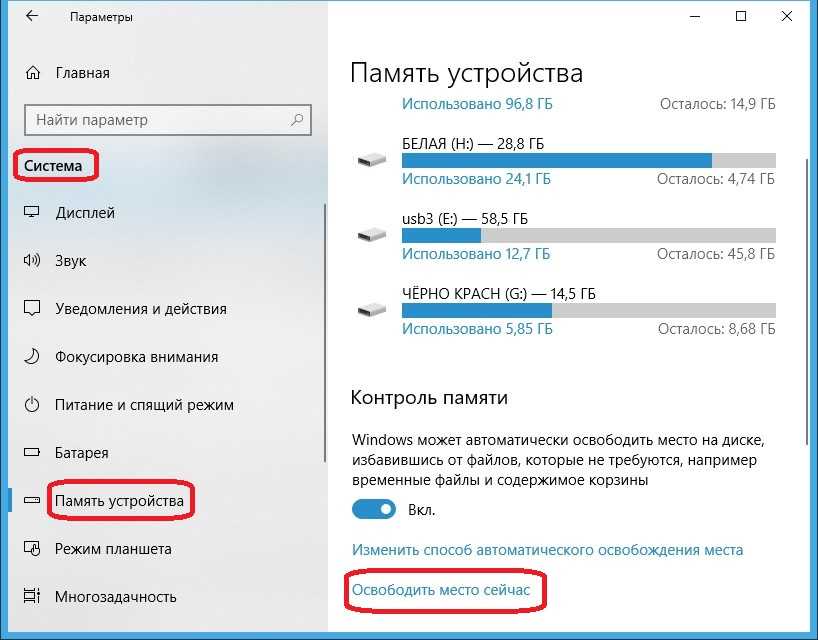 (Автоматические методы будут ждать, пока файлы достигнут определенного возраста — обычно одна неделя — прежде чем удалять их.)
(Автоматические методы будут ждать, пока файлы достигнут определенного возраста — обычно одна неделя — прежде чем удалять их.)
Примечание : убедитесь, что вы ничего не запускаете при удалении временных файлов вручную. Если вы удалите временные файлы, связанные с запущенным в данный момент приложением, оно может выйти из строя, и вы можете потерять все, над чем работали в данный момент.
Чтобы найти основную папку с временными файлами, используйте каталог по умолчанию «C:\Users\Имя пользователя вашего ПК\AppData\Local\Temp». Кроме того, вы можете нажать Win + R , затем ввести %temp% или выполнить поиск «удалить временные файлы» в поле поиска Windows 10/11 или в меню «Пуск» Windows 11.
Чтобы узнать, сколько места занимает папка Temp, выберите все в ней, используя Ctrl + A , затем щелкните правой кнопкой мыши любой файл и выберите «Свойства». Если вы согласны двигаться вперед, убедитесь, что все выбрано с помощью Ctrl + A , щелкните правой кнопкой мыши, затем нажмите «Удалить».
Сводную информацию обо всех этих временных файлах можно найти в «Хранилище» в разделе «Система».
Чтобы удалить эти временные файлы, перейдите на один уровень глубже и сотрите то, что вам не нужно. Эти файлы включают загрузки, очистку Центра обновления Windows, диагностические данные, файлы базы данных средства просмотра, эскизы, данные корзины и многое другое.
2. Storage Sense
Windows имеет удобную функцию под названием Storage Sense, которая отслеживает место на вашем ПК, а затем подключается и очищает его, если у вас заканчивается. Он выполняет базовые функции, такие как очистка корзины, удаление старых файлов из папки «Загрузки» и удаление временных файлов на вашем компьютере.
Хотя в Windows 11 контроль памяти находится непосредственно в разделе «Управление хранилищем», доступ к этой функции можно получить, выбрав «Включить контроль памяти» в настройках системы в Windows 10. Опять же, быстрее найти любой из этих терминов в меню поиска. В некоторых системах этот параметр может отображаться как «настроить контроль памяти или запустить его сейчас».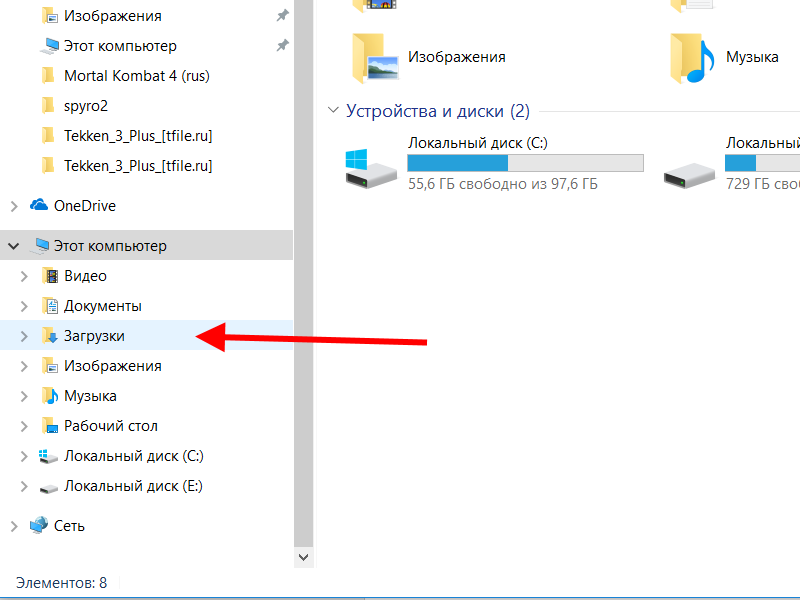
Нажмите «Настроить контроль памяти или запустить его сейчас», затем в новом окне щелкните ползунок в разделе «Контроль памяти», чтобы включить его. Затем вы можете использовать раскрывающееся меню ниже, чтобы выбрать, хотите ли вы, чтобы он запускался, когда у вас мало места, ежедневно, еженедельно или ежемесячно.
В Storage Sense вы также увидите, что можете автоматически удалять файлы, которые находились в корзине в течение определенного периода времени. Это относится и к вашей папке «Загрузки» (которая, по моему опыту, определенно является местом, где неиспользуемые файлы, как правило, задерживаются).
Существует также опция «Освободить место сейчас», которая позволяет стереть многие из этих ненужных файлов всего за несколько минут. Это позволяет мгновенно восстановить несколько гигабайт дискового пространства.
3. Сканирование больших файлов на жестком диске
С помощью Проводника Windows вы можете сканировать файлы по размеру на всем жестком диске.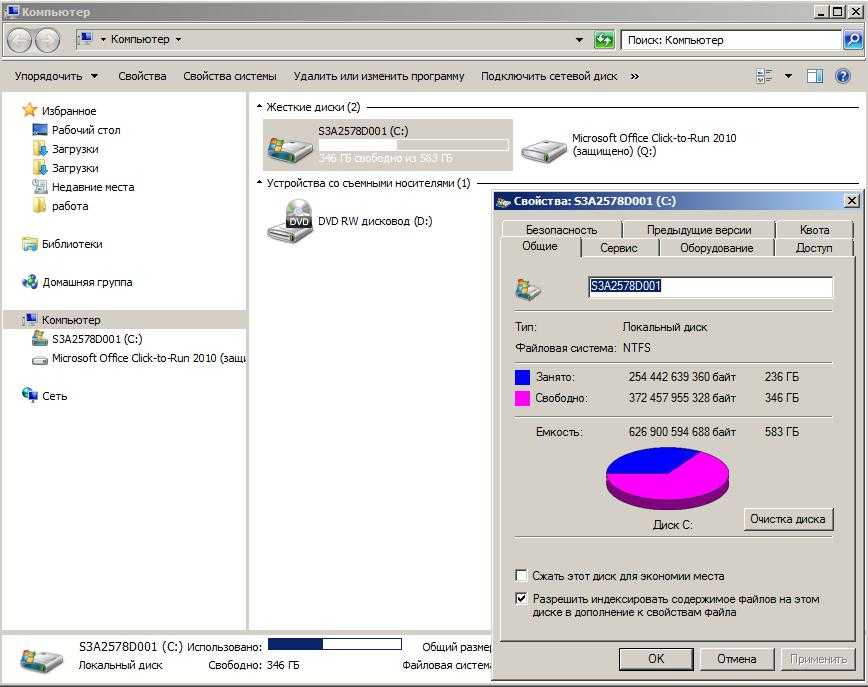 Количество раз, когда я находил огромные избыточные файлы, лежащие без дела годами, просто невероятно.
Количество раз, когда я находил огромные избыточные файлы, лежащие без дела годами, просто невероятно.
Чтобы выполнить этот поиск, откройте окно проводника Windows, выберите диск «C», затем щелкните поле поиска «Поиск (C:)» в правом верхнем углу окна.
Введите «size:», чтобы получить набор параметров автозаполнения, показывающих различные размеры файлов для фильтрации. Вы можете использовать один из этих пресетов или, если вы хотите уточнить размер файла, который вы ищете, введите «размер:> 1 ГБ», чтобы искать файлы размером более 1 ГБ и так далее.
Вы можете удалить файлы прямо из результатов или щелкнуть правой кнопкой мыши, а затем выбрать «Сортировать по -> Размеру», чтобы упорядочить их по размеру и быстро увидеть, какие из них нужно удалить.
Просто протестировав это, я обнаружил старую виртуальную машину Android 7.1, которая мне больше не нужна. Просто не удаляйте ничего, что кажется важным. (Например, файлы из «папки C:Windows» или файлы игры, которые имеют довольно большой размер.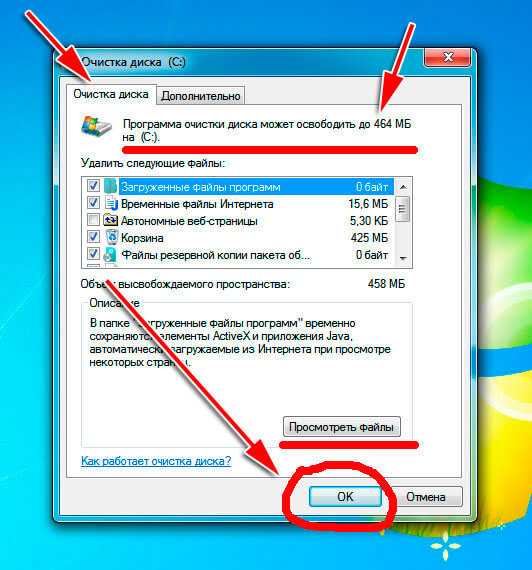 )
)
4. Удалите Windows Shovelware и приложения, занимающие много места
В окне «Приложения и функции» (вы найдете его, щелкнув правой кнопкой мыши кнопку «Пуск») вы можете отсортировать список по «Размеру», чтобы увидеть, какие приложения наиболее требовательны к жесткому диску. Вы можете быть удивлены результатами и, возможно, захотите удалить приложения по мере необходимости. Подумайте, действительно ли вам нужны все эти приложения, занимающие много места, и удалите их по мере необходимости.
Еще одна вещь, которая может вас удивить, это то, что вы являетесь счастливым обладателем таких игр, как Bubble Witch 3 Saga и Minecraft, которых вы никогда не хотели! Однако простого удаления их из списка «Приложения и функции» недостаточно, и вам нужно будет удалить их с помощью Powershell. Для этого прочитайте наше руководство по удалению предустановленных приложений Windows.
5. Очистка места на диске
Возможно, вы знаете о встроенной в Windows утилите очистки диска, но не использовали ее. Это первое, на что стоит обратить внимание, чтобы освободить место.
Это первое, на что стоит обратить внимание, чтобы освободить место.
Чтобы начать использовать его, запустите проводник Windows, щелкните правой кнопкой мыши диск C и выберите «Свойства» из списка.
После открытия окна «Свойства» нажмите «Очистка диска», чтобы открыть утилиту. Здесь в поле «файлы для удаления» установите все флажки, такие как «Файлы дампа ошибок системной памяти», «Корзина», «Настройка файлов журнала» и т. д.
После того, как вы установили все нужные флажки, нажмите «ОК», чтобы освободить место на диске, занимаемое указанными выше файлами. Сколько места вы освободите, зависит от того, насколько сильно вы пренебрегли своим диском «C». Вы также можете очистить системные файлы, чтобы вернуть потерянное пространство.
6. Отключение гибернации в Windows 10/11
Спящий режим — это удобная функция, которую вы можете использовать в Windows, чтобы легко выключить компьютер, сохраняя при этом текущее состояние, чтобы вы могли возобновить работу при включении компьютера.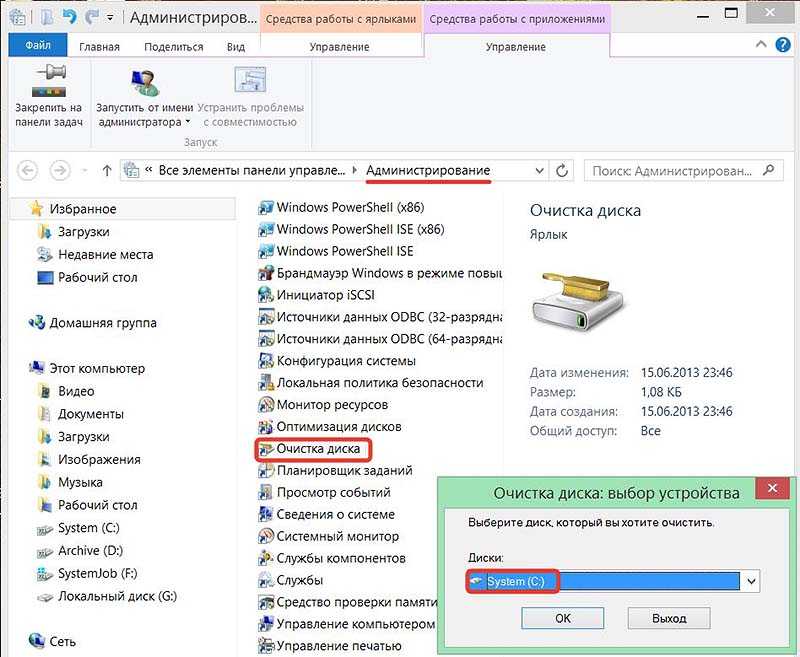 Тем не менее, он может занимать огромное количество места на диске, поскольку он резервирует место на вашем жестком диске, равное количеству содержимого, сохраненному в вашей оперативной памяти. (Поэтому потенциально, чем больше у вас оперативной памяти, тем больше места на диске она использует.)
Тем не менее, он может занимать огромное количество места на диске, поскольку он резервирует место на вашем жестком диске, равное количеству содержимого, сохраненному в вашей оперативной памяти. (Поэтому потенциально, чем больше у вас оперативной памяти, тем больше места на диске она использует.)
Чтобы отключить спящий режим в Windows 10, выполните поиск «Параметры питания и сна» и перейдите к «Дополнительные параметры питания». Доступ к нему также можно получить из «Панель управления -> Оборудование и звук». В Windows 11 вы можете напрямую перейти к опции «Система -> Питание и батарея».
Щелкните ссылку «Выберите, что делают кнопки питания» на панели слева. Это действие приведет вас к окну системных настроек.
Нажмите «Изменить настройки, которые в данный момент недоступны». Это действие активирует все отключенные опции.
Прокрутите вниз и снимите флажок «Спящий режим», чтобы отключить спящий режим. Если он уже не отмечен, вам больше ничего делать не нужно.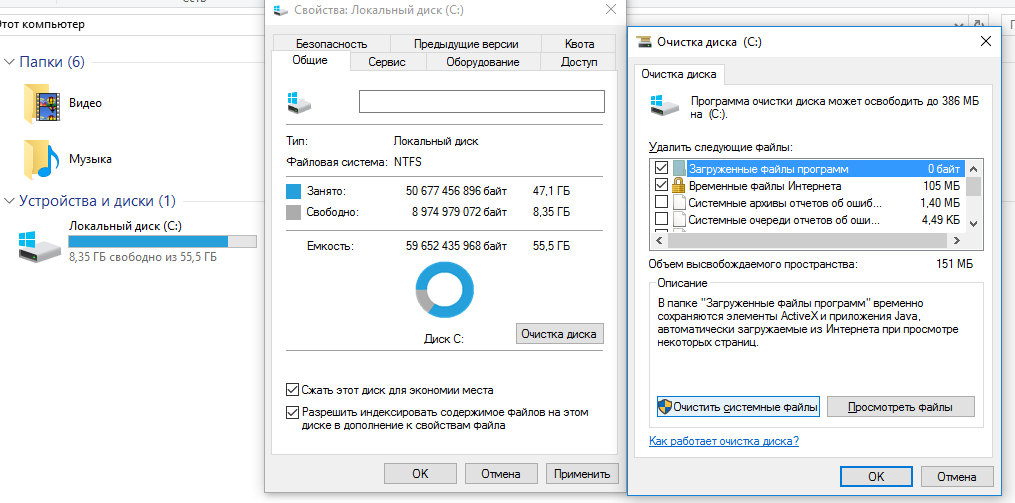
7. Удалить кэш браузера и файлы cookie
Временные файлы Интернета, такие как кэш браузера и файлы cookie, занимают немного места на диске C, поэтому очистка этих временных файлов предоставит вам дополнительное свободное пространство.
В Chrome перейдите в «Настройки» -> «Дополнительно» -> «Конфиденциальность и безопасность», затем «Очистить данные браузера».
В Firefox перейдите в «Параметры» -> «Конфиденциальность и безопасность», затем в разделе «История» выберите «Очистить недавнюю историю».
В Microsoft Edge перейдите в «Настройки» -> «Очистить данные браузера» -> «Выберите, что нужно очистить» и убедитесь, что выбраны параметры «Кэшированные данные» и «Файлы cookie».
8. Удалить старые файлы обновления Windows, предыдущие установки
Windows имеет тенденцию удерживать старые (и в основном избыточные) системные файлы. По большей части вы можете удалить эти файлы, особенно если вы установили текущую версию Windows поверх предыдущей версии.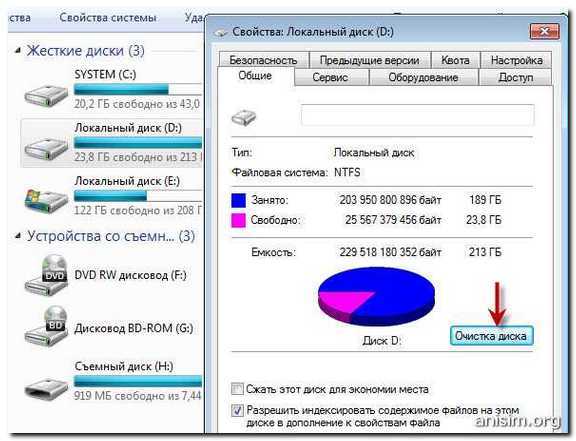 Для этого:
Для этого:
1. Откройте проводник Windows, щелкните правой кнопкой мыши диск C и выберите «Свойства».
2. Нажмите «Очистка диска», затем в новом окне нажмите «Очистить системные файлы», чтобы открыть окно расширенной очистки диска.
3. Установите флажок «Файлы журнала обновления Windows» и, если там что-то есть, флажок «Предыдущие установки Windows».
Я не знал, что на моем ноутбуке все еще было достаточно места, связанного с файлами журнала очистки Центра обновления Windows и обновления Windows, из-за чего было занято почти 3,5 ГБ места на жестком диске.
Очистка ненужных файлов занимает несколько минут, но стоит дополнительного места, полученного на диске C.
Здесь есть и другие флажки, но по большей части они не занимают много места и их можно не трогать. Когда вы будете готовы, нажмите «ОК», чтобы очистить жесткий диск.
9. Уменьшите размер папки WinSxS
Папка WinSxS находится на диске C вашего ПК в папке Windows, например, «C:\Windows\WinSxS».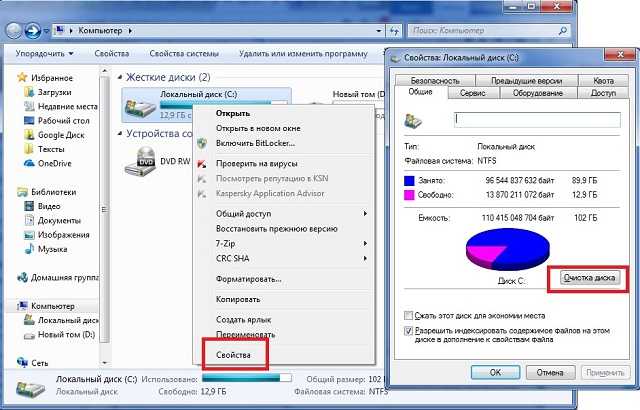 Он хранит необходимые файлы для восстановления вашей системы. Вы можете легко уменьшить размер этой папки, но это сопровождается предупреждением ниже.
Он хранит необходимые файлы для восстановления вашей системы. Вы можете легко уменьшить размер этой папки, но это сопровождается предупреждением ниже.
Предупреждение : не удаляйте никакие файлы непосредственно из папки WinSxS или из самой папки. Это сильно повредит вашу систему и сделает невозможным перезапуск или восстановление.
1. Очень важно действовать осторожно и обрабатывать эти файлы непосредственно из планировщика заданий.
2. Когда он откроется, найдите «Библиотека планировщика заданий -> Microsoft -> Windows -> Обслуживание -> StartComponentCleanup» и щелкните правой кнопкой мыши, чтобы выбрать «Выполнить».
3. Подождите несколько минут, пока операция завершится.
10. Сделать файлы OneDrive и File Explorer доступными только в сети
Файлы OneDrive и FileExplorer можно сделать доступными только в сети. Это значительно сэкономит место, которое вы используете на диске C. Если у вас есть надежный и быстрый Интернет, вы должны воспользоваться этим удивительным советом по экономии места.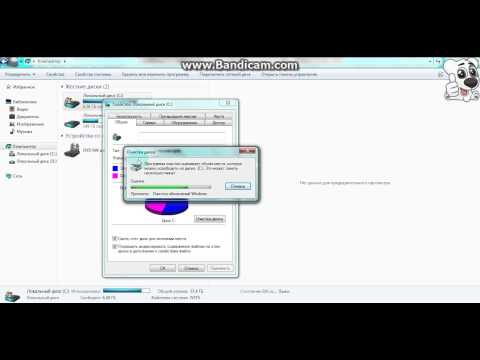
Для OneDrive выберите приложение OneDrive в меню «Пуск» в Windows 11 и в поле поиска в Windows 10. Войдите в систему, используя свою учетную запись Microsoft, используемую на локальном ПК. Перейдите в папку OneDrive, нажав «Далее».
Щелкните правой кнопкой мыши любую вложенную папку OneDrive, и если они занимают много места, сделайте их «только онлайн» вместо того, чтобы размещать их на устройстве, чтобы они всегда были доступны.
Описанные выше методы можно повторить для любых файлов или папок в окне проводника. Делая их только онлайн, вы можете получить к ним доступ в любое время. Конечно, если у вас есть важные данные, к которым вам всегда нужен доступ, вы захотите сделать их доступными на своем устройстве.
Часто задаваемые вопросы
1. Одинаковы ли методы очистки диска C для Windows 10 и Windows 11?
Да, методы очистки диска C очень похожи для Windows 10 и Windows 11. Могут быть небольшие различия в расположении некоторых пунктов меню, но методы очистки диска C применимы для обеих Windows 10 и Windows 11.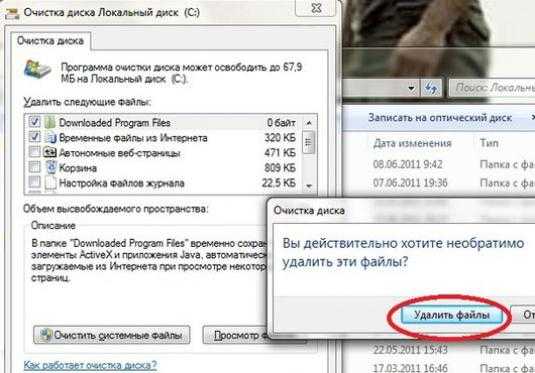
2. Следует ли мне использовать программу очистки диска для диска C?
Всегда следует выбирать встроенные методы Windows для очистки дискового пространства, включая диск C. В этом руководстве мы подробно рассмотрели многие из этих нативных методов.
Периодические обновления Microsoft Windows — самый надежный способ проверки целостности вашей системы. Программное обеспечение сторонних производителей делает многое из того же, что и собственные инструменты: они могут идентифицировать временные файлы, файлы, ожидающие обновления, файлы в корзине и т. д.
Однако, если они случайно удалят какие-либо важные файлы, такие как файлы папок WinSxS, это может доставить вам много неприятностей. Это может помешать вам откатить обновления или самостоятельно устранить проблемы с Windows. По большому счету, я бы не рекомендовал использовать какое-либо стороннее программное обеспечение для очистки диска Windows. Это приносит больше вреда, чем пользы. Избегайте таких инструментов, как CCleaner и Wondershare RecoverIt.
3. Почему мой диск C автоматически заполняется?
При регулярном использовании диск C будет постоянно заполняться. Каждый файл и папка, которые вы создаете (на любом диске), влияют на доступное пространство на диске C. Вы закончили восстановление системы? Это определенно выделит определенное количество места на диске C.
Если вы давно не обновляли свой компьютер, он может стать уязвимым для вредоносных программ, и удалить файлы может быть сложно. Конечно, мы часто забываем удалять временные файлы, ненужные программы и приложения, занимающие много места. Все это играет роль в автоматическом заполнении диска C.
Мы рассмотрели несколько лучших способов очистки диска C в Windows. Это хорошо время от времени повторять эту рутину, но желательно убедиться, что она не переполняется в первую очередь. Читайте дальше, чтобы узнать о некоторых собственных способах очистки реестра Windows. Если вы хотите упростить установку Windows, узнайте, как установить Chromium в Windows. У нас также есть руководство по просмотру сведений о сетевом адаптере в Windows.
У нас также есть руководство по просмотру сведений о сетевом адаптере в Windows.
Саяк Борал
Саяк Борал — технический писатель с более чем одиннадцатилетним опытом работы в различных отраслях, включая полупроводники, Интернет вещей, корпоративные ИТ, телекоммуникации OSS/BSS и сетевую безопасность. Он писал для MakeTechEasier по широкому кругу технических тем, включая Windows, Android, Интернет, руководства по оборудованию, браузеры, программные инструменты и обзоры продуктов.
Подпишитесь на нашу рассылку!
Наши последние учебные пособия доставляются прямо на ваш почтовый ящик
Подпишитесь на все информационные бюллетени.
Регистрируясь, вы соглашаетесь с нашей Политикой конфиденциальности, а европейские пользователи соглашаются с политикой передачи данных. Мы не будем передавать ваши данные, и вы можете отказаться от подписки в любое время.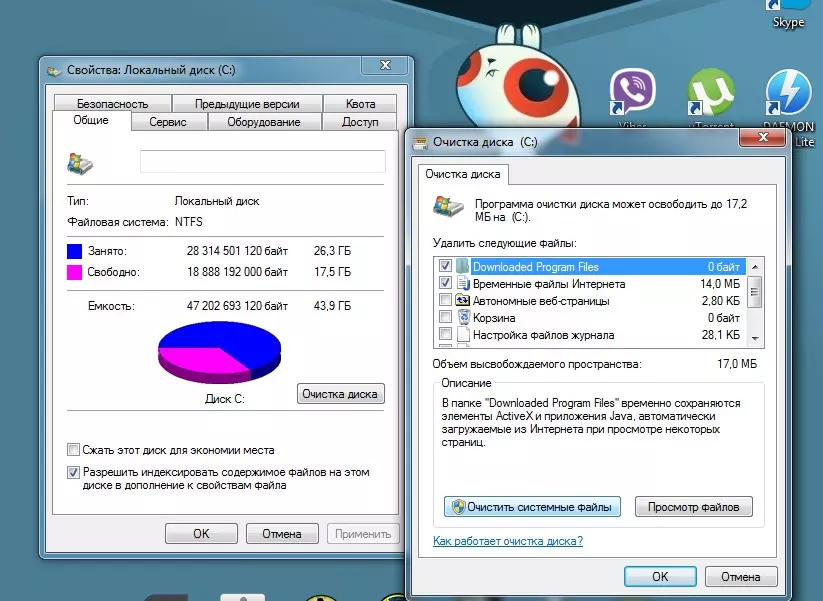
Как очистить диск C в Windows
Вам кажется, что ваш компьютер работает медленнее, чем раньше? Вы начали замечать появление некоторых ошибок? Или некоторые из ваших программ требуют больше времени для запуска? Если это так, не паникуйте.
Наиболее распространенная причина замедления — это загромождение диска C старыми файлами и ненужными программами. Со временем эти файлы могут занимать много места на вашем диске и даже замедлять выполнение определенных команд на вашем ПК.
В этой статье показано, как очистить диск C в Windows, чтобы освободить место и ускорить восстановление.
Как очистить диск C в Windows 11
Windows 11 — новейшая версия давней операционной системы Microsoft. Он сочетает в себе некоторые функции других версий, таких как Windows 7 и 10, и уникальные функции.
К ним относятся технология Xbox для игр, Microsoft Teams для лучшего общения и поддержка Android, чтобы вы могли наслаждаться любимыми мобильными приложениями прямо на своем ПК.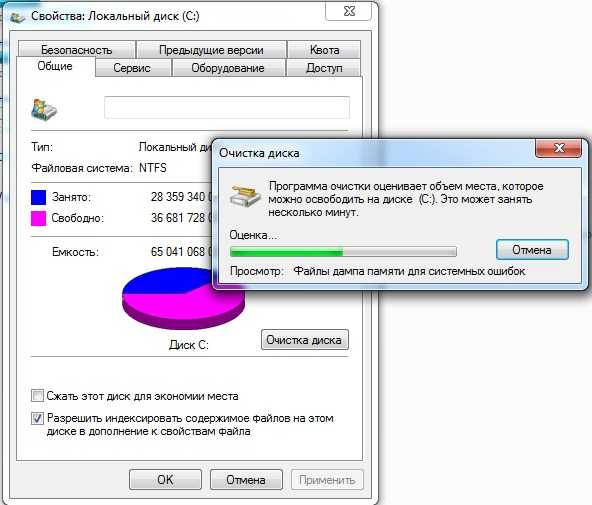
Но даже со всеми этими функциями Windows 11 не застрахована от загромождения диска C. Во всяком случае, новые утилиты означают, что вам, вероятно, придется иметь дело с еще большим количеством ненужных и временных данных.
К счастью, Windows 11 предлагает несколько инструментов для очистки диска C и освобождения места для дополнительных приложений при одновременном повышении производительности.
Давайте посмотрим, как работает каждый инструмент.
Очистка диска
Очистка диска — это утилита Windows, которая отлично справляется с очисткой диска C. Он удаляет все остаточные и временные файлы, которые больше не нужны, освобождая место для новых данных.
Вот как его использовать:
- Откройте проводник, одновременно нажав клавиши Windows и E. Это должно открыть окно со всеми вашими существующими дисками, включая C.
- Щелкните правой кнопкой мыши диск C и выберите «Свойства» во всплывающем меню.
- Когда откроется окно «Свойства», нажмите «Очистка диска».
 В этот момент эта утилита начнет работать в фоновом режиме, чтобы определить, сколько места вы можете освободить, очистив ненужные файлы и удалив папки, содержащие любые нежелательные файлы.
В этот момент эта утилита начнет работать в фоновом режиме, чтобы определить, сколько места вы можете освободить, очистив ненужные файлы и удалив папки, содержащие любые нежелательные файлы. - После сканирования системы на наличие мусора вы должны увидеть новое окно со списком типов файлов, которые можно удалить. Установите флажок для каждой категории, а затем нажмите кнопку «ОК» в нижней части окна.
- Подтвердите удаление во всплывающем окне, чтобы начать процесс.
Папка Temp
Папка Temp — это общий термин, используемый для описания каталога «временного хранилища данных» для Microsoft Windows. Он хранит временные файлы, используемые приложениями для бесперебойной работы, но их можно легко удалить, когда они больше не используются.
Вот как это сделать:
- Одновременно нажмите клавиши Windows и R, чтобы открыть команду «Выполнить».
- Когда откроется окно команды «Выполнить», напишите «% temp%» и нажмите «ОК».

- Нажмите «Продолжить», если появится сообщение, предупреждающее о том, что вы собираетесь получить постоянный доступ к конфиденциальной папке.
- Когда откроется окно Temp, нажмите Ctrl+A, чтобы выбрать все папки и файлы в папке Temp.
- Нажмите кнопку «Удалить» в верхней части окна, чтобы начать процесс очистки.
Как очистить диск C в Windows 10
Windows 10, несомненно, является одной из самых популярных операционных систем в серии Windows, но у нее есть один существенный недостаток: она не очищает автоматически ненужные файлы и остаточные содержание.
Если вы не хотите, чтобы эти ненужные файлы замедляли работу вашего компьютера и занимали ценное место на диске C, удалите их следующим образом:
Использование утилиты Storage Sense
Функция Storage Sense в Windows 10 была разработана для автоматического определения потребностей вашего устройства и освобождения места при необходимости. Он запускается автоматически, чтобы найти и удалить временные файлы, очистить корзину и удалить старые обновления Windows и другие временные файлы.
Вот как включить функцию Storage Sense на вашем ПК:
- Откройте меню «Пуск» и выберите «Настройки».
- Когда откроется окно «Настройки», введите «Контроль памяти» в строке поиска вверху, а затем «Ввод».
- После открытия окна «Хранилище» щелкните ползунок, чтобы включить утилиту «Контроль памяти».
- Нажмите «Настроить контроль памяти или запустить сейчас».
- Выберите, как часто вы хотите, чтобы функция сканировала нежелательные файлы. Для достижения наилучших результатов вы должны выбрать «ежедневно».
- Чтобы немедленно освободить место, нажмите кнопку «Очистить сейчас» в нижней части окна.
Использование Disk Cleaner
Disk Cleaner — одно из немногих приложений, которые можно найти как в Windows 11, так и в Windows 10. Оно может помочь избавить вашу систему от ненужных и других временных или нежелательных данных, которые могут замедлить работу вашего ПК.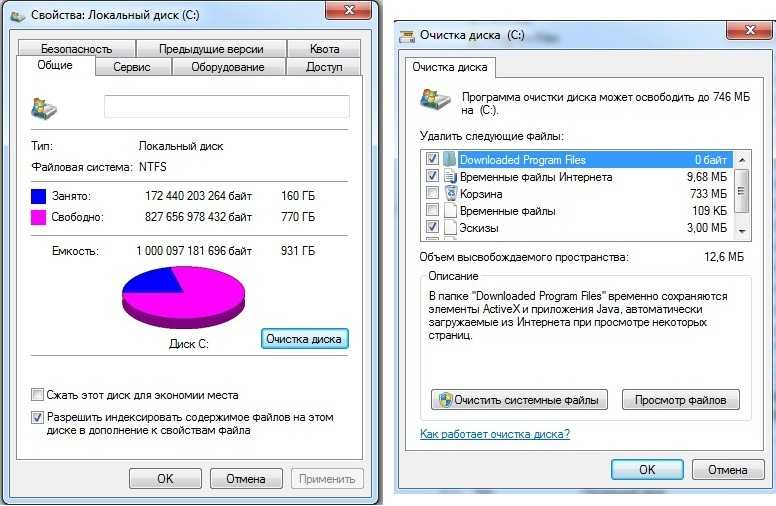
Вот как его использовать:
- Нажмите одновременно клавиши Windows и E, чтобы открыть Проводник.
- Щелкните правой кнопкой мыши диск C и выберите «Свойства».
- Нажмите «Очистка диска».
- После того, как Disk Cleaner просканирует вашу систему на наличие мусора, вы должны увидеть новое окно со списком типов файлов, которые можно удалить. Чтобы удалить определенную категорию файлов, установите флажок рядом с ней.
- Нажмите кнопку «ОК» в нижней части окна.
- Подтвердите перемещение во всплывающем окне, чтобы начать очистку.
Как очистить диск C в Windows 7
Windows 7 поставляется с утилитой Disk Cleanup, которая позволяет освободить место на диске C путем удаления ненужных файлов, таких как старые резервные копии или временные файлы, созданные приложениями во время работы. бег.
Вот как запустить утилиту:
- Нажмите одновременно клавиши Windows и E, чтобы открыть Проводник.


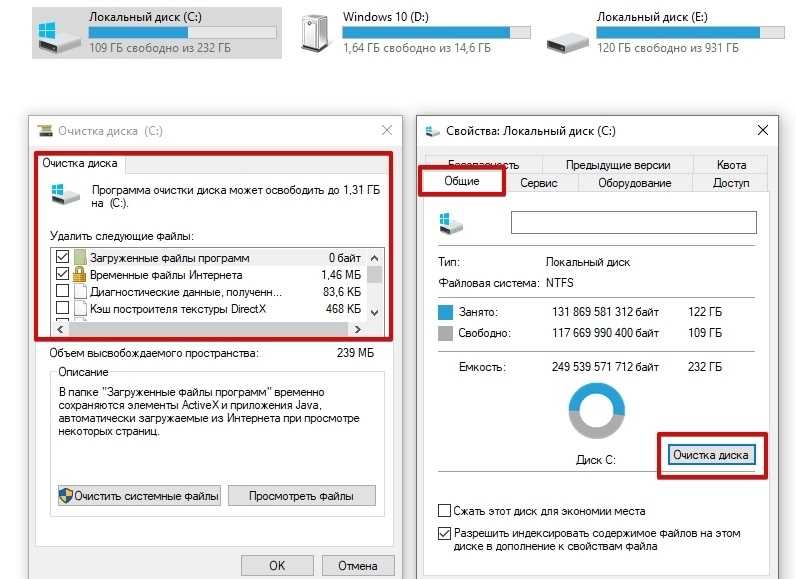 Опять же, ожидайте завершения процесса очистки системы от мусорных файлов.
Опять же, ожидайте завершения процесса очистки системы от мусорных файлов.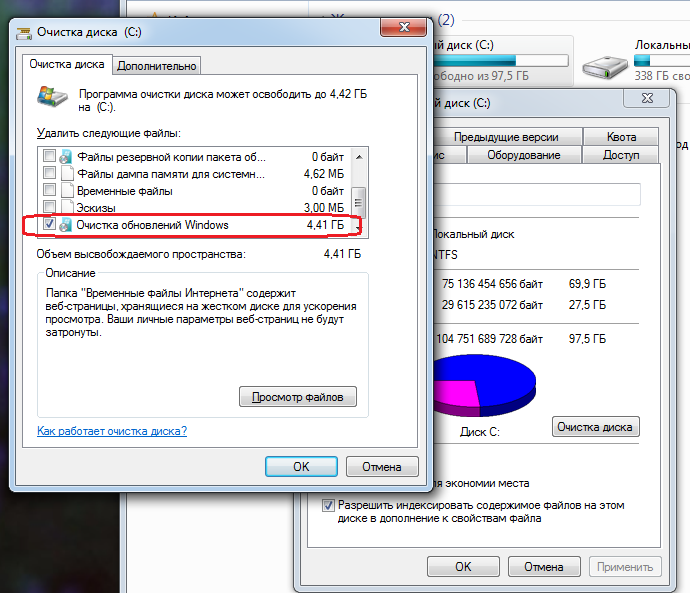
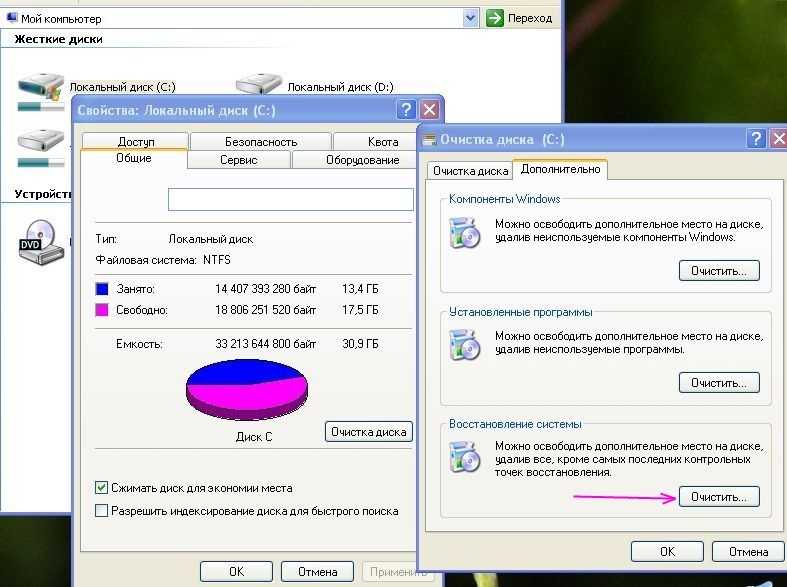
 Они нужны для того, чтобы при критическом сбое пользователь мог откатиться до того момента, когда система работала нормально. Однако слишком много точек восстановления не так нужны, но при этом они могут занимать десятки гигабайт драгоценного пространства на диске. Перейдите в раздел «Восстановления системы», чтобы начать взаимодействовать с ними.
Они нужны для того, чтобы при критическом сбое пользователь мог откатиться до того момента, когда система работала нормально. Однако слишком много точек восстановления не так нужны, но при этом они могут занимать десятки гигабайт драгоценного пространства на диске. Перейдите в раздел «Восстановления системы», чтобы начать взаимодействовать с ними. д. Нажмите по этим папкам правой кнопкой мыши и выберите из контекстного меню вариант «Вырезать». Также вы можете использовать комбинацию клавиш Ctrl+X.
д. Нажмите по этим папкам правой кнопкой мыши и выберите из контекстного меню вариант «Вырезать». Также вы можете использовать комбинацию клавиш Ctrl+X. Вы их можете перенести в какую-нибудь папку, расположенную на другом локальном диске или просто удалить. При выборе последнего варианта не забывайте о том, что эти файлы скорее всего будут изначально перемещены в «Корзину». Про то, как почистить её было написано в инструкции выше.
Вы их можете перенести в какую-нибудь папку, расположенную на другом локальном диске или просто удалить. При выборе последнего варианта не забывайте о том, что эти файлы скорее всего будут изначально перемещены в «Корзину». Про то, как почистить её было написано в инструкции выше.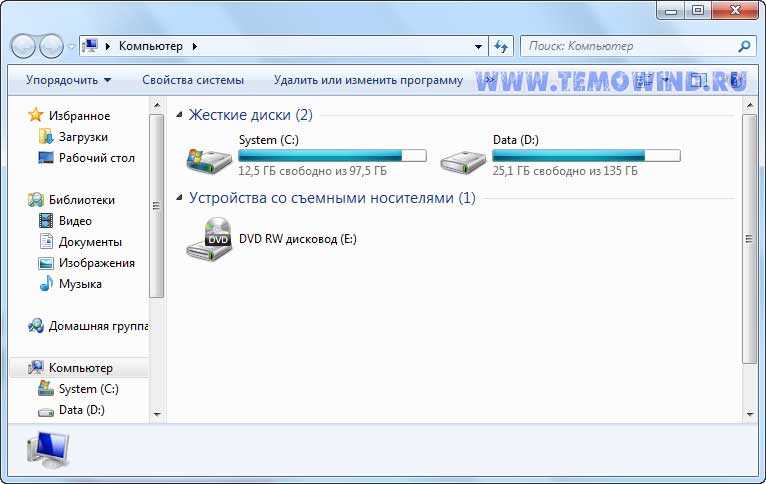 Они больше не предоставляют какого-либо интереса, поэтому их тоже можно удалить безвозвратно. Как правило, такие файлы расположены в папках, которые имеют наименование ранее удалённой программы. При обнаружении таковой папки её можно удалить с компьютера полностью;
Они больше не предоставляют какого-либо интереса, поэтому их тоже можно удалить безвозвратно. Как правило, такие файлы расположены в папках, которые имеют наименование ранее удалённой программы. При обнаружении таковой папки её можно удалить с компьютера полностью; В этот момент эта утилита начнет работать в фоновом режиме, чтобы определить, сколько места вы можете освободить, очистив ненужные файлы и удалив папки, содержащие любые нежелательные файлы.
В этот момент эта утилита начнет работать в фоновом режиме, чтобы определить, сколько места вы можете освободить, очистив ненужные файлы и удалив папки, содержащие любые нежелательные файлы.