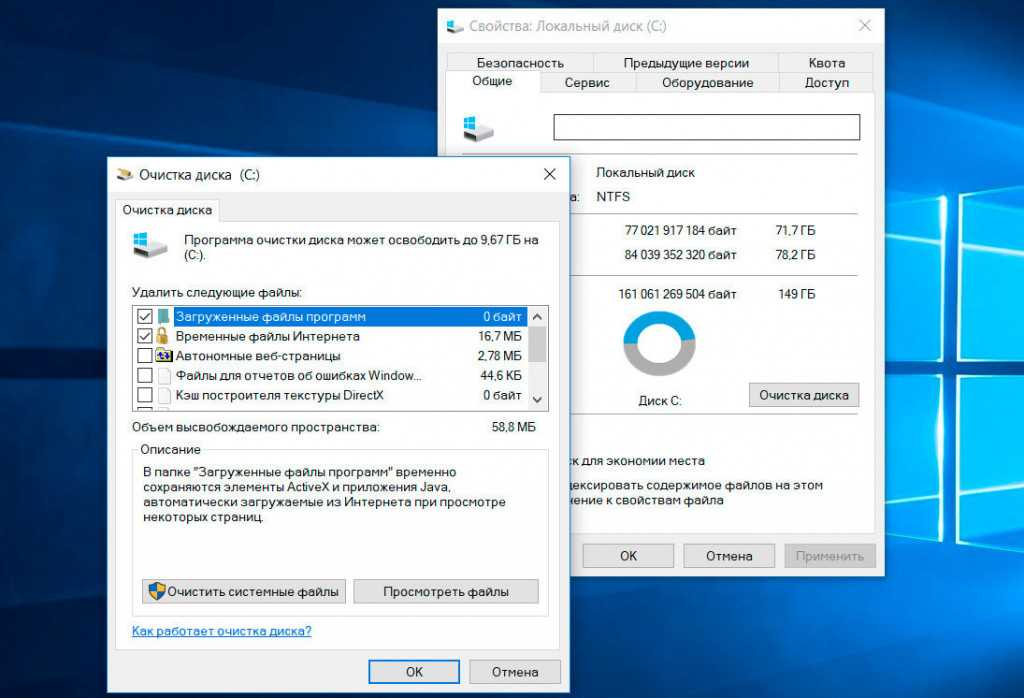Как почистить локальный диск с на windows 7: Очистка диска в Windows — Служба поддержки Майкрософт
\ Если у вас возникли проблемы с компьютером, важно начать с проверки основ. Убедитесь, что на вашем компьютере достаточно памяти, последняя операционная система и стабильное подключение к Интернету. Если у вас все еще есть проблемы, вы можете попробовать очистить локальный диск вашего компьютера. Это поможет удалить любые временные файлы или программы, которые могут вызывать сбои в работе компьютера. Чтобы очистить локальный диск, выполните следующие действия. 1. Закройте все открытые программы 2. Нажмите кнопку «Пуск», а затем нажмите «Компьютер». « 3. В окне «Компьютер» нажмите «Локальный диск (C. )» значок 4. Щелкните правой кнопкой мыши «Локальный диск (C. )» и выберите «Свойства. « 5. В «Локальный диск (C. ) в окне «Свойства», перейдите на вкладку «Инструменты». 6. Нажмите на кнопку «Очистить» 7. Нажмите на кнопку «ОК» 8. Перезагрузите компьютер Оглавление Show
Важнейший диск «C» для большинства людей является ядром ПК, где установлена операционная система и хранятся все важные системные файлы; . В этой статье мы покажем вам, как очистить диск C в Windows, освободить место, а затем снова запустить его. 1. Удалить временные файлыУдаление временных файлов вручную в Windows дает самые быстрые результаты для очистки диска C и освобождения места Мы покажем вам несколько трюков, которые автоматически очищают ваши различные временные файлы, но эти методы (такие как Storage Sense и Disk Clean-up) не будут выполнять полную работу по очистке временных файлов, а также самые большие и самые тяжелые для жесткого диска. При ручном удалении временных файлов убедитесь, что вы ничего не запускаете; Каталог по умолчанию для поиска основной папки с временными файлами — «C. UsersИмя пользователя вашего ПКAppDataLocalTemp. » Либо нажмите Win + R, затем введите Саяк Борал Саяк Борал — технический писатель с более чем одиннадцатилетним опытом написания статей для MakeTechEasier по различным техническим темам, таким как Windows, Android, Интернет, руководства по оборудованию, браузеры, программные инструменты и обзоры продуктов. Подписывайтесь на нашу новостную рассылку Наши самые последние уроки будут доставлены прямо на ваш почтовый ящик Подпишитесь на все информационные бюллетени Вы соглашаетесь с нашей Политикой конфиденциальности, регистрируясь, а европейские пользователи соглашаются с политикой передачи данных; Считаете ли вы, что ваш компьютер работает медленнее, чем раньше? Наиболее распространенной причиной этого замедления является то, что диск C загроможден старыми файлами и ненужными программами, которые могут занимать много места на вашем диске и даже замедлять выполнение определенных команд на вашем ПК с течением времени. Эта статья покажет вам, как очистить диск C в Windows, чтобы освободить место и восстановить скорость. Как очистить диск C в Windows 11Windows 11 — это самая последняя версия долгоживущей операционной системы Microsoft, сочетающая в себе некоторые функции предыдущих версий, таких как Windows 7 и 10, а также новые функции. К ним относятся технология Xbox для игр, Microsoft Teams для улучшения связи и поддержка Android, позволяющая использовать ваши любимые мобильные приложения на ПК. Даже со всеми этими функциями Windows 11 не застрахована от беспорядка на диске C; К счастью, Windows 11 включает в себя ряд инструментов для очистки диска C и освобождения места для большего количества приложений при одновременном повышении производительности. Давайте посмотрим, как работает каждый инструмент Очистка дискаОчистка диска — это утилита Windows, которая очищает диск C, удаляя все остаточные и временные файлы, которые больше не нужны, освобождая место для новых данных. Вот как это использовать
Временная папкаПапка Temp — это общий термин для каталога «временного хранилища данных» Microsoft Windows, в котором хранятся временные файлы, используемые приложениями для бесперебойной работы, но их можно легко удалить, когда они больше не нужны. Вот как это сделать
Как очистить диск C в Windows 10Windows 10, без сомнения, является одной из самых популярных операционных систем в серии Windows, но у нее есть один существенный недостаток. он не очищает автоматически ненужные файлы и остаточный контент Если вы не хотите, чтобы эти нежелательные файлы замедляли работу вашего компьютера и занимали ценное место на диске C, выполните следующие действия, чтобы удалить их. Использование утилиты Storage SenseФункция Storage Sense в Windows 10 была разработана для автоматического определения потребностей вашего устройства и освобождения места по мере необходимости, включая поиск и удаление временных файлов, очистку корзины и удаление старых обновлений Windows и других временных файлов. Вот как активировать Storage Sense на вашем ПК
Использование средства очистки дискаDisk Cleaner — одно из немногих приложений, которые можно найти как в Windows 11, так и в Windows 10. Это может помочь вам избавиться от ненужных и других временных или нежелательных данных, которые могут замедлить работу вашего компьютера. Вот как это использовать
Как очистить диск C в Windows 7Очистка диска — это утилита, включенная в Windows 7, которая позволяет освободить место на диске C, удалив ненужные файлы, такие как старые резервные копии или временные файлы, созданные приложениями во время их работы. Вот как использовать инструмент
Зафиксируйте лучшую производительностьПоскольку Windows по умолчанию сохраняет временные файлы, загрузки, обновления и все программы, которые вы установили на свой компьютер, на диск C, этот диск имеет репутацию самого загроможденного из всех дисков. К счастью, есть способы безопасно навести порядок на диске C, зафиксировать улучшенную производительность и при этом оставить место для программ или приложений. Пробовали ли вы использовать какой-либо из инструментов, упомянутых в этой статье, для очистки диска Windows C? Когда локальный диск C заполнен, что мне нужно удалить?Нажмите вместе клавишу Windows+R, введите %temp%, выберите все и удалите их. Затем перейдите на диск C, щелкните правой кнопкой мыши-> свойства-> общие-> очистка диска-> очистка системных файлов-> выберите временные файлы и удалите их, наконец, перейдите в настройки-> система-> хранилище-> настроить память-> очистить . Мой диск C действительно настолько заполнен?Другой эффективный способ, который вы можете попробовать, – это освободить место на жестком диске. Обычно бесполезные большие ненужные файлы, большие файлы, огромные установленные программы и временные файлы занимают больше всего места на вашем системном диске C после длительного использования вашего ПК. бесполезные большие ненужные файлы, большие файлы, огромные установленные программы и временные файлы занимают больше всего места на системном диске C после использования компьютера в течение . Таким образом, другой эффективный метод, который вы можете попробовать, — это освободить место на жестком диске. Как лучше всего очистить грязный диск C?Способ 1. Откройте «Этот компьютер/Мой компьютер», щелкните правой кнопкой мыши диск C и выберите «Свойства». Выберите файлы, которые вы хотите удалить с диска C, и нажмите «Очистка диска». Для подтверждения операции нажмите ОК |
Как очистить локальный диск C в Windows 7
На днях нужно было обновить несколько программ, но столкнулся с проблемой — у меня недостаточно места на диске С. Компьютер офисный и у него изначально на диск С был выделен только необходимый на момент установки размер: для системы, основных программ и небольшой запас «на черный день». Запаса, как Вы уже догадались, было недостаточно. Переустановка системы, чтобы заново разбить диски даже не обсуждается.
Первым делом открыл Пуск — Панель управления — Удаление программ и стал удалять ненужные и старые программы, которыми вряд ли воспользуюсь в ближайшее время. Таких программ оказалось совсем немного и значительного прибавления места они не дали.
Затем запустил очистку диска. Откройте Компьютер, нажмите правой клавишей мыши по диску С, выберите Свойства, нажмите кнопку «Очистка диска …» рядом с диаграммой. Отметьте галочками какие данные Вы хотите удалить. Я отметил все. Наибольший эффект дает удаление временных файлов MS Office (почти 300 Мб) и файлов резервного копирования обновлений (540 Мб).
Теперь можно запустить или скачать программу для очистки диска, например, CCleaner. Она удаляет временные файлы некоторых программ и чистит кэш браузеров.
Так же место поможет освободить переустановка некоторых объемных программ на другой диск, например, Adobe Photoshop, MS Office, и т. д. Вы так же можете настроить некоторые программы, что бы они хранили свои данные на других дисках, например, перенести свои базы данных MS SQL Server предварительно ужав их с помощью команды Tasks – Shrink в меню базы MS SQL Management Studio.
Вы можете перенести системные папки на другой диск, такие как «Документы», указав в свойствах папки новое место.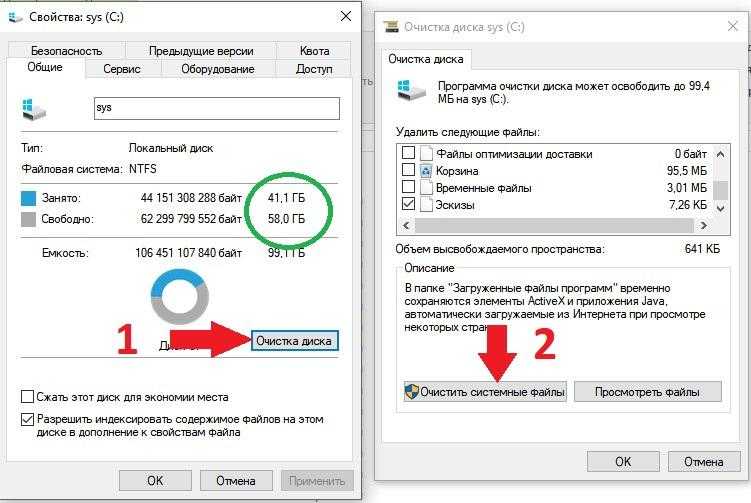 Для этого нажмите правой клавишей мыши по папке «Документы», выберите пункт «Свойства», нажмите кнопку «Добавить папку …», укажите новую папку для документов на более свободном диске, выберите эту папку в списке и нажмите кнопку «Задать папку для сохранения».
Для этого нажмите правой клавишей мыши по папке «Документы», выберите пункт «Свойства», нажмите кнопку «Добавить папку …», укажите новую папку для документов на более свободном диске, выберите эту папку в списке и нажмите кнопку «Задать папку для сохранения».
Отключение спящего режима даст вам свободное место на диске в объеме всей имеющейся у Вас оперативной памяти. У меня это 2 Гб. Для этого зайдите в Пуск — Панель управления — Система и безопасность — Электропитание. В левой колонке выберите «Настройки отключения дисплея». Напротив пункта «Переводить компьютер в спящий режим» выберите «Никогда». Запустите командную строку (нажмите Win+R или Пуск — Выполнить) и ведите туда powercfg -h off, нажмите Enter.
Перенос файла подкачки на другой диск даст Вам двукратный прирост от размера имеющейся у Вас оперативной памяти. В моем случае — это 4 Гб. Зайдите в свойства компьютера, выберите в левом меню пункт «Дополнительные параметры системы». На вкладке «Дополнительно» в группе «Быстродействие» нажмите на кнопку «Параметры …». Выберите вкладку «Дополнительно», в группе «Виртуальная память» нажмите кнопку «Изменить …». Уберите галочку с пункта «Автоматически выбирать объем файла подкачки», выберите диск С из списка и поставьте флаг на пункте «Без файла подкачки», нажмите кнопку «Задать». Выберите диск на котором теперь будет находиться файл подкачки, установите флаг «Размер по выбору системы» и нажмите кнопку «Задать». Нажмите «ОК», перезагрузите компьютер.
Выберите вкладку «Дополнительно», в группе «Виртуальная память» нажмите кнопку «Изменить …». Уберите галочку с пункта «Автоматически выбирать объем файла подкачки», выберите диск С из списка и поставьте флаг на пункте «Без файла подкачки», нажмите кнопку «Задать». Выберите диск на котором теперь будет находиться файл подкачки, установите флаг «Размер по выбору системы» и нажмите кнопку «Задать». Нажмите «ОК», перезагрузите компьютер.
Вот так легко и просто можно освободить 8 Гб на диске С.
Как найти большие файлы на жестком диске с помощью Windows 7 емкость вашего жесткого диска заканчивается, пришло время очистить некоторые файлы. Лучше всего начать с поиска самых больших файлов на жестком диске. Если вы никогда не выполняли такой поиск, а места на диске мало, сейчас самое время.
Выполните следующие действия, чтобы найти гигантские файлы, громоздящиеся на вашем ПК с Windows 7:
Нажмите Win+F, чтобы открыть окно поиска Windows.

Щелкните мышью в текстовом поле «Поиск» в правом верхнем углу окна.
Размер: гигантский.
Не ставьте гигантский с точкой.
Окно заполняется файлами размером более 128 МБ, что, по мнению Microsoft, составляет пороговое значение 9.0033 гигантский для начала.
Чтобы просмотреть более широкий набор файлов, введите size:huge, чтобы увидеть файлы размером от 16 МБ до 128 МБ; тип size:Large для просмотра файлов размером от 1 до 16 МБ.
Отсортируйте список, щелкнув правой кнопкой мыши в окне и выбрав Сортировать по—>Размеру.
Если список файлов отсортирован от меньшего к большему, снова щелкните правой кнопкой мыши в окне и выберите Сортировать по—>По убыванию.
Изучите результаты поиска, чтобы найти большие файлы, готовые к удалению.
Начните с загрузок размером более 1 ГБ. Вместо того, чтобы занимать большую часть дискового пространства, заархивируйте их, а затем удалите с жесткого диска вашего ПК.

Закройте окно результатов поиска, когда ваше царство разрушения подойдет к концу.
Термин архивация в этом контексте означает перемещение файла с основного жесткого диска на другой жесткий диск, оптический диск или карту памяти. Вам все еще нужен файл, но он не обязательно должен быть под рукой.
Просмотрите окно «Результаты поиска» в представлении «Подробности», выбрав «Подробности» на кнопке панели инструментов «Просмотры».
При удалении файла он перемещается в корзину. Вы не увидите экономии места, пока не очистите корзину.
Чтобы переместить файл, вырежьте его (Ctrl+X) из текущей папки и вставьте (Ctrl+V) туда, куда вы хотите его переместить.
При просмотре списка вы можете найти несколько сжатых папок. Будь осторожен! Вы хотите подтвердить содержимое сжатой папки, прежде чем отправить ее в небытие.
Если вы используете Windows Media Center для записи телепередач в прямом эфире, просмотрите список записей, которые можно удалить.
 Записанное ТВ занимает лота места на диске.
Записанное ТВ занимает лота места на диске.Музыкальные файлы можно удалить из проигрывателя Windows Media, щелкнув правой кнопкой мыши значок музыкального файла и выбрав «Удалить» во всплывающем меню.
Вы можете улучшить поиск больших файлов, указав определенные типы файлов. Например, укажите имя файла *.wmf для поиска всех файлов Windows Media (видео) на жестком диске. Вы можете искать несколько больших типов файлов.
| Подстановочный знак имени файла | Тип файла | Описание |
|---|---|---|
| *.AVI | Чередование аудио-видео | Формат мультимедиа QuickTime или Real Player |
| *.BMP | Растровая графика | Документ Windows Paint, также используемый Windows для обоев |
| *.EXE | Исполняемый файл | Файл программы (не удалять — деинсталлировать!) |
*. MOV MOV | Быстрый фильм | Формат фильма Apple QuickTime; видео файлы |
| *.MP3 | Аудио MPEG | Музыка или звуковой файл |
| Портативный формат документов | Документ Adobe Acrobat | |
| *.WAV | Звук Windows | Музыка или звуковой файл |
| *.WMA | Аудио Windows Media | Звуковой файл проигрывателя Windows Media |
| *.WMF | Файл Windows Media | Медиаформат проигрывателя Windows Media; видео |
| *.WMV | Видео Windows Media | Видеофайл проигрывателя Windows Media |
| *.ZIP | Сжатая папка | Zip-архив (удалить осторожно!) |
Эту статью можно найти в категории:
- ПК ,
Как стереть память из Windows 7
Как удалить SonicWALL
Могу ли я восстановить Microsoft Word Starter 2010 на моем компьютере?
Аарон Парсон
- Поделиться на Facebook
На жестком диске вашего компьютера хранятся все файлы, программы и данные, с которыми вы работаете на компьютере.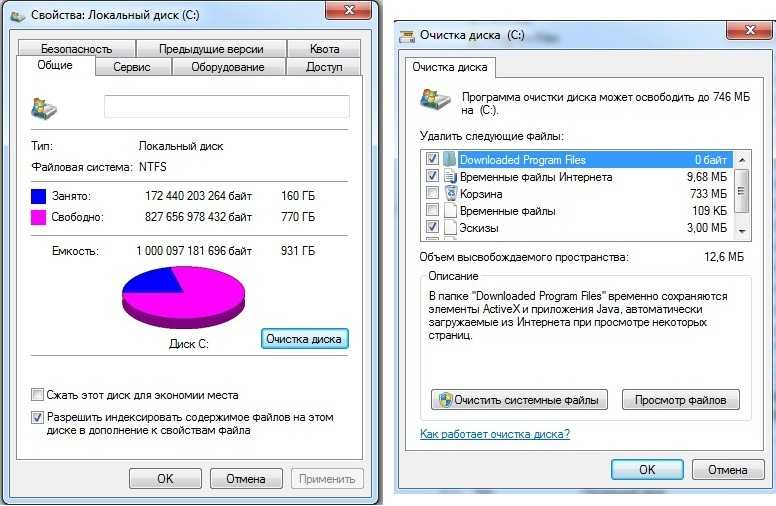 Если у вас закончится эта энергонезависимая память, вы не сможете сохранять новые файлы или устанавливать новые программы. Прежде чем принять решение о покупке жесткого диска большего размера, вы можете стереть данные, которые вам больше не нужны, чтобы освободить место на диске. Большинство типов офисных документов, таких как файлы Word, занимают очень мало места, но неиспользуемые программы и временные файлы могут занять значительное место на вашем диске.
Если у вас закончится эта энергонезависимая память, вы не сможете сохранять новые файлы или устанавливать новые программы. Прежде чем принять решение о покупке жесткого диска большего размера, вы можете стереть данные, которые вам больше не нужны, чтобы освободить место на диске. Большинство типов офисных документов, таких как файлы Word, занимают очень мало места, но неиспользуемые программы и временные файлы могут занять значительное место на вашем диске.
Очистка временных файлов
Шаг 1
Откройте меню «Пуск», введите «Очистка диска» и нажмите «Ввод».
Шаг 2
Выберите, какой диск вы хотите очистить. В большинстве случаев только на системном диске «C» будет много временных файлов, которые нужно стереть. Нажмите «ОК». Если у вас только один диск, вы можете не увидеть окно выбора.
Шаг 3
Установите флажки рядом с каждым элементом, который вы хотите удалить. Число в каждой строке показывает, сколько памяти вы восстановите, удалив этот элемент.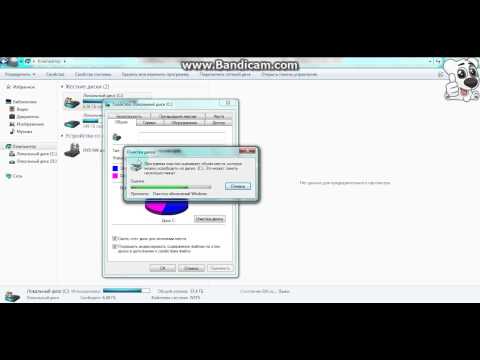 Вы можете безопасно проверить любой или все элементы в списке — Windows никогда не удалит необходимые файлы с помощью очистки диска.
Вы можете безопасно проверить любой или все элементы в списке — Windows никогда не удалит необходимые файлы с помощью очистки диска.
Шаг 4
Нажмите «ОК» и подтвердите выбор «Удалить файлы».
Удаление программ
Шаг 1
Нажмите клавишу «Windows», введите «программы и компоненты» и нажмите «Ввод». Вы также можете открыть окно «Программы и компоненты» через панель управления.
Шаг 2
Просмотрите список программ, которые вам не нужны. Это могут быть программы, включенные поставщиком компьютера, которые вы никогда не используете, или устаревшие версии приложений, которые вы заменили. Столбец «Размер» в каждой строке показывает, сколько памяти можно восстановить, удалив программу.
Шаг 3
Выберите неиспользуемую программу и нажмите «Удалить». В некоторых программах вместо этого будет кнопка «Удалить/Изменить», а в более позднем меню будет предложено полностью удалить программу. Каждая программа использует свой собственный метод удаления, поэтому следуйте инструкциям программы удаления, чтобы удалить программное обеспечение из вашей системы.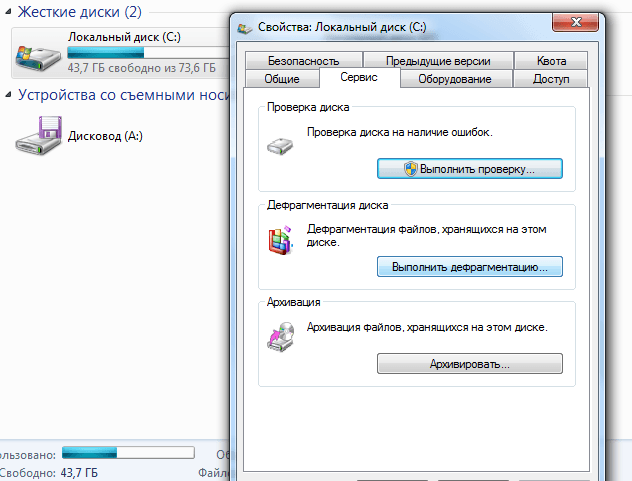 После того, как программа исчезнет из списка, вы можете повторить с другими программами по мере необходимости.
После того, как программа исчезнет из списка, вы можете повторить с другими программами по мере необходимости.
Ссылки
- Microsoft: Windows: удаление файлов с помощью очистки диска
- Microsoft: Windows: удаление или изменение программы
Ресурсы
- Microsoft: Windows: оптимизация Windows 7 для повышения производительности
Советы
- или перемещение старых проектов на внешний диск может освободить большой объем дискового пространства.
- Чтобы восстановить энергозависимую память, а именно оперативную память, вам нужно только выйти из программ, которые вы не используете, или перезагрузить компьютер.
Предупреждения
- Некоторые необходимые компоненты, такие как драйверы, отображаются в списке «Программы и компоненты», поэтому не удаляйте записи, если вы не знаете, что это такое и что они вам не нужны.
- Информация в этой статье относится к Windows 7. Она может незначительно или существенно отличаться от других версий.

 Удалить временные файлы
Удалить временные файлы . (Автоматические методы будут ждать, пока файлы достигнут определенного возраста — обычно одна неделя — прежде чем удалять их. )
. (Автоматические методы будут ждать, пока файлы достигнут определенного возраста — обычно одна неделя — прежде чем удалять их. )
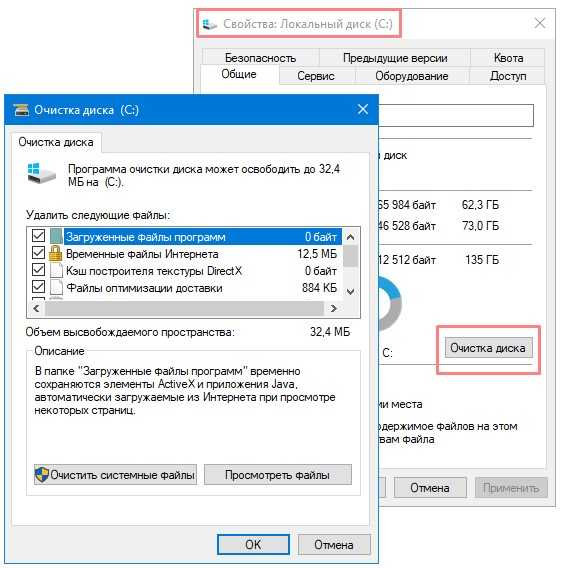

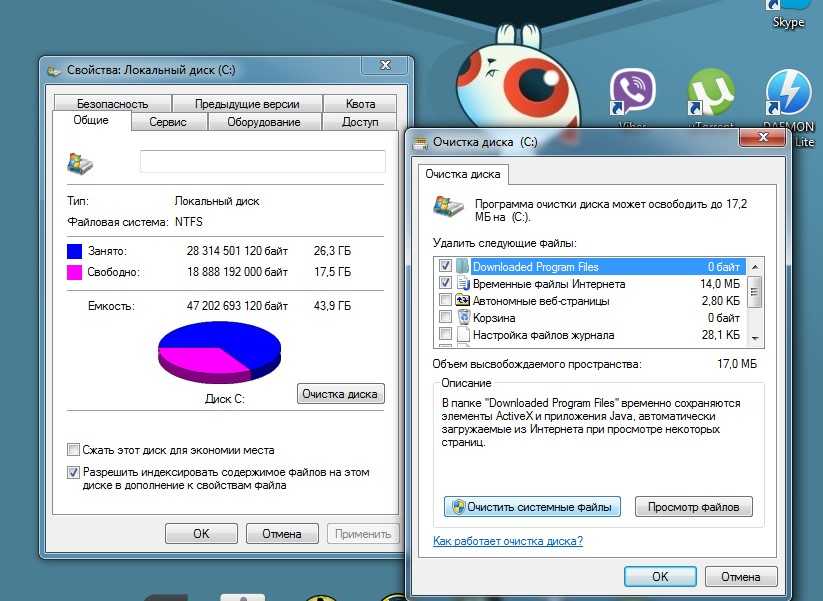
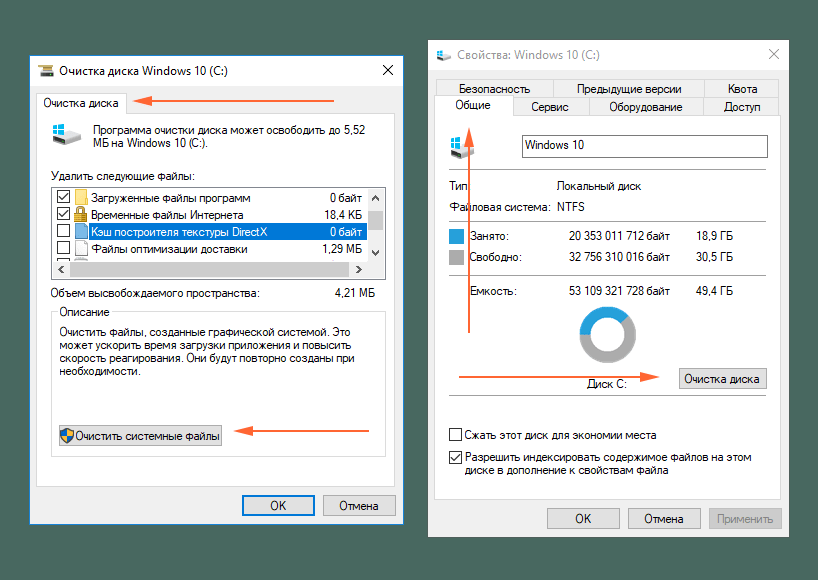
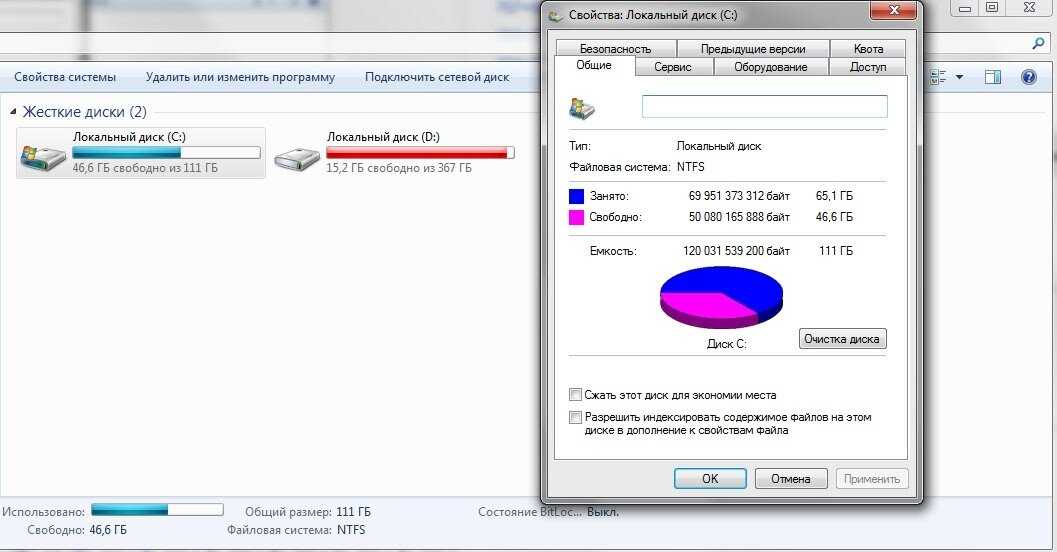 ”
” . Затем перейдите на диск C, щелкните правой кнопкой мыши-> свойства-> общие-> очистка диска-> очистить системные файлы-> выберите временные файлы и удалите их. Наконец, откройте настройки-> система-> хранилище-> настроить смысл хранения-> очистить сейчас. Это должно делать свое дело.
. Затем перейдите на диск C, щелкните правой кнопкой мыши-> свойства-> общие-> очистка диска-> очистить системные файлы-> выберите временные файлы и удалите их. Наконец, откройте настройки-> система-> хранилище-> настроить смысл хранения-> очистить сейчас. Это должно делать свое дело.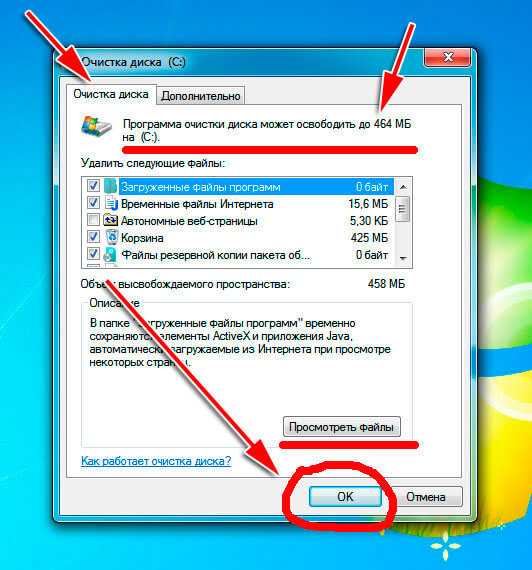 .
.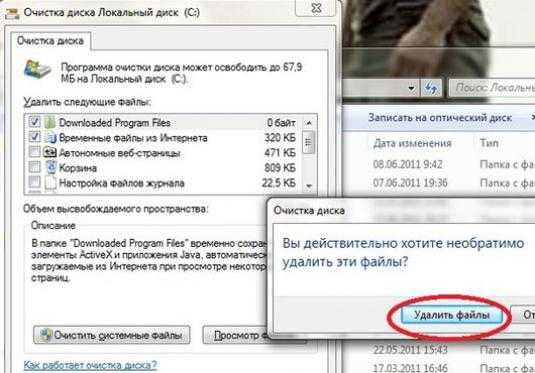

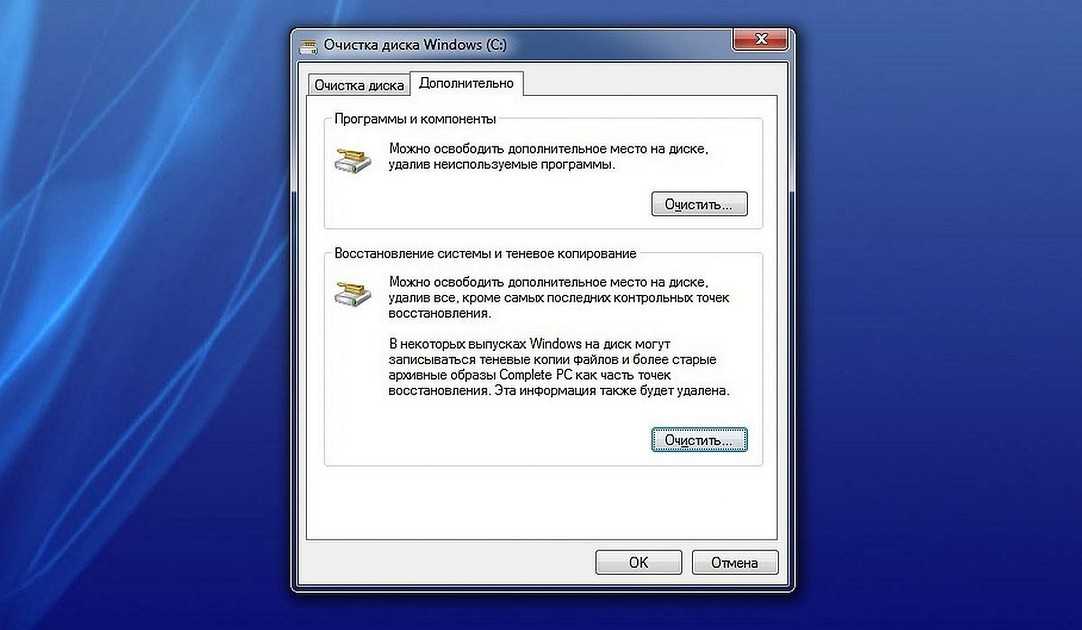 Записанное ТВ занимает лота места на диске.
Записанное ТВ занимает лота места на диске.