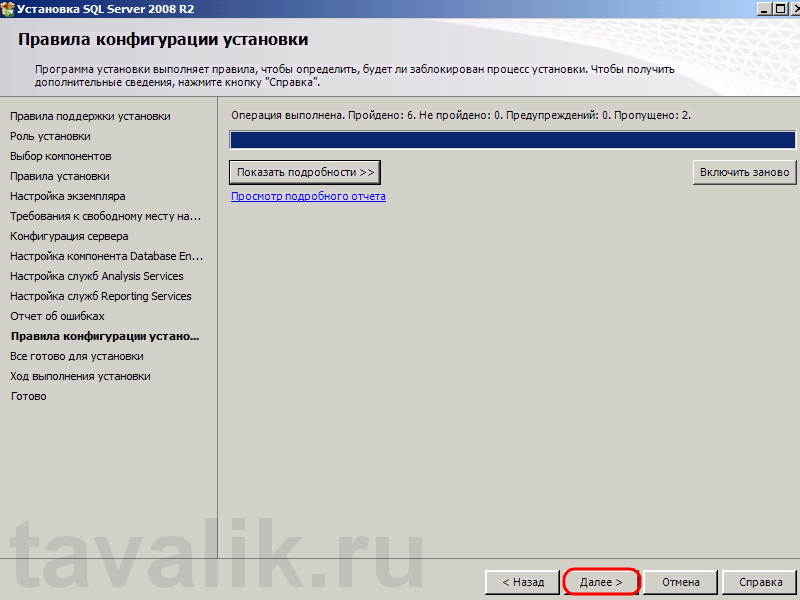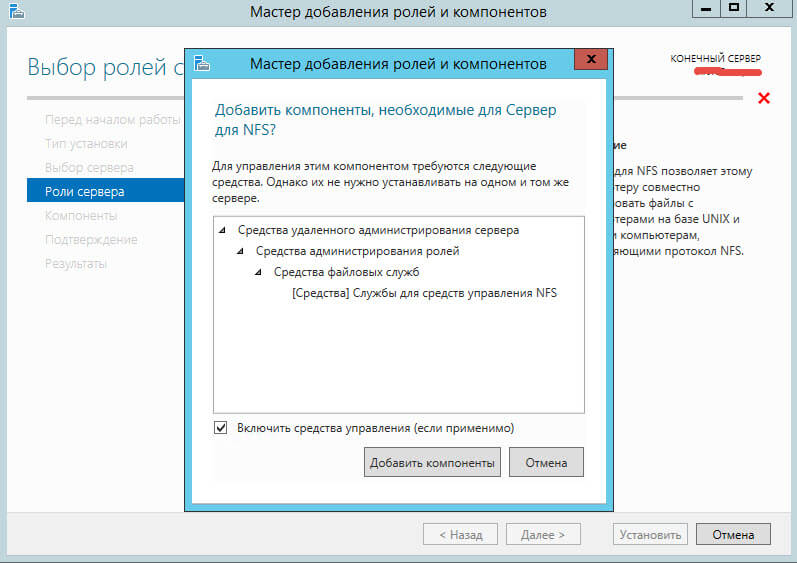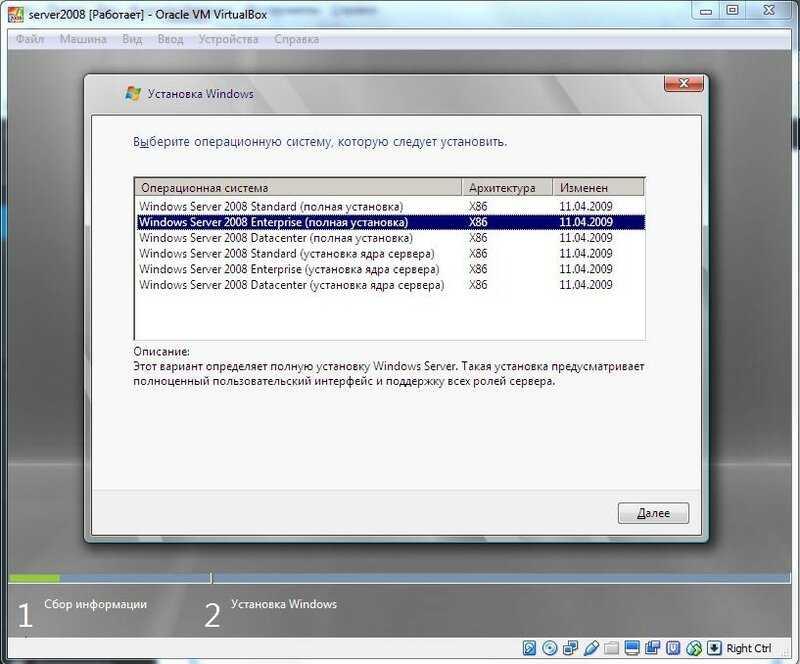Windows server 2018 установка и настройка: Установка и настройка Windows Server Essentials или режима Windows Server Essentials
Содержание
Установка и настройка Windows Server Essentials или режима Windows Server Essentials
Twitter
LinkedIn
Facebook
Адрес электронной почты
-
Статья -
- Чтение занимает 7 мин
-
Область применения: Windows Server 2016 Essentials, Windows Server 2012 R2 Essentials, Windows Server 2012 Essentials
Windows Server Essentials — это идеальный первый сервер для малого бизнеса с 25 пользователями и 50 устройствами. Для организаций с 100 пользователями и 200 устройствами теперь можно использовать Windows Server 2012 R2 с установленной ролью Windows Server Essentials Experience. В данном разделе рассматриваются оба варианта.
Для организаций с 100 пользователями и 200 устройствами теперь можно использовать Windows Server 2012 R2 с установленной ролью Windows Server Essentials Experience. В данном разделе рассматриваются оба варианта.
Windows Server Essentials Experience — это роль в Windows Server 2016, которая позволяет использовать все функции (такие как удаленный веб-доступ и резервное копирование компьютеров), доступные в Windows Server Essentials без блокировок и ограничений, которые применяются в Windows Server Essentials. Эта роль сервера также доступна в Windows Server Essentials и включена по умолчанию.
Перед установкой Windows Server Essentials или роли Essentials Experience обратите внимание на следующие ограничения.
| Windows Server Essentials Experience in Windows Server Essentials | Windows Server Essentials Experience в Windows Server 2016 |
|---|---|
— должен быть контроллером домена в корне леса и домена и должен содержать все роли FSMO. — Невозможно установить в среде с уже существующим доменом Active Directory (однако для выполнения миграции существует льготный период в 21 дня). | — Не обязательно быть контроллером домена, если он установлен в среде с уже существующим доменом Active Directory. — Если домен Active Directory не существует, установка роли создаст домен Active Directory, а сервер станет контроллером домена в корне леса и домена, удерживая все роли FSMO. |
| Развертывание возможно только в одном домене. | Развертывание возможно только в одном домене. |
| Контроллер домена только с правами чтения не может существовать в вашем домене. | Контроллер домена только с правами чтения не может существовать в вашем домене. |
Примечание
Для загрузки ознакомительных версий этих операционных систем посетите Центр пробного ПО TechNet:
Скачивание Windows Server 2016
Скачивание Windows Server Essentials
Варианты установки
Этот документ содержит пошаговые инструкции по установке и настройке Windows Server Essentials.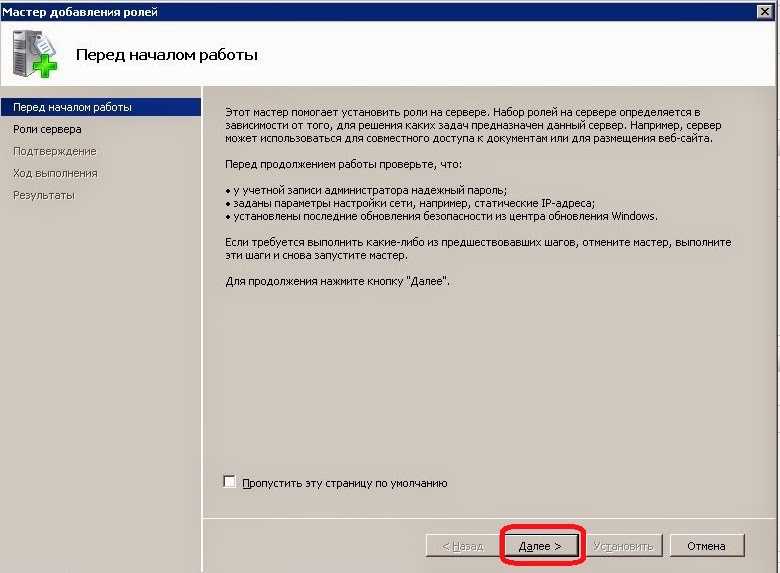 В зависимости от сетевой среды имеются следующие доступные параметры установки:
В зависимости от сетевой среды имеются следующие доступные параметры установки:
| Среда развертывания | Описание | См. также |
|---|---|---|
| Новая среда Active Directory | Для создания новой среды Active Directory можно установить Windows Server Essentials. | Развертывание Windows Server Essentials для настройки новой среды Active Directory |
| Существующая среда Active Directory | Можно установить Windows Server Essentials в существующую среду Active Directory. | Развертывание Windows Server Essentials в существующей среде Active Directory |
| Виртуальная среда | Можно развернуть Windows Server Essentials в качестве виртуальной машины. | Виртуализация среды |
| Автоматизированное развертывание | Автоматизация развертывания Windows Server Essentials с помощью Windows PowerShell. | Установка и настройка Windows Server Essentials с помощью Windows PowerShell |
Подготовка к работе
Перед началом установки необходимо ознакомиться со следующей документацией:
Начало работы с Windows Server Essentials
Системные требования к Windows Server Essentials
Развертывание Windows Server Essentials для настройки новой среды Active Directory
Windows Server Essentials позволяет быстро настроить среду Active Directory и соответствующие серверные функции.
Развертывание Windows Server Essentials
Если вы используете Windows Server Essentials, windows Server Essentials Experience уже включен. Тем не менее, необходимо выполнить некоторые действия для настройки сервера.
Настройка Windows Server Essentials на физическом сервере
После страницы приветствия на рабочем столе появляется Мастер настройки Windows Server Essentials.
Для завершения работы мастера настройки следуйте инструкциям ниже:
На странице Настройка Windows Server Essentials нажмите кнопку Далее.
На странице Параметры времени проверьте правильность указанной даты, времени и часового пояса и нажмите кнопку Далее.
На странице Сведения о компании введите название вашей компании, например Contoso,Ltd., и нажмите кнопку Далее. При необходимости можно изменить внутреннее имя домена и имя сервера.

На странице Создание учетной записи администратора сети введите новое имя и пароль учетной записи администратора.
Примечание
Не используйте имя и пароль учетной записи Администратора по умолчанию.
Нажмите Настроить.
В процессе настройки сервер несколько раз перезагрузится, при этом вход в систему будет производиться автоматически до завершения настройки. Этот процесс занимает примерно 20 минут.
На рабочем столе щелкните значок панели мониторинга для запуска панели мониторинга. На домашней странице выполните задачи Приступая к работе, перечисленные на вкладке Установка.
После завершения настройки сервер под управлением Windows Server Essentials будет установлен как контроллер домена.
Развертывание роли Windows Server Essentials Experience в Windows Server 2012 R2 Standard и Datacenter
С помощью диспетчер сервера можно включить и настроить роль Windows Server Essentials Experience в Windows Server 2012 R2 Standard или Windows Server 2012 R2 Datacenter, выполнив следующую процедуру.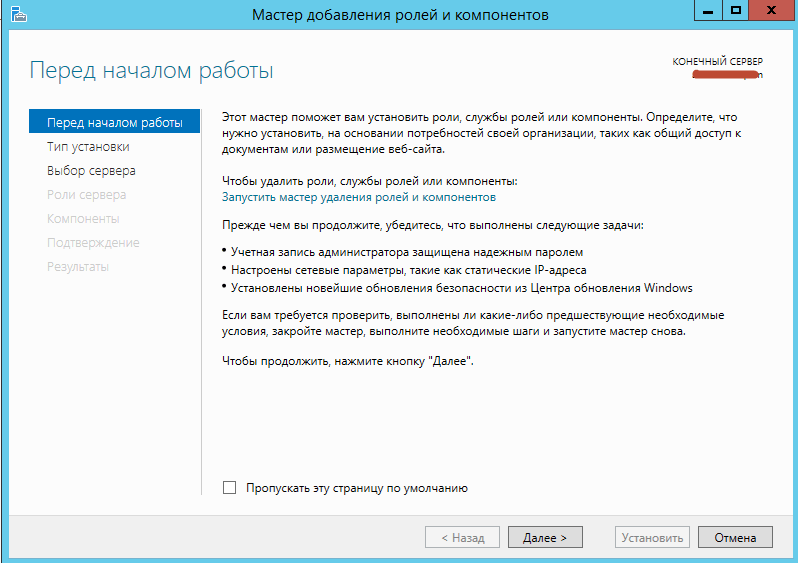
Развертывание роли Windows Server Essentials Experience в Windows Server 2012 R2
Войдите в сервер с правами локального администратора.
Откройте Диспетчер сервера, а затем щелкните Добавить роли и компоненты.
На вкладке Выбор ролей сервера выберите роль Windows Server Essentials Experience. В диалоговом окне выберите Добавить компоненты и нажмите кнопку Далее.
На странице Компоненты нажмите кнопку Далее.
Просмотрите описание роли Windows Server Essentials Experience и нажмите кнопку Далее.
На следующих страницах нажимайте кнопку Далее, а затем на странице подтверждения нажмите кнопку Установка.
После завершения установки windows Server Essentials Experience должна быть указана в качестве роли сервера в диспетчер сервера.

В области уведомлений в диспетчере сервера установите флажок, а затем выберите Настройка Windows Server Essentials.
(Необязательно) При необходимости измените имя сервера.
Важно!
После настройки Windows Server Essentials нельзя изменить имя сервера.
Следуйте указаниям мастера, чтобы настроить Windows Server Essentials, как описано ранее в разделе «Развертывание Windows Server Essentials «.
Следуйте указаниям мастера, чтобы настроить Windows Server Essentials, как описано ранее в разделе «Развертывание Windows Server Essentials «.
Развертывание Windows Server Essentials в существующей среде Active Directory
Если в организации уже существует среда Active Directory, в ней также можно развернуть Windows Server Essentials. Кроме того, по выбору можно развернуть Windows Server Essentials в качестве контроллера домена.
Важно!
Этот параметр доступен только при развертывании роли Windows Server Essentials Experience в Windows Server 2012 R2 Standard или Windows Server 2012 R2 Datacenter.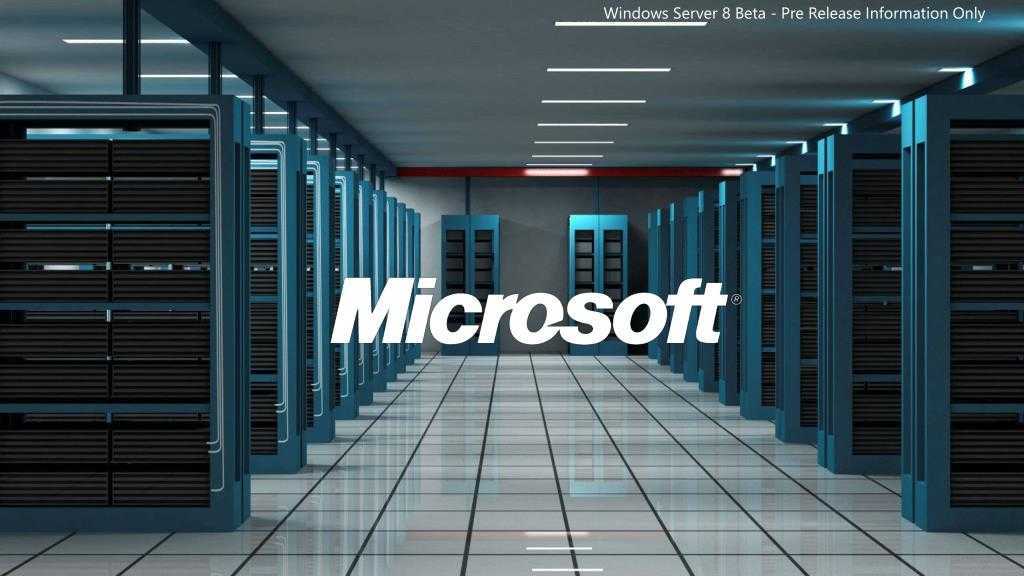
Развертывание Windows Server Essentials в существующей среде Active Directory
(Необязательно) При необходимости измените имя сервера.
Важно!
После настройки Windows Server Essentials нельзя изменить имя сервера.
Присоединение сервера под управлением Windows Server Essentials к существующему домену происходит следующим образом.
Если этот сервер должен быть контроллером домена, настройте его как копию контроллера домена.
Если этот сервер не должен быть контроллером домена, присоедините сервер к вашему домену с помощью собственных средств Windows.
Перезагрузите сервер и войдите в него как администратор домена.
Откройте диспетчер домена и щелкните Добавить роли и компоненты.
На последующих страницах нажимайте кнопку Далее.
На вкладке Выбор ролей сервера выберите Windows Server Essentials Experience.
 В диалоговом окне выберите Добавить компоненты и нажмите кнопку Далее.
В диалоговом окне выберите Добавить компоненты и нажмите кнопку Далее.На странице Компоненты нажмите кнопку Далее.
Просмотрите описание Windows Server Essentials Experience и нажмите кнопку Далее.
На следующих страницах нажимайте кнопку Далее, а затем на странице подтверждения нажмите кнопку Установка.
После завершения установки windows Server Essentials Experience будет указана в качестве роли сервера в диспетчер сервера.
В области уведомлений в диспетчере сервера установите флажок, а затем выберите Настройка Windows Server Essentials.
Следуйте инструкциям мастера настройки Windows Server Essentials. В зависимости от конфигурации Active Directory вы получите уведомление о настройке Windows Server Essentials в качестве контроллера домена или в качестве члена домена.
 Щелкните Настройка, чтобы приступить к настройке. Процесс настройки занимает около 10 минут.
Щелкните Настройка, чтобы приступить к настройке. Процесс настройки занимает около 10 минут.
Виртуализация среды
Windows Server Essentials, Windows Server 2012 R2 Standard и Windows Server 2012 R2 Datacenter можно запускать как виртуальные машины. Виртуальные машины запускаются с помощью средств управления Hyper-V на сервере с Hyper-V. С точки зрения лицензирования Windows Server Essentials позволяет настроить роль Hyper-V и виртуализировать среду. Лицензия позволяет настроить другую гостевую операционную систему под управлением Windows Server Essentials. В зависимости от конфигурации поставщика системы Windows Server Essentials позволяет легко настроить виртуализированную среду.
Развертывание Windows Server Essentials в качестве виртуальной машины.
После страницы приветствия Windows (в зависимости от конфигурации поставщика системы) на странице «Перед началом работы » можно настроить Windows Server Essentials в качестве виртуального экземпляра или физического оборудования.
 Наличие данных параметров определяется поставщиком вашей системы, поэтому оба этих параметра могут быть не всегда доступны. Чтобы установить Windows Server Essentials в качестве виртуальной машины, в разделе «Установка Windows Server Essentials» выберите » Установить как виртуальный экземпляр» и нажмите кнопку «Настроить«.
Наличие данных параметров определяется поставщиком вашей системы, поэтому оба этих параметра могут быть не всегда доступны. Чтобы установить Windows Server Essentials в качестве виртуальной машины, в разделе «Установка Windows Server Essentials» выберите » Установить как виртуальный экземпляр» и нажмите кнопку «Настроить«.Мастер настройки начнет приводить в действие виртуальную машину, что занимает около пяти минут.
Затем настройте Windows Server Essentials, как описано ранее в разделе «Развертывание Windows Server Essentials «.
Установка и настройка Windows Server Essentials с помощью Windows PowerShell
С помощью командлетов Windows PowerShell можно автоматизировать установку Windows Server Essentials.
Установка Windows Server Essentials с помощью Windows PowerShell
Откройте консоль Windows PowerShell из командной строки с повышенными привилегиями.
Установите роль Windows Server Essentials Experience с помощью следующей команды:
Add-WindowsFeature ServerEssentialsRole
Выполните команду
Get-Help Start-WssConfigurationService.
Выполните следующую команду, чтобы начать настройку Windows Server Essentials в качестве контроллера домена:
Start-WssConfigurationService -CompanyName "ContosoTest" -DNSName "ContosoTest.com" -NetBiosName "ContosoTest" -ComputerName "YourServerName œNewAdminCredential $cred
Выполните следующую команду, чтобы начать настройку Windows Server Essentials в качестве члена домена. Для выполнения этой задачи необходимо быть членом группы администраторов предприятия или группы администраторов домена в Active Directory:
Start-WssConfigurationService œCredential <Your Credential>
Контролируйте ход процесса установки с помощью следующих команд:
Для отображения хода установки с помощью индикатора выполнения выполните команду
Get-WssConfigurationStatus œShowProgress.Для получения немедленных сведений о процессе установки без индикатора выполнения выполните команду
Get-WssConfigurationStatus.
См. также
Что нового в Windows Server Essentials
Установка Windows Server Essentials
Начало работы с Windows Server Essentials
Windows server 2016 установка и настройка
Доброго дня или ночи мои уважаемые читатели, а также гости сайта!
Большинство из нас привыкло работать за обычными компами, с обычной виндой. Однако, в огромных корпорациях, офисных зданиях или даже средненьких компаниях для контроля все персональных машин используют серверы. Мощнейшие агрегаты. Способные администрировать множество стандартных ПК. И операционка на них стоит специальная. Поэтому сегодня мы поговорим, о том, как проходят windows server 2016 установка и настройка. Поехали!
Содержание статьи
- Чем отличатся серверная станция от компьютера?
- Прожиг флешки для установки.

- Установка.
- Настройка.
- Заключение.
Чем отличатся серверная станция от компьютера?
Давайте представим, что имеется один сервер ad dns dhcp 1c rdp sql. Технически, от стандартного ПК он отличается аппаратной частью. Чтобы сильно вас запутать вас, объясню попроще. В нем стоит 4 процессора с большой тактовой частотой, более 200 гигабайт операционной памяти, 4-8 терабайтовый винчестер и внушительная система охлаждения, базирующаяся на сжиженом азоте.
Не правда ли, впечатляющие параметры?
Такие мощности позволяют без труда контролировать множество индивидуальных персональных компьютеров, которые объединены в одну сеть. Также, на серверах базируются сайты, порталы, почтовые базы и прочее. Конечно, стоимость такой машины в несколько раз выше, чем обычного ноутбука, но и нужен он совершенно для других целей. Просто для игр он совершенно не подойдет, хотя бы даже потому, что на сервере всегда устанавливают специальную, серверную операционную систему.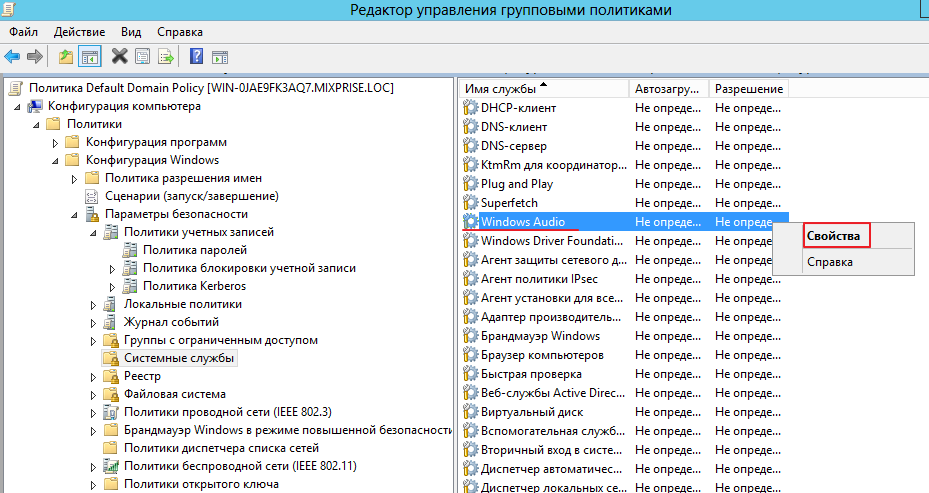
Прожиг флешки для установки
Итак, нам понадобится сам девайс, размером больше 4 гигабайт. Далее нужен образ системы, который качаем отсюда. А еще нам нужна софтинка УльтраИСО. Грузим вот тут . Вставляем флешку, открываем программу. Покажу все на примере 7-8 виндовс.
И так, в интерфейсе программного обеспечения нажимаем вкладку файл и там тыкаем на слово открыть.
Выбираем образ с нашей операционной системой. Я на примере показал седьмую винду, а мы берем серверную. Далее жмем кнопку открыть или просто двойной клик левой клавишей по знаку образа.
Идем во вкладку самозагрузка и там спускаемся до слов запись образа жесткого диска.
В открывшемся окне выбираем в первой строчке наш девайс, во второй – ставим все как на изображении. Жмем кнопку форматирования.
Вот здесь важно поставить формат НТФС. Далее форматируем
Появится табличка, которая гласит о том, что файлы будут стерты.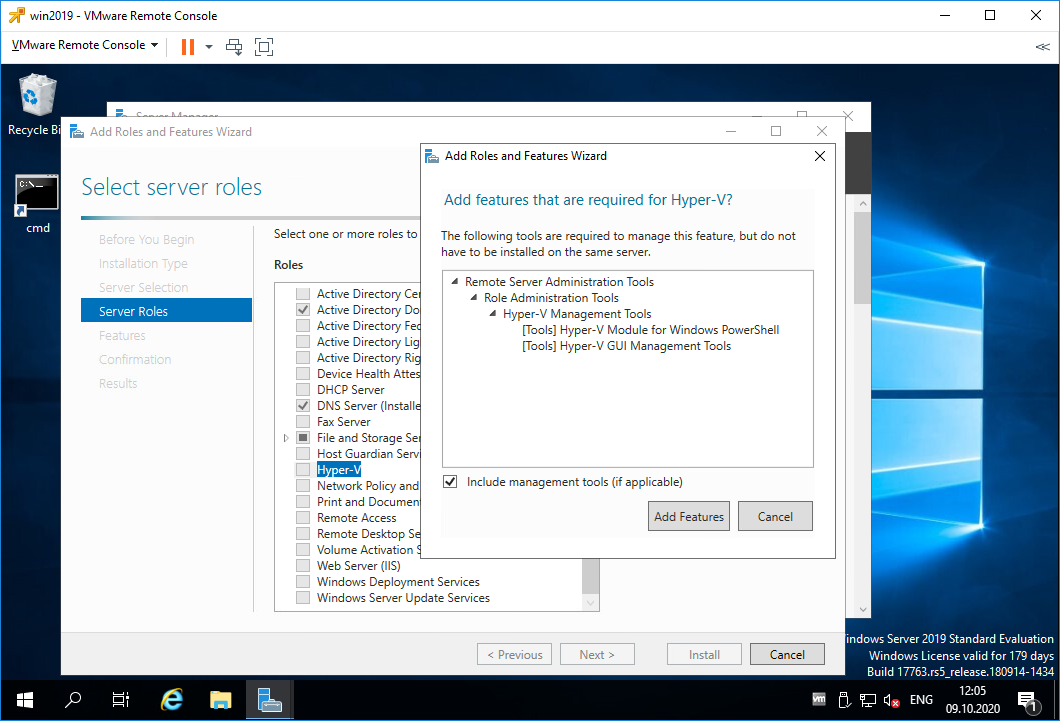 Жмем ОК и ожидаем конца процесса.
Жмем ОК и ожидаем конца процесса.
В появившемся окошке опять клацаем ОК.
Теперь, в окне Ультра ИСО нажимаем на запись.
Дожидаемся конца процесса.
Все, флешка с ISO готова.
Установка
Так как мы решили ставить с флешки, то нам нужно предварительно настроить БИОС. Затем мы просто загружаемся с девайса.
Кстати, точно также это делается и на vmware.
Как только девайс считался, мы увидим вот такое окно.
Выставляем русский язык. Ну если, конечно вам он удобен. Потом жмем кнопку внизу далее. В следующем интерфейсе клацаем по слову установить.
Дальше выбираем разрядность. Например, если процессор quad core, то нам нужна 64-битная операционная система.
На следующем этапе соглашаемся с лицензионным соглашением. Советую вам его прочитать, хотя бы для того, чтобы знать, что в нем написано. Хотя, в принципе, его почти никто и не читает.
Хотя, в принципе, его почти никто и не читает.
В следующем шаге выбираем полную установку. Обновление здесь делать не рекомендуется, особенно, если до этого стояла простая винда, не серверная. Полная инсталляция будет гораздо стабильнее, нежели апдейт до таковой.
Выбираем раздел харда. Будет достаточно и 40 гигабайт, так как система достаточно компакта.
Дальше пойдет копирование данных на винчестер, их распаковка и инсталляция. Может выскочить код ошибки 0×80070026. Значит надо перезаписать дистрибутив заново, скачав его с другого сервера.
Далее нужно выбрать имя пользователя. Вписывайте любое, которое вам нравится. Пароль лучше установить, если комп будет стоять на работе и к нему сможет подойти кто-то, кроме вас. Тем более, если вы системный администратор.
И все, винда полностью установлена.
Осталось ее полностью настроить.
Настройка
Итак, система у нас есть, надо ее правильно сконфигурировать, особенно для работы по сети. Открываем пуск и в строке выполнить пишем вот такую команду.
Открываем пуск и в строке выполнить пишем вот такую команду.
Или же щелкаем около часов значок сети правой кнопочкой мыши и выбираем там центр работы с сетями.
В подключении в верху справа, по названию Ethernet клацаем левой кнопкой один раз. Теперь идем во свойства подключения. В открывшемся окне IP версии 4 и 6 вбиваем такие вот параметры.
Не ошибитесь, это очень важно. Делайте все, как на картинке.
Все, с сетью мы закончили. Такие конфигурации нужны и для раздачи интернета. Теперь произведем настройку без домена и сделаем наш комп сервером терминалов. Заходим в параметры винды и клацаем по значку обновления и безопасности.
Ждем пока загрузятся и установятся апдейты. Возможно компьютер после этого уйдет в ребут.
Дальше кликаем по кнопке пуск правой кнопкой и там выбираем раздел под названием система.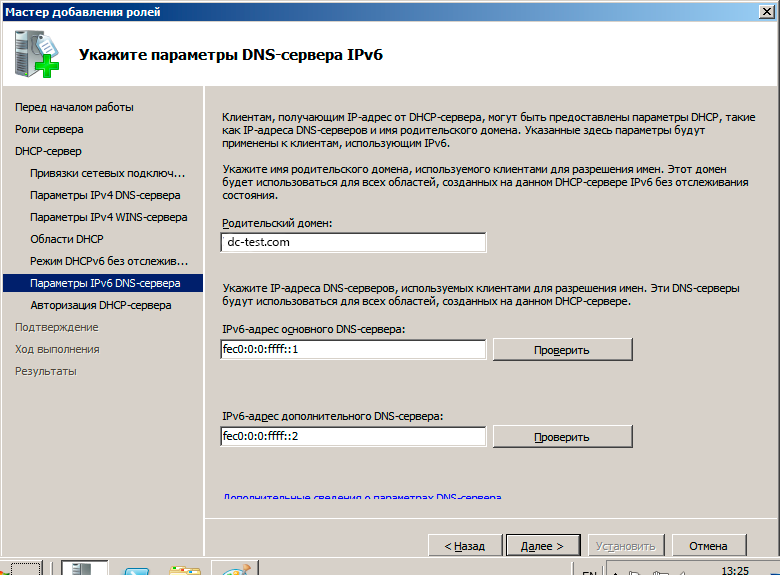
В основном окне нажимаем изменить параметры. В табличке снизу также жмем кнопку изменить и вот тут задаем название нашего персонального компьютера, что бы он был узнаваем в сети. Это особенно пригодиться для 1с систем. Также выбираем название сети, которую мы хотим создать или которая уже есть.
Если все правильно, то вы увидите вот такое вплывающее уведомление.
Теперь нужно будет перезагрузить компьютер.
После того, как машина снова включилась, и операционная система загрузилась, заходим в мой компьютер и по системному разделу клацаем правой кнопкой мыши. Там нажимаем кнопку свойства.
Вот тут надо снять галочку.
Далее выбираем, что мы это действие делаем и применяем ко всему локальному жесткому диску.
Появится предупреждение, что для этого действия вы должны быть админом и иметь соответствующие права. Просто жмем продолжить.
Процесс будет долгим и в ходе его будут возникать проблемы с доступом к некоторым файлам. Просто нажимайте пропустить все. Это не повлияет на стабильность работы самой операционной системы.
Просто нажимайте пропустить все. Это не повлияет на стабильность работы самой операционной системы.
Теперь опять идем в пуск и в строке выполнить пишем вот эту команду.
Теперь отключаем вот эти службы, так как мы намерены работать со статическим ip-адресом в нашей сети и подсети.
Вот и все. Система готова к работе.
Заключение
Вот и все, система полностью работоспособна и готова взять на себя обязанности сервера. Второй системой ее устанавливать крайне не рекомендуется, так как она должна быть не только основной, а единственной на одном компе. Кстати, специально для вас я нашел несколько отличнейших видео, которые для вас будут полезны:
youtube.com/embed/U6oKnsBuquY»>А вот несколько статей с моего блога, которые также вам помогут разобраться что к чему:
- Как установить windows server 2012 r2? Пошаговая инструкция,
- Как активировать Windows Server 2012 R2 при помощи активатора и другим способом.
Ну и на этом я буду заканчивать. Материал полезный, поэтому делитесь им со своими друзьями в фейсбуке, одноклассниках и в контакте. А еще подпишитесь на мой блог, чтобы знать о новых публикациях. Надеюсь, что смог объяснить вам все просто, подробно и понятно. Всего наилучшего и до связи, мои уважаемые читатели и гости!
Материалы по теме
Как установить Windows Server 2016 Core
Чтобы установить Microsoft Hyper-V, вам необходимо установить роль Hyper-V на Window Server. Один из вариантов — использовать графический интерфейс для запуска и управления вашим сервером и виртуальными машинами. Однако в определенных ситуациях вы можете сэкономить ресурсы, запустив Windows Server в командной строке (без графического интерфейса).
Чтобы установить роль Hyper-V, необходимо установить Windows Server 2016 Datacenter Server Core в качестве платформы операционной системы (ОС). Для целей этого пошагового руководства мы используем выпуск Windows Server Datacenter, так как он открывает самые мощные корпоративные функции для Hyper-V. Большинство предприятий используют Windows Server Datacenter или Windows Server Standard из-за преимуществ лицензирования Windows. Обратите внимание, что шаги для других выпусков будут отличаться.
Hyper-V Server — это, по сути, Windows Server Core с уже установленной ролью Hyper-V. Таким образом, просто установив Hyper-V Server, вы сможете бесплатно начать работу с гипервизором. Однако может быть лучше установить Hyper-V на Windows Server для расширенных функций, если у вас есть лицензия. В этом случае вам следует сначала установить ОС, а затем включить роль Hyper-V. Давайте рассмотрим, как установить и настроить Windows Server 2016 Core.
Начнем.
- Загрузка ISO-образа Windows Server 2016
- Установка Windows Server 2016 Datacenter Server Core
- Настройка конфигурации Windows Server 2016
Прежде чем мы начнем
Как физические серверы, так и виртуальные машины должны быть защищены от потери данных.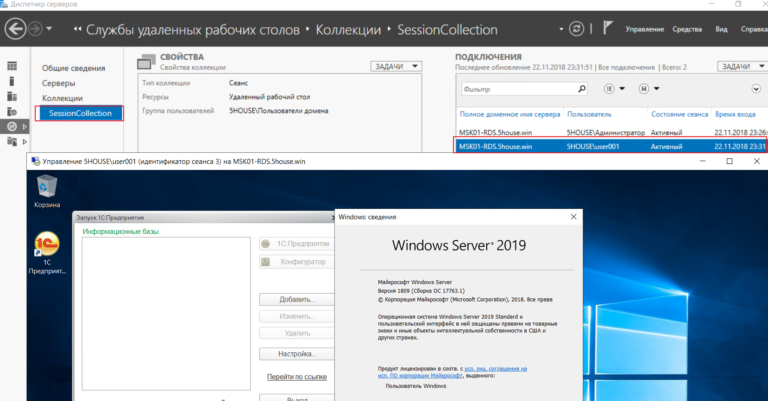 Прочитайте информационный документ о резервном копировании Microsoft Hyper-V. Используйте решение NAKIVO для защиты серверов Windows и виртуальных машин Hyper-V .
Прочитайте информационный документ о резервном копировании Microsoft Hyper-V. Используйте решение NAKIVO для защиты серверов Windows и виртуальных машин Hyper-V .
Загрузка ISO-образа Windows Server 2016
Для начала необходимо загрузить файл ISO. Для загрузки ISO-образа Windows Server 2016 вам потребуется MSDN или любой другой логин в Microsoft. Однако, если у вас его нет, вы можете загрузить ознакомительную копию Windows Server 2016 из Центра оценки TechNet на странице загрузки Windows Server 2016. Пробная копия TechNet — это ограниченная по времени 180-дневная версия Windows Server 2016, предназначенная для ознакомительных целей. Вам будет предложено создать учетную запись в Microsoft, прежде чем вы получите ссылку для загрузки Windows Server 2016 ISO.
Установка Windows Server 2016 Datacenter Server Core
Вам необходимо записать образ ISO на DVD-диск или флэш-накопитель USB. Вставьте этот носитель в свой компьютер и загрузитесь с него, чтобы начать установку Windows Server.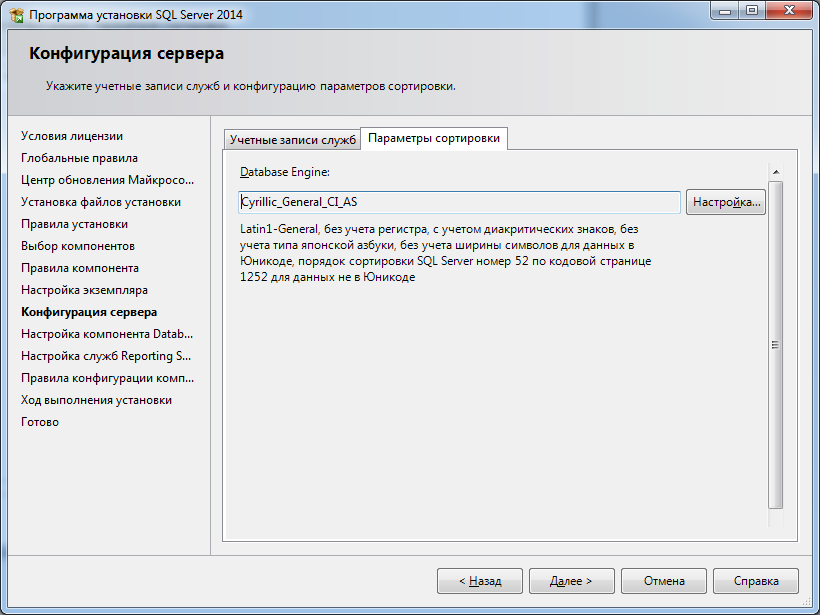
При установке ОС Windows Server 2016 вы можете установить только операционную систему, что является установкой Server Core. Server Core — это минимальная установка без графического интерфейса или инструментов управления. Это предпочтительный метод установки для использования в производственной среде по сравнению с версией 9.0045 Desktop Experience , который является обычным графическим интерфейсом ОС Windows Server.
Чтобы продемонстрировать процесс установки для одного автономного хоста Hyper-V, мы используем установку Server Core Windows Server 2016 Datacenter.
Примечание: Для Windows Server 2016 Datacenter с графическим пользовательским интерфейсом (GUI) вы можете прочитать нашу запись в блоге о запуске виртуальных машин (ВМ) Hyper-V.
Начните с выбора Windows Server 2016 Datacenter в списке выпусков Windows Server для установки Server Core после загрузки с установочного носителя. См. скриншот установщика Windows Server 2016 ниже со списком ОС.
См. скриншот установщика Windows Server 2016 ниже со списком ОС.
Установка Windows Server 2016 Core аналогична любой другой установке Windows Server. Выполните шаги мастера установки:
- Примите лицензионное соглашение.
- Выберите Выборочная установка .
- Выберите целевой жесткий диск, на который вы хотите установить Windows.
- Продолжить установку.
- После завершения процесса установки Windows Server 2016 Datacenter Server Core вам будет предложено изменить пароль администратора. Нажмите Введите .
- После установки пароля нажмите Введите (ОК) для продолжения.
Вы завершили установку Windows Server. Теперь нужно настроить операционную систему.
Конфигурация ОС Windows Server 2016
Теперь вы видите командную строку CMD без видимого меню. Рекомендуется настроить параметры сети для установки Windows Server 2016.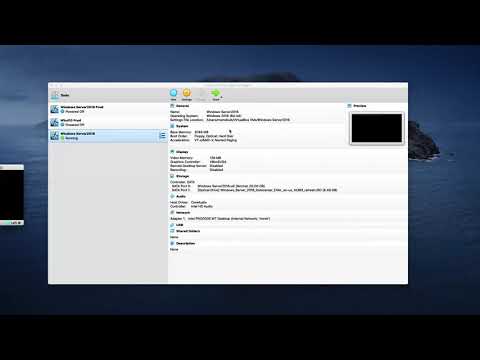
Настройка параметров сети
Параметры сети и большинство других параметров в Windows Server 2016 Core настраиваются в интерфейсе консоли:
- Введите sconfig в командной строке, чтобы запустить утилиту настройки ядра сервера.
- Затем вам будут представлены Конфигурация сервера меню.
- Введите 8 и нажмите Введите , чтобы открыть Настройки сети и запустить меню конфигурации сети. Рекомендуется назначить статический IP-адрес для установки Windows Server 2016.
- Выберите сетевой адаптер, который вы хотите настроить. Введите соответствующий номер и нажмите Введите . Вам нужно всегда нажимать . Введите после ввода значения в этом меню конфигурации.
- Теперь вы должны увидеть меню с четырьмя пунктами:
- Установить адрес сетевого адаптера
- Установить DNS-серверы
- Очистить настройки DNS-сервера
- Вернуться в главное меню , подсеть и шлюз.

- Введите S , чтобы использовать конфигурацию статического IP-адреса.
- Введите значения, соответствующие конфигурации вашей сети. После этого вы вернетесь к предыдущим Меню настроек сетевого адаптера с четырьмя записями.
- Введите 2 , чтобы задать DNS-серверы для конфигурации сети.
- Введите новый предпочитаемый DNS-сервер и альтернативный DNS-сервер.
После этого вы вернетесь в предыдущее меню Настройки сетевого адаптера .
После настройки параметров сети следует проверить подключение к сети. Вы можете использовать опцию 15 , Выход в командную строку . Это приведет вас к приглашению cmd , где вы можете пропинговать свой шлюз, DNS-сервер и т. д.
Изменение имени компьютера
Теперь давайте запустим команду sconfig в cmd , чтобы открыть меню Конфигурация сервера опять таки.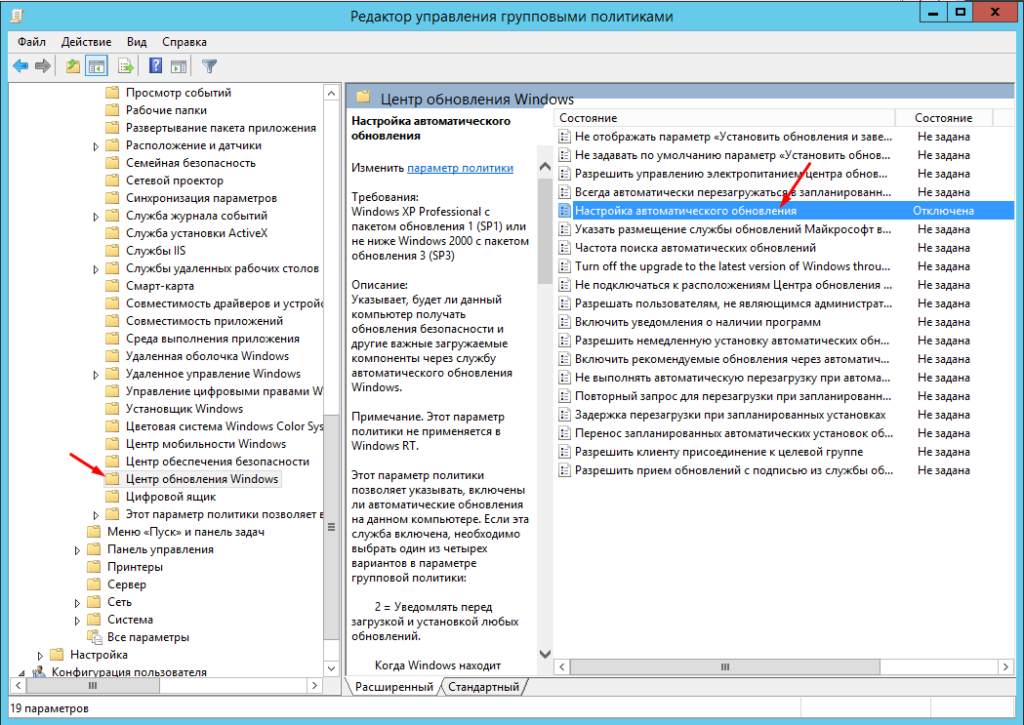 Вы должны присоединиться к домену Windows и изменить имя компьютера . Использование домена Active Directory с контроллером домена позволяет централизованно управлять всеми компьютерами Windows.
Вы должны присоединиться к домену Windows и изменить имя компьютера . Использование домена Active Directory с контроллером домена позволяет централизованно управлять всеми компьютерами Windows.
Чтобы изменить имя компьютера, выполните следующие действия:
- Выберите 2 в меню Конфигурация сервера .
- Введите новое имя компьютера.
- Перезагрузите компьютер, чтобы изменения вступили в силу.
Изменение параметров домена/рабочей группы
Откройте меню Конфигурация сервера после перезагрузки компьютера (sconfig).
Выполните следующие действия, чтобы изменить настройки домена/рабочей группы:
- Выберите параметр 1) Домен/Рабочая группа в меню Конфигурация сервера .
- Введите D , чтобы присоединиться к домену.
- Введите доменное имя.
- Вам будет предложено предоставить учетные данные пользователя, имеющего разрешения для необходимого домена.

- После настройки конфигурации домена перезагрузите компьютер с Windows Server.
После перезагрузки у вас есть работающее ядро Windows Server 2016 Datacenter Server, и вы готовы установить роль сервера Hyper-V.
Вы также можете прочитать о разнице между установкой и настройкой GUI и Core Windows Server 2016 для запуска Hyper-V.
Заключение
Установка Windows Server не сложный процесс. Установка базовой версии Windows Server 2016 Datacenter позволяет сократить занимаемую площадь и связанные с этим накладные расходы, а также установить роль Hyper-V на Windows Server для запуска виртуальных машин. Что касается основной версии, то установка Windows Server 2016 выполняется преимущественно в интерфейсе командной строки.
Если вы используете Hyper-V, не забудьте сделать резервную копию виртуальных машин. Загрузите NAKIVO Backup & Replication для защиты физических и виртуальных сред. Решение NAKIVO поддерживает физическое резервное копирование Windows Server, резервное копирование Active Directory, резервное копирование виртуальных машин Hyper-V и многое другое.
Установка и настройка WSUS на Windows Server 2019
В этом посте я расскажу о шагах по установке и настройке WSUS (службы обновления Windows Server) на Windows Server 2019. Это руководство должно помочь вам, если вы решите установить и настроить WSUS из царапать.
В прошлом я опубликовал несколько сообщений на WSUS. Это включает в себя установку WSUS и настройку WSUS. В дополнение к этому я также опубликовал сообщение об устранении неполадок WSUS. С тех пор я использую Configuration Manager и никогда не удосужился сосредоточиться на WSUS.
Несколько дней назад со мной связался мой коллега и спросил, могу ли я опубликовать пост о настройке WSUS на Windows Server 2019. Компания, в которой он работает, использует только WSUS для развертывания обновлений на компьютерах. Поэтому он искал руководство, которое помогло бы ему установить и настроить WSUS с нуля.
Поэтому я решил опубликовать это руководство, предназначенное исключительно для администраторов, которые хотят установить и настроить WSUS для управления обновлениями в своей установке. Я также расскажу о некоторых основах WSUS, которые ответят на основные вопросы и расскажут о важности WSUS.
Я также расскажу о некоторых основах WSUS, которые ответят на основные вопросы и расскажут о важности WSUS.
Прошло довольно много времени, прежде чем я что-либо настраивал в WSUS. Это потому, что в тот момент, когда вы начинаете использовать SCCM для развертывания обновлений, вы забываете о консоли WSUS.
Я выбрал Windows Server 2019 для установки и настройки WSUS. После Server 2012 R2 я думаю, что Server 2019является стабильной версией. Я ненавижу Windows Server 2016, потому что потратил много времени на устранение проблем с обновлением Windows. Для меня самая важная жалоба заключается в том, что обновления просто не устанавливаются должным образом на Server 2016.
Содержание
Что такое обновления Windows
Давайте начнем с некоторых основ. Когда вы устанавливаете операционную систему или создаете образ машины, вы всегда следите за тем, чтобы на нее были установлены последние обновления. Не только операционная система, но и почти каждое программное обеспечение, которое мы используем, нуждается в постоянном обновлении.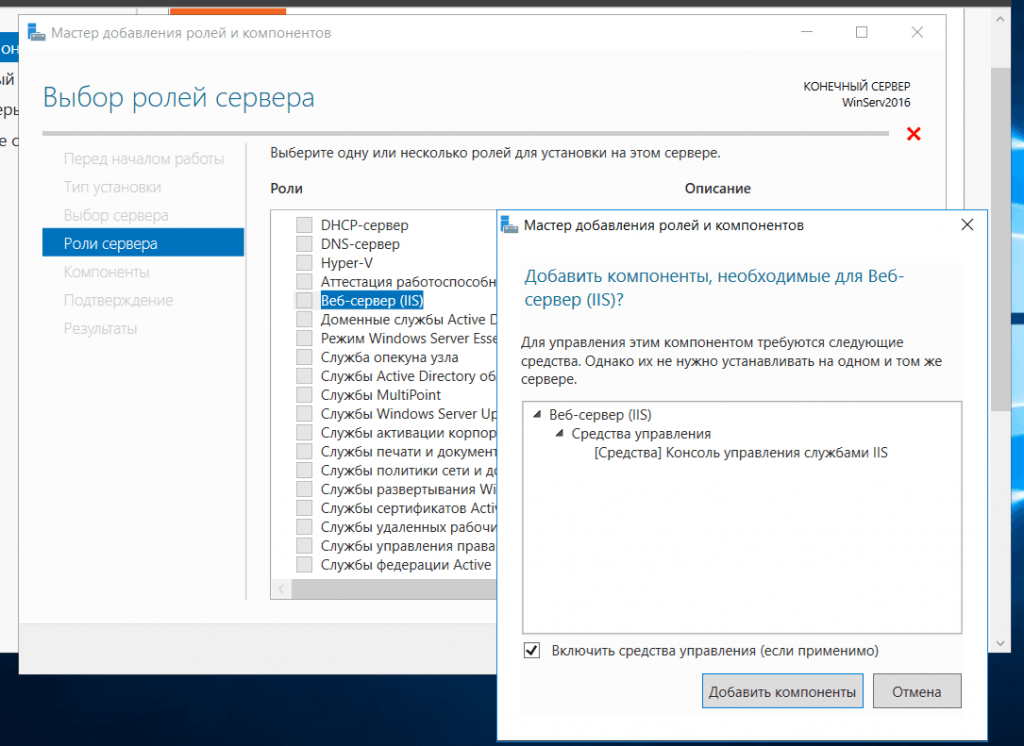
Обновления Windows выпускаются для исправления ошибок, устранения проблем безопасности в ОС и добавления новых функций в операционную систему. Обновления Windows полагаются на службу Центра обновления Windows , которая по умолчанию настроена на автоматический запуск.
Служба Центра обновления Windows автоматически загружает и устанавливает рекомендуемые и важные обновления.
Обновления Microsoft можно разделить на следующие категории:
- Критические обновления
- Обновления безопасности
- Обновления определений
- Драйверы
- Накопительные пакеты обновления
- Пакеты обновлений
- Инструменты
- Пакеты функций
- Обновления
Если вы перешли с Windows 7 на Windows 10, вы заметите множество новых параметров в Центре обновления Windows. Вы получаете несколько интересных опций, таких как приостановка обновлений на 7 дней, изменение активных часов для установки обновлений.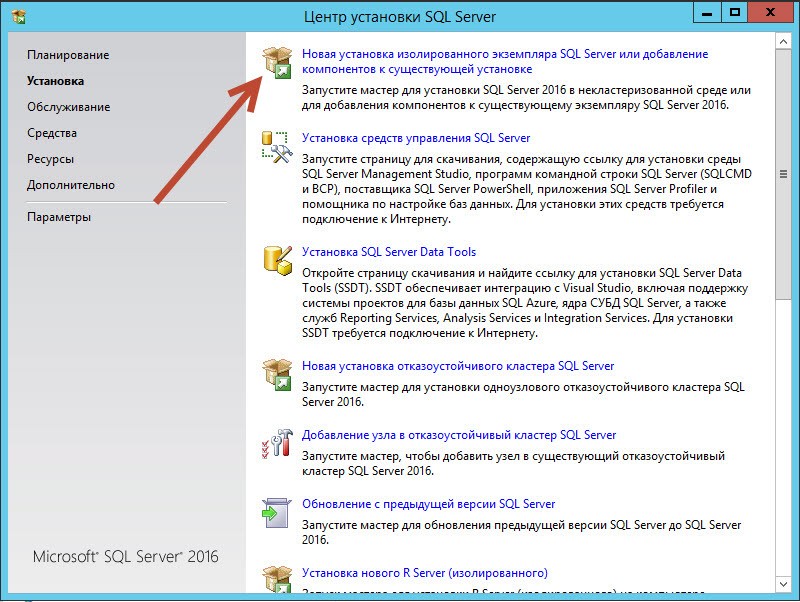 В дополнение к этому есть много полезных опций в разделе «Дополнительные параметры». Когда у вас будет время, идите вперед и исследуйте их все.
В дополнение к этому есть много полезных опций в разделе «Дополнительные параметры». Когда у вас будет время, идите вперед и исследуйте их все.
Введение в службы обновления Windows Server
Службы обновления Windows Server (WSUS) позволяют администраторам развертывать последние обновления продуктов Microsoft. WSUS — это роль сервера Windows Server, и при ее установке вы можете эффективно управлять обновлениями и развертывать их.
Одной из наиболее важных задач системных администраторов является постоянное обновление клиентских и серверных компьютеров с помощью последних исправлений программного обеспечения и обновлений безопасности. Без WSUS было бы очень сложно управлять развертыванием обновлений.
Если в вашей установке есть один сервер WSUS, обновления загружаются непосредственно из Центра обновления Майкрософт. Однако, если вы устанавливаете несколько серверов WSUS, вы можете настроить сервер WSUS для работы в качестве источника обновлений, который также известен как вышестоящий сервер.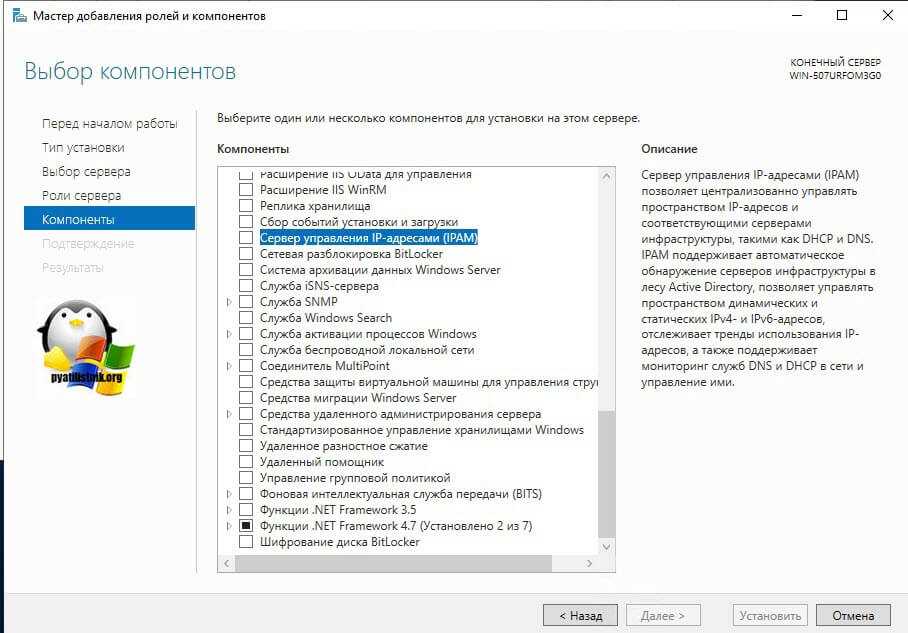
Вместо того, чтобы позволить нескольким компьютерам загружать обновления непосредственно из Интернета, вы можете настроить сервер WSUS и указать клиентам загружать все обновления с сервера WSUS. При этом вы экономите пропускную способность интернета, а также ускоряете процесс обновления Windows.
Я могу много говорить о WSUS, но давайте начнем с установки WSUS.
Настройка лаборатории WSUS
Прежде всего позвольте мне рассказать о настройке лаборатории WSUS. Я считаю, что лучший способ освоить WSUS — сначала установить и настроить его в тестовой или лабораторной среде. Затем вы можете начать работать над этим и попробовать несколько вещей.
Я создал несколько виртуальных машин в своей лаборатории. Позвольте мне дать вам список машин и информацию об ОС.
| Имя сервера 903:30 | Операционная система | Роли |
| CORPAD.PRAJWAL.МЕСТНЫЙ | Центр обработки данных Windows Server 2019 | Active Directory, DNS, DHCP |
CORPWSUS. PRJWAL.МЕСТНЫЙ PRJWAL.МЕСТНЫЙ | Центр обработки данных Windows Server 2019 | ВСУС |
| CORPWIN10ENT.PRJWAL.МЕСТНЫЙ | Windows 10 Корпоративная | Нет |
| CORPWIN10PRO.PRJWAL.МЕСТНЫЙ | Windows 10 Pro | Нет |
И если бы мне пришлось показать свою установку в виде схемы сети, она бы выглядела так.
Системные требования WSUS
Если вы решили внедрить WSUS в свою установку, вы должны сначала изучить требования WSUS. Чтобы спланировать развертывание WSUS, я рекомендую прочитать эту статью от Microsoft. Он охватывает всю информацию, необходимую для требований WSUS, сценариев развертывания, соображений производительности и т. д.
В этом сообщении описана процедура установки служб Windows Server Update Services с использованием внутренней базы данных Windows (WID).
Порты/исключения брандмауэра WSUS
При настройке сервера WSUS важно, чтобы сервер подключался к обновлению Microsoft для загрузки обновлений.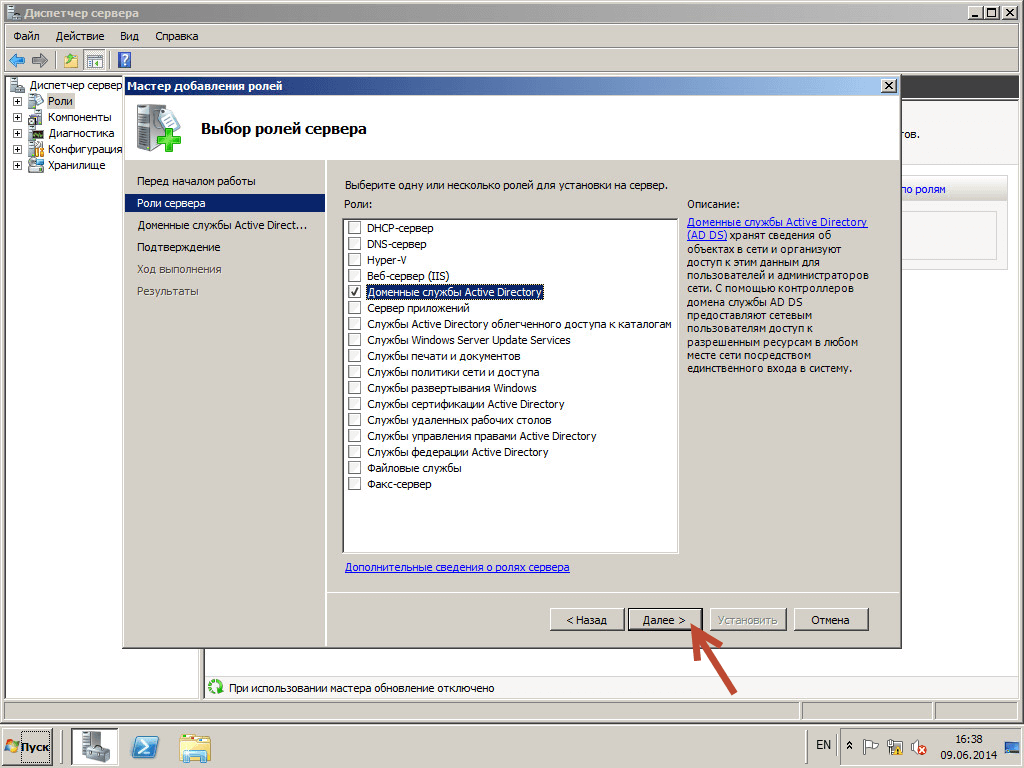 Если между WSUS и Интернетом есть корпоративный брандмауэр, возможно, вам придется настроить этот брандмауэр, чтобы WSUS мог получать обновления.
Если между WSUS и Интернетом есть корпоративный брандмауэр, возможно, вам придется настроить этот брандмауэр, чтобы WSUS мог получать обновления.
Для получения обновлений из Центра обновления Майкрософт сервер WSUS использует порт 443 для протокола HTTPS. Вы должны разрешить доступ в Интернет из WSUS к следующему списку URL-адресов: —
- http://windowsupdate.microsoft.com
- http://*.windowsupdate.microsoft.com
- https://*.windowsupdate.microsoft.com
- http://*.update.microsoft.com
- https://*.update.microsoft.com
- http://*.windowsupdate.com
- http://download.windowsupdate.com
- https://download.microsoft.com
- http://*.download.windowsupdate.com
- http://wustat.windows.com
- http://ntservicepack.microsoft.com
- http://go.microsoft.com
- http://dl.delivery.mp.microsoft.com
- https://dl.delivery.mp.microsoft.com
Установка роли WSUS на Windows Server 2019
Действия по установке роли служб обновления Windows Server (WSUS) на Windows Server 2019 включают: —
- Войдите на сервер Windows 2019, на котором вы планируете установить роль сервера WSUS.
 используя учетную запись, которая является членом группы локальных администраторов.
используя учетную запись, которая является членом группы локальных администраторов. - В диспетчере серверов нажмите Управляйте и нажмите добавить Роли и функции .
- На странице Перед началом работы нажмите Далее .
- На странице выбора типа установки выберите Установка на основе ролей или функций . Щелкните Далее .
Выберите установку на основе ролей или компонентов
На странице выбора сервера проверьте имя сервера и нажмите Далее .
Выберите сервер для установки ролей сервера WSUS
— службы обновления Windows Server
На странице «Роли сервера» выберите роль « Службы обновления Windows Server ». Вы должны увидеть поле Добавить функции, необходимые для служб Windows Server Update Services. Щелкните Добавить компоненты , а затем щелкните Далее .
Выберите роль служб обновления Windows Server
На странице «Выбор компонентов» оставьте параметры по умолчанию и нажмите «Далее» .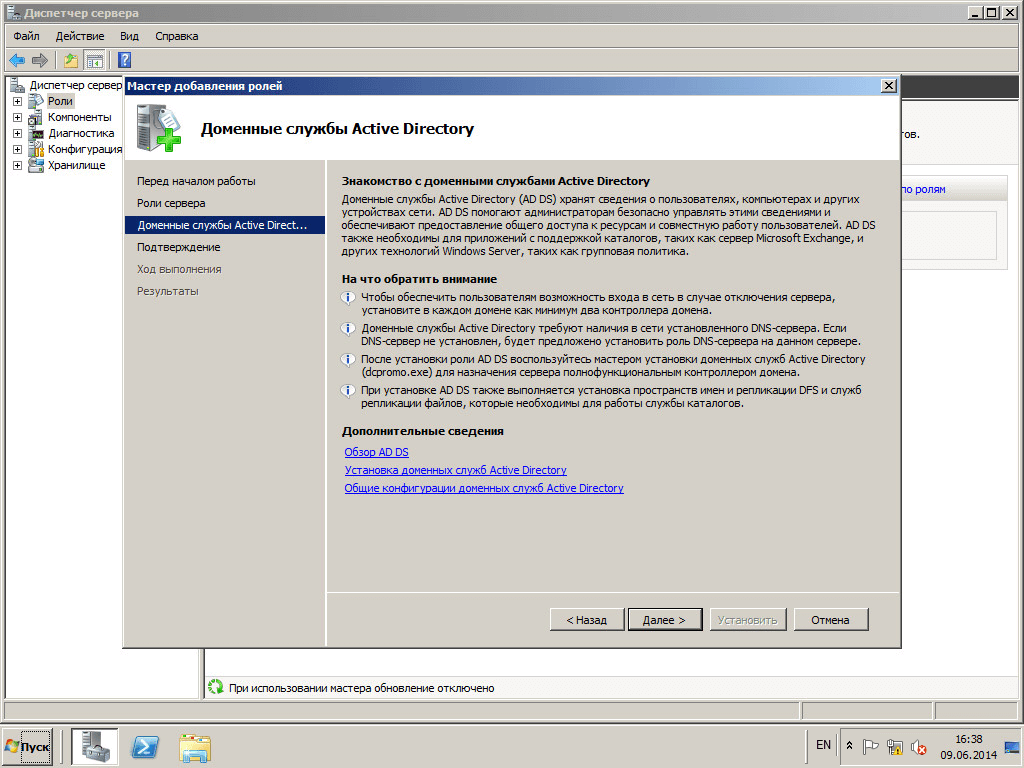
На странице Службы обновления Windows Server нажмите Далее .
Тип базы данных WSUS — Службы ролей
Для установки служб обновления Windows Server необходимо выбрать службы ролей/тип базы данных. Выберите WID Connectivity и WSUS Services . Щелкните Далее .
Выберите подключение WID и службы WSUS
Расположение содержимого WSUS
Укажите расположение содержимого для хранения обновлений. Я бы рекомендовал хранить обновления на другом диске, а не на диске C:. Размер этой папки со временем может увеличиться, и вы не хотите, чтобы эта папка находилась на диске C:. Поэтому выберите либо отдельный диск, либо храните обновления на удаленном сервере.
Нажмите Далее .
Расположение содержимого WSUS
На странице Роль веб-сервера (IIS) нажмите Далее .
Службы роли для установки веб-сервера (IIS) выбираются автоматически. Ничего здесь не меняйте и нажмите Next .
Ничего здесь не меняйте и нажмите Next .
Окончательное подтверждение перед установкой WSUS. Просмотрите настройки и нажмите Install .
После завершения установки WSUS нажмите Запуск постустановочных задач .
Запустите задачи после установки WSUS
Дождитесь сообщения Настройка успешно завершена. Щелкните Закрыть .
Настройка WSUS успешно завершена
Настройка служб обновления Windows Server (WSUS)
После установки WSUS можно настроить сервер WSUS с помощью мастера настройки сервера WSUS. Это одноразовая конфигурация, в которой вы настроите некоторые важные параметры WSUS.
Если вы не видите мастер настройки сервера WSUS или пропустили его по ошибке, не беспокойтесь. Вы можете запустить его, открыв Консоль WSUS > Параметры > Мастер настройки сервера WSUS .
Примечание. Прежде чем приступить к настройке WSUS, несколько важных моментов.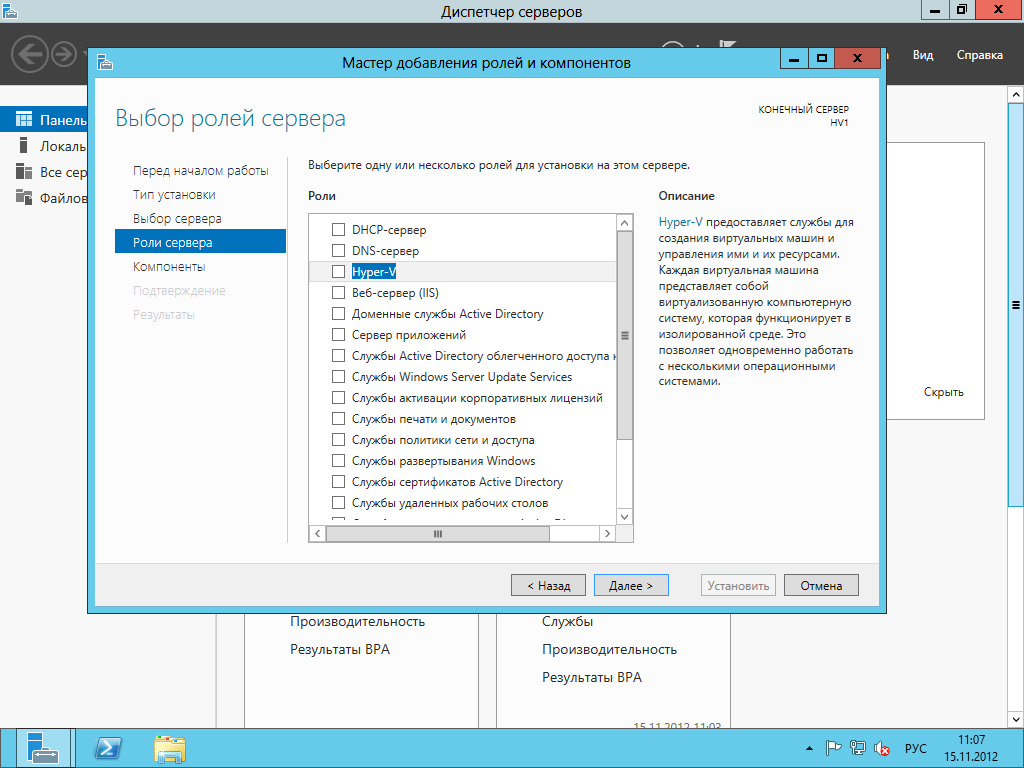
- Убедитесь, что брандмауэр сервера разрешает клиентам доступ к серверу WSUS. Если у клиентов возникают проблемы с подключением к серверу WSUS, обновления не будут загружаться с сервера.
- WSUS загружает обновления с вышестоящего сервера, которым в нашем случае является обновление Microsoft. Поэтому убедитесь, что брандмауэр разрешает серверу WSUS подключаться к Центру обновления Майкрософт.
- Если в вашей настройке есть прокси-сервер, вы должны ввести учетные данные для прокси-сервера при настройке WSUS. Имейте их под рукой, поскольку они необходимы.
На странице Перед началом работы щелкните Далее .
Мастер настройки WSUS
Нажмите Далее .
Выберите вышестоящий сервер WSUS
Это важный раздел, в котором вы выбираете вышестоящий сервер. Вы получаете два варианта.
- Синхронизировать с Microsoft Update — при выборе этого параметра обновления будут загружены из Центра обновления Майкрософт.

- Синхронизировать с другого сервера служб обновления Windows Server — выберите этот параметр, если хотите, чтобы этот сервер WSUS загружал обновления с уже существующего сервера WSUS. Вы должны указать имя сервера и номер порта (8530) по умолчанию. Если вы выбираете вариант использования SSL во время синхронизации обновлений, убедитесь, что вышестоящий сервер WSUS также настроен на поддержку SSL.
Поскольку это будет мой единственный сервер WSUS, я выберу Синхронизировать с Microsoft Update . Щелкните Далее .
Выберите вышестоящий сервер
Прокси-сервер
Укажите информацию о прокси-сервере, если он у вас есть. Если выбран этот параметр, убедитесь, что вы указали имя прокси-сервера и номер порта. В дополнение к этому укажите учетные данные для подключения к прокси-серверу. Если вы хотите включить базовую аутентификацию для пользователя, подключающегося к прокси-серверу, нажмите Разрешить базовую аутентификацию (пароль открытым текстом) .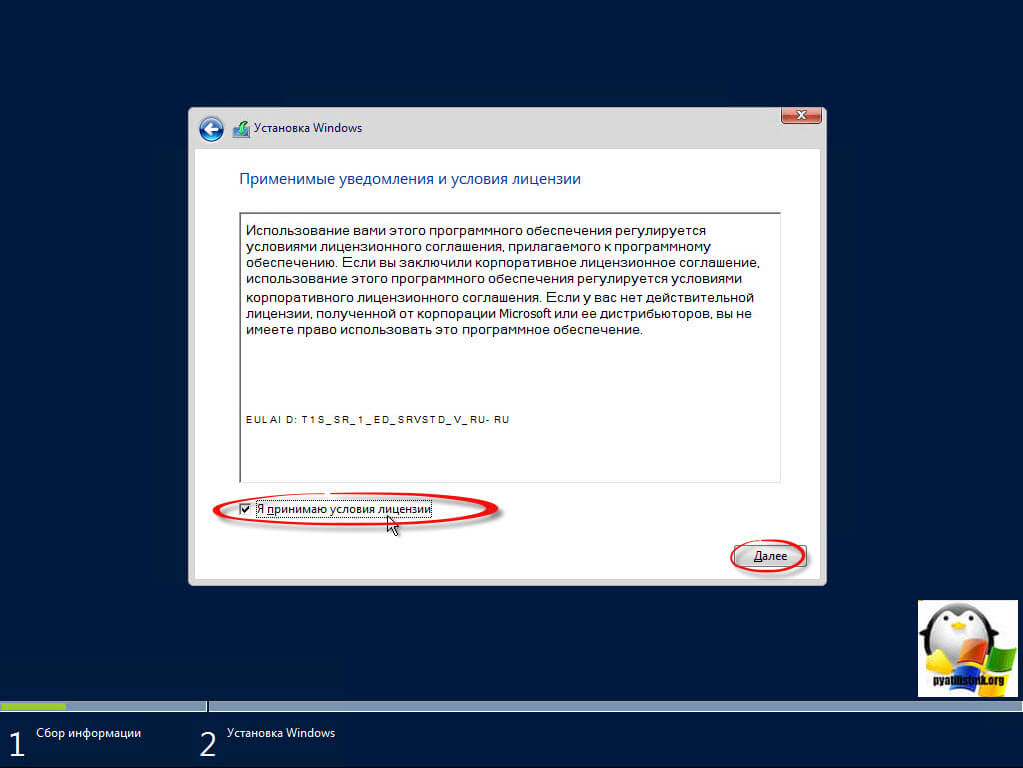
Щелкните Далее .
На странице Подключиться к вышестоящему серверу нажмите кнопку Начать подключение .
Загрузка информации об обновлении из Центра обновления Windows
По завершении нажмите Далее .
Выбор языков для обновлений
На странице «Выбор языков» можно выбрать языки обновлений. Если вы выберете загрузку обновлений на всех языках, вы найдете обновления на всех языках в консоли WSUS.
Однако, если вы хотите получать обновления только для определенных языков, выберите Загружать обновления только на этих языках . Выберите языки, для которых вы хотите получать обновления.
Щелкните Далее .
Языки обновлений Windows
Выбрать продукты
На этой странице вы выбираете продукты, для которых хотите получить обновления. Продукт — это конкретная версия операционной системы или приложения.
Из списка продуктов вы можете выбрать отдельные продукты или семейства продуктов, для которых вы хотите, чтобы ваш сервер синхронизировал обновления.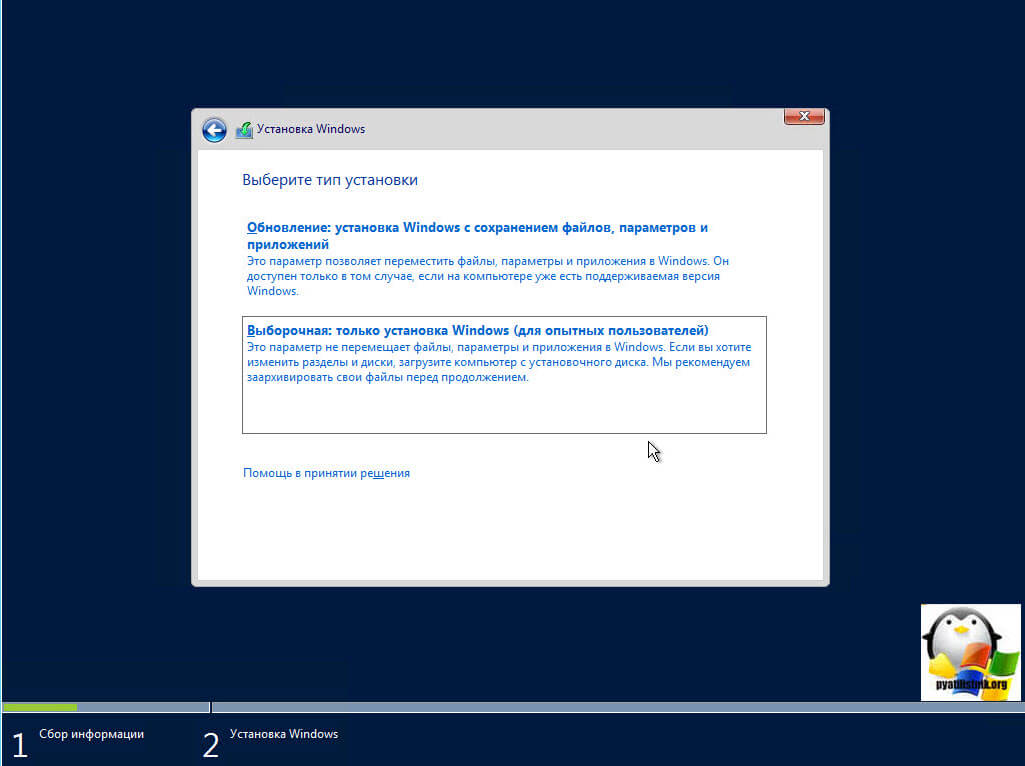 В этом случае я выберу Windows Server 2019 и Windows 10 1903 как продукты.
В этом случае я выберу Windows Server 2019 и Windows 10 1903 как продукты.
Щелкните Далее .
Выберите продукты Microsoft
Выберите классы обновлений
В начале поста я перечислил типы обновлений. На странице Choose Classifications выберите нужные классификации. Я выбрал критических обновлений , обновлений безопасности и накопительных пакетов обновления .
Щелкните Далее .
Классификация обновлений WSUS
Настройка расписания синхронизации WSUS
Вы должны решить, как вы хотите выполнять синхронизацию WSUS. На странице Set Sync Schedule можно выбрать, выполнять ли синхронизацию вручную или автоматически.
Если выбрать Синхронизировать вручную , необходимо вручную запустить процесс синхронизации из консоли администрирования WSUS. Если выбран этот параметр, вам придется каждый раз выполнять синхронизацию вручную.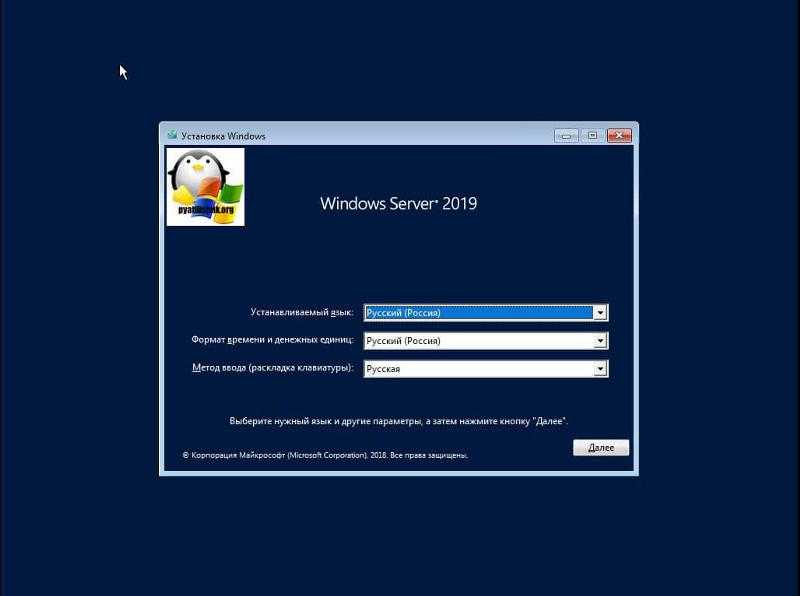 Поэтому не выбирайте этот параметр, если вы настраиваете WSUS в рабочей среде.
Поэтому не выбирайте этот параметр, если вы настраиваете WSUS в рабочей среде.
Если вы выберете Синхронизировать автоматически , сервер WSUS будет синхронизироваться с заданными интервалами. Вы можете установить время первой синхронизации. Затем установите количество синхронизаций в день. В раскрывающемся списке вы можете выбрать значение от 1 до 24.
Щелкните Далее .
Настройка расписания синхронизации WSUS
Щелкните Начать первоначальную синхронизацию Нет. Щелкните Далее .
Начать начальную синхронизацию WSUS
Наконец, на последней странице нажмите Готово . На этом шаги по настройке WSUS завершены.
Настройка параметров групповой политики для WSUS
После установки и настройки WSUS следующей важной задачей является настройка параметров групповой политики для автоматических обновлений. Новые клиенты еще не знают о новом сервере WSUS, который вы только что настроили.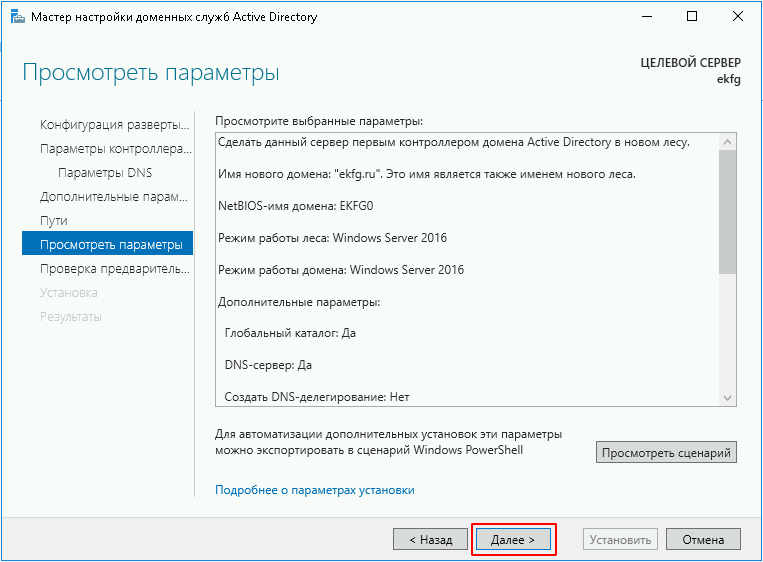 Используя групповую политику, вы можете указать своим клиентским машинам новый сервер WSUS.
Используя групповую политику, вы можете указать своим клиентским машинам новый сервер WSUS.
В среде Active Directory можно использовать групповую политику для указания сервера WSUS. Параметры групповой политики будут использоваться для получения автоматических обновлений от служб Windows Server Update Services (WSUS).
Вы можете создать групповую политику и применить ее на уровне домена. Или вы можете создать и применить объект групповой политики к определенной организационной единице (содержащей ваши компьютеры).
Хотя существует множество параметров политики Центра обновления Windows, я собираюсь настроить некоторые из них. Список всех параметров политики обновления Windows можно найти в этой статье от Microsoft.
Настройка автоматического обновления WSUS
Настройка параметров групповой политики автоматического обновления для WSUS
- Откройте консоль управления групповыми политиками и откройте существующий объект групповой политики или создайте новый.

- Перейдите к Конфигурация компьютера > Политики > Административные шаблоны > Компоненты Windows > Центр обновления Windows .
- Дважды щелкните Configure Automatic Updates и установите для него значение Enabled .
В разделе Настройка автоматического обновления выберите нужный параметр. В разделе Расписание дня установки выберите день, когда вы хотите установить обновления. Установите запланированное время установки.
Настройка автоматических обновлений WSUS
Если вы выберете Автоматическую загрузку и запланируете установку обновлений, вы получите некоторые параметры для ограничения частоты обновлений. Если вы настроили параметры, нажмите Применить и OK .
Настройка автоматических обновлений WSUS
Указать расположение службы обновлений Microsoft в интрасети
Следующий параметр, который необходимо настроить, — указать расположение службы обновлений Microsoft в интрасети.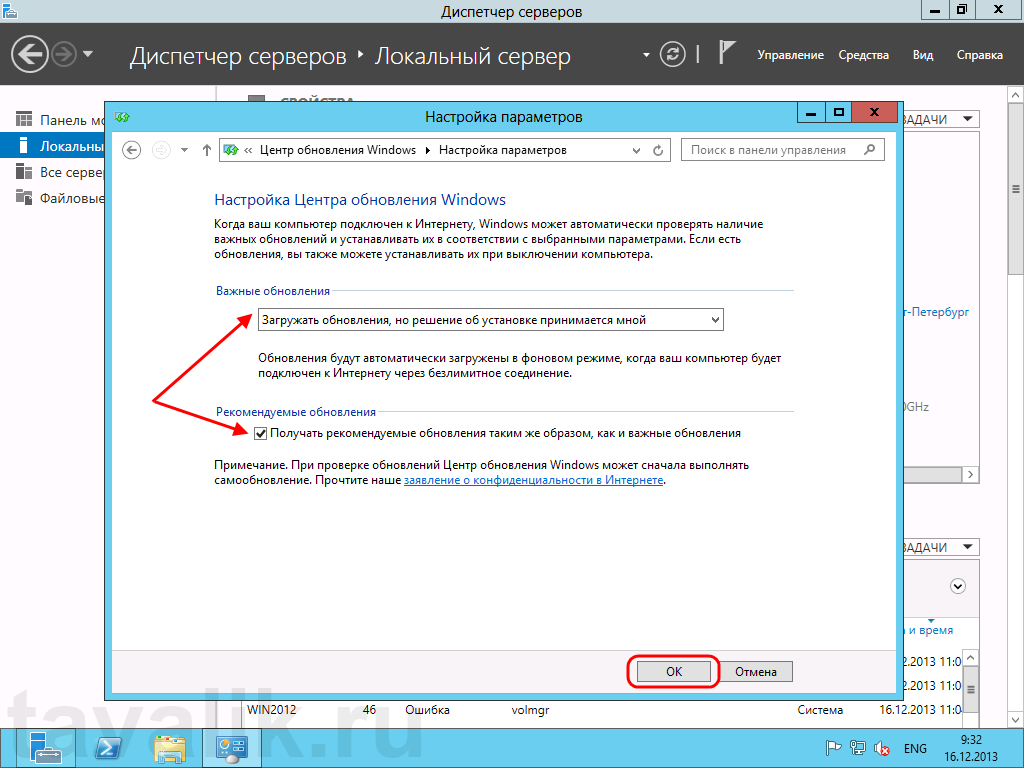 Идея заключается в том, чтобы клиентские компьютеры связывались с указанным сервером интрасети, а не загружали обновления из Интернета. Если вы не настроите этот параметр политики, клиентские компьютеры не будут знать о сервере интрасети.
Идея заключается в том, чтобы клиентские компьютеры связывались с указанным сервером интрасети, а не загружали обновления из Интернета. Если вы не настроите этот параметр политики, клиентские компьютеры не будут знать о сервере интрасети.
Чтобы включить политику, нажмите Enabled . Укажите службу обновления интрасети и сервер статистики интрасети. Щелкните Применить и OK .
Укажите расположение службы Центра обновления Майкрософт в интрасети.
На клиентском компьютере проверьте результирующий набор политик, чтобы убедиться, что объект групповой политики WSUS применяется.
Вы также можете проверить расположение службы обновлений в интрасети на клиентских компьютерах с помощью реестра. На клиентском компьютере откройте редактор реестра и перейдите к пункту 9.0045 HKLM\SOFTWARE\Policies\Microsoft\Windows\WindowsUpdate .
Проверьте значения WUServer и WUSatusServer и убедитесь, что они соответствуют значениям, указанным в объекте групповой политики WSUS.
Проверка расположения службы Центра обновления Майкрософт в интрасети
Настройка групп компьютеров WSUS
Создавая группы компьютеров, вы можете сначала тестировать и нацеливать обновления на определенные компьютеры. Когда вы откроете консоль WSUS, вы найдете две группы компьютеров по умолчанию — 9.0045 Все компьютеры и Неназначенные компьютеры .
Вы можете создавать настраиваемые группы компьютеров для управления обновлениями в вашей организации. Согласно Microsoft, вы должны создать хотя бы одну группу компьютеров в консоли WSUS. Тестируйте обновления, прежде чем развертывать их на других компьютерах в вашей организации.
Чтобы создать новую группу компьютеров в консоли WSUS
В консоли администрирования WSUS в разделе «Службы обновления» разверните сервер WSUS. Разверните компьютеры, щелкните правой кнопкой мыши Все компьютеры и выберите Добавить группу компьютеров .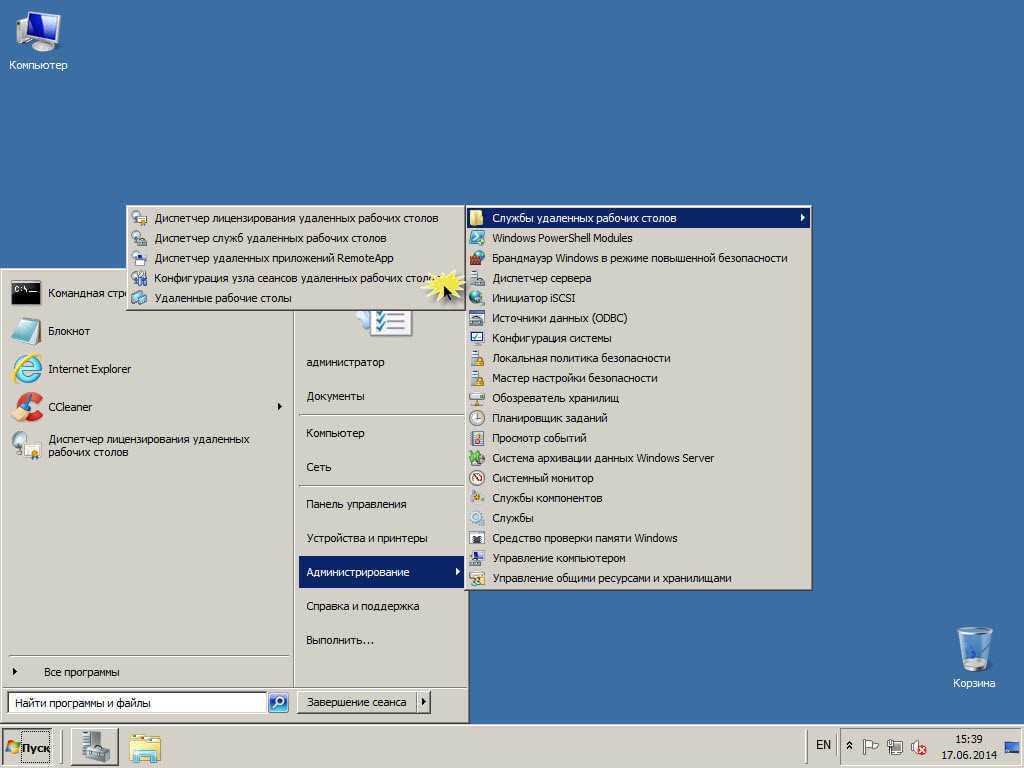
В диалоговом окне добавления группы компьютеров укажите имя новой группы и нажмите Добавить .
Добавить новую группу компьютеров
Щелкните Все компьютеры , и вы должны увидеть список компьютеров. Выберите компьютеры, щелкните правой кнопкой мыши и выберите Изменить членство .
Изменить членство компьютера
В поле Установить членство в группе компьютеров выберите только что созданную новую группу. Нажмите OK .
Выберите целевую группу компьютеров
Щелкните новую группу, и вы должны найти эти компьютеры.
Утверждение и развертывание обновлений в WSUS
После создания группы тестовых компьютеров вашей следующей задачей будет развертывание обновлений в тестовой группе. Для этого необходимо сначала утвердить и развернуть обновления WSUS.
Чтобы утвердить обновления в WSUS
- Запустите консоль администрирования WSUS, нажмите Обновления > Все обновления .

- В разделе All Updates выберите обновления, установку которых вы хотите утвердить в своей группе тестовых компьютеров.
- Щелкните правой кнопкой мыши обновления и выберите Утвердить .
Прежде всего, в диалоговом окне Approve Updates выберите тестовую группу и щелкните стрелку вниз. Щелкните Утверждено для установки . Вы также устанавливаете крайний срок для установки обновлений. Нажмите OK .
Появится окно Ход утверждения, в котором отображается ход выполнения задач, влияющих на утверждение обновления. По завершении процесса утверждения нажмите Закрыть .
Настройка правил автоматического утверждения в WSUS
Если вы не хотите утверждать обновления вручную, вы можете настроить правило автоматического утверждения в службах обновления Windows Server.
Чтобы настроить автоматические утверждения в WSUS
- Запустите консоль администрирования WSUS, разверните сервер WSUS и нажмите Опции .

- В разделе «Параметры» щелкните Автоматические утверждения .
- Вы должны найти правило автоматического утверждения по умолчанию и, если хотите, можете отредактировать его и использовать.
- Чтобы создать новое правило утверждения, нажмите Новое правило .
Установите флажок, если обновление находится в определенной классификации. Выберите классификации. Вы также можете одобрить обновление для групп компьютеров. Я собираюсь выбрать Windows 10 , так как это моя тестовая группа компьютеров. Наконец, вы можете установить крайний срок для утверждения обновления и указать имя правила автоматического утверждения.
После настройки правила нажмите OK .
В окне «Автоматические утверждения» вы можете найти только что созданное правило. Если вы хотите запустить это правило, нажмите Run Rule .
Отчеты WSUS
Последний раздел, который я хочу рассмотреть, — это отчеты WSUS.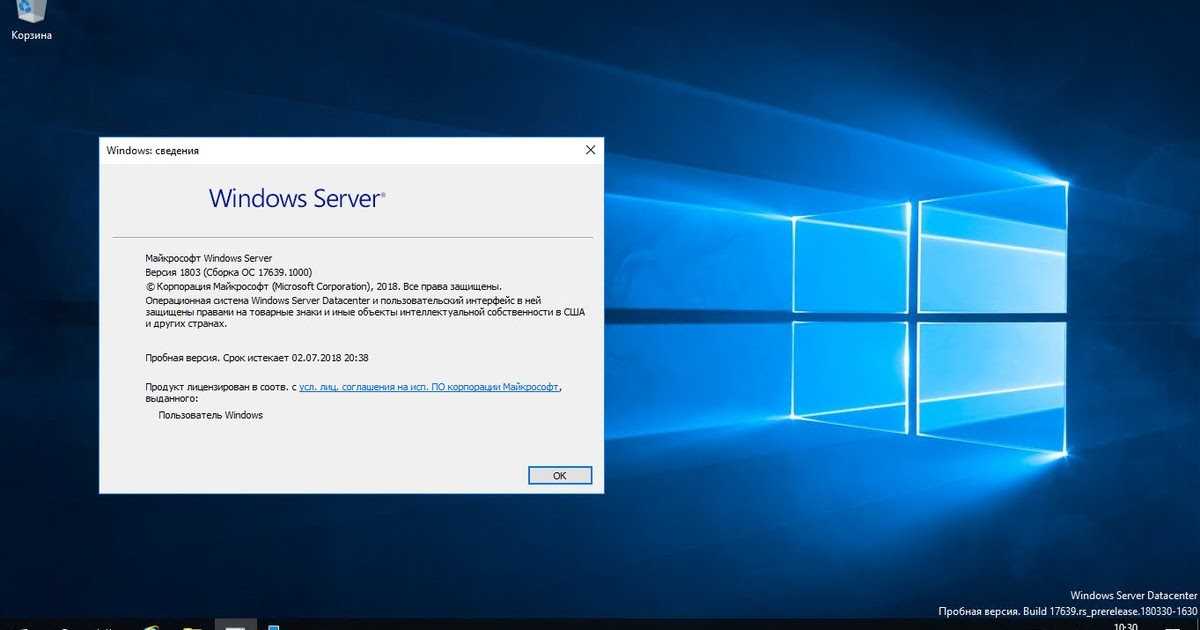

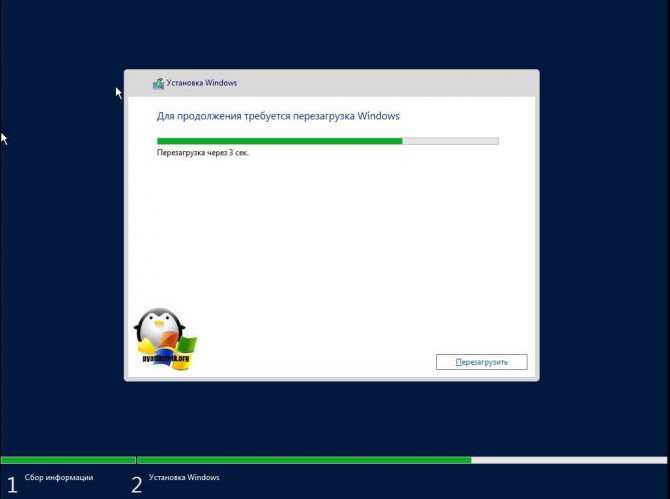
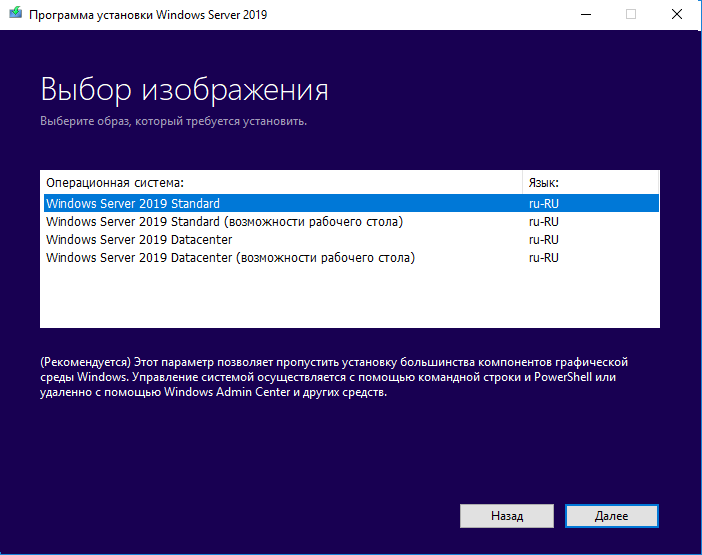 В диалоговом окне выберите Добавить компоненты и нажмите кнопку Далее.
В диалоговом окне выберите Добавить компоненты и нажмите кнопку Далее. Щелкните Настройка, чтобы приступить к настройке. Процесс настройки занимает около 10 минут.
Щелкните Настройка, чтобы приступить к настройке. Процесс настройки занимает около 10 минут.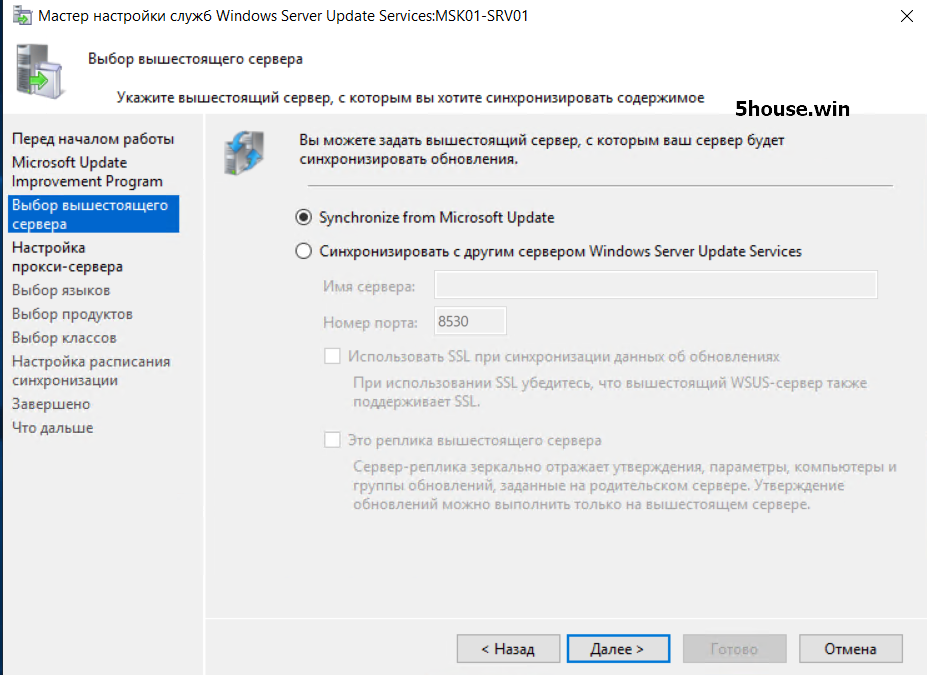 Наличие данных параметров определяется поставщиком вашей системы, поэтому оба этих параметра могут быть не всегда доступны. Чтобы установить Windows Server Essentials в качестве виртуальной машины, в разделе «Установка Windows Server Essentials» выберите » Установить как виртуальный экземпляр» и нажмите кнопку «Настроить«.
Наличие данных параметров определяется поставщиком вашей системы, поэтому оба этих параметра могут быть не всегда доступны. Чтобы установить Windows Server Essentials в качестве виртуальной машины, в разделе «Установка Windows Server Essentials» выберите » Установить как виртуальный экземпляр» и нажмите кнопку «Настроить«.
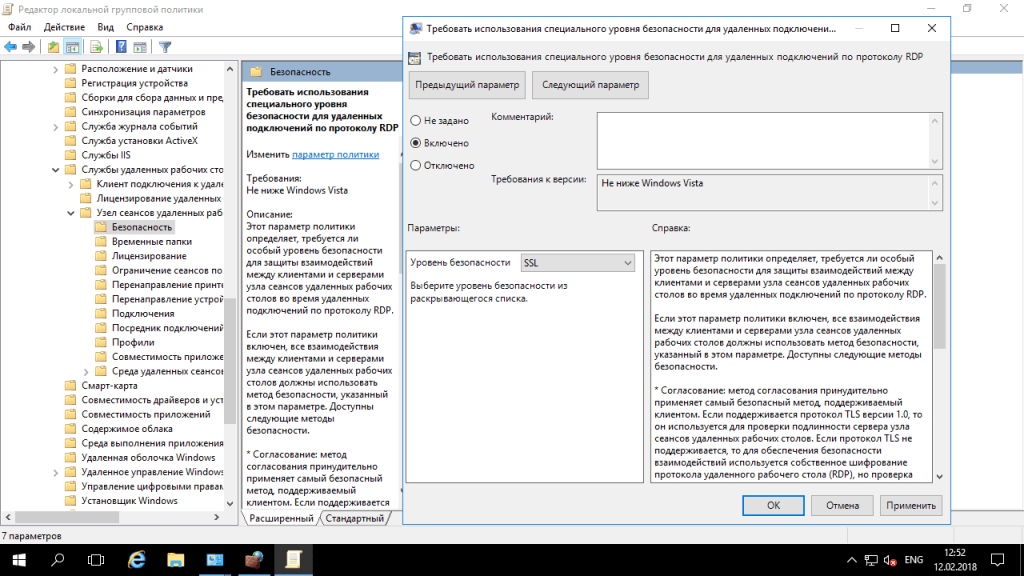
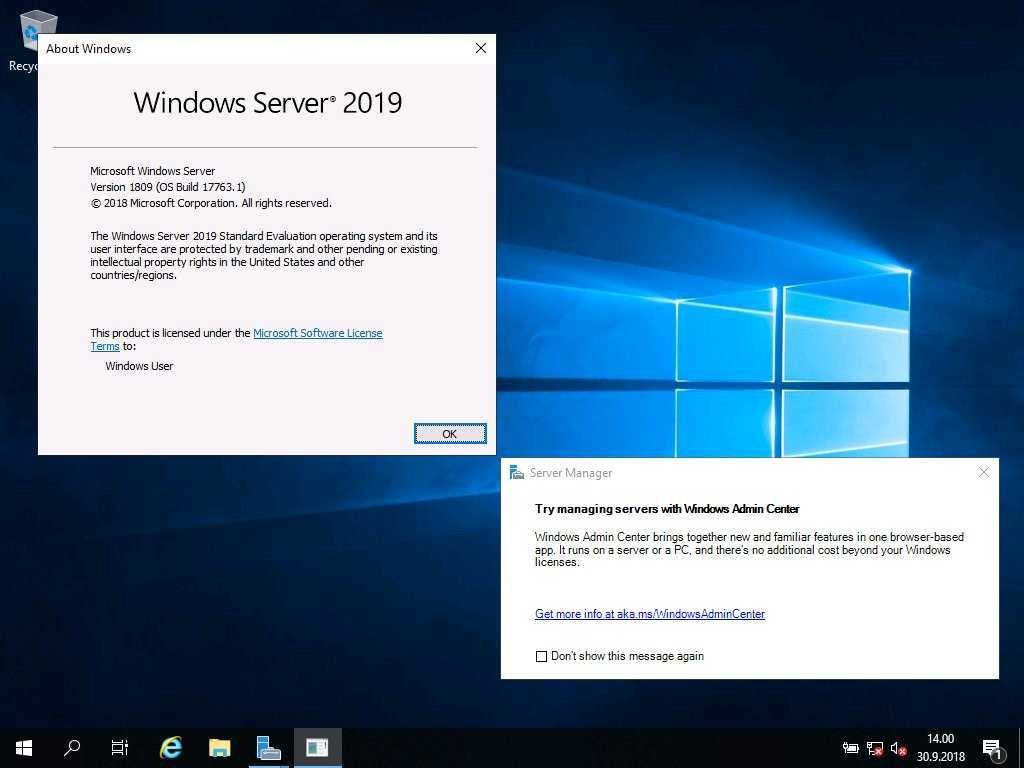
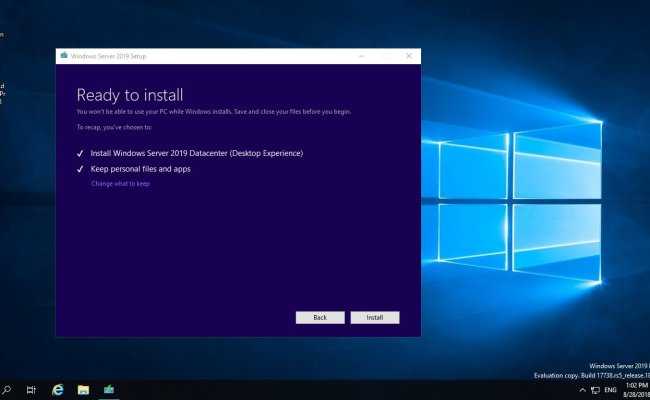

 используя учетную запись, которая является членом группы локальных администраторов.
используя учетную запись, которая является членом группы локальных администраторов.