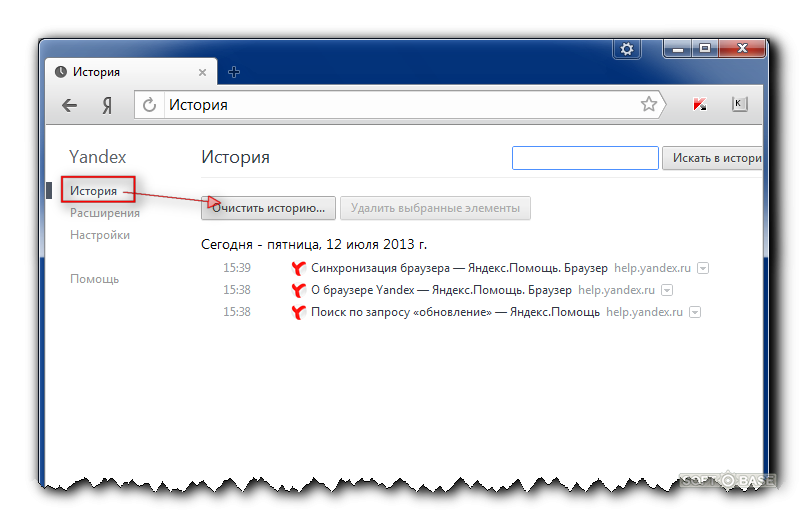Как почистить память браузера яндекс: Очистить кеш — Общие вопросы. Справка
Что делать если не хватает памяти в браузере Яндекс и страница перезагружается
Сайты могут не открываться не только из-за отсутствия интернета на устройстве. Иногда виной тому – перегруженность веб-обозревателя или системы в целом. В этом случае в окне появляется сообщение «Из-за нехватки памяти страница была перезагружена» и кнопка «Обновить». Обновление страницы не решает проблему. Что делать, если не хватает памяти в браузере Яндекс – как восстановить его работоспособность?
Содержание
- Почему возникает ошибка и что с ней делать – на ПК и телефоне
- Закрыть лишние вкладки в браузере и программы на ПК
- Удалить данные кеша, куки и историю Yandex
- Очистка Windows от мусорных файлов, удаление приложений из автозагрузки
- Отключить/удалить лишние расширения
- Включить оптимизацию картинок
- Увеличить виртуальную память
- Проверка ПК или телефона на вирусы
- Переустановка Яндекс Браузера
Причина у этой ошибки одна – отсутствие места в оперативной памяти. Отбирать ОЗУ может как браузер, так и другие службы и приложения, открытые сейчас в Windows.
Отбирать ОЗУ может как браузер, так и другие службы и приложения, открытые сейчас в Windows.
Что делать: для начала перезагрузить браузер (закрыть его и снова запустить), а затем и компьютер. Если не помогло, использовать методы ниже.
Закрыть лишние вкладки в браузере и программы на ПК
Если в браузере открыто много объемных и не очень страниц (с большим количеством анимированных элементов), нужно их закрыть. Оставить только пару-тройку нужных вкладок.
Также нужно закрыть все другие окна (приложения) на компьютере. Это можно сделать через «Диспетчер задач»:
- Зажать на клавиатуре Ctrl + Alt + Delete. Выбрать «Диспетчер задач» в меню. Либо кликнуть правой клавишей по «Панели задач» (строка внизу экрана) и выбрать соответствующий пункт (способ подходит для Windows 10).
- В разделе «Процессы» найти приложение, которое нужно принудительно закрыть, выделить его и щелкнуть по «Снять задачу» или «Завершить процесс».

- Повторить шаги для всех других приложений.
Также нужно по возможности завершить ненужные фоновые процессы:
- Кликнуть по стрелке слева от часов в правом нижнем углу.
- Нажать правой кнопкой на ненужный фоновый процесс, например, приложение CCleaner.
- Выбрать «Выход».
Важно. Чтобы приложения не открывались после каждого запуска Windows, их нужно убрать из автозагрузки. Об этом следующих разделах.
Чтобы закрыть фоновые приложения на Android, нужно зажать иконку меню (рядом с кнопкой Home и «Назад») и смахнуть в сторону окна. Либо тапнуть по значку в виде метлы, чтобы закрыть сразу все.
Чтобы закрыть все вкладки в мобильном Yandex, кликнуть по квадратной иконке с количеством вкладок. Затем нажать на крестики в верхних углах плиток либо кликнуть по «Закрыть все» справа вверху.
Удалить данные кеша, куки и историю Yandex
Любой обозреватель начинает работать некорректно, если он забит мусорными файлами – историей, файлами куки, данными в кеше.
Чтобы очистить Яндекс Браузер, нужно:
- Зажать при открытом обозревателе Ctrl + Shift + Delete. Должно появиться окно «Очистить историю». Если не появилось, кликнуть по трем линиям в правом верхнем углу. Выбрать «Настройки».
- Перейти в раздел «Системные» слева и в конце страницы кликнуть по «Очистить историю».
- Выделить просмотры, кеш, cookies, загрузки и другие данные при необходимости. Поставить «За все время» вверху и запустить удаление.
Как очистить мобильный Yandex:
- Тапнуть по трем точкам. Выбрать плитку «Настройки».
- Найти в списке пункт «Очистить историю».
 Открыть его.
Открыть его. - Выбрать кеш, куки, просмотры и загрузки. Запустить очистку.
После удаления данных лучше перезапустить браузер.
Очистка Windows от мусорных файлов, удаление приложений из автозагрузки
Файловый мусор может накопиться не только в браузере, но и в ОС. Новичкам для его удаления лучше взять специальное приложение, к примеру, CCleaner:
- Скачать его на официальном сайте по ссылке. Запустить файл и установить.
- Открыть CCleaner и во вкладке «Очистка» запустить «Проверку». Приложение определит сколько и какие файлы нужно удалить.
- Кликнуть по «Очистка» в конце сканирования. Подтвердить действие. Подождать, пока удаление завершится.
- Перейти в раздел «Реестр». Нажать на «Поиск проблем».
- Если ошибки будут найдены, кликнуть по «Исправить выбранное».

- При желании создать резервную копию данных.
- Щелкнуть по «Исправить отмеченные».
- Открыть раздел «Сервис». Во вкладке «Автозагрузка» выделить приложение, которое нужно удалить из автозапуска (чтобы оно не загружалось вместе с Windows). Выбрать «Выключить». Повторить для остальных пунктов.
Для очистки Android можно использовать мобильную версию CCleaner. Скачать ее можно с Play Market по ссылке.
Отключить/удалить лишние расширения
Если в браузере работает одновременно много дополнений, это будет тормозить его работу. Как отключить или удалить ненужные:
- Щелкнуть по трем линиям справа вверху. Выбрать «Дополнения».
- Просмотреть список – определить ненужные расширения.
- Кликнуть по желтому переключателю, чтобы отключить.
- Либо нажать на «Подробнее», а затем на «Удалить».

В Yandex на Андроиде тоже могут работать расширения. Чтобы их деактивировать, нужно:
- Кликнуть по трем точкам, выбрать «Настройки» в меню.
- Выбрать раздел «Каталог дополнений».
- С помощью тумблеров отключить расширения.
Важно. Удалить можно только сторонние дополнения, то есть, которые установил сам пользователь.
Включить оптимизацию картинок
Чтобы браузер смог настраивать качество изображений в зависимости от свободного объема ОЗУ, нужно:
- Кликнуть по трем линиям вверху справа – открыть «Настройки».
- Перейти в раздел «Системные».
- Поставить отметку рядом с пунктом «Оптимизировать изображения для экономии оперативной памяти».
Способ решает проблему только косвенно – как дополнительная мера.
Увеличить виртуальную память
Чтобы оперативки хватало всем приложениям на ПК, нужно просто увеличить файл подкачки (pagefile.
sys) – объем памяти, который ПК забирает у жесткого диска для увеличения ОЗУ.
Как увеличить объем pagefile.sys:
- Зажать на клавиатуре Windows и R. Ввести sysdm.cpl и кликнуть по ОК.
- В разделе «Дополнительно» кликнуть по «Параметры».
- Перейти во вкладку «Дополнительно». В блоке «Виртуальная память» кликнуть по «Изменить».
- Убрать галочку с верхнего пункта, выделить «Указать размер». Ввести исходное и максимальное значение. Кликнуть по «Задать». Нажать на ОК.
Рекомендуемый объем подкачки обозначен в нижней части окна.
Проверка ПК или телефона на вирусы
Оперативную память могут занимать вирусы. Чтобы их удалить из системы, нужно обновить свой антивирус и его базы данных, а затем запустить полное сканирование – оно надежнее.
Также можно воспользоваться портативным сканером для обнаружения вредоносных кодов – Dr.Web CureIt или Kaspersky Virus Removal Tool.
Переустановка Яндекс Браузера
Если ничего выше не помогло решить проблему, возможно, дело в неисправности браузера – нужно его переустановить.
Важно. Сначала его нужно удалить с помощью стороннего деинсталлятора, к примеру, через Revo Uninstaller, чтобы убрать из системы все файлы, оставшиеся после приложения (записи в реестре, данные профилей).
Как пользоваться деинсталлятором:
- Скачать Revo Uninstaller по ссылке (версию Freeware) и установить на ПК.
- Запустить окно с помощью ярлыка на рабочем столе. Найти в списке Yandex. Выделить его правой кнопкой и нажать на Uninstall.
- Подождать, пока деинсталлятор создаст резервную копию системы.

- Подтвердить удаление браузера.
- После очистки основных файлов выделить тип сканирования Advanced и запустить проверку.
- Нажать на Select All, а затем на Delete All – удалятся записи реестра, связанные с Яндекс Браузером.
- Снова кликнуть по Select All, а затем по Delete All, чтобы удалить другие типы файлов.
После полного удаления перезагрузить компьютер и установить Яндекс Браузер снова. Для этого перейти по ссылке на официальный сайт, скачать файл и запустить инсталляцию.
Чтобы переустановить мобильный Yandex, нужно:
- Открыть Play Market. Тапнуть по трем линиям слева вверху – открыть «Мои приложения».
- Найти Яндекс Браузер. Кликнуть по «Удалить».
- Перезагрузить телефон и установить приложение снова через Play Market.
К нехватке памяти в Яндекс Браузере может привести большое количество открытых вкладок, забитый кеш, множество активных приложений в «Диспетчере задач», а также вирусы и неисправность браузера. Нужно снизить нагрузку на ОЗУ, чтобы подобная ошибка больше не появлялась.
Нужно снизить нагрузку на ОЗУ, чтобы подобная ошибка больше не появлялась.
Как удалить историю поиска в Яндекс.Браузере: на телефоне и компьютере
Всем привет! Находясь в браузере, найдите на клавиатуре клавиши Ctrl, Shift и Del (Delete) – нажмите одновременно. Вылезет вот такое окошко, обязательно установите галочку «Просмотры» и время очистки – после этого нажмите «Очистить». Если это не поможет, будет использовать другие методы.
Веб-браузеры старательно сохраняют информацию о посещенных страницах, недавних запросах и загруженных файлов. Накапливаемая статистика формально упрощает процесс взаимодействия с интернетом – в поисковике появляются персональные рекомендации, сохраненный кэш ускоряет серфинг по социальным сетям, а подробная «История» поможет дочитать давно закрытую статью.
Но к плюсам легко добавить и минусы: недостаток свободного места на жестких дисках, медленная работа браузера и повышенная нагрузка на оперативную память. А, значит, хотя бы изредка, но избавляться от лишних данных нужно: и как удалить историю поиска в Яндекс стоит разобраться основательно. Инструкции подготовлены для компьютера и мобильных операционных систем.
Инструкции подготовлены для компьютера и мобильных операционных систем.
Содержание
- Как выборочно или полностью очистить историю в Яндекс.Браузере на ПК
- Очистка истории в мобильной версии Яндекс.Браузера
- Задать вопрос автору статьи
Как выборочно или полностью очистить историю в Яндекс.Браузере на ПК
Просмотреть статистику недавних действий и избавиться от накопившихся записей веб-обозреватель Yandex разрешает через тематическое контекстное меню, вызываемое из верхней части интерфейса.
После перехода к «Истории» браузер предложит или вручную пройтись по конкретным действиям. Если навести курсор на представленную информацию, то справа появятся кнопки «Удалить» и «Еще с этого сайта». В последнем случае появится шанс найти все записи, связанные с конкретным веб-ресурсом.
Полностью, а не выборочно избавиться от статистики поможет кнопка «Очистить историю», представленная слева внизу. На экране сразу отобразится форма, где разработчики разрешают расставить галочки.
Просмотры, загрузки, пароли и логины для автозаполнения, остаточные файлы от расширений и инструментов – настройка доступна гибкая и доскональная, но важно не переборщить. Те же параметры для автозаполнения заставят вновь добавлять пароли на сайтах, а из-за очищенного кэша браузеру придется вновь тянуть файлы с часто посещаемых ресурсов для ускорения загрузки (те же иконки из социальных сетей). Важно помнить и о возможности ограничить срок для удаления: доступные опции – за час, день, неделю, месяц или все время.
Очистить историю посещений и информацию о загрузках и кэше в Яндекс.Браузере порой быстрее и проще с помощью сторонних инструментов. Как вариант – избавиться от накопившихся записей поможет специальное расширение «Click & Clean», с легкостью справляющееся с «cookie» и просмотрами, запросами в поисковике и даже воспроизведением нестандартного веб-контента. Альтернативный вариант – убрать историю через CCleaner.
Специальные алгоритмы автоматической или гибко настраиваемой ручной очистки помогут избавиться от накопившейся информации за пару минут.
Очистка истории в мобильной версии Яндекс.Браузера
На iOS и Android почистить статистику посещений снова поможет контекстное меню, вызываемое из «троеточия», расположенного справа от поисковой строки.
На появившейся панели быстрого доступа сразу станет доступна кнопка «История», ведущая к списку просмотренных страниц. Уже отсюда разработчики предлагают избавляться от ненужных записей, используя крайне предсказуемые жесты.
Если провести пальцем по «ячейке» с данными справа налево, то на экране отобразится кнопка «Удалить».
Метод полезен, если важно сохранить структуру, но подчистить отдельные записи и не вызвать лишних подозрений.
Кроме ручной очистки предусмотрена и автоматически – как и на компьютере. Похожие функции скрываются в разделе с «Настройками» (шестеренка на панели быстрого доступа сверху) в меню «Конфиденциальность».
Яндекс.Браузер на Андроид и iOS разрешает избавиться от cookie, кэша и прочей статистики, отметив ненужную информацию галочками. Если же сохранять данные и вовсе ненужно – рекомендуется перевести ползунок «Сохранять историю» в неактивное положение. Как результат – после каждой сессии в веб-браузере вся информация начнет автоматически переноситься в воображаемую корзину.
Если же сохранять данные и вовсе ненужно – рекомендуется перевести ползунок «Сохранять историю» в неактивное положение. Как результат – после каждой сессии в веб-браузере вся информация начнет автоматически переноситься в воображаемую корзину.
Должен ли я заблокировать это? (Яндекс)
Удалить browser.exe
Обзор
browser.exe имеет 5 известных версий, последняя из которых — 28.0.1500.8765. browser.exe запускается как стандартный процесс Windows с привилегиями учетной записи пользователя, вошедшего в систему. Средний размер файла составляет около 1,19 МБ. Это исполняемый файл с кодовой подписью с аутентификацией, выданный ООО «ЯНДЕКС» удостоверяющим центром VeriSign. Некоторые варианты файла были замечены для установки с программой Яндекс от Яндекса. В течение жизненного цикла процесса типичное использование ресурсов ЦП составляет менее 0,01%, среднее потребление собственной памяти составляет около 118,9.9 МБ с максимальной памятью около 120,86 МБ.
Детали |
| Имя файла: | browser. exe exe |
| Издатель: | ООО «ЯНДЕКС» |
| Название продукта: 90 014 | Яндекс |
| Типовой путь к файлу: | C:\users\user\appdata\local\yandex\yandexbrowser\application\browser.exe |
| Сертификат | |
| Выдано: | ООО «ЯНДЕКС» |
| Орган (CA): | VeriSign |
Программы, установленные в
( Обратите внимание, ниже перечислены программы для всех версий Яндекс.)
Яндекс
| Яндекс | 1% удалить |
Программное обеспечение обычно поставляется в комплекте с сторонними установщиками, такими как Open Candy. «Предлагайте своим пользователям Яндекс Элементы для быстрого доступа к поиску Яндекса, визуальным закладкам и многому другому.0003
Действия
(Обратите внимание, что действия ниже относятся ко всем версиям browser. exe, выберите уникальную версию для получения подробной информации.)
exe, выберите уникальную версию для получения подробной информации.)
Команды открытия оболочки
- ftp
- почта на
- https
Файлы запуска (пользовательские) запускаются один раз
Запускаются в ключе реестра ‘HKEY_CURRENT_USER\SOFTWARE\Microsoft\Windows\CurrentVersion\RunOnce’
- ‘Application Restart #0’ → C:\users\user\appdata\Local\Yandex\Y andexBrowser\Application\browser.exe —flag-switches-begin —flag-switches-end —flag-switches-begin —flag-switches-end —disable-ssl-false-start —disable-client-s
Все варианты файла browser.exe
| MD5 | SHA-1 | Размер файла |
| b3d60e14ac5ce46eb28 e27cf3bc903f1 | e0115bc5ee6aedc5698f210f222f68110f9b6b26 | 875,8 КБ |
| 9f1d2268d7f576e66c04557c2f09cc8f | f7153d0d49c0ff623befadf919d06547a95ead13 | 1,27 МБ |
| 0e474514bf79ffd3385b0d567770a502 | d99ee04e6fb2f861b544fe006c9f15f31736cb61 | 1,27 МБ |
| 678a1578077b014bb44f858e03189731 | b476add48ed627fa0f0999510eb04dc71661b40c | 1,27 МБ |
| 26170659f2a868a17a8134b077c3b3e4 | 0baff2f1b035109f0a89276ce2fa03f474984d8a | 1,27 МБ |
Вернуться к началу
4 Лучшие облегченные браузеры для Windows и Mac
Говорят, у каждой розы есть шип.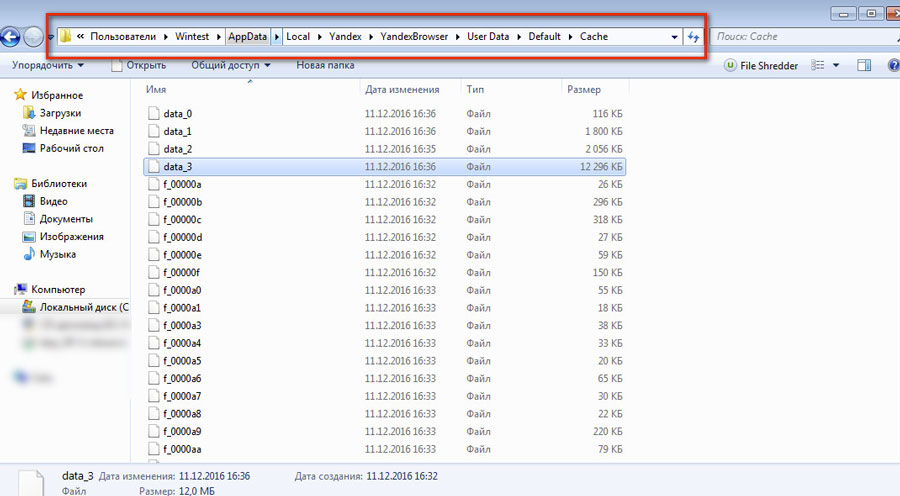 Если стандартные веб-браузеры (Google Chrome, Microsoft Edge, Mozilla Firefox и т. д.) — розы, то безумное количество системных ресурсов, которые они потребляют, — это шипы, с которыми приходится мириться. Под системными ресурсами мы подразумеваем использование ЦП, объем ОЗУ или памяти, а также потребление батареи.
Если стандартные веб-браузеры (Google Chrome, Microsoft Edge, Mozilla Firefox и т. д.) — розы, то безумное количество системных ресурсов, которые они потребляют, — это шипы, с которыми приходится мириться. Под системными ресурсами мы подразумеваем использование ЦП, объем ОЗУ или памяти, а также потребление батареи.
В то время как современные компьютеры с высокопроизводительной конфигурацией могут беспрепятственно запускать основные браузеры, старые или устаревшие устройства могут не иметь такой мощности. Итак, если вы обнаружите, что ваш компьютер зависает и дает сбой при просмотре веб-страниц или батарея разряжается быстрее, чем обычно, вам следует подумать о переходе на облегченный браузер.
Содержание
Облегченные браузеры поставляются с основными инструментами, необходимыми для доступа к веб-страницам без использования ресурсов ПК или повышения температуры процессора. В этой статье вы найдете несколько лучших облегченных браузеров, совместимых с устройствами Windows и macOS.
Мы протестировали производительность этих облегченных браузеров в сравнении с популярными массовыми браузерами, чтобы увидеть, насколько меньше системных ресурсов они потребляют. Проверьте результаты ниже.
1. Браузер Brave (Windows и macOS | Бесплатно)
Brave — это, прежде всего, браузер, ориентированный на конфиденциальность. Он поставляется с (стандартным и агрессивным) механизмом предотвращения отслеживания, который включает в себя блокировку рекламы, снятие отпечатков веб-сайтов, файлы cookie и другие инструменты отслеживания. Устраняя эти элементы, требующие конфиденциальности, которые собирают ваш цифровой след, Brave заставляет веб-страницы использовать минимальные ресурсы на вашем ПК.
Мы сравнили Brave с Chrome, чтобы проверить, действительно ли он потребляет меньше системных ресурсов.
Согласно анализу диспетчера задач обоих браузеров, Brave использовал меньше ресурсов ЦП и памяти для загрузки веб-страниц, которые мы посещали в обоих браузерах.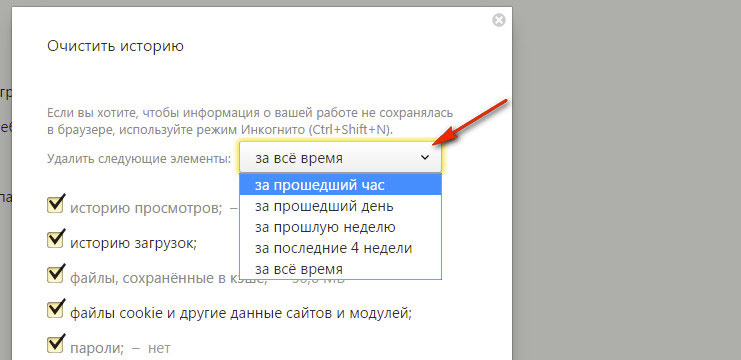 В то время как Chrome занимал 103 МБ и 81,7 МБ для загрузки домашней страницы OnlineTechTips и HelpDeskGeek, Brave использовал 41,9 МБ.МБ и 40,8 МБ для достижения аналогичных результатов.
В то время как Chrome занимал 103 МБ и 81,7 МБ для загрузки домашней страницы OnlineTechTips и HelpDeskGeek, Brave использовал 41,9 МБ.МБ и 40,8 МБ для достижения аналогичных результатов.
Диспетчер задач Brave (слева) и диспетчер задач Chrome (справа).
Chrome также запускал несколько фоновых процессов (называемых подфреймами) для каждого открываемого веб-сайта. Процессы подкадра также потребляли ресурсы ЦП и памяти, исчисляемые сотнями мегабайт. Brave, с другой стороны, не создавал никаких подфреймов и сводил потребление ЦП и ОЗУ к минимуму.
Помимо легкости, Brave имеет другие функции, ориентированные на конфиденциальность, которые помогут вам оставаться анонимным в Интернете. Есть раздел блокировки социальных сетей, а также приватное окно с подключением к Tor, которое скрывает ваш IP-адрес от посещаемых вами веб-сайтов.
Если вы решите начать использовать Brave, браузер позволит вам легко импортировать закладки и настройки из ваших предыдущих браузеров. Прочитайте наш полный обзор браузера Brave, чтобы узнать больше.
Прочитайте наш полный обзор браузера Brave, чтобы узнать больше.
2. Яндекс (Windows и macOS | Бесплатно)
Яндекс гордится тем, что это «просто удобный браузер». Хотя многие браузеры используют маркетинговые термины и уловки для привлечения пользователей, заявление Яндекса на самом деле верно. Интерфейс браузера простой и понятный; у вас не должно возникнуть проблем с навигацией по Яндексу, если вы знакомы с Chrome, Firefox или Edge.
При установке Яндекс автоматически импортирует настройки вашего браузера по умолчанию. Вы можете отменить импорт, если хотите настроить Яндекс с нуля.
Еще одной важной особенностью браузера является режим энергосбережения. Яндекс по умолчанию активирует режим энергосбережения, когда ваш компьютер отключен от сети. В режиме энергосбережения браузер выполняет ряд действий по оптимизации энергопотребления, чтобы уменьшить расход заряда батареи.
Диспетчер задач Яндекса (слева) и диспетчер задач Chrome (справа)
Яндекс уменьшит фоновую активность вкладок, отключит фоновую анимацию, прекратит воспроизведение видео в высоком качестве, снизит частоту кадров на странице и многое другое.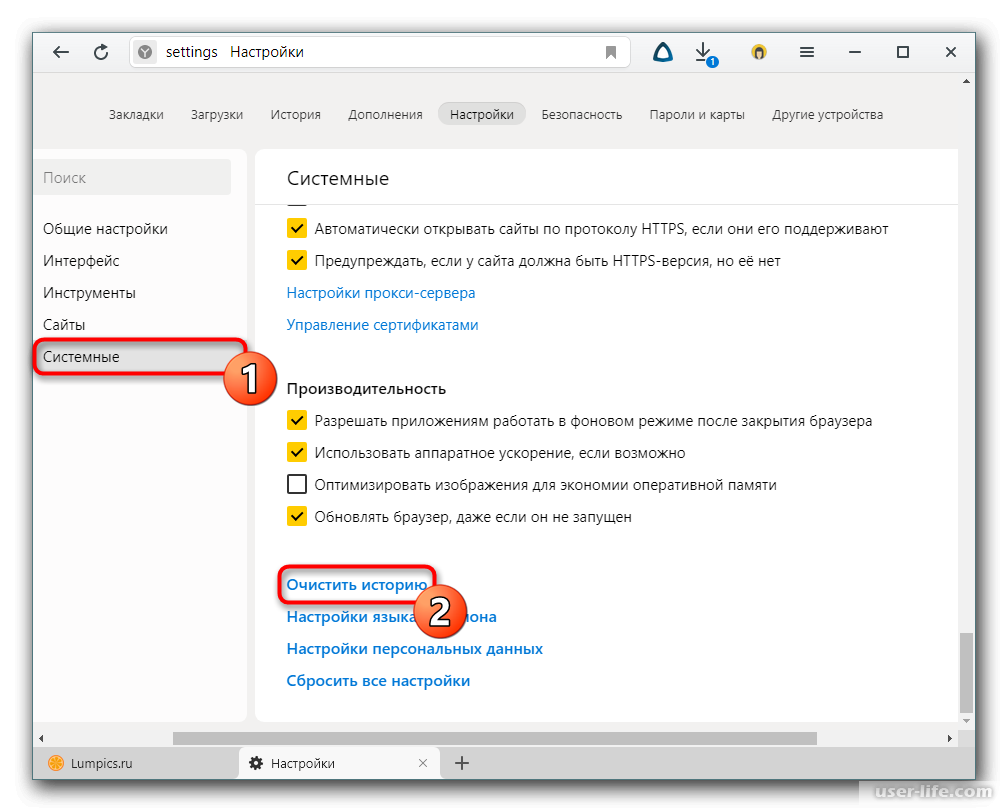 На нашем тестовом устройстве (MacBook) Яндекс использовал примерно на 20-30% меньше ресурсов процессора и памяти по сравнению с Chrome и Firefox.
На нашем тестовом устройстве (MacBook) Яндекс использовал примерно на 20-30% меньше ресурсов процессора и памяти по сравнению с Chrome и Firefox.
Стоит отметить, что Яндекс — это браузер на основе Chromium, то есть он совместим с расширениями из Интернет-магазина Chrome. Браузер абсолютно бесплатный и поставляется с такими функциями, как защита от отслеживания, режим чтения, турбо-режим, режим инкогнито или приватный просмотр.
3. Slimjet (Windows и macOS | Бесплатно)
Slimjet — еще один браузер на основе Chromium, потребляющий меньше системных ресурсов, чем Google Chrome. Интерфейс браузера минимален, а его общая производительность впечатляет. Он загружает необходимые компоненты веб-страницы, не загружая ресурсы вашего компьютера.
Мы загрузили одни и те же веб-сайты в Slimjet и Chrome на тестовом устройстве и сравнили внутренний диспетчер задач обоих браузеров. Slimjet запускал меньше процессов в фоновом режиме, и все они потребляли меньше ресурсов ЦП и ОЗУ, чем аналог Chrome.
Диспетчер задач Slimjet (слева) и диспетчер задач Chrome (справа)
В Slimjet нет встроенной функции экономии заряда батареи, как у Яндекса, но его минимальное потребление ресурсов вашего ПК, безусловно, поможет продлить срок службы батареи — если вы используете ноутбук, то есть. Вы также получите многоуровневую защиту от нарушающих конфиденциальность трекеров благодаря блокировщику рекламы в браузере и передовой технологии защиты от отслеживания.
Другие функции Slimjet включают встроенный загрузчик видео с YouTube, интеллектуальное заполнение форм, видеомагнитофон, фотосалон (встроенный фоторедактор), облачную синхронизацию и многое другое. Вы также получаете доступ почти ко всем расширениям Chrome, поскольку браузер основан на движке Chromium.
4. Midori (Windows и macOS | Бесплатно)
Если бы эта статья присуждала премию «Оскар» легковесным браузерам (на самом деле это так), мы бы назвали Midori «Лучшим минималистичным легковесным браузером». На домашней странице Midori размещены основные функции (панель инструментов, адресная строка и несколько кнопок), которые вы ожидаете от легкого браузера, и отсутствуют другие ненужные компоненты и детали.
На домашней странице Midori размещены основные функции (панель инструментов, адресная строка и несколько кнопок), которые вы ожидаете от легкого браузера, и отсутствуют другие ненужные компоненты и детали.
Midori использует минимальные системные ресурсы, потому что он не так многофункционален, как тяжелые браузеры, такие как Chrome и Firefox. Что касается производительности, Midori использовала наименьшую мощность аккумулятора, ЦП и памяти на нашем тестовом устройстве — ПК с Windows 10.
Интересно, что он также совместим с расширениями из Интернет-магазина Chrome, несмотря на то, что это не браузер Chromium.
Если вы цените конфиденциальность, Midori предлагает функцию «Не отслеживать», которая блокирует отслеживание вашего трафика веб-сайтами. Он также использует DuckDuckGo, авторитетную поисковую систему, ориентированную на конфиденциальность, в качестве поисковой системы по умолчанию.
Работайте в Интернете, не нагружая компьютер
Попробуйте эти браузеры, даже если ваш компьютер не устарел.


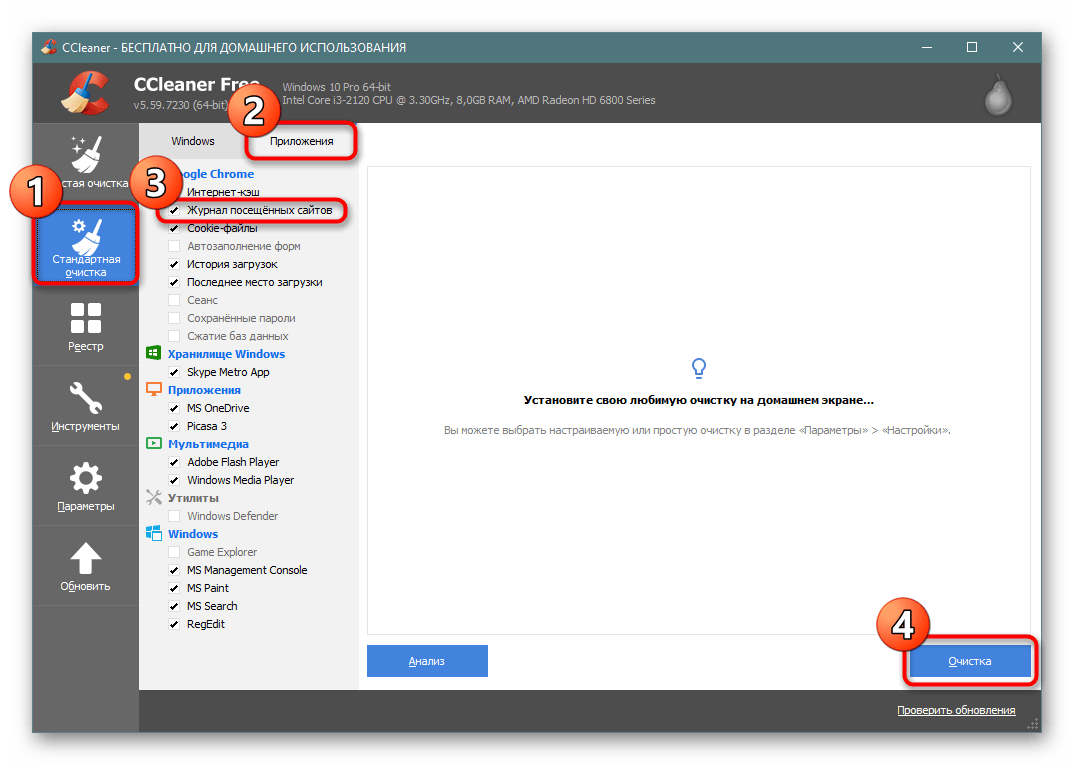 Открыть его.
Открыть его.

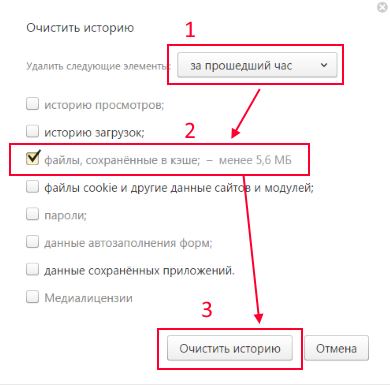 sys) – объем памяти, который ПК забирает у жесткого диска для увеличения ОЗУ.
sys) – объем памяти, который ПК забирает у жесткого диска для увеличения ОЗУ.