Пишет что флеш плеер устарел что делать: Устарел Adobe Flash Player, плагин заблокирован. Как обновить флеш-плеер
Как обновить Флеш Плеер на телевизоре LG
Практически все современные телевизоры LG могут похвастаться наличием продвинутой системы Смарт ТВ, которая позволяет использовать устройство в качестве персонального компьютера, пусть и с сильно урезанными возможностями. Но в основном Smart TV предназначается для выхода в интернет, потому для нормальной работы этой системы требуются специальные приложения или виджеты.
Где же их взять? Например, Adobe Flash Player можно скачать прямо с телевизора либо воспользоваться более привычным путем, скачав программу на компьютер, отправив файл на отформатированную флешку, и устанавливать прямо с неё. Теперь у пользователя будет доступ к социальным сетям, возможность просматривать различный контент и множество других полезных функций. В том числе исчезнет объявление, возникающее на сайтах «Для просмотра контента установите Flash Player».
Есть несколько путей решения этой проблемы:
- Установка правильного виджета;
- Перепрошивка лджи;
- Подключение приставки и поиск альтернативных серверов.

Установка виджета с флеш плеером
Компания ЛЖ является первопроходцем в области создания умных телевизоров, потому и продвинулась дальше всего. В частности, это касается распространения программы флеш плеера. Она доступна каждому пользователю совершенно бесплатно. Осталось только найти версию, которая подходит под телевизор, скачать её и установить.
Рассмотрим, как происходит этот процесс, используя флешку:
- В первую очередь надо скачать программу плеера на компьютере;
- На флешке создать папку с таким же названием, как и программа;
- Следующий этап – распаковать из скачанного файла всю информацию, и сохранить её в подписанной папке;
- Нужно вставить флешку с виджетом когда ТВ ещё находится в выключенном состоянии, и включить его;
- Когда программа появится в общем списке, нужно её установить, следуя за простыми инструкциями.
Окончание процесса будет символизировать успешная работа Adobe Flash Player.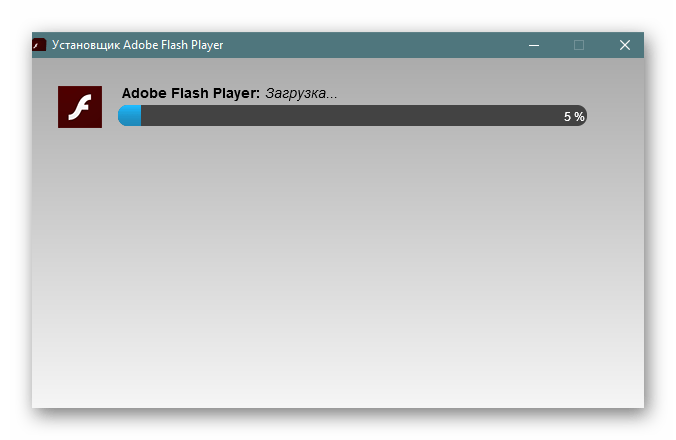 Если плеер выбивает ошибку, ничего страшного, поскольку вполне возможно, что система просто не успела сориентироваться, потому следует ещё раз перезагрузить телевизор. После этого программа заработает на должном уровне. Если этого не произошло, можно попробовать совершить эту же процедуру через проигрыватели. Иногда это помогает.
Если плеер выбивает ошибку, ничего страшного, поскольку вполне возможно, что система просто не успела сориентироваться, потому следует ещё раз перезагрузить телевизор. После этого программа заработает на должном уровне. Если этого не произошло, можно попробовать совершить эту же процедуру через проигрыватели. Иногда это помогает.
Что делать если Adobe Flash Player устарел
Наличие Flash Player одно из главных условий для того чтобы правильно пользоваться Смарт ТВ. Но, как и любая программа, она нуждается в обновлении. Прошивки, как правило, уже имеют встроенную версию плеера, потому для того, чтобы обновить его, требуется проводить обновление всего ПО, а не отдельной его составляющей.
Если у вас есть интернет, но нет желания полностью менять прошивку на телевизоре, можно попытаться найти версию плеера, даже без замены программного обеспечения. Вот пример как можно сделать подобную процедуру:
- Перейти в меню телевизора. Там должен быть подпункт с информацией, касающейся ПО, а значит, указан номер прошивки.
 Именно это значение нам и нужно. Потому выпишите его или запомните для дальнейших поисков;
Именно это значение нам и нужно. Потому выпишите его или запомните для дальнейших поисков; - Следующее что нужно сделать – перейти на официальный сайт компании лджи и уточнить, какая версия плеера установлена на прошивке, и какие ещё версии могут поддерживаться;
- Найдите подходящий вариант, прочитайте его характеристики, и если все устраивает, приступайте к скачиванию. Скачать можно прямо с телевизора или на отформатированный носитель;
- Далее, начинается процесс установки, за которым последует обновление программы. Это займет довольно много времени, потому нужно подождать.
Ещё полезный момент для тех, кто хочет узнать, как обновлять флеш плеер на телевизоре LG, не скачивая прошивки. Много полезных сведений можно почерпнуть на тематических форумах. Например, пользователи советуют как решить проблему с последней прошивкой, в которой просто не предусматривается наличие флеш плеера. С этой проблемой неопытному пользователю нелегко справиться без хорошего совета.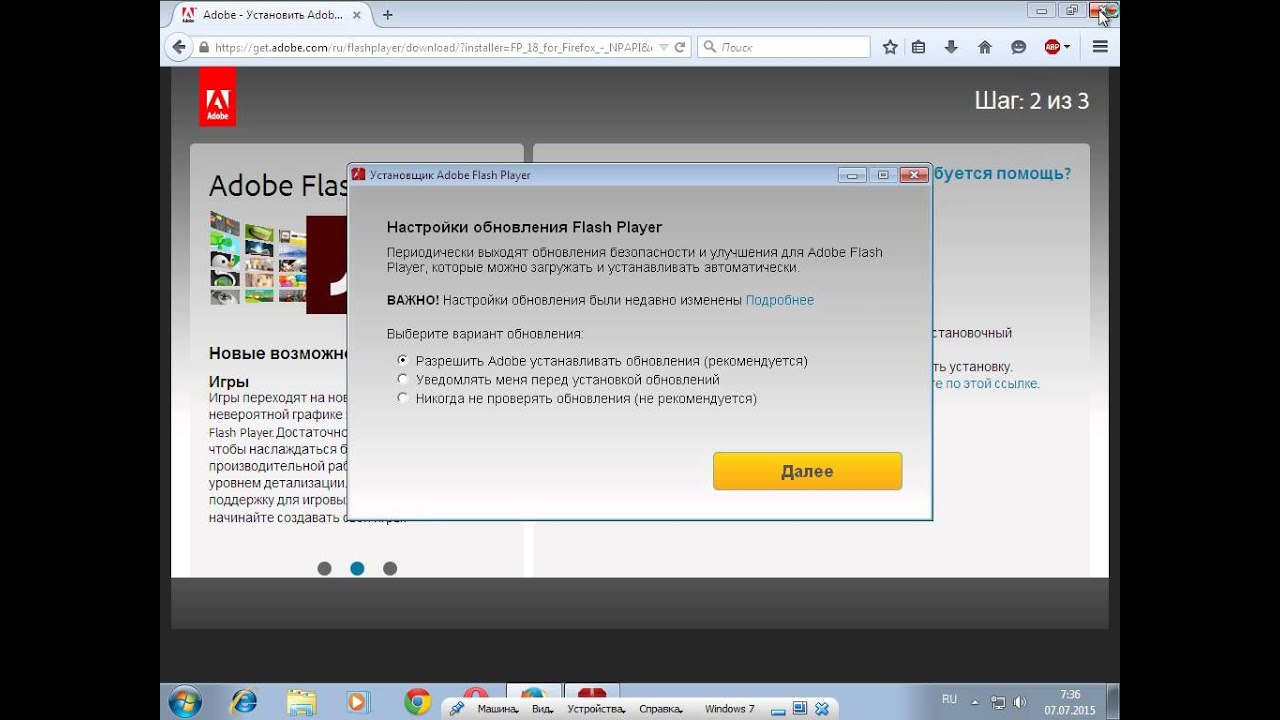
Если обновления ПО не избежать, подключите ТВ к сети, и включите функцию поиска обновлений. Если обновление найдется, то будет скачано и установлено, главное, не выключать устройство из сети и вовремя выполнять инструкции. Только уточните, чтобы в комплектации прошивки шел флеш плеер, а не HTML5, на котором пока работает слишком мало сайтов.
Удаление проигрывателя Flash Player устарело Страница предупреждения
- 5 февраля 2018 г.
Что такое Flash Player устарел Страница оповещения?
Пропустите это и узнайте, как удалить Flash Player устарел Страница оповещения!
Обычный мошеннический веб-сайт, на котором говорится, что «Flash Player устарел», а затем предлагается загрузить Flash Player с сайта. Это мошенничество, и предлагаемая программа на самом деле не является Adobe Flash. Вместо этого загруженная программа установит заражение Trojan.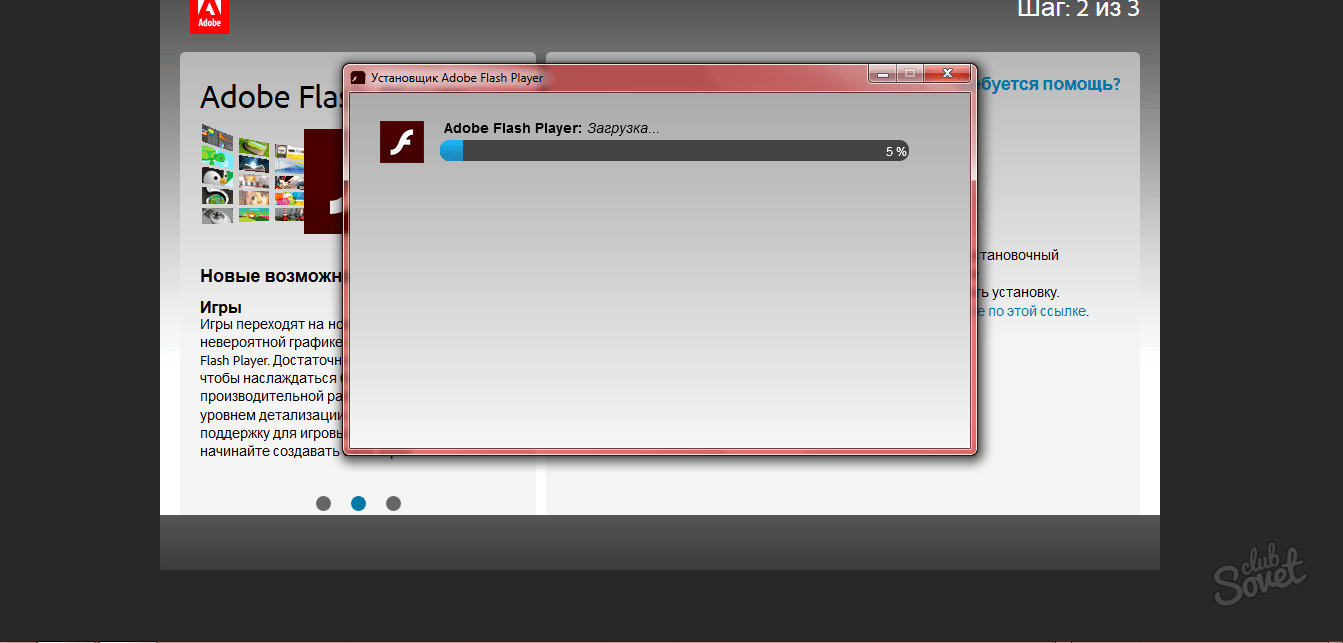 BitcoinMiner, которое будет использовать ресурсы ЦП вашего компьютера для добычи цифровой криптовалюты.
BitcoinMiner, которое будет использовать ресурсы ЦП вашего компьютера для добычи цифровой криптовалюты.
Пример страницы, на которой отображается это предупреждение:
Текст отображаемого предупреждения:
«Flash Player» устарел
Версия «Flash Player» в вашей системе не содержит последних обновлений безопасности и заблокирована. Чтобы продолжить использование «Flash Player», загрузите обновленную версию с веб-сайта.
К сожалению, существует множество мошеннических сайтов, которые выдают себя за обновления Adobe Flash, но на самом деле устанавливают вредоносное или рекламное ПО. Поэтому вам никогда не следует устанавливать какую-либо программу, которая утверждает, что является обновлением для Adobe Flash, Java, Chrome, Firefox и т. д., если только обновление не получено с сайта разработчика программного обеспечения. Если это сторонний сайт, предлагающий обновление и не являющийся высоконадежным сайтом, вам не следует устанавливать его.
Почему в моем браузере отображаются страницы с сообщением о том, что Flash Player устарел?
Пользователи обычно сталкиваются с этой страницей, когда сайт перенаправляет их на эти страницы или если на их компьютере установлены рекламные программы. Эти рекламные программы обычно поставляются в комплекте с бесплатными программами, которые вы загружаете из Интернета, но в комплекте с рекламным ПО. Поэтому важно обращать внимание на лицензионные соглашения и экраны установки при установке чего-либо вне Интернета. Если на экране установки предлагается 9Варианты установки 0032 Custom или Advanced рекомендуется выбрать именно их, так как они, как правило, показывают, какое другое стороннее программное обеспечение также будет установлено. Кроме того, если в лицензионном соглашении или на экранах установки указано, что они собираются установить панель инструментов или другое нежелательное рекламное ПО, рекомендуется отменить установку и не использовать бесплатное программное обеспечение.
Если вы видите страницы, предлагающие обновления Adobe Flash Player, а сайт не adobe.com, просто закройте страницу. Однако, если вы постоянно видите эти предупреждения, это может быть рекламное ПО, отображающее эти мошеннические сайты, и вам следует использовать приведенное ниже руководство для бесплатного сканирования и удаления нежелательных программ.
Самопомощь
Это руководство содержит расширенную информацию, но составлено таким образом, чтобы каждый мог следовать ему. Прежде чем продолжить, убедитесь, что ваши данные скопированы.
Если вам неудобно вносить изменения в свой компьютер или выполнять следующие действия, не волнуйтесь! Вместо этого вы можете получить бесплатную индивидуальную помощь, задав вопрос на форумах.
Чтобы удалить Flash Player устарел, выполните следующие действия:
- ШАГ 1: Прежде чем начать, распечатайте инструкции.
- ШАГ 2: Закройте приложение браузера с помощью диспетчера задач
- ШАГ 3: Используйте Rkill для завершения подозрительных программ.

- ШАГ 4: Используйте Malwarebytes AntiMalware для сканирования на наличие вредоносных и нежелательных программ
- ШАГ 5: Используйте AdwCleaner для удаления рекламного ПО с компьютера.
- ШАГ 6: Сброс браузеров до настроек по умолчанию.
- ШАГ 7: Используйте HitmanPro для сканирования компьютера на наличие вредоносных программ
- ШАГ 8: Запустите Secunia PSI, чтобы найти устаревшие и уязвимые программы.
1
Это руководство по удалению может показаться сложным из-за большого количества шагов и многочисленных программ, которые будут использоваться. Это было написано только таким образом, чтобы предоставить четкие, подробные и простые для понимания инструкции, которые каждый может использовать для бесплатного удаления этой инфекции. Прежде чем использовать это руководство, мы предлагаем вам прочитать его один раз и загрузить все необходимые инструменты на свой рабочий стол.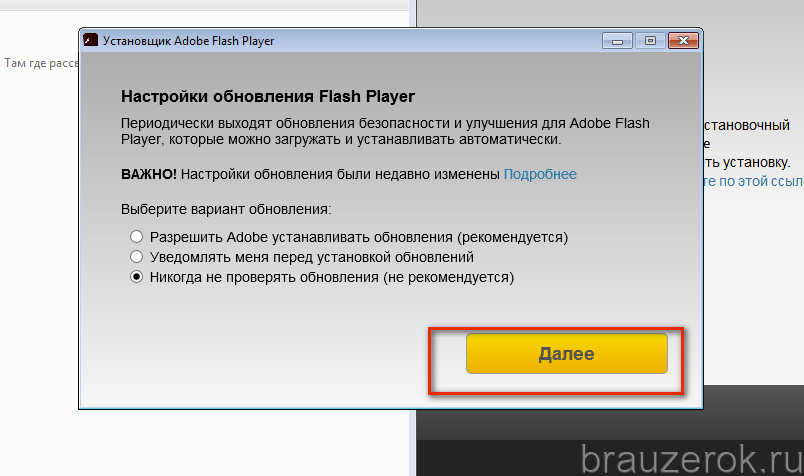 После этого распечатайте эту страницу, так как вам может потребоваться закрыть окно браузера или перезагрузить компьютер.
После этого распечатайте эту страницу, так как вам может потребоваться закрыть окно браузера или перезагрузить компьютер.
2
Чтобы закрыть мошенническую службу технической поддержки в браузере, сначала проверьте, можете ли вы закрыть вкладку, на которой она отображается, или сам браузер. Если вы не можете этого сделать, выполните следующие действия в зависимости от вашей операционной системы.
Чтобы закрыть Flash Player устарел Страница оповещения , вам необходимо завершить процесс для браузера, который в настоящее время отображает мошенничество с технической поддержкой на основе браузера. Для этого воспользуемся диспетчером задач Windows. Чтобы открыть диспетчер задач, нажмите Ctrl , Alt и Удалите клавиши одновременно, чтобы открыть экран безопасности Windows, показанный ниже.
Когда откроется указанный выше экран, щелкните ссылку диспетчера задач, как показано красной стрелкой на изображении выше.
Теперь откроется Диспетчер задач Windows со списком всех запущенных на компьютере приложений, как показано ниже.
Просмотрите список запущенных приложений и один раз щелкните левой кнопкой мыши задачу для своего веб-браузера. Имена запущенного браузера могут включать Microsoft Edge , Internet Explorer , Chrome и Firefox .
После того, как вы выбрали задачу браузера, нажмите кнопку Завершить задачу , чтобы закрыть приложение и мошенничество с технической поддержкой браузера.
Вы должны закрыть все задачи браузера, пока не закроется окно, показывающее мошенничество с техподдержкой.
При следующем открытии браузера не разрешайте браузеру открывать последнюю открытую страницу. Теперь вы можете перейти к следующему шагу.
Чтобы закрыть Проигрыватель Flash Player устарел Страница оповещения , вам необходимо завершить процесс для браузера, который в настоящее время отображает мошенничество с технической поддержкой на основе браузера. Для этого воспользуемся диспетчером задач Windows. Чтобы открыть диспетчер задач, одновременно нажмите клавиши Ctrl , Alt и Удалить , чтобы открыть экран безопасности Windows, показанный ниже.
Для этого воспользуемся диспетчером задач Windows. Чтобы открыть диспетчер задач, одновременно нажмите клавиши Ctrl , Alt и Удалить , чтобы открыть экран безопасности Windows, показанный ниже.
На приведенном выше экране щелкните параметр «Диспетчер задач», чтобы запустить диспетчер задач Windows.
При запуске диспетчера задач вы окажетесь в разделе «Приложения», как показано ниже.
На этом этапе вы должны нажать на вкладку Процессы .
Теперь вы находитесь на экране, который показывает запущенные процессы на вашем компьютере. Нажмите на кнопку с надписью Показать процессы от всех пользователей , как показано на изображении ниже.
Затем прокрутите список, пока не увидите процесс вашего веб-браузера, и щелкните его левой кнопкой мыши один раз, чтобы он стал выделенным. После того, как вы выбрали процесс браузера, нажмите на кнопку Завершить процесс , как показано красной стрелкой на рисунке выше. Если вы не уверены в имени процесса, который необходимо закрыть, см. таблицу ниже:
Если вы не уверены в имени процесса, который необходимо закрыть, см. таблицу ниже:
.
| Если вы используете этот браузер: | Завершить этот процесс: |
|---|---|
| Internet Explorer | iexplore.exe |
| Хром | chrome.exe |
| Сафари | Safari.exe |
| Морская обезьяна | seamonkey.exe |
| Опера | опера.exe |
| Firefox | firefox.exe |
Когда вы нажмете кнопку «Завершить процесс», диспетчер задач попросит вас подтвердить, уверены ли вы, что хотите завершить его, как показано на рисунке ниже.
В этот момент вы должны нажать кнопку Да , чтобы убить процесс.
Теперь окно вашего браузера должно быть закрыто. В следующий раз, когда вы откроете браузер, не позволяйте браузеру открывать последнюю открытую страницу. Теперь вы можете перейти к следующему шагу.
Теперь вы можете перейти к следующему шагу.
3
Чтобы закрыть любые программы, которые могут помешать процессу удаления, мы должны сначала загрузить программу Rkill. Rkill выполнит поиск на вашем компьютере активных вредоносных программ и попытается остановить их, чтобы они не мешали процессу удаления. Для этого загрузите RKill на свой рабочий стол по следующей ссылке.
На странице загрузки нажмите кнопку Загрузить сейчас с надписью iExplore.exe . Когда вам будет предложено, где сохранить его, пожалуйста, сохраните его на вашем рабочий стол .
4
После загрузки дважды щелкните значок iExplore.exe , чтобы автоматически попытаться остановить любые процессы, связанные с Flash Player устарел, страница оповещения и другие вредоносные программы. Пожалуйста, будьте терпеливы, пока программа ищет различные вредоносные программы и уничтожает их. По завершении черное окно автоматически закроется и откроется файл журнала. Просмотрите файл журнала и закройте его, чтобы перейти к следующему шагу. Если у вас возникли проблемы с запуском RKill, вы можете загрузить другие переименованные версии RKill со страницы загрузки rkill. Все файлы переименованы в копии RKill, которые вы можете попробовать вместо них. Обратите внимание, что страница загрузки откроется в новом окне или вкладке браузера.
Просмотрите файл журнала и закройте его, чтобы перейти к следующему шагу. Если у вас возникли проблемы с запуском RKill, вы можете загрузить другие переименованные версии RKill со страницы загрузки rkill. Все файлы переименованы в копии RKill, которые вы можете попробовать вместо них. Обратите внимание, что страница загрузки откроется в новом окне или вкладке браузера.
Не перезагружайте компьютер после запуска RKill, так как вредоносные программы запустятся снова.
5
На этом этапе вам следует загрузить Malwarebytes Anti-Malware, или MBAM, для сканирования вашего компьютера на наличие инфекций, рекламного ПО или потенциально нежелательных программ, которые могут присутствовать. Пожалуйста, загрузите Malwarebytes из следующего места и сохраните его на рабочем столе:
6
После загрузки закройте все программы и Windows на вашем компьютере, включая эту.
7
Дважды щелкните значок на рабочем столе с именем MBSetup-1878. 1878-4.0.exe . Это запустит установку MBAM на ваш компьютер.
1878-4.0.exe . Это запустит установку MBAM на ваш компьютер.
8
После начала установки продолжайте следовать инструкциям, чтобы продолжить процесс установки. Не вносите никаких изменений в настройки по умолчанию, и когда программа завершит установку, отобразится экран приветствия.
На этом экране нажмите Начать работу , где вам будет предложено купить и активировать лицензию. Чтобы продолжить использовать его бесплатно, нажмите «Возможно позже», а затем выберите «Использовать Malwarebytes бесплатно».
Следует отметить, что бесплатная версия будет сканировать и удалять вредоносное ПО, но не обеспечивает защиту в реальном времени от угроз, возникающих, когда сканирование не выполняется.
Наконец, вам будет показан экран с предложением подписаться на их информационный бюллетень. Просто нажмите «Открыть Malwarebytes Free», чтобы запустить программу.
9
Теперь запустится MBAM, и вы окажетесь на главном экране, как показано ниже.
Теперь нам нужно включить сканирование руткитов, чтобы обнаружить наибольшее количество вредоносных и нежелательных программ, которое возможно с помощью MalwareBytes. Для этого нажмите на шестеренку Настройки в верхней левой части экрана, и вы попадете в раздел общих настроек.
Теперь нажмите на опцию Security в верхней части экрана. Теперь вам будут показаны настройки, которые MalwareBytes будет использовать при сканировании вашего компьютера.
Прокрутите вниз, пока не увидите опцию сканирования, как показано ниже.
На этом экране включите параметр Сканирование на наличие руткитов , щелкнув тумблер, чтобы он стал синим.
Теперь, когда вы включили поиск руткитов, нажмите кнопку X , чтобы закрыть настройки и вернуться на главный экран.
10
Теперь вы должны нажать кнопку Сканировать , чтобы начать сканирование компьютера на наличие вредоносных программ.
Этот процесс может занять довольно много времени, поэтому мы предлагаем вам сделать что-то еще и периодически проверять состояние сканирования, чтобы узнать, когда оно будет завершено.
11
После завершения сканирования MBAM отобразит экран, на котором будут показаны обнаруженные вредоносные программы, рекламное ПО или потенциально нежелательные программы. Обратите внимание, что изображение результатов сканирования в нашем руководстве может отличаться от того, которое вы видите в этой версии Malwarebytes, поскольку оно было создано в более старой версии.
Теперь вы должны нажать кнопку Карантин , чтобы удалить все выбранные элементы. Теперь MBAM удалит все файлы и ключи реестра и добавит их в карантин программы.
При удалении файлов MBAM может потребоваться перезагрузка, чтобы удалить некоторые из них. Если он отображает сообщение о необходимости перезагрузки, разрешите ему это сделать. После перезагрузки компьютера и входа в систему выполните остальные шаги.
После перезагрузки компьютера и входа в систему выполните остальные шаги.
12
Теперь вы можете выйти из программы MBAM.
13
Теперь загрузите AdwCleaner и сохраните его на рабочем столе. AdwCleaner просканирует ваш компьютер на наличие рекламных программ, которые могли быть установлены на ваш компьютер без вашего ведома. Вы можете загрузить AdwCleaner по следующему URL-адресу:
14
Когда AdwCleaner завершит загрузку, дважды щелкните значок AdwCleaner.exe , который появится на рабочем столе. После двойного щелчка по значку откроется программа AdwCleaner, и вам будет представлено лицензионное соглашение программы. После прочтения нажмите на Я согласен кнопка, если вы хотите продолжить. В противном случае нажмите кнопку Я не согласен , чтобы закрыть программу. Если Windows спросит вас, хотите ли вы запустить AdwCleaner, разрешите ему запуститься.
Если вы решили продолжить, вам будет представлен начальный экран, как показано ниже.
15
Теперь нажмите кнопку Сканировать в AdwCleaner. Теперь программа начнет поиск известных рекламных программ, которые могут быть установлены на вашем компьютере. Когда он закончит, он отобразит все элементы, которые он нашел в разделе «Результаты» на экране выше. Пожалуйста, просмотрите результаты и попытайтесь определить, содержат ли перечисленные программы программы, которые вы не хотите устанавливать. Если вы найдете программы, которые вам нужно сохранить, снимите галочки со связанных с ними записей.
Многим может показаться запутанным содержимое раздела «Результаты». Если вы не видите имя программы, которое, как вы знаете, не следует удалять, перейдите к следующему шагу.
16
Чтобы удалить рекламные программы, обнаруженные на предыдущем шаге, нажмите кнопку Очистить на экране AdwCleaner. Теперь AdwCleaner предложит вам сохранить все открытые файлы или данные, так как перед началом очистки программа должна будет закрыть все открытые программы.
Пожалуйста, сохраните вашу работу, а затем нажмите кнопку OK . Теперь AdwCleaner удалит все обнаруженные рекламные программы с вашего компьютера. Когда это будет сделано, отобразится предупреждение, объясняющее, что такое ПНП (потенциально нежелательные программы) и рекламное ПО. Прочтите эту информацию и нажмите кнопку OK . Теперь вам будет представлено предупреждение о том, что AdwCleaner необходимо перезагрузить компьютер.
Нажмите кнопку OK , чтобы AdwCleaner перезагрузил компьютер.
17
Когда ваш компьютер перезагрузится и вы войдете в систему, AdwCleaner автоматически откроет файл журнала, содержащий файлы, ключи реестра и программы, которые были удалены с вашего компьютера.
Просмотрите этот файл журнала и закройте окно Блокнота.
18
Для того, чтобы полностью удалить Flash Player устарел Alert Page , вам необходимо сбросить Chrome до его первоначальных настроек. Выполнение этих шагов приведет к удалению всей информации о конфигурации из Chrome, такой как ваша домашняя страница, настройки вкладок, сохраненная информация формы, история просмотров и файлы cookie. Этот процесс также отключит все установленные расширения. Однако все ваши закладки будут сохранены.
Выполнение этих шагов приведет к удалению всей информации о конфигурации из Chrome, такой как ваша домашняя страница, настройки вкладок, сохраненная информация формы, история просмотров и файлы cookie. Этот процесс также отключит все установленные расширения. Однако все ваши закладки будут сохранены.
Чтобы сбросить Chrome, откройте программу и нажмите кнопку меню Chrome () в правом верхнем углу окна. Откроется главное меню Chrome, как показано ниже.
Теперь щелкните пункт меню с надписью Настройки , как показано стрелкой на рисунке выше, что откроет экран основных настроек. Прокрутите вниз до самого низа, и вы увидите опцию Показать дополнительные настройки …, как показано на изображении ниже.
Нажмите на опцию Показать дополнительные настройки… , чтобы открыть экран дополнительных настроек. Прокрутите до самого низа, пока не увидите кнопку сброса, как показано на изображении ниже.
Теперь нажмите кнопку Сброс настроек , как показано на изображении выше. Теперь Chrome откроет диалоговое окно подтверждения с вопросом, уверены ли вы, что хотите сбросить настройки браузера.
Чтобы сбросить Chrome, нажмите кнопку Сброс . Теперь Chrome удалит все ваши личные данные, историю посещенных страниц и отключит все установленные расширения. Однако ваши закладки останутся нетронутыми и по-прежнему будут доступны. Теперь вы можете закрыть вкладку «Настройки» и продолжить выполнение остальных инструкций.
Для того, чтобы полностью удалить Flash Player устарел Предупреждение Страница , вам необходимо сбросить Internet Explorer до его первоначальных настроек. Выполнение этих действий приведет к удалению всей информации о конфигурации из Internet Explorer, такой как ваша домашняя страница, информация о сохраненных формах, история просмотров и файлы cookie. Этот процесс также отключит все установленные панели инструментов и надстройки. Однако все ваши закладки будут сохранены.
Этот процесс также отключит все установленные панели инструментов и надстройки. Однако все ваши закладки будут сохранены.
Чтобы перезагрузить Internet Explorer, откройте программу и нажмите кнопку меню Internet Explorer () в правом верхнем углу окна. Откроется главное меню Internet Explorer, как показано ниже.
Теперь щелкните пункт меню с надписью Свойства обозревателя , как показано стрелкой на рисунке выше, что откроет экран параметров обозревателя.
Теперь нажмите на вкладку Advanced , как показано на изображении выше. Откроется экран дополнительных настроек.
Теперь нажмите кнопку Reset… , как показано на изображении выше. Теперь Internet Explorer откроет диалоговое окно подтверждения, в котором вас попросят подтвердить, что вы хотите перезагрузить браузер.
В показанном выше диалоговом окне сброса установите флажок Удалить персональные настройки и нажмите кнопку Сброс . Теперь Internet Explorer удалит все ваши личные данные, историю посещенных страниц и отключит все надстройки и панели инструментов. Однако ваши избранные останутся нетронутыми и по-прежнему будут доступны.
Теперь Internet Explorer удалит все ваши личные данные, историю посещенных страниц и отключит все надстройки и панели инструментов. Однако ваши избранные останутся нетронутыми и по-прежнему будут доступны.
После завершения процесса сброса нажмите кнопку Закрыть . Теперь вам будет предложено перезапустить Internet Explorer, чтобы завершить сброс. После перезапуска Internet Explorer вы можете продолжить выполнение остальных инструкций.
Чтобы полностью удалить Flash Player устарел, вам нужно будет обновить Firefox до его первоначальных настроек. Это достигается путем удаления всех надстроек и персонализированных настроек конфигурации. Однако все ваши закладки будут сохранены.
Чтобы перезагрузить Firefox, откройте программу и нажмите кнопку меню Firefox
() в правом верхнем углу окна. Откроется главное меню Firefox, как показано ниже.
Теперь нажмите кнопку со знаком вопроса (), как показано стрелкой на изображении выше.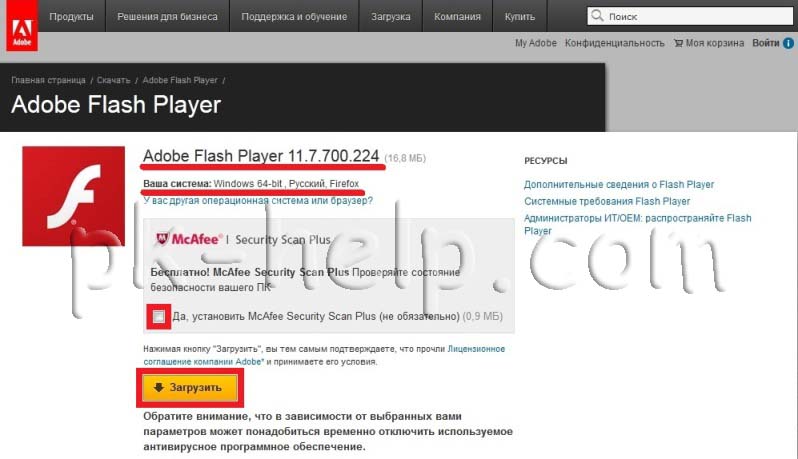 Это откроет меню справки Firefox.
Это откроет меню справки Firefox.
Затем щелкните параметр Информация об устранении неполадок , как показано стрелкой на изображении выше. Вы попадете на страницу устранения неполадок.
Чтобы начать процесс обновления, нажмите кнопку Обновить Firefox.. . Когда вы сделаете это, появится подтверждение с вопросом, хотите ли вы выполнить обновление Firefox.
Чтобы обновить Firefox, нажмите кнопку Обновить Firefox . Когда процесс обновления завершится, вам будет показано окно импорта, которое автоматически закроется. Когда это закроется, Firefox будет открыт и сообщит, что он был обновлен.
Теперь вы можете нажать на кнопку Поехали! , чтобы снова начать использовать Firefox.
Для полного удаления Flash Player устарел. Предупреждение Страница вам потребуется сбросить Safari до исходных настроек. Выполнение этих шагов приведет к удалению всей информации о конфигурации из Safari, такой как ваши популярные сайты, информация о сохраненных формах, история просмотров и файлы cookie. Этот процесс не удалит ваши закладки или расширения, которые останутся доступными после сброса Safari.
Выполнение этих шагов приведет к удалению всей информации о конфигурации из Safari, такой как ваши популярные сайты, информация о сохраненных формах, история просмотров и файлы cookie. Этот процесс не удалит ваши закладки или расширения, которые останутся доступными после сброса Safari.
Чтобы сбросить Safari, откройте программу и нажмите на шестеренку () в правом верхнем углу окна. Откроется главное меню Safari, как показано ниже.
Теперь щелкните пункт меню с надписью «Сбросить Safari », как показано стрелкой на рисунке выше. Откроется окно, в котором вы сможете выбрать все элементы, которые хотите сбросить.
Оставьте галочки в каждом параметре, а затем нажмите кнопку Сброс 9кнопка 0033. Safari удалит все ваши личные данные, а затем откроет пустую страницу, что означает, что процесс завершен.
Важно отметить, что этот процесс не удаляет ваши закладки или какие-либо установленные расширения Safari. Если вы также хотите удалить свои расширения Safari, вы можете загрузить этот пакетный файл, который перезагрузит Safari и удалит все установленные расширения, сохраняя при этом ваши закладки.
Если вы также хотите удалить свои расширения Safari, вы можете загрузить этот пакетный файл, который перезагрузит Safari и удалит все установленные расширения, сохраняя при этом ваши закладки.
19
Теперь вы должны загрузить HitmanPro из следующего места и сохранить его на рабочий стол:
При посещении вышеуказанной страницы загрузите версию, соответствующую битовому типу используемой версии Windows.
20
После загрузки дважды щелкните файл с именем HitmanPro.exe (для 32-разрядных версий Windows) или HitmanPro_x64.exe (для 64-разрядных версий Windows). Когда программа запустится, вы увидите начальный экран, как показано ниже.
Теперь нажмите кнопку Next , чтобы продолжить процесс сканирования.
21
Теперь вы находитесь на экране настройки HitmanPro. Если вы хотите установить 30-дневную пробную версию HitmanPro, выберите вариант Да, создайте копию HitmanPro, чтобы я мог регулярно сканировать этот компьютер (рекомендуется) .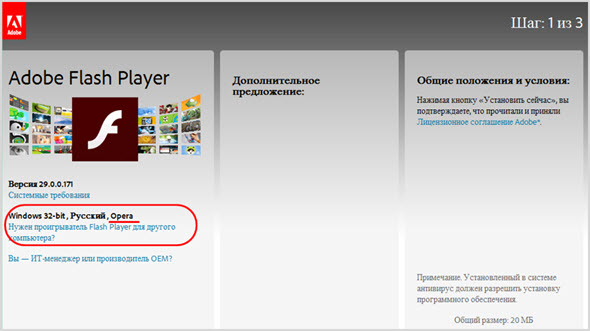 В противном случае, если вы хотите просканировать компьютер только один раз, выберите параметр Нет, я хочу выполнить однократное сканирование только для проверки этого компьютера .
В противном случае, если вы хотите просканировать компьютер только один раз, выберите параметр Нет, я хочу выполнить однократное сканирование только для проверки этого компьютера .
Выбрав один из вариантов, нажмите кнопку 9.0032 Кнопка «Далее» .
22
Теперь HitmanPro начнет сканировать ваш компьютер на наличие инфекций, рекламного ПО и потенциально нежелательных программ. По завершении он отобразит список всех предметов, которые Hitman нашел, как показано на изображении ниже. Обратите внимание, что найденные предметы могут отличаться от представленных на изображении.
Теперь вы должны нажать кнопку Next , чтобы HitmanPro удалил обнаруженные элементы. Когда это будет сделано, вам будет показан экран результатов удаления, который показывает состояние различных программ, которые были удалены. На этом экране вы должны нажать на Далее нажмите кнопку , а затем, если будет предложено, нажмите кнопку Перезагрузить . Если HitmanPro не предложит вам перезагрузиться, просто нажмите кнопку Close .
Если HitmanPro не предложит вам перезагрузиться, просто нажмите кнопку Close .
После перезагрузки компьютера или нажатия кнопки «Закрыть» вы должны оказаться на рабочем столе Windows.
23
Поскольку многие вредоносные и нежелательные программы устанавливаются через уязвимости, обнаруженные в устаревших и небезопасных программах, настоятельно рекомендуется использовать Secunia PSI для поиска уязвимых программ на вашем компьютере. Руководство по использованию Secunia PSI для поиска уязвимых программ можно найти здесь:
Как обнаружить уязвимые и устаревшие программы с помощью Secunia Personal Software Inspector
Теперь на вашем компьютере не должна быть установлена программа Flash Player is out of date Alert Page . Если ваше текущее решение для обеспечения безопасности позволяет использовать эту программу на вашем компьютере, вы можете рассмотреть возможность приобретения полнофункциональной версии Malwarebytes Anti-Malware для защиты от этих типов угроз в будущем.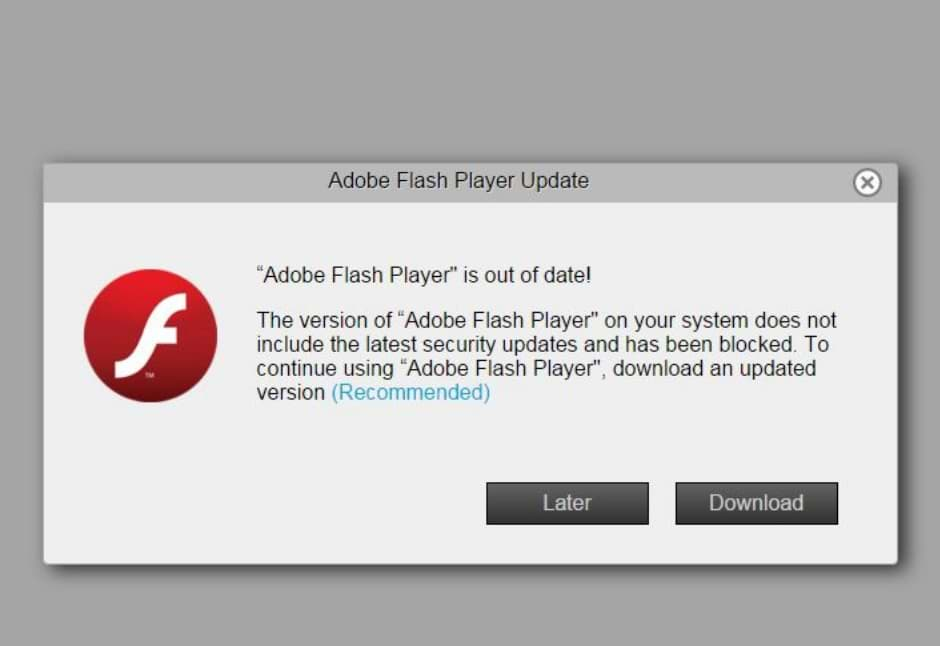
Если у вас по-прежнему возникают проблемы с компьютером после выполнения этих инструкций, выполните действия, описанные в теме, ссылка на которую приведена ниже:
Руководство по подготовке
Для использования перед использованием средств удаления вредоносных программ и запросом помощи
Защищены ли вы?
Хотя Malwarebytes Anti-Malware и HitmanPro бесплатно сканируют и очищают компьютер, бесплатные версии не обеспечивают защиту в реальном времени. Если вы хотите всегда быть полностью защищенным, рекомендуется приобрести премиум-версию.
Malwarebytes Anti-Malware
Приобретите полнофункциональную версию Malwarebytes Anti-Malware , который включает в себя защиту в режиме реального времени, сканирование по расписанию и фильтрацию веб-сайтов, чтобы защитить себя от подобных угроз в будущем!
Приобрести Premium
HitmanPro
Приобрести полнофункциональную версию HitmanPro , которая позволяет обнаруживать вирусы, трояны, руткиты, шпионское ПО и другое вредоносное ПО на современных и полностью защищенных компьютерах с помощью облачной защиты и поведенческого обнаружения.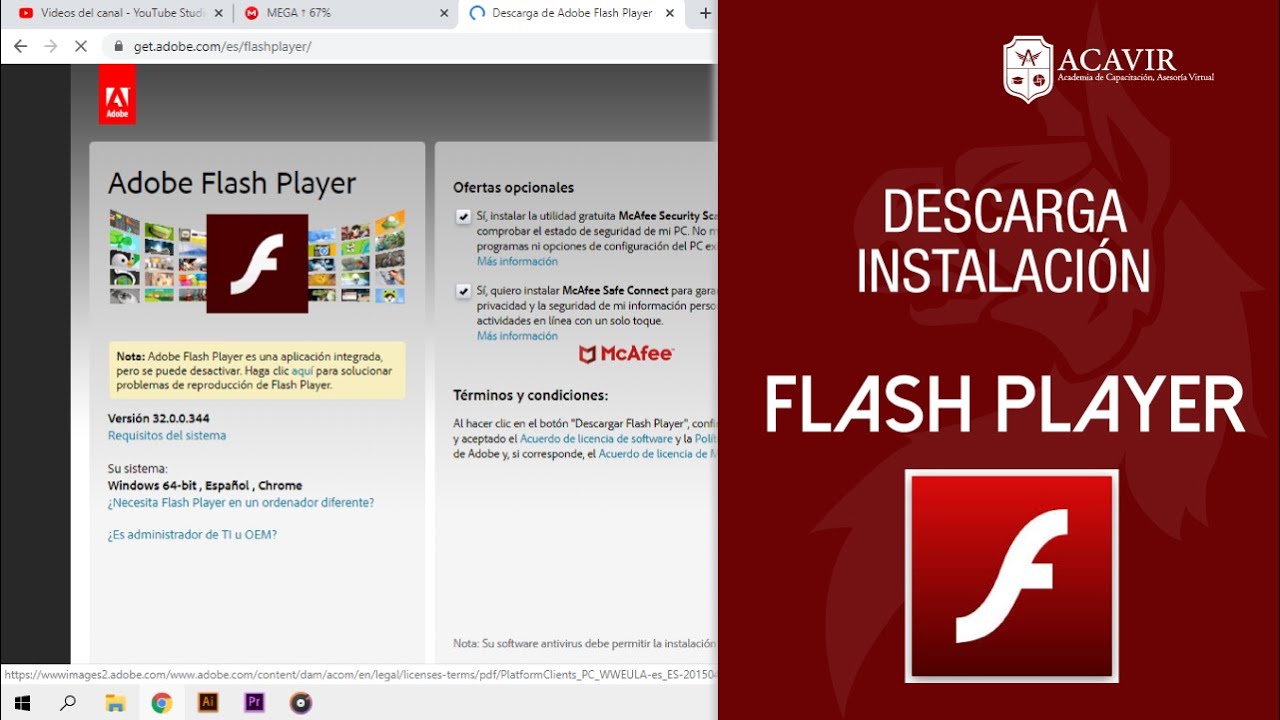 , чтобы защитить себя от подобных угроз в будущем!
, чтобы защитить себя от подобных угроз в будущем!
Покупка Премиум
Отказ от ответственности: хотя мы получаем комиссию от продажи вышеуказанных продуктов, будьте уверены, мы рекомендуем их только из-за их эффективности.
Это руководство по самопомощи. Используйте на свой риск.
BleepingComputer.com не несет ответственности за проблемы, которые могут возникнуть при использовании этой информации. Если вам нужна помощь с любым из этих исправлений, вы можете обратиться за помощью в удалении вредоносных программ на нашем форуме журналов удаления вирусов, троянов, шпионских и вредоносных программ.
Если у вас есть какие-либо вопросы об этом руководстве по самопомощи, задайте их в разделе Я заражен? Что мне делать? и кто-то поможет вам.
Флэш мертв. Вот что нужно сделать сейчас для вашего веб-сайта
Flash — это мультимедийная программная платформа, которая когда-то была доминирующей силой в Интернете. Adobe Flash использовался для разработки и воспроизведения анимации, аудио- и видеоконтента, игр и веб-приложений.
Когда-то вы едва могли перемещаться по Интернету без расширения Flash, установленного в вашем веб-браузере. Отсутствие Flash означало, что видео не будет воспроизводиться, слайд-шоу не будут отображаться, а интерактивные веб-сайты не будут загружаться. Flash доминировал над интерактивным контентом в Интернете, и его успех привел к тому, что в 2005 году его купила Adobe.0009
Но сегодня Флэш мертв (или умирает). Adobe отказывается от него, и исправления ошибок планируется полностью прекратить к 31 декабря 2020 года.
Это создает трудности для старых бизнес-сайтов с контентом на основе Flash. Многие компьютеры (и большинство мобильных устройств) не могут воспроизводить Flash-контент, и многие пользователи не заинтересованы в установке некогда доминирующего программного обеспечения. Если веб-сайт вашей компании зависит от Flash для мультимедийного контента, он может быть недоступен для просмотра большинству ваших посетителей.
Протестируйте
свой сайт на Flash
Кстати, добрые люди из SEO SiteCheckup разработали Flash тест.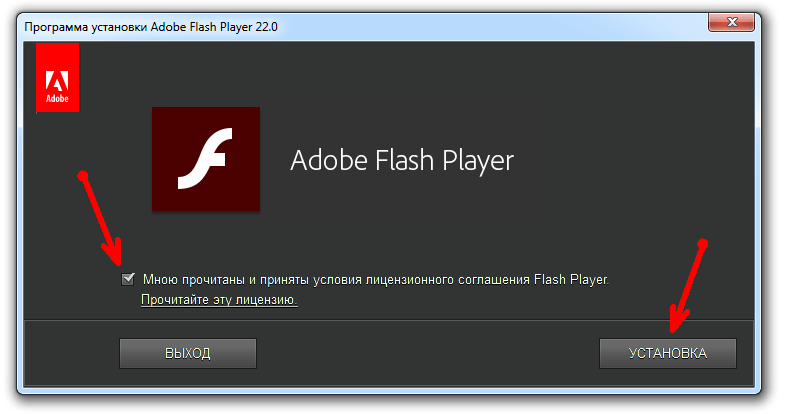 Вы можете пойти дальше и протестировать свой сайт на использование Flash там.
Вы можете пойти дальше и протестировать свой сайт на использование Flash там.
Что такое Flash?
Flash начинался как программа векторного рисования, разработанная FutureWave. В компании быстро поняли, что векторная веб-анимация может составить серьезную конкуренцию проигрывателю Shockwave от Macromedia. Так родилась платформа векторной веб-анимации. Он получил название «FutureSplash» и был младшей версией Flash, которую мы знаем сегодня, но еще не был сильным соперником в онлайн-воспроизведении мультимедиа.
«FutureSplash» в конечном итоге был куплен его конкурентом, Macromedia, и в 1996 году был переименован в «Macromedia Flash». Именно Macromedia начала распространять Flash в качестве плагина для браузера для воспроизведения Flash-контента в Интернете. Macromedia добавила сценарии, альфа-прозрачность и другие функции, превратив векторную платформу веб-анимации в полнофункциональный инструмент для веб-приложений. Веб-мастера и пользователи обратили на это внимание, и внедрение резко возросло.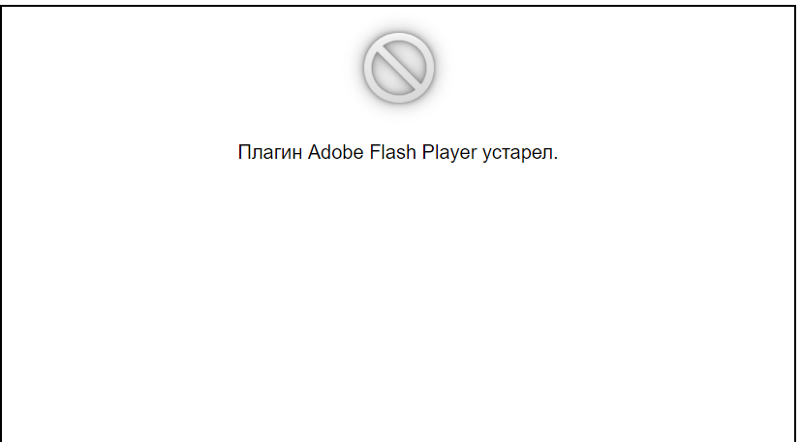 Никакое другое программное обеспечение не было таким мощным с таким небольшим размером загрузки.
Никакое другое программное обеспечение не было таким мощным с таким небольшим размером загрузки.
В 2005 году Adobe приобрела Macromedia и всю линейку их продуктов. Adobe значительно расширила возможности сценариев Flash и даже добавила поддержку 3D. Adobe встала на пике внедрения Flash, но они также были у руля его внезапной кончины. Adobe предвидела это. В 2008 году Adobe использовала некоторые технологии Flash для разработки первой версии Adobe AIR. Возможности онлайн-игр Adobe AIR намного превышали возможности Flash и были отмечены многочисленными наградами. AIR — это игровой преемник Flash. Но что такое мультимедийный преемник? Ну, HTML5, конечно. Сегодня даже инструмент разработки Flash был переименован, чтобы отразить тот факт, что большинство разработчиков используют Adobe AIR для разработки контента HTML5, а не Flash-контента.
Что убило Флэша?
Флэш умирает. Adobe объявила, что разработка Flash будет полностью прекращена к 31 декабря 2020 года. В мире программного обеспечения это считается «концом жизни». Adobe отказывается от Flash на кладбище программного обеспечения.
Adobe отказывается от Flash на кладбище программного обеспечения.
Что убило Флэша?
Причина смерти Флэша была многогранной. Но он не умер естественной мирной смертью. В некотором смысле Flash был подвергнут эвтаназии техническим сообществом, которое помогло его создать, потому что это был постоянный риск для безопасности.
Угрозы безопасности
Когда веб-браузер загружает Flash-файл, Flash запускает собственный процесс с собственной памятью в приложении веб-браузера. Хакеры постоянно находят новые методы использования Flash для перехода к определенному адресу памяти на вашем компьютере… и получения контроля над всем вашим компьютером (а не только веб-браузером). Во Flash было найдено 90 606 многочисленных 90 607 таких недостатков «нулевого дня». Обновления приходят быстро и яростно от Adobe, Microsoft и других в попытке перевязать зияющую рану безопасности Flash. Несмотря на это, угроза безопасности серьезна всего лишь в как работает Flash . В конечном итоге Adobe пришла к выводу, что лучший способ спасти программное обеспечение — это использовать его элементы в Adobe AIR, а не продолжать разработку Flash самостоятельно.
В конечном итоге Adobe пришла к выводу, что лучший способ спасти программное обеспечение — это использовать его элементы в Adobe AIR, а не продолжать разработку Flash самостоятельно.
Эффект iPhone (Apple)
В то время как угроза безопасности Flash впервые была обнаружена, Apple выпустила революционный смартфон iPhone. iPhone не поддерживал Flash, и Стив Джобс заявил, что никогда не будет (и до сих пор не поддерживает). По мере того, как количество мобильных веб-браузеров увеличивалось, и Apple возглавила часть расходов, у большого процента мобильных пользователей не было возможности легко воспроизводить Flash-контент. Apple не хотела, чтобы Flash работал на их устройствах под управлением iOS, потому что они не хотели, чтобы они зависели от стороннего программного обеспечения, были уязвимы для известных недостатков безопасности или испытывали ненужное энергопотребление.
Apple не только оттеснила Flash на обочину мобильного просмотра веб-страниц (который сейчас составляет большую часть веб-трафика), но и внесла свой вклад в его замену.
HTML5
Проект HTML5 был частично начат как попытка включить воспроизведение мультимедиа без внешних плагинов. В сочетании с CSS, JavaScript, openGL и другими технологиями HTML5 успешно узурпировал стандартное воспроизведение мультимедиа с использованием Flash. HTML5 означает, что нет причин использовать Flash для обычных мультимедийных целей . Например, используя теги HTML5 , HTML5 указывает веб-браузеру воспроизводить видео, используя его собственные возможности. HTML5 и сопутствующие ему технологии стали гвоздем в гроб Flash.
Должен ли
мой веб-сайт похоронить Flash?
Остальная сеть — почему бы и вам не быть? Всемирная паутина отказывается от Flash по уважительным причинам.
Большинство веб-пользователей не смогут или не захотят воспроизводить содержимое Flash. Если у вас есть видео-введение, ваш мобильный посетитель не сможет его просмотреть. Если у вас есть слайд-шоу предыдущей работы, ваш средний посетитель не будет его воспроизводить. Если у вас есть проприетарное веб-приложение, использующее Flash, многие посетители просто перейдут на другой сайт. Вы теряете трафик и ранжирование вашего сайта ухудшается .
Если у вас есть проприетарное веб-приложение, использующее Flash, многие посетители просто перейдут на другой сайт. Вы теряете трафик и ранжирование вашего сайта ухудшается .
Ваш Flash-носитель представляет собой угрозу безопасности для каждого посетителя вашего веб-сайта, который его запускает. Не требуется сложного взлома, чтобы использовать устаревший плагин Flash, воспроизводящий ваш контент, для захвата одного из компьютеров вашего посетителя. Ваши посетители страдают. Вы существуете, чтобы делать жизнь других лучше, верно? Так что пришло время похоронить Flash на вашем сайте.
Наконец, технология замены Flash-контента в свободном доступе . Он работает быстрее, более безопасен и потребляет меньше энергии. Переход на векторный мультимедийный контент с открытым исходным кодом может улучшить индексируемость, безопасность и удобство для пользователей вашего веб-сайта.
Пришло время оставить Флэша позади.
Чем можно заменить функциональность Flash?
Flash обычно можно заменить тремя технологиями, которые обычно используются на каждом современном веб-сайте — HTML5, CSS и JavaScript.
Аудио и видео
Воспроизведение аудио и видео было одним из наиболее распространенных применений Flash Player. Если ваш веб-сайт по-прежнему использует Flash для воспроизведения аудио- и видеофайлов, вы можете заменить его исключительно HTML5. Просто используйте теги HTML5 и .
Масштабируемая векторная графика
Flash изначально был векторной графической платформой, и в своей основе он остается им до сих пор. HTML5 теперь включает в себя тег , который позволяет вам писать векторную графику, которая будет изначально отображаться в веб-браузере. Существует даже бесплатное программное обеспечение для создания собственной графики SVG, которую затем можно скопировать и вставить на веб-страницу. С помощью JavaScript и/или CSS SVG можно автоматически манипулировать для анимации векторной графики без полной перерисовки иллюстрации при каждом изменении.
Пользовательские интерфейсы (простые веб-приложения)
Проприетарные веб-приложения, написанные для Flash, будут наиболее дорогостоящим элементом для замены, но вы все равно должны это сделать.

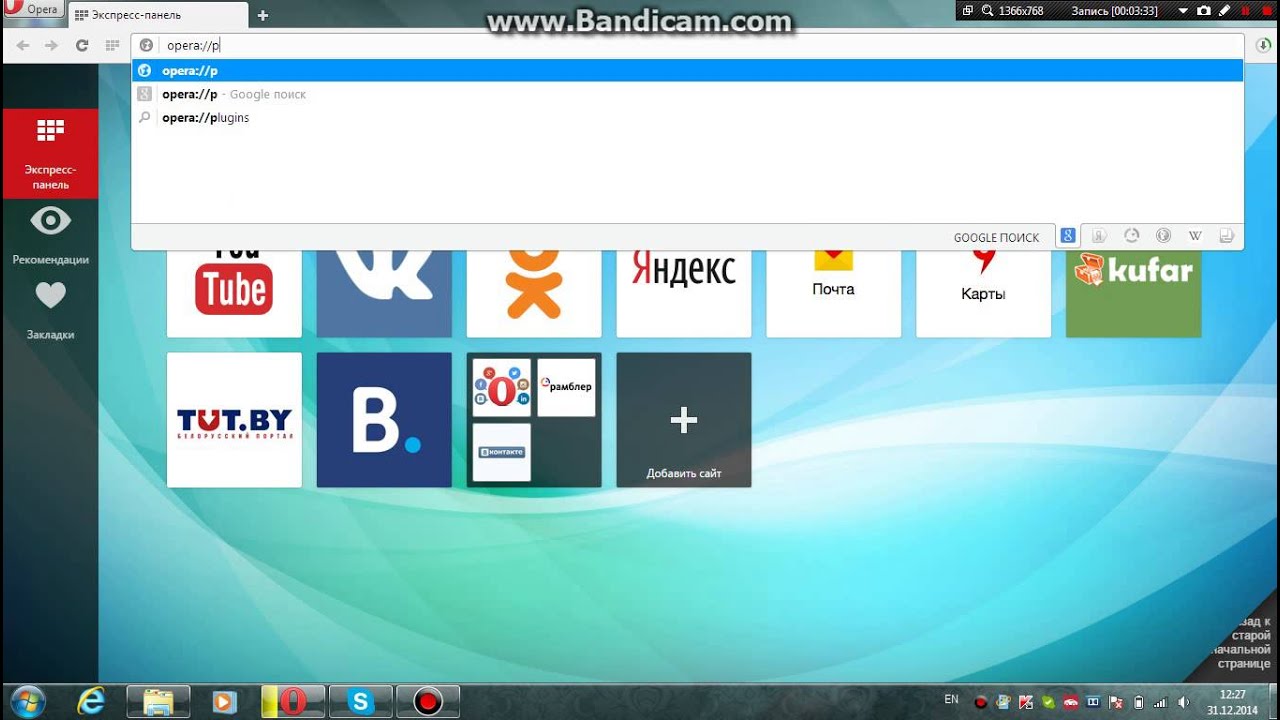 Именно это значение нам и нужно. Потому выпишите его или запомните для дальнейших поисков;
Именно это значение нам и нужно. Потому выпишите его или запомните для дальнейших поисков;