Как почистить папку пользователи на диске с: Как почистить папку users
Содержание
Как удалить временные файлы в Windows
Во время своей работы многие программы создают временные файлы, которые хранятся в специальных папках. При различных сбоях и ошибках некоторые приложения не подчищают за собой «мусор» в виде этих временных файлов. Остаться они могут также и при неправильном удалении приложения. В этой статье мы найдём нужные папки и разберёмся, как удалить временные файлы в Windows. Чистить мы научимся двумя способами: самостоятельно (вручную) и с помощью встроенных функций Windows.
Временное хранение файлов — необходимая практика в любой Windows, но удалять эти файлы необходимо регулярно, иначе высока вероятность засорить свой винчестер, эта проблема особенно актуальна для владельцев жёстких дисков с небольшими запасами памяти. Бывают случаи, когда у пользователей скапливается 50, 70 и более гигабайтов временных файлов, возможно и вы — один из таких пользователей.
Ручной способ очистить нужные папки
В первую очередь нас интересуют две одноимённые папки «Temp», которые находятся в разных каталогах и добраться до них можно разными способами. Поехали!
Поехали!
C:/Windows/Temp
Итак, где хранятся временные файлы в Windows 7? С первой папкой особых проблем у нас появиться не должно, открываем «Мой компьютер» («Этот компьютер» для удаления временных файлов Windows 10), заходим в системных диск, обычно это диск (С:). Открываем «Windows» и ищем «Temp». Прежде чем удалять содержимое, можно проверить, сколько же мусора вы здесь накопили. Кликаем правой кнопкой на папке и выбираем пункт «Свойства», в одном из пунктов будет указан объём содержимого. Удивляемся засорённостью, если такая есть, и удаляем всё что есть внутри. Некоторые файлы не захотят удаляться, потому что они используются прямо сейчас для работы одной из программ, такие файлы не трогайте. По пути к папке у вас могут спросить административные права, чтобы их получить зайдите в учётную запись администратора, если вы уже в ней, то просто жмите «Продолжить» или «Разрешить».
C:/Пользователи/Наш пользователь/AppData/Local/Temp
С первой папкой разобрались, время приступать ко второй, которая скрыта.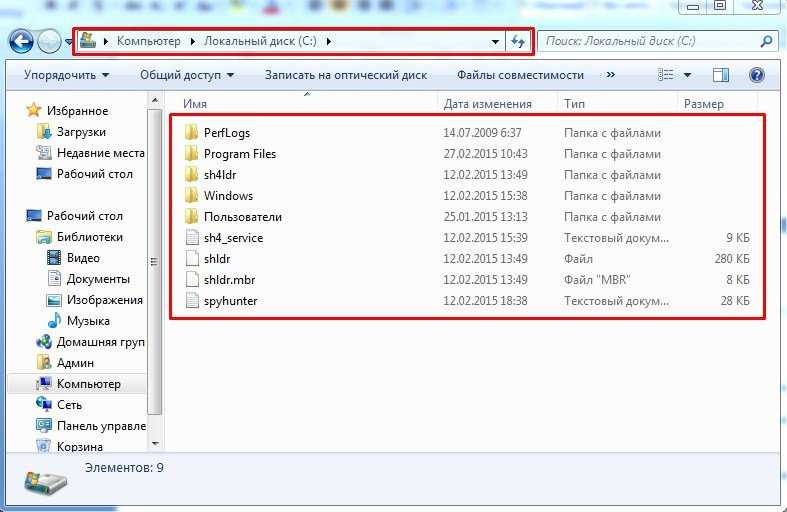 Что значит скрыта? А вот так, это скрытый элемент, просто так до него не добраться. У нас два варианта: войти в папку через «Выполнить» или включить обнаружение скрытых папок. Рассмотрим оба способа.
Что значит скрыта? А вот так, это скрытый элемент, просто так до него не добраться. У нас два варианта: войти в папку через «Выполнить» или включить обнаружение скрытых папок. Рассмотрим оба способа.
Открываем «Пуск» и в строке поиска забиваем «Выполнить», в результатах появится одно единственное приложение, запускаем его. Вызвать его можно также сочетанием клавиш Win+R. Кнопка Win обычно находится между левыми Ctrl и Alt и выглядит как четыре окна, отсюда и название Windows. В появившемся окне пишем фразу «%TEMP%» без кавычек. Жмём «Ok» и нас переносит в нужную папку, мы внутри. Можно также замерить объём содержимого, поднявшись на уровень вверх и вызвав контекстное меню кликом правой кнопкой мыши по нашей папке, выбираем «Свойства» и наблюдаем степень засорённости. Поступаем с внутренностями точно так же, как и в прошлый раз, удаляем всё, что можно.
Теперь рассмотрим второй вариант попасть в папку, он немного мудрёнее. Нам нужно включить отображение скрытых папок и файлов. Следуем по такому пути Пуск/Панель управления/Оформление и персонализация/Параметры папок. В открывшемся окне нам нужно перейти на вкладку «Вид» и прокрутить ползунок в самый низ, где переставить радиопереключатель в состояние «Показывать скрытые файлы, папки и диски». Теперь мы видим все скрытые объекты и можем отправляться в путь. Открываем наш системный диск, далее «Пользователи», «Наш пользователь» (это имя пользователя этой учётной записи), «AppData», «Local», до того, как мы не включили обнаружение скрытых объектов, мы просто не могли зайти в эти дебри, теперь нам это доступно. Ищем заветную папку «Temp» и привычными движениями очищаем её от мусора.
Следуем по такому пути Пуск/Панель управления/Оформление и персонализация/Параметры папок. В открывшемся окне нам нужно перейти на вкладку «Вид» и прокрутить ползунок в самый низ, где переставить радиопереключатель в состояние «Показывать скрытые файлы, папки и диски». Теперь мы видим все скрытые объекты и можем отправляться в путь. Открываем наш системный диск, далее «Пользователи», «Наш пользователь» (это имя пользователя этой учётной записи), «AppData», «Local», до того, как мы не включили обнаружение скрытых объектов, мы просто не могли зайти в эти дебри, теперь нам это доступно. Ищем заветную папку «Temp» и привычными движениями очищаем её от мусора.
Мы произвели очистку временных файлов Windows 7 в «ручном» режиме, но это не всё, что можно сделать. В Windows предусмотрены специальные инструменты, которые более эффективно справятся с нашей задачей, давайте разбираться.
Очистка с помощью встроенных функций Windows
В интерфейсе нашей операционной системы есть функция очистки диска, она нам и нужна.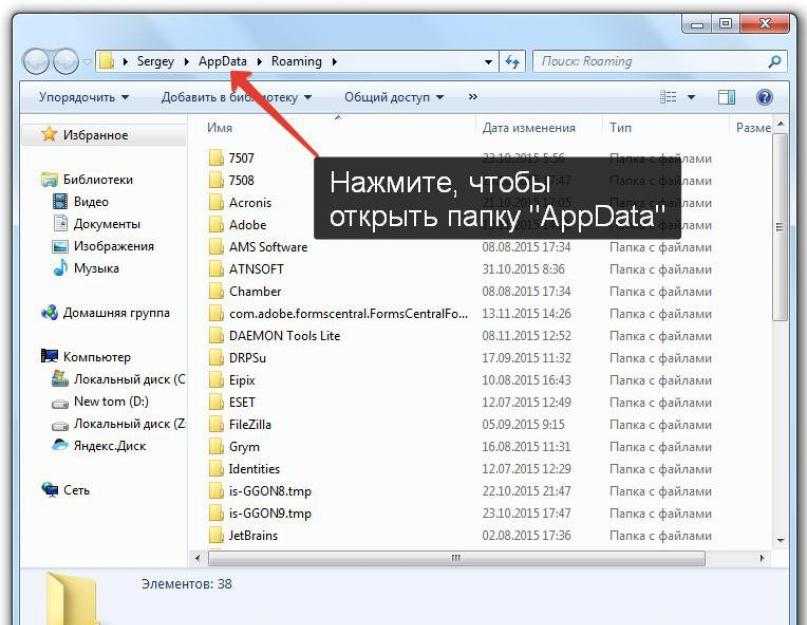 Итак, займёмся удалением временных файлов в Windows 7. Кликаем правой кнопкой мыши по нашему системному диску, появляется контекстное меню где нам нужно выбрать пункт «Свойства». Появится новое окошко, где мы должны найти кнопку «Очистка диска».
Итак, займёмся удалением временных файлов в Windows 7. Кликаем правой кнопкой мыши по нашему системному диску, появляется контекстное меню где нам нужно выбрать пункт «Свойства». Появится новое окошко, где мы должны найти кнопку «Очистка диска».
Некоторые бояться этой кнопки, якобы она удаляет всё содержимое диска, это совсем не так, удаляются как раз мусорные папки с временным содержимым, в том числе и корзина, нужные файлы ни в коем случае не будут затронуты. Просто жмём на эту кнопку, и начинается оценка объёма места, которое можно освободить. После этого появляется новое окно, где нам предлагают выбрать конкретные сектора для зачистки. В сам общем случае можно проставлять галочки на каждом пункте, но, если, например, вам необходимо оставить корзину нетронутой, то не ставьте галочку в соответствующем чекбоксе. Если ранее вы такой процедуры не проводили, то она может затянуться на некоторое количество времени, зато освободиться может не один десяток гигабайт места.
После окончания очистки можно выйти (статья о временных файлах же), но мы пользователи продвинутые, поэтому сразу нажмём и на кнопку «Очистить системные файлы», это позволит нам избавиться от установочных файлов обновлений, старых обновлений и другого мусора. Лишнего места ведь не бывает? После очистки неплохо было бы сделать дефрагментацию, она перераспределит данные по секторам, после этого система будет работать быстрее из-за более быстрого получения и обработки данных.
Лишнего места ведь не бывает? После очистки неплохо было бы сделать дефрагментацию, она перераспределит данные по секторам, после этого система будет работать быстрее из-за более быстрого получения и обработки данных.
Способы удаления на Windows 10
Как и в случае с другими операционными системами, при работе с Windows 10 при запуске программ, компьютерных игр, обновлении ОС, на компьютере создаётся большое количество временных файлов. Но только некоторые из них удаляются автоматически.
Потому каждый пользователь, кто хочет поддерживать высокую скорость работы ПК или ноутбука, а также сохранять достаточно свободного места на жёстком диске, обязан знать об особенностях процедуры удаления временных файлов.
Сразу важно акцентировать внимание на том, что удаляются именно временные файлы. На ПК также могут собираться ненужные данные, но тут уже применяются другие методы очистки.
На ПК также могут собираться ненужные данные, но тут уже применяются другие методы очистки.
Представленные далее способы безопасные для операционной системы. Потому применять их можно безо всяких опасений. Главное тут — действовать по инструкции.
Через Параметры
В операционной системе Windows 10 разработчики добавили новый специальный инструмент. Он анализирует содержимое жёстких дисков на компьютерах и ноутбуках, плюс помогает в очистке от мусора.
Чтобы найти этот инструмент, необходимо открыть меню Пуск, либо нажать кнопки Win и I, тем самым попав в «Параметры». Далее выберите пункт «Система», и из неё перейдите в «Хранилище».
Тут отображаются все жёсткие диски и твердотельные накопители, которые подключены к компьютерному устройству. А если быть точнее, то их разделы.
Выбирая любой из дисков, вы можете проверить, что именно там хранится и на какие файлы уходит свободное пространство.
Поскольку большая часть временных файлов находится именно на системном диске C, работать в основном приходится с ним.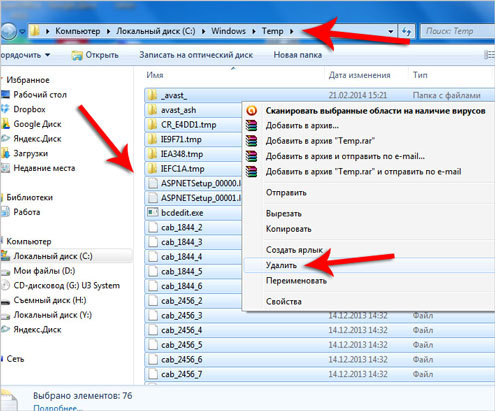 Нажмите на системный диск, и пролистайте меню вниз. Тут вы увидите пункт «Временные файлы» с указанием того, сколько места на жёстком диске они занимают. Кликните по этому разделу, после чего откроется следующее окно. Здесь уже отдельно прописаны временные файлы, файлы загрузки, а также корзина. Инструмент позволяет подробно узнать про каждый из пунктов, изучить, что же занимает место и где эти файлы находятся.
Нажмите на системный диск, и пролистайте меню вниз. Тут вы увидите пункт «Временные файлы» с указанием того, сколько места на жёстком диске они занимают. Кликните по этому разделу, после чего откроется следующее окно. Здесь уже отдельно прописаны временные файлы, файлы загрузки, а также корзина. Инструмент позволяет подробно узнать про каждый из пунктов, изучить, что же занимает место и где эти файлы находятся.
Кликнув по кнопке «Очистить», запустится процедура удаления. Поскольку это временные файлы, никакой ценности для операционной системы они не представляют. Можно смело удалять. После этого точно ничего не произойдёт. Компьютер продолжить работать в штатном режиме. А если этого мусора было много, то работа ОС станет быстрее.
Когда процедура завершится, зайдите в «Хранилище» ещё раз и проверьте, действительно ли там теперь пусто. Отдельно откройте системный диск и посмотрите, сколько места осталось после проведённой операции.
Встроенная утилита
Ещё Windows 10 предлагает функциональный инструмент в виде встроенной утилиты, которая так и называется «Очистка диска». На предшествующих версиях Windows она также присутствует. Хотя некоторые утверждают, что на десятке приложение работает эффективнее.
На предшествующих версиях Windows она также присутствует. Хотя некоторые утверждают, что на десятке приложение работает эффективнее.
Преимущество такого способа в том, что с его помощью удаляются все имеющиеся файлы, которые отображаются в «Хранилище», плюс дополнительно очищаются другие данные. То есть этот метод действительно лучше. Их можно применять в комплексе.
Чтобы запустить и воспользоваться встроенной утилитой, ничего сложного делать не придётся. Инструкцию можно представить в таком виде:
- нажмите сочетание кнопок Win и R, и в открывшемся окне пропишите команду cleanmgr;
- либо просто откройте поисковую строку, и начинайте вводить «Очистка диска»;
- запустите соответствующее встроенное приложение;
- выберите диск, на котором нужно провести проверку и освободить от всего лишнего;
- далее потребуется галочками отметить те пункты, которые хотите очистить;
- пройдитесь по всем пунктам и посмотрите, что занимает больше всего места;
- там, где стоит значение 0 байт, можно галочкой не отмечать;
- подтвердите свои намерения кнопкой «ОК».

Процесс запустится. Сколько времени уйдёт на полную очистку Windows 10 от временных файлов, зависит от нескольких факторов. Это количество удаляемых данных, скорость работы ПК и пр.
Ручное удаление
Альтернативным решением будет ручное вмешательство в происходящее. Чтобы так удалить эти файлы, которые не нужны системе и самому пользователю, нужно знать, где они располагаются.
Обычно есть 2 каталога, где они могут находиться:
- системный диск, далее папка Windows, и потом в каталог Temp;
- системный диск, затем в папку Users, Имя Пользователя, потом папка AppData/Local/Temp.
Только учтите, что по умолчанию папка AppData находится в скрытом состоянии. Её придётся сначала отобразить.
Это пошаговая, но удобная инструкция для начинающих. Никакие сверхъестественные усилия, направленные на удаление временных файлов, не нужны.
Тут есть свои нюансы. Но даже новичок может прекрасно со всем этим справиться.
В случае со временными файлами использовать стороннее программное обеспечение вовсе не обязательно.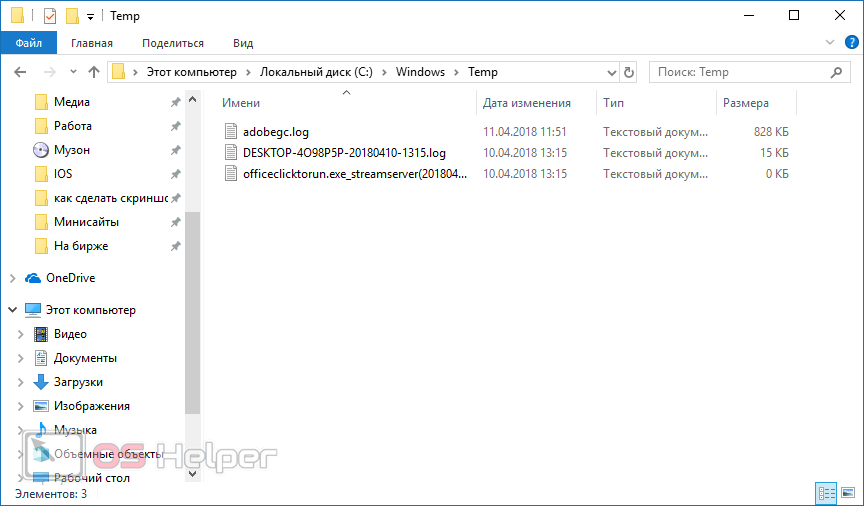
Заключение
Мы разобрались, как удалить временные файлы на компьютере с Windows 7 или 10. Действия вроде бы не сложные, но мало кто из рядовых пользователей их производит, тем более, мало кто делает это регулярно. Но очищать диски от мусора просто необходимо, возьмите это за правило. Мы не затронули очистку с помощью специализированных программ, но это тема отдельной статьи.
Если у вас появились вопросы, задайте их в комментариях!
Очистка папки Temp в Windows 7/10
Добрый день, друзья. Очистка папки Temp windows, так ли она необходима, или без этого можно обойтись? Я в своих статьях уже много раз упоминал про эту системную папку, но статью именно про эту папочку ещё ни разу не писал и для чего именно она создана, также не упоминал. В этой статье мы восполним данный пробел.
В этой статье мы восполним данный пробел.
Мы уже упоминали про разные средства освобождения места на системном диске, так как этот диск, особенно если на нём мало места, очень быстро может забиться системным хламом, и вам компьютер, насколько бы он не был новым, начнёт медленно работать.
Я уже говорил, и повторю ещё раз, в любом разделе системы Windows должно быть по крайней мере 20% свободного пространства, иначе могут начаться проблемы с этим разделом. Особенно это касается системного диска. Всем системным файлам нужно свободное место для бесперебойного функционирования. Иначе, говоря русским языком, файлам негде будет развернуться, и могут начаться различные сбои и ошибки.
Можно ли удалить папку Temp и для чего она необходима?
Скорее всего, вы её удалить не сможете, так как в ней будут присутствовать программы, функционирующие на данный момент. Но, давайте вначале разберёмся, для чего она нужна?
Итак, в системе Windows все папочки с файлами разделяются по определённым параметрам.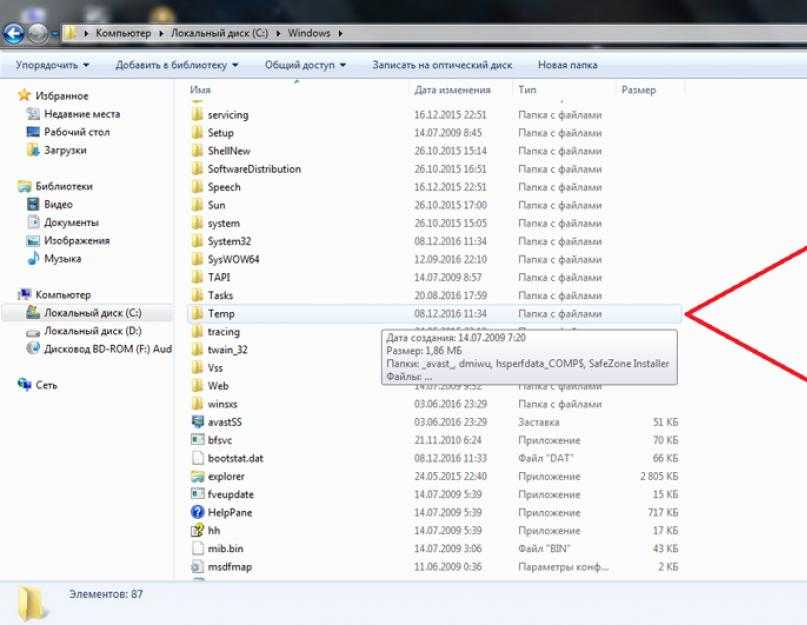 Их можно разделить на папочки системы, и папочки пользователя.
Их можно разделить на папочки системы, и папочки пользователя.
Папочки и файлы системы, это те из них, которыми пользуется только сама ОС Виндовс для своего нормального функционирования. Когда человек вмешивается в работу таких файлов, к примеру, удаляет их, для общей работы компьютера это действие может кончиться плачевно. Компьютер начнёт работать со сбоями, или вообще перестанет запускаться.
Но, а если человек деинсталлирует пользовательскую папочку, на саму систему это никоим образом не повлияет. Просто у вас перестанет работать программа, папку которой вы удалили. Или же в ней начнутся ошибки и сбои. В таком случае, данную программу лучше полностью удалить, и установить заново, если у вас остался её дистрибутив.
По поводу папочки Temp, хочу сказать, что она папка относится именно к системным. Её название является сокращением слова «temporary». Перевести её можно как «Временная», каковой, по сути, она и является. Она в себе хранит именно временную информацию.
Что значит временная информация? В этом есть свою нюансы. Первый основан на том, что, когда вы инсталлируете любой софт, ОС применяет данную папочку для сохранности промежуточной информации. Другими словами, переносит в неё элементы устанавливаемого софта, которые затем начинают формировать специальные модули, нужные для инсталляции данной программы на ПК. Затем после того, как вы полностью установили софт, эти модули становятся уже не нужными, и система их оставляет в папочке Temp.
Первый основан на том, что, когда вы инсталлируете любой софт, ОС применяет данную папочку для сохранности промежуточной информации. Другими словами, переносит в неё элементы устанавливаемого софта, которые затем начинают формировать специальные модули, нужные для инсталляции данной программы на ПК. Затем после того, как вы полностью установили софт, эти модули становятся уже не нужными, и система их оставляет в папочке Temp.
Отчего так получается, что данные файлы Windows не всегда удаляет на автомате, тема для другой статьи. Но, главное, системный хлам остаётся в этой папочке. Затем, с течением времени его становится всё больше. И, если вы не будете проводить его удаление хотя бы раз в месяц, это может плохо кончиться для системы.
Другой нюанс основан на том, что даже Windows в процессе своего функционирования постоянно добавляет в нашу папочку определённую информацию. Но, к этим системным файлам, ОС старается закрыть доступ пользователям.
Нюансы и рекомендации
Если во время удаления система выдает уведомление об ошибке, пропустите файлы, на которые ОС ругается. Такое происходит из-за того, что некоторые временные данные используются непосредственно сейчас, и удалить их не получится. Если вы посмотрите объем папки «Temp» и сравните его с объемом временных файлов в утилите «Очистка диска», то обратите, что в программе он немного меньше. Это как раз связано с данными, используемыми в реальном времени. Windows их не учитывает.
Такое происходит из-за того, что некоторые временные данные используются непосредственно сейчас, и удалить их не получится. Если вы посмотрите объем папки «Temp» и сравните его с объемом временных файлов в утилите «Очистка диска», то обратите, что в программе он немного меньше. Это как раз связано с данными, используемыми в реальном времени. Windows их не учитывает.
В целом, рекомендуется проводить очистку раз в полгода, но всё зависит в большей степени от интенсивности пользования компьютером, а также многообразия установленных программ. Впрочем, если проблем с местом на системном разделе вы не испытываете, то можно сократить периодичность очистки.
Где находится папка Temp?
Данная папочка, начиная с ОС Виста и до Windows 10 содержится по следующему адресу:
C:\Windows\Temp
Что интересно, в ОС Виндовс есть те только системная папочка Temp, но также присутствует папка пользователя. Она также называется Temp.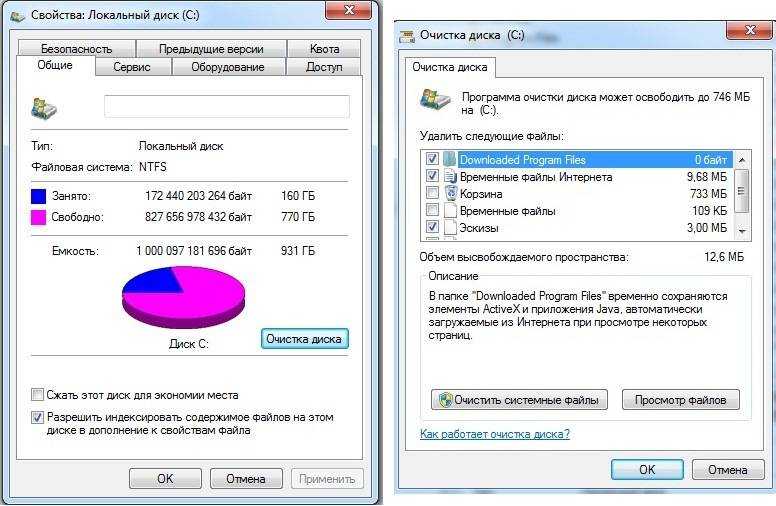 Данная папочка принадлежит к учётной записи определённого пользователя ПК, и содержится внутри другой папки, называющейся также, как названа ваша учетная запись. От имени этой учетной записи вы на данный момент вошли в систему.
Данная папочка принадлежит к учётной записи определённого пользователя ПК, и содержится внутри другой папки, называющейся также, как названа ваша учетная запись. От имени этой учетной записи вы на данный момент вошли в систему.
В данную папочку ОС сбрасывает информацию, относящуюся непосредственной к вашей работе на ПК в это время.
Когда вы включаете ПК и происходит запуск основного софта, данный софт отсылает некоторые свои элементы и различные вычисления в данную папочку. Позже, когда потребуется, система забирает из этой папки необходимую информацию, чтобы выполнять различные функции.
Зачем это нужно? Для экономии места на оперативной плате ПК, которая и так всегда загружена. Обычно, созданную временную информацию за день система при завершении работы – удаляет. Если же ваш компьютер иногда виснет, то информация из папки Temp становится лишним хламом.
Если на вашем компьютере несколько учётных записей, то и число папочек Temp тоже несколько. Для каждой учетки существует собственная папочка Темп.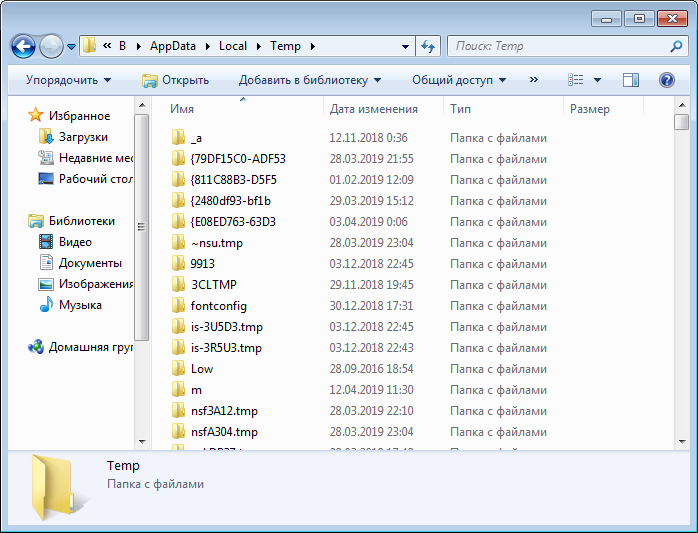 Так как хозяин компьютера по умолчанию получает полный доступ к собственным папочкам с файлами, создатели Windows решили, чтобы уйти от многих проблем, которые могут появиться у новичков , скрыть эту папочку. Другими словами, вы её в каталоге папок не увидите.
Так как хозяин компьютера по умолчанию получает полный доступ к собственным папочкам с файлами, создатели Windows решили, чтобы уйти от многих проблем, которые могут появиться у новичков , скрыть эту папочку. Другими словами, вы её в каталоге папок не увидите.
Читайте также: Графические оболочки Linux: определение, виды, характеристики, ресурсоемкость, инструкция по установке, особенности запуски и нюансы смены оболочки
Если же вы очень хотите посмотреть на эту папочку и убрать из неё ненужный хлам, есть возможность на время создать из этой папки видимую. Также, если вы уверены в своих компьютерных знаниях, можете таковой её и оставить.
Открываем скрытые файлы
Итак, чтобы увидеть подобные файлы, перейдём в «Панель управления». Выбираем «Крупные значки», внизу «Параметры проводника».
В новом окошке выбираем меню «Вид». В этом окне прокручиваем ползунок вниз, и над самой нижней строкой ставим чикбокс «Показывать скрытые файлы…».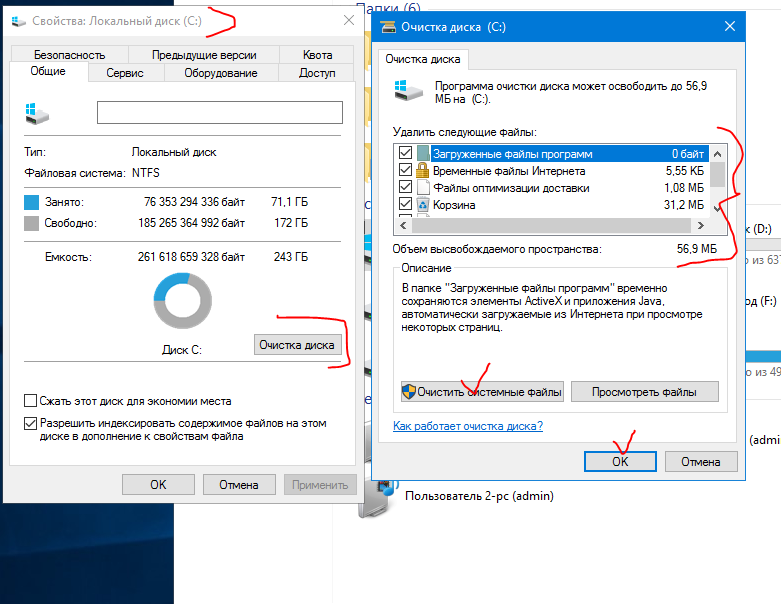 Затем, нажимаем «Применить», далее Ок.
Затем, нажимаем «Применить», далее Ок.
После этого, вы сможете рассмотреть скрытые папочки с файлами. Теперь нам нужно отыскать папочку Темп. Она содержатся по адресу:
C:\Users\User_name\AppData\Local\Temp
User_name – это папка с вашей учётной записью. Первая папочка может называться «Пользователи». Проходим по данному адресу через проводник.
Чистим ручным методом
Итак, сейчас мы очистим вашу учётную папочку Темп. Системную папку вы очистите аналогичным методом.
- Итак, входим в данную папочку методом, описанным выше;
- Далее, нам нужно выделить всё содержимое. Можно, конечно, выделять по одной папке, но, я советую выделить их все, так как папочек и файлов очень много. Для этого, нажимаем кнопки Ctrl+A. У нас все элементы на странице выделяются;
- Затем, нажимаем на кнопку Del, и начинает происходить удаление файлов с папками.
Удаление начнётся, но папки будут удаляться не все. У вас начнут всплывать окна, в которых будет говориться, что какая-то папочка или файл не желают удаляться. Это показывает то, что на данный момент Windows использует эту папку. В этом случае просто в появившемся окошке нажимаем «Пропустить», и продолжаем удаление. Таких сообщений может появиться много. На всех них нажимаем «Пропустить» и удаляем оставшиеся элементы.
У вас начнут всплывать окна, в которых будет говориться, что какая-то папочка или файл не желают удаляться. Это показывает то, что на данный момент Windows использует эту папку. В этом случае просто в появившемся окошке нажимаем «Пропустить», и продолжаем удаление. Таких сообщений может появиться много. На всех них нажимаем «Пропустить» и удаляем оставшиеся элементы.
Но, это немного муторно, особенно, если вы давно не удаляли элементы из этой папки. Поэтому, в открывшемся окошке нужно поставить галочку «Выполнить для всех…» и ОС перестанет вам надоедать подобными вопросами.
Удаление временных папок продолжается. Чем дольше вы не удаляли подобные элементы, тем их удаление займёт больше времени. В итоге, после удаления, у меня осталось несколько файлов от множества. Это нормально. Не забываем после этого очистить корзину самостоятельно, или с помощью нижнего метода.
Использование сторонней программы “CCleaner”
Пожалуй, это один из самых распространенных программ для удаления лишних данных на компьютере.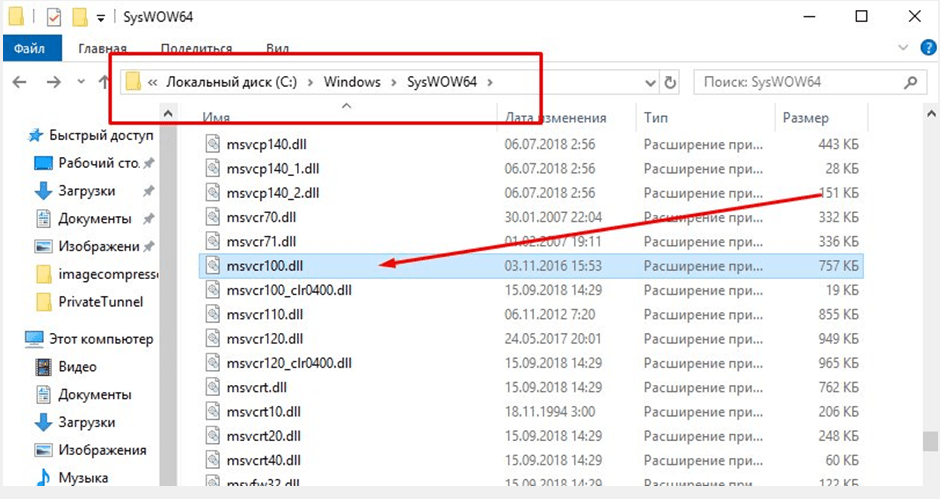
- Для того, чтобы ее скачать, переходим на официальный сайт: https://www.ccleaner.com/ru-ru/ccleaner.
- Запускаем установочный файл двойным щелчком мыши, разрешив приложению вносить изменения в систему (если будет такой запрос).
- Откроется окно установки программы. Обратите внимание на нижний левый угол, здесь автоматически стоит галочка, которая предполагает установку антивируса “Avast Free Antivirus” вместе с инсталляцией программы “CCleaner”. Если данный антивирус Вам не нужен, галочку следует убрать. Жмем кнопку “Install”, чтобы запустить процесс установки.
- По готовности появится информационное окно, откуда сразу же можно запустить программу, нажав кнопку “Run CCleaner”. Также, следует убрать галочку напротив надписи “View release notes”, если нет желания автоматически переходить обратно на веб-страницу разработчика.
- Вероятнее всего, по умолчанию язык интерфейса будет установлен “Английский”. Но это можно изменить. Для этого в перечне слева щелкаем по пункту “Options”, затем – по подразделу “Settings”.
 Кликнув по текущему варианту напротив параметра “Language”, мы сможем раскрыть список из всех поддерживаемых программой языков и выбрать тот, который нужен (в нашем случае – русский).
Кликнув по текущему варианту напротив параметра “Language”, мы сможем раскрыть список из всех поддерживаемых программой языков и выбрать тот, который нужен (в нашем случае – русский). - Теперь приступаем к очистке. Программа предлагает два варианта ее выполнения:
- Простая очистка. Нажимаем кнопку “Анализ”, ждем пока программа проанализирует данные и предложит объекты для удаления.
- Стандартная очистка. Сначала отмечаем галочками пункты, в которых нужно искать лишний “системный мусор”. Далее также жмем кнопку “Анализ”, дожидаемся окончания анализа данных и удаляем файлы, нажав кнопку “Очистка”.
Утилита очистка диска
Я уже писал, как пользоваться этой утилитой, поэтому, я не стану во всех подробностях сообщать, как это делать. Напишу вкратце:
Кликнем по ярлыку «Компьютер» и войдём в проводник. В открывшемся окошке выбираем системный диск и кликнем по нему правой клавишей мышки. В контекстном меню выберем «Свойства».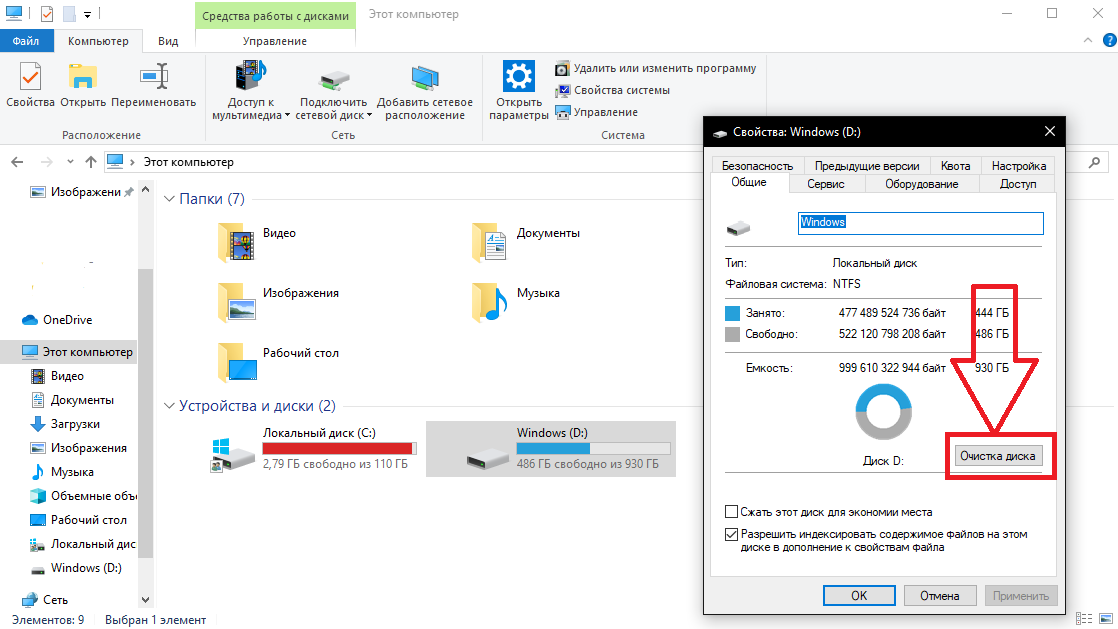
В появившемся окошке нам нужна вкладка «Общие». В этом окошке мы видим информацию о системном разделе. Сколько пространства свободно, сколько занято. Но, нас интересует кнопочка «Очистка диска». Не нужно бояться на неё нажимать. Утилита очистить только хлам, и не тронет нужные файлы. Нажимаем «Очистка диска».
Программа начинает сканировать диск.
После этого, появляется окошко с результатом проведённого сканирования. На моём диске может быть очищено 424 Мб. Было бы больше, если бы я перед этим не очистил папочку Temp. Вы думаете, какие файлы нужно очищать (поставить галочки)?
Смело можете очищать все файлы, над которыми система сама поставила галочки. Также, я поставил галки над строкой «Загрузки» (советую перед очисткой посмотреть, есть ли в это папке нужная информация), также «Корзина», чтобы удалить с неё все элементы, которые мы поместили в неё при прошлой очистке. Но, самое главное из темы нашей статьи, поставьте галку над строкой «Временные файлы». Нажимаем «Очистить системные файлы».
Нажимаем «Очистить системные файлы».
Программа начала оценивать объём освобождаемого места. После этого, в новом окошке, опять ставим галочки над нужными элементами. Нажимаем Ок.
Программа у нас спрашивает:
Нажимаем «Удалить файлы». Это делается для того, чтобы дать нам время подумать, действительно ли мы собираемся удалить данные файлы? Наши файлы удалены.
Очистка каталога Temp
Существует несколько способов почистить папку Temp.
Вручную
Самый простой способ уменьшить размер папки Temp – удалить ее содержимое вручную, как если бы это были обычные пользовательские данные. Выделяем все файлы (Ctrl+A), а потом нажимаем Shift+Del. Если какие-то файлы в настоящий момент используются системой, то удалить их не получится, и на экране появится соответствующее сообщение. В этом случае просто жмем «Пропустить», предварительно установив галочку «Выполнять это действие для всех текущих объектов».
Если файлы в папке Temp можно удалить ручным способом, не опасаясь нарушить работу системы, то саму папку трогать не следует.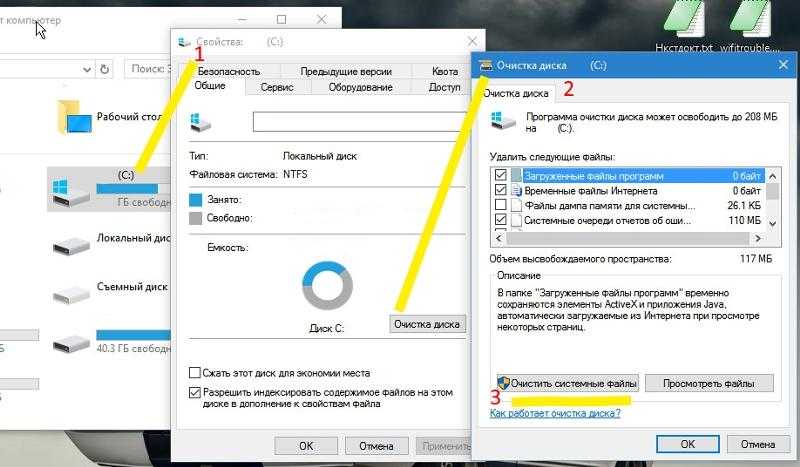
С помощью утилиты «Очистка диска»
В Windows есть встроенные средства очистки диска и, в том числе, каталога временных файлов. Найдем через поисковую строку меню «Пуск» штатную утилиту «Очистка диска» и запустим ее.
Выберем в списке диск С или любой другой, если ОС установлена именно на нем.
Программа произведет анализ локального диска и определит объем места, которое можно освободить путем удаления ненужных файлов. Здесь нас, прежде всего, интересует пункт «Временные файлы», так как сюда включено содержимое папки Temp.
В нашем случае размер временных файлов составил 11.4 Гб. Для их удаления поставим галочку в нужном месте и нажмем кнопку «ОК».
После того, как операция будет завершена, проверяем размер папки Temp. У нас он уменьшился с 8.6 Гб до 188 Мб, т.е. мы очистили более 8 Гб свободного места.
CCleaner
Существует немало специализированных утилит, позволяющих оптимизировать работу Windows. В большинстве своем они имеют необходимый функционал для чистки системного раздела. Например, отлично справляется с этой функцией бесплатное приложение CCleaner. Запускаем его, переходим в раздел «Очистка», ставим нужные галочки в левой колонке и жмем кнопку «Анализ». Далее запускаем очистку соответствующей кнопкой.
Например, отлично справляется с этой функцией бесплатное приложение CCleaner. Запускаем его, переходим в раздел «Очистка», ставим нужные галочки в левой колонке и жмем кнопку «Анализ». Далее запускаем очистку соответствующей кнопкой.
Итак, теперь мы разобрались, что это за папка Temp, можно ли удалить ее содержимое и каким образом это сделать. Если у вас есть что добавить по данной теме, оставляйте комментарии ниже.
- 7поделились
- 0Facebook
- 6Twitter
- 0VKontakte
- 1Odnoklassniki
Очищаем диск программой оптимизатором
Таких программ много, как платных, так и бесплатны, вы можете выбрать любую, например, CCleaner. Я предлагаю для тщательной очистки диска программу, созданную Российскими специалистами под названием «Ускоритель компьютера». Программа может, кроме качественной очистки диска, очищать реестр, удалять из него ошибки, удалять лишние программы из автозагрузки. Можно наладить планирование поиска и удаления подобных ошибок и прочее.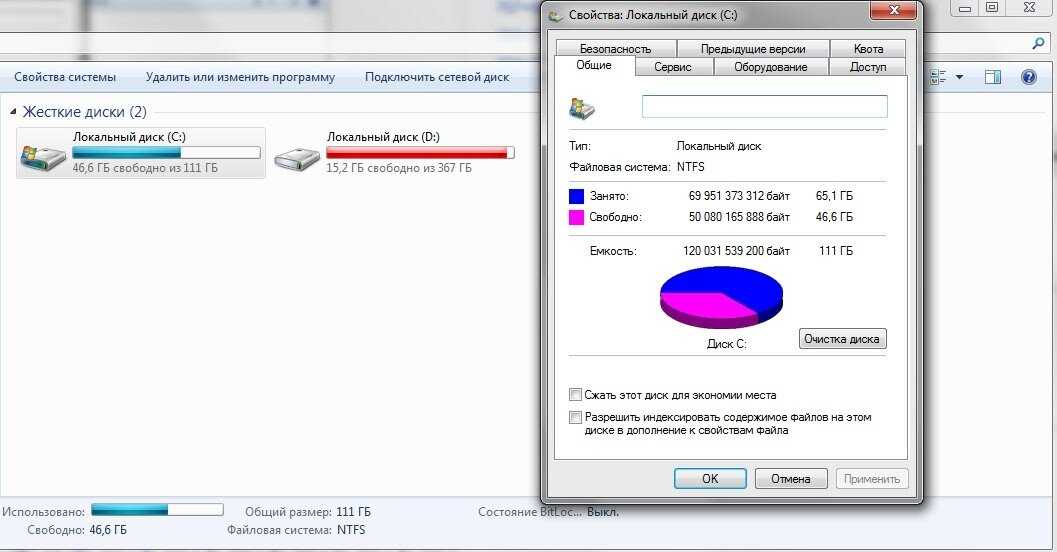
Я не хочу сейчас подробно рассказывать про эту уникальную программу, так как я о ней уже написал подробную статью: — Ускоритель компьютера. В статье вы найдёте большинство ответов на ваши вопросы. Кроме того, у данного софта есть своя служба поддержки, которая качественно ответит на все ваши вопросы. Также, ответы на ваши вопросы вы можете узнать из видео, которое я также прилагаю.
Как удалить профиль пользователя в Windows 10
Независимо от причин вашего решения изменить или сбросить все настройки и настройки для всех приложений и Windows для конкретного пользователя, мы проведем вас через задачу , как удалить профиль пользователя без удаления учетной записи пользователя .
Примечание: Если вы ищете пошаговую инструкцию по удалению учетной записи пользователя, прочитайте нашу статью «Как включить или отключить учетную запись пользователя в Windows 10».
Магия удаления профиля пользователя и сохранения учетной записи пользователя заключается в том, что новый профиль автоматически создается для той же учетной записи пользователя, когда вы снова входите в систему. Чтобы проверить данные учетной записи, вы переходите на локальный диск C. :\, а затем дважды щелкните Пользователи (C:\Users\). Среди папок вы выбираете ту, которая соответствует соответствующему имени пользователя, чтобы просмотреть ее скрытые папки и подпапки — AppData, Desktop, Documents, Downloads, Pictures и т. д.
Чтобы проверить данные учетной записи, вы переходите на локальный диск C. :\, а затем дважды щелкните Пользователи (C:\Users\). Среди папок вы выбираете ту, которая соответствует соответствующему имени пользователя, чтобы просмотреть ее скрытые папки и подпапки — AppData, Desktop, Documents, Downloads, Pictures и т. д.
Перед удалением необходимого профиля пользователя , мы рекомендуем:
- Вы не пытаетесь удалить профиль, который используете в данный момент.
- Вы вошли в систему с другой учетной записью пользователя с правами администратора.
- Вы копируете каталог пользователя (извлекая при необходимости).
Какие существуют методы удаления профиля пользователя (Windows 10)
Во-первых, мы познакомим вас с двумя способами удаления профиля пользователя:
Метод 1. Как удалить профиль пользователя (Windows 10) через Дополнительные свойства системы
- Шаг 1.
 Откройте окно дополнительных свойств системы
Откройте окно дополнительных свойств системы - Шаг 2. Перейдите в раздел «Профили пользователей»
- Шаг 3. Выберите и удалите профиль пользователя
Метод 2 . Удалить профиль пользователя в Windows 10 вручную
- Шаг 1. Откройте окно проводника
- Шаг 2. Откройте папку «Пользователи»
- Шаг 3. Удалите необходимый профиль пользователя
- Шаг 4. Откройте редактор регистров
- Шаг 5. Перейдите к ProfileList
- Шаг 6. Удалите ProfileImagePath, связанный с удаленным профилем пользователя
Способ 1. Как удалить профиль пользователя (Windows 10) с помощью дополнительных свойств системы за 3 шага
Шаг 1. Откройте окно дополнительных свойств системы
Нажмите сочетание клавиш Windows + R , чтобы открыть команду «Выполнить» окно сразу.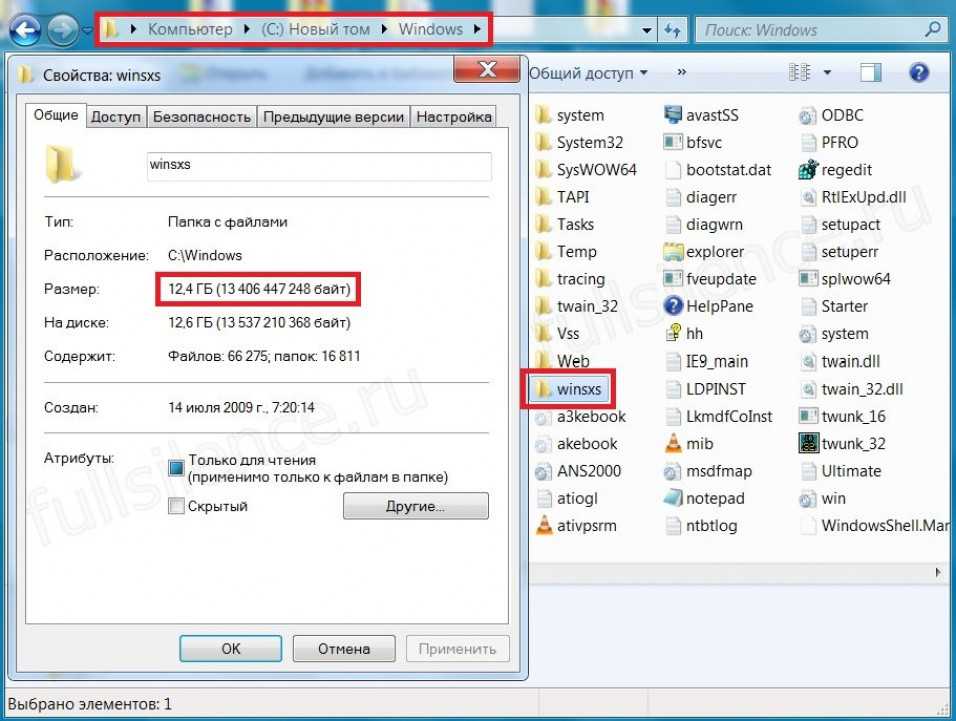 После ввода SystemPropertiesAdvanced в поле нажмите OK, или нажмите Enter для запуска дополнительных свойств системы.
После ввода SystemPropertiesAdvanced в поле нажмите OK, или нажмите Enter для запуска дополнительных свойств системы.
Шаг 2. Перейдите в раздел «Профили пользователей»
В окне «Свойства системы» (вкладка «Дополнительно») сначала найдите раздел «Профили пользователей» , а затем нажмите кнопку «Настройки» .
Шаг 3. Выберите и удалите профиль пользователя
Теперь самое время выбрать профиль пользователя в окне «Профили пользователей» и удалить его из списка. После нажатия Удалить вам нужно будет подтвердить свое действие, нажав Да в подсказке.
После того, как пользователь снова войдет в систему, профиль пользователя будет восстановлен с настройками по умолчанию.
Удалить профиль пользователя в Windows 10 вручную за 6 шагов
Шаг 1. Откройте окно Проводника
Переходим к File Explorer r (также называемому Проводник Windows или Этот ПК ) и дважды- нажмите на значок.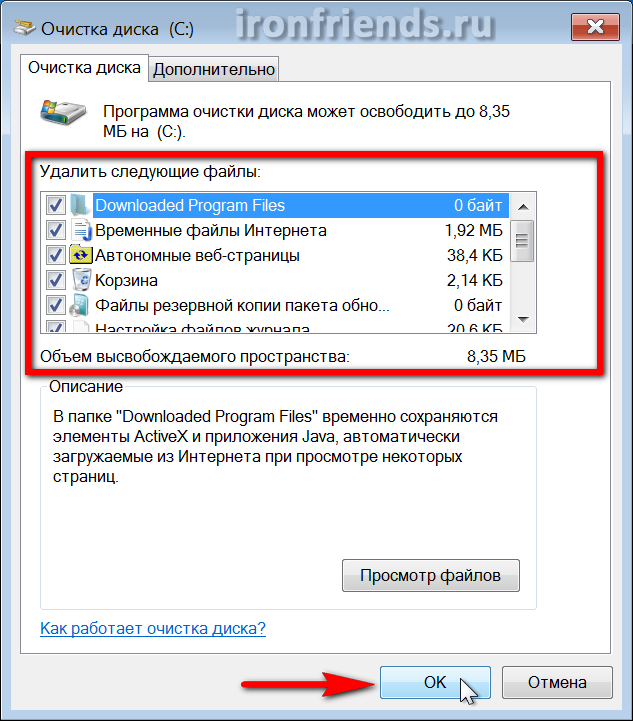
Шаг 2. Откройте папку «Пользователи»
Среди папок в Диск С (C:) , нам нужно найти Пользователей и нажать на иконку.
Шаг 3. Удаление необходимого профиля пользователя
Сначала щелкните правой кнопкой мыши профиль пользователя , который вы планируете удалить, затем среди предложенных операций выберите Удалить .
Шаг 4. Откройте Registry Editon
Используйте сочетание клавиш Win + R . В диалоговом окне «Выполнить» введите команду regedit и нажмите . Введите (нажмите кнопку «ОК»).
Шаг 5. Перейдите к ProfileList
В адресной строке редактора реестра поместите следующий ключ реестра:
HKEY_LOCAL_MACHINE\SOFTWARE\Microsoft\Windows NT\CurrentVersion\ProfileList
5
5
В разделе Profile List на левой панели есть подразделы, щелкнув по которым нам нужно обнаружить строковое значение ProfileImagePath , связанное с удален профиль пользователя . Система автоматически восстановит профиль пользователя с настройками по умолчанию, как только пользователь снова войдет в систему. Интуитивно понятная панель управления Action1 помогает оптимизировать рутинные задачи, повышая производительность ИТ. Шаг 1: После входа в панель управления Action1 на панели Навигация (левый столбец) выберите Управляемые конечные точки и отметьте конечную точку, для которой вы собираетесь удалить профиль пользователя. Шаг 2: Затем щелкните меню Дополнительные действия и выберите параметр Выполнить команду . Шаг 3: В поле Command введите команду net user name /DELETE Если вы хотите удалить профиль пользователя домена, выполните команду net user name /DELETE /DOMAIN Шаг 4: В окне Select Managed Endpoints отметьте те конечные точки, для которых вы собираетесь удалить профиль пользователя. Шаг 5: Запланируйте действие ( Выполнить сейчас/Еще нет расписания/В определенное время/Повторить ) и Завершить . Сохранение конкурентоспособности на рынке — это всегда вызов, и громкие слова не творят чудес для масштабирования вашего бизнеса. Но действия делают! Благодаря облачному решению RMM Action1 ваш ИТ-отдел будет своевременно устанавливать исправления и обновления, управлять ИТ-активами, получать доступ к удаленным рабочим столам и устранять неполадки, а также выполнять множество других сложных задач. Прочтите обзор нашего продукта от TechRadar или станьте судьей — попробуйте бесплатную пробную версию. Совместное использование ПК с семьей требует наличия отдельных учетных записей пользователей. Таким образом, у вас будут свои собственные настройки (например, фон рабочего стола), установленные только для удовлетворения ваших личных потребностей. Большинство обычных пользователей Windows не различают эти два термина. Мы используем учетную запись пользователя Windows при входе в Windows. Эта учетная запись содержит ваше имя, ваши настройки, ваше собственное фоновое изображение рабочего стола и все другие персонализации, которые вы применили к этой учетной записи. Когда вы применяете эти настройки, Windows должна сохранить их в том месте, где она ищет их при входе в свою учетную запись. Когда вы создаете новый профиль пользователя, Windows автоматически создает его с настройками по умолчанию (фон рабочего стола по умолчанию, тема и т. Если вы решите удалить учетную запись пользователя, Windows также должна удалить связанный с ней профиль пользователя . В некоторых случаях остаются остаточные папки и файлы, которые могут занимать дополнительное место на диске. Существует метод, с помощью которого вы можете удалить профиль пользователя в Windows 10, не удаляя учетную запись. Это немного более сложный метод, но он может решить проблемы, связанные с некоторыми персонализациями профиля. Когда вы удаляете профиль пользователя, Windows начинает рассматривать его как новую учетную запись. Windows создаст новую папку профиля пользователя при следующем входе в свою учетную запись. При удалении учетной записи пользователя в Windows 10 то же самое происходит со связанным с ней профилем пользователя. Следовательно, это действие удалит все настройки и файлы персонализации. В некоторых случаях пользовательская папка не удаляется. После удаления учетной записи пользователя профиль пользователя также должен быть удален. Бывают случаи, когда данные не полностью удаляются с вашего ПК. По этой причине мы рассмотрели, как безвозвратно и безвозвратно удалить файлы с вашего компьютера В редких случаях профиль пользователя повреждается. В результате это заставит вас удалить профиль пользователя. Выполняя это действие, Windows автоматически сбросит настройки для этого конкретного профиля. Шаг 6. Удалить ProfileImagePath, связанный с удаленным профилем пользователя
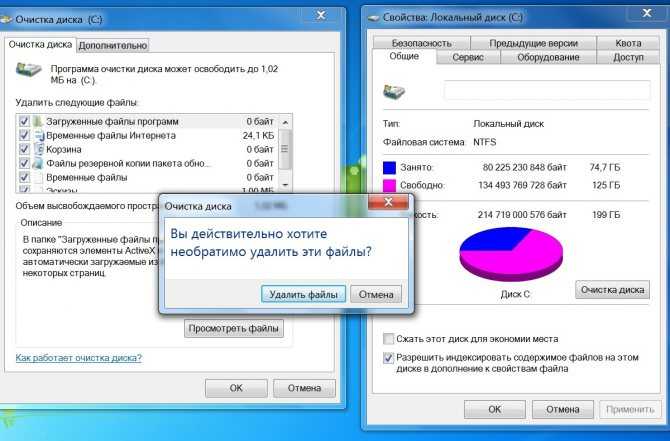 После того, как мы найдем необходимый ProfileImagePath в правом окне, нам нужно удалить его из списка.
После того, как мы найдем необходимый ProfileImagePath в правом окне, нам нужно удалить его из списка. Удаление профиля пользователя в Windows 10 без усилий с помощью Action1
 Вы можете добавить все доступные конечные точки или отметить их одну за другой.
Вы можете добавить все доступные конечные точки или отметить их одну за другой. Решение Action1 для удаленного мониторинга и управления
Как удалить профиль пользователя в Windows 10
 Иногда профиль пользователя Windows повреждается. В этом случае вам нужно будет сбросить этот профиль пользователя. В этой статье мы узнаем, как удалить профиль пользователя в Windows 10, если вы хотите полностью удалить профиль. Мы также узнаем, как сбросить профиль пользователя до настроек по умолчанию, если вы хотите сохранить его, не удаляя.
Иногда профиль пользователя Windows повреждается. В этом случае вам нужно будет сбросить этот профиль пользователя. В этой статье мы узнаем, как удалить профиль пользователя в Windows 10, если вы хотите полностью удалить профиль. Мы также узнаем, как сбросить профиль пользователя до настроек по умолчанию, если вы хотите сохранить его, не удаляя. В чем разница между учетной записью пользователя Windows и профилем пользователя Windows?
Это то, что формирует профиль пользователя Windows.
 д.)
д.) Как удалить учетную запись пользователя в Windows 10
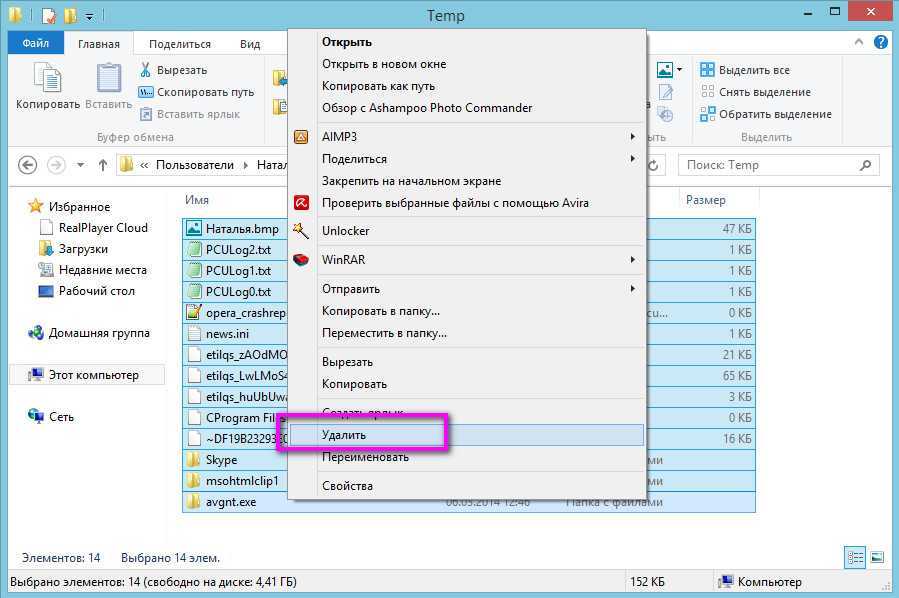 Вы можете смело перейти к
Вы можете смело перейти к C:\Users\(имя папки пользователя) и удалите его. Имейте в виду, что вы можете сделать это только с текущими учетными записями. Вы не можете удалить папку пользователя, связанную с учетной записью, которую вы используете в данный момент. Итак, каковы шаги?
А профиль пользователя удалили?
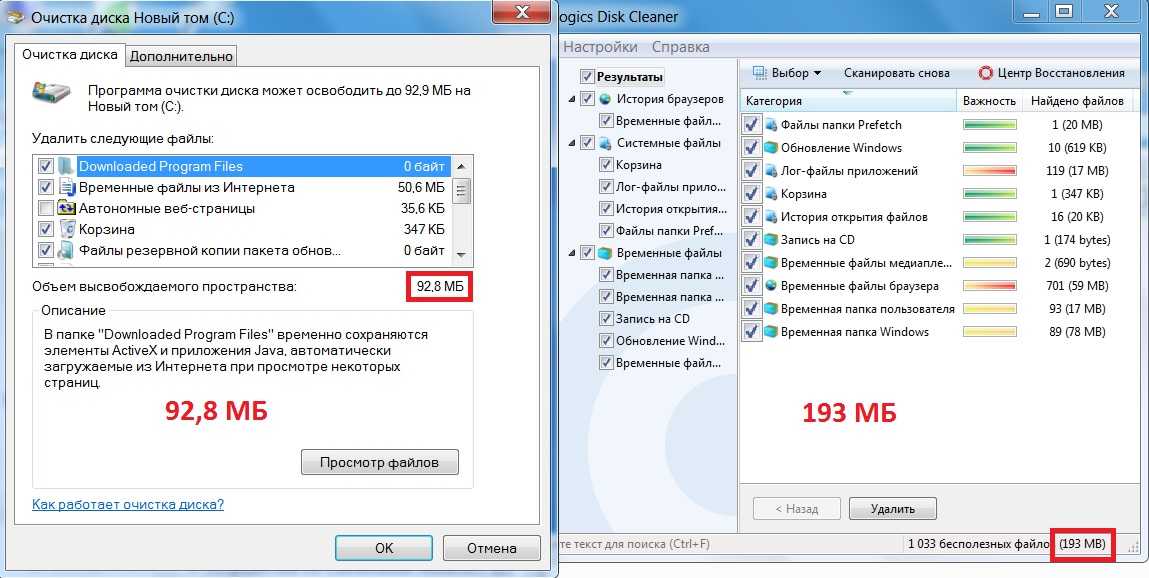 Если это не так:
Если это не так: C:\Users . Если вы видите папку с совпадающим именем учетной записи пользователя, щелкните ее правой кнопкой мыши и выберите Удалить . Как удалить профиль пользователя в Windows
Вот шаги для выполнения этого действия

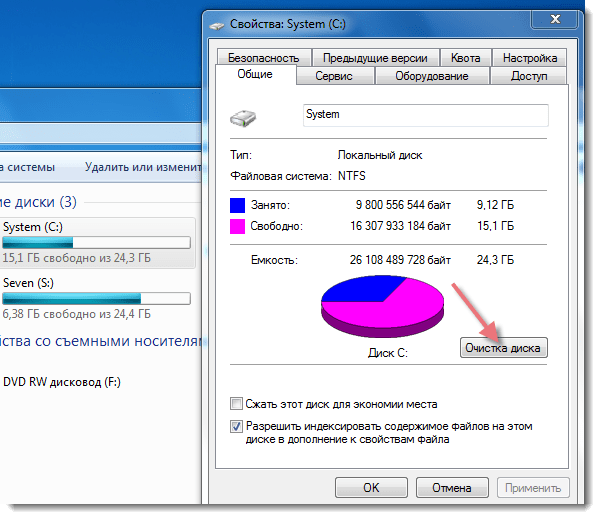
 Кликнув по текущему варианту напротив параметра “Language”, мы сможем раскрыть список из всех поддерживаемых программой языков и выбрать тот, который нужен (в нашем случае – русский).
Кликнув по текущему варианту напротив параметра “Language”, мы сможем раскрыть список из всех поддерживаемых программой языков и выбрать тот, который нужен (в нашем случае – русский). Откройте окно дополнительных свойств системы
Откройте окно дополнительных свойств системы