Как почистить папку пользователи на диске с: Удалить папку Пользователи в Windows 10
Содержание
Папки на диске C
Итак, что же нужно знать рядовому пользователю о папках, находящихся на диске C?
По сути тут вообще нет ничего для нас интересного.
Большинству пользователей даже не придется «прикасаться» к этим папкам и сейчас я кратко расскажу об их предназначении и объясню, почему нам сюда заходить особо и не понадобится.
Давайте откроем программу Проводник и перейдем на диск C.
Первая папка PerfLogs. Предназначена для хранения журналов производительности системы. Для обычных пользователей не представляет никакого интереса, но и удалять ее нельзя, так как папка нужна системе.
Далее папка Program Files. Часто на системном диски можно обнаружить две папки — Program Files и Program Files (x86).
Они имеют одно и тоже предназначение — в эти папки копируются файлы всех программ, которые вы устанавливаете на компьютере. Почему их две в моем случае и почему у вас она может быть только одна? Мне бы не хотелось углубляться в эту тему, поскольку она абсолютно не важна для работы на компьютере. Просто знайте, что по своему значению они равноценны и ничего нельзя удалять из этих папок, да и вообще, лучше в них и не заходить. Удалять программы можно и нужно с помощью специальных инструментов, а не удалением их файлов.
Почему их две в моем случае и почему у вас она может быть только одна? Мне бы не хотелось углубляться в эту тему, поскольку она абсолютно не важна для работы на компьютере. Просто знайте, что по своему значению они равноценны и ничего нельзя удалять из этих папок, да и вообще, лучше в них и не заходить. Удалять программы можно и нужно с помощью специальных инструментов, а не удалением их файлов.
Тоже самое относится и к следующей папке Windows. Как понятно из ее названия, в этой папке хранятся файлы операционной системы, а значит производить что-либо внутри этой папки без знания дела будет означать рисковать работоспособностью Windows, а значит и компьютера в целом.
В общем, стоит знать, что любое ваше вмешательство в папки Program Files и Windows может привести к абсолютно непредсказуемым последствиям, а значит и заходить туда не следует. Я не имею в виду, что в них заходить запрещено, вовсе нет… Просто любое неграмотное или необдуманное действие в этих папках может повлечь за собой проблемы, а значит начинающим пользователям тут точно делать нечего…
И последняя папка — Пользователи. Это, пожалуй, единственная папка, заслуживающая внимания. О ней мы поговорим чуть позже более подробно. Сейчас же скажу следующее. Когда на компьютер устанавливается Windows, то создается пользовательская учетная запись, которая имеет имя и пароль. Именно с помощью учетной записи вы входите в систему.
Это, пожалуй, единственная папка, заслуживающая внимания. О ней мы поговорим чуть позже более подробно. Сейчас же скажу следующее. Когда на компьютер устанавливается Windows, то создается пользовательская учетная запись, которая имеет имя и пароль. Именно с помощью учетной записи вы входите в систему.
Папка Пользователи содержит так называемые профили учетных записей, а по простому сказать, в этой папке по умолчанию хранятся все остальные папки пользователей компьютера. То есть папки, о которых я говорил ранее — Документы, Музыка, Видео и так далее, мы сможем найти именно здесь.
Давайте в этом убедимся и зайдем в папку Пользователи, дважды на ней щелкнув мышью.
Как я сказал, мы еще поговорим позже о пользователях, которых на компьютере может быть несколько. Пока же у меня в системе зарегистрирован только один пользователь. На самом деле очень не многие пользуются возможностью создания нескольких учетных записей на компьютере и скорее всего в вашем случае вы также увидите здесь только две папки — папку вашей учетной записи и папку Общие.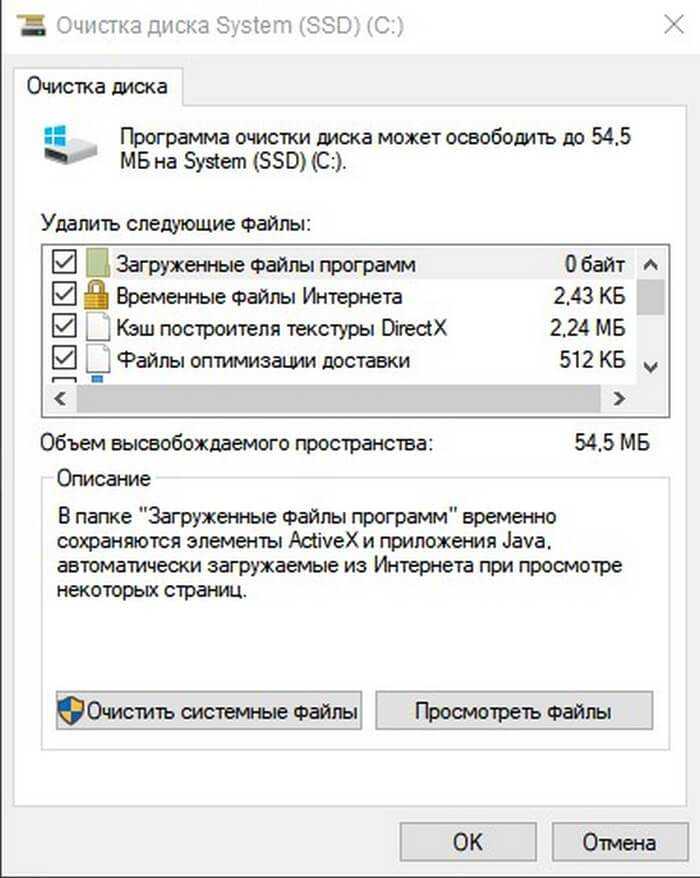 Кстати по этой же причине папку Общие тоже редко используют. Дело в том, что она предназначена для обмена файлами между пользователями одного компьютера. Опять же не хочу углубляться в эту тему и более подробно о пользовательских учетных записях расскажу в отдельном видео.
Кстати по этой же причине папку Общие тоже редко используют. Дело в том, что она предназначена для обмена файлами между пользователями одного компьютера. Опять же не хочу углубляться в эту тему и более подробно о пользовательских учетных записях расскажу в отдельном видео.
Зайдем в папку пользователя.
Как вы видите папки вложены друг в друга. Это как если бы вы открыли офисный шкаф и обнаружили бы там несколько толстых папок, а внутри каждой из них еще по несколько папок и так далее. Вот только в отличии от реальных папок вложенность папок на компьютере не имеет границ. Таким образом папка, хранящаяся на диске С, может иметь тысячи вложенных в нее папок, которые образуют древовидную структуру.
Но как же не потеряться в этой структуре и в любой момент времени представлять на каком уровне файловой системы вы находитесь? В этом нам всегда поможет адресная строка, которая находится в верхней части окна Проводника.
Вы видите, что сейчас я нахожусь на диске С, в папке Пользователи, в папке pcsec.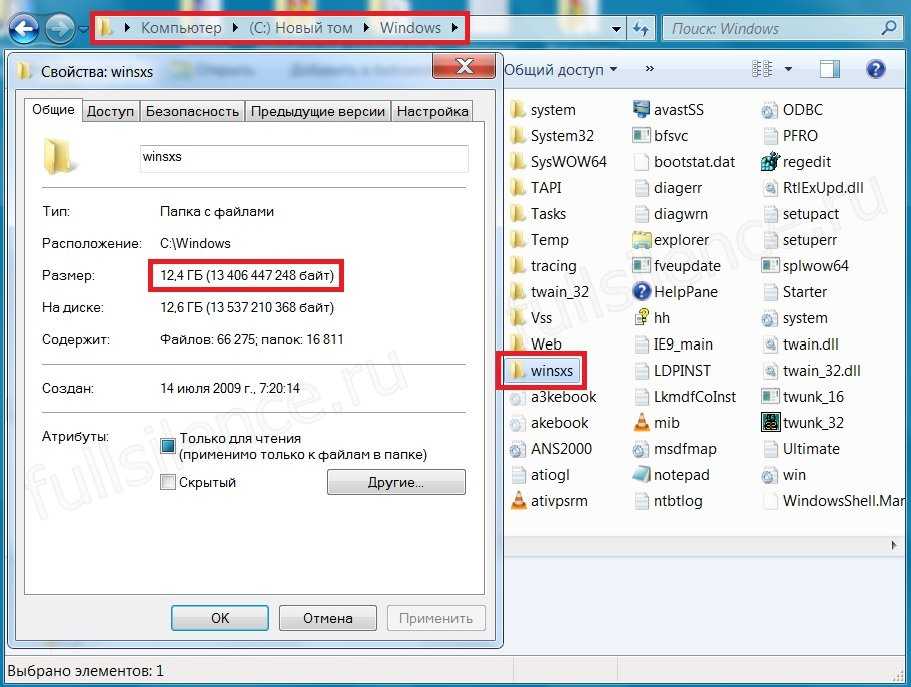 То есть адресная строка показывает полный путь к тому месту, где вы находитесь в реальном времени. Если я буду и дальше углубляться во вложенную структуру папок, то увижу как мое местоположение в адресной строке тоже меняется.
То есть адресная строка показывает полный путь к тому месту, где вы находитесь в реальном времени. Если я буду и дальше углубляться во вложенную структуру папок, то увижу как мое местоположение в адресной строке тоже меняется.
Также с помощью Адресной строки я могу в любое время перейти на тот уровень, на который хочу. Для этого мне просто нужно щелкнуть по нему в адресной сроке.
Если же мне нужно подняться на один уровень выше, то я могу воспользоваться кнопкой со стрелкой вверх, которая находится слева от адресной строки. А вот стрелки влево и вправо позволяют мне перемещаться по тому пути, которым я уже прошел или повторить его. Например, я могу зайти в папку Загрузки в боковом меню, потом в папку Документы и в ней углубиться еще в две папки. Теперь с помощью стрелок я могу пройти весь этот путь по шагам в обратном направлении и затем вновь его повторить.
Итак, мы обнаружили множество папок в папке пользователя. Эти папки созданы по умолчанию системой и мы можем ими пользоваться. Так мы можем разместить музыку в Музыке, видео в Видео, фотографии в Изображения и так далее… Но как вы видите путь к этим папка достаточно длинный и неудобно было бы каждый раз его проделывать. Именно поэтому данные папку уже вынесены на более удобные позиции — в боковую колонку и в разделе Этот компьютер. Мы получаем мгновенный доступ к нужному расположению простым щелчком мыши.
Так мы можем разместить музыку в Музыке, видео в Видео, фотографии в Изображения и так далее… Но как вы видите путь к этим папка достаточно длинный и неудобно было бы каждый раз его проделывать. Именно поэтому данные папку уже вынесены на более удобные позиции — в боковую колонку и в разделе Этот компьютер. Мы получаем мгновенный доступ к нужному расположению простым щелчком мыши.
Еще один интересный раздел боковой колонки — Панель быстрого доступа.
Здесь мы тоже видим уже хорошо знакомые нам папки, но эту панель мы можем настраивать по своему желанию, убирая или добавляя папки в нее. Например, вы хотите исключить из нее папку Загрузки, просто вызываем контекстное меню щелчком правой кнопки мыши на папке и выбираем «Удалить из панели быстрого доступа».
Для того, чтобы добавить какую либо папку сюда, достаточно ее перетянуть из правой области окна программы. Давайте таким способом вернем папку Загрузки на место.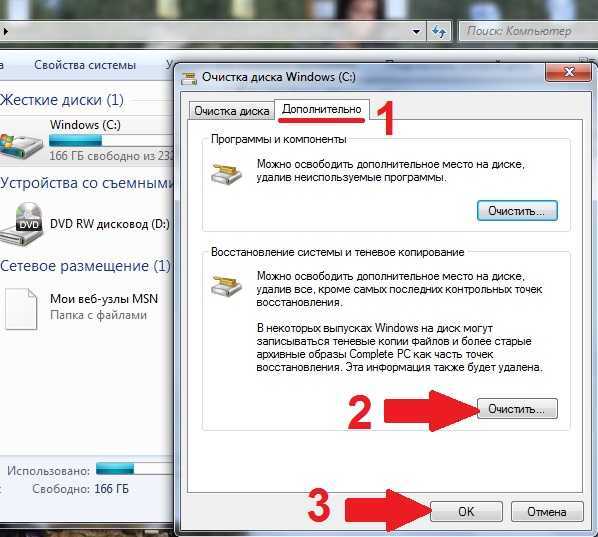
Ниже панели быстрого доступа находится элемент OneDrive.
OneDrive — это дополнительный сервис компании Майкрософт и о нем мы поговорим в одном из следующих видео. Сейчас же скажу, что вы можете хранить часть своих документов не на компьютере, а на сервере компании Майкрософт.
У такого способа есть два преимущества: во-первых, вы сможете получить доступ к документу с другого компьютера, подключенного к интернету, и вам не нужно будет его предварительно сохранять на флешку; во-вторых, поскольку документы хранятся не на вашем компьютере, то они не смогут пропасть, если по каким-то причинам компьютер выйдет из строя.
Как открыть папку AppData, Applications и Users в Windows 10: инструкция
Содержание:
- Для чего нужны папки AppData, Applications и Users в Windows 10
- Где искать папки AppData, Applications и Users в Windows 10
- Какими способами найти папки AppData, Applications и Users на Windows 10
- Поле «Найти программы и файлы»
- Найти папку AppData путем включения скрытых файлов
- Через окно «Выполнить»
- Переход через проводник
- Как почистить папку AppData в Windows 10
- Стоит ли удалять или перемещать папку
- Как перенести AppData
- Как удалить папку AppData
Выполняя вход в операционную систему Windows через профиль администратора, у пользователя есть возможность открывать и просматривать все папки системы.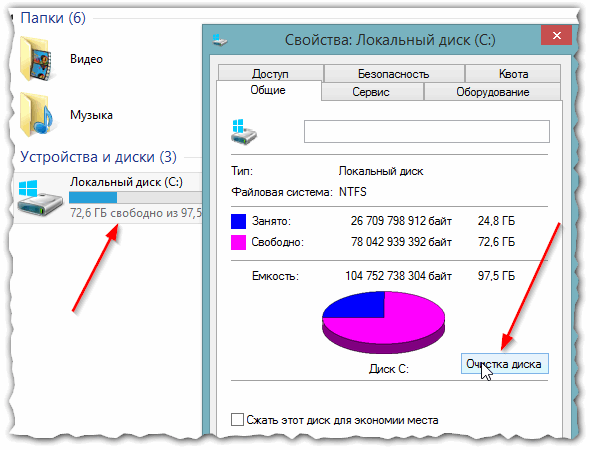 Такие хранилища занимают немало места в памяти компьютера. Папка AppData как раз является одной из таких тяжелых, многие владельцы устройств не знают, что с ней делать: оставить занимать место в памяти либо избавиться от нее. По мере пользования компьютером диск системы загружается различными файлами: как необходимыми, так и бесполезными. При ручном удалении можно увидеть, что часть папок скрыта, при этом они занимают максимальный объем памяти. Ниже подробно рассказано про AppData, где находится на Windows 10 и как ее очистить.
Такие хранилища занимают немало места в памяти компьютера. Папка AppData как раз является одной из таких тяжелых, многие владельцы устройств не знают, что с ней делать: оставить занимать место в памяти либо избавиться от нее. По мере пользования компьютером диск системы загружается различными файлами: как необходимыми, так и бесполезными. При ручном удалении можно увидеть, что часть папок скрыта, при этом они занимают максимальный объем памяти. Ниже подробно рассказано про AppData, где находится на Windows 10 и как ее очистить.
Для чего нужны папки AppData, Applications и Users в Windows 10
Обычные пользователи ПК, не обладающие специальными знаниями, вряд ли встречались с AppData. О ней вспоминают лишь в случае очистки системы от мусора и освобождения памяти. Ее можно найти в папке пользователя, правда, она хранится в скрытом виде.
ОС Виндовс 10 перегружена различными папками
К сведению! Application Data, AppData, Users — это скрытые папки системы, располагающие всеми данными о зарегистрированных пользователях и установленных софтах.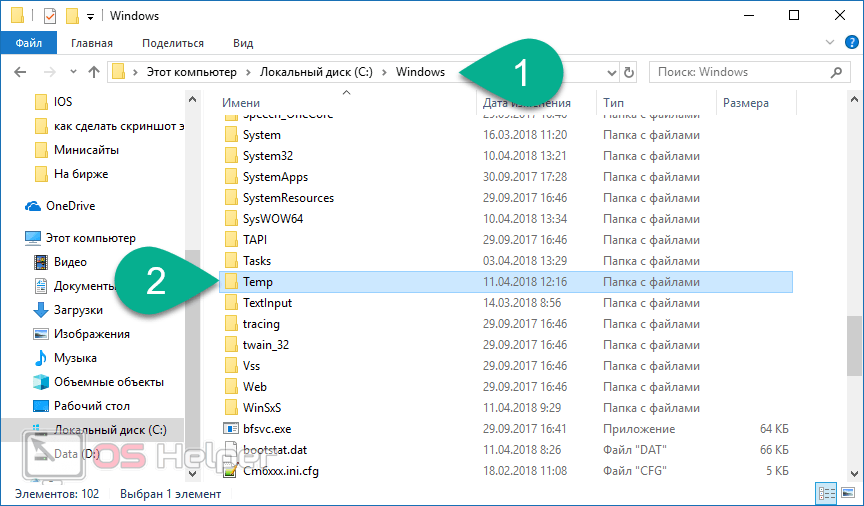 В них находятся рабочие файлы ПО, установленного в систему, временные файлы, конфигурационные файлы, сохранённые сеансы, ошибки приложений.
В них находятся рабочие файлы ПО, установленного в систему, временные файлы, конфигурационные файлы, сохранённые сеансы, ошибки приложений.
Открыв AppData, пользователь получит доступ к одной из данных разделов:
- «Local». В ней хранятся временные файлы и локальные данные приложений;
- «LocalLow». В ней хранятся буферные данные отдельных программ;
- «Roaming». В ней хранятся данные пользователя и конфигурации.
Обратите внимание! Ни в коем случае не стоит удалять AppData, даже несмотря на то, что она занимает немало места. Иначе это может привести к ошибкам в работе ОС.
Папка аппдата
После установки новой операционной системы Windows 10 AppData занимает всего 200 Мб памяти, однако уже через пару лет пользования ОС ее объем может увеличиться до 5 Гб.
Папка Application в ОС также является скрытой системной директорией, хранящей в себе файлы приложений, конфигурации и иные ресурсы, которыми пользуются приложения, установленные на компьютер.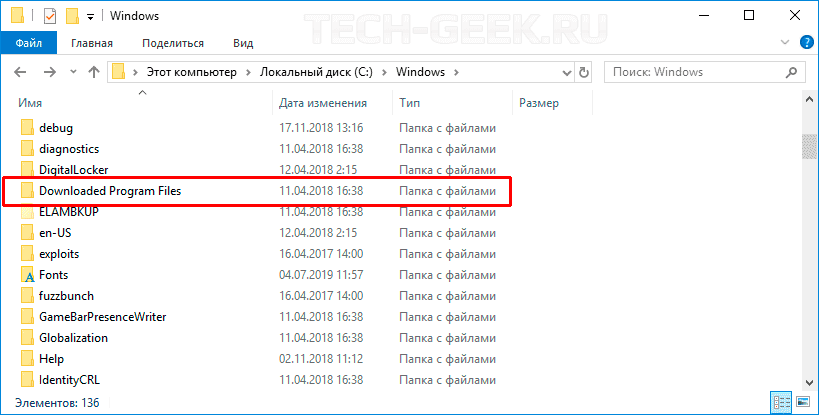
Обратите внимание! Каталог Users хранится в корне системного тома устройства, работающего на ОС Windows 7. Это его англоязычное название, так его назвали разработчики. В русской версии системы пользователи находят ее под названием «Пользователи». Все папки пользователей системы находятся именно в этой директории.
Где искать папки AppData, Applications и Users в Windows 10
Папка AppData — где находится на Windows 7
Как найти папку AppData на Windows 10? Это скрытая по умолчанию системная папка, хранящая информацию обо всех пользователях и установленном софте. Создатели считают, что она не вызывает у владельцев устройств интереса, поэтому устанавливают на нее сразу функцию приватности.
Однако активные пользователи в скором времени могут заменить изменения, происходящие в системе, так как в этой папке начинает набираться лишний мусор, который занимает большие объемы памяти в системе. Чтобы найти ее, потребуется включить режим отображения скрытых документов.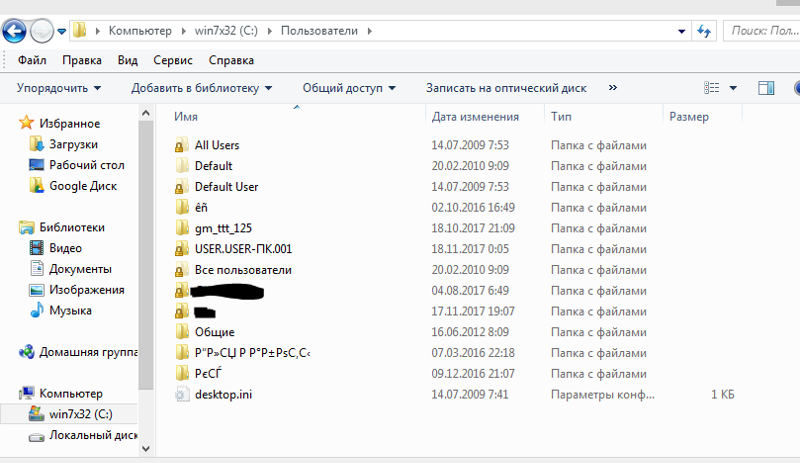
Место нахождения аппдата, Application и Users
Чтобы сделать их видимыми, нужно:
- Войти на «Рабочий стол».
- Открыть ярлык «Этот компьютер» и перейти в «Проводник Windows».
- Наверху расположена вкладка «Компьютер». Справа раздел «Вид», на него и стоит переключиться.
- Тут нужно найти пункт «Скрытые элементы» и установить галочку напротив.
Обратите внимание! Благодаря этому упрощенному способу можно открыть видимость не только для AppData, но и для остальных разделов, ранее скрытых системой.
Далее нужно запустить необходимый раздел папки на системном диске:
- Запустить ярлык «Этот компьютер» через рабочий стол или меню «Пуска».
- Щелкнуть дважды по локальному диску С ЛКМ.
- Открыть раздел «Пользователи».
- Активировать свой профиль.
- В открывшейся папке найти раздел «AppData».
Какими способами найти папки AppData, Applications и Users на Windows 10
Папка Temp в Windows 10 и 7 — для чего нужна, где находится
Как найти папку AppData в Windows 10? Самые важные директории системы расположены на локальном диске С, там же, где и сама ОС.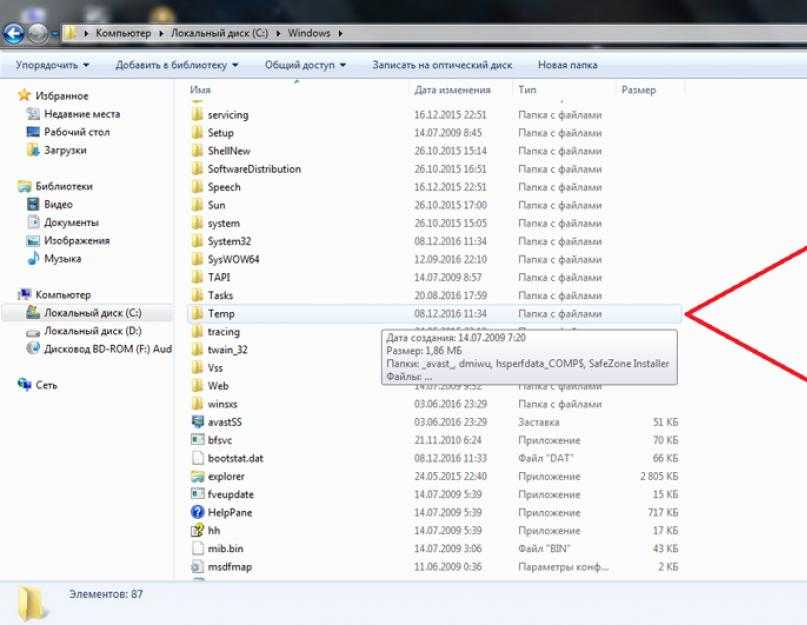 Чтобы найти точное место расположение файлов и иных документов, можно воспользоваться несколькими способами.
Чтобы найти точное место расположение файлов и иных документов, можно воспользоваться несколькими способами.
Для чего нужна аппдата
Поле «Найти программы и файлы»
Как открыть папку AppData в Windows 10? Чтобы попасть в аппдата через текущего пользователя, необходимо через поле программ и файлов, которое расположено в меню «Пуска», осуществить его поиск. Для этого потребуется в поле «Найти программы и файлы» ввести название папки и активировать ее поиск.
Обратите внимание! Система найдет нужный документ, после чего можно сразу войти в него и произвести необходимые изменения.
Найти папку AppData путем включения скрытых файлов
Разработчики поместили каталог приложений по следующему пути: Системный диск:\Пользователи (Users)\Имя пользователя (юзера)\AppData. Система может хранить данные сразу нескольких пользователей, поэтому при переходе по следующему пути можно увидеть отдельно папку каждого юзера, в которой содержатся каталоги данных программ.
Определить название своего каталога можно так:
- Нажать одновременно на клавиши «Win + R».
- Ввести в строке «msinfo32» и активировать поиск.
- Запустится информационное окно системы. Тут нужно отыскать элемент «Имя пользователя», напротив него будет указано наименование папки.
- Перейти в найденный каталог и активировать показ скрытых файлов.
Показать скрытые файлы и папки можно так:
- Запустить проводник и в меню нажать на «Упорядочить».
- Выбрать раздел, который открывает параметры папок системы.
- Открыть вкладку «Вид» и отметить показ скрытых файлов, кликнуть на «Oк».
Обратите внимание! Чтобы показать скрытые документы в Windows 10, потребуется открыть проводник и перейти во вкладку «Вид». Нажать на область «Показать или скрыть» и отметить пункт «Скрытых элементов».
Открытие аппдата через показ скрытых файлов
Через окно «Выполнить»
Как найти папку аппдата на Виндовс 10? Чтобы найти и открыть ее, можно воспользоваться системным окном «Выполнить». Этот алгоритм действий подходит только для открытия документов под той учетной записью, под которой выполнен пользователем вход в систему. Благодаря нему можно сразу открыть и войти в нужный документ.
Этот алгоритм действий подходит только для открытия документов под той учетной записью, под которой выполнен пользователем вход в систему. Благодаря нему можно сразу открыть и войти в нужный документ.
Стоит лишь открыть меню «Поиска» через уже знакомое сочетание клавиш либо через команды «cmd», «home». В открывшемся окне «Выполнить» ввести название «аппдата» и начать поиск. Появится нужная, в нее можно сразу войти.
Переход через проводник
Открыть аппдата, определить ее адрес при входе под конкретным пользователем довольно просто. А как поступать, если нужно получить доступ к документам через другой профиль?
Чтобы выполнить такой вход, потребуется воспользоваться проводником либо ввести корректный адрес месторасположения файлов в адресную строчку проводника. В этом случае могут возникнуть сложности, так как в зависимости от настроек ОС, наименования учетных записей и расположения Windows это адресный путь будет разным.
Переход через проводник
Обратите внимание! Общий примерный адрес в директорию месторасположения искомой папки имеет такой вид {системный_диск}:\Users\{имя_пользователя}
Чтобы открыть проводник, потребуется:
- Нажать одновременно на комбинацию клавиш «Win + Е».

- Найти значок проводника на панели задач и активировать его.
- Через меню «Пуск», в строке поиска ввести слово «проводник», кликнуть на результат.
Зайдя в проводник, откроется список, тут потребуется лишь открыть нужную папку. Стоит учесть, что могут встретиться документы с идентичными названиями, стоит обратить внимание на имя учетной записи пользователя и не ошибиться с открытием нужного каталога.
Как почистить папку AppData в Windows 10
Как сделать невидимую папку Windows 10 самому
Если нужна папка Users в Windows 10, где находится и как ее почистить, интересует многих пользователей. Например, в аппдата хранится информация об установленных приложениях и программах, а также все настройки, включая временные файлы. Со временем этот каталог начинает занимать все больше места в памяти устройства, поэтому перед пользователем возникает необходимость его очистки, удаления ненужных остаточных файлов.
Избавление от ненужных файлов
Если удалить сразу аппдата в Windows 10, то многие приложения и программы тут же перестанут нормально функционировать, выдавать баги.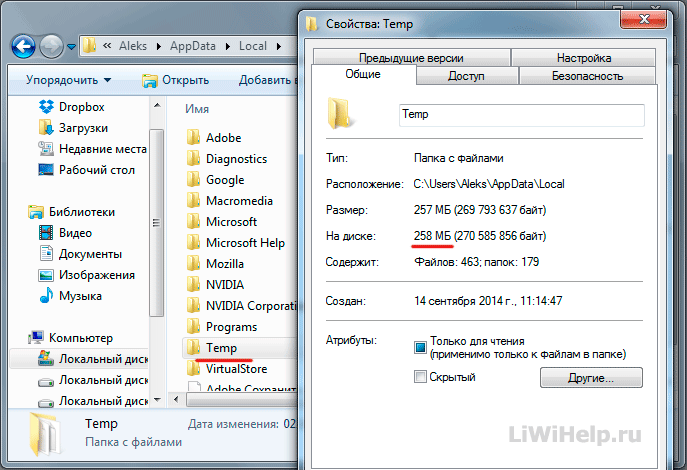 Да и сама операционная система перестанет работать в прежнем режиме.
Да и сама операционная система перестанет работать в прежнем режиме.
Обратите внимание! В данной папке через некоторое время начинают копиться временные файлы, вот от них лучше избавиться. Такой мусор можно найти в папках Temp и Cache.
Чтобы избавить устройство от ненужных файлов, потребуется:
- Открыть через проводник папку «AppData».
- В поисковой строке ввести слово «temp» и активировать поиск.
- Отобразятся папки, файлы, везде, где в имени встречается «temp». Нажать на них, открыв при помощи щелчка ПКМ.
- Выбрать в открытом меню пункт «Открыть в новом окне».
- Появится новое окно. Если тут есть файлы и папки, их нужно будет удалить.
- Неудаляемые документы следует оставить, нажав на пропуск. Они не удаляются, так как система все еще использует их для своей работы.
- Рекомендуется удалить все удаляемое из папки Temp.
- После этого в поисковике ввести слово «cache». Появятся также все документы с данным наименованием.
 В них нужно произвести те же действия, что и в папках Temp.
В них нужно произвести те же действия, что и в папках Temp.
Обратите внимание! Благодаря этим несложным манипуляциям можно избавиться от лишнего мусора и освободить память ОС, очистить папку AppData в Windows 10.
Освобождение места в памяти устройства
Стоит ли удалять или перемещать папку
У каждой учетной записи в операционной системе существует своя папка AppData. По этому поводу часто возникают сложности, так как со временем она начинает занимать все больше места. Однако и избавиться от аппдата нельзя, удалить можно лишь часть файлов внутри нее.
Как перенести AppData
Так как удалить каталог невозможно, это может навредить работоспособности системы. Можно постараться перенести ее и все ее содержимое, а конкретно: Local, LocalLow и Roaming, которые должны обязательно располагаться в ней, по очереди на новое место, заранее создав папку аппдата и конкретные обязательные три подпапки на другом диске.
Однако некоторые файлы, используемые системой, перенести не удастся, это может быть антивирусная программа, плеер и другие активные приложения.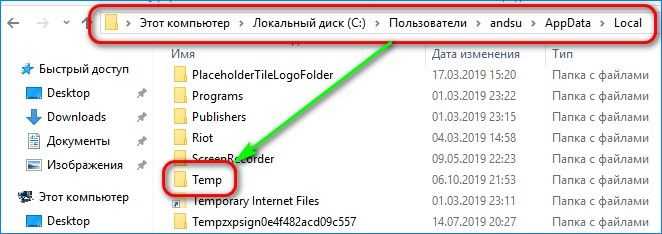 Есть возможность осуществить их переброс через реестр. Для этого понадобится:
Есть возможность осуществить их переброс через реестр. Для этого понадобится:
- Создать на диске, куда будут перемещаться файлы, папку с наименованием аппдата, а в ней еще три подпапки: Local, LocalLow, Roaming.
- Скопировать содержимое из старых папок и перенести в новые.
- Открыть ветвь «HKEY_CURRENT_USER\Software\Microsoft\Windows\CurrentVersion\Explorer\Shell Folders».
- Здесь потребуется внести изменения в путь вручную. Например, открыт путь «C:\Users\{пользователь}\Appdata\…», его следует заменить на «D:\Appdata\…».
- Перезагрузить устройство и избавиться от старой папки на системном диске.
Обратите внимание! Такую процедуру лучше проводить на только что установленной операционной системе, пока там еще нет большого количества приложений.
Перенос папки на новый диск
Как удалить папку AppData
AppData является важной системной папкой, от которой нельзя избавиться просто так, переместив ее в корзину, иначе проблем с ОС не избежать.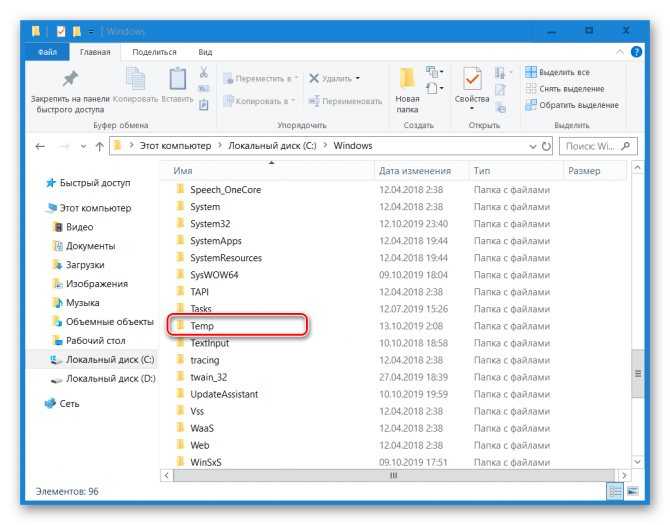 Однако есть пара способов избавиться от лишнего мусора, тем самым уменьшив размеры занимаемой памяти. Один из них заключается в использовании встроенных в систему средств очистки жесткого диска.
Однако есть пара способов избавиться от лишнего мусора, тем самым уменьшив размеры занимаемой памяти. Один из них заключается в использовании встроенных в систему средств очистки жесткого диска.
Операционная система Windows 10 оснащена специальными утилитами для удаления временных файлов. Чтобы ими воспользоваться, необходимо войти в список параметров. Далее открыть раздел «Системы», после чего перейти в «Хранилище». Тут находятся все диски устройства. Нажать на нужный диск и выполнить его очистку от временных файлов. Появится список данных, которые хранятся на диске. Щелкнуть мышкой, нажать на раздел временных файлов и выбрать необходимые для удаления файлы. Активировать удаление файлов, и операционная система удалит все ненужные документы.
Удаление аппдата
Одним из лучших способов избежать увеличения папки аппдата в размерах является удаление из нее всей информации об установленных приложениях. Можно воспользоваться для такой очистки и сторонними программами. Если следовать инструкциям выше, то все получится с первого раза.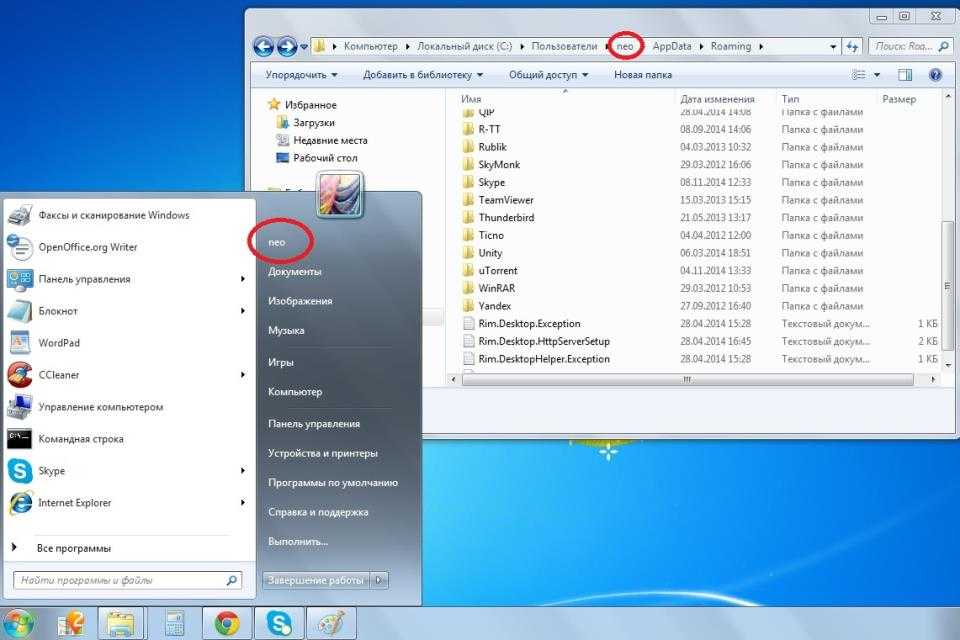
Автор:
Сергей Алдонин
Как очистить 20 ГБ или более из вашей установки Windows 10
Практическое руководство
Престон Гралла
пишущий редактор,
ITмир |
После установки Windows 10 оставляет в системе множество ненужных файлов — обычно более 20 ГБ. Вот как безопасно очистить их с помощью нескольких щелчков мыши.
После установки Windows 10 остается папка с именем Windows.old. Эта папка содержит вашу старую операционную систему. Он останется на вашем компьютере на случай, если вы захотите вернуться к Windows 7 или Windows 8 после установки Windows 10. Вы найдете папку под новой папкой Windows для Windows 10.
Вы найдете папку под новой папкой Windows для Windows 10.
Если вы не хотите возвращаться к своей старая операционная система, однако, это просто потраченное впустую место, и много. Таким образом, вы можете удалить его, не вызывая проблем в вашей системе. Однако вы не можете удалить его, как любую папку. Вместо этого вам придется использовать инструмент очистки диска Windows 10.
Чтобы запустить его, введите Очистка диска в строке поиска, а затем щелкните появившуюся запись программы очистки диска. Нажмите «Очистить системные файлы», и инструмент проверит вашу систему на наличие файлов для очистки. Через некоторое время он покажет вам список всех файлов, которые он может очистить для вас.
Прокрутите вниз до «Предыдущие установки Windows», и вы увидите, сколько места занимает ваша папка Windows.old. В моем случае это 27,3 ГБ. Установите флажок рядом с ним, если вы хотите удалить его, а затем нажмите ОК. Если вы сделаете это, конечно, вы не сможете вернуться к своей старой операционной системе. У вас есть только 30 дней с даты установки Windows 10, чтобы вернуться к ней. Ожидается, что Windows сама удалит папка через 30 дней
У вас есть только 30 дней с даты установки Windows 10, чтобы вернуться к ней. Ожидается, что Windows сама удалит папка через 30 дней
Есть еще кое-что, что вы можете очистить. Установите флажок рядом с «Временные файлы установки Windows», чтобы удалить установочные файлы, которые вам больше не нужны. В моем случае это 3,77 ГБ. Таким образом, я смог очистить более 31 ГБ файлов за несколько кликов.
Эта история «Как очистить 20 ГБ или более из вашей установки Windows 10» была первоначально опубликована
ITworld.
Связанный:
- Windows
- Малый и средний бизнес
Престон Гралла — пишущий редактор Computerworld и автор более 45 книг, в том числе Взломы Windows 8 (O’Reilly, 2012) и How the Internet Works (Que, 2006).
Copyright © 2015 IDG Communications, Inc.
Чат-бот Bing с искусственным интеллектом пришел работать на меня. Я должен был уволить его.
Я должен был уволить его.
Как удалить профиль пользователя в Windows 10
Независимо от причин вашего решения изменить или сбросить все настройки и настройки для всех приложений и Windows для конкретного пользователя, мы проведем вас через задачу , как удалить профиль пользователя без удаления учетной записи пользователя .
Примечание: Если вы ищете пошаговую инструкцию по удалению учетной записи пользователя, ознакомьтесь с нашей статьей «Как включить или отключить учетную запись пользователя в Windows 10».
Магия удаления профиля пользователя и сохранения учетной записи пользователя заключается в том, что новый профиль автоматически создается для той же учетной записи пользователя, когда вы снова входите в систему. Чтобы проверить данные учетной записи, вы переходите на локальный диск C. :\, а затем дважды щелкните Пользователи (C:\Users\). Среди папок вы выбираете ту, которая соответствует соответствующему имени пользователя, чтобы просмотреть ее скрытые папки и подпапки — AppData, Desktop, Documents, Downloads, Pictures и т. д.
д.
Перед удалением необходимого профиля пользователя , мы рекомендуем:
- Вы не пытаетесь удалить профиль, который используете в данный момент.
- Вы вошли в систему с другой учетной записью пользователя с правами администратора.
- Вы копируете каталог пользователя (извлекая при необходимости).
Какие существуют методы удаления профиля пользователя (Windows 10)
Во-первых, мы познакомим вас с двумя способами удаления профиля пользователя:
Метод 1. Как удалить профиль пользователя (Windows 10) через Дополнительные свойства системы
- Шаг 1. Откройте окно дополнительных свойств системы
- Шаг 2. Перейдите в раздел «Профили пользователей»
- Шаг 3. Выберите и удалите профиль пользователя
Метод 2 . Удалить профиль пользователя в Windows 10 вручную
- Шаг 1.
 Откройте окно проводника
Откройте окно проводника - Шаг 2. Откройте папку «Пользователи»
- Шаг 3. Удалите необходимый профиль пользователя
- Шаг 4. Откройте редактор регистров
- Шаг 5. Перейдите к ProfileList
- Шаг 6. Удалите ProfileImagePath, связанный с удаленным профилем пользователя
Метод 1. Как удалить профиль пользователя (Windows 10) с помощью дополнительных свойств системы за 3 шага
Шаг 1. Откройте окно дополнительных свойств системы
Нажмите сочетание клавиш Windows + R , чтобы открыть команду «Выполнить» окно сразу. После ввода SystemPropertiesAdvanced в поле нажмите OK, или нажмите Enter для запуска дополнительных свойств системы.
Шаг 2. Перейдите в раздел «Профили пользователей»
В окне «Свойства системы» (вкладка «Дополнительно») сначала найдите раздел «Профили пользователей» , а затем нажмите кнопку «Настройки» .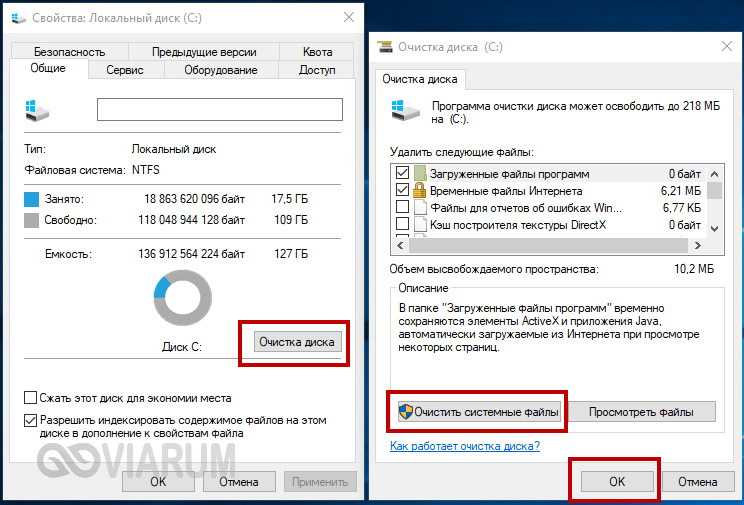
Шаг 3. Выберите и удалите профиль пользователя
Теперь самое время выбрать профиль пользователя в окне «Профили пользователей» и удалить его из списка. После нажатия Удалить вам нужно будет подтвердить свое действие, нажав Да в подсказке.
После того, как пользователь снова войдет в систему, профиль пользователя будет восстановлен с настройками по умолчанию.
Удалить профиль пользователя в Windows 10 вручную за 6 шагов
Шаг 1. Откройте окно проводника
Переходим к File Explorer r (также называемому Проводник Windows или Этот ПК ) и дважды- нажмите на значок.
Шаг 2. Откройте папку «Пользователи»
Среди папок в Диск С (C:) , нам нужно найти Пользователей и нажать на иконку.
Шаг 3. Удаление необходимого профиля пользователя
Сначала щелкните правой кнопкой мыши профиль пользователя , который вы планируете удалить, затем среди предложенных операций выберите Удалить .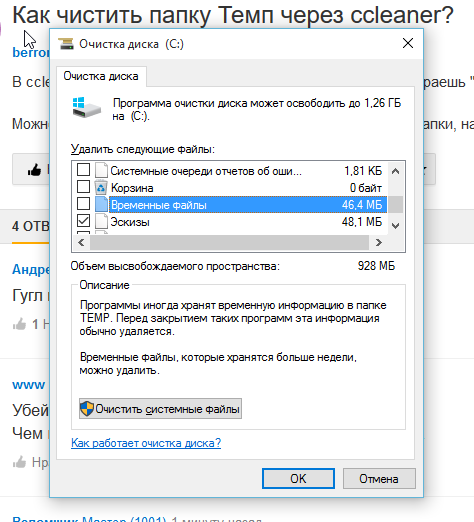
Шаг 4. Откройте Registry Editon
Используйте сочетание клавиш Win + R . В диалоговом окне «Выполнить» введите команду regedit и нажмите . Введите (нажмите кнопку «ОК»).
Шаг 5. Перейдите к ProfileList
В адресной строке редактора реестра поместите следующий ключ реестра:
HKEY_LOCAL_MACHINE\SOFTWARE\Microsoft\Windows NT\CurrentVersion\ProfileList
В разделе Profile List на левой панели есть подразделы, нажав на которые нам нужно обнаружить ProfileImagePath строковое значение, связанное с удален профиль пользователя . После того, как мы найдем нужный ProfileImagePath в правой оконной панели, нам нужно удалить его из списка. Система автоматически восстановит профиль пользователя с настройками по умолчанию, как только пользователь снова войдет в систему. Шаг 6. Удалить ProfileImagePath, связанный с удаленным профилем пользователя

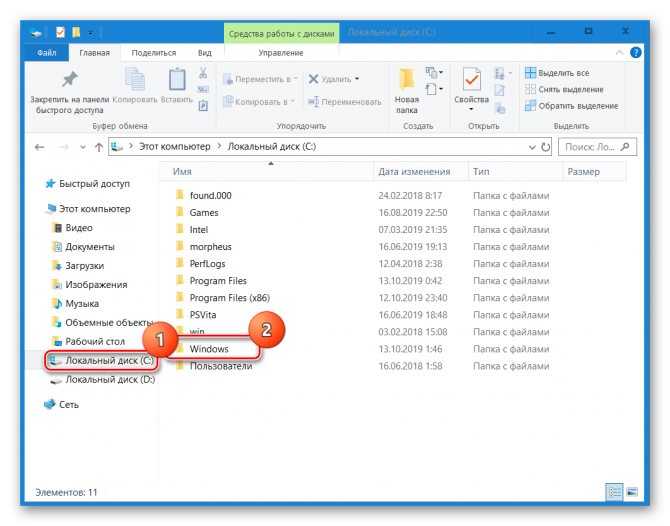
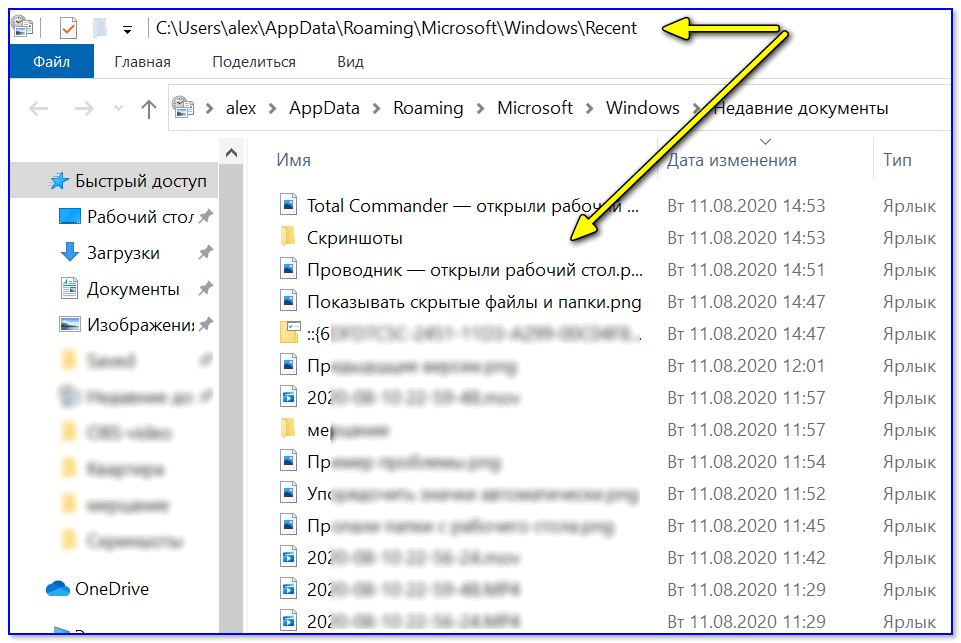 В них нужно произвести те же действия, что и в папках Temp.
В них нужно произвести те же действия, что и в папках Temp. Откройте окно проводника
Откройте окно проводника