Как узнать сколько интернета потратил на компьютере: Как посмотреть трафик интернета на компьютере: 3 способа
Содержание
Как посмотреть трафик интернета на компьютере: 3 способа
Всем привет! Сегодня я расскажу вам, как посмотреть свой трафик интернета на своем (или даже не своем) компьютере. Есть три способа: стандартными средствами Windows 10 (не 7), используя сторонние программы и через роутер. Не будем тянуть и начнем. Если у вас при прочтении возникнут какие-то вопросы, или что-то будет не получаться – пишите в комментарии.
Содержание
- Способ 1: Средства Windows
- Способ 2: Дополнительные программы
- NetTraffic
- Net Speed Monitor
- BitMeter II
- Gab Net Stats
- Networx
- Способ 3: На роутере
- TP-Link
- ASUS
- ZyXEL Keenetic
- D-Link
- Tenda
- Задать вопрос автору статьи
Способ 1: Средства Windows
В десятке есть свои средства, чтобы узнать и проверить расход трафика интернета за последний месяц.
- Нажмите «Пуск» и перейдите в «Параметры», выбрав значок с шестеренкой.

- Перейдите в «Сеть и Интернет».
- Смотрите, нас интересуют два раздела: Wi-Fi и Ethernet. Если вы подключены беспроводным путем, то выберите первый вариант, если с помощью провода, то второй. И после этого нажмите по вашей сети.
- Вы попадете в свойства сети, пролистайте вниз до «Лимитного подключения» и включите функцию. Далее
- Вы попадете обратно, где ниже создастся небольшой пункт – нажимаем «Использование данных».
- Кстати, тут же можно выбрать сети. Ниже вы увидите, сколько трафика использовалось определенными приложениями.
- Сейчас никакого ограничения нет, но вы можете задать его, нажав по кнопке «Введите ограничение». Далее просто вводим определенные настройки. Если вы просто хотите отслеживать трафик программ, то выберите настройку «Без ограничений».
Если у вас старая версия Windows 10, и вы её давно не обновляли, то может быть пункт «Использование данных».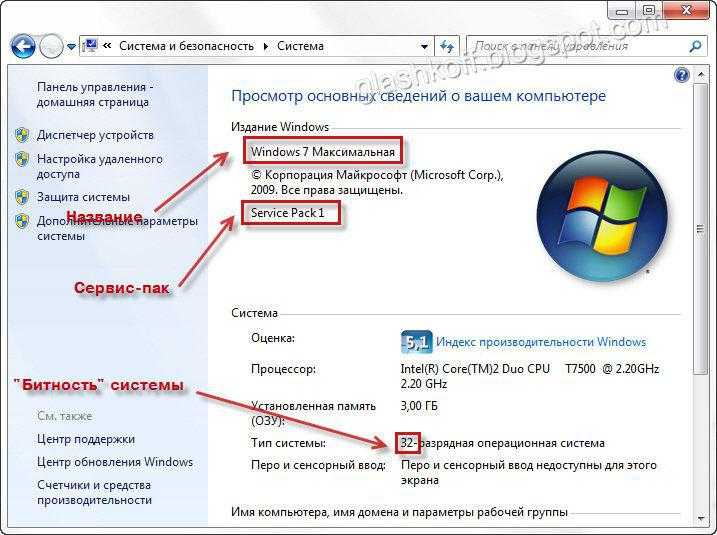 Чтобы просмотреть такой же список программ, выберите ссылку «Сведения об использовании».
Чтобы просмотреть такой же список программ, выберите ссылку «Сведения об использовании».
Есть небольшой минус данного способа, если вы подключены к интернету не напрямую, а через роутер, то он также будет показывать локальный трафик. Например, при использовании DLNA – у вас фильм скачен на жесткий диск, который подключен к маршрутизатору, а смотрите его на компе, и вот тут также будет отображаться этот дополнительный трафик, хотя интернет вы при этом не используете.
Способ 2: Дополнительные программы
В той же самой Windows 7 напрямую трафик не посмотришь, да и есть более удобные приложения для десятки и семерки. Давайте коротко посмотрим их список. Я также оставлю ссылки для скачивания.
NetTraffic
NetTraffic (ссылка) – это бесплатная программа, которая поддерживает огромное количество мониторов. Плюс она имеет русский язык. Есть две версии: портативная и установочная.
Данные можно удобно просматривать в виде графиков и таблиц. Все это можно также выгрузить в электронную версию.
Net Speed Monitor
Программа позволяет мониторить скорость используемого интернета. Все данные записываются в небольшую портативную базу данных SQLite. Пользовательский интерфейс поддерживает достаточно много языков. Есть также поддержка старых версий Windows (Vista и 7). Единственный минус в том, что с официального сайта программу скачать нельзя. У меня есть подозрение, что их домен был перехвачен и теперь используется мошенниками. Поэтому попробуйте раздобыть утилиту на сторонних сервисах.
BitMeter II
BitMeter II (ссылка) – удобная программа для визуального контроля интернет-трафика. Программка полностью бесплатная, без ограничения и пробного периода, без рекламного и шпионского ПО. На панели отображается вот такой вот график.
Есть также окно статистики, где прописан трафик за последние часы, дни или месяцы. Все данные записываются в саму программу.
Если график не удобно просматривать, то можно следить за цифрами в таблицы.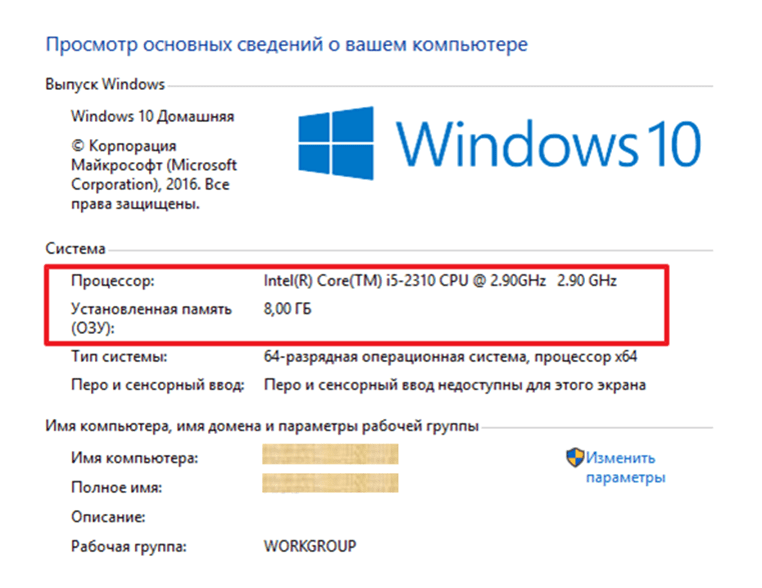 Эту таблицу можно перевести в электронный вид. Можно также настроить звуковое уведомление, когда количество трафика превысит определенное значение.
Эту таблицу можно перевести в электронный вид. Можно также настроить звуковое уведомление, когда количество трафика превысит определенное значение.
Gab Net Stats
GabNetStats (ссылка) – программку можно свободно скачать с GitHub. Её не нужно устанавливать, и она полностью портативная. В описании сказано, что приложение частично использует систему Windows, поэтому есть вероятность, что на других OC она не запустится (сам не проверял, точно сказать не могу).
Networx
Программа ранее была бесплатной, но вот за новые версию ПО, придется платить. Правда я не особо понимаю почему, так как функционал у неё почти не поменялся. Вы сможете попробовать найти бесплатную версию в интернете. Утилитка достаточно удобная и поддерживает русский язык. Отслежка трафика начинается с момента запуска, как и у всех подобных программ.
Способ 3: На роутере
Если вы подключены к интернету через Wi-Fi маршрутизатор, то вы в настройках также можете посмотреть потребляемый трафик.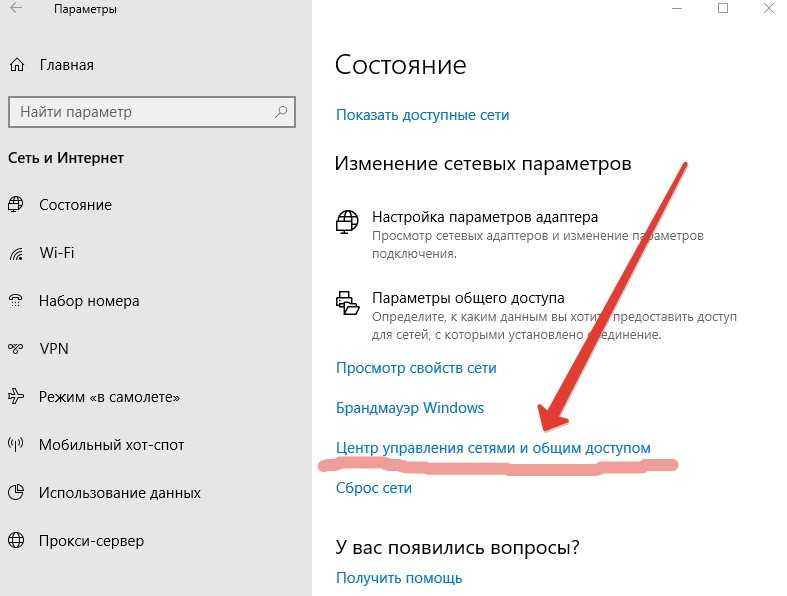 Но есть небольшая проблема. Дело в том, что прошивки у роутеров у всех разные, и, к сожалению, не у всех есть подобная функция. В первую очередь вам нужно зайти в Web-интерфейс роутера. Для этого открываем любой браузер и вводим в адресную строку IP или DNS адрес аппарата. Его можно посмотреть на этикетке под корпусом. Очень часто используются эти два адреса:
Но есть небольшая проблема. Дело в том, что прошивки у роутеров у всех разные, и, к сожалению, не у всех есть подобная функция. В первую очередь вам нужно зайти в Web-интерфейс роутера. Для этого открываем любой браузер и вводим в адресную строку IP или DNS адрес аппарата. Его можно посмотреть на этикетке под корпусом. Очень часто используются эти два адреса:
- 192.168.1.1
- 192.168.0.1
После этого вам нужно будет авторизоваться. Если у вас возникли какие-то сложности со входом в конфигуратор интернет-центра, то читаем эту инструкцию. Далее инструкции будут отличаться в зависимости от версии прошивки и производителя. Напомню, что и возможности отслежки трафика у всех разные. И еще очень важный момент, как правило данная функция отключена в роутере, поэтому её нужно сначала включить.
TP-Link
Переходим в раздел «Системные инструменты» и заходим в «Статистику». Функцию нужно активировать. Тут можно просматривать трафик по каждому устройству.
В новой прошивке перейдите «Дополнительные настройки» – «Системные инструменты» – «Монитор трафика» – включите функцию.
ASUS
Переходим в «Анализатор трафика» и обнаруживаем, что это достаточно большой и информативный раздел. Сначала нужно включить функцию на вкладке «Статистика». Здесь же можно смотреть трафик не только по подключенным устройствам, но также по приложениям. Можно просмотреть график по выделенной дате.
Ниже вы увидите два графика. Можно установить график для выделенного устройства или для всех. Как видите, здесь идет информация также по приложениям и протоколам, которые используются устройствами.
На второй вкладке можно просмотреть не только интернет трафик, но и трафик локальный (проводной и беспроводной).
У ASUS также можно следить, кто на какие сайты заходит. Для этого переходим в «Адаптивный сервис QoS» – «История веб» – активируем функцию.
ZyXEL Keenetic
«Монитор трафика хостов» был добавлен в версию KeeneticOS 2.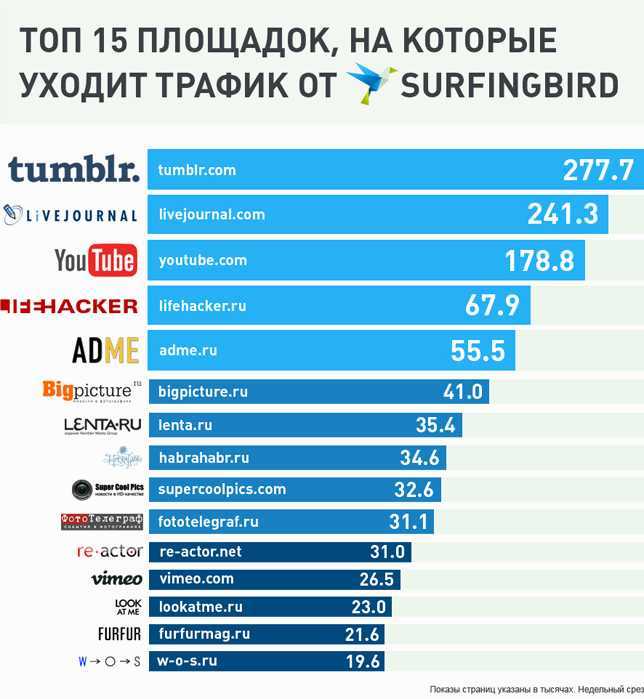 14. Переходим в этот раздел. Здесь можно отслеживать потребляемый интернет ресурс для каждого зарегистрированного устройства. Чтобы зарегистрировать устройство, зайдите в раздел «Список устройств», в списке «Незарегистрированные устройства» выделите каждое (или то, за которым вы хотите следить), назовите его как-нибудь, и нажмите по кнопке «Зарегистрировать».
14. Переходим в этот раздел. Здесь можно отслеживать потребляемый интернет ресурс для каждого зарегистрированного устройства. Чтобы зарегистрировать устройство, зайдите в раздел «Список устройств», в списке «Незарегистрированные устройства» выделите каждое (или то, за которым вы хотите следить), назовите его как-нибудь, и нажмите по кнопке «Зарегистрировать».
Теперь уже заходим в раздел монитора трафикам и смотрим нужную нам информацию по разным отрезкам времени.
D-Link
В расширенных настройках в разделе «Статус» переходим в «Сетевую статистику».
У D-Link все тут достаточно скудненько, но какую-то информацию можно посмотреть.
Tenda
«Расширенные настройки» – «Контроль полосы пропускания».
Здесь можно посмотреть текущую скорость потребляемого интернет трафика, а также её ограничить.
Отслеживание интернет-трафика на компьютере: как проверить куда уходит
Интернетом пользуется большинство граждан в личных и рабочих целях.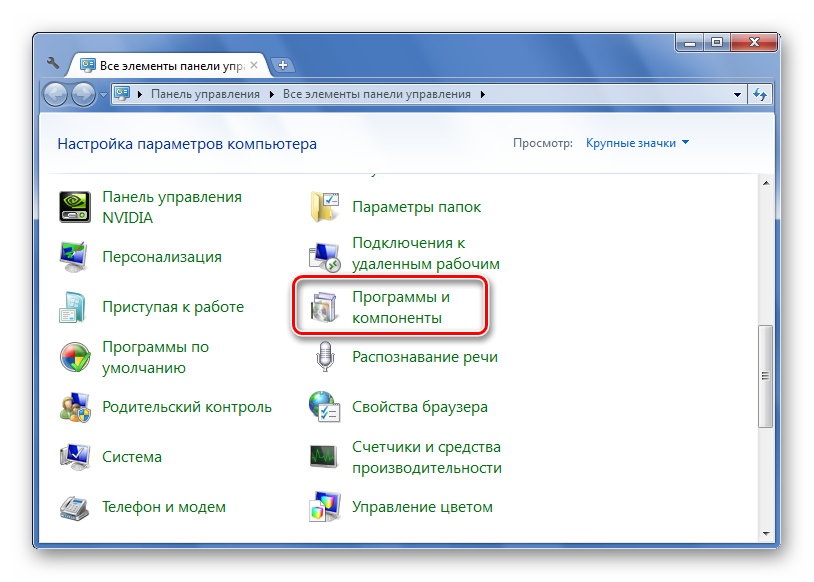 Пользователи общаются, ищут необходимую информацию, закачивают музыку или просматривают фильмы и при этом почти не задумываются о специфике работы веб-соединения. Но это ровно до того момента, пока не возникнут проблемы с его скоростью. Тогда встает задача разобраться в вопросе — что такое трафик. Данная статья дает определение термина и подробно раскрывает, как посмотреть трафик интернета на компьютере с помощью различных программ.
Пользователи общаются, ищут необходимую информацию, закачивают музыку или просматривают фильмы и при этом почти не задумываются о специфике работы веб-соединения. Но это ровно до того момента, пока не возникнут проблемы с его скоростью. Тогда встает задача разобраться в вопросе — что такое трафик. Данная статья дает определение термина и подробно раскрывает, как посмотреть трафик интернета на компьютере с помощью различных программ.
Анализаторы представляют трафик в виде таблиц и графиков
Отслеживание интернет-трафика на компьютере
Понятие трафика определяется как величина электронной информации, которая передается за определенный временной интервал и измеряется в байтах. Так как данные идут посредством глобальной паутины, термин непосредственно связан с интернет-трафиком.
Он включает в себя не только виртуальные файлы (видео, аудио, изображения, текст и документы), принимаемые и отдаваемые владельцем электронного устройства, но количество клиентов вебсайта — посетителей, заходящих на страничку за единицу времени (например, за сутки).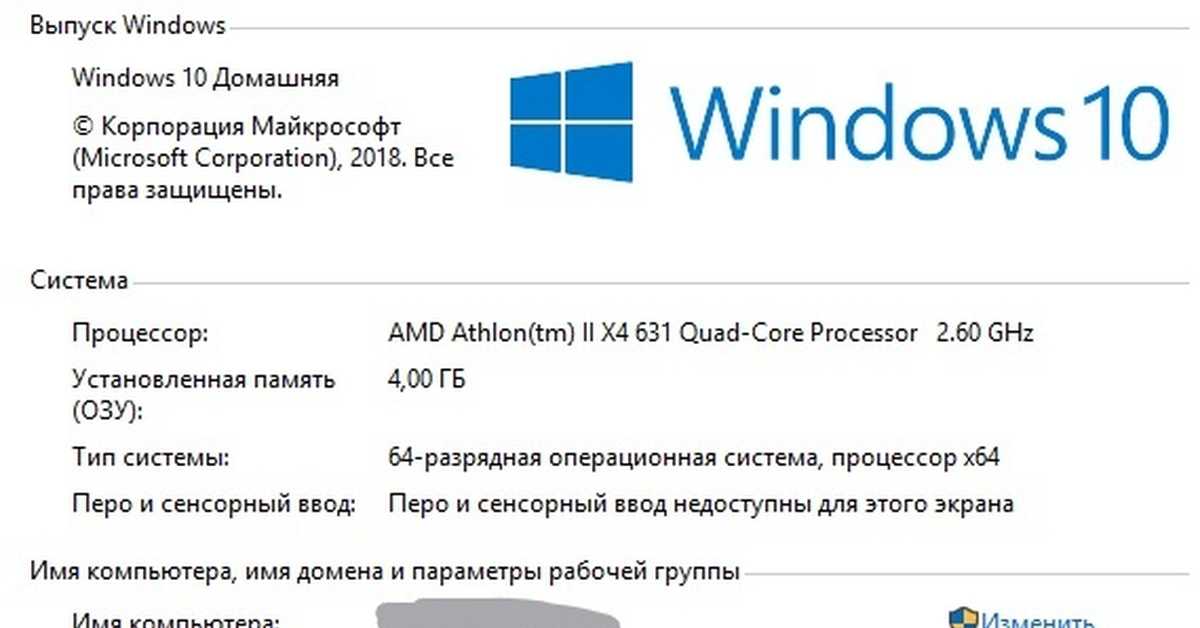
Для справки! Трафик — это важный показатель для предпринимателей и бизнесменов, нацеленных на привлечение покупателей в свой интернет-магазин.
В каких случаях это может потребоваться
Есть ряд причин, по которым информация о потребляемых мегабайтах может оказаться полезной:
- Оптимизация работы программ. В частности, большая загрузка системы происходит из-за скачивания обновлений основных и дополнительных утилит ПК, что осуществляется практически при каждом подключении к сети.
- Родительский контроль. С помощью софта для анализа трафика взрослый может отследить посещение интернет-страниц и деятельность программ Виндовс, которые использовал ребенок. Также он имеет возможность ставить необходимые ограничения.
- Лимитный интернет. Если пользователь имеет ограниченный объем Мб в месяц, ему необходимо строго контролировать их расходование, не допускать лишних загрузок. Когда трафик закончится — выхода в интернет не будет.
Мониторинг на компьютере предоставляет общий обзор работающих процессов в каждый момент времени:
- Центральный процессор: список системных программ и отдельных элементов, которые используют текущий процесс.
 Наличие разделов Поиск дескрипторов, Связанные дескрипторы, где содержится полная информация о ЦП.
Наличие разделов Поиск дескрипторов, Связанные дескрипторы, где содержится полная информация о ЦП. - Оперативная память: свободная, память в ожидании, фактическая. Здесь можно определить, были ли ошибки в ходе поиске и организации доступа к нужным файлам, все ли запрашиваемые действия выполнены; просмотреть общий и частичный наборы памяти, их влияние на общую производительность устройства.
- Диск: доступ к внешним устройствам, объем их памяти; сведения о параметре скорости выполнения операций.
- Сеть: открытость онлайн-портов, список ip-адресов приложений, выходящих в интернет, и расход трафика; уточняются данные о том, насколько разрешено производимое подключение, не проявляет ли сомнительную активность.
Отслеживание трафика возможно как с помощью стандартного пакета ПО, так и специализированных программ
Как проверить, куда уходят мегабайты на ПК с Windows
Существуют различные программы для контроля трафика интернета на компьютере, они обеспечивают регуляцию пользователем всех операций системы.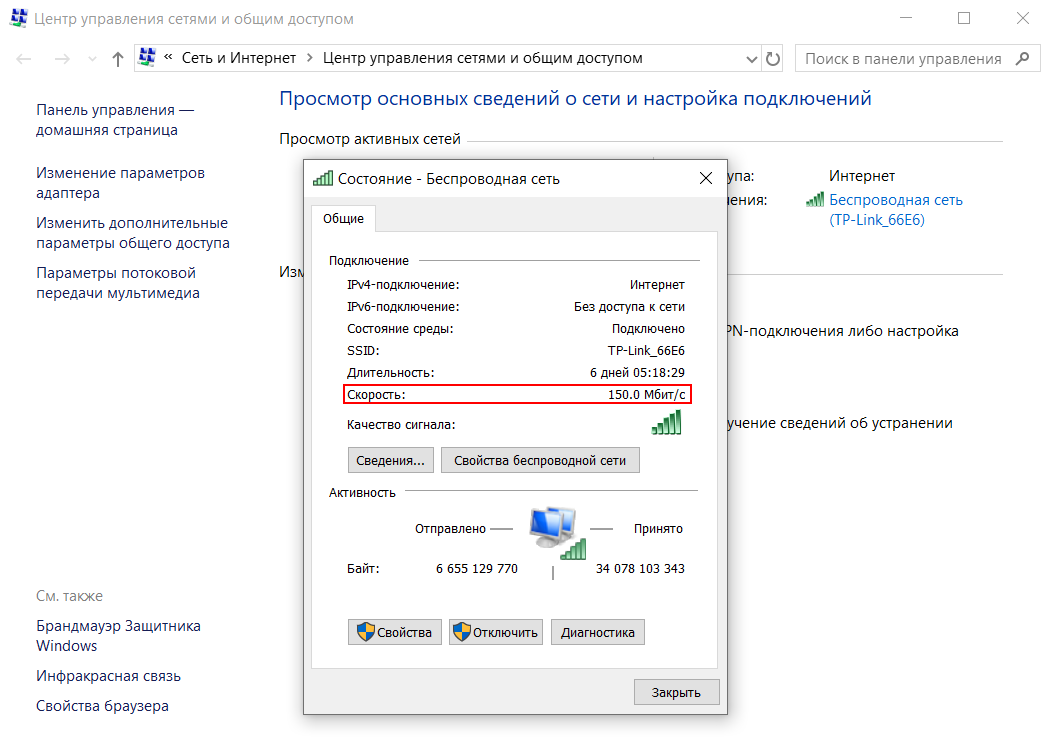 Вся современная техника оснащена встроенными средствами для анализа трафика, поэтому его достаточно легко проверить при помощи приложения Параметры, Диспетчера задач или Монитора ресурсов.
Вся современная техника оснащена встроенными средствами для анализа трафика, поэтому его достаточно легко проверить при помощи приложения Параметры, Диспетчера задач или Монитора ресурсов.
Использование средств самой операционной системы
Последняя версия Виндовс имеет новые полезные функции, в том числе возможность отследить расходование трафика в рамках систем без помощи других софтов.
Как узнать сколько интернета потратил на компьютере через Параметры ноутбука:
- Нажать на Пуск устройства, открыть Параметры.
- Найти в меню раздел Сеть и интернет.
- Выбрать Использование данных.
- Пункт Сведения об использовании выводит на экран детальный отчет о использованных байтах. В том числе открывается информация о программках, которые обновляются посредством веб-соединения.
Дополнительно! Данный раздел можно закрепить на Панели задач, чтобы иметь к нему постоянный доступ.
Проверка в Диспетчере задач:
- Кликнуть правой кнопкой мышки на рабочем столе, вызвать Диспетчер задач.

- В нем будет надпись Журнал приложений, открыть.
- Диспетчер покажет приложения, расходующие трафик.
В другом методе пользователь применяет Монитор ресурсов — один из встроенных инструментов ОС. Его можно использовать для аналитических целей при оценке процессора и памяти, работы сети и дисков.
Механизм активируется благодаря вводу команды perfmon (res) в строчку Выполнить, также операцию можно провести посредством Панели управления, в разделе Администрирование. Монитор ресурсов показывает окошко с требуемой статистикой: пункты имеют соответствующие названия Сеть, Память и пр. Он может помочь с поиском информации об интересующем файле по глобальной сети. Утилита дает возможность временно или окончательно отключать лишние процессы системы.
При активном пользовании веб-ресурсов помогает специальный браузер с функцией сжатия интернет-трафика
Использование для мониторинга сторонних программ
Как проверить, куда уходит скорость интернета, — скачать одну из дополнительных программ, отвечающих за контроль интернета.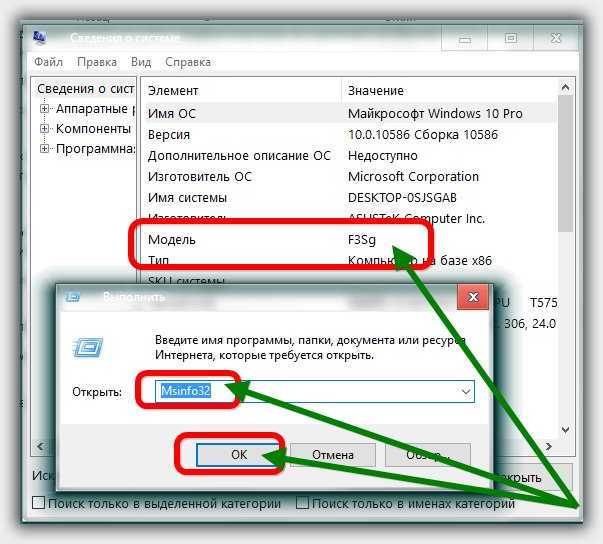 Обзор приложений далее.
Обзор приложений далее.
Network Performance Monitor и NetFlow Traffic Analyzer
Возможности:
- Мониторинг производительности сети.
- Контроль скорости и надежности при передаче информации.
- Идентифицикация ошибок и неисправностей, анализ перегрузок.
- Фильтрация статистики по посетителям, протоколам и программам.
- Визуальное представление результатов.
Wireshark
Программное обеспечение Wireshark — это:
- Бесплатно.
- Быстрая диагностика с текстовой и графической презентацией.
- Набор опций для фильтрации и сортировки данных.
- Работа с *NIX, Windows и macOS.
BitMeter II
Список возможностей:
- Бесплатный.
- Наличие таблиц, графиков.
- Анализ сведений по дням, неделям и месяцам.
- Калькулятор трафика.
- Установка уведомлений и настройка лимитов.
Анализатор NetLimiter
Достоинства:
- Онлайн-слежка за объемом входящих и исходящих материалов.

- Функция блокировки сетевого подключения при нежелательной активности.
- Лимит скорости выбранного процесса.
- Возможность определения прав для доступа.
- Бесплатная демоверсия работает 25 дней.
GlassWire
Мощная утилита GlassWire. Ее особенности:
- Высокое качество графических отчетов.
- Статистика сведений за выбранный период.
- Встроенный фаервол.
- Управление удаленными сетями.
- Система уведомлений.
- Все опции включаются только при регистрации.
Отслеживать трафик можно и на смартфонах, например, посредством программы Учет трафика
Как посмотреть расходуемый трафик на роутере
Меню управления модема позволяет посмотреть:
- Число подсоединенных приборов по локальной сети.
- Величину потребляемого трафика этими устройствами с момента включения маршрутизатора.
- Попытки подключения сторонних пользователей по MAC-адресам и др.
Одно из самых простых изобретений, которое можно применить для мониторинга устройства, — MRTG.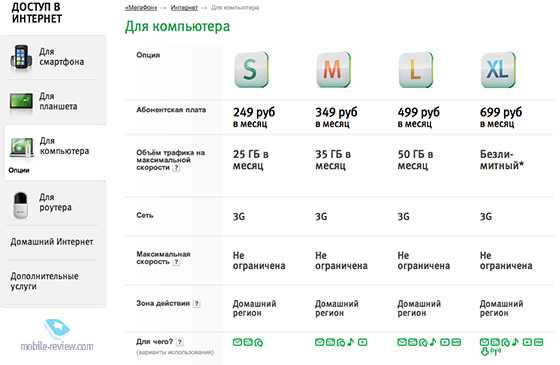 Это комплекс скриптов, генерирующий данные станицы и изображения со статистической информацией. Процесс анализа:
Это комплекс скриптов, генерирующий данные станицы и изображения со статистической информацией. Процесс анализа:
- Скачать для Windows дистрибутив PERL, например, ActivePerl.
- Установить MRTG.
- Запустить программу и создать конфигурационный файл: ввести команду cfgmaker.
- На дисплее появляются 3 графика — трафик с позиции провайдера, от подключенных к Wi-Fi аппаратов, со стороны станции Ethernet.
Чтобы получить сведения о нагрузке ЦП и памяти, необходимо иметь MIB-спецификацию. Она имеет только на приборах с официальной прошивкой.
Важно! Модем должен поддерживать протокол SNMP, нужный для телеметрии сетевых приборов. Его следует активировать в веб-интерфейсе с указанием пароля, по умолчанию обычно стоит — public.
Как установить лимит обмена данными
Через установки локального соединения возможно включить ограничение передаваемых данных для основных программ. Сама процедура состоит из несложных этапов:
- Открыть Параметры ПК.

- Найти пункт Сеть и Интернет, кликнуть по знаку Wi-Fi.
- Перейти по нижней ссылке Дополнительные параметры.
- Нажать на установку Задать как лимитированное подключение. Поставить бегунок на Вкл.
Отключение обновлений
Кроме того, что автообновления сильно загружают компьютер, они быстро могут израсходовать весь имеющийся трафик. Плюсы выключения подобный функций — в увеличении скорости работы ПК и интернета.
1 способ — этапы:
- Развернуть Панель управления, перейти к пункту Администрирование.
- Открыть Службы и Центр обновления Windows.
- Правой кнопкой на мыши кликнуть Центр, далее — Остановить.
- Сделать проверку: в Свойствах должно быть указано, что тип запуска Отключен. Сохранить изменения.
Для тех, кто имеет инновацию WUDO от Microsoft, — 2 способ:
- Открыть главное меню.
- В Дополнительных параметрах нажать Выбрать процесс получения обновлений.
- Бегунок Обновление из нескольких мест должен быть поставлен на Откл.
 Ок.
Ок.
Экономия трафика
Благодаря установленным лимитам значительно уменьшается неконтролируемое потребление трафика через интернет, однако этого может быть недостаточно — другие скаченные приложения могут все еще обновляться без ведома пользователя. Запрет на обновление можно осуществлять через механизмы ОС — службы обновлений, центр групповой политики либо конфигурации реестра.
Лимиты следует устанавливать с целью экономии трафика и обеспечения безопасности данных
Деактивация на примере Media Player:
- Нажать на кнопку Пуск, вызвать строку Выполнить.
- Вписать команду regedit. Ок.
- Открыть в реестре: HKEY_LOCAL_MACHINESoftwarePoliciesMicrosoftWindowsWindowsMediaPlayer
- Создать параметр REG_DWORD с именем DisableAutoUpdate.
- Отметить значение — 1. Сохранить.
Пример с приложением Adobe Reader:
- После начала процесса обновления нажать на Отмену.
- Запустить приложение и открыть его меню.
- В сервисной панели выбрать Справка, далее — Проверка обновлений.

- Раскрыть окно Установки: убрать галочку рядом с надписью Автоматически проверять наличие обновлений Adobe. Ок.
Примечание! Отключение обновлений необходимо проводить для каждой утилиты отдельно. Обновления программ, спустя определенное время, могут снова включиться автоматически.
Контроль трафика интернета на компьютере доступен для профессиональных программистов и обычных юзеров. Причем для этого не обязательно искать и скачивать специальные утилиты — узнать необходимую информацию можно средствами системы Windows. Для подробного анализа трафика продвинутым пользователям можно порекомендовать приобрести полную версию одной из указанных программок.
Следите за использованием данных в Windows 10
Сара Джейкобссон Пуревал/CNET
Поскольку Windows 10 является универсальной операционной системой, корпорация Майкрософт встроила некоторые средства мониторинга данных для пользователей с ограниченным подключением для передачи данных.
Пользователям настольных компьютеров, вероятно, не нужно беспокоиться об использовании сетевых данных, но пользователи планшетов и ноутбуков могут найти эти инструменты полезными.
Посмотрите, сколько данных вы используете
Сара Джейкобссон Пуревал/CNET
Для получения очень простого обзора использования сети вы можете открыть меню Настройки и перейти к Сеть и Интернет и нажать Использование данных .
Здесь вы увидите кольцевую диаграмму, показывающую, сколько данных вы использовали для каких типов подключений за последние 30 дней. В моем случае я использовал данные только по проводному соединению Ethernet, но если вы переключаетесь между Ethernet, Wi-Fi и мобильными данными, вы увидите сочетание источников.
Сара Джейкобссон Пуревал/CNET
Под кольцевой диаграммой вы можете щелкнуть Сведения об использовании , чтобы увидеть, сколько данных использует каждое приложение.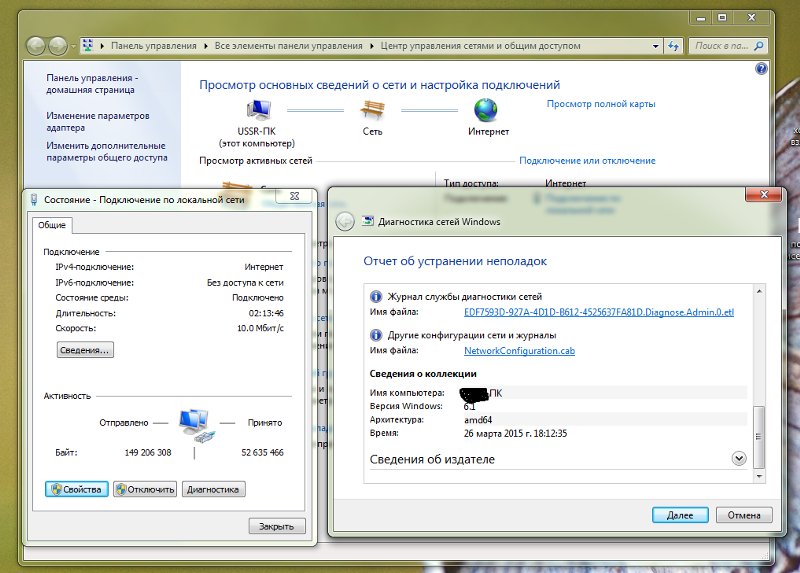 Вы увидите как собственные приложения для Windows 10, так и настольные приложения, такие как Google Chrome, Spotify и Mozilla Firefox.
Вы увидите как собственные приложения для Windows 10, так и настольные приложения, такие как Google Chrome, Spotify и Mozilla Firefox.
Сара Джейкобссон Пуревал/CNET
Если вы хотите проверить, сколько данных ваши приложения используют в обычной сети по сравнению с сетью с лимитом, вы можете увидеть часть этой информации в диспетчере задач. Для этого откройте Диспетчер задач (щелкните правой кнопкой мыши по кнопке меню «Пуск» и нажмите Диспетчер задач ) и перейдите на вкладку История приложений . Здесь вы увидите список приложений, а также то, сколько сети и измеренное использование сети они учитывают.
Но есть одна проблема с этим списком — он показывает только собственные приложения Windows 10, а не настольные приложения. Как видите, я не использую много нативных приложений Windows 10, поэтому этот список не очень полезен для определения приложений, которые действительно потребляют данные.
Настройка лимитного подключения
Сара Джейкобссон Пуревал/CNET
Если вы не хотите, чтобы Windows автоматически загружала большие обновления (включая обновления приложений), вы можете установить для своего Wi-Fi-соединения «лимитный». Для этого перейдите в Настройки > Сеть и Интернет > Wi-Fi , прокрутите вниз список сетей Wi-Fi и нажмите Дополнительные параметры .
В меню «Дополнительные параметры» вы увидите параметр для включения или выключения параметра Установить как лимитное соединение .
Советы по экономии данных
Простого ограничения подключения недостаточно для действительной экономии данных — хотя это означает, что вы не будете получать большие обновления Windows, пока не подключитесь к безлимитному подключению, приложения все равно будут работать и синхронизироваться в фон.
Сара Джейкобссон Пуревал/CNET
Вы можете отключить фоновую активность приложений, выбрав Настройки > Конфиденциальность > Фоновые приложения . Здесь вы увидите список приложений, которые используют фоновые данные для таких вещей, как push-уведомления и обновления.
Здесь вы увидите список приложений, которые используют фоновые данные для таких вещей, как push-уведомления и обновления.
Сара Джейкобссон Пуревал/CNET
Вы можете отключить фоновую активность для отдельных приложений (опять же, в этом списке только собственные приложения Windows 10), переключив переключатель рядом с приложением на Выкл. .
Вы также можете сохранить некоторые данные, отключив ненужную синхронизацию — в частности, синхронизацию настроек Windows 10, которая синхронизирует ваши настройки Windows 10 на всех устройствах.
Для этого перейдите в Настройки > Учетные записи > Синхронизировать настройки и переключите Синхронизация настроек на Выкл .
10 способов проверить использование данных
В этом посте я покажу вам, как вы можете проверить использование данных на вашем ПК или телефоне.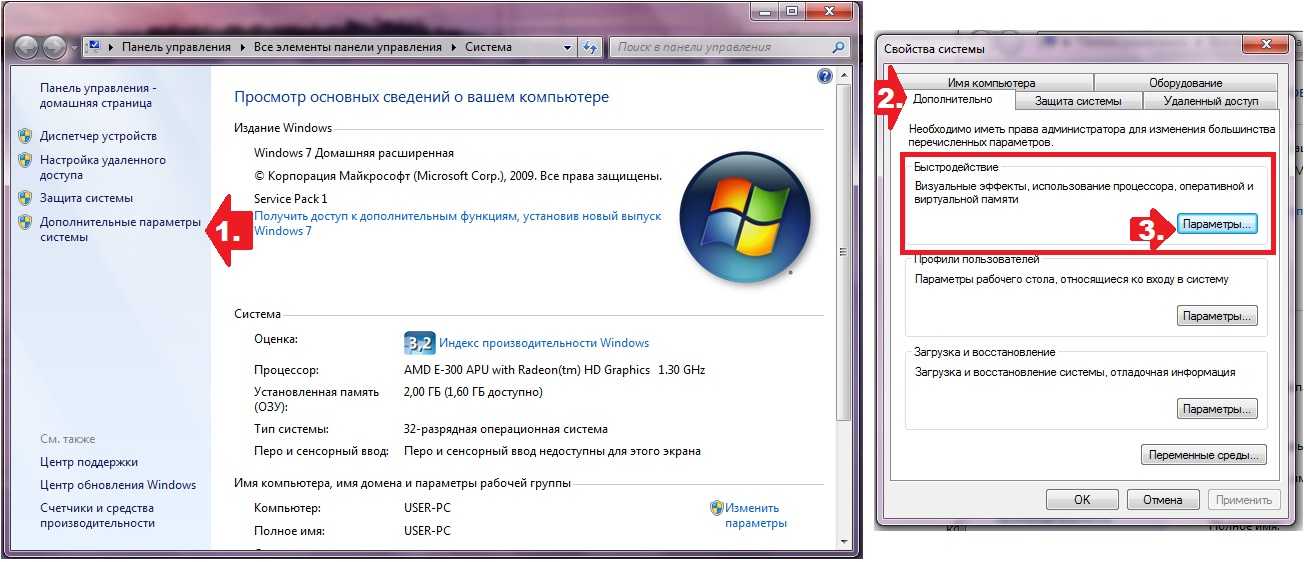 Наша команда помогла более 33 миллионам человек успешно отслеживать использование данных на своих устройствах.
Наша команда помогла более 33 миллионам человек успешно отслеживать использование данных на своих устройствах.
Начнем.
- 1. Используйте приложения для проверки использования данных
- 2. Посмотрите, сколько данных используют определенные приложения
- 3. Установите лимит использования данных или оповещение для вашего тарифного плана
- 4. Мониторинг использования данных в реальном времени
- 5. Немедленно узнавайте, когда приложение начинает использовать ваши данные
- 6. Не учитывайте определенные приложения в вашем лимите данных
- 7. Запретите приложениям тратить ваши данные
- 8. Избегайте широко известных приложений, которые тратят данные впустую
- 9. Проверьте статистику маршрутизатора
- 10. Используйте кабель интернет-провайдера или статистику модема DSL
1.
 Используйте приложения для проверки использования ваших данных
Используйте приложения для проверки использования ваших данных
GlassWire — это бесплатное приложение, которое специализируется на отслеживании использования ваших данных. Есть мобильный телефон
версия для Android и версия для ПК для Windows.
Используете телефон Android? Сначала установите GlassWire для Android.
Использовать ПК? Инструкции для Windows приведены ниже.
После установки приложения перейдите на главный экран, чтобы сразу увидеть, сколько данных вы используете.
Коснитесь меню в левом верхнем углу, чтобы выбрать разные периоды времени, например «ежедневно». Коснитесь панели, чтобы увидеть, какие приложения
используют ваши данные.
Вы можете перейти на средний экран приложения «План данных», чтобы установить план и узнать, насколько вы близки к
ваш лимит данных в любое время.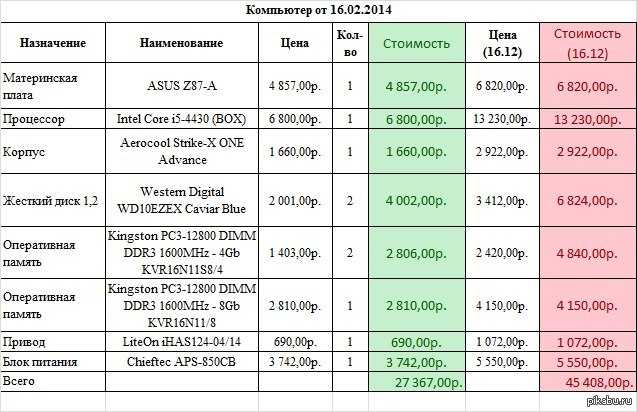 GlassWire — это идеальное приложение для управления мобильными данными.
GlassWire — это идеальное приложение для управления мобильными данными.
Нужно следить за ПК?
Если вы пытаетесь отслеживать использование данных Windows на рабочем столе, вы можете попробовать GlassWire для
Программное обеспечение Windows.
После установки GlassWire для Windows перейдите в верхнее меню и выберите «Использование». Затем вы можете увидеть, какой
приложения и хосты используют ваши данные.
Перейдите в меню GlassWire в верхнем левом углу и выберите «Настройки», затем «План данных», чтобы настроить подробный план для
отслеживайте свои данные, а затем получайте оповещения, прежде чем переходить к плану.
Затем вы можете перейти к экрану брандмауэра, чтобы заблокировать пожиратели и пожиратели данных. Продолжайте читать ниже
Продолжайте читать ниже
для получения других советов, которые помогут вам не превысить лимиты данных для мобильного интернет-трафика и интернет-трафика интернет-провайдеров.
Больше никогда не будет перерасхода интернета!
2. Посмотрите, сколько данных используют определенные приложения
Вам интересно, почему вы продолжаете превышать лимиты данных? GlassWire может показать вам, какое приложение или приложения
несут ответственность за превышение ваших данных.
Как проверить использование данных на Android? Или как проверить статистику использования данных в Windows? С
GlassWire это просто! После того, как вы установили
GlassWire для Android
или Windows перейти на главную
Экран GlassWire и посмотрите, какие приложения используют ваши данные.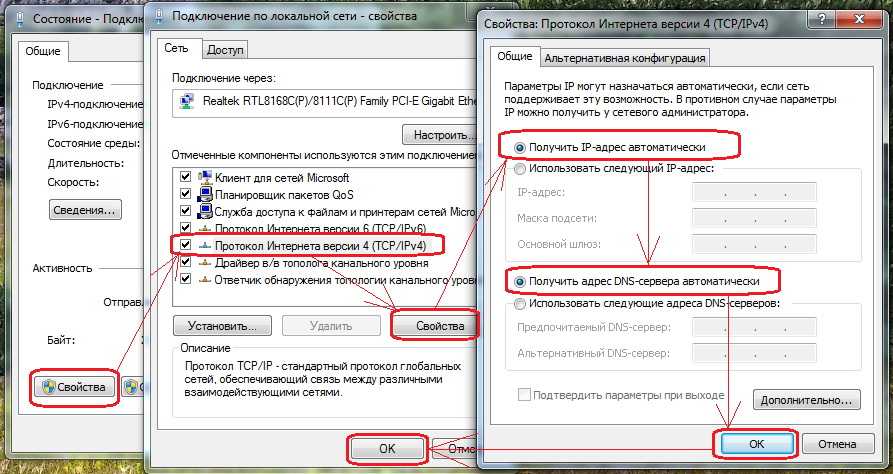 Приложения ранжируются в порядке данных
Приложения ранжируются в порядке данных
Применение.
Щелкните или коснитесь ответственного приложения, чтобы увидеть, с какими серверами оно взаимодействует. Как только вы найдете приложение
который использует ваши данные, удалите его или заблокируйте с помощью брандмауэра GlassWire.
Один из наших клиентов недавно отправил электронное письмо. Она сказала, что каждый месяц будет превышать лимит интернет-провайдера.
и она использовала спутниковое подключение к Интернету в сельской местности.
После установки GlassWire она смогла увидеть, что популярное приложение для потокового видео, которое она использовала, имеет
известная ошибка, и она ежедневно загружала гигабайты данных на свой компьютер и сокрушала свои ограничения на использование данных!
Обнаружение этой проблемы в конечном итоге сэкономило ей сотни долларов на чрезмерных сборах.
3. Установите лимит использования данных или оповещение для вашего тарифного плана
Хотите получать оповещения, прежде чем вы превысите лимит данных для вашего интернет-провайдера или оператора мобильной связи? Его
легкий.
После установки GlassWire перейдите к экрану тарифного плана.
Для Android коснитесь значка тарифного плана, а для Windows перейдите в левое верхнее меню и выберите «Настройки».
Теперь настройте план и получайте оповещения, прежде чем вы приблизитесь к превышению лимита данных. С
Приложение GlassWire, которое вы можете видеть, всегда видит, сколько данных у вас осталось за день, неделю или месяц.
Простое отслеживание данных в течение одного месяца иногда может сэкономить вам сотни долларов!
4. Мониторинг использования данных в режиме реального времени
Приложение GlassWire позволяет легко отслеживать, какое приложение использует ваши данные в режиме реального времени. Перейти на главную
Экран GlassWire, чтобы увидеть, какие приложения отправляют и получают данные по вашей сети.
Это действительно полезная функция, потому что она, к сожалению, не занимает много времени для вновь установленных данных.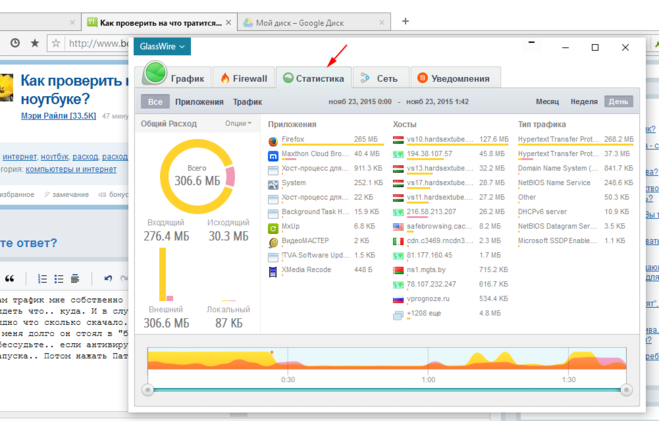
hogging приложение, чтобы подтолкнуть вас к лимиту данных!
5. Немедленно узнавайте, когда приложение начинает использовать ваши данные
Иногда новое приложение может начать использовать все ваши данные почти сразу после установки. Стеклянная проволока
предупреждает вас каждый раз, когда новое приложение получает доступ к сети.
6. Не учитывать определенные приложения при расчете лимита данных
Многие операторы мобильной связи предлагают так называемые приложения с нулевым рейтингом. Это означает, что если вы используете определенные
популярные приложения, такие как Facebook, Youtube или Netflix, тогда они не учитываются в ваших ежемесячных данных.
выделение.
Выберите «приложения с нулевым рейтингом» в рамках своего тарифного плана. Тогда эти приложения не будут учитываться в ваших данных.
предел.
Некоторые люди считают, что эти приложения с нулевым рейтингом несправедливы по отношению к конкуренции и что операторы мобильной связи и интернет-провайдеры
должен иметь сетевой нейтралитет в США. Я думаю, эти люди правы!
Почему такое приложение, как Instagram, не должно иметь ограничений на передачу данных, в то время как стартап, который пытается конкурировать с
им нельзя? Это ставит стартап в невыгодное положение, и я думаю, что это совсем не справедливо.
Обратите внимание, что наше собственное мобильное приложение не использует абсолютно никаких данных, если вам интересно. Проверять
из нашей политики конфиденциальности для получения дополнительной информации. Мы гордимся тем, что являемся компанией без рекламы и без отслеживания!
7. Запретите приложениям тратить ваши данные
Вы нашли приложение, которое использует слишком много данных, но не хотите его удалять? Может быть, вам это нужно для
работа, например… К счастью, есть решение этой проблемы.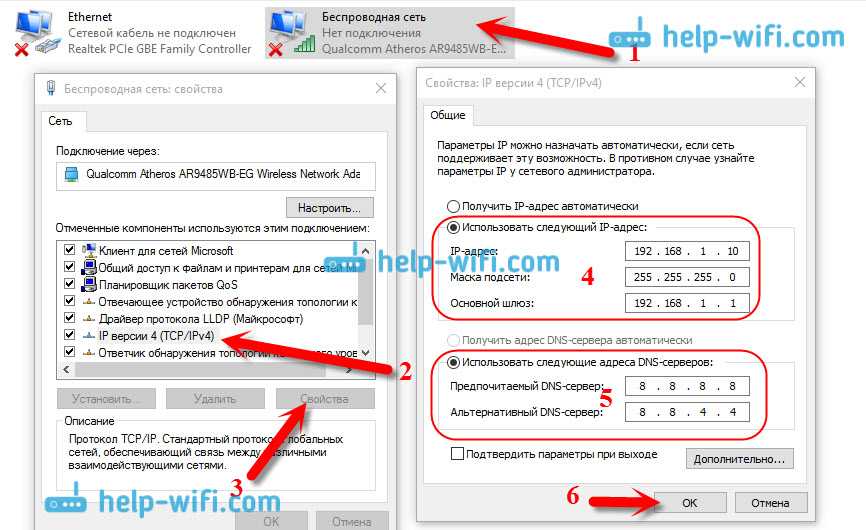
Перейдите на экран брандмауэра GlassWire, затем заблокируйте ответственное приложение. Затем вы можете разблокировать его, когда вы
хотите, чтобы он снова использовал данные.
GlassWire также может блокировать недавно установленные приложения, прежде чем они начнут тратить ваши данные. Просто включите
что сделал с его экраном брандмауэра, щелкнув переключатель.
8. Избегайте широко известных приложений, которые тратят данные впустую
Многие приложения известны тем, что используют огромные объемы данных. Например, приложения для потокового видео, такие как
Netflix, Instagram, Youtube, TikTok, Instagram, Zoom и некоторые приложения для социальных сетей, такие как Facebook.
иногда может быть очень большим объемом данных.
Сколько времени требуется для использования 1 ГБ данных? К сожалению, 1 ГБ может очень быстро пройти на мобильном телефоне.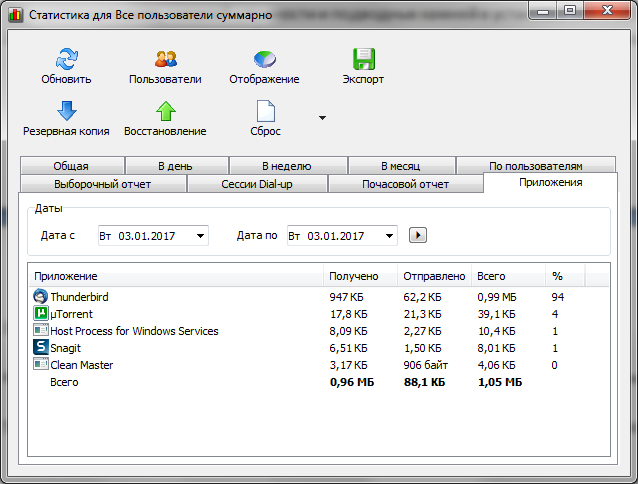
соединение (особенно с 5G) и даже быстрее через WiFi или Ethernet.
Чтобы использовать 1 ГБ данных на вашем телефоне или компьютере, вы можете:
Просматривайте тысячи веб-страниц!
Отправьте более миллиона сообщений с помощью популярного мессенджера, такого как Whatsapp или Facebook Messenger.
Загрузить или скачать тысячи фотографий (в зависимости от качества).
Примите участие в часовой конференции Zoom.
Часы просмотра потокового видео. Youtube использует меньше данных, чем Netflix, поэтому вы можете смотреть
примерно 10 часов на Youtube при более низком качестве видео, в то время как вы сможете
смотрите в два раза меньше, если ваш Youtube настроен на средние настройки. Чтобы смотреть дольше, откройте Youtube, а затем
коснитесь значка пользователя в правом верхнем углу экрана, затем выберите настройки. Далее перейдите в «Общие»
Далее перейдите в «Общие»
и включите «Ограничить использование мобильных данных».
Сколько мобильных данных использует Netflix? Netflix использует около 1 ГБ данных в час, поэтому ваши данные
с ним вылетит намного быстрее. Но, как и в случае с Youtube, вы можете зайти в свой Netflix.
настройки, чтобы ограничить качество видео и смотреть дольше.
Сколько данных потребляет приложение потокового видео, такое как HBO Max, Disney +, Hulu, Amazon Prime Video,
Вы используете Peacock TV, Pluto TV, CBS или Youtube TV?
Во время тестирования мы обнаружили, что все эти приложения и сервисы потокового видео используют одинаковый
объем данных, как Netflix, примерно 1 ГБ данных в час. Мы также нашли почти все
эти приложения имеют простые в использовании режимы экономии данных, чтобы уменьшить их использование данных. Просто зайдите в
Просто зайдите в
настройки приложения, чтобы начать ограничивать использование данных.
Например, чтобы сохранить мобильные данные с помощью Youtube TV, нажмите кнопку параметров в правом верхнем углу.
Затем выберите «Настройки», затем «Общие». Теперь коснитесь опции «ограничить использование мобильных данных».
Ваше видео теперь будет транслироваться в более низком качестве на мобильном устройстве, чтобы сохранить ваши данные.
Мы обнаружили, что приложения, прежде всего, имеют аналогичные параметры для сохранения данных на вашем телефоне, компьютере или телевизоре.
аппаратное обеспечение.
А сколько данных использует Spotify? Аудиофайлы используют меньше данных, чем видео. Зайдите в свой Spotify
настройки, чтобы установить качество звука на самое низкое, и вы сможете слушать музыку в течение
несколько дней, чтобы израсходовать 1 ГБ данных.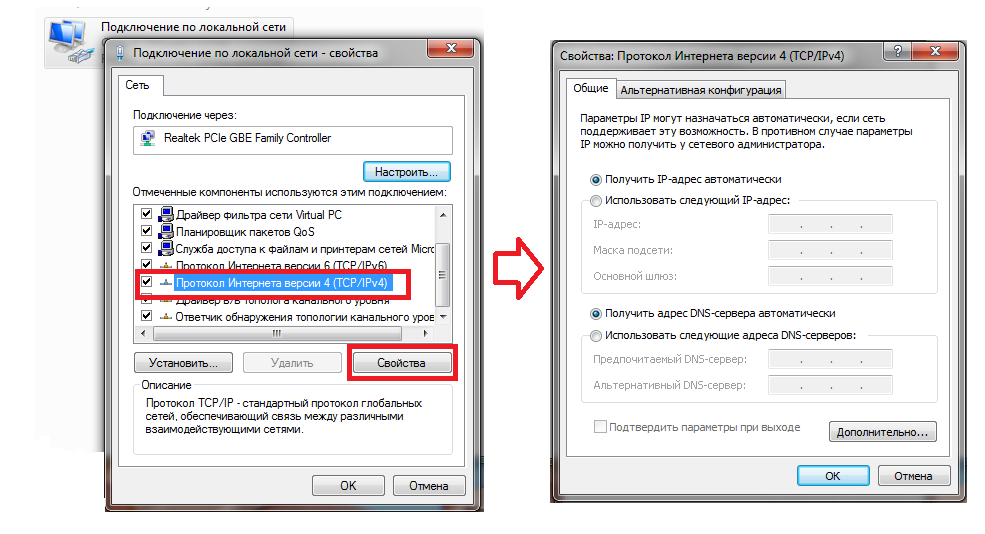
Сколько данных использует TikTok? В ходе нашего тестирования мы обнаружили, что TikTok, похоже, использует примерно вдвое меньше
данные как Youtube. Таким образом, в большинстве случаев с видео, установленным на обычное или низкое качество, вы должны
может смотреть TikTok в течение примерно 20 часов, прежде чем будет передано более 1 ГБ данных. Инстаграм использует
аналогичный объем данных.
Сколько данных использует Zoom? Мы обнаружили, что часовая групповая видеоконференция Zoom будет использовать 900 МБ для
1,5 ГБ данных. Однако вы можете значительно улучшить это, зайдя в настройки Zoom и
отключение HD-видео.
Итак, что использует больше всего данных? На телефонах и ПК для потоковой передачи и загрузки видео обычно используется
больше всего данных.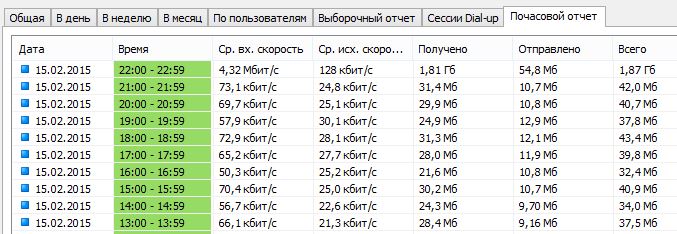 Всегда проверяйте приложения, связанные с видео, такие как Youtube, Netflix, Instagram, Facebook, Zoom,
Всегда проверяйте приложения, связанные с видео, такие как Youtube, Netflix, Instagram, Facebook, Zoom,
и TikTok за их настройки использования полосы пропускания для сохранения ваших мобильных данных.
Если вы зайдете в настройки этих приложений, почти у всех в наши дни есть режимы экономии трафика,
или даже «легкие» приложения в магазине приложений.
Если этого недостаточно, вы всегда можете не использовать приложения и использовать их только при подключении к Wi-Fi.
или используйте брандмауэр GlassWire, чтобы блокировать их, пока вы не используете свой профиль брандмауэра WiFi.
9. Используйте официальную статистику использования данных вашего интернет-провайдера или оператора мобильной связи.
ваша статистика использования данных в месяц для использования домашнего Интернета.
 Comcast, Xfinity, AT&T, Verizon, T Mobile,
Comcast, Xfinity, AT&T, Verizon, T Mobile,
Cox, US Cellular, Sprint и большинство других имеют онлайн-порталы и приложения, на которые вы можете войти и сохранить
отслеживать использование ваших данных. Провайдеры спутникового интернета, такие как Exede, Viasat, Starlink и Hughesnet.
также доступны порталы использования данных.
Но как это поможет, если вы не видите, что заставляет вас превышать лимит данных?
Очевидным недостатком этих отчетов об использовании данных интернет-провайдера является то, что вы можете видеть, что используете много данных,
но вы не можете видеть, какие устройства или приложения используют ваши данные. Неспособность видеть детали делает это
почти невозможно снизить использование данных и оставаться в рамках ограничений данных, и это чрезвычайно
раздражающий.
Что еще хуже, Comcast недавно был в новостях со своим планом ввести новые 1,2 ТБ ежемесячно
лимит данных для клиентов из США в следующем году.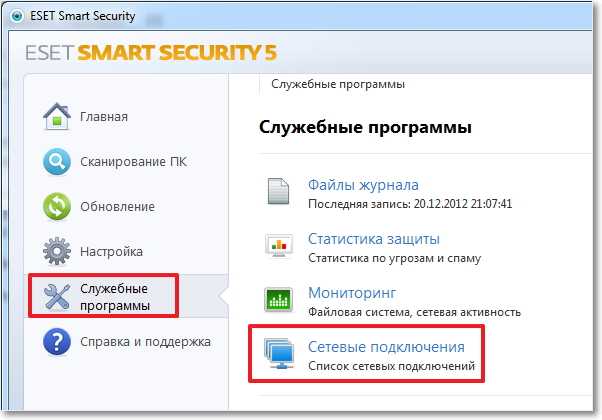
Как вы можете оставаться в рамках ограничений интернет-трафика Comcast или Xfinity? Вы можете что-нибудь сделать?
Да! Можно оставаться в рамках их ограничений данных, и решение состоит в том, чтобы контролировать ваш компьютер и телефон.
сетевая активность с подробным приложением для мониторинга использования данных.
В большинстве случаев компьютеры или телефоны несут ответственность за переполнение данных из-за обновлений программного обеспечения, крупных игр
загрузки, потоковое видео или глючные приложения. Как только вас предупредят, что вы просматриваете свои данные
ограничение, вам нужно выяснить, какие приложения или службы на вашем телефоне или компьютере вызывают
проблема.
Чтобы узнать, какие приложения вызывают проблему, вы можете использовать подробный монитор использования данных в реальном времени, например
GlassWire для Android или Windows для решения проблемы избыточного объема данных.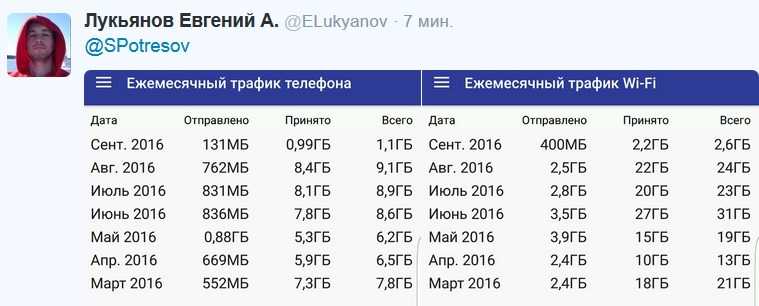
Приложение GlassWire не только показывает, какие приложения ответственны за перерасход, но и позволяет вам
заблокируйте их с помощью брандмауэра, чтобы они больше не тратили ваши данные впустую. Или вы можете просто
удалите приложение для потери данных, как только найдете его.
GlassWire также может помочь вам исключить любые другие устройства, которые могут тратить ваши данные. Например,
если вы видите, что ваши ПК и телефоны не используют много данных, вы можете увидеть, не подключено ли это другое устройство.
ваша сеть.
GlassWire также имеет список «Вещи» (что означает «Интернет вещей»), который показывает все устройства
в настоящее время использует вашу сеть. Если вы видите устройство, которое вы не узнаете, вы можете сбросить настройки Wi-Fi.
пароль, а затем подключите все свои устройства к сети. Таким образом, вы можете быть уверены, что это только вы
используя ваши данные, а не соседа, недавнего посетителя или хакера поблизости.
GlassWire также может предупреждать вас всякий раз, когда к вашей сети подключается новое неизвестное устройство, чтобы вы могли знать
мгновенно, если новое устройство или хакер начинает использовать ваши ограниченные данные WiFi. Просто иди к
Настройки GlassWire, затем вкладка «Безопасность», затем нажмите «Контроль вещей» и убедитесь, что опция
установлен флажок «сообщать о новых неизвестных устройствах».
Благодаря сочетанию подробного мониторинга ваших ПК и использования данных телефона, а также знанию того, что все это
в вашей сети вы обычно можете оставаться в рамках любых ограничений на передачу данных, налагаемых кабельным, DSL, мобильным или
провайдеры спутникового интернета.
Можно ли оценить, сколько данных и пропускной способности будет использовать ваша сеть каждый день, неделю или
месяц? Абсолютно! Мы в GlassWire создали новый бесплатный калькулятор использования данных, чтобы упростить его.
для любого, кто может оценить использование данных для своей сети Wi-Fi или мобильного телефона. Просто следуйте
инструкции на странице «Калькулятор использования данных», и у вас будет хорошее представление о том, сколько данных вы будете использовать.
в будущем, чтобы избежать перерасхода данных.
10. Проверьте статистику маршрутизатора
Некоторые маршрутизаторы могут отображать подробные данные об использовании данных для каждого устройства. Перейдите в приложение маршрутизатора или на страницу входа, затем
найдите раздел использования данных.
Если ваш маршрутизатор не поддерживает эту функцию, вы можете перейти на вкладку «Things» в GlassWire с помощью
GlassWire для ПК, чтобы просмотреть список всех устройств (Интернета вещей) в вашей сети. Стеклянная проволока
также может предупредить вас, когда новое неизвестное устройство присоединяется к сети.
Мы надеемся, что эта страница поможет вам разобраться в том, что использует ваш интернет-провайдер или мобильные данные! я хотел
упомяните одну последнюю вещь, о которой вы должны знать.
К сожалению, существует множество приложений, которые утверждают, что помогают вам оставаться в рамках ограничений на передачу данных, но они
существуют исключительно для того, чтобы следить за тем, какие приложения вы используете, а затем продавать эти данные третьим лицам. Ты можешь иметь
прочитайте о приложении Facebook Onavo, которое делает именно это!
С приложениями для использования данных GlassWire ваши данные никогда не покидают ваш телефон! На самом деле наши приложения не имеют доступа
сети вообще.
Мы гордимся тем, что являемся компанией без рекламы и без отслеживания. Ознакомьтесь с нашей политикой конфиденциальности, чтобы узнать, как мы
не мог бы даже поделиться вашими данными, если бы правительство отправило нам повестку в суд, потому что с GlassWire ваш
статистика использования данных никогда не покидает ваше устройство!
Подпишитесь на нашу рассылку по безопасности в Интернете!
Узнайте, как защитить и контролировать свою сеть с помощью GlassWire.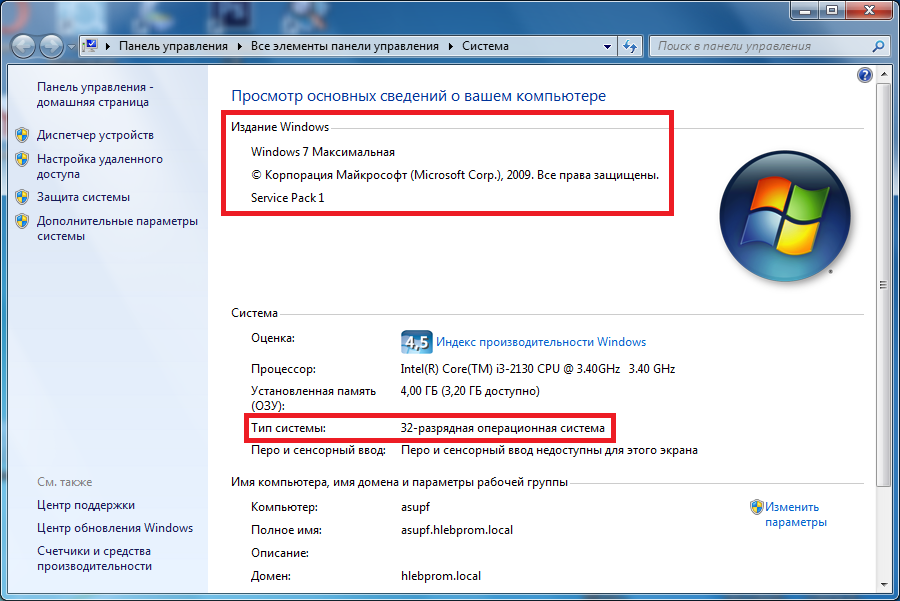

 Наличие разделов Поиск дескрипторов, Связанные дескрипторы, где содержится полная информация о ЦП.
Наличие разделов Поиск дескрипторов, Связанные дескрипторы, где содержится полная информация о ЦП.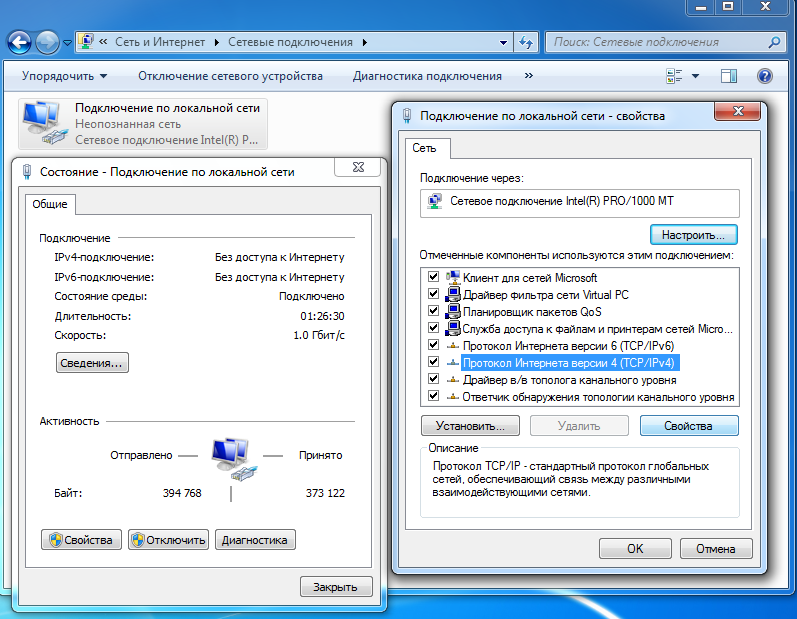
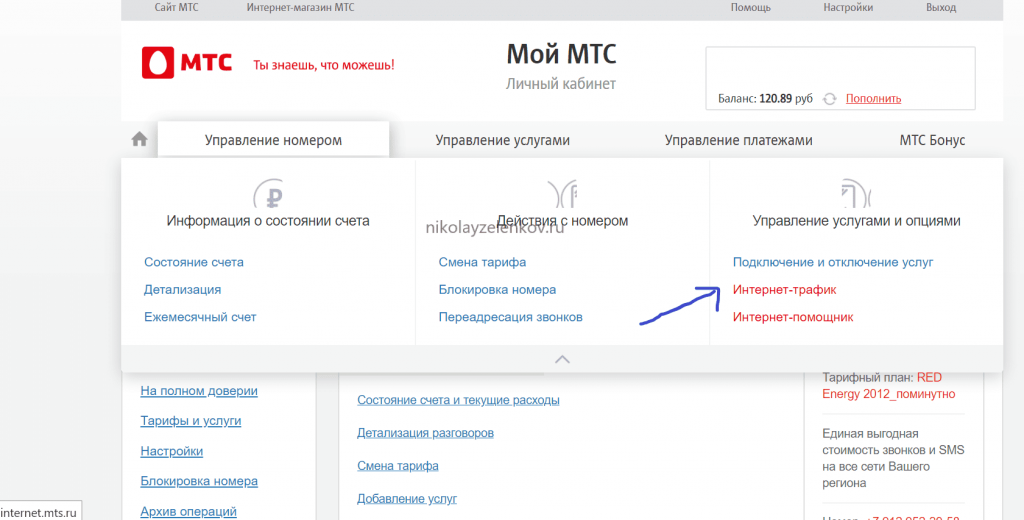
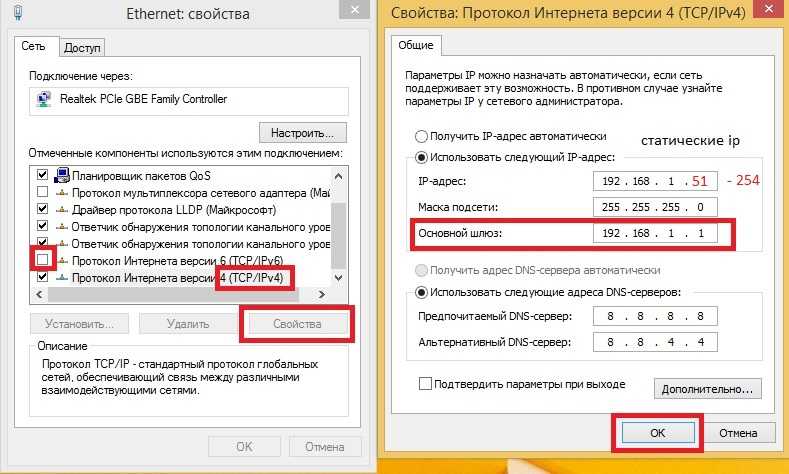
 Ок.
Ок.