Как очистить реестр при помощи утилиты CCleaner. Как почистить реестр с помощью ccleaner
Как почистить реестр с помощью CCleaner
Чистка реестра в CCleaner является одним из основных функционалов. Производится она в полуавтоматическом режиме – сначала анализируются записи, которые можно удалить, затем происходит само удаление. Из реестра ничего не удаляется вручную, CCleaner проверяет его целостность и предлагает к удалению только те ключи и ветки, которые остались после деинсталлированных программ или в результате серьезных изменений в настройках ОС.
Чтобы почистить реестр с помощью CCleaner выполните следующие шаги.
Шаг 1
Откройте раздел «Реестр». В списке «Целостность реестра» галочками отмечены типы проблем, которые будут искаться в нем программой очистки.

Если вы не разбираетесь, что значит каждый из отмеченных пунктов, то оставьте их как есть, галочки трогать не обязательно. Нажмите на кнопку «Поиск проблем».
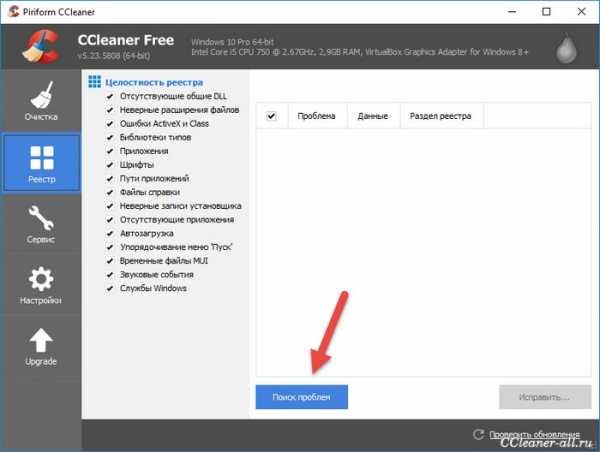
Начнется процесс поиска, дождитесь его окончания.
Шаг 2
После окончания поиска нажмите на кнопку «Исправить».
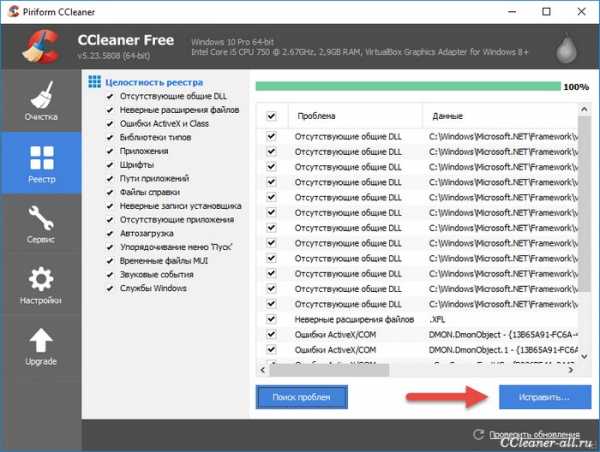
Перед вами появится окно, в котором будет предложено сохранить резервные копии сделанных изменений в реестре.

Обязательно нажмите «Да», чтобы в непредвиденной ситуации у вас была возможность восстановить поврежденный реестр из бэкапа.
Сохраните файл реестра в надежное место на компьютере или флешке.
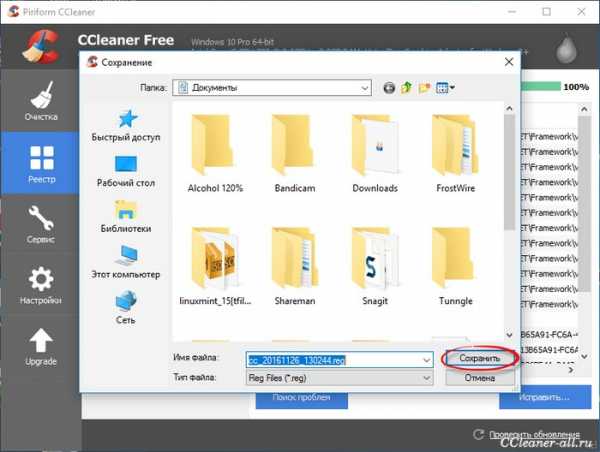
* Случаев, чтобы CCleaner повреждал реестр, еще не было, но мы все равно рекомендуем сохранять его резервную копию, на всякий случай.
После перед вами появится окошко исправления каждой конкретной проблемы в реестре.

Возле надписи «Решение проблемы» можно увидеть, что с ней предлагается сделать. Обычно предлагается удаление (в этом как раз и суть очистки).

Вы можете исправлять проблемы по одной или исправить их все сразу, нажав на кнопку «Исправить отмеченные».

После исправления всего списка, нажмите на кнопку «Закрыть» - очистка реестра в CCleaner завершена.

ccleaner-all.ru
Как почистить реестр с помощью CCleaner
.................................................................................................................
.................................................................................................................
Наверное, не раз замечали, что компьютер выдает разнообразные ошибки время от времени, например: при установке драйверов или использовании прожорливой программы. Да и место на жестком диске стало куда-то пропадать… А удаление больших файлов особых результатов не принесло? Диагноз ясен — реестр нуждается в срочной очистке! Ну, а как почистить реестр с помощью CCleaner вы узнаете прямо сейчас!
| Чистый реестр | Грязный реестр | |
| Постоянные ошибки | нет | да |
| Подвисание системы | нет | да |
| Нехватка места на жестком диске | нет | да |
Приступаем к очистке реестра с CCleaner!
«Популярная утилита может не только помочь вам с удалением интернет истории и прочего мусора, она способна привести в порядок реестр Windows!»
Сделаем это в несколько простых шагов:
1. Для начала откройте вкладку «Реестр» в программе. Как видно, CCleaner предлагает достаточно гибкую систему чистки. Изначально галочки будут расставлены везде, рекомендуется оставить все как есть, чтобы польза от очистки была максимальной.
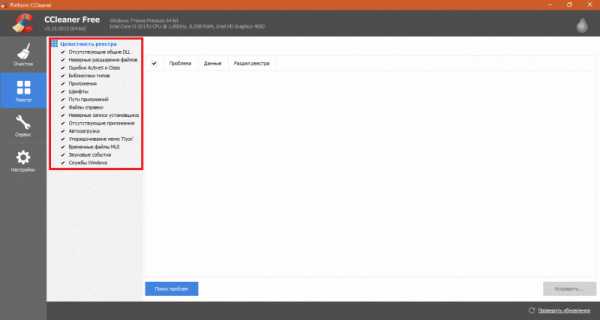
2. Далее переходим к поиску проблем! Имейте в виду, что поиск может затянуться минут на 10, а то и более, все зависит от захламленности реестра компьютера и производительности вашего ПК.

После проверки CCleaner выложит вам все обнаруженные реестровые недочеты, показывая наименование, данные и раздел реестра, в котором эта проблема заседает.
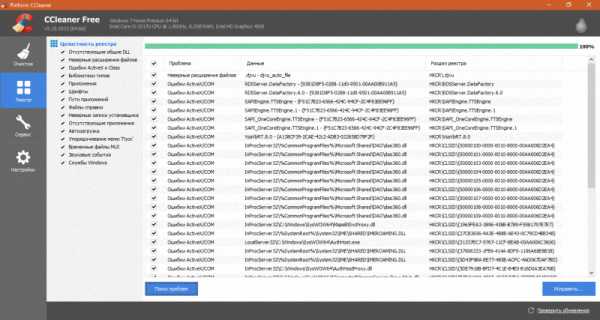
4. Перед тем, как исправить обнаруженные проблемы, CCleaner предложит сделать резервные копии всех изменений. Настоятельное рекомендуется согласиться на этот шаг, хоть риск и минимален, но все же имеется, а копии сделать — дело 5 секунд.

«Оптимальным вариантом будет создать под резервные копии отдельную папку на компьютере. Так, при последующих очистках, не возникнет путаницы и в случае необходимости вы легко найдете их».

5. Очевидным плюсом утилиты является то, что она показывает суть вопроса и дает вам выбор: исправлять конкретную проблему или оставить все как есть. Кстати, если хотите быстрее завершить чистку, то нажимайте «Исправить отмеченные«, программа мигом разберется со всеми проблемами.

Готово!

Вывод
Если у вас еще остались сомнения, стоит ли его вообще чистить реестр на Виндовс 7, то давайте подведем небольшой итог того, что дает нам очистка:
- Работа ПК становиться стабильнее;
- Исчезают зависания системы и ошибки, вызванные реестром;
- Освобождается место на жестком диске.
cc-cleaner.ru
Как очистить реестр при помощи утилиты CCleaner :: SYL.ru
Приложение CCleaner прекрасно подойдет для тех пользователей ПК, которые не знают, как очистить реестр от мусора. Даже если вы неопытны в вопросах использования стороннего программного обеспечения, поводов для паники нет, так как приложение очень простое и предназначено для всех категорий пользователей.
Назначение программы
Программа предназначена для удаления неиспользуемых ключей реестра, ненужных файлов и принудительной деинсталляции тех программ, которые по каким-то причинам не могут быть удалены «легальными» методами. К примеру, можно очистить реестр от "Касперского", который даже после своего удаления оставляет в нем тонны ненужного хлама, замедляющего работу системы.
Элементы управления программы

Запустив программу, посмотрите на верхнюю часть ее рабочего окна: там отображена довольно подробная информация о вашей системе, включая сведения о версии "Виндовс", модели процессора и видеокарты. Левая часть окна содержит все те опции, которые помогут вам чистить реестр. Словом, интерфейс максимально дружелюбен и каких-то проблем у вас возникнуть не должно в любом случае. Сразу же обратите внимание на пункт под названием «Очистка», в котором собраны наиболее востребованные программы. Они пригодятся вам для приведения вашего компьютера в порядок. Наибольший интерес для простого пользователя должны представлять разделы «Очистка» и «Реестр». Обратите внимание: все настройки там уже стоят правильные, и вам не нужно думать о том, как очистить реестр.
Преимущества CCleaner
Словом, программа относится к редкому сегодня классу стабильных, надежных и простых произведений программной мысли. Она должна стоять у каждого пользователя, который не желает превращения своего компьютера в подвисающего и нестабильного монстра.

Как использовать утилиту
Но как же пользоваться этой утилитой для эффективного удаления мусора? Тут также не нужно ничего мудрить: после запуска CCleaner нажимаете на пункт «Реестр». Если вы понимаете принципы работы программы, то можно установить флажки около названий тех пунктов программы, которые вам нужны, после чего нажать на «Поиск проблем». Все. Больше вам не нужно ни о чем беспокоиться, и вы спокойно можете уйти пить кофе. Учитывая засоренность системы и мощность вашего компьютера, процедура чистки может занять довольно много времени. Так как очистить реестр по завершении процесса?
Ручная и автоматическая очистка

И в этом случае все максимально просто. Приложение откроет диалоговое окно с результатами своей работы. В нем будет отображен каждый ключ реестра, в котором имеется хоть какая-то неполадка. Специалисты могут принимать решение по исправлению проблем индивидуально для каждого ключа, а прочие пользователи все могут сделать в автоматическом режиме. Для этого нужно кликнуть по кнопке «Исправить все», которая запустит процесс очистки.
Предупреждение
Но! Перед использованием программы в ручном режиме и изменении настроек необходимо точно представлять себе, что вы конкретно будете делать. Чтобы снизить возможные риски, связанные с утратой важных ключей реестра, необходимо делать его резервные копии. Сама программа напомнит вам об этом всякий раз, как вы будете удалять какое-то значение реестра. Помните о всевозможных неприятностях, вплоть до полного отказа системы, когда захотите что-нибудь исправить в реестре. Несмотря на то, что каждый его пункт снабжен подсказками, без каких-либо профессиональных знаний делать мы этого не советуем. Вот и все. Надеемся, что вы поняли, как очистить реестр. Как видите, в этом нет ничего сложного.
www.syl.ru
Как почистить реестр самостоятельно используя программу CCleaner
 CCleaner — как почистить реестр
CCleaner — как почистить реестрДля того чтобы почистить реестр запустите программу CCleaner, перейдите во вкладку Реестр, а затем кликните на кнопку Поиск проблем
Программа автоматически произведет поиск ошибок реестра Windows таких как отсутствующие DLL, неверные расширения файлов, отсутствующие приложения, временные файлы и множество других ошибок подлежащих исправлению.
 CCleaner — поиск ошибок реестра
CCleaner — поиск ошибок реестраДля удаления найденных ошибок реестра кликните на кнопку Исправить.
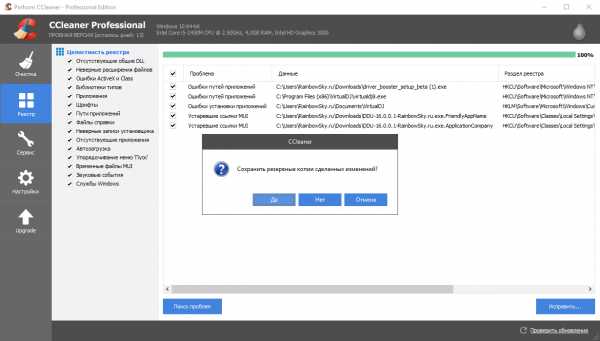 СиКлинер — запрос на запись резервных копий сделанных изменений
СиКлинер — запрос на запись резервных копий сделанных измененийCCleaner запросит разрешение сохранить резервные копии сделанных изменений, если вы желаете подстраховаться и сохранить резервную копию нажмите Да, если такового желания у вас не возникает, как и у большинства простых пользователей, нажмите Нет.
 CCleaner — сохранить копию системного реестра Windows
CCleaner — сохранить копию системного реестра WindowsЕсли Вы кликнули по кнопке Да — откроется диалоговое окно позволяющее сохранить копию системного реестра Windows, с помощью которого вы можете выбрать папку куда сохранять файл и само имя файла.
 CCleaner — исправление ошибок реестра
CCleaner — исправление ошибок реестраПосле сохранения копии реестра или в случае отказа от создания резервной копии, программа перейдет к следующему шагу — исправлению найденных ошибок реестра.
Исправить ошибки можно двумя способами:
- кликать для каждой ошибки реестра на кнопку Исправить с отображением информации о самой ошибке и принятом программой решении, а так же иметь возможность пропустить исправление ошибки, либо вернуться к пропущенным ошибкам для исправления, кликнув по кнопкам со стрелками
- кликнуть один раз на кнопку Исправить отмеченные и CCleaner автоматически очистит реестр от найденных ошибок
 СиКлинер — завершение исправления значений реестра
СиКлинер — завершение исправления значений реестраПосле того как программа очистит реестр от ошибок, кликните на клавишу Закрыть.
Исправление ошибок системного реестра можно повторить и убедиться в их отсутствии.
 CCleaner — отсутствие ошибок системного реестра
CCleaner — отсутствие ошибок системного реестраОчистка реестра способствует улучшению производительности компьютера и ее желательно производить после очистки компьютера от мусора.
my-ccleaner.ru
Как почистить реестр в windows 7 с помощью ccleaner

Программа CCleaner
Когда пользователь устанавливает множество программ, подключает UBS-носители, оборудование, запускает игрушки на своем ПК, все эти действия отображаются в системном реестре. Можно сказать, что реестр – это огромная база данных. Проблема в том, что после удаления/отключения/исправления чего угодно конфигурации в базе сохраняются, то есть появляется мусор, ошибки и прочие недочеты, даже, например, после удаления программы.
Чистка системного реестра в CCleaner
Чтобы Windows 7 работала быстрее, нужно иногда очищать реестр от мусора. Если мы будем делать чистку вручную, то это займет большое количество времени. В реестре скапливаются не десятки и не сотни, а тысячи разных параметров. CCleaner поможет моментально очистить всю систему.

Раздел — Реестр
(Рисунок 1)1. Открываем программу и заходим в раздел «Реестр».2. Запускаем проверку. Если вы не хотите вникать в работу, то просто нажимаем «Поиск проблем». Однако же перед поиском можно исключать многие пункты:• приложения;• шрифты;• автозагрузка;• файлы справки;• библиотеки типов и т.п.
Что касается резервных копий, то такая возможность появляется перед очисткой. То есть вы создаете копию всего реестра, чтобы в случае удаления важного параметра, вы могли бы его запросто вернуть. Такое очень полезно, когда вы, например, удалили регистрационный ключ от какой-либо программы, установленной на компьютере.

Создание резервной копии изменений
(Рисунок 2)3. Анализ результатов поиска ошибокСам анализ занимает секунд 30, не более, за это время CCleaner успевает сделать поиск битых или лишних файлов реестра, используя собственную базу. После поиска ошибок в реестре, пользователь получает полный список проблем, данных, а также их местоположение в реестре. Так что вы можете исправлять проблемы и вручную, и через автоматический инструмент.

Проверка реестра
(Рисунок 3)
Самое интересное в CCleaner то, что перед исправлением вам показывают, в чем именно заключалась проблема. Например, не до конца удалилась игра, а также предлагают решение, чаще всего, это удаление лишнего параметра.
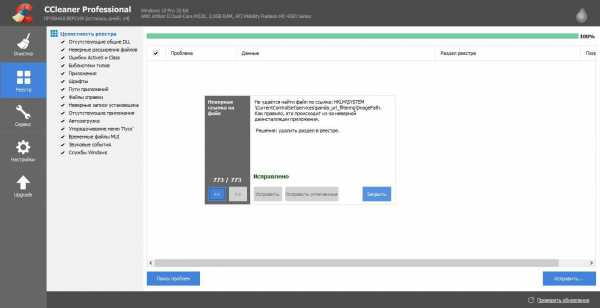
Удаление раздела реестра
(Рисунок 4)4. Если вы не хотите читать каждую запись, каждую ошибку, вам нужно просто нажать на «Исправить отмеченные».Не пройдет и нескольких секунд, как утилита пробежится по всем проблемам и исправит их.

Исправление ошибок реестра
(Рисунок 5)По результату проверки особых улучшений производительности операционной системы вы, разумеется, не увидите, вы просто обеспечили себе более быстрый отклик, чтобы Windows реагировала на ваши задачи намного быстрее. Кроме того, если вы не убирали никаких галочек перед анализом, то очистилась и система автозапуска, а это значит, что Windows 7 теперь будет загружаться намного быстрее.
www.lamer-stop.ru
Как очистить реестр с помощью CCleaner
Введение
Реестр Windows (Win Registry) довольно капризная штука. Он имеет свойство часто засоряться всевозможными следами жизнедеятельности программ. Также имеют место быть «хвосты», оставшиеся от удаленных программ. Когда объем всего этого мусора достигает критической массы, с компьютером начинает твориться что-то непостижимое. Глюки, тормоза, всяческие «вылеты» программ. Это значит, что пришла пора убрать лишний мусор. Лучшей программой для очистки реестра является CCleaner.
Установка и работа с программой
Скачать бесплатную версию CCleaner для Windows можно с официального сайта программы. Стоит отметить, что Free версия умеет только чистить. Опции мониторинга в реальном времени и другие доступны только в полной версии приложения, за которую придется заплатить. Ну да не суть важно. Наша задача – почистить систему, а не отправить компьютер на орбиту. Поэтому Pro версия нас пока не интересует.
Процесс установки стандартен, поэтому подробно разбирать его не имеет смысла. Перейдем сразу к работе. По запуску приложения мы увидим приветственное окно полностью на английском языке. Не спешите паниковать, русский присутствует. Для его включения требуется нажать на вкладку «Options» и выбрать пункт «Settings». В графе «Language» выбираем русский язык.
Теперь можно приступать к удалению ненужного хлама из реестра. CCleaner – автоматизированная система, поэтому все, что надо она сделает без участия пользователя. Это даже хорошо, поскольку человек – существо любопытное и неосторожное. По незнанию можно просто «повесить» систему. А этого нельзя допустить ни в коем случае. Именно поэтому лучше всегда использовать автоматические параметры. Очистка реестра будет проходить по автоматическому сценарию. Во избежание всяческих эксцессов не следует менять стандартные настройки. Программа лучше знает, что можно удалять, а что нет. Для начала работы нужно нажать кнопку «Анализ». Сначала приложение проверит, насколько у вас все запущено. По завершении анализа вы увидите примерно такую картину.

Теперь можно смело нажимать кнопку «Очистить» и ждать окончания процесса. Очистка реестра может занять довольно продолжительное время, если у вас там скопились тонны ненужного хлама. Это могут быть «хвосты» удаленных программ, кэш браузеров (а также Cookies), временные файлы Windows, распакованные установочные файлы и многое другое. Однако не стоит паниковать. CCleaner со всем справится. Когда чистка реестра закончится, рекомендуется перезагрузить компьютер. Только после перезагрузки вы сможете оценить всю прелесть чистой системы.
Для наилучшей работы компьютера такая «очистка CCleaner» должна производиться не менее одного раза в месяц. Тогда ваш железный друг будет в полном здравии. Если вам нужен постоянный контроль за «самочувствием» системы и компьютера в целом, то лучше не пожадничать и приобрести Pro версию приложения. Помимо восхитительных функций, которых нет в бесплатной версии, Pro снабжена системой контроля за состоянием компьютера. А это очень важно.
Заключение
Возможно, теперь многие пользователи ПК поняли, насколько важна своевременная чистка реестра Windows. Не имеются в виду только начинающие «юзеры». Часто даже продвинутые и опытные пользователи грешат наплевательским отношением к этому. Однако CCleaner позволяет исправить это недоразумение. Главное – не забывать вовремя обновлять программу, поскольку в новых версиях разработчики частенько латаю различные «дыры», от чего приложение работает еще лучше.
www.windxp.com.ru
Как почистить реестр с помощью CCleaner?
Время от времени необходимо чистить и проверять на ошибки реестр на своем компьютере, что приводит к повышению его скорости работы, особенно если компьютер “слабенький”, и в этом нам поможет данная программа вместе с нашей инструкцией. Проделывайте данные операции раз в неделю, этого достаточно. Если у Вас старая версия программы, что можете сам CCleaner скачать последней версии с нашей страницы загрузок.
Порядок действий:
- Откройте программу. В разделе “Очистка” можете снять нужные Вам галочки и кликните по кнопке “Анализ”.

- Дождитесь анализа и жмите по кнопке “Очистка”.

- После очистки еще раз нажмите по кнопке “Анализ”, чтобы убедится, все ли почистилось, и должно выйти сообщение, что при анализе будет очищено 0 байт.

- Затем нужно проверить реестр на наличие ошибок. Для этого жмите по кнопке “Реестр”.

- Можете убрать нужные Вам галочки, а потом жмите “Поиск проблем”.

- После анализа жмите на “Исправить”.
- Можете сохранить копии сделанных изменений, но лучше кликните по кнопке “Нет”.
- Затем жмите по “Исправить отмеченные”.
- Потом “Закрыть”.
portal-softs.ru
- После чистки ноутбука не заряжается

- Название пк программ

- Visual studio 2018 требования

- Опера приватный просмотр
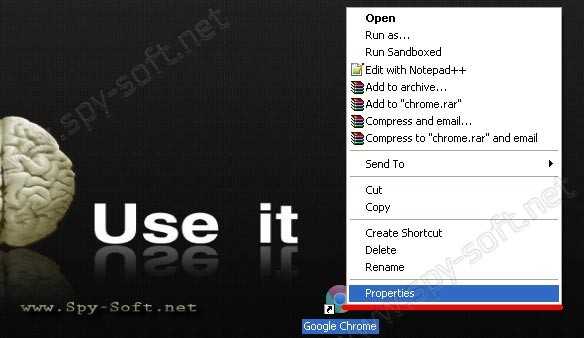
- Что делать украли группу вконтакте

- Какая информация об аккаунте может приходить в sms

- Установка компьютер на программы

- Скрипты excel
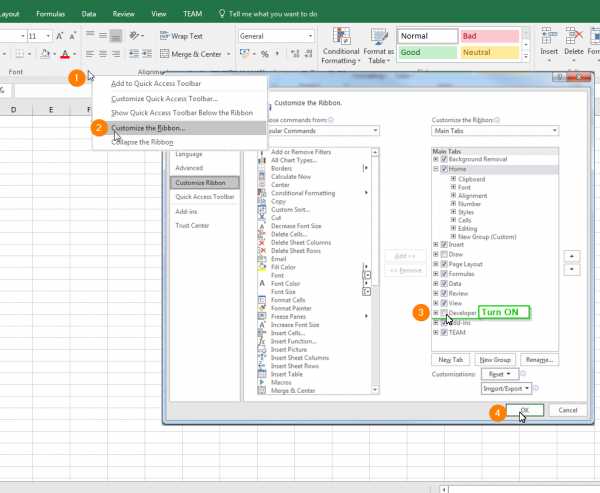
- Как на панель задач вернуть языковую панель

- Глобальный ip адрес

- Замена роутера

